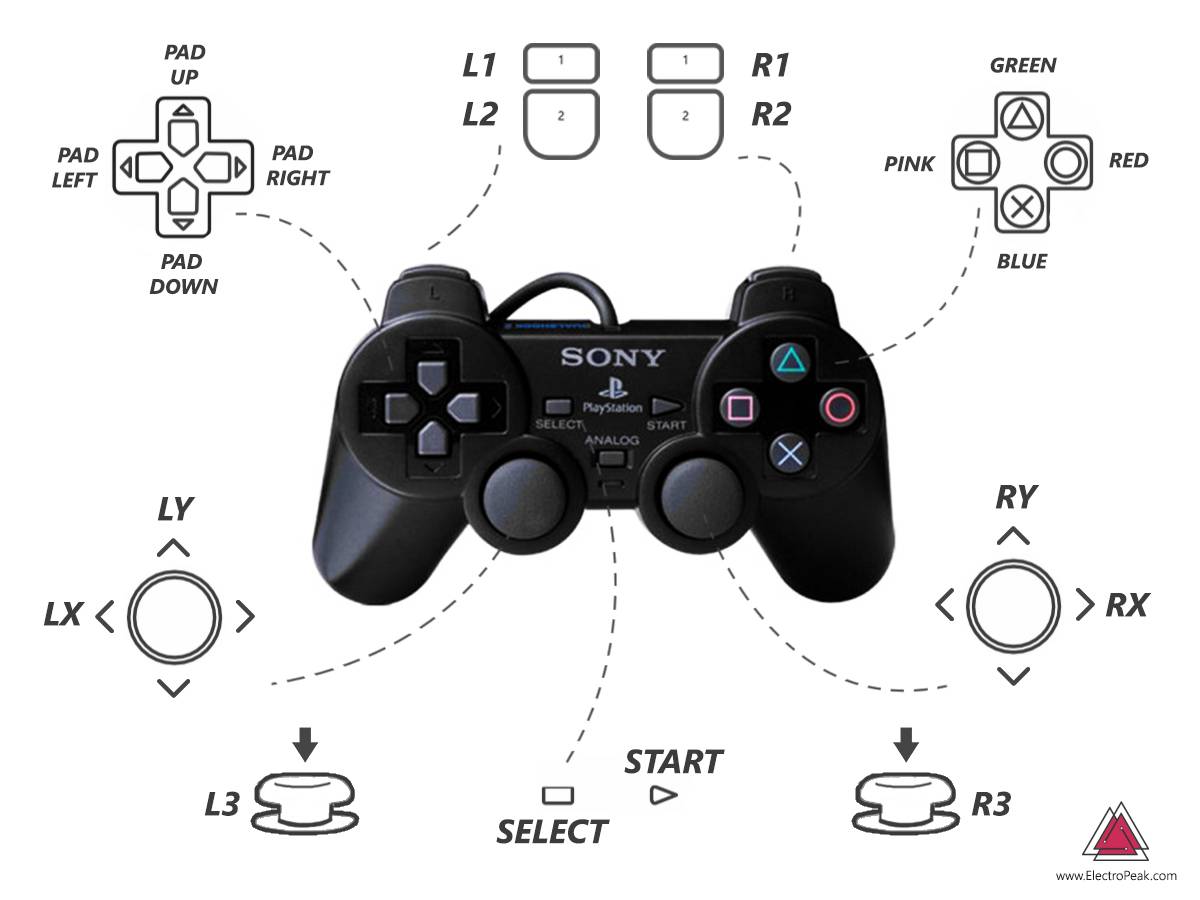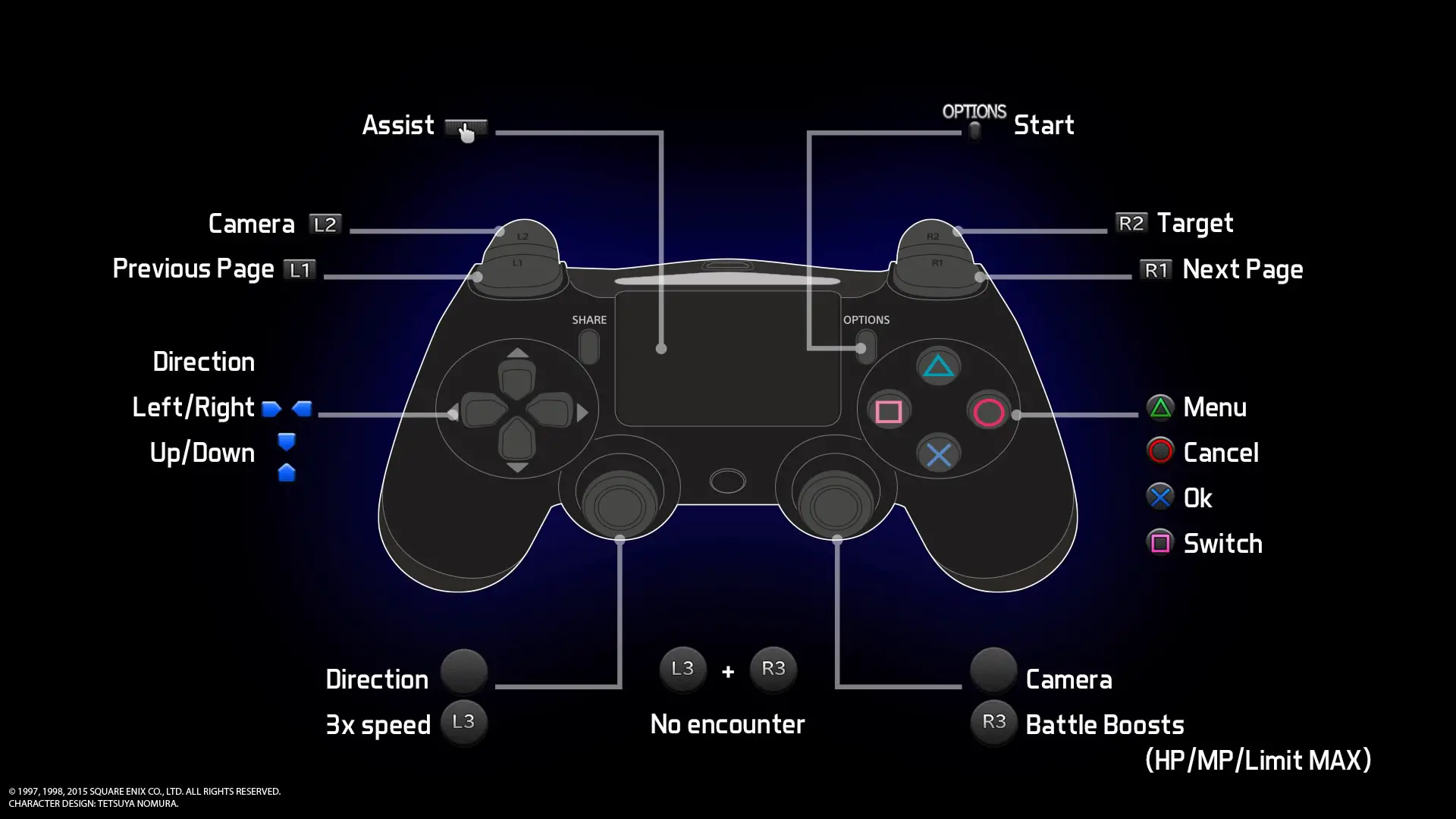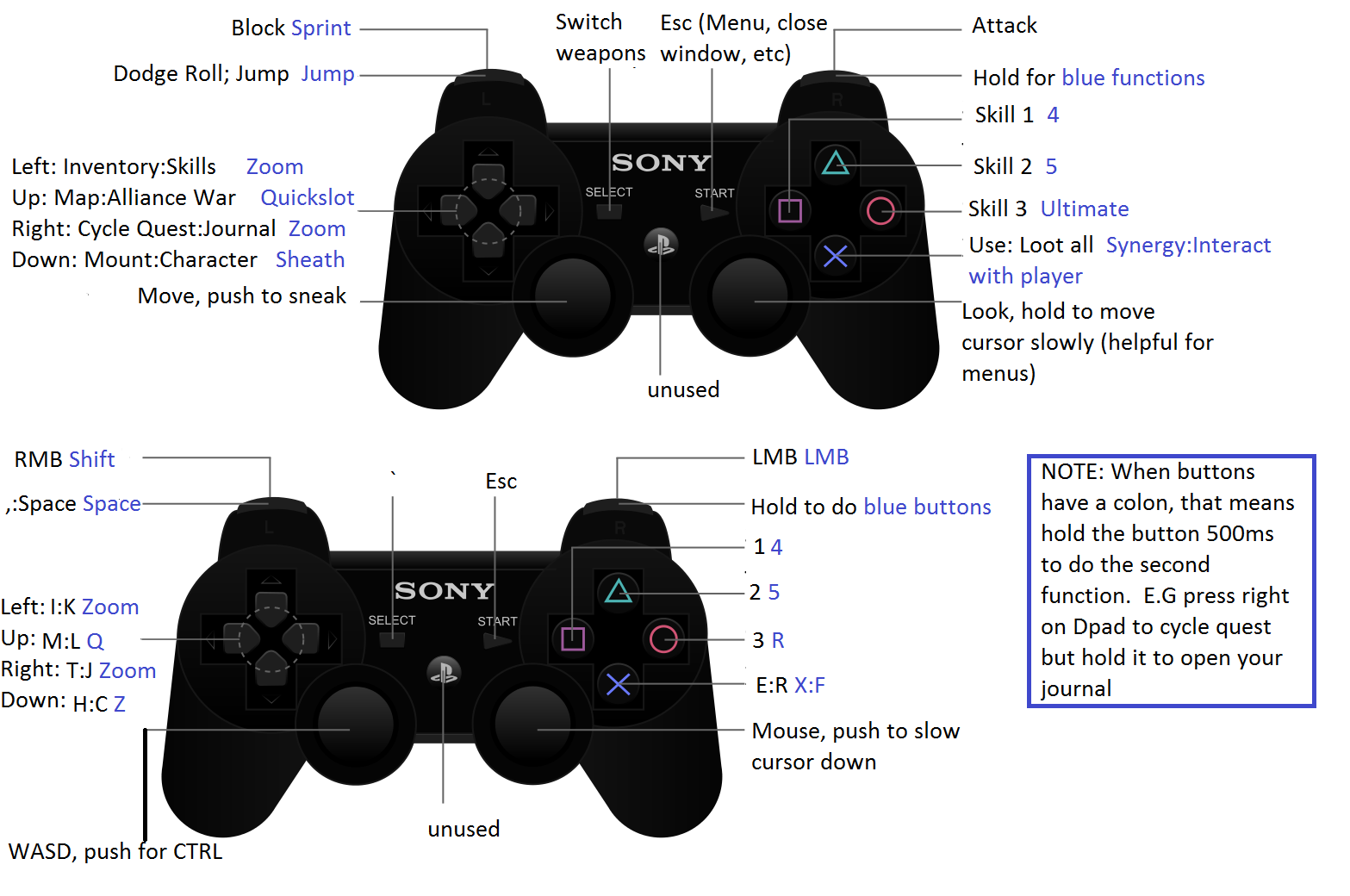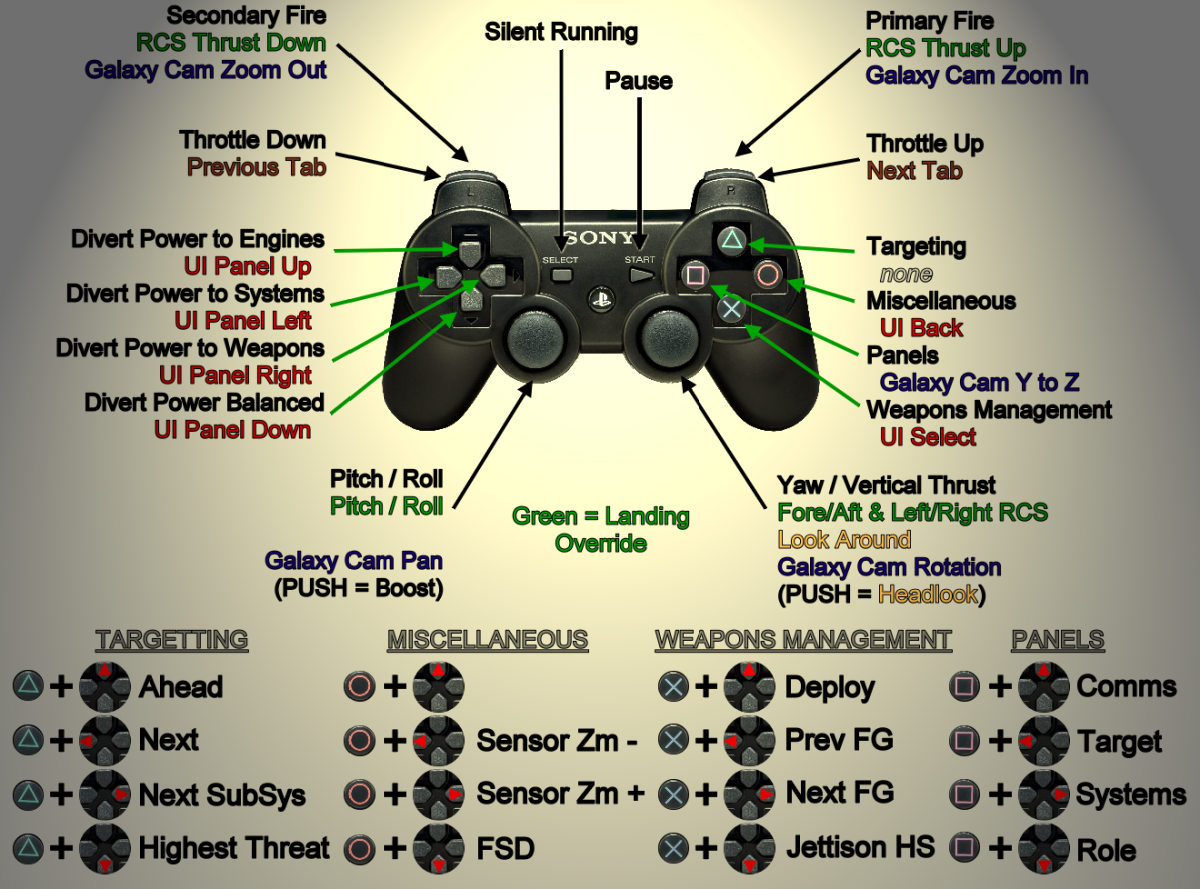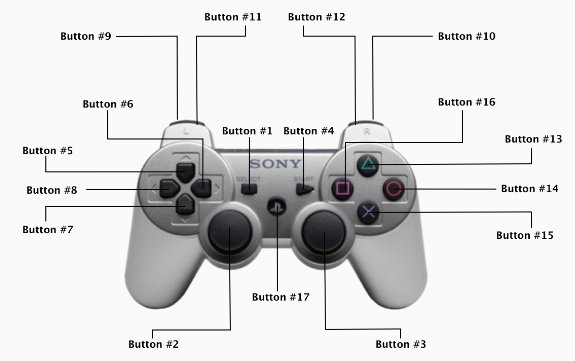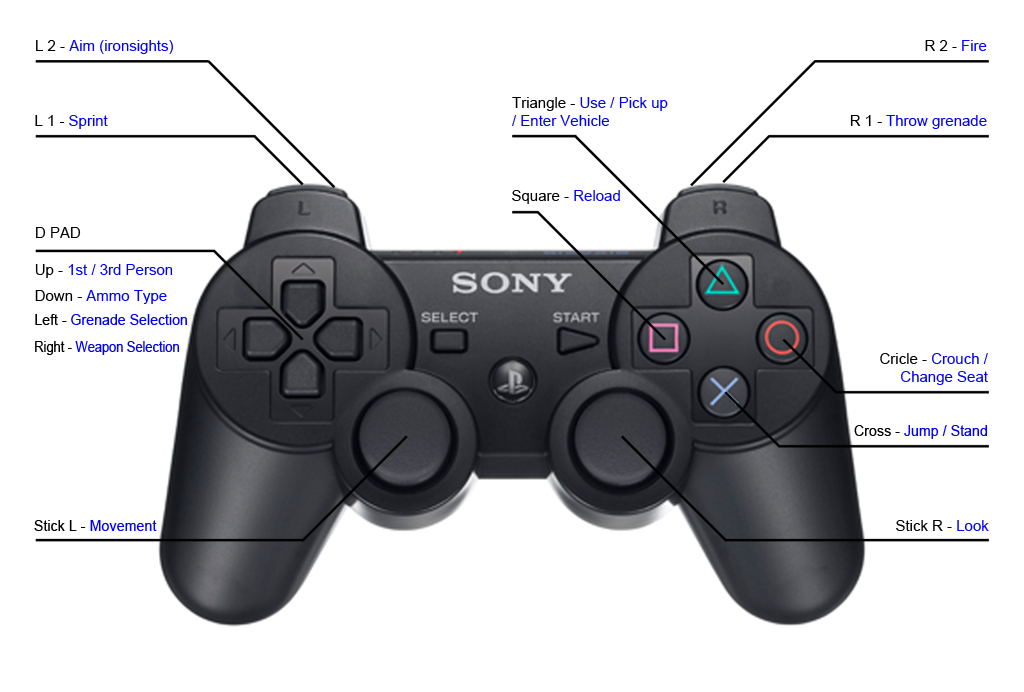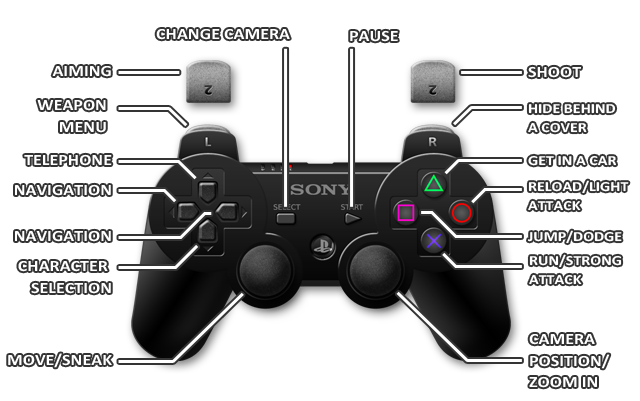Почему глючит джойстик на PS3?
Причин сбоя в работе геймпада может быть примерно столько же, сколько и последствий. Основные проблемы:
- Сломалась одна из кнопок. Чаще всего это происходит с крестовиной. При такой поломке клавиша перестаёт подчиняться пользователю, а вместо этого сама нажимает кнопки в случайной периодичности, либо никогда, либо несколько раз за секунду.
- Физический износ. Случается, если джойстик активно используется в течение многих лет. Последствия могут быть разнообразными. В таких ситуациях часто можно заметить трещину корпуса или расшатывание всей конструкции.
- Истощение мембраны. Внешних повреждений в этой ситуации не видно, но кнопки работают нестабильно и неправильно. Причина кроется внутри устройства – мембрана, которая принимает нажатия клавиш, пришла в негодность или оказалась повреждена.
- Повреждение микросхемы. Сбой на уровне архитектуры геймпада. Чаще всего устройство просто отказывается работать.
- Программный сбой. Ошибка на уровне программного обеспечения джойстика или самого PS (хотя второе встречается реже). Последствия бывают сами непредсказуемыми – случайные нажатия, неправильное отображение интерфейса и т. д.
Вопрос о Sony PlayStation 3
спросил 15.01.2018 14:09
Сколько было выпущенно различных самих ревизий данных приставок, сколько было уже сделано к самой приставке различных джойстиков, а как раз данная приставка является лидером по области различных разновидностей dualshock, которые были сделаны как именно конкретно самой фирмой sony , также и различными фирмами , которые специализируются на выпуске различных игровых аксессуаров в принципе. Все подключение осуществляется по специальному модулю сопряжения с приставкой по bluetоotch и отключить можно нажатием на клавишу кнопки, где расположен логотип компании.
Лучшие комментарии
неужели у одного меня в игре при нажатии А+СТИК вверх или вниз меняется громкость в винде. как отключить поганый стим от джостика хвох нет информации, всем бы лиж бы подключить
> Как правило, интерфейсы игр будут показывать кнопки Xbox
Вот это бесит больше всего
а джойстик сега или денди так можно настроить ?
Доброго времени суток, товарищи форумчане! тут такое дело: у товарища дуалшок на плойке работает исправно, и в принципе работает, но! в tekken 7 у него срабатывают не те кнопки, которые он нажимает.а иногда и несколько кнопок, вместо одной. перепробовали уже все, как мне кажется: через биг пикчер меняли настройки, в самой игре пытались настроить.геймпад удаляли и добавляли снова.не помогает.в торрент едишнах работает все нормально, а в стиме вот так вот.может кто — нибудь что — нибудь посоветовать?
А если нет джойстика в «Обнаруженные контроллеры»?
Разобрался. Не сказали, что надо джойстик от приставки PS4 через провод USB-MicroUSB подключить к компу
Источник
Причина, почему DualShock 4 быстро разряжается
Аккумулятор ZCT2 ёмкостью 1000 мА·ч (3,7В) — сразу после покупки игровой консоли этого запаса вполне достаточно. Однако спустя два-три года батарея уже может хранить лишь 70% энергии от изначальных способностей.
Один из поставщиков предлагает увеличить ёмкость аккумулятора за счёт более плотного размещения химии (до 1300 мА·ч) в модели LIP1522 — есть и отзывы по ним.
Когда у вас уже не первый раз быстро разрядился джойстик PS4, обратите внимание на свои возможности по извлечению старой батареи и установке новой. Проверьте подробную инструкцию замены аккумулятора Dualshock 4, которую мы подготовили специально для этого случая
Чиним кнопки на джойстике PS4/PS3
Джойстики любых игровых приставок в процессе интенсивной эксплуатации подвержены естественному износу механических частей.
К тому же они часто страдают от воздействия различных негативных факторов — падений, ударов, заливки напитками, попадания пыли и т.п.
Характер поломок может быть разным: у кого-то кнопка проваливается и залипает, у кого-то становится очень чувствительной, иногда пластиковое крепление кнопки отламывается и выпадает из геймпада.
Поскольку пластмассовое крепление восстановлению не подлежит, во всех перечисленных случаях самым простым решением станет замена кнопки на новую.
При этом меняют не только саму клавишу, но и металлическую пружинку с подкладкой.
Если не работают круглые кнопки на джойстике PS4 или срабатывают через раз, проблема может быть в износившейся или поврежденной контактной подложке, которая передает сигналы на плату при нажатии кнопок. В этом случае решить проблему поможет чистка или замена всей подложки.
Как отремонтировать кнопки джойстика PS4
Если залипает кнопка на Dualshock 4, заедает или вовсе перестала работать, следует провести диагностику, чтобы установить точную причину неполадки.
Для этого придется разобрать геймпад при помощи маленькой крестовой отвертки и плоской отвертки с тонким широким шлицем.
Порядок выполнения действий следующий:
Переворачиваем джойстик и откручиваем четыре крепежных винта;
Аккуратно поддеваем пластиковую крышку на рукоятках геймпада плоской отверткой (чтобы не повредить корпус, отвертку можно завернуть в салфетку или платок);
Затем переворачиваем контроллер лицевой стороной и постепенно отсоединяем пластиковую крышку на левой и правой частях корпуса;
Далее нужно отсоединить пластик в области курков. Для этого переворачиваем джойстик курками к себе и аккуратно отсоединяем пластик, двигаясь сначала от правых курков в сторону кнопки Share, а затем и до левых курков;
Разъединяем две части корпуса контроллера
Делать это нужно предельно осторожно, чтобы не повредить шлейф. После снятия крышки шлейф следует отсоединить
- Производим визуальный осмотр клавиш на предмет наличия механических повреждений.
- Проверяем, не выпала ли из своего места пружинка. Если сама кнопка повреждена, необходимо ее заменить. Делается это очень просто: старая клавиша снимается с посадочного места и ставится новая кнопка. Поскольку новые кнопки продаются в комплекте с пружиной, менять следует обе детали.
- Если все кнопки целые, и пружины находятся на своих местах, но при этом клавиши залипают, следует тщательно прочистить все «внутренности» контроллера от пыли и грязи при помощи ватной палочки и спирта.
ВИДЕО ИНСТРУКЦИЯ » alt=»»>
Восстановление кнопок стиков на джойстике PS3
Еще одна распространенная проблема, с которой сталкиваются пользователи приставок PS3/PS4 — стершиеся (порванные) стики.
Новые стики можно приобрести в специализированных магазинах из наличия, но дешевле будет заказать их на Алиэкспресс.
Для замены стиков необходимо полностью разобрать геймпад.
Устанавливаем кнопку стика на место и проверяем работоспособность
Для этого нужно:
- Снять пластиковую крышку корпуса контроллера (процесс описан выше);
- Отсоединить аккумуляторную батарею, отключив белый разъем с двумя проводами от самой платы джойстика.;
- Открутить крепежный винт, который находится под батареей;
- Далее нужно отсоединить шлейф и снять саму плату контроллера от лицевой кнопочной части. Чтобы не повредить шлейф, вынимать его следует предельно аккуратно при помощи пинцета, просто потянув за язычок
Когда DualShock полностью разобран, можно без проблем починить любую кнопку на джойстике PS3. Так, чтобы заменить залипающий стик, нужно просто снять старый и установить на его место новый.
ВИДЕО ОБЗОР » alt=»»> После замены остается только собрать джойстик в обратной последовательности.
Итак, решено — и приступаем
Если вы всё-таки решили хотя бы почистить внутри, то, вооружившись внимательностью, аккуратностью и спокойствием, приступаем и разбираем:
Разворачиваем джойстик клавиатурой вниз, подбираем отвёртку и откручиваем все винты, их 4. Отвёртку нужно подобрать не только по размеру винтов, но и по диаметру самого стержня отвёртки, если он слишком широк, то может не войти в глубину расположения винтов, в любом случае не нужно отвёртку с силой пропихивать вниз, вы повредите ход к винтам.
Когда винты все выкручены, аккуратно расшатываем корпус и снимаем его, у нас перед глазами аккумулятор в фиксирующей раме.
Вынимаем разъём аккумулятора и снимаем раму, откручиваем с платы два винта фиксирующих раму скоб.
В процессе разборки внимательно примечаем расположение всех деталей, ни в коем случае нельзя забыть «где и что раньше находилось», хотя деталей будет и немного.
Далее, откручиваем винт, фиксирующий электронную плату, и два винта, держащих двигатели справа и слева.
Аккуратно вытягивая разъём, снимаем конструкцию — плата плюс два двигателя.
Мы добрались до клавиатуры.
Теперь можно и проверить состояние резинок клавиш, протереть их и всё внутреннее пространство, при необходимости заменить.
Для протирки используйте только мягкий мыльный раствор или очень мягкий спиртовой
Если использовать спирт выше 70%, то есть большая вероятность повреждения поверхности и резинок.
Когда чистка закончена, приступаем к сборке в обратном порядке.
Обратите внимание на ровное расположение резинок и надёжную фиксацию разъёмов.
Особо тщательно закручивайте винты крепления двигателей.
Не торопитесь, когда всё будет собрано и останется только прикрутить крышку — её нужно не торопясь, но точно выровнять. Без навыка у многих это с первого раза не получается. Если крышка не садится, то, скорее всего, неровно лёг шлейф.
Если крышка не садится, то, скорее всего, неровно лёг шлейф.
После сборки можно приступить к чистке геймпада и снаружи. Используйте для этих целей только слегка смоченную в мыльном растворе тряпочку, и никаких потёков, только слегка смачиваем, но движения уверенные, не дающие грязи ни малейшего шанса.
Настройка через панель управления
Итак, приступаем к рассказу о том, как настроить геймпад для удобной игры. Перво-наперво будет разобран самый простой способ, который не подразумевает скачивание дополнительных приложений. Следует осуществить настройку с помощью стандартных утилит Windows.
Сначала нужно войти в панель управления. Для этого в меню «Пуск» выберете одноименный раздел. Как только вы это сделали, появится окно с большим количеством значков, но нас интересует лишь один — «Устройства и принтеры».
Теперь перед вами будут изображения всех подключенных к персональному компьютеру устройств. Среди всего найдите изображения вашего геймпада. Теперь нужно нажать правую кнопку мыши по иконке и в меню выбрать «Параметры игровых устройств управления». Далее в окне нужно открыть свойства данного устройства.
Переходим к завершающему этапу. В окне вы видите ряд полей, которые нужно заполнить. Каждое поле требует введения клавиши на клавиатуре, которая будет активироваться при нажатии соответствующей кнопки на геймпаде. Заполните все поля и после этого нажмите «Сохранить».
Теперь, когда вы зайдете в игру, все назначенные кнопки должны функционировать исправно. Но в случае если это не так — не отчаивайтесь, сейчас будет разобран другой способ, как настроить геймпад для игр.
Способ 2: «Быстрое меню»
Второй метод выполнения рассматриваемой операции заключается в установке автоматического отключения по прошествии некоторого времени. Происходит это следующим образом:
В перечне параметров нужно выбрать пункты «Звук и устройства» – «Задать время до выключения контроллеров».
Выберите желаемый временной интервал (доступны 10, 30 и 60 минут), укажите его с помощью крестовины и нажмите «Крест» для подтверждения.
Теперь по прошествии заданного времени ваш Дуалшок 4 отключится самостоятельно. Также с помощью быстро вызываемых настроек можно и вручную отключить контроллер — для этого выберите опцию «Выключить устройство».
Откроется перечень девайсов, соединённых в данный момент с консолью. Посредством крестовины или левого стика укажите геймпад и подтвердите отключение нажатием на «Крест».
Устройство будет отсоединено.
Вариант 1. Используем MotionJoy
Инсталлируем MotionJoy на ПК
Так как PS3-контроллер формально не предназначен для того, чтобы его использовали на ПК, официально доступных драйверов для него не существует. Тем не менее, с помощью одной небольшой программы вы все-таки можете установить для него соответствующий драйвер:
- Бесплатную утилиту MotionJoy вы можете скачать отсюда.
- Откройте ZIP-архив и запустите содержащийся в нем EXE-файл. При установке вам не нужно вносить никаких изменений в параметры инсталляции. Поэтому просто нажимайте на кнопку «Next» до тех пор, пока установка не завершится диалоговым окном с кнопкой «Finish».
- Через некоторое время программа запустится автоматически. На главном экране вы увидите опцию «Install USB Driver Right». Выберите её и подождите, пока процесс будет завершен с выдачей сообщения «Success». Затем закройте программу.
Соединяем контроллер с компьютером и MotionJoy
- Запустите программу еще раз и подождите, пока она не загрузится полностью. Теперь вы можете подключить ваш контроллер к компьютеру через USB-порт.
- Поначалу Windows Update предпримет попытку найти обновление драйвера для вашего контроллера. Этот процесс может занять несколько минут, но, в конце концов, потерпит вполне ожидаемую неудачу.
- Затем MotionJoy распознает подключенный к ПК контроллер и автоматически примется за свою работу. Через некоторое время появится сообщение о том, что утилита MotionJoy готова к использованию.
Инсталлируем и настраиваем PS3-контроллер
- Перейдите во вкладку «Driver Manager». Выберите в предложенном списке ваш контроллер и нажмите кнопку «Load Driver».
- Спустя несколько секунд драйвер будет загружен. Теперь вы можете приниматься за настройки геймпада.
- Переключитесь обратно на вкладку «Home». Нажмите справа от опции «Profile» на синюю ссылку «New». Здесь теперь вы сможете переназначить клавиши и определите, в частности, какая кнопка на контроллере заменит клавишу «Ctrl» на клавиатуре компьютера.
Нюансы работы под Windows 10
Иногда пользователи жалуются, что MotionJoy не удается запустить на компьютерах с Windows 10. Если у вас возникла та же проблема, попробуйте изменить системное время на любую дату 2014 года. После подключения настройки можно будет вернуть обратно.
Чтобы изменить дату, нажмите правой кнопки мыши на часы в правом нижнем углу и выберите параметр «Настройка даты и времени». Отключите автоматическую установку и нажмите «Изменить». Теперь можете установить нужную дату.
Как выключить джойстик ps3
Для того чтобы добиться желаемого результата, рекомендуется придерживаться к следующей последовательности действий:
Необходимо зажать кнопку «PS», что располагается непосредственно на контроллере, на несколько секунд.
После чего автоматически высветится окно — это быстрое меню
В нем надо отметить строку под наименованием «звук и устройство».
Там же важно обнаружить «выключить» и, соответственно, нажать.. Таким образом, изобретение в дальнейшем будет находиться в нерабочем состоянии
Кроме этого, имеет смысл знать, что в работоспособности индикатор джойстика постоянно светит зеленым цветом. Следовательно, в обратной же ситуации он будет мигать
Таким образом, изобретение в дальнейшем будет находиться в нерабочем состоянии. Кроме этого, имеет смысл знать, что в работоспособности индикатор джойстика постоянно светит зеленым цветом. Следовательно, в обратной же ситуации он будет мигать.
Варианты решения проблемы
В первую очередь нужно проверить на работоспособность саму игровую станцию. Такое случается нечасто, но бывает, что проблемы с функционированием геймпада напрямую связаны с консолью. Достаточно подключить к игровой станции заведомо исправно работающий джойстик (занять у знакомого, например) и проверить им все функции. Если с другим джойстиком обеспечивается стабильная работа всех функций, то проблема именно в старом геймпаде.
Пользователь может предпринять попытку разобраться в этом самостоятельно, или обратиться в техническую поддержку. Скорее всего, потребуется заменить одну из деталей геймпада, или даже купить новый.
Думаю у многие сталкивались с такими проблемами как: 1) Тактики меняются сами 2) Звенья сами меняются 3) Игрок сам делает тычок клюшкой или кладет сам по себе клюшку на лед
Как мне кажется это свзано с тем, что шина данных, так сказать не плотно примыкает к считывающему устройству (это находится в районе места 1). В результате этого, джойстик глючит и когда нажимает, например Х, то данный сигнал считывает и передается плойке, как нажатие, например, квадрата. Данную шину к считывающему устройству прижимает аккумулятор. Если у вас треснул джой или просто из-за физического износа, то с течением времени он хуже это делает поэтому советую сложить бумажку несколько раз и скотчем приматать ее к аккумулятору (место 2). Только не переусердствуйте с толщиной бумажки, а то джой обратно не соберется, только если скотчем заматывать)
Свой джойстик не хочу разбирать, чтобы показать все более точно, но выглядеть должно примерно так
Джойстики любых игровых приставок в процессе интенсивной эксплуатации подвержены естественному износу механических частей.
К тому же они часто страдают от воздействия различных негативных факторов — падений, ударов, заливки напитками, попадания пыли и т.п.
Характер поломок может быть разным: у кого-то кнопка проваливается и залипает, у кого-то становится очень чувствительной, иногда пластиковое крепление кнопки отламывается и выпадает из геймпада.
Поскольку пластмассовое крепление восстановлению не подлежит, во всех перечисленных случаях самым простым решением станет замена кнопки на новую.
При этом меняют не только саму клавишу, но и металлическую пружинку с подкладкой.
Если не работают круглые кнопки на джойстике PS4 или срабатывают через раз, проблема может быть в износившейся или поврежденной контактной подложке, которая передает сигналы на плату при нажатии кнопок. В этом случае решить проблему поможет чистка или замена всей подложки.
Как решить проблему
В первую очередь необходимо проверить, нет ли механических преград для пропуска сигнала от консоли к джойстику и наоборот. Зачастую игрок находится настолько далеко, что сигнал от контроллера не доходит до приставки.
В качестве альтернативы джойстик и ps4 можно соединить между собой посредством обыкновенного шнура USB. В случае возникновения технической ошибке или сбоя в программе, рекомендуется сбросить все настройки. Достаточно нажать кнопку Reset. Далее контроллер и консоль необходимо сопрягать для начала синхронизации.
Рис 3. Причины неисправности
Если джойстик продолжает моргатьразличными цветами, либо больше не включается, это может говорить о поломке технического характера. В такой ситуации существует только одно решение поставленной задачи – отнести геймпад на диагностику и осуществить ремонт при необходимости.
Есть ли смысл играть на внешнем манипуляторе
Пусть даже ваш смартфон или планшет имеет большую диагональ дисплея, на которой расположенные сенсорные кнопки управления почти не закрывают обзор в игре, но все же играть на геймпаде будет удобнее.
Сенсорные кнопки никак не ощущаются руками, поэтому, играя на «стекле», часто промахиваешься мимо нужной клавиши, что приводит к потере очков или вовсе к проигрышу. При игре на джойстике такого не произойдет, потому что каждая кнопка ощущается пальцами и вы уверены в 100% попадании на нужную. При этом вы будете получать от игрового процесса максимум удовольствия.
Способы подключения
Способ 1
- Подключите Dualshock 3 к Android через OTG кабель.
В приложении выберите пункт «PairController».
В окне с отображаемым адресом выберите «Pair».
Далее нажмите кнопку «Start» для начала поиска и подключения игрового манипулятора.
Включите джойстик и дождитесь, пока он определится (загорится индикатор «1») – это будет означать, что геймпад подключился к девайсу.
Можете вынимать шнур и использовать манипулятор через Bluetooth.
Способ 2
- Перед тем как подключить контроллер к Android через Bluetooth,скачайте и установите SixaxisPairTool на ПК.
- Через USB подключите Dualshock 3 к ПК.
- Запустите скачанную программу.
- В программе увидите поле для МАС-адреса (не закрывайте окно).
- На телефоне запустите приложение, про которое говорили выше – Sixaxis Controller.
- Выберите пункт «PairController» для вывода окна с MAC-адресом.
- Впишите отображаемый адрес из телефона в программу на ПК, после чего нажмите на клавишу , чтобы джойстику указать адрес вашего смартфона для дальнейшего подключения к нему.
- Отключите Dualshock от компьютера.
- Нажмите кнопку «PS» для включения джойстика.
- Должно произойти подключение к смартфону (должен загореться индикатор),
после чего можете начинать использовать контроллер в играх.
Если вы увидели надпись «Connection Failed», скорее всего, ваш девайс не поддерживает данный тип сопряжения.
В дальнейшем такую процедуру проводить не нужно будет при условии, что вы не переподключите джойстик обратно к приставке. При следующем включении достаточно будет просто включить DS3.
Игры
При успешном подключении вы сможете запускать игры, и управление автоматически должно будет переключиться на геймпад, конечно, если сама игра поддерживает управление через внешние манипуляторы.
Поддержку альтернативного управления имеют не все игры. Такая функция чаще всего имеют гонки, аркады, платформеры, шутеры.
Подключение и настройка геймпада на Windows 10, 8, 7
Начнем с базы. Для подключения геймпада вам понадобится сам геймпад и программа для последующей настройки (если это старые игры).
На выбор есть четыре разных программы:
- MotionJoy Famepad Tool;
- JoyToKey;
- ScpToolkit;
- Xpadder.
О нюансах каждой программы мы расскажем отдельно ниже.
Универсальный способ подключения к Windows при помощи ScpToolkit
Этот способ называется универсальным так как работает на всех версиях Windows. К тому же он не требует от вас особых навыков и настройка занимает всего 2 минуты. Чтобы подключить геймпад, вам нужно:
- скачать ScpToolkit для своего ПК;
- установите приложение;
- подключите джойстик к компьютеру и запустите ScpToolkit;
- поставьте галочки напротив драйверов, которые нужно установить (зависит от используемого геймпада);
нажмите кнопку Install и дождитесь скачивания и установки драйверов.
Теперь можно использовать джойстик в качестве управления и играть.
Подключение джойстика с помощью MotionJoy Famepad Tool
Это еще один набор драйверов и утилит для операционных систем Windows. Установка простая, программа понятная и не занимает много места на вашем ПК.
Программа не только помогает в установке драйверов, но и позволит вам настроить кнопки и их значения как вам удобно. Чтобы подключить геймпад с помощью MotionJoy Famepad Tool, нужно:
- скачать установочный файл и установить программу;
- подключить джойстик к ПК;
- выбрать режим подключения;
- настроить необходимые кнопки;
- нажать “Старт”.
На этом настройка и установка закончены и вы можете приступить к игре.
Подключение с помощью JoyToKey
Это идеальная программа для геймеров, использующих Windows 10. JoyToKey позволит использовать геймпад даже в тех играх, которые его не поддерживают.
Чтобы начать работу с JoyToKey, вам нужно:
- скачать программу и установить на свой компьютер;
- подключить геймпад к компьютеру;
- открыть параметры игры и скопировать кнопки, которые вы будете применять в ней;
- назначить эти кнопки для геймпада;
- запустить игру.
Единственный минус этой программы — она полностью на английском языке, но проблем с настройкой вы не встретите.
Программа Xpadder (для Windows)
Эта программа является аналогом предыдущего варианта. Позволяет эмулировать нажатие кнопок на мышке и клавиатуре при помощи геймпада. Софт предназначен для тех игр, которые не могут по умолчанию управляться с помощи джойстиков.
Чтобы воспользоваться Xpadder, вам нужно:
- скачать программу и открыть файл xpadder.exe;
- нажать три раза кнопку “Запуск” и ждать окончания установки;
- запустить программу и подключить геймпад к компьютеру;
- нажмите на иконку с изображенным геймпадом;
- выберите пункт “Настройки”;
- загрузите изображение контроллера, похожего на ваш геймпад;
- настройте кнопки на джойстике;
- нажмите “Принять”.
Если похожего джойстика нет в предложенных файлах, вы можете сфотографировать свой и загрузить его в папку “Изображения Контроллера”.
Теперь пытаемся использовать геймпад от PlayStation 4
Ну, хорошо, вы хотите пальнуть из пушки по воробьям и оживить PlayStation 3 с помощью геймпада от PlayStation 4. Это возможно, мало ли какие причины могут возникнуть
Причём обращаем внимание, работа будет доступна в любом режиме — и с проводом, и без провода
Чтобы выполнить подключение, снова убеждаемся в полном заряде аккумулятора DualShock 4.
В случае необходимо джойстик зарядите
Делаем следующее:
- Запускаем на PS3 «Управление устройствами Bluetooth».
- В открывшемся окне нажимаем на «Регистрация нового устройства».
- При нажатии на кнопку «Начать сканирование» осуществляем поиск внешнего устройства.
- На самом устройстве одновременно нажимаем и удерживаем в нажатом состоянии две кнопки —PS и Share.
- Когда на джойстике замигает белый индикатор, распознавание и установка успешно проведены.
- В этот момент на экране должна появиться надпись Wireless Controller («Беспроводной контроллер»).
Дошла очередь и любого подвернувшегося джойстика
Ну, это слишком сильно сказано — «любой подвернувшийся». Но, действительно, вероятность поиграть есть всегда, особенно если джойстик от Microsoft и правильно выбрать способ подключения (возможно, просто повезёт и вы угадали, благо выбор невелик).
Что касается способа, то их два:
- через кабель;
- через Bluetooth-приёмник.
Кабельное подключение проще и надёжнее
Беспроводное подключение, да ещё «неродного» джойстика, часто заканчивается неудачей, он может не распознаться или консолью, или компьютером.
Для подключения геймпада от компьютера потребуется стандартный набор:
- сама игровая приставка, конечно;
- устройство управления;
- USB-провод или Bluetooth-адаптер.
Если же появилось желание теперь использовать DualShock 3 на компьютере, то тут уже будет не обойтись:
- без программы, решающей проблему, как настроитькнопки управления джойстика —настраиваемреакцию каждой игры на все 8 направлений движения;
- драйверов для джойстика точно под установленную систему.
Итак, подключаться«сторонняя» управляющая периферия к PS3 будет по такому алгоритму:
- Со стороны консоли ничего необычного — включение в сеть и в монитор, включение питания и ожидание полной загрузки.
- Соединяем между собой приставку и джойстик с помощью USB-кабеля.
- Включаем питание джойстика, который также должен быть заряжен.
- Сразу происходит распознавание консолью нового подключённого устройства и его инициализация. Если распознавание неудачно, то вывод один — консоль не имеет драйвера этой периферии, «не знает» её и использовать её не допускает. Есть только один нюанс, который может спасти — возможно, неудача связана с тем, что вы подключаете джойстик в качестве второго. Тогда нужно убедиться, что ставите его как Gamepad 1.
Даже если вы в будущем и этот «неродной» джойстик намереваетесь использовать без проводов, то первичное подсоединение делается через провод. Если всё же и подключение хочется сделать wireless, то поступайте так:
- После включения PlayStation 3 в сеть нужно вставить в его USB-разъём wireless-приёмник.
- Как правило, такой приёмник приобретается отдельно от джойстика.
- Подаём питание как на приставку, так и на джойстик.
- На геймпаде нажимаем всё ту же кнопку PS.
- Консоль попытается установить связь и распознать периферию.
Понять, улыбнулась вам удача или нет, можно очень просто — попробуйте поиграть в любимую игру; если она «дышит», то всё в порядке, устройство подошло
Теперь попытаемся использовать DualShock 3 на компьютере. Порядок действий не отличается от подключения любой другой периферии, учитывая даже такой обычный шаг — вы предварительно должны раздобыть драйвер DS3 для соответствующей системы на ПК. Далее:
- Соединяем между собой DS3 и компьютер через USB-разъём.
- Запускаем драйвер DS3, их несколько, но лучше всего зарекомендовал себя Motioninjoy.
- Входим в управление профилями —Profiles.
- Устанавливаем переключатель выбора единственного режима работы —Selectonemode.
- Следом включаем джойстик.
- Ожидаем его активизации. Если на джойстике загорелся индикатор, он успешно установлен.
- Теперь необходимо провести настройку, лучше всего для этого воспользоваться программой xPadder.
Если вы хотите провести установку удалённо, то потребуется wireless-приёмник в USB-разъёме. Затем:
- Устанавливаем на компьютере драйвер геймпада.
- На ПК, в Устройствах, находим «Bluetooth-джойстик».
- Нажимаем на кнопку «Подключить».