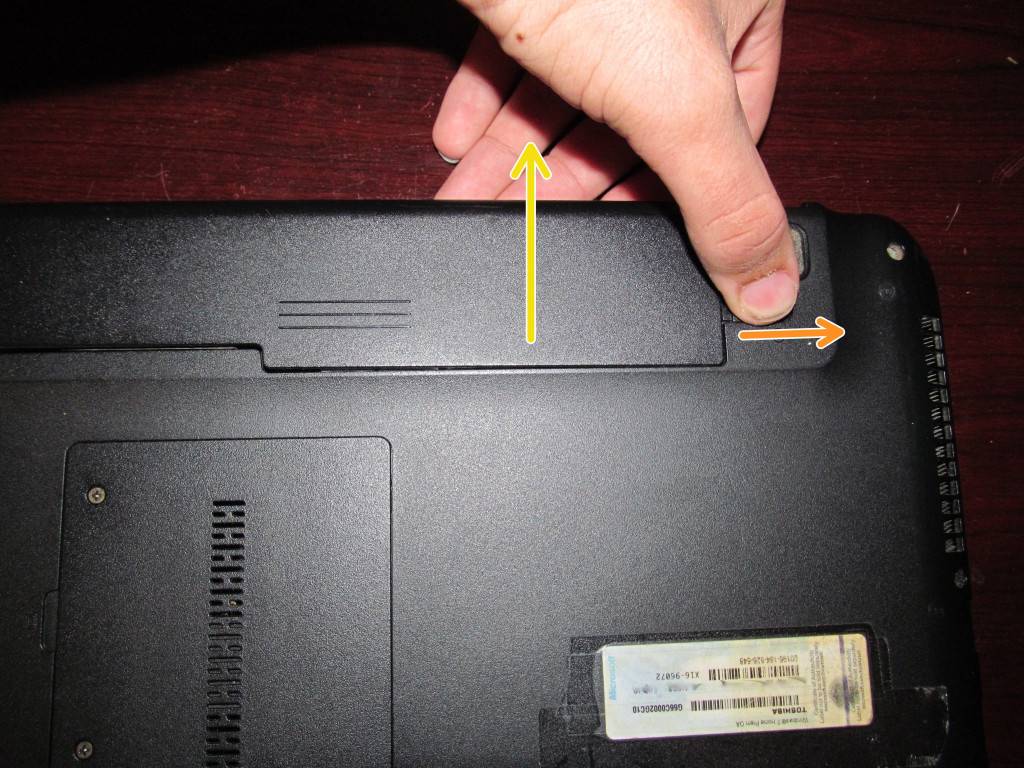Ремонт батареи своими руками
Ремонт батареи ноутбука лучше доверить специалистам, но в некоторых случаях вы можете обойтись собственными силами — когда чувствуете в них уверенность, а под рукой есть набор необходимых инструментов. Прежде чем рассказать, как выполнить ремонт блока аккумулятора ноутбука своими руками, расскажем о диагностике цифрового устройства.
Узнайте, насколько сократилось время работы устройства от штатной АКБ и правильно ли ноут «понимает» реальный заряд батареи. Если ремонт батареи ноутбука «Самсунг» можно выполнить вручную, то в этом деле вам потребуется специальное программное обеспечение. Одна из программ с подходящим вам функционалом — BatteryMon. Также вы можете воспользоваться аналогами, среди которых много бесплатных, или оригинальным софтом от производителя notebook’а. Этот софт поможет вам узнать тип используемых батареек, первичную емкость, предельное и текущее значение заряда, скорость заряда и разряда, напряжение и другую полезную информацию. Чтобы узнать ресурс АКБ прежде чем делать ремонт аккумуляторов ноутбука «Самсунг», разделите предельное значение величины заряда на текущее и умножьте на 100 %. Обычно после трех-четырех лет работы автономность снижается на 30—50 %.
О том, что требуется ремонт батареи ноутбука Lenovo или другого производителя, свидетельствуют такие признаки:
- заметно уменьшилось время автономной работы;
- notebook сильно перегревается при нагрузке.;
- АКБ периодически выключается и запускается после подключения к сети.
Теперь приступаем непосредственно к работе и смотрим, как выполнить ремонт батареи ноутбука своими руками.
Разберите аккумулятор
На первом этапе необходимо извлечь АКБ из корпуса. Доступ к ней можно получить с тыльной стороны — снять крышку, которую удерживают защелки или болты. Чтобы начать ремонт аккумулятора ноутбука своими руками, нужно разделить его на две половины и вытащить батарею элементов с платой контроллера. От производителя зависит, насколько легко у вас получится это сделать. Если возникли трудности, попробуйте такие приемы:
- плотно сожмите аккумулятор и попробуйте его растянуть в диагональном направлении;
- вставьте тонкую, но не острую деталь между двумя половинками, стараясь не повредить электронные компоненты (подойдет пластиковая карта или тонкая отвертка).
Дальше выясните, по какой схеме собраны и подключены к плате контроллера элементы питания. Чтобы успешно выполнить ремонт аккумулятора ноутбука Asus своими руками, поступите так: вначале сфотографируйте сборку, нарисуйте электрическую схему и расставьте полярность в соответствии с подключениями аккумуляторов, а после проверьте подтвердить правильность сборки с помощью вольтметра. Для этого найдите точку с наименьшим потенциалом и последовательно проверьт прирост напряжения на каждом следующем блоке, подключенном параллельно.

Будьте внимательны, когда выполняете ремонт аккумулятора ноутбука Dell или иного: пока вы не отсоединили элементы питания от платы контроллера, нельзя пользоваться внешними источниками для подзарядки АКБ. Этим вы нарушите работу контроллера. Также проследите, чтобы батарея была предварительно разряжена.
Отключите контроллер
Ваша задача — отсоединить контроллер определенным образом, чтобы не допустить его блокировки, пока вы делаете ремонт аккумулятор ноутбука. Замена его возможна только в сервисном центре. Для этого вначале отпаяйте шину (или провод) с наибольшим напряжением, которое вы на предыдущем шаге определили с помощью вольтметра. Это будет положительный контакт с крайнего в сторону нуля элемента АКБ. Дальше отпаивайте следующие провода с учетом нарастания их напряжения, пока не дойдете до последнего в цепочке
Это очень важно, если у вас аккумулятор ноутбука Acer, ремонт вы делаете в домашних условиях и не хотите ошибиться
Процесс снятия крышки с ноутбука Acer

- Итак, закройте все программы, которые открыты на девайсе, затем выключите устройство.
- После этого отсоедините лэптоп от сети электропитания, если он подключен.

Далее отключите от переносного компьютера абсолютно все внешние устройства (кабели, модемы, флеш-накопители), после чего сложите ноутбук. Затем вам нужно будет перевернуть его и аккуратно вынуть из него аккумулятор.

Далее берем отвертку и откручиваем все винты
Делайте это очень осторожно, чтобы не нанести вреда резьбе на шляпках винтов. Если винты имеют разные шляпки, вам нужно будет записать на бумаге, где находился какой винт, чтобы потом при сборке не перепутать
Вот теперь, когда все винты откручены, можно смело снимать крышку с ноутбука. Если же в процессе этого извлечения вы чувствуете некую трудность и сопротивление, вам следует нажать на нижнюю часть крышечки и чуть-чуть потянуть ее к себе.

Вот и все, крышка снята, сбрасывайте пароль и переустанавливайте ОС.
Разбираем нетбук Aser Aspire One.
Первым делом обесточиваем нетбук Acer Aspire One. Это нужно для того, чтобы случайно не спалить материнскую плату.
Вытаскиваем шнур питания и вынимаем аккумулятор нетбука. Для снятия аккумуляторной батареи нужно раздвинуть две задвижки по обеим сторонам корпуса и потянуть аккумулятор от корпуса наружу.
Далее снимаем 3 нижние крышки, закрывающие разъёмы для жёсткого диска, оперативной памяти и дополнительный отсек для платы расширения, открутив указанные на фото четыре винта (позиция «3»).

Выкручиваем с нижней части нетбука Acer Aspire One все винты. Их должно быть 7 на корпусе, 3 в отсеке для аккумулятора и 1 в отсеке для оперативной памяти. Для того чтобы вытащить жёсткий диск, выкрутите 1 винт и потяните диск в направлении от разъёма, а потом вверх на себя.

Снимаем клавиатуру нетбука Acer Aspire One. Она крепится на пластиковых защёлках по периметру. Со стороны клавиатуры, аккуратно поддев её чем-то острым и двигаясь по периметру, отделяем клавиатуру от корпуса. По традиции, можно воспользоваться пластиковой банковской карточкой для этой цели.

Под клавиатурой, естественно, находится шлейф тачпада и светодиодных индикаторов. Отсоединяем его, потянув маленькую пластиковую защёлку в направлении от разъёма, а затем потянув шлейф из разъёма. Будьте предельно внимательны при освобождении шлейфа нетбука, т.к. защёлки очень хрупкие, мелкие и восстановлению не подлежат.
Как устранить ошибку
Если причиной ошибки стало изнашивание, тогда можно приобрести новую батареи, использовать ноут только от сети или же попытаться починить элемент.
Если предупреждение выскакивает вследствие системных неполадок, их можно исправить:
После включения ошибка должна быть устранена. Если это не поможет, то в контекстном меню вместо отключения удаляем источник. Перезагружаем ноутбук: драйвер обновится, и предупреждение больше не будет выскакивать.
Есть и второй способ. Он заключается в калибровке. Калибровка – это полная зарядка аккумулятора, затем полная разрядка и еще один цикл подпитки.
Весь процесс состоит из нескольких этапов:
Почему возникает ошибка «рекомендуется заменить батарею на ноутбуке»
Многие пользователи портативных устройств интересуются, что значит сообщение: рекомендуется заменить на ноутбуке. Большинство портативных гаджетов и операционных систем поддерживают функцию мониторинга состояния батареи. Пользователь всегда сможет узнать, каков уровень заряда, и сколько времени остается на автономную работу.
Иногда мониторинговая служба выдает сообщение о том, что зарядный элемент требует замены. Причиной сообщения становится ухудшение работы элемента. Она заряжается всего на 40% и вместо нескольких часов ноутбук может с натяжкой работать в течение тридцати – сорока минут.
Надпись может возникать и в другом случае. Причина, по которой ПК просит замены аккумулятора – системная ошибка, которую нетрудно исправить.
Заметка про калибровку аккумулятора ноутбука: почему так много недоверия этой процедуре
Пользователь рано или поздно сталкивается с проблемами в работе аккумулятора ноутбука. Создатели всевозможного оптимизационного софта стремятся на этом заработать, обещая невыполнимое (вроде восстановления батареи каким-нибудь хитрым алгоритмом).
Не поддавайтесь на сказочные обещания рекламы.
Аккумуляторная батарея в ноутбуке имеет ограниченный срок службы. Через три года эксплуатации ёмкость устремляется к отметке 60%-70%. В многоячейковых системах происходит разбалансировка. Могут выйти из строя компоненты контроллера.
Процесс старения нормален для любой электрохимической системы в современной электронике: NiMH, Li-Ion, Li-Pol.
Разработчики приложений пытаются заработать, эксплуатируя проблемы пользователей. Но аккумуляторы литий-ионного типа обычно не требуют обслуживания со стороны пользователя. С завода они обладают всем необходимым для поддержания работоспособности.
Разборка аккумулятора ноутбука
Как уже говорилось, аккумуляторные батареи большинства производителей ноутбуков, не приспособлены для ремонта. К исключениям можно отнести лишь некоторые модели Самсунг, в которых корпус батареи закрывается на защёлках. Во всех остальных случаях придётся иметь дело с клеёными корпусами.
Чтобы разобрать такие батареи, советую для начала пройти канцелярским ножом по шву. У него тонкое лезвие, которое хорошо проникает внутрь. При этом не усердствуйте, засовывая нож глубоко. Иначе можно, что-нибудь замкнуть или повредить внутри. В интернете можно встретить рекомендации по предварительному прогреву шва термофеном, но можно обойтись без этого. Если будете прогревать, то следите за температурой. Для литиевых аккумуляторов нагрев противопоказан.
После того как прошлись по шву ножом, начинайте отгибать крышку корпуса каким-то предметом большей толщины. Например, отвёрткой. Лучше, конечно, использовать что-нибудь из пластика. По мере отгибания крышки подкладывайте что-нибудь в распор. Когда батарея будет вскрыта, вы увидите сборку из нескольких элементов и плату BMS. В большинстве ноутбуков устанавливается 4, 6, 8 элементов 18650. Реже бывает 2, 12. На фото ниже показан процесс разборки.
Далее нужно отпаять или откусить провода, идущие от сборки к контроллеру. Там припаяны плюс и минус сборки, балансировочные точки. Кроме того, к корпусу одного из элементов приклеена термопара. По её показаниям аккумулятор отключается при перегреве элементов.
После того как отпаяете элементы, нужно разъединить их. Эту задачу можно решить раскусить соединения кусачками. Элементы в аккумуляторной батарее соединены между собой точечной сваркой. Для этого используется стальная лента.
Можно её просто оторвать от аккумулятора, но лучше оставить для последующего использования. К этим кускам ленты можно будет припаять провода при необходимости.
Вам остаётся только определить, какие элементы отработали свой ресурс, и те, что ещё можно использовать. Это можно сделать, измерив их ёмкость универсальным зарядным устройством. Но это уже тема для отдельной статьи.
Ремонт аккумулятора ноутбука своими руками актуален только в случае исправной работы матрицы, иначе любые действия будут бесполезны. Поэтому вопрос, как разобрать аккумулятор ноутбука, подходит для сломанных проводов, неработающих блоков. С помощью инструкции, которая будет представлена в данной статье, вы можете обезопасить себя от несохраненных документов и продлить жизнь не только батареи, но и ноутбука!
Lenovo IdeaPad B50-10 disassembly and battery replace
How to battery replace in Lenovo B50-10. This video also can be useful for other laptops Lenovo B50-10. Answers for most popular questions: https://goo.gl/XVEZDD Other photo and video guides you can find on our website: https://www.how-fixit.com/ ALIEXPRESS: screwdrivers set: https://ali.pub/1geuh0 spudgers set : https://ali.pub/1gesj7 battery for replace: https://ali.pub/1hm4a3 AMAZON: screwdrivers set: https://goo.gl/lTYqmM — USA, https://goo.gl/hKDJCt — UK spudgers set : https://goo.gl/AR9kUK — USA, https://goo.gl/DeSl0S — UK battery for replace: — USA, https://goo.gl/lIKZ5Q — UK **** DESCRIPTION **** Unfortunately battery of this laptop placed inside laptop case, so you can’t remove battery without laptop disassembly, and if you don’t know how to do this this video can help you. **** DISCLAIMER **** This video intended for general information only. We will not accept any liability for damage or injury caused while following this guide. Any reliance you place on such information is therefore strictly at your own risk. This video description and commentaries contains affiliate links, which means that if you click on one of the product links, I could receive a small commission. **** AFFILIATE PROGRAMM **** We are a participant in the Amazon Services LLC Associates Program, an affiliate advertising program designed to provide a means for us to earn fees by linking to Amazon.com and affiliated sites. #howfixit #laptop #disassembly #repair #replace #remove #battery #Lenovo
В этом видео мы покажем как самомтоятельно можно поменять аккумулятор на ноутбуке Асус X751L Аккумулятор для Asus X751L — https://ali.pub/1jgnx0 Компьютерный сервис по ремонту компьютеров и ноутбуков в Туле: https://emprof.ru/ Наша группа в ВК: https://vk.com/emprof
Всем привет! Не спешите выбрасывать старый испорченный аккумуляторр! Его еще можно использовать! Точнее снего можно вытянуть плату защиты и поставить на рабочий аккумулятор! Как правильно заряжать LiIon и LiPo аккумуляторы: https://www.youtube.com/watch?v=zSKkCyT4b_M Друзья, поддержите канал! R340967932571 Z422687519909 U139735106020 4149625807630874 Приват Банк (Украина) Полезные ссылки: Зщита для аккумулятора: https://ali.pub/23xxnc DS1307 RTC : https://ali.pub/1rjsbr DHT22: https://ali.pub/1weunr Самые дешевые Ардуино Про Мини для поделок: https://ali.pub/1ny2z4 HC-SR04: https://ali.pub/213gl0 Диммеры: https://ali.pub/1zmq9k BMP280: https://ali.pub/1z5ck5 WS2812B: https://ali.pub/1x8oim Блок питания 5V 3A: https://ali.pub/1x8pcy Мощный БП 5V 3A: https://ali.pub/1x8pfv TFT дисплеи: https://ali.pub/1ny2rc Ардуино Мега 2560: https://ali.pub/1ny34r Макетка: https://ali.pub/1ny3ae Перемычки: https://ali.pub/1ny3la Качественные перемычки: https://ali.pub/1ny3j5 Самый удобный Кешбек: LetyShops: https://goo.gl/Ev5XgI Самый выгодный Кешбек на алиекспресс: Ecomerce: https://got.by/238t10
Как проверить и починить ноутбук
Как вытащить из ноутбука батарею
Чтобы батарея вашего ноутбука работала больше, опытные мастера советуют снимать её, когда ноут работает от электричества. Особенно если вы постоянно пользуетесь устройством дома или где-либо от сети. Ведь АКБ быстро изнашивается от перегрева, который происходит в результате такого неправильного пользования. Но не все знают, как правильно извлечь аккумулятор, чтобы не нанести вред ноутбуку.
1

2

3

4

5

Если правильно использовать ресурс батареи и строго соблюдать меры по её хранению, то аккумулятор будет долго и без перебоев служить хозяину ноутбука. А что для этого необходимо — вы вкратце уже узнали.
Что делать если ноутбук работает только подключенным к розетке
Такая проблема является одной из самых популярных среди пользователей. Ноутбук работает от электросети, но если её отключить, то устройство работает слишком малое количество времени или же совсем не работает. Неисправность может заключаться в разбалансировке настроек или поломки зарядного устройства. Также бывают проблемы с операционной системой.
Подходить к выполнению мероприятий по ремонту необходимо тогда, когда проблема будет тщательно изучена.
Калибровка батареи
Это важный процесс, который рекомендуется выполнять минимум раз в полгода. Он помогает сбалансировать настройки операционной системы и аккумуляторной батареи.
Настройки сбиваются из-за так называемого эффекта памяти. Когда устройство заряжается неправильно, например, заряжается, когда аккумулятор ещё имеет более 20 процентов электроэнергии. А также если пользователь отключает питание, а устройство ещё не успело зарядиться до 100 процентов.
В таком случае устройство «запоминает» последний цикл зарядки и происходит разбалансировка. У устройства одна ёмкость, а на экране монитора она показывается другая. Например, компьютер может выключаться при оставшемся заряде 10, 20 процентов. Тогда и проводится калибровка аккумулятора.
Процедура калибровки:
необходимо разрядить устройство;
далее установить его на зарядку;
после достижения 100 процентов отключить питание и произвести полную разрядку при помощи нагрузки на аккумуляторную батарею. Можно просто пользоваться ноутбуком
Важное условие, лэптоп должен выключиться автоматически, когда подойдёт критический разряд;
после этого гаджет нужно опять установить на зарядку, при этом нельзя им пользоваться и сбивать подаче электроэнергии;
после 100 процентов повторить данную процедуру ещё 2-3 раза, для более лучшего эффекта.
После этой важной процедуры аккумуляторная батарея сбалансируется и недостающая энергетическая ёмкость вернётся. Ноутбук станет работать немного дольше от одного заряда
Сброс настроек BIOS
Ещё один немаловажный процесс. Сброс Биос рекомендуется делать пользователям, которые имеют хоть какое-то представление об устройстве операционной системы, Bios и ноутбука. Выполнить операцию можно двумя способами.
Сброс при помощи механических действий. Данный способ подходит больше для стационарных компьютеров, но некоторые редкие модели ноутбуков имеют такую функцию. Для этого необходимо вскрыть корпус компьютера. Открывать необходимо аккуратно, нельзя допустить повреждения шлейфа. Понадобится крестообразная отвёртка. После вскрытия, необходимо найти элемент, отвечающий за Bios. С помощью специальной лопатки, которая расположена рядом с элементом, вытащить и обратно установить микроэлемент.
Сброс настроек через систему Bios. При включении устройства, первым делом начинает загружаться система Bios. Для открытия её настроек, нужно нажать определённую клавишу. У разных моделей ноутбуков своя кнопка. Посмотреть какую кнопку нажимать можно на сайте изготовителя лэптопа. Далее требуется найти пункт сброса настроек. Так же как и с кнопкой, существуют различные системы Bios. В начале загрузки можно увидеть название своей. Далее на сайте системы найти подробную информацию.
Проверка кабеля
Довольно банальная причина, но может быть дело именно в кабеле.
Прежде всего нужно проверить розетку, возможно нет электропитания. Если всё в порядке, то проверить контакты в гнезде зарядки ноутбука. Возможно они отошли, и с помощью отвёртки или кусачек можно вернуть их нас место. Чаще всего неисправность зарядного устройства кроется в изгибе возле разъёма адаптера.
При таком раскладе, починить самостоятельно без специальных инструментов и знаний не получится. Проблема с блоком питания тоже решаема, но нужен опыт работы с паяльным инструментом. Восстановление зарядника непростое занятие и требует отдельного рассмотрения.
Как заменить аккумулятор на ноутбуке асус своими руками
Все владельцы ноутбуков рано или поздно сталкиваются с необходимостью замены аккумулятора. Батарея изнашивается быстрее других комплектующих – через полтора-два года после начала использования, устройство начинает разряжаться в несколько раз быстрее, а система сообщает о необходимости установить новый аккумулятор. Хоть бренд Asus считается одним из самых надежных, но и аккумуляторы для ноутбука этого производителя не вечны и склонны к поломкам и износу от времени.
Замена батареи – совершенно стандартная и достаточно не сложная операция, но прежде чем начать разбирать ноутбук, следует разобраться, действительно ли аккумулятор окончательно вышел из строя. О полном износе батареи могут свидетельствовать следующие неполадки:
Батарея может выйти из строя не только из-за физического износа, но и из-за таких факторов как неправильная эксплуатация ноутбука, сильные перегревы, высокая влажность в помещении, где обычно стоит компьютер, падения или удары, а также слишком частые зарядки. Полностью убедившись в том, что старый аккумулятор свое уже отработал, можно приступать к его замене.
Что делать если ноутбук работает только подключенным к розетке?
Если устройство работает только от сети, то это не повод отправлять батарею на покой. Первым делом нужно проверить, как сама операционная система оценивает работу АКБ.

Для того, чтобы определить состояние работы аккумулятора, необходимо навестись курсором мыши в правый нижний угол экрана, в системный трей, на значок батареи. Если вы видите надпись «подключено, заряжается«, значит, всё функционирует нормально. Если такая надпись отсутствует и появляется что-то по типу «рекомендуется заменить батарею«, то можно попробовать один из следующих способов:
Сброс настроек БИОС
- Отключите блок питания от ноутбука.
- Вытащите аккумулятор (выше описано как это сделать).
- Нажмите и удерживайте несколько секунд кнопку выключения устройства.
- Подключите лэптоп к электросети.
- Включите ноутбук и зайдите в БИОС с помощью соответствующей комбинации клавиш. У Asus это клавиши F2, Delete. У HP — F1, F2. У Acer — Ctrl+Alt+Esc. Lenovo — F2, F12, Delete.
- Восстановите настройки по умолчанию с помощью пункта Restore Default.
- С помощью клавиши F10 сохраните примененные настройки и выйдите из БИОС.
- Выключите ноутбук.
- Отключите блок питания.
- Установите батарею на место.
- Вставить в гнездо штекер зарядки.
- Включить устройство обычным образом.
Проверка кабеля
Работа устройства только от сети — еще не показатель вышедшей из строя батареи. Случается так, что неисправен сам кабель, идущий от блока питания к розетке. Для того, чтобы его проверить, необходимо вынуть АКБ из ноутбука и подключить от сети. Если устройство не работает — проблема в кабеле, и замена батареи не обязательна.
Аргументы «за» и «против» извлечения батареи
Самым весомым аргументом в пользу изъятия батареи из гаджета является то, что, постоянно подзаряжаясь, минимизируется срок эксплуатации устройства. Опровергнуть эту опасность может тот аргумент, что подзарядка АКБ осуществляется в том случае, когда отметка уровня заряда достигает 90–95%. Подобная ситуация ноутбуку, постоянно работающему от сети, сильно не грозит.
Если вы все-таки сторонник консервативной теории необходимости извлечения батареи, помните, — она выступает в роли резервного питания. К примеру, вы работаете длительное время, забывая периодически сохранять работу, или не пользуетесь функцией «Автосохранения», и тут происходит скачок в сети и отключение девайса. Разумеется, при отсутствии АКБ, выступающей источником дополнительного питания, все данные будут утрачены. Другое дело, когда вы не вынимали батарею, — она обеспечит автономную работу ноутбука на какое-то время.
Иногда батарея снимается не просто в целях продления ее срока эксплуатации, а для ее замены на новую. Помните, при выборе нового аккумулятора для лэптопа напряжение, измеряемое в вольтах, не должно превышать погрешность в 0,5 V, иначе встроенный стабилизатор напряжения быстро перегреется и приведет устройство в непригодность.
Как достать аккумулятор из ноутбука asus и других моделей? Достаточно просто. Смотрите нашу подробную инструкцию.
Признаки неисправности батарейки
С некоторыми проблемами пользователи сталкиваются вскоре после включения ПК даже до старта ОС. На черном экране появляется сообщение об ошибке подсчета контрольной суммы CMOS, низком уровне напряжения батарейки или просьба нажать клавишу для входа в Setup. Процесс может не дойти до конца из-за изменения последовательности устройств, с которых загружается машина. Бывает, что Windows удается запустить только при нажатии клавиши F1.
Программные неполадки, которые указывают на необходимость проверки элемента:
- отставание системных часов;
- произвольная смена даты, времени и часового пояса;
- потеря активации Windows;
- прекращение действия лицензии на антивирусное ПО.
Процедура разбора аккумулятора от ноутбука
Если у вас нет опыта и практики в проведении данных работ, то лучшим вариантом будет обращение к специалисту. Если же вы все же готовы к последствиям, то просто соблюдайте приведенные далее инструкции.
Внимание! Перед тем как разобрать батарею ноутбука, необходимо выполнить ее полную разрядку
Все дальнейшие работы можно производить только после этого и с максимальной осторожностью!
Сначала необходимо открыть корпус самого аккумулятора
Для этого можно использовать либо нож, либо тонкую отвертку.
Нужно разделить деталь по соединительному шву, который достаточно просто можно обнаружить на корпусе.
Чтобы вскрыть коробку, осторожно введите инструмент в шов. Делать это нужно с обратной стороны от контактов. Старайтесь действовать как можно аккуратнее, так как пластик на соединительной части достаточно тонкий и может быть легко поврежден.
Как только вы обработали одну сторону, приступайте к противоположной
Действуйте так же, как и ранее, аккуратно, чтобы не повредить контакты и плату.
Старайтесь действовать как можно аккуратнее, так как пластик на соединительной части достаточно тонкий и может быть легко поврежден.
Как только вы обработали одну сторону, приступайте к противоположной. Действуйте так же, как и ранее, аккуратно, чтобы не повредить контакты и плату.
Внимание! Имейте в виду, что аккумуляторы некоторых моделей ноутбуков не приспособлены под физическое вмешательство в домашних условиях. И если ваша деталь из этой категории, то все, что вы получите в итоге, — это поврежденный корпус
После того как вы завершите процедуру расклеивания коробки, осторожно отсоедините одну часть батарейки от другой.
Теперь при помощи ножа извлеките ячейки аккумулятора, которые будут прикреплены к одной из сторон
Для этого вам нужно приложить немного усилий, так как они не клеятся намертво.
Как только вы освободите необходимые детали от пластика, можете приступать к следующему этапу инструкции о том, как разобрать батарею от ноутбука HP или любой другой модели.
Сначала нужно разрезать пленку, которая скрепляет батареи друг с другом.
После этого осторожно отключите клеммы от каждой.
Как только фиксаторы будут сняты, можно удалить плату и дорожки соединения
После того как вы завершите процедуру расклеивания коробки, осторожно отсоедините одну часть батарейки от другой.
Теперь при помощи ножа извлеките ячейки аккумулятора, которые будут прикреплены к одной из сторон. Для этого вам нужно приложить немного усилий, так как они не клеятся намертво.
Как только вы освободите необходимые детали от пластика, можете приступать к следующему этапу инструкции о том, как разобрать батарею от ноутбука HP или любой другой модели.
Сначала нужно разрезать пленку, которая скрепляет батареи друг с другом.
После этого осторожно отключите клеммы от каждой.
Как только фиксаторы будут сняты, можно удалить плату и дорожки соединения. На данном этапе процесс разборки аккумулятора завершен
В итоге у вас будут обыкновенные отключенные от общей цепи АКБ батарейки, которые можно спокойно использовать как самостоятельные источники питания.
На данном этапе процесс разборки аккумулятора завершен. В итоге у вас будут обыкновенные отключенные от общей цепи АКБ батарейки, которые можно спокойно использовать как самостоятельные источники питания.
После того как была рассмотрена инструкция о том, как разобрать батарею от ноутбука, можно приступать к способам ее восстановления.
Как вытащить из ноутбука батарею. Как вытянуть батарею из ноутбука.
Чтобы батарея вашего ноутбука работала больше, опытные мастера советуют снимать её, когда ноут работает от электричества. Особенно если вы постоянно пользуетесь устройством дома или где-либо от сети. Ведь АКБ быстро изнашивается от перегрева, который происходит в результате такого неправильного пользования. Но не все знают, как правильно извлечь аккумулятор, чтобы не нанести вред ноутбуку.
1

2

3

4

5

Если правильно использовать ресурс батареи и строго соблюдать меры по её хранению, то аккумулятор будет долго и без перебоев служить хозяину ноутбука. А что для этого необходимо – вы вкратце уже узнали.
Что будет если вытащить батарею из ноутбука
нажмите на кнопку выключения и подержите
не ты что он же взорвётся. ю. . не желай этого!) _)))))
выключится он и все, а пробовали кнопку включения удерживать несколько секунд, иногда помогает
я так делала в такой же ситуации, нечего глобального и ужасного не произошло, когда она у вас садится происходит тоже самое по сути
Похоже на вирусняк. Да ничего не будет.
Кнопку включения нажмите и держите пока не потухнет все.
Батарея села, электричество кончилось.
Включите в сеть, батарею не трогайте, час, а то и два дайте ему покой, после включится- реле видимо защитное сработало от ваших каких-то действий.
если он подсоединён к сети, то он продолжит работать.
если он не подсоединен к сети, то он выключится.
если он не выключается при удерживания кнопки power, то по-другому его можно будет выключить, только отсоединением батареи. ничего криминального, опасного и т. п. не произойдёт.
в крайнем случае, если уж сильно боитесь, то можно дождаться, когда он разрядится и выключится сам…
Было дело зависал бука.. . Держать кнопку до противного «поросячьего визга (меня передёргивает от этого звука принудительноо выключения, потому и «исключительно-исключительно в квадрате» использую этот метод) .
А вынимание батареи при включенной ОС даёт тот же «шок-эффект» для системы, по-моему.
Как узнать фабричный номер ноутбука или аккумулятора
Чтобы правильно подобрать и заменить аккумулятор на ноутбуке Леново, Acer, ASUS или любого другого бренда, нужно правильно подобрать модель источника питания по серийному номеру. Код модели лэптопа можно найти на шильдике, расположенном на нижней части корпуса ноута. Фабричный номер батареи съемного типа указан на информационной наклейке, которая размещена на ее корпусе. Необходимая информация о несъемном аккумуляторе размещена на его герметичной оболочке. Каждый из этих кодов может использоваться для поиска подходящей батареи в интернете.
Кроме этого, узнать необходимый серийный номер можно при помощи специальной программы для просмотра конфигурации компьютера. Например, можно использовать утилиту EVEREST (AIDA64).
Восстановление АКБ при помощи программных средств
Сбои в работе батареи имеют программное или аппаратное происхождение.
Программные средства используются для устранения ошибок контроллера, диагностики и профилактики неисправностей. Для этого существует множество утилит от сторонних разработчиков, среди которых AIDA64, BatteryCare, BatteryBar, BatteryMon, BatteryInfoView и множество других. Кроме того, многие производители ноутбуков предоставляют фирменные утилиты для отслеживания состояния батареи и диагностики неисправностей.
Обратите внимание, что для проведения диагностики и калибровки необходимо изменить план электропитания в Windows. В противном случае операционка не даст корректно выполнить процедуру, переведя ноутбук в состояние гибернации
Для отключения опции нужно открыть выбранный план Электропитания, перейти на «Изменить дополнительные параметры питания», а в предложенном списке найти вкладку «Батарея».
Для диагностики ошибки контроллера можно использовать командную строку в Windows, прописав команду powercfg energy. Через 60 секунд в окне появится ссылка с расположением файла-отчета тестирования.

В отчете нас интересуют пункты «Расчетная емкость» и «Последняя полная зарядка». Несоответствие параметров означает необходимость в проведении калибровки. Для этих целей рекомендуется использовать автоматическую калибровку в предложенных утилитах. Функция калибровки батареи также присутствует в некоторых версиях BIOS, откуда ее можно и провести без запуска ОС.
Для ручной калибровки нужно полностью зарядить батарею, затем отключить БП. Пользоваться ноутбуком до момента его выключения, и сразу же подключить зарядку. Чем дольше разряженный аккумулятор простоит без зарядки, тем выше вероятность появления неисправностей.
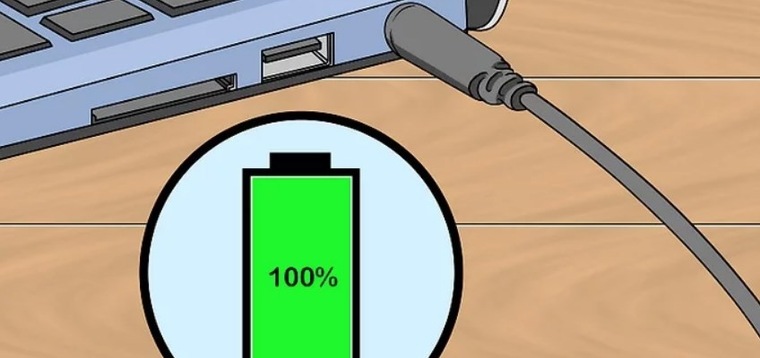
Иногда помогает ручной сброс настроек BIOS. Для этого ноутбук нужно отключить от сети, достать аккумулятор, и удерживать кнопку включения секунд 20. После этого подключить питание, и в настройках сделать сброс до заводских параметров в BIOS. Затем выключить ноутбук, вставить аккумулятор и включить устройство.