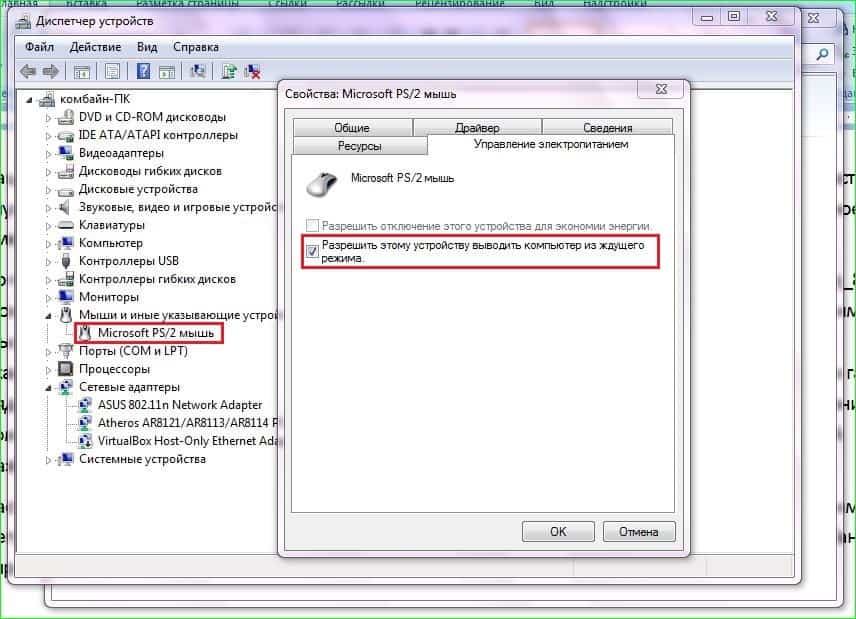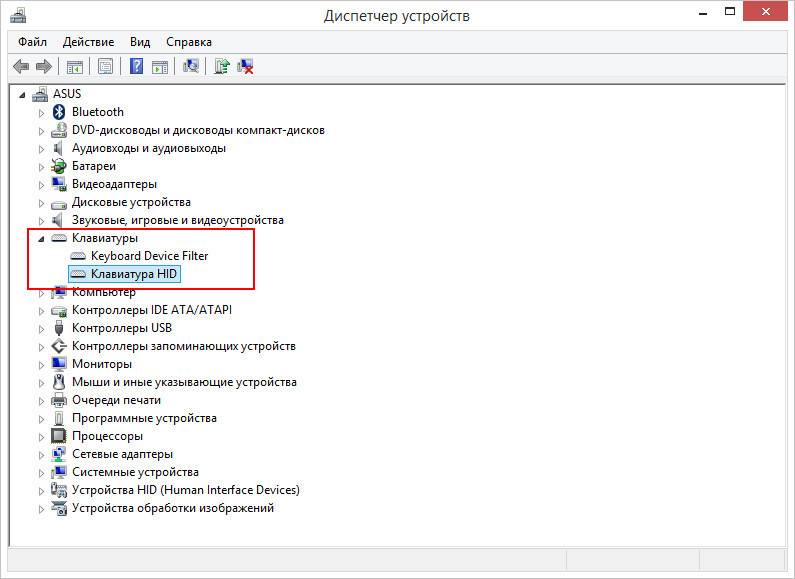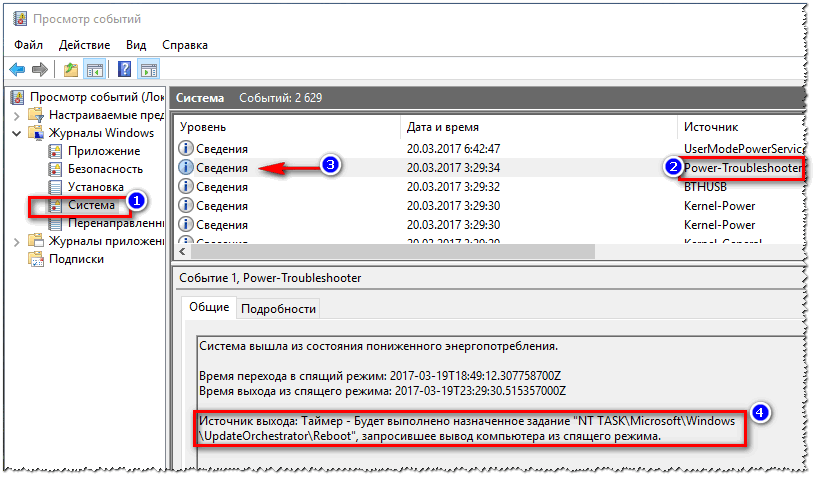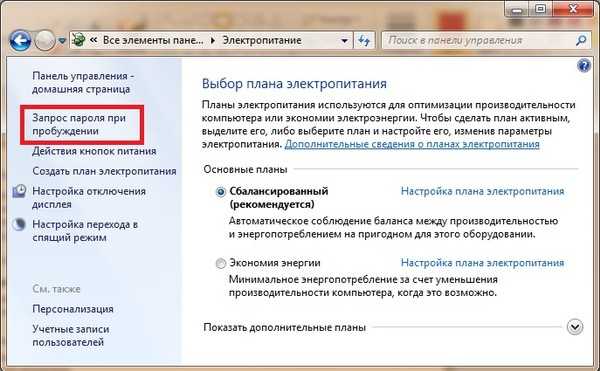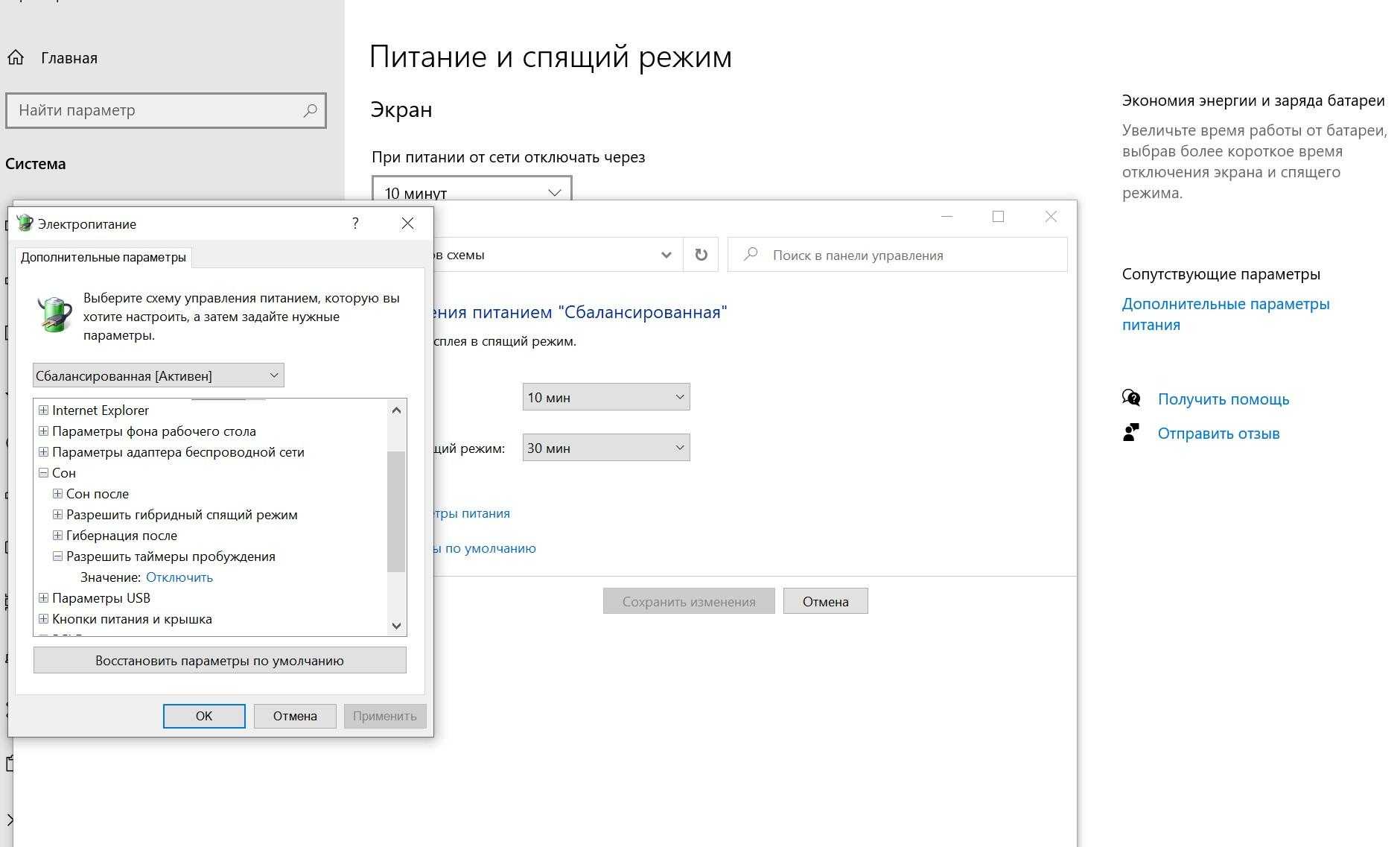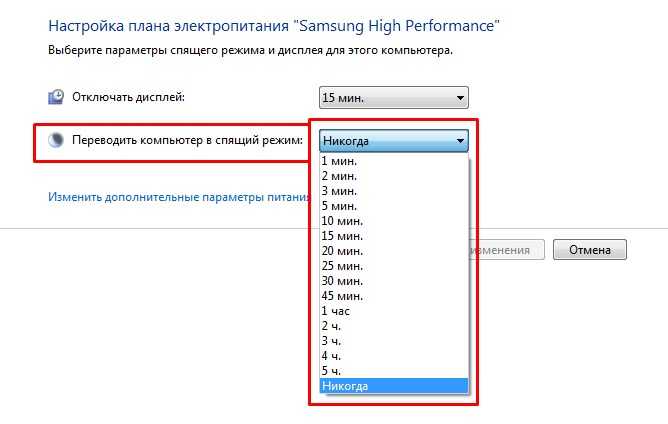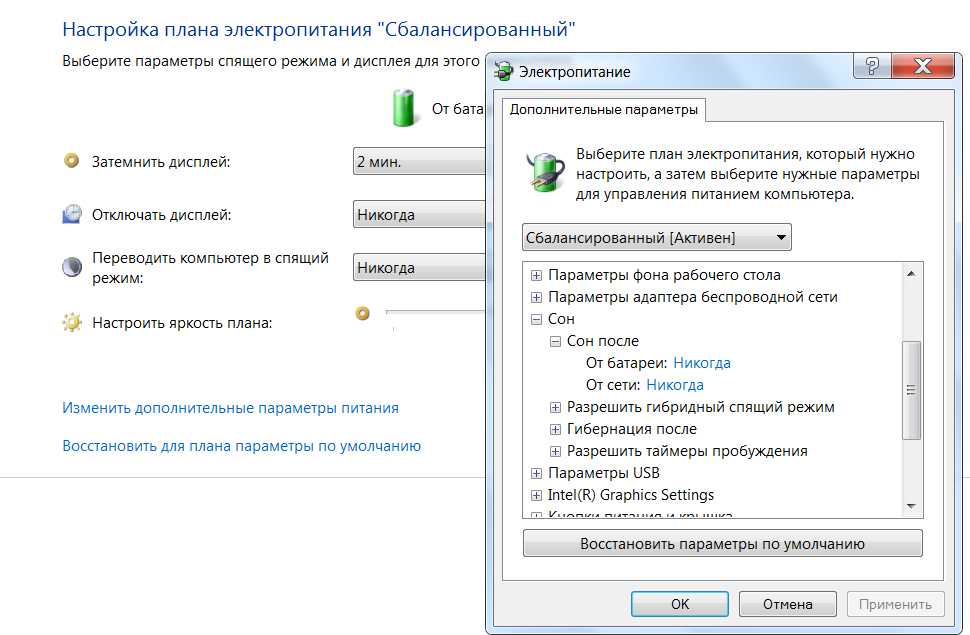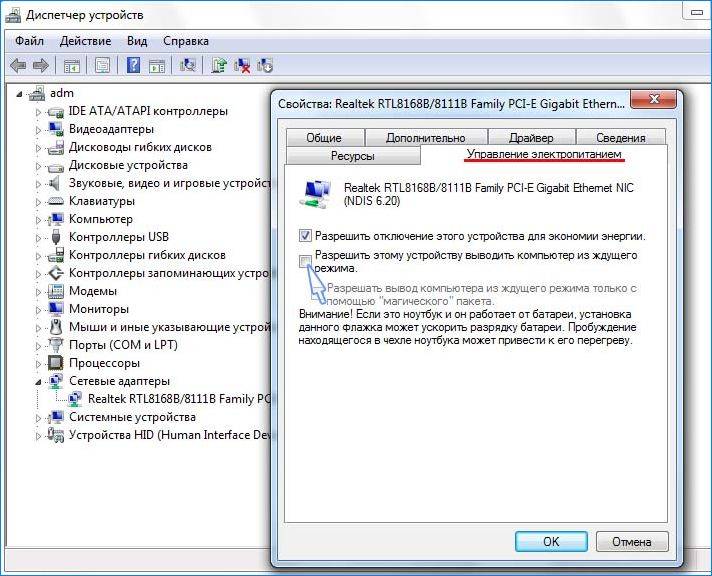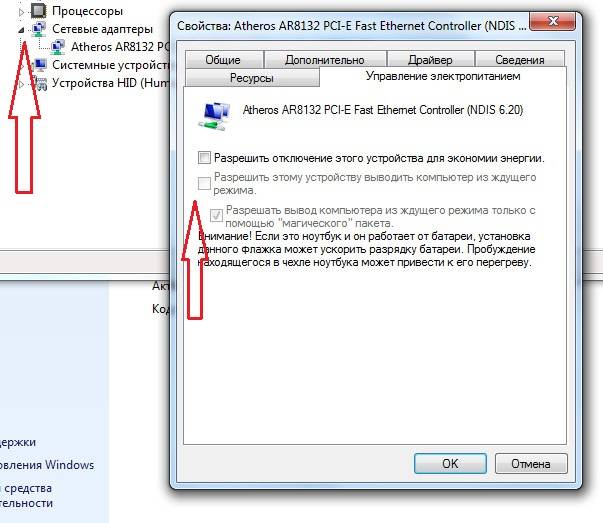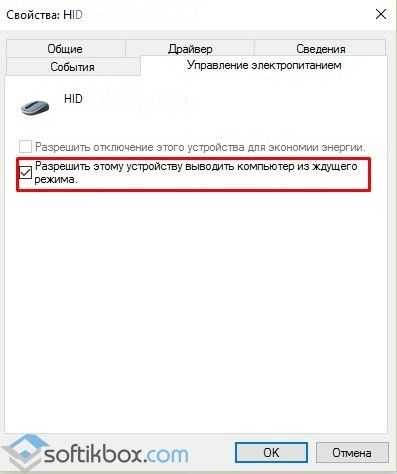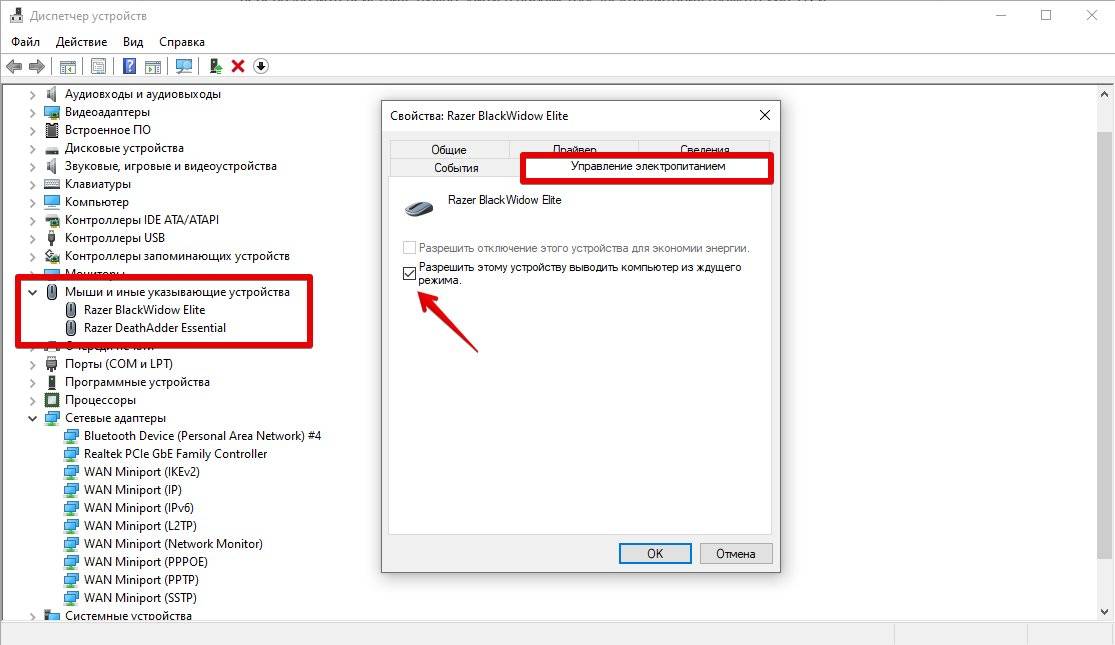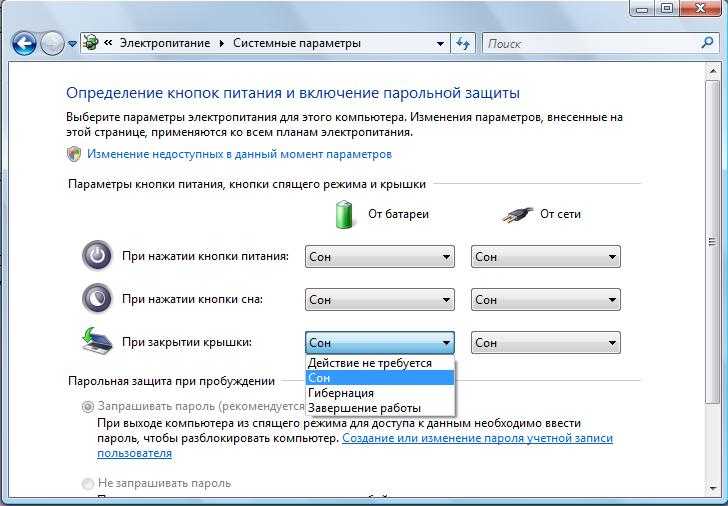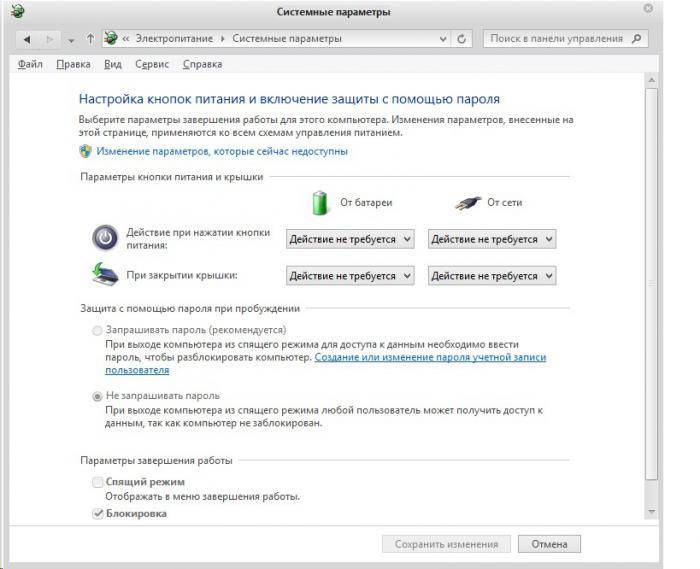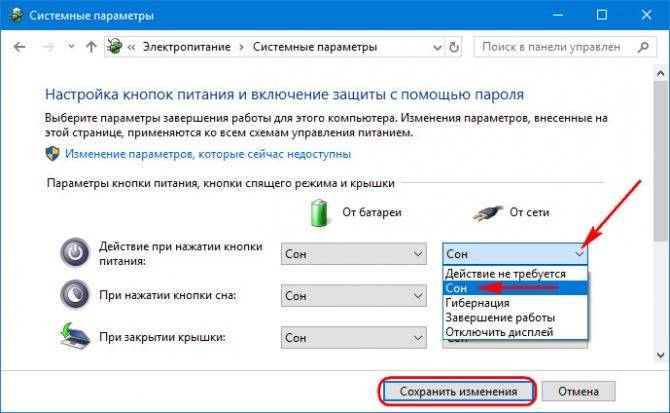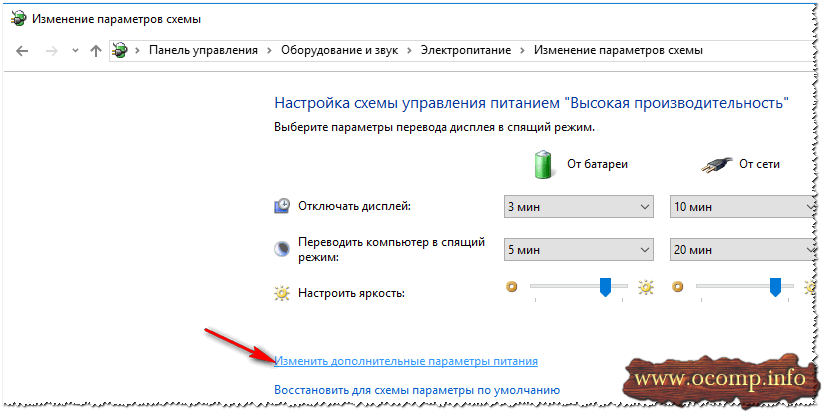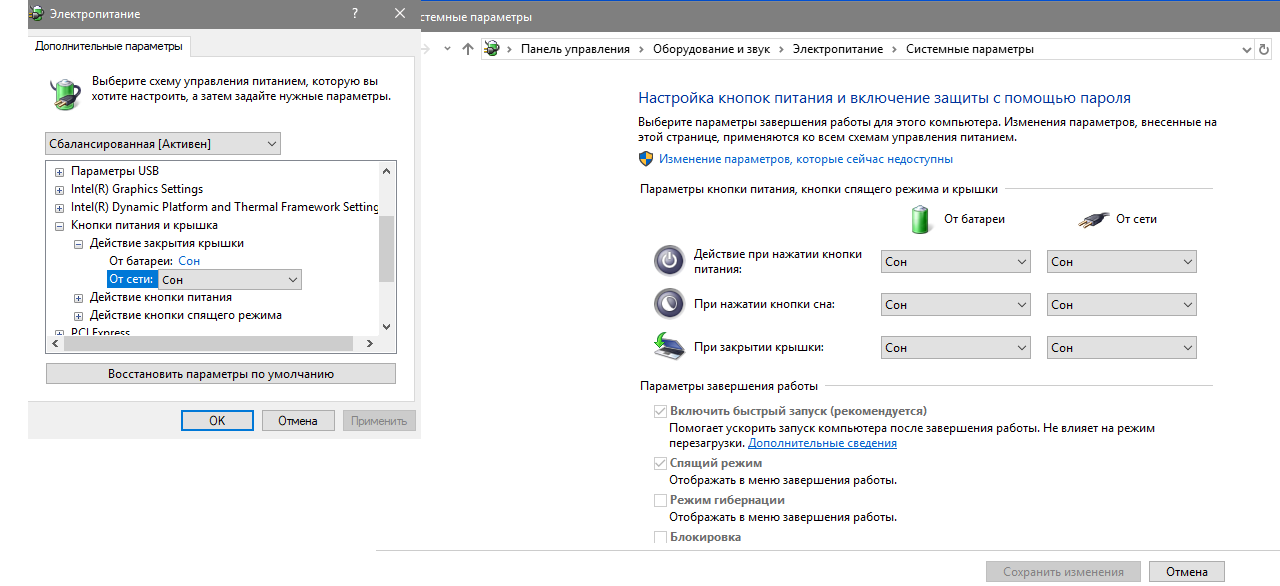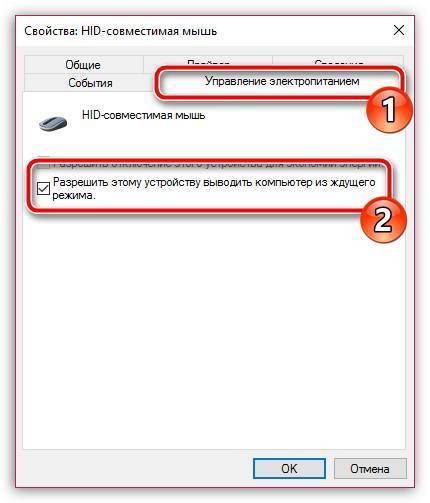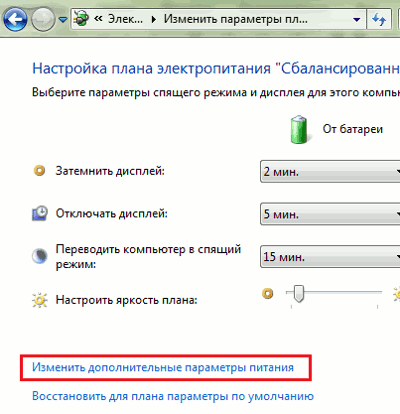Характерно для Windows 7
Приверженцы Windows 7 могут столкнуться со следующим. В этой системе может быть установлено время отключения питания винчестера через заданное время пребывания компа в спящем режиме.
Windows 7 стандартным образом имеет установку отключения жёсткого диска через 20 минут после перехода в спящий режим. При последующей попытке возврата в работу система или загружается очень долго или компьютер не включается вообще.
Не надо дразнить гусей, и отключите функцию отключения питания совсем. Для этого:
- Переходим в «Панель управления» главного меню Windows 7.
- Далее, направляемся в раздел «Система и безопасность».
- Выбираем «Электропитание».
- Теперь выбираем вкладку «Изменение параметров питания от батарей».
- В открывшемся окне «Выбор плана электропитания» видим, что выбран план «Сбалансированный», его менять не стоит.
- Переходим во вкладку «Настройка плана электропитания», имеется в виду этого сбалансированного плана.
- Здесь выбираем «Изменить дополнительные параметры питания».
- В ниспадающем списке указываем на жёсткий диск.
- Для появившейся строки «отключать жёсткий диск через» выбираем значение «Никогда».
- Для вступления изменения в силу нажимаем на «ОК».
Результатом всех этих блужданий и будет постоянная подача питания на винт. Как следствие, решение проблемы в Windows 7, если ноутбук не включается, после того как вышел в «сонное состояние».
Почему ноутбук не выходит из спящего режима
- Низкий заряд батареи.
- Проблема с аккумулятором.
- Некорректно работающие драйверы.
- Поломка материнской платы.
Иногда пользователи допускают досадную оплошность – пытаются вывести ноутбук из спящего режима, нажимая на клавиши или используя тачпад, тогда как за пробуждение лэптопа отвечает кнопка «Power». Попробуйте нажать кнопку включения: возможно, лэптоп выйдет из режима сна без дополнительных манипуляций.
Самостоятельно разобраться не получится разве что с материнской платой – здесь явно потребуется помощь квалифицированных специалистов. Другие же причины невыхода ноутбука из режима сна можно попробовать устранить своими силами.
Проверка аккумулятора
Если ноут перешел в спящий режим самостоятельно, когда у него заканчивался заряд батареи, то он может не пробудиться, пока вы не подсоедините зарядное устройство. Подключите блок питания и дождитесь, пока батарея немного зарядится, после чего ноутбук выйдет из спящего режима.
Если батарея была заряжена, имеет смысл полностью перезапустить систему – для этого нужно удерживать кнопку «Power» в течение примерно 5 секунд. Возможно, при выходе из режима сна произошел сбой. После перезагрузки ноутбука проблема должна разрешиться.
Иногда в том, что ноутбук не выходит из спящего режима, виноват остаточный заряд. Сбросить его можно следующим образом:
- Отсоедините адаптер питания от ноутбука.
- Извлекаете батарею.
- Удерживайте клавишу включения в течение 30 секунд.
- Немного подождите, после чего установите батарею обратно и включите ноутбук.
Если после всех этих манипуляций проблема остается, попробуйте поискать программные причины неполадки.
Обновление программного обеспечения
Специалисты Microsoft при возникновении проблемы с выходом из спящего режима советуют обновить все драйверы устройств и установить актуальную версию BIOS. Зайдите на сайт производителя ноутбука и найдите программное обеспечение для своей модели.
Установите последние версии драйверов видеокарты, материнской платы и других важных компонентов, после чего снова попробуйте отправить ноутбук в режим сна, а затем разбудить его.
Отключение режима сна
Если проблема не решается, рекомендуется просто отключить функцию автоматического перехода ноутбука в режим сна. Для этого:
- Откройте раздел «Электропитание» в «Панели управления».
- Перейдите к настройке используемой схемы электропитания.
- Выберите для параметра «Переход в спящий режим» значение «Никогда».
Переход в режим сна отключен – не активируйте его самостоятельно, и проблема с пробуждением ноутбука пропадет. Однако это временное решение: лучше всё-таки обратиться к специалистам, раз уж самостоятельно устранить неполадку не удалось.
Ошибка Stop 0x000000A5 в Windows 7 при установке на ноутбукНоутбук не переходит в спящий режим — Windows XP/7/8/10 и Mac OSПри включении ноутбука появляется синий экран. ПричиныКак проверить жесткий диск на битые секторы (бэды)
Способ 1: Деактивация режима «Быстрый запуск»
В параметрах электропитания ОС Windows 10 присутствует режим «Быстрый запуск», позволяющий ускорить запуск компьютера после его отключения (не влияет на перезагрузку системы). Обычно данный способ отлично функционирует, и с помощью него система действительно запускается чуть ли не в несколько раз быстрее. Однако эта же функция может конфликтовать со спящим режимом. Поэтому попробуем ее отключить и проверить, действительно ли из-за нее не запускается компьютер.
Открываем меню «Пуск» на компьютере и вводим запрос «Панель управления». Далее переходим по первому отобразившемуся результату.
Затем в правом верхнем углу меню изменяем отображение на «Мелкие значки» и открываем окно «Электропитание».
Переходим в раздел «Действие кнопки питания».
Кликаем по кнопке «Изменение параметров, которые сейчас недоступны».
Снимаем галочку с пункта «Включить быстрый запуск (рекомендуется)» и нажимаем на кнопку «Сохранить изменения».
После этого попробуйте перевести компьютер в спящий режим и выйти из него. Если ничего не помогло, то верните назад настройки быстрого запуска и переходите к следующему разделу.
Загрузка …
Что делать, если компьютер не выходит из спящего режима?
Самый простой способ единоразово решить проблему – выключить питание, затем через 1-2 мин его включить. Программы сомнительного происхождения, особенно скачанные перед началом проблем, следует удалить. Нужно почистить компьютер программой типа CCleaner. Если ситуация повторяется часто и нужно узнать причину, рекомендуется попробовать следующие методы.
Проверка драйверов
Диспетчер устройств не должен содержать элементов, обозначенных восклицательным знаком с надписью «неизвестное устройство». Дело может быть и в устаревших версиях драйверов. Если не помогла замена драйверов на оригинальные, нужно взяться за обновление старых. Предпочтительно скачать новейшие версии прямо с сайта производителя, но можно и просто заменять их автоматически, разрешив обновления.
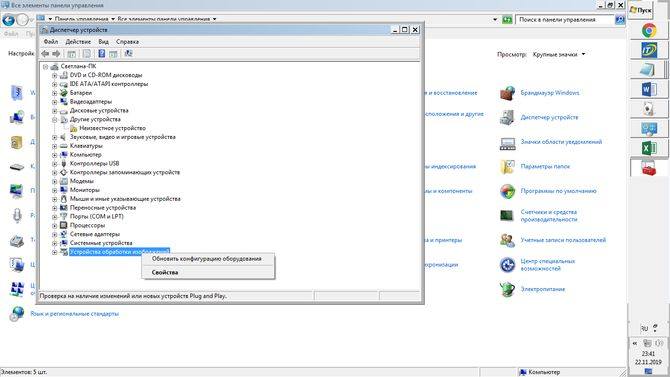
Как записать видео с экрана компьютера со звуком
При возникновении проблемы с установкой новой версии удаляют прежний драйвер посредством контекстного меню, и процесс повторяют.
Проверяем USB-устройства
Причиной может служить то, что все устройства способные разбудить ПК выключены. Если в Диспетчере устройств запретить всем USB-устройствам будить компьютер или ноутбук, а кнопка включения ПК, по каким либо причинам перестанет работать, то вывести компьютер из режима ожидания не получится.
Чтобы исправить ситуацию нужно нажать «Win+R» и ввести devmgmt.msc. Развернуть группу «Клавиатуры» или «Мыши и другие указывающие устройства». В их подкаталогах на нужном оборудовании нажимают правой кнопкой мыши и вызывают свойства. Во вкладке «Управление электропитанием» проверяем наличие галочки разрешающей устройству выводить компьютер из ждущего режима.

Изменение схемы электропитания
Иногда проблемой может быть жесткий диск, который отказывается включаться. Подобная опция изменяется в параметрах электропитания. Для начала открываем раздел управления электропитанием, для чего нажимаем Win+R и вводим powercfg.cpl. Слева выбираем «Настройки перехода в спящий режим», после чего следует:
- Нажать Изменить дополнительные параметры питания.
- Выбрать раздел Жесткий диск.
- В пункте Отключать жесткий диск от батареи и от сети установить позиции «никогда».
Проверяем настройки BIOS
Если ничего не помогло, заглядывают в первоисточник. Во время загрузки ПК держат нажатой клавишу DEL или другую, которую запрашивает система для входа в BIOS.
Для включения удаленно нужно проверить параметры “Wake On LAN”, “Power On By Onboard LAN”, элементы со словосочетанием Wake Up и подобные. Должен быть настроен параметр энергосбережения “S1 State”. При условии выполненных выше описанных настроек сетевого адаптера, компьютер готов принять по сети сигнал к пробуждению.
Для мыши нужно проверить опцию «Power On By PS/2 Mouse», которая должна быть установлена в Enabled. Аналогичную функцию присваивает клавиатуре — Keyboard Wakeup From S3 (или S4, S5), где Sn {n=3,4,5} – энергосберегающие режимы. Также устанавливают позицию Enabled.
Настройка гибернации для низкого заряда батарей?
По умолчанию настройки уведомлений о низком заряде батареи появляется при уровне заряда батареи, равного примерно 10%. Когда уровень заряда составляет 5% (критический для заряда батареи), ноутбук активирует переход в режим гибернации. Если в ноутбуке стоит старая аккумуляторная батарея, которая уже не может удерживать хороший запас энергии, то оставшиеся 10% может не хватить для сохранения состояния системы и выхода из нее. В таком случае нужно увеличить значение для параметров «Уровень резервной батареи» и «Уровень низкого заряда батарей». Эти же настройки подойдут и для настольного компьютера с ИБП (источником бесперебойного питания).
Пуск —> Панель управления —> Электропитание —> Настройка плана электропитания —> Изменить дополнительные параметры питания.

Выбор и настройка схемы управления питанием
Схема управления питанием — это набор параметров оборудования и системы (таких как яркость дисплея, спящий режим и т. д.), которые контролируют использование компьютером электроэнергии. Рекомендуем установить стандартную схему электропитания и сбросить её настройки по умолчанию. Поскольку после чистой установки операционной системы компьютер с лёгкостью выходит с режима сна.
- Перейдите в раздел электропитания выполнив команду Powercfg.cpl в окне Win+R.
- В основных схемах выберите Сбалансированная>Настройки схемы электропитания.
- Теперь нажмите кнопку Восстановить для схемы параметры по умолчанию.
Если же используется старенький винчестер (жёсткий диск) можно попробовать в настройках схемы запретить его отключение. По умолчанию установлен период бездействия после которого диск отключается.
Как включить ноутбук Асус из спящего режима?
Чтобы выйти из спящего режима на E406SA, вам нужно будет нажать на любую клавишу на клавиатуре дважды или нажать на клавишу один раз, а затем подвигать тачпад. Это специфика работы E406SA. Первое нажатие клавиши выводит устройство из сна.
Как включить компьютер из спящего режима?
Чтобы вывести компьютер или монитор из спящего режима или гибернации, переместите мышь или нажмите любую клавишу на клавиатуре. Если это не работает, нажмите кнопку питания, чтобы вывести компьютер из спящего режима.
Как вернуть ноутбук из спящего режима?
На большинстве компьютеров и ноутбуков выйти из спящего режима можно нажав кнопку питания. Но вполне возможно, что для пробуждения компьютера достаточно будет нажать любую клавишу на клавиатуре или пошевелить мышкой, а ноутбук и вовсе может пробуждаться при открытии крышки.
Как вывести компьютер из спящего режима Windows 10?
Вывести компьютер из спящего режима довольно просто. Вам нужно нажать любую клавишу на клавиатуре или переместить мышь, коснутся пальцами точпад. Но на некоторых компьютерах под управлением Windows 10 вы не можете разбудить компьютер с помощью клавиатуры или мыши.
Как настроить выход из спящего режима?
Чтобы открыть опции спящего режима, выполните следующие действия:
- Сначала откройте Параметры нажав сочетание Win+i или откройте «Пуск» и нажмите на значок шестерёнки.
- Пройдите в настройки «Система» и откройте «Питание и спящий режим»
- Здесь вы можете настроить время выхода в сон и погашения экрана, для экономии энергии
Как вывести пс4 из спящего режима?
Для выхода из режима покоя включите систему.
- Чтобы перевести систему в режим покоя, поставьте отметки в поле параметров (Настройки) > > .
- Если не отображается значок , выберите > .
Как вывести компьютер из энергосберегающего режима?
Для того чтобы убрать энергосберегающий режим, нужно делать простейшие действия. Необходимо нажать на меню «Пуск», а затем выбрать пункт, где написано «Выключение». После этого появится дополнительное меню, позволяющее вывести из «Спящего режима».
Как вывести компьютер из спящего режима по сети?
Для начала надо зайти в BIOS компьютера и проверить что загрузка из сети разрешена. Далее идем в меню Управление электропитанием и ставим галочки на пункте «Разрешить этому устройству выводить из ждущего режима» и подпункт «Разрешить вывод компьютера из ждущего режима с помощью «магического» пакета».
Как разбудить ноутбук?
Как «разбудить» ноутбук
- щёлканье клавиш на клавиатуре или тачпаде;
- движение мышкой;
- открытие крышки лэптопа;
- нажатие кнопки питания.
Как выйти из спящего режима в Windows XP?
Только не забудьте при этом сохранить все документы, так как в этом режиме функции сохранения данных нет. Как выйти из ждущего режима. Для этого достаточно просто пошевелить мышкой или нажать на любую клавишу на клавиатуре.
Как вывести ноутбук Acer из спящего режима?
Как вывести ноутбук из спящего режима?
- Убедитесь во включенном состоянии компьютерного устройства – для этого проверьте работу индикатора.
- Если ваш ноут не реагирует на мышь, тачпад или клавиатуру, надавите на клавишу Power на 10-15 сек и дождитесь отключения экрана.
- Снова нажмите на Power.
Как убрать компьютер из спящего режима?
Чтобы отключить «Спящий режим» необходимо сделать следующее: Все настройки делаются с правами администратора. Жмем Пуск — Панель Управления — Электропитание. Теперь отключаем Спящий режим, выбрав значение в «Переводить компьютер в спящий режим» — Никогда.
Как выйти из спящего режима при движении мыши?
Для того чтобы отключить вывод из спящего режима через usb мышь или клавиатуру, заходим в биос, переходим во вкладку Advanced, опускаемся до «USB Wake Support», жмем клавишу Enter, выбираем Disabled, жмем Enter, сохраняемся и выходим.
Отображение скрытых папок в Виндовс 8
Некоторые папки и файлы скрыты, чтобы их нельзя было случайно изменить. Если нужно включить их отображение, сделайте следующее:
- Откройте «Проводник», нажмите 1 раз правой клавишей мыши в любом месте и выберите «Свойства»;
- Затем кликните «Изменить параметры папки и поиска»;
- Перейдите в меню «Вид» и установите птичку у пункта «Показывать скрытые файлы, папки и диски»;
- Уберите галочку у пункта «Скрывать защищенные системные файлы».
Затем перейдите на диск «С» и в форме поиска укажите название файла спящего режима. Затем удалите его. Способ на windows 8 практически ничем не отличается от включения скрытых папок в других версиях windows.
Что делать, если ноутбук не выходит из спящего режима
Во время ждущего режима система может зависнуть настолько, что будет показываться чёрный или синий экран.
Выйти из положения поможет скачивание свежих драйверов для видеокарты, материнской платы и обновление БИОСа.
Возможно, вы так долго занимались посторонними делами, что села батарея. В этом случае подключите сетевое питание, немного подождите, после чего включите ноутбук кнопкой Power.
Порою разбудить ноут удаётся, вытащив и снова вставив батарею. Делать это нужно при отсоединённом кабеле электросети:
- Отсоедините аккумулятор.
- Нажмите на клавишу «Вкл.» и удерживайте 30 сек.
- Отпустив, выждите ещё 10–15 секунд, после чего верните батарею на место и попробуйте включить ноутбук как обычно.
Воспользоваться БИОС
Особо продвинутые юзеры могут себе позволить изменить настройки BIOS:
- Во время перезагрузки компактного компьютера удерживайте кнопку Delete.
- После загрузки БИОСа откройте вкладку Power.
- Теперь нужно изменить параметр Suspend Mode. Он может называться также Auto, S1 (POS) Only или S3 Only. Возможны и другие варианты, поэтому ориентируйтесь на значения S1, S3.
- Измените параметры «Включить/отключить»: ACPI 2.0 Support >, Enabled\Disabled.
Отменить спящий режим
Если проблема невыхода из сна осталась, придётся отключить эту функцию совсем:
- Перейдите последовательно «Пуск» >, «Панель управления» >, «Электропитание».
- Напротив «Сбалансированного режима» щёлкните на «Настройку плана электропитания».
- Возле строки «Переводить компьютер в спящий режим» два раза выставьте слово «Никогда»: и от батареи, и от сети.
- Напротив «Отключать дисплей» сделайте то же самое.
- Щёлкните на «Сохранить изменения».
@business-notebooks.tw1.ru
Если ничего не получилось, обратитесь к специалистам для устранения неполадок.
Заблокировать функцию сна
- Чтобы испробовать этот метод, щёлкните на значок электропитания в трее (справа внизу экрана) и выберите пункт «Дополнительные параметры электропитания».
- В появившемся окне «Настройка плана электропитания» кликните на «Изменить дополнительные параметры питания».
- В пункте «Электропитание» щёлкните на квадратик возле слова «Сон», а затем на «Сон после».
- Выставите в обоих случаях – от батареи и от сети – слово «Никогда».
- Нажмите на «Ок».
@business-notebooks.tw1.ru
Понаблюдайте за поведением ноутбука после этих манипуляций. Если он по-прежнему выключается или зависает во время бездействия, переходите к следующему пункту.
С помощью файлов реестра
Чтобы выровнять ситуацию с зависанием во время сна, воспользуйтесь REG-файлом.
- Скачайте его в интернете и примените к своему лэптопу.
- После этого откройте вкладку «Сон», как описано выше.
- В строке «Сон после» выставьте цифру «0».
- «Разрешить политику» – «Да».
- «Разрешить таймеры пробуждения» – «Вкл.»
- Кликните на «Ок».
Если были внимательны, то заметили в настройках кроме спящего режима ещё два других:
- гибридный,
- гибернации.
Их время от времени можно использовать вместо спящего режима, но лучше не увлекаться, так как подобные новшества слишком сильно влияют на нагрузку ноутбука.
Разбираем простые и общеизвестные причины
Причина, почему компьютер не выходит из спящего режима, относится это к Windows XP или Windows 10, носит, вероятнее всего, системный характер, поэтому и разбираться в ней придётся на глобальном уровне.
Для этого:
- Проверяем сначала всю свою политику работы с драйверами. Они, во-первых, должны стоять для всех используемых устройств. В диспетчере устройств, в списке всего используемого оборудования не должно быть ни «вопросительных», ни «восклицательных» знаков, как признаков неполадок с драйверами. Они, во-вторых, должны быть «родными» для всех используемых устройств. Ну и, в-третьих, они должны быть самыми последними версиями. Всё эти условия проверить можно в «Панели управления» Главного меню «Пуск», в пункте «Диспетчер устройств», в закладке «Оборудование». Проверяем через контекстное меню устройства — команды «Обновить» и «Свойства».
- Как показывает практика, наибольшие проблемы работы после спящего режима связаны с драйвером видеокарты. Обновите или заново установите его. Возможно, предварительно потребуется даже удалить (снова через контекстное меню).
- Другой причиной приводимой неприятности является влияние программ, обычно сомнительного назначения. На ПК не должно быть вообще «левых» программ, которые никогда не используются или которые вообще неизвестно, как и кем установлены. Что же удивляться в этом случае, что ноутбук не выходит из спящего режима. Внимательно просмотрите всё своё ПО, особенно поставленное «по случаю», ради интереса, утилиты системного характера. И просто удалите всё, что у вас вызывает подозрение или не используется совсем.
Зависание в спящем режиме
Причины зависания:
- Возможно, батарея сильно разряжена;
- Произошел сбой настроек;
- Произошла ошибка в исполняемом процессе.
Если ноутбук на windows 8 не выходит из спящего режима и включить его стандартными способами не получается, можно попробовать альтернативные методы.
Варианты решения проблемы:
- Подключите 1 ноутбук на windows 8 к зарядке (вставьте шнур питания), подождите и нажмите кнопку Power или Fn;
- Нажмите Reset. Кнопка расположена на днище устройства. Ноутбук перезагрузится, что уберет из памяти процессы, которые работали неправильно и мешали системе выйти из спящего режима;
- Можно просто перезагрузить лэптоп на windows 8, нажав и удерживая несколько секунд кнопку Power. Но тогда документы, которые были не сохранены, будут утеряны. А при нажатии кнопки Reset все документы сохраняются;
- Извлеките и вставьте батарею, нажмите клавишу питания. После перезагрузки ноутбук должен выйти из спящего режима.
Другие функции
Ноутбук на windows 7, windows 8, виндовс виста или windows XP помимо функции спящего режима имеется режим гибернации и гибридный режим. Каждую из этих опций вы можете отключить. Правда, сильно часто выполнять включение/ выключение не стоит, так как в момент включения на лэптоп происходит большая нагрузка.
Гибернация – похожая функция, но только сеанс сохраняется во время выключения устройства. Гибридный режим больше походит для настольных ПК windows 8, эта функция объединяет две первых. Если электричество отключится, компьютер перейдет в этот режим и при включении все процессы будут восстановлены.
Если ноутбук на window 8 не выходит из спящего режима, устранить проблему не сложно. В большинстве случаев поможет перезагрузка системы, которую можно выполнить рядом вышеописанных способов. Если после нее ноутбук не хочет выходить из «сна», скорее всего, он неисправен.