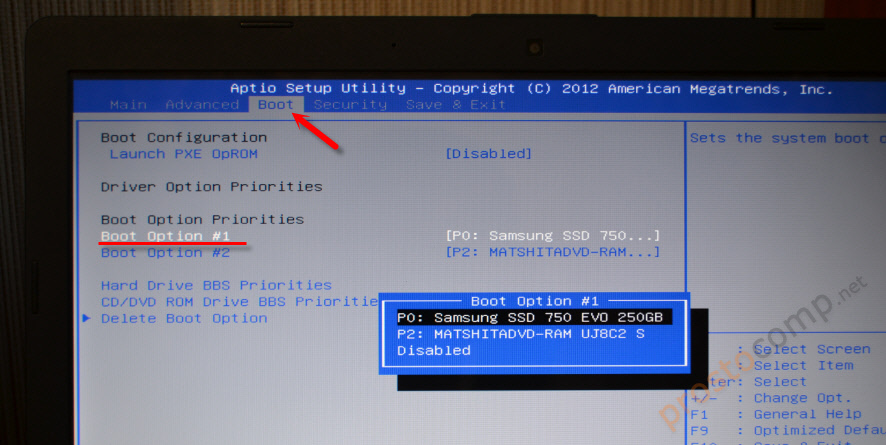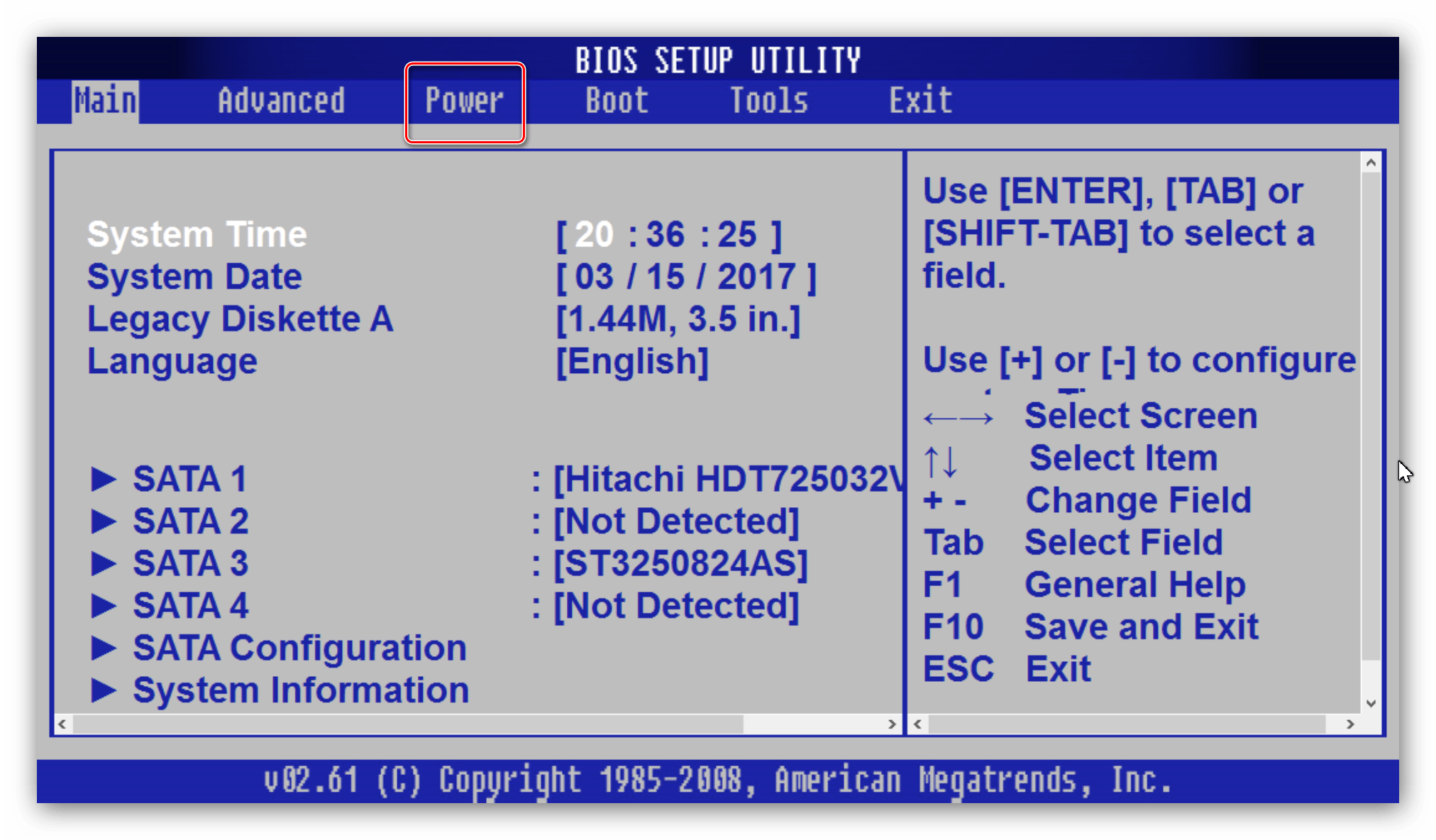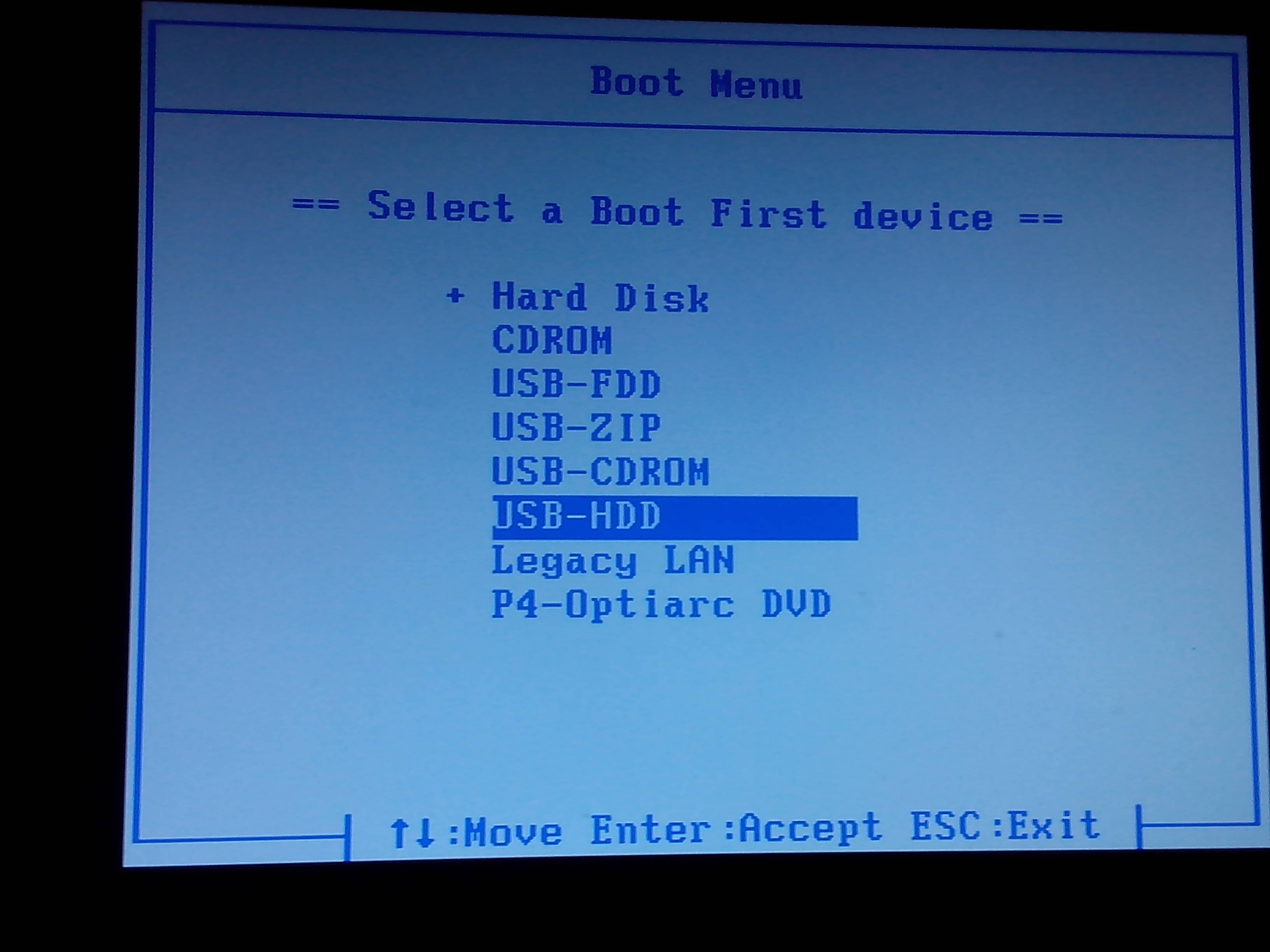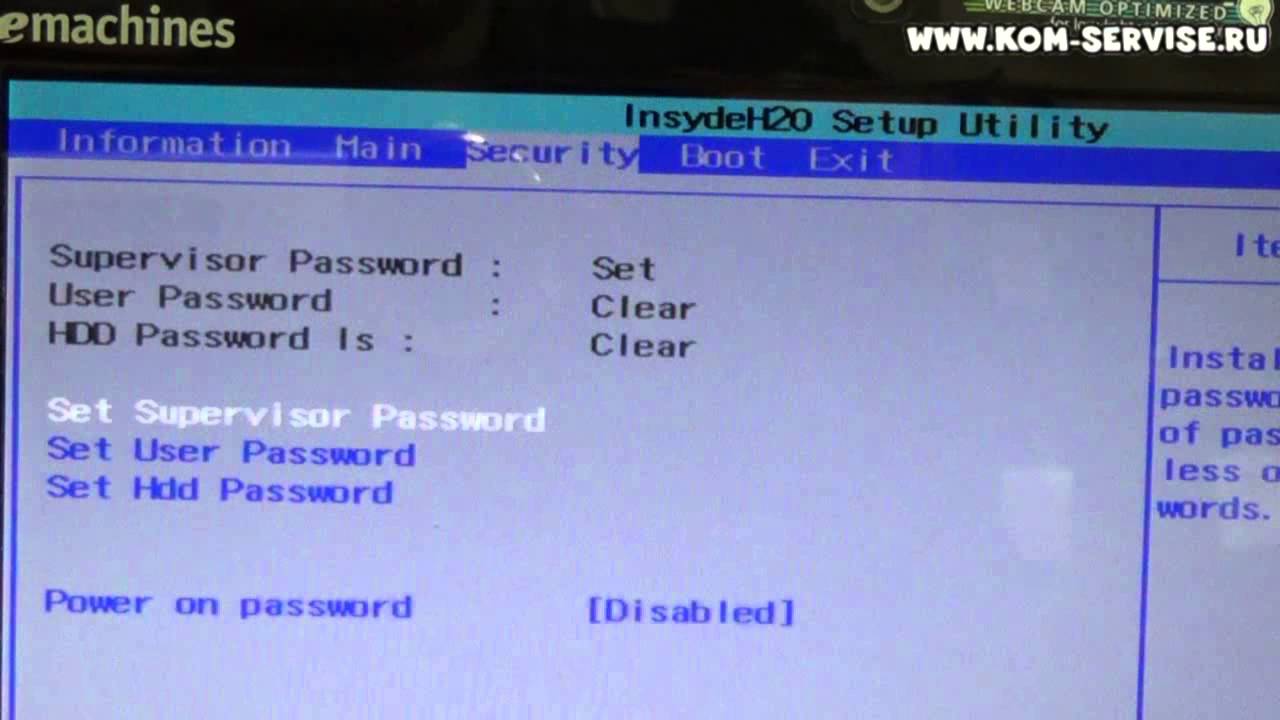Как выйти из системы BIOS?
Система BIOS на любом ПК устройстве является важным элементом.
Независимо от того, что каждая модель ноутбука может иметь некоторые различия, все же устройство системы в любом устройстве имеет схожие черты.
Для того, чтобы по завершению работы покинуть данный режим, рекомендуется воспользоваться следующей инструкцией:
- Включаем и перезагружаем компьютер, входим в систему BIOS посредством нажатия клавиш, которые были рассмотрены выше
- Если первая попытка оказывается неудачной, то ожидаем, пока Windows полностью загрузится и повторяем процедуру
- Как правило, чтобы организовать выход из системы биос, достаточно просто нажать кнопку F Далее появляется вкладка, где будет написано «EXIT». Выделяем и нажимаем энтер.
Стоит отметить, что на пути могут встретиться самые различные неприятности.
Самой популярной является сброс пароля. В данном случае существует два решения возникшей задачи.
Включаем и осуществляем перезагрузку ноутбука и удерживаем кнопку Del. Далее должно появиться окно с требованием указания пароля.
Открываем Set Supervisor Password и вводим пароль. Место, где требуется ввести новый код не заполняем.
В некоторых системах убрать полностью данную функцию невозможно, но реально отключить его проверку.
Выбираем Power On Password и включаем Disabled.
Как только действия осуществлены, необходимо приступить к разборке устройства.
С помощью отвертки замыкаем концы.
В таком случае все настройки автоматически сбрасываются, а пароль автоматически будет удален.
Что такое система BIOS?
Система BIOS представляет собой совокупность программ, находящихся на материнской плате.
До момента полной загрузки системы, каждый продвинутый пользователь можно совершить множество манипуляций, изменяя параметры настроек в соответствии с собственными потребностями.
В качестве примера можно привести POST.
Основной функцией является качественная проверка всех систем на наличие ошибок в работе. Если обнаружены неисправности, то BIOS сообщает об этом.
Кроме того, данный режим помогает устранить ошибки и наладить нормальную работу ноутбука.
Однако это не единственные возможности режима BIOS, которыми могут воспользоваться обладатели ноутбука.
Что делать в BIOS?
Вопрос, конечно, интересный, на который есть много ответов. Если я буду рассказывать в этой статье, что делать в BIOS, тогда получиться не статья, а целая книга.
С этим вопросом лучше всего справится книга «Вся правда о BIOS. На простом и понятном языке», которую я рекомендую прочитать всем пользователям, которые хотят детально разобраться в системе BIOS.
Книга «Вся правда о BIOS. На простом и понятном языке» — это полноценная пошаговая электронная книга о системе BIOS со всеми иллюстрациями и пояснениями. Ключ к «мозгам» вашего компьютера!
Эта книга предназначена для широкого круга пользователей, желающих легко и быстро разобраться в принципах работы BIOS и научиться настраивать компьютер с её помощью.
Книга написана в формате PDF на простом понятном русском языке со всеми необходимыми пояснениями и иллюстрациями. В ней без проблем разберётся даже обычный школьник!
«Вся правда о BIOS.
На простом и понятном языке»
На этом пока все! Надеюсь, что вы нашли в этой заметке что-то полезное и интересное для себя. Если у вас имеются какие-то мысли или соображения по этому поводу, то, пожалуйста, высказывайте их в своих комментариях. До встречи в следующих заметках! Удачи!
Какими еще способами можно перезагрузить компьютер и войти в BIOS с Windows 10
Иногда по каким-либо причинам ПК может не перезагружаться, а проверить работу аппаратных компонентов все равно необходимо. В этом случае можно прибегнуть к другим способам перезапуска системы.
Через командную строку
Он подойдет только в том случае, если стандартная кнопка не работает. Вызываю командную строку. Для этого можно использовать два способа – в строке поиска введу запрос cmd/командная строка (желательно запустить от имени администратора),

Найдем командную строку или Power Shell
или же открою окно «Выполнить» комбинацией Win + R, в поле введу CMD и нажму на кнопку ОК.

Выполнить CMD
В строке нужно задать команду shutdown.exe /r /o, которая перезагрузит компьютер и откроет безопасный режим.

Введем команду
Эту же операцию можно выполнять через программу Windows PowerShell, и тоже желательно с правами администратора.
Перезапуск без входа в систему
Если в систему не удается войти – например, вы забыли пароль, доступ заблокирован сторонними программами или вирусами, то систему можно перезагрузить из панели входа в учетную запись. Для этого в правой нижней части нажму на кнопку питания и выберу пункт «Перезагрузка».

Перезагрузка
Другой способ перехода на безопасный режим
Безопасный режим – он же «Среда восстановления», в котором загружается только часть системных компонентов. Чаще всего используется для проверки системы на наличие вирусов или сбоев. Помимо вышеперечисленного в Windows 10 можно войти в этот режим еще несколькими способами. См. также: как зайти в безопасный режим в Windows 10.
- Перезагрузка системы
Для этого нужно открыть меню «Пуск», нажать на кнопку питания и выбрать вариант перезагрузки. НО, при нажатии необходимо удерживать клавишу Shift.

Не забываем зажать клавишу Shift
Этот же способ сработает на экране блокировки в том случае, если войти в систему не удалось.

Даже без входа в систему
- С помощью конфигураций системы
Открываю окно «Выполнить» комбинацией Win + R, ввожу в строку msconfig.exe и нажимаю на ОК.

msconfig.exe команда
Могу поступить иначе – ввести в строке поиска запрос Конфигурация системы.

Приложение Конфигурация системы
Перехожу во вкладку «Загрузки», и в категории «Параметры загрузки» ставлю галочку у пункта «Безопасный режим». После этого система предложит провести перезагрузку. Впоследствии в первую очередь будет запущена нужная среда.

Надо поставить галочку
Как только режим запустится, необходимо следовать тому же пути, что был описан выше – выйти в диагностику/поиск и устранение неисправностей – дополнительные настройки – параметры встроенного ПО UEFI и дождаться перезагрузки.
Сброс с помощью перемычки
Может случиться, что доступ к настройкам BIOS или UEFI не предоставляется из-за наличия ключа на материнской плате. На персональных компьютерах сброс легко осуществить, воспользовавшись перемычкой CCMOS. Как правило, она устанавливается возле небольшой батарейки.

Вот тут, например
В ее конструкции предусмотрено три контакта, на два первых и вставлена перемычка. Для сброса нужно вытащить ее с крайних правых и переместить на крайние левые. Если не получается найти перемычку, можно вынуть маленькую батарейку. Настройки BIOS после совершенных действий переведутся на заводские.
Единственный минус этого метода – в компьютере собьется время. Но это можно легко исправить
И самое важное – перед совершением этих операций обязательно требуется выключить компьютер
Как вызвать BIOS Setup на ноутбуке
Производителей ноутбуков заметно больше, чем фирм, производящих материнские платы, и каждый из них предпочитает использовать свои комбинации клавиш для выполнения основных операций во время включения/перезагрузки компьютера. На некоторых моделях при старте на экране вообще не высвечивается информация об использовании таких клавиш. Если руководства пользователя под рукой нет, можно пробовать все те клавиши, которые используются для вызова BIOS на настольных ПК. Но пробовать в одном сеансе загрузки разные клавиши мы не рекомендуем – вы просто не успеете нажать нужную кнопку в нужный промежуток времени. Если один вариант не подошёл, просто снова перезагрузите ноутбук и пробуйте другой – это самый верный способ попасть в Setup.
Проблема в том, что иногда могут использоваться нестандартные комбинации, поэтому приводим способы достигнуть желаемого для наиболее распространённых моделей ноутбуков.
Как войти в BIOS на ноутбуках бренда Asus
Здесь не всё однозначно, поскольку порядок захода в BIOS на ноутбуках Asus зависит от модели. Наиболее часто встречающийся вариант – F2. Намного реже встречаются устройства, где для этих целей нужно жать на Del или клавишу F9.
Если ни один из вариантов не сработал, поступите следующим образом: зажмите и удерживайте клавишу Esc, после чего нажмите кнопку Power. Отпускать Esc нельзя, до момента появления загрузочного меню, где необходимо выбрать пункт Enter Setup.
Варианты захода в BIOS для ноутбуков марки Acer
Наиболее распространёнными клавишами вызова микропрограммы у бренда Acer являются F1 и F2. Реже встречается комбинация из трёх клавиш, Ctrl+Alt+Esc, что вообще редкость для компьютеров.
Если у вас ноутбук серии Aspire, используйте комбинацию Ctrl+F2. Клавиша F2 наравне с Del – самый распространённый вариант для серии Extensa, они же обычно срабатывают в линейке TravelMate. Тройная комбинация встречается на устаревших моделях, включая Ctrl+Alt+Del.
Вход в BIOS на ноутбуках марки Lenovo
Здесь чаще других встречается вариант F2. Если у вас ультрабук, функциональные клавиши здесь не работают без нажатия Fn. Значит, искомой комбинацией будет Fn+F2. Такой же порядок следует использовать, чтобы зайти в BIOS гибридного лэптопа Lenovo.
Редко, но встречается вариант с Del, стандартный для настольных ПК, а также F8. Lenovo – единственный производитель, который предусматривает на некоторых моделях наличие специальной кнопки на корпусе для попадания в BIOS. Она располагается возле кнопки питания или на боковой панели. Но нажимать её нужно на выключенном устройстве.
Как попасть в BIOS на ноутбуках бренда HP
В большинстве случаев рабочими вариантами будут клавиши F10, чуть реже – Esc. Для входа в микропрограмму на возрастных моделях пробуйте клавишу Del, а также одну из функциональных клавиш – F1/F8/F11.
Варианты захода в BIOS на ноутбуках Samsung
Этот производитель использует либо Del, либо одну из функциональных клавиш – F2/F8/F12. Если без Fn функциональные клавиши не работают, комбинация для таких ноутбуков Samsung становится двухклавишной.
Ноутбуки Dell
Для попадания в BIOS Setup на ноутбуках американского бренда Dell обычно применяется F2. Если такой вариант не проходит, используйте поочерёдно F1, F10, изредка потребуется нажатие Del и Esc. Очень редко для этих целей назначается клавиша Insert.
Ноутбуки Sony
Линейка Vaio снабжается кнопкой ASSIST, предназначенной для попадания в BIOS. Её нажимают после включения и отпускают после появления меню BOOT, в котором нужно выбрать пункт Start BIOS Setup. Владельцам старых моделей нужно попробовать Del и функциональные клавиши F1/F2/F3.
Какой клавишей вызвать BIOS на своей модели
Практически все производители системных плат и портативных компьютеров программируют разные кнопки для вызова меню базовых настроек. Даже в разных моделях одной линейки ноутбуков клавиша входа в меню настроек, может отличаться.
Совет: Если необходимо попасть в настройки БИОСа, откройте инструкцию по эксплуатации своего устройства. В ней наверняка есть описание того, как осуществить вход в БИОС своего переносного компьютера.
При отсутствии бумажной версии руководства его всегда можно отыскать на официальном сайте поддержки в формате pdf.
Можно поступить иначе, перезагружаем девайс и после самотестирования оборудования внимательно смотрим на экран. На нём на несколько секунд (обычно внизу) отображается оповещение о том, как можно вызвать нужный интерфейс в HP.
Увидев его, необходимо нажать соответствующую клавишу на клавиатуре.

Рис. 2. Окно загрузки
Если на большинстве компьютеров роль этой клавиши выполняет Del, то для ноута это: клавиша F10 (наиболее популярная), Esc, F1, F11 и иные кнопки из ряда функциональных.
Отметим, что часто они выполняют иную роль (выключение Wi-Fi, регулировка громкости), и их необходимо нажимать вместе с клавишей Fn.
В случаях, когда не успеваете разглядеть, где появляется эта надпись или вовремя нажать клавишу для вызова BIOS на вашей модели HP, попробуйте несколько раз перезагружать ноутбук и каждый раз кликать одну из функциональных кнопок (кроме F8), Delete и Esc. Наверняка после нескольких перезагрузок попадёте в необходимое меню.
Особенностью многих устройство от HP является то, что запустить окно базовых настроек в них можно двумя кнопками, нажатыми последовательно. Самой распространенной является Esc, зажатая сразу после самотестирования.
После на экране (например, на HP Pavilion) появится меню с вариантами загрузки, где одной из функциональных клавиш выбираем нужный вариант:
- F1 – информация об аппаратной конфигурации;
- F2 – встроенные в системную плату диагностические инструменты для тестирования аппаратуры;
- F9 – выбор устройства загрузки;
- F10 – настройка BIOS (выбрав её, зайдём в конфигуратор базовой системы ввода/вывода);
- F11 – инструментарий для восстановления системы;
- Enter – запуск Виндовс.

Рис. 3. Клавиша вызова BIOS
На вход в меню стоит пароль? Не беда, мы покажем, как сбросить БИОС на заводские настройки. Для этого снимаем заднюю крышку, отвинтив несколько болтиков, вытаскиваем на пару секунд батарейку питания CMOS и вставляем её обратно. Всё готово.
То же самое, но, когда настройки не защищены, можно осуществить и через соответствующий пункт меню или же клавишей.

Рис. 4. Сброс настроек на заводские
Мы рассмотрели, как войти в БИОС посредством инструментов, которые для этого предоставили разработчики. Дальше вы узнаете, как на ноутбуке с Windows 8 или 10 (актуально и для компьютеров) попасть в BIOS.
Что делать, если у Вас не получилось?
Приведу несколько советов, которые могут Вам помочь:
- Некоторые производители ноутбуков преподнесли пользователям «приятный» сюрприз – запретили вход в БИОС с устройств, работающих от батареи. Поэтому, на всякий случай подключите ноутбук к розетке, а потом уже пробуйте войти в BIOS.
- Иногда на ноутбуках кнопки от F1 до F12 не работают без клавиши Fn. Поэтому в данном случае надо нажимать Fn + F2 (вторая клавиша может быть другой в зависимости от модели устройства).
- Если у Вас компьютер, тогда проверьте, работает ли клавиатура. Иногда бывает так, что она включается только после загрузки Windows. Особенно, если клавиатура USB-шная и подключена к переходнику или раздвоителю. В данном случае рекомендуется подсоединить ее напрямую к USB-порту безо всяких переходников (лучше всего к задней панели системного блока). Если компьютер совсем старый и сзади нет USB-портов, можно использовать переходник USB – PS/2.
- Если у Вас ноутбук Lenovo, то на нем должна быть кнопка с изогнутой стрелочкой (обычно находится либо возле кнопки включения, либо сбоку). При включении ноутбука нажмите на нее, выберите пункт «BIOS Setup» и щелкните Enter.

При необходимости можете сбросить настройки на стандартные, проверить, включена ли звуковая карта или включить загрузку с флешки.
P.S. Если планируете устанавливать Windows, рекомендую ознакомиться со следующей статьей: БИОС не видит загрузочную флешку. Это поможет Вам правильно записать USB-флешку и настроить сам BIOS, избежав типичных ошибок для новичков.
Как запустить
Процесс запуска системы BIOS не предполагает большого количества манипуляций.
Все, что необходимо, это только совершить перезагрузку устройства и в это время нажать определенную клавишу, которая совершит входу в систему.
Важно отметить, что клавиша должна быть нажата до тех пор, пока ноутбук полностью не перезагрузится. На многих моделях ноутбука после нажатия соответствующей кнопки появляется уведомление, каким образом действовать дальше:
На многих моделях ноутбука после нажатия соответствующей кнопки появляется уведомление, каким образом действовать дальше:

Важно! После того, как Windows начнет загружаться, использование каких-либо комбинаций для того, чтобы попасть в систему BIOS окажется бесполезным. Чтобы повторить попытку, дожидаемся, пока Windows полностью загрузиться, снова перезагружаем ноутбук и повторяем предписанный порядок действий
Чтобы повторить попытку, дожидаемся, пока Windows полностью загрузиться, снова перезагружаем ноутбук и повторяем предписанный порядок действий.
К сожалению, некоторые модели ноутбука лишены подсказок, какие клавиши необходимо нажимать.
Тогда придется подбирать комбинации в самостоятельном порядке.
Для начала лучше попробовать универсальные варианты для вхождения в BIOS.
Различные производители могут закладывать различные комбинации для входа в BIOS, кроме того в различных версиях Windows также клавиши могут меняться.
Если на ноутбуке установлена версия до седьмой включительно, то можно рассмотреть следующие варианты:
| Производитель | Комбинации |
|---|---|
| Toshiba | Esc/F1 |
| Acer | F1/F2. В качестве альтернативы может подойти комбинация Ctrl+Alt+Esc |
| Lenovo | F1/F12. Альтернативная комбинация Fn+F12 |
| Samsung | F2 |
| Asus | F2+Ctrl, либо обыкновенная кнопка F2 |
| Sony | F3 |
| Cybermax | Esc |
| Compaq | F10 |
| Tiget, Roverbook | Del |
| HP | F2 |
| IBM | F1 |
Чтобы справиться с задачей было намного легче, рекомендуется обратить внимание на следующие рисунки, где показано расположение соответствующих клавиш:
1

2

3

4

Как зайти в BIOS, защищённый паролем
Как правило, такой вариант производителями компьютеров не используется. Однако вы можете с ним столкнуться, обычно после попадания компьютера в ремонт. Для обхода используется специальная комбинация клавиш, если она вам известна – проблем нет, зайдите в Setup и снимите защиту паролем. Когда вы не знаете или забыли пароль, остаётся единственный способ – выключить ПК, снять боковую крышку, найти батарейку и вынуть её на 10-15 секунд. Этого достаточно, чтобы обнулить пассивную CMOS-память, в том числе пароль.
Но после такой процедуры все настройки BIOS пропадут. Вам потребуется их восстановить (обычно дело ограничивается вводом даты и времени).
Надеемся, что эта статья оказалось вам полезной. Ждём ваших комментариев, как всегда, ниже.
BIOS: как открыть окно настроек
Мы уже рассмотрели вопрос о том, как вызвать БИОС при помощи горячих клавиш
Но важно понимать, что если компьютер не выдает никаких ошибок, то есть не тормозит, оперативно и верно загружает программы, то не стоит открывать БИОС. Исключение составит лишь ваша способность отлично разбираться в нем.
Каждый человек желает, чтобы его ноутбук работал максимально хорошо
Особенно если в нем хранится важная информация. На персональном компьютере система по настройкам вызывается так же, как на ноутбуке. Однако имеет намного больше функций.
Современные ноутбуки содержат лишь самые необходимые и упрощенные опции в БИОС-системе.
Тем не менее решить любую проблему в ноутбуке через БИОС можно двумя способами:
1. Найти проблему и самостоятельно устранить ее через BIOS Setup.
2. Зайти и установить все заводские параметры.
Почему не получается войти в BIOS?
1. Работает ли клавиатура? Возможно что нужная клавиша просто плохо срабатывает и вы не успеваете вовремя нажать кнопку. Так же, если у вас USB-клавиатура и она подключена, например, к какому-нибудь переходнику, то возможно что она просто не работает до загрузки ОС Windows.
Решение: подключите клавиатуру напрямую к USB-порту на задней стенке системного блока, минуя «посредников». Если компьютер совсем «старый», возможно что BIOS не поддерживает USB-клавиатуру, поэтому нужно использовать клавиатуру PS/2 (либо USB-клавиатуру попробовать подключить через переходник, см. рис. ниже).
2. Иногда клавиши на USB-клавиатуре не срабатывают в момент загрузки операционной системы. При этом не срабатывают ни клавиши «Enter», ни «Del (Delete)», ни стрелки «Вниз» и «Вверх».
Соответственно невозможно не только зайти в BIOS, но и выбрать операционную систему или выбрать способ загрузки операционной системы. Т.е пока операционная система полностью не загрузиться клавиатура остается заблокированной – отключенной.
В таком случае для решения вопроса о том, как войти в BIOS или выбрать способ загрузки системы, нужно вынуть из USB-разъемов все подключенные устройства и кабеля. В частности, наиболее часто USB-клавиатуру блокирует современная беспроводная мышь, работающая через USB-приемник, USB-кабель принтера и т.д. Так же наиболее часто клавиатура не работает из-за устройства подключенного в соседний разъем (как правило все USB-разъемы спарены).
То есть отключаем все что подключено к разъемам и перегружаемся. Как правило, после этого USB-клавиатура работает с первых секунд загрузки. И вы сможете войти в БИОС, и так же при необходимости выбрать способ загрузки или сменить операционную систему (если у вас установлено их несколько).
3. Также не исключен вариант залипания одной из клавиш клавиатуры, из-за которой не получается войти в BIOS компьютера.
4. Некоторые производители ноутбуков и нетбуков запрещают входить в настройки BIOS устройствам, которые работают от батареи (не знаю, умышленно ли это или просто какая-то ошибка). Поэтому если у вас нетбук или ноутбук — лучше подключите его к сети, а затем попробуйте снова войти в настройки БИОС.
5. Возможно стоит сбросить настройки BIOS. Для этого необходимо вынуть батарейку на материнской плате и подождать несколько минут.
3 способа зайти в BIOS (UEFI) на ноутбуке HP
На современных ноутбуках все чаще в качестве ПО низкого уровня используется UEFI — прошивка, которая более безопасна и функциональна, чем БИОС, кроме того, ее интерфейсом можно управлять, используя мышь, а не клавиатуру
Для стандартного пользователя различия не слишком существенны, важно лишь знать, что принцип загрузки одинаков
Существует 3 основных способа войти в БИОС. Какой из них подойдет в конкретном случае зависит от версии установленного ПО, а также от дистрибутива ОС.
Напрямую
Самый простой вариант работает на большинстве лэптопов. Основан на частом нажатии на определенную кнопку при запуске устройства. На ноутбуках HP попасть в BIOS обычно позволяет одна из следующих клавиш:
- F2.
- F10.
- F11.
- F12.
Реже (как правило, на старых моделях) используются F6, F8, Del.
Через загрузочное меню
На некоторых моделях лэптопов чтобы зайти в BIOS нужен промежуточный шаг. Сначала требуется открыть загрузочное меню, в ноутбуке HP для этого используется одна из двух клавиш:
- Escape.
- F1.
Кнопку следует начать нажимать при включении устройства, после чего появится перечень возможных действий и команд для их выполнения. Нужная строка содержит слово «Setup» и (не всегда) название прошивки — BIOS или UEFI. Для входа в интерфейс чаще используется F10. Узнайте как включить видеокарту nvidia на ноутбуке через панель управления.
Кроме того, в загрузочном меню можно открыть следующие разделы:
- System Information — содержит сведения об установленном «железе».
- System Diagnostics — позволяет запустить диагностику части оборудования.
- Boot Device Option — предоставляет выбор устройства, с которого запустится ноутбук.
- System Recovery — запускает режим восстановления ОС.
Некоторые версии предлагают только выбор настроек или загрузочного устройства.
Для пользователей Windows 8 и 10
На ноутбуках HP с последними дистрибутивами популярной ОС по умолчанию активирован режим быстрого запуска. Включение лэптопа происходит заметно быстрее, но войти в BIOS невозможно.
Самый простой способ «обойти» режим — запускать систему ввода-вывода при перезагрузке устройства, поскольку она происходит со стандартной скоростью. Существуют и другие варианты.
Через восстановление
Этот способ удобен, если не получилось подобрать нужную клавишу для входа в БИОС или есть проблемы с клавиатурой. На включенном ноутбуке потребуется:
- Через меню «Пуск» перейти к «Параметрам».
- Открыть раздел «Обновление и безопасность».
- В левом меню найти пункт «Восстановление», кликнуть по нему.
- Справа появятся варианты действий. Под заголовком «Особые варианты загрузки» найти кнопку «Перезагрузить сейчас» и нажать на нее.
- Откроется подменю, где следует кликнуть по пункту «Диагностика».
- При перезагрузке появятся перечень возможных операций, нужный вариант — «Поиск и устранение неисправностей».
- В открывшемся разделе кликнуть по пункту «Дополнительные параметры».
- Найти строку, предлагающую изменить настройки UEFI или BIOS. Нажать на нее, подтвердить перезагрузку.
При запуске ноутбука откроется меню системы ввода-вывода.
Изменив параметры загрузки
Чтобы БИОС был доступен без включения Windows, можно дезактивировать быстрый запуск. Для этого следует:
- Открыть «Панель управления». Ее можно найти с помощью поиска внутри «Пуска» или вызвав контекстное меню кликом правой кнопкой по иконке меню.
- Перейти к разделу управления электропитанием. Выбрать «Действия кнопок питания» в левом меню.
- Откроется окно, где нужно кликнуть по активной строке, предназначенной для редактирования недоступных сейчас параметров.
- Внизу окна найти перечень настроек завершения работы и снять галочку с пункта, активирующего быстрый запуск.
Иногда найти нужные настройки не получается. Тогда можно попробовать отредактировать реестр:
- Открыть командное окно комбинацией Win + R.
- Ввести строку «regedit», нажать на кнопку «Ок».
- В левом меню появившегося окна найти ветку HKEY_LOCAL_MACHINE, развернуть двойным кликом.
- Последовательно открыть каталоги SYSTEM, CurrentControlSet, Control, Session Manager и Power.
- После клика по последней папке среди появившихся справа файлов найти и открыть документ HiberbootEnabled. Изменить значение на 0 (ноль), сохранить.
После перезагрузки быстрый запуск отключится и открыть БИОС можно будет обычным способом.
Что такое BIOS и зачем он нужен
Давайте сначала узнаем, что такое БИОС и зачем он нужен системной плате. BIOS (на новых материнских платах и ноутбуках он заменён на усовершенствованный аналог UEFI) хоть и отжил своё, он все еще работает на всех компьютерах, приобретённых до 2015-2016 годов, и от этого пока никуда не деться.
Физически он представляет собой микросхему, в которую вшит набор микропрограмм, реализующих API для:
- Взаимодействия аппаратных компонентов;
- Конфигурирования оборудования;
- Запуска операционной системы;
- Тестирование работоспособности аппаратных компонентов компьютера и ноутбука.
Рис. 1. BIOS
Для входа в БИОС должны быть веские причины, например, изменение системного времени, приоритетности устройств загрузки и тому подобное.
Если решили обновлять микропрограмму в биос, но даже не знаете, как его вызвать, от этого лучше воздержатся. Обновление прошивки – удел опытных пользователей и специализированных сервисов.
Когда же хотите изменить параметры, например, поставить загрузку устройства с флешки, скорректировать системное время или сбросить настройки на дефолтные, пожалуйста.
Ноутбук не подключается к WiFi, что делать? Решение основных поломок
Как открыть BOOT меню
В более-менее современных устройствах есть не только возможность поменять загрузочное устройство в BIOS, но и один раз запуститься с нужного устройства. Об этом я писал в статье о том, как установить Windows 7. Как запустить это самое BOOT меню смотрите в табличке ниже.
| Мат. платы MSI | AMI | F11 |
| Мат. платы Gigabyte | Award | F12 |
| Мат. платы Asus | AMI | F8 |
| Мат. платы Intel | Phoenix-Award | Esc |
| Мат. платы AsRock | AMI | F11 |
| ноутбуки Asus | Esc | |
| ноутбуки Acer | Inside H2O | F12 |
| ноутбуки Acer | Phoenix | F12 |
| ноутбуки Dell | Dell | F12 |
| ноутбуки HP | Esc -> F9 | |
| ноутбуки Lenovo | AMI | F12 |
| ноутбуки Packard Bell | Phoenix Secure Core | F12 |
| ноутбуки Samsung | Phoenix Secure Core | Esc (нажать один раз, повторное — выход из меню |
| ноутбуки Sony Vaio | Inside H2O | F11 |
| ноутбуки Toshiba | Phoenix | F12 |
| ноутбуки Toshiba | Inside H2O | F12 |
https://pcgu.ru/kak-voiti-v-bios-na-noutbuke-ili-kompiutere.html
Функции системы BIOS
Поскольку система биос является первоначальной инстанцией для запуска устройства, она дает множество возможностей для любого пользователя, в том числе и изменение стандартных настроек для ноутбука чтобы расширить его возможности.
К основным функциям можно отнести:
- При включении питания, система может самостоятельно в автоматическом режиме производить диагностические мероприятия
- Инициализация устройств, отвечающих за ввод и вывод
- Оперирует программой BOOT, которая занимается процессом загрузки оперативной памяти
- Занимается качественной обработкой информации, а также обеспечивает хранение программ, отвечающих за обслуживание компьютера
- С помощью биоса можно выполнить самостоятельную настройку таким образом, чтобы добиться соответствующей конфигурации и выполнения всех требований, заявленных пользователем
- Участвует в процесс взаимодействия компьютера с оперативной памятью, а также поддерживает загрузку соответствующих драйверов.
Система BIOS представляет для каждого пользователя множество возможностей.
Однако важно отметить, что в случае, если опыт работы с биосом небольшой, то не рекомендуется выполняет изменение установленных конфигураций в самостоятельном порядке, поскольку это может привести к поломке устройства, а значит оплата двойного труда специалиста
Внимание! Также не стоит забывать о том, что различные производители материнских плат могут закладывать собственно разработанные алгоритмы работы с устройством, поэтому изменение некоторых настроек может привести к «торможению» системы и неспособности продолжать штатную работу на ноутбуке. Раздел биоса рекомендуется посещать только в том случае, когда пользователем были замечены некоторые негативные изменения в работе устройства
Раздел биоса рекомендуется посещать только в том случае, когда пользователем были замечены некоторые негативные изменения в работе устройства.
Тогда подобные действия помогут исправить ошибку или обновить версию системы, если в этом существует необходимость.
Выводы статьи
Для входа в BIOS, необходимо использовать клавиши на клавиатуре после запуска настольного ПК или ноутбука. От какой клавиши включается функция входа в БИОС, зависит от производителей BIOS, материнской платы и ноутбука. В статье находятся инструкции и таблицы с сочетаниями клавиш, в зависимости от производителя или устройства для настольных компьютеров и ноутбуков.
Похожие публикации:
- Как обновить BIOS Gigabyte
- Как узнать какой процессор стоит на компьютере — 12 способов
- Как узнать какая видеокарта стоит на компьютере — 10 способов
- Как узнать модель материнской платы — 7 способов