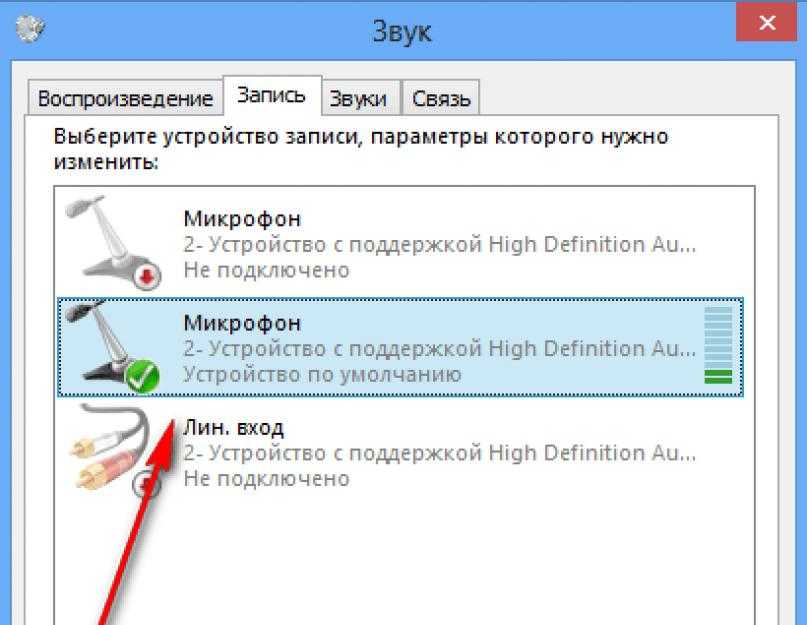Запись звука без микрофона
Можно производить запись звука и , например, с включенного на компьютере фильма. Для этого придется работать со стереомикшером. Найти его можно там же, где включается микрофон («Пуск»-«Панель управления»-«Звук», в открывшемся окошке – вкладка «Запись»). Если в окне «запись» нет пункта «стереомикшер», скорее всего, он просто скрыт. Увидеть его удастся, кликнув правой кнопкой мыши в любом свободном месте окна, и выбрав «показать отключенные устройства». Когда стереомикшер появится в зоне видимости, нужно включить его как устройство по умолчанию и отключить микрофон. Далее звукозапись идет стандартным образом, рассмотренным выше.
В ряде случаев, с записью звука при помощи стереомикшера возникают проблемы. Тогда имеет смысл попробовать любую из программ (платных или бесплатных), ориентированных на запись звука с компьютера. Их очень много и выбирать следует в соответствии с типом операционной системы и своими предпочтениями. К примеру, к таким программам относятся: Total Recorder, Sound Forge, AudioSP, Audacity и многие другие.
Самостоятельно озвучивать фильмы, сериалы, записывать обзор игры или комментировать корпоративный ролик — очень просто. Все что для этого потребуется, это: компьютер, микрофон, сам видеоролик и специальная программа. Мы рассмотрим, какие программы лучше всего подойдут для озвучивания видеороликов.
Ничего не останется за кадром
Чтобы прошла успешно, и получился действительно качественный и интересный материал — нужно воспользоваться услугами специалистов. Только так вы обеспечите себе гарантию реализации вашей задумки в полном объеме.
Как исправить проблемы приложения «Запись голоса»
Если у вас возникли проблемы с записью звука, возможно, это проблема с микрофоном или настройками конфиденциальности.
Исправление доступа к микрофону
Чтобы приложение «Запись голоса» получило доступ к микрофону, выполните следующие действия.

Выполнив эти шаги, вы сможете начать запись звука с помощью приложения «Запись голоса».
Устранение проблем с микрофоном
Если приложение не распознает микрофон, вы можете использовать настройки «Звук» для решения этой проблемы:

После выполнения этих действий все проблемы с микрофоном должны быть решены, и теперь приложение «Запись голоса» должно его обнаружить.
10 Импорт и экспорт звуковых дорожек
Audacity может работать сразу с несколькими звуковыми дорожками. Каждая дорожка может быть отдельным файлом. Поэтому в программе есть понятие проекта, т.е. совокупности всех звуковых файлов, размещённых на монтажном столе. Посмотрите на меню Файл:

Зеленым цветом я отметил пункты, отвечающие за работу с проектом. В процессе работы над записью вы должны сохранять проект командой «Сохранить проект». Открывается проект (мало ли, вдруг закрыли Audacity) с помощью пункта «Открыть».
Жёлтым цветом отмечены пункты импорта и экспорта звуковых файлов.
Чтобы отредактировать готовую запись (музыку, речь), нужно импортировать звуковой файл командой «Импортировать» — «Звуковой файл».
Чтобы сохранить результат вашей работы для воспроизведения в аудиоплеере или выкладывания в Интернет, нажмите «Экспорт аудио» и выберите формат MP3 с вот такими параметрами:
 Максимально возможное качество формата MP3
Максимально возможное качество формата MP3
Порядок работы с UV SoundRecorder
Выбор устройств
Чтобы начать запись звука, нужно выбрать хотя бы одно устройство. В списке (см. картинку выше) есть два устройства записи звука:
- Микрофон – Logitech Mic (Ultra Vision)
- Динамики – Realtek High Definition Audio
Первое устройство, в данном случае это микрофон в веб камере, подключаемой по USB.
Напротив каждого устройства есть уровень звука в текущий момент.
Это, в частности, помогает определить, какой микрофон работает (подключен).
У каждого устройства может быть несколько линий (микрофон, лин. вход и т.д.).
В некоторых звуковых картах можно выбрать только одну линию для записи, в некоторых – несколько.
Уровень записи
Уровень записи (горизонтальный движок) определяет чувствительность (уровень) записи. Если уровень слишком низкий, то звук будет тихим.
Если слишком высокий, то звук будет слишком громким и с помехами, шумами. Чтобы определить нужный уровень записи звука, рекомендуется поэкспериментировать с уровнем записи.
Если Вы записываете звук одновременно с колонок и микрофона, то без пробной записи не обойтись.
Необходимо подобрать уровни записи так, чтобы громкость звука, записанного с микрофона, и звука,
записанного с колонок, была примерно одинаковой.
Каждую дорожку в отдельный файл
При записи с нескольких источников можно выбрать в один или несколько файлов сохранять звук.
Если Вы собираетесь в дальнейшем редактировать звук, то удобнее сохранять звуковые дорожки в разных файлах.
При записи звука в несколько файлов к их именам будут добавлены “_1”, “_2” и т.д.
Прослушивание результата записи
После записи станет доступной кнопка “Проиграть”.
Вы можете прослушать результат записи независимо от того в один или несколько файлов записывался звук.
Вы также можете ознакомиться с программой для создания видеороликов и записи видео с экрана UVScreenCamera.
Распознавание речи
В новой версии программы интегрирован сервис по распознаванию речи. Т.е. вместе со звуком будет записываться текст.
В дальнейшем это облегчает анализ записанного разговора и позволяет искать нужный фрагмент записи или какую-либо информацию.
Работать с текстом для решения таких задач намного проще.
Чтобы программа распознавала речь, нужно отметить соответствующую галочку на главном окне.
Данная возможность работает только в PRO версии программы.
Для распознавания используется интеграция с платным веб-сервисом.
Т.е. для работы распознавания требуется подключение к Интернету.
Текущий тариф на использование сервиса 0.1 руб. за 10 секунд аудио.
Какую программу выбрать?
Чтоб дать ответ на этот вопрос, необходимо сначала поставить цель. Если требуется просто прокомментировать свой ролик, снятый в отпуске, или сделать рабочие заметки, то будет вполне достаточно Movie Marker или Movavi. С ними все просто и быстро.
Если же хочется озвучить фильм, изменить голос, добавить эффекты и получить наивысшее качество, то следует использовать серьезные программы, такие как: Sony Vegas, Adobe Audition.
Все мы настолько привыкли к современной технике, что даже уже и не представляем жизни без нее. У каждого из нас есть телефон, фотоаппарат, компьютер и т.д. Изо дня в день мы куда-то звоним, что-то фотографируем, записываем и снимаем. И это очень хорошо, ведь как приятно спустя какое-то время посмотреть свои снимки и видеоролики, где запечатлены наши родные.
Многие из нас любят делать аудиотреки. Вот, например, одни записывают своих маленьких детей, как те декламируют стихи, другие любят радовать близких песнями в своем исполнении. Поэтому часто возникает вопрос: как записать звук с компьютера, чтобы он был качественным? Сейчас мы с вами научимся создавать хорошие аудиотреки с помощью некоторых программ.
Как с компьютера?
- Открываем меню “Пуск”, затем “Все программы”, выбираем пункт “Стандартные” и кликаем по строке “Звукозапись”.
- Нажимаем кнопку “Начать запись” и говорим в микрофон то, что хотели записать.
- После того как вы закончите свою речь, ее надо будет сохранить. Для этого нажимаем кнопку “Остановить запись”.
- В появившемся окне дайте имя файлу и нажмите кнопку “Сохранить”.
Голосовую запись теперь можно прослушать, записать на диск или даже отправить друзьям по электронной почте. Только учтите! Запись сохраняется в а его, как правило, не все проигрыватели воспроизводят. Поэтому лучше будет его сразу конвертировать в mp3. Ну вот, теперь вы знаете, как записать звук с компьютера с помощью Но, к сожалению, треки, созданные с помощью этой утилиты, уже никак нельзя отредактировать. Для более качественной записи лучше воспользоваться другими программами. Например, UV SoundRecorder, Audacity и т.д.

Запись звука в “Скайпе”
Люди во всем мире используют Skype для нескольких вещей: для общения с семьей, друзьями и близкими, для удаленного мониторинга деятельности и для деловых конференций. И зачастую возникает необходимость Особенно если это касается работы. Как записать звук с компьютера при помощи микрофона, нам уже известно. Остается узнать, как это сделать в программе Skype. Для этого необходимо установить дополнительную утилиту Skype Recorder 2.2. В сети Интернет она распространяется бесплатно. Поэтому сложностей с установкой у вас не возникнет. Теперь остается лишь запустить ее перед началом разговора в Skype. Запись начнется автоматически, как только вы свяжетесь с собеседником. Сохраняется она на жестком диске в заранее указанном формате.

Запись звука с звуковой карты
Наверняка у вас хоть раз в жизни была такая ситуация, когда очень понравилась музыка из какой-нибудь игры или крутая озвучка чего-либо? А может, вы любите прослушивать различные интернет-радиостанции? Теперь вам с легкостью удастся сохранить понравившуюся мелодию с помощью программы Total Recorder. Благодаря этой утилите вы сможете захватывать звук с любого источника. Более того, качество записи будет на высоте – один в один с оригиналом!
Как видите, программ для записи звука большое количество, и у каждой есть свои особенности
Поэтому, если вам важно качество полученного аудиотрека, то присмотритесь получше к утилите Audacity. Ну а если вы хотите создать простую любительскую запись, то можете воспользоваться и обычной стандартной программкой, которая уже установлена на вашем ПК
Довольно часто нам надо записать звук с компьютера. Возможно это какая то песня, играющая с колонок. А может нужно записать свою речь, произносимую в микрофон. Как это сделать? Вариантов — огромное множество. Я выбрала самый простой. Его и опишу, в подробностях и с картинками. Поехали.
Для тех, кто не знает, как сделать запись звука с компьютера :
Сегодня создавать собственные аудиофайлы имеет возможность любой желающий. Это могут быть как музыкальные композиции, так и разного рода подкасты, аудиокниги, комментарии к видео и прочее.
Осуществить это очень легко, воспользовавшись специальным софтом, позволяющим делать запись звука с компьютера. Таких программ на самом деле очень и очень много – как платных, так и бесплатных.
Мы поговорим о последних, так как они доступны каждому.
StepVoice Recorder
Одна из простейших, но в то же время довольно качественных утилит. Она позволяет быстро и легко делать запись аудио с компьютера, используя различные источники звука. Все, что в данный момент проигрывается на вашем ПК (музыка, фильм, интернет-радио и др.
), будет зафиксировано и сохранено в MP3-файл. Программа имеет приятный и удобный интерфейс со встроенным планировщиком для автоматического управления записью – вам нужно лишь выбрать время ее начала и определить продолжительность. Остальное рекордер возьмет на себя.
Realtek High Definition Audio
Это еще один более чем простой диктофон, который делает запись звука с компьютера в режиме онлайн. Захватывает он исключительно голос с микрофона или веб-камеры, поэтому функциональностью не отличается. Однако если вам нужна именно эта функция, то удобнее приложения не найти.
Его не нужно скачивать и устанавливать, просто открыть и нажать кнопку «Запись». При этом по окончании процесса вы можете слегка отредактировать файл, обрезав ненужные фрагменты. Звук сохраняется в формате MP3.
Если скорость и простота – то, что вам нужно, тогда этот диктофон будет отличным решением.
UV Sound Recorder
Эта программа записи звука с компьютера несколько более продвинутая, чем две предыдущее. Но она не менее удобна и проста в использовании. Данный рекордер умеет записывать аудио с любых устройств ПК (микрофон, стереоустройства, потоковое аудио, медиаплееры).
Ее можно использовать для фиксирования звука в ходе видеоконференций, при разговоре в Skype, в процессе прохождения игр и т. д. Перед началом работы вам нужно лишь выбрать устройство, с которого будет осуществляться запись, и определить требуемый уровень звука.
Кстати, приложение поддерживает захват звука одновременно с нескольких линий, каждая из которых будет сохранена в отдельный файл. Получившийся результат можно сразу воспроизвести в этой же программе.
Audacity
Этот софт предназначен не только для того, чтобы делать запись звука с компьютера, но и позволяет редактировать его. Создав с помощью данной утилиты аудиофайл, его можно будет подкорректировать: вырезать ненужные участки, поменять местами части записи, убрать тишину, отрегулировать качество звука. Поддерживает также различные устройства, фиксируя звук и с микрофона, и со стереомикшера.
Free Sound Recorder
И, наконец, последняя программка, которая будет нами рассмотрена. Помимо всех перечисленных выше функций она позволяет настраивать автоматическую запись звука с компьютера. При этом имеется два варианта работы – по расписанию или же по наличию звукового сигнала.
Первый понятен, а второй заключается в том, что приложение активируется, когда установленный «высший порог» тишины будет превышен. Это позволяет делать круглосуточную запись звука, исключив из этого процесса тишину.
Кроме того, этот рекордер поддерживает несколько форматов аудиофайлов – OGG, WAV, WMA и, конечно, MP3.
Приятный выбор
Из предложенного списка программ записи звука вы наверняка найдете что-то удобное и полезное для себя. Отличительным свойством каждой из этих утилит является простота в освоении, функциональность и, безусловно, наличие в открытом доступе.
Запись с компьютера без стерео микшера
На некоторых ноутбуках и звуковых платах устройство «Стерео микшер» либо отсутствует (вернее, не реализовано в драйверах) либо по какой-то причине его использование заблокировано производителем устройства. В этом случае все равно имеется способ записать воспроизводимый компьютером звук.
Поможет в этом бесплатная программа Audacity (с помощью которой, кстати, удобно записывать звук и в случаях, когда стерео микшер присутствует).
Среди источников звука для записи Audacity поддерживает специальный цифровой интерфейс Windows WASAPI. Причем при его использовании, запись происходит без преобразования аналогового сигнала в цифровой, как в случае со стерео микшером.
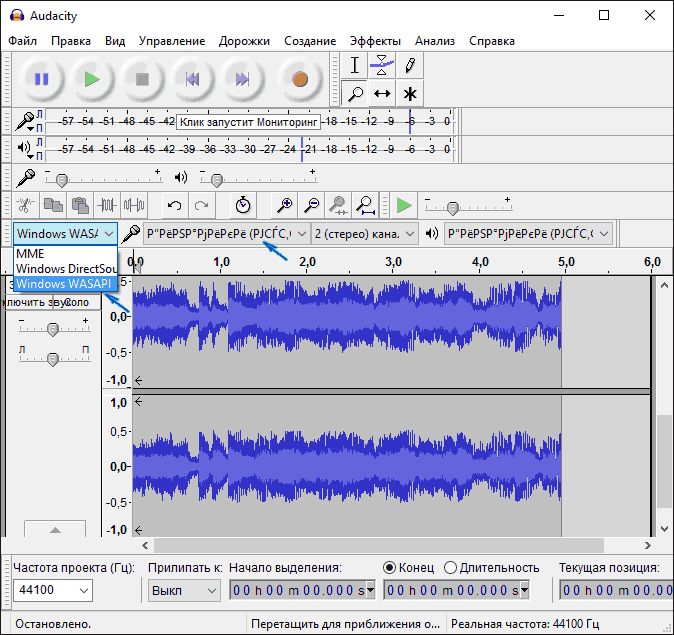
Чтобы записать звук с компьютера с помощью Audacity, в качестве источника сигнала выберите Windows WASAPI, а во втором поле – источник звука (микрофон, звуковая плата, hdmi). В моем тесте, несмотря на то, что программа на русском, список устройств отображался в виде иероглифов, пришлось пробовать наугад, второе устройство оказалось нужным
Обратите внимание, что если и вы столкнетесь с такой же проблемой, то при выставлении записи «вслепую» с микрофона, звук все равно будет записываться, но некачественно и со слабым уровнем. Т.е
если качество записи низкое, попробуйте следующее устройство в списке.
Скачать программу Audacity вы можете бесплатно с официального сайта www.audacityteam.org
Как пользоваться программой Audacity
В этой части статьи, мы научимся пользоваться программой Audacity и сделаем первую запись звука на компьютере с микрофона. Для начала подключите микрофон к своему компьютеру (ноутбуку). Затем, нажимаем на кнопку «Старт» в самой программе (Рисунок 3).

Можно сказать несколько слов в микрофон, и проверить как работает программа. Останавливаете запись, нажав на кнопку «Стоп». Чтобы прослушать, надо сохранить свой записанный голос. Для этого, необходимо нажать на «Файл» далее, «Экспорт» и выбрать тот формат файла в который Вы хотите сохранить (Рисунок 4).

После сохранения, аудио файл появится на Вашем компьютере, и Вы можете прослушать его или использовать в своих целях. Вот так, легко и просто пользоваться программой Аудасити.
Возможности программы Аудасити
В заключении данной статьи, выделим некоторые возможности программы:
- в программе Аудасити можно вырезать фрагменты из аудио файла;
- составлять единый файл из частей и сохранять его в различные форматы;
- она может добавлять эффекты в аудиозапись;
- создавать новые проекты.
Для использования указанных возможностей, нужно выполнить простые действия. Например, чтобы вырезать фрагменты из файла, достаточно лишь нажать на клавиатуре клавиши CTRL+A и нажать на кнопку «Вырезать», которая отображается в виде значка ножниц в верхней части панели интерфейса (Рисунок 5).
После этого, части записи удалятся. Чтобы добавить эффекты в аудио файл, нажимаем в вверху панели управления «Эффекты» и выбираем любое направление, которое изменит нашу аудиозапись.
Для создания нового проекта, в этой программе, нажимаем на кнопку «Файл» и «Создать проект». Далее, у нас появляется новое окно, где мы можем ещё раз записать свой голос. Конечно, это не всё, что умеет эта программа. Были перечислены те возможности, которые часто используются новичками.
Можно использовать и другие программы для записи звука на компьютере. Например, если у Вас установлена программа Camtasia Studio для записи видео, то Вы можете записывать аудио на нее. После записи аудио легко отделяется от видео. И Вы, получаете аудио файл с расширением mp 3. В программе Camtasia Studio можно легко редактировать записанные аудио файлы. Как это правильно делать, показано в статье Как извлечь звук из видео, как сделать из mp4 mp3.
Как и чем записать звук
Сначала проверьте работоспособность микрофона
Что делать, если значок звука пропал (его нет в трее рядом с часами).

Далее откройте вкладку «Запись» и укажите рабочий микрофон.

Выбираем устройство по умолчанию

Кстати, обратите также внимание на то, что у современных ноутбуков есть встроенный микрофон: обычно расположен рядом с веб камерой, над экраном. См
пример на фото ниже.
В результате их очень плохо слышно, т.к. говорят они не в тот микрофон (сумбурно объяснил, но думаю суть понятна. ).

Где обычно располагается микрофон на ноутбуке
Встроенное приложение в Windows: звукозапись (или запись голоса)
В ОС Windows уже встроено очень простое приложение для записи звука с микрофона. В Windows 7 оно называется «Звукозапись» (см. скрин ниже), в Windows 10 — «Запись голоса» (его проще запустить через поиск, см. пример ниже).
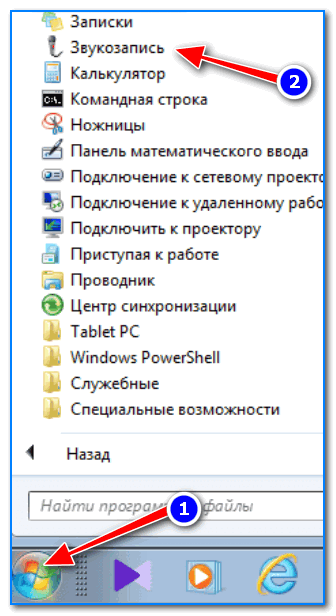
Звукозапись в Windows 7

Запись голоса (Windows 10)

Главное окно (запись голоса)
Далее вы сможете наблюдать за процессом записи: обратите внимание, что круг возле кнопки «Остановить запись» будет показывать активность микрофона (чем громче звук — тем больше в диаметре круг, см. скрин ниже)

После остановки записи, она отобразиться в меню слева. Ее можно прослушать, отрезать от нее ненужные фрагменты, переименовать, поделиться с кем-нибудь и пр. В общем-то, все самое необходимое для неискушенного пользователя.
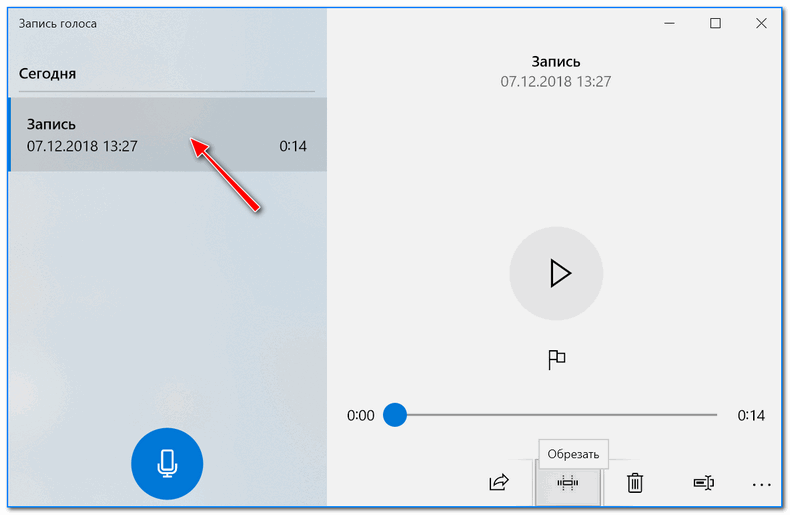
Если возможностей стандартной программы в Windows вам недостаточно, рекомендую обратить внимание на специализированные программы (о паре из них расскажу ниже)
Audio Master (Аудио Мастер)

Многофункциональная программа для работы с аудио. Позволяет не только полноценно редактировать аудио файлы, но и записывать речь с микрофона (или любой звук с колонок/наушников, например), извлекать музыку с аудио-CD дисков, создавать рингтоны для смартфонов, различные эффекты и пр.

Запись звука с микрофона
После укажите устройство записи (Микрофон, см. скрин ниже), и начните запись. В общем-то, достаточно просто!

Audacity
Сайт разработчика: https://www.audacityteam.org/

Бесплатная программа с открытым исходным кодом, позволяющая редактировать аудио-файлы. Также с ее помощью можно записать звук как с микрофона, так и с любого другого источника звука. Работает в ОС Windows, Mac OS X, GNU/Linux и др.
Отмечу, что по сравнению с предыдущим ПО, это несколько сложнее в освоении, т.к. здесь гораздо больше функций.
Для справки : для записи звука, необходимо сначала установить уровень входного сигнала (см. скрин ниже, №1), затем выбрать устройство «Микрофон» (2), нажать кнопку записи (3).
Обратите внимание, как у вас начнет «играть» звуковая дорожка, в зависимости от громкости поступающего звука (4). Для остановки записи — нажмите кнопку «Стоп» (5)

Инструкция по записи звука в Audacity
Запись звука с помощью сторонней программы
Настройка звука на компьютере Windows 7: управление балансом звука
Запись звука Windows 10 может производиться с помощью не только встроенных, но и сторонних приложений. Прежде чем запускаться, их нужно установить на ПК, скачав с безопасного источника (обычно, официального сайта разработчиков). Наибольшей популярностью пользуются продукты:
- Audio Master;
- Audacity.
Теперь стоит более детально ознакомиться с особенностями использования сторонних приложений для записи звука в Windows 10.
Audio Master
Речь пойдет о многофункциональной сторонней программе, которая предназначена работать с аудио. Благодаря ней можно редактировать аудиофайлы, а также записывать свой голос и посторонние звуки, создавать рингтоны и многое другое.

Интерфейс программы АудиоМастер
Основные особенности:
- Функциональные возможности программы позволяют захватывать звук с различных устройств, например, звуковой карты, динамиков, микрофона. Сохранять файлы можно в наиболее предпочтительных форматах: WAV, MP3 или OGG.
- Официальная поддержка русского языка, программа адаптирована под операционную систему Windows версий 7, 8, 10.
- Возможность конвертировать аудиодорожки с СD-дисков. Дополнительное преимущество – во время захвата можно редактировать файлы.
- Простой и понятный интерфейс.
- Также звук можно извлечь из видео, например, из видеоклипа или фильма.
- Возможность на аудио накладывать различные эффекты.
- Возможность соединять несколько аудиофайлов в один.
Чтобы начать процесс записи, достаточно нажать на одну кнопку – «Записать звук с микрофона».
Audacity
Также в Виндовс 10 звукозапись может производиться при помощи стороннего приложения Audacity. Скачать бесплатную программу можно на официальном сайте разработчиков. Характерная особенность приложения – открытый исходный код, который помогает не только делать аудиодорожки, но и редактировать их. Audacity адаптирована под операционные системы Windows, MAC, Linux.

Как выглядит главное окно программы Audacity
Особенности использования программы:
- С помощью данной программы у пользователя есть возможность записать живой звук с микрофона или же звуковой карты стационарного компьютера или ноутбука.
- Можно просматривать спектрограмму частот.
- Возможность из нескольких аудио делать одно, а также копировать, удалять и редактировать отдельные фрагменты.
- Большинство манипуляций можно выполнять с помощью клавиатуры.
- Поддерживает звуки разной битности: 12, 24 и 32.
- Стороннее приложение также поддерживает плагины.

Краткая инструкция по записи аудиодорожки в стороннем приложении
Алгоритм работы со сторонней программой выглядит следующим образом:
- Запустить программу Audacity и создать новый проект. Для этого в верхней панели инструментов нужно нажать на вкладку «Фай», затем «Создать проект».
- Далее, нужно нажать на кнопку записи в программе и запустить медиафайл, с которого нужно записать аудиодорожку.
- В режиме реального времени наблюдать за тем, насколько корректно протекает запись.
- Когда необходимо завершить сессию, остается нажать на кнопку «Стоп» (квадрат серого цвета, в центре которого сосредоточена красная кнопка).
- В завершении остается сохранить файл в нужном формате с помощью функции «Экспорт».
Обратите внимание! В сравнении с другими программами-аналогами она более сложная в освоении из-за большего количества функций
17 Плавное нарастание и затихание записи
Эффект полезно применять к фоновой музыке, чтобы не оглушить слушателя резкими звуками. Просто выделите первые 2-3 секунды звуковой дорожки и нажмите Эффекты — Плавное нарастание. Затем 5-10 секунд в конце звуковой дорожки — Эффекты — Плавное затухание.
Плавное нарастание звука в начале записи нужно делать не больше 3 секунд, причём желательно, чтобы речь начиналась после достижения максимальной громкости звука, чтобы слушатель привык к звукам. Нехорошо, когда музыка появляется после начала рассказа. Человек автоматически прислушивается: «А что это там у них зашумело?» и отвлекается. Это можно избежать, плавно вводя фоновку, затем включая речь.
Как использовать приложение «Запись голоса» в Windows 10
Диктофон – это простое приложение для записи звука, и единственное, что вам нужно, это микрофон (если он не встроен в устройство).
В приведенных ниже инструкциях показано, как записывать, прослушивать и редактировать записи звука.
Для записи звука в Windows 10 обязательно подключите микрофон (если применимо) и выполните следующие действия:


Для воспроизведения звука, записанного на вашем компьютере, выполните следующие действия:

Обрезка аудио записи
Чтобы обрезать звуковую дорожку после записи, выполните следующие действия:


После выполнения этих шагов вы получите более короткую версию файла звукозаписи.
Переименование аудио файлов
Хотя приложение сохраняет каждый файл записи голоса автоматически, оно использует общие имена, что не является оптимальным вариантом для организации ваших записей.
Чтобы добавить более понятное название к вашим звукам, используйте следующие шаги:
После выполнения этих шагов аудиозапись будет сохранена с указанным названием в папке «Звукозапись» внутри папки «Документы».
Обмен аудиозаписью
Если вы хотите импортировать аудиофайл в другой проект, вам не нужно делиться им. Вы можете просто скопировать и вставить файл из папки «Звукозаписи» в папку «Документы» или в другое место.
Как разрешить доступ на использование микрофона в приложениях?
Для использования программ для голосового общения с друзьями онлайн вам необходимо сначала разрешить запись. Эту функцию можно активировать или на постоянной основе, или временно, на период пользования данной программой. Для транслирования звука во время игры необходимо запустить ее и открыть настройки самого приложения. Проверьте включение звука и установите микшер на необходимый уровень громкости. Откройте общие настройки ноутбука или ПК, как это показано на скриншоте.

Поставьте галочки, как на экране, и нажмите кнопку «настроить», чтобы изменить допуск приложения к данному инструменту. Нужно разрешить использование микрофона при работе с игрой или программой. Дополнительно в этом меню выставляется калибровка, качественный уровень звука и дополнительные возможности, которые может использовать программа. Если при настройках по умолчанию качество записи плохое, то установите дополнительные драйвера.
Запись голоса с помощью звукового редактора
Существуют десятки аудиоредакторов для записи и сведения звука на высочайшем уровне. Например, Adobe Audition, PreSonus Studio One, Reaper. Любой из них поможет записать голос с микрофона на компьютер дома в хорошем качестве, однако они крайне требовательны к ресурсам системы, сложны в освоении и доступны только после покупки/подписки
Непрофессионалам стоит воспользоваться редакторами чуть проще, но и тут важно не ошибиться в выборе. Здесь для примера возьмем звуковой редактор АудиоМАСТЕР – компромиссный вариант между очень сложными и слишком простыми программами
Инструкция по записи звука в АудиоМАСТЕРЕ:
Вы сможете приступить к записи голоса сразу после запуска программы
В качестве устройства записи могут выступать как встроенные, так и внешние микрофоны
В АудиоМАСТЕРЕ вы сможете не только изменить темп и тон голоса на записи, но и применить эффекты
Выберите оптимальный формат и при необходимости настройте параметры качества
Способ подойдет для тех случаев, когда нужно получить:




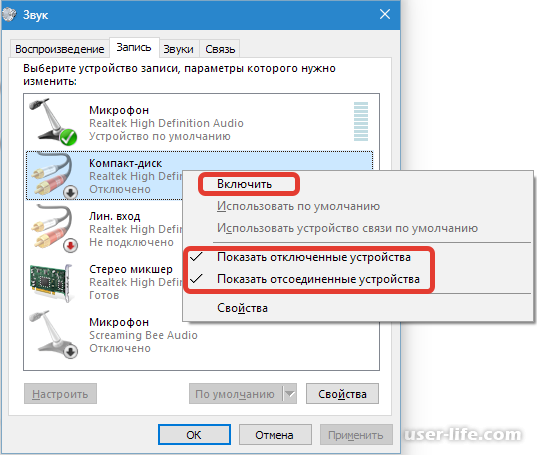

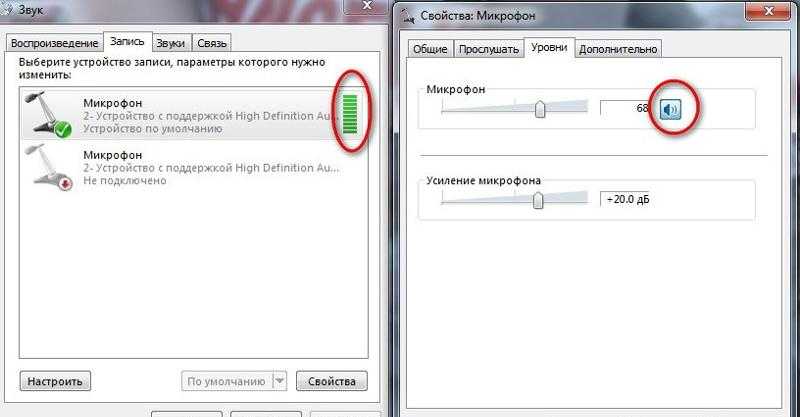


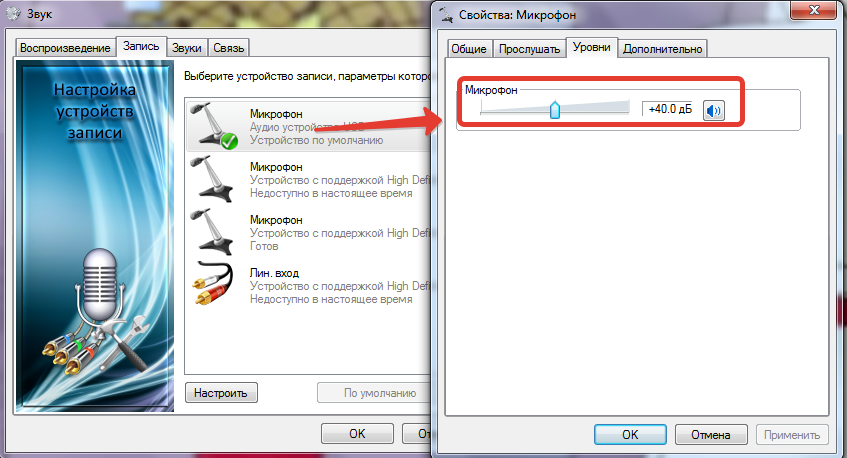
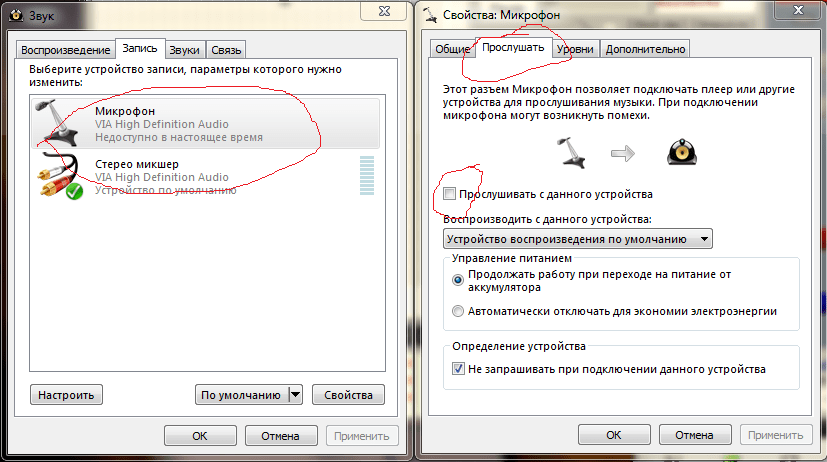
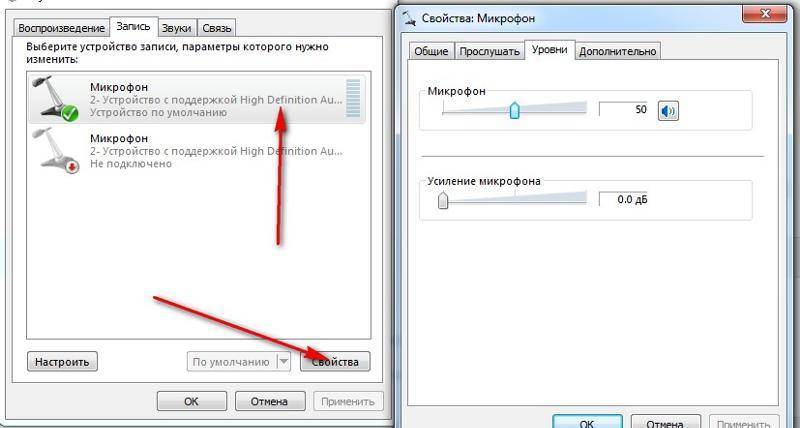

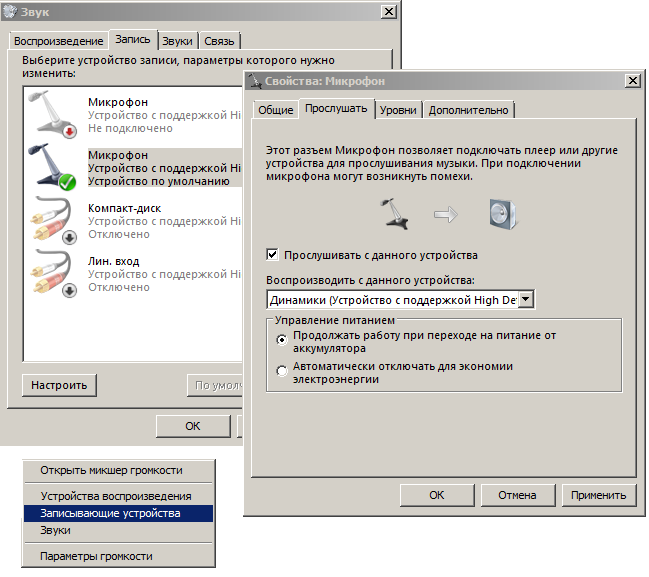


![Лучшие методы записи звука на ноутбук [matchless guide]](https://inetmagaz.ru/wp-content/uploads/e/3/d/e3d449554ba10ba4199e750b1ee7df72.png)