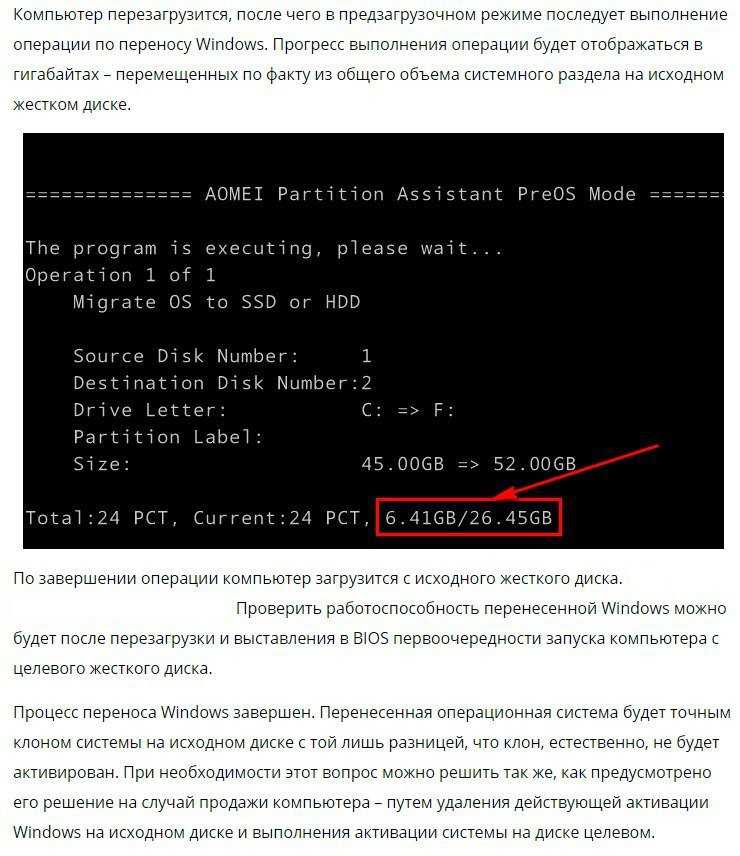Ноутбук не загружается
Сервисный центр Антарес, СПб Большой Проспект Петроградской Стороны дом 100 офис 305 телефон (812) 922-98-73
Не загружается windows как такое событие может произойти, на самом далее причин множество, в большинстве случаев такую неисправность можно отнести к неисправностям жесткого диска. Неисправности дисков бывают трех типов это программные, механические и электронные.
Сервис выполняет — ремонт / замена жесткого диска
- Восстановление windiws
- Восстановление данных
- Устранение ошибок запуска системы
- Диагностика
- Установка новаго диска
- Перенос данных / клонирование диска
В современных ноутбуках стоять два типа дисков это hdd и ssd с различными параметрами и быстродействием.Накопитель на жёстких магнитных дисках или hdd (англ. hard (magnetic) disk drive, HDD, HMDD), в компьютерном сленге «винчестер» — запоминающее устройство (устройство хранения информации) произвольного доступа, основанное на принципе магнитной записи. Является основным накопителем данных в большинстве ноутбуков.Жесткий диск ноутбука, это устройство где хранится вся ваша информация, включая операционную систему и, фотографии. При выходе диска из строя которое, может произойти, из-за падения ноутбука, залития, или износа оборудования.
Стоимость работ — Цены указаны с учетом запчастей
замена жесткого диска стоимость / руб Диагностика 500 рублей Замена жесткого диска с восстановлением windows //HDD 500Gb SATA // SSD 256Gb 2.5» SATA от 5500 //11500 Восстановление windiws // при наличии лицензии у заказчика 2000 Устранение ошибок запуска системы от 1500 Восстановление данных от 4500 Установка диска с разборкой ноутбука // без стоимости диска от 1000
Вы теряете доступ с данным и ноутбука, а при включении ноутбук вы увидите следующие картинки на мониторе ноутбука, вместо своих данных
Что делать в этом случаи? Очевидно, это менять диск, но делать это нужно после диагностики неисправности в сервисном центре или своими силами. Признак того, что ноутбук не загружает систему, еще не значит, что сломан hdd возможно, система не грузится в связи с повреждениями ее вирусом.
Жесткий диск ноутбука hdd не исправен если
- Постоянные ошибки приложения и выпады в синий экран
- Медленно грузится (14 минуты) при старте система
- Постоянно запускается проверка диска при старте
Система не грузится вы зашли в BIOS ноутбука и там увидели что жесткий диск исчез. Значит смело меняйте hdd. В нашем сервисном центре замена жесткого диска без восстановления данных и стоимости самого диска составит 2000 рублей.
В стоимость замены жесткого ноутбука диска входит
- установка системы (лицензионной с вашим ключом)
- установка антивируса
- установка драйверов, программного обеспечения
- установка которого не запрещена Российским законодательством
- перенос данных с вашего диска если это возможно
Создание флешки с Windows 10 встроенными средствами
В Windows 10 присутствует встроенная функция создания флешки с готовой ОС. Стоит отметить, что данный метод является самым неудобным и сложным из представленных, поэтому для корректного создания загрузочной флешки требуется точное следование всем шагам, указанным ниже.
Шаг 1. Находим образ Windows 10 на жестком диске и разархивируем его при помощи WinRAR или другого архиватора, поддерживающего работу с образами. Как правило, образ Windows носит расширение .iso.
Шаг 2. В извлеченной папке находим папку sources, где необходимо отыскать файл с именем install. Данный файл может иметь расширение .wim, или .esd.
Шаг 3. Следом за этим, нажимаем правой кнопкой мыши по кнопке «Пуск» и находим пункт «Выполнить».
Шаг 4. В открывшемся окне необходимо ввести команду cmd и подтвердить действие кнопкой ОК.
Шаг 5. Далее необходимо ввести команду diskpart для открытия средства работы с жесткими дисками и другими накопителями. Подтверждаем действие нажатием кнопки Enter.
Шаг 6. Теперь необходимо узнать имя (нумерацию) уже вставленной флешки. Для этого вводим команду disk list и подтверждаем действие нажатием Enter. Флешку можно определить по ее размеру. В нашем случае накопителю было присвоено название «Диск 1».
Шаг 7. Вводим команду select disk 1 (вместо единицы нужно ввести то число, которое было присвоено флешке системой).
Шаг 8. Очищаем выбранный накопитель при помощи команды clean, которую необходимо подтвердить нажатием кнопки Enter
Важно: все данные с флешки будут удалены
Шаг 9. Создаем для флешки правильную файловую систему командами create partition primary, затем Enter. После чего вводим format fs=ntfs quick и подтверждаем действие Enter.
Шаг 10. Теперь необходимо подтвердить все изменения командой active и кнопкой Enter. Команда exit и Enter завершат работу с утилитой diskpart.
В данный момент флешка готова к записи образа Windows 10.
Чтобы начать запись, необходимо открыть командную строку и ввести следующее: dism /Apply-Image /imagefile:расположение_install.wim /index:1 /ApplyDir:E:\, где Е – это флешка. Подтверждаем действие нажатием Enter и вводим bcdboot.exe E:\Windows /s E: /f all, где Е – флеш накопитель. Подтверждаем действие Enter и ждем, пока на флешку будет произведена запись образа.
Запускаем ноутбук без кнопки включения
Мы не рекомендуем разбирать переносной компьютер и пытаться починить кнопку, если вы раньше никогда не работали с подобным оборудованием. Неправильные действия могут привести к поломке остальных комплектующих. Лучше воспользуйтесь услугами профессионалов или же включите ноутбук без кнопки.Иногда ломается только верхняя часть кнопки, при этом переключатель остается исправным. Для запуска устройства вам потребуется лишь нажать на переключатель любым удобным предметом.

Способ 1: Boot Menu
Практически все современные переносные ПК оборудованы специальной кнопкой, позволяющей выполнить запуск специального меню. Чаще всего она расположена где-то сбоку корпуса или вверху возле дисплея и нажимается пальцем или иголкой. Включить ноутбук с ее помощью можно следующим образом:
- Внимательно изучите корпус устройства или найдите описание в инструкции, чтобы найти нужную кнопку.
Нажмите ее один раз и ожидайте запуска меню. На экране должно отобразиться небольшое синее окно. Передвигайтесь по нему с помощью стрелок клавиатуры, выберите пункт «Normal Startup» и нажмите Enter.

Через некоторое время операционная система будет успешно загружена. Конечно, пользоваться этой кнопкой можно постоянно, однако это не всегда удобно и вызывает некоторые затруднения. Поэтому лучше через BIOS выставить определенные параметры. Подробнее о них читайте ниже.
Способ 2: Power ON function
Лучше заранее позаботиться о том, как включить ноутбук, если сломается кнопка запуска. Кроме этого данный метод будет полезен тем, кто выполняет старт системы через Boot Menu. Вам нужно лишь задать определенные параметры, и можно будет включать ноутбук с клавиатуры. Следуйте инструкции:
- Выполните вход в BIOS через Boot Menu или любым другим удобным способом.
Перейдите в раздел «Power Management Setup» или «Power». Название разделов может меняться в зависимости от производителя БИОС.

Найдите пункт «Power ON function» и поставьте значение «Any Key».
Теперь можно перезагрузить девайс, только перед выходом не забудьте сохранить настройки.
Благодаря изменению данного параметра запуск ноутбука теперь можно производить, нажав абсолютно любую клавишу на клавиатуре. После починки кнопки Power вы можете снова вернуть обратные настройки таким же способом, если эта конфигурация вас не устраивает.
Сегодня мы разобрали два варианта, благодаря которым осуществляется включение мобильного компьютера без соответствующей кнопки. Такие методы позволяют не разбирать устройство для ручной починки и не нести его в срочном порядке в сервисный центр для ремонта.
Включать ноутбук с клавиатуры – очень удобный процесс, требующий от пользователя минимум усилий. Если все правильно настроить, то о кнопке «Power» можно забыть.
Почему стоит включать лэптоп с клавиатуры
Причин для того, чтобы отказаться от стандартной клавиши питания, несколько:
- Неудобное размещение. Тянуться через всю панель иногда совсем некомфортно и раздражающе. Если нужно оперативно включить устройство, то лучше делать это с удобной клавиши.
- Кнопка включения вышла из строя. Очень часто бывает так, что из-за частой эксплуатации выходит из строя сам механизм, а замена стоит дорого.
Изменить привычный процесс включения на более удобный очень просто, подробная инструкция поможет разобраться со всеми тонкостями.
Как настроить ноутбук для включения через клавиатуру
Пара бы уже распилить жёсткий диск на разделы
Доброго времени суток, уважаемые читатели моего блога. Сегодняшняя тема ориентирована на пользователей наиболее популярной и стабильной версии оконной ОС и поговорим мы о том, как разделить жёсткий диск на Windows 7.
Кроме того, при длительном использовании происходит засорение диска остаточными файлами и требуется его дефрагментация. А ее лучше осуществлять для отдельных разделов HDD, поскольку степень фрагментированности различных томов может отличатся.
Проще всего разделить винчестер на стадии установки. Кода перед вами появится окно с выбором диска просто нажмите «Создать», укажите желаемый объем и подтвердите кнопкой «Применить». От оставшегося тома так же можно отделить часть дискового пространства.
Но как быть, когда вы забыли это делать? Конечно, когда диск почти полностью заполнен, его разделение не даст ощутимого эффекта. Но если вы только начинаете пользоваться системой после ее установки или имеете достаточный объем свободного дискового пространства, то разделение винчестера не доставит вам особых хлопот. Тем более что делается это без потери данных.
Как включить ноутбук без кнопки, не вскрывая корпус
Заклинивание кнопки при попадании внутрь инородных тел
Достаточно редкая ситуация: обычно кнопки включения плотно прилегают к корпусу. Но любая диагностика проводится от простых вариантов к более сложным, поэтому в первую очередь проверяем ход кнопки: не ощущается ли при ее нажатии каких-либо препятствий. Если обнаружится, что кнопке мешает, к примеру, крошка, извлекаем ее тонкой иголкой.
Если сломалась верхняя часть кнопки включения
Механическая кнопка состоит из двух элементов – электрического контакта и пластикового «толкателя». Вторая часть видна на корпусе и многие именно ее воспринимают полноценной кнопкой. И когда, по каким-то причинам толкатель выламывается из корпуса, приходят к выводу, что кнопка полностью пришла в негодность.
На самом деле отламывается только та часть, которая нужна для удобства использования, а сами контакты, замыкающие цепь для включения ноутбука, остаются рабочими. В отверстии, которое образовалось на месте толкателя, будет виднеться контактная часть кнопки. Нажимаем на нее чем-то тонким, и ноутбук включится.
Включаем ноутбук через кнопку Boot Menu
С высокой долей вероятности можно быстро запустить ноутбук с неисправной кнопкой включения, если вы обладатель устройства от одного из этих производителей:
- Asus;
- Acer;
- Lenovo;
- HP;
- Sony.
У большинства моделей ноутбуков этих брендов есть дополнительная кнопка, включающая ноутбук, но, вместо запуска операционной системы выводит меню загрузки, в котором предлагается выбрать, с какого жесткого диска или другого устройства считать данные для старта ОС. Из этого меню можно попасть в BIOS или просто продолжить загрузку по умолчанию.
Есть ли такая кнопка вообще, и где именно она расположена, можно узнать в инструкции к устройству. Впрочем, она хорошо видна и при простом визуальном осмотре.
Далее, при запуске ноутбука отобразится примерно следующая таблица, где нужно выбрать запуск с жесткого диска (Hard Drive).
В таблице может быть указана модель ЖД (Samsung, WDM, Hitachi и прочие).
Установка Windows на USB накопитель
Для загрузки ПК без жесткого диска также можно использовать обычную флешку. Но для этого на него нужно установить Windows.
Рассмотрим подробнее, как это сделать:
- Заходим в «Мой компьютер», нажимаем правой кнопкой мыши на флешке и выбираем «Форматировать».
- В настройках установите файловую систему «NTFS» и нажмите «Пуск».
- Скачайте бесплатную программу WinNTSetup с сайта офиса и запустите.
- В первой строке программы укажите путь к установочным файлам (если у вас есть установочный компакт-диск, вставьте его в дисковод и укажите расположение, если это образ ISO, извлеките его в папку и укажите также).
- Во второй и третьей строках выберите USB-накопитель.
- Нажмите «Установить» и дождитесь окончания процесса.
Затем перезагружаем ПК и запускаем Windows со съемного носителя.
Ноутбук без жесткого диска — готовое решение
Готовое решение есть и оно называется LiveCD:
Это специально настроенная Windows, которая записывается на флешку или на обычный диск.
Windows может работать, загрузившись с флешки или диска. При этом будет работать почти как обычная операционка.
Есть много ограничений — особо программы устанавливать нельзя, разве что запускать портативные. Наличие интернета, а точнее поддержки ваших сетевых устройств — зависит от версии LiveCD, но вполне возможно.
В игры вряд ли поиграете
Но в интернете посидеть, посмотреть онлайн фильмы, запустить Скайп или Вайбер — вполне возможно и опять же зависит от версии LiveCD.
Важно понимать что настройки в LiveCD не сохраняются — она уже настроена, уже с набором софта, драйверов. Это не изменить уже
Но есть и плюс — версий LiveCD очень много, обычно их скачать можно с торрента.
Как делают LiveCD:
- Берут обычный образ Windows, удаляют все лишнее.
- Далее внедряют в Windows нужные программы, производят настройки, ставят обои, оформление, драйвера.
- После установки все это упаковывают в новый образ. При загрузке которого будет развертывание уже готовой настроенной Windows.
Можно ли пользоваться LiveCD как полноценной ОС? Нет, но можно максимально все настроить под себя:
- Научиться создавать LiveCD и создать под себя образ с нужными драйверами, с нужными настройками.
- Заранее установить все необходимые программы либо наоборот — поставить только те, которые не имеют портативной сборки. А все остальное использовать в виде портативной сборки.
- Драйвер на видео, звук, сетевые адаптеры — теоритически можно внедрить в образ на момент его создания. Видел что точно можно поставить дрова под Wi-Fi, значит под видео/аудио тоже думаю можно, а не ставят их потому что они весят много и для всех видеокарт сразу нереально создать образ.
- Все нужные проги — использовать портативыные версии, вообще их всех можно скопировать на отдельную флешку, на которой и хранить проги, личные файлы, и туда при необходимости качать фильмы и прочее. PS: а если вместо дополнительно флешки использовать внешний жесткий диск, то возможностей становится еще больше.
Пример LiveCD на базе Windows 7:
Как видите — обычный рабочий стол, правда оформлено меню Пуск необычно. Набор уже установленных программ, ярлыки на рабочем столе — все это уже готово. Если удалить ярлыки все — то при повторном включении LiveCD они опять будут.
Вот пример LiveCD уже на базе Windows XP:
Версии сильно — могут быть как скромные возможности, так и большие, все это также отличается и весом. LiveCD может быть весом 200 мегов, а может 4 гига.
Что делать если для входа в БИОС требуется пароль
Пароль при входе в БИОС обычно не устанавливается, но некоторые производители или ремонтные фирмы защищают вход таким образом. Самый простой способ — ввести требуемую комбинацию, но зачастую она утеряна или вовсе неизвестна. В таких случаях приходится выключать компьютер, снимать крышку системного блока и вынимать батарейку, питающую CMOS-память. Именно в ней содержится пароль. Вынув батарейку, надо на 15 секунд замкнуть контакты её гнезда. Это обнулит CMOS и сбросит пароль. После этого батарейку устанавливают на место, собирают компьютер, включают его и заходят без пароля.
Необходимо помнить, что все изменения, произведённые в БИОС, могут вывести компьютер из строя. Не имея представления о том, что произойдет при изменении того или иного параметра, не следует ничего предпринимать. Попытки действовать по принципу «а что будет, если…» в данном случае совершенно недопустимы. Если нет уверенности, что всё делается правильно, лучше обратиться к специалистам. Это поможет решить проблему, сохранив работоспособность компьютера, в частности — его аппаратной части.
Windows XP

Удивительно, но даже Windows можно запустить с флешки. Конечно, на семерке вряд ли можно сидеть, но рабочих компиляций ХР-версии в интернете хватает: от 600 мегабайт и выше. Все зависит от того, сколько автор вложил в этот сборник драйверов и программ.
Эта версия «винды» вряд ли позволит вам играть в компьютерные игры, но для серфинга интернет-страниц в браузере ее будет вполне достаточно. Работа с офисными документами и текстом будет полностью доступна.
Однако есть и недостаток, которого нет у двух предыдущих систем. От скорости носителя будет зависеть скорость и качество работы на такой операционной системе.
Porteus
Главная проблема многих дистрибутивов заключается в скорости их работы. Скорость записи и чтения носителя зачастую предопределяют скорость работы системы. В случае с Porteus все по-другому.
Он умеет полностью копировать себя в оперативную память и работает из нее. К загрузочной флешке или диску Porteus обращается только для того, чтобы обновить сохранения.
Кроме того, вы можете даже выбрать графическое оформление в зависимости от характеристик вашего компьютера — для слабого железа можно выбрать минималистичный дизайн, а для высокопроизводительных настроить изящную тему.
Загрузка операционной системы с флешки
По завершению записи можно попробовать произвести загрузку ОС с флешки. Это легко сделать, если во время перезагрузки компьютера нажать клавишу F12 и выбрать в меню Boot необходимый накопитель, с которого будет производится загрузка в первую очередь. Также приоритет загрузки можно выбрать прямо в BIOS. Меню загрузки, как правило, находится во вкладке Boot.

Одним из важных требований для корректной загрузки Windows 10 с флешки является режим Legacy, в который необходимо перейти с режима UEFI.
Вышеперечисленные действия необходимо выполнять и для следующих вариантов создания флешки с Windows 10.
Запись Live CD на диск
Для того чтобы запустить ОС на ноутбуке или пк с диска нам понадобится Live CD. Это операционная система, которая загружается со съемного носителя без установки на винчестер. Для записи Live CD нам понадобится образ ОС и программа Astroburn Lite.
Давайте рассмотрим подробную инструкцию:
Для начала необходимо скачать утилиту с официального сайта или любого другого проверенного источника и установить.
Далее запускаем программу и сразу переходим в «Образы».
Используя проводник, ищем образ Live CD и указываем к нему путь. Он сохранен на вашем винчестере.
После этого ставим CD в дисковод и выбираем скорость записи. Обязательно проверьте соответствие размера образа и объема накопителя, потому что ничего не будет и не выйдет, если не хватит свободного места. Теперь устанавливаем галочку на опции «Проверить» для контроля качества после прожига.
И нажимаем «Начать», ждем окончания процесса.
Вот и все, остается лишь изменить некоторые настройки биоса, чтобы запустить компьютер уже без использования жесткого диска. Как это сделать, мы расскажем ниже.
Создание флешки с Windows 10 встроенными средствами
В Windows 10 присутствует встроенная функция создания флешки с готовой ОС. Стоит отметить, что данный метод является самым неудобным и сложным из представленных, поэтому для корректного создания загрузочной флешки требуется точное следования всем шагам, указанным ниже.
Шаг 1. Находим образ Windows 10 на жестком диске и разархивируем его при помощи WinRAR или другого архиватора, поддерживающего работу с образами. Как правило, образ Windows носит расширение .iso.
Шаг 2. В извлеченной папке находим папку sources, где необходимо отыскать файл с именем install. Данный файл может иметь расширение .wim, или .esd.
Шаг 3. Следом за этим, нажимаем правой кнопкой мыши по кнопке «Пуск» и находим пункт «Выполнить».
Шаг 4. В открывшемся окне необходимо ввести команду cmd и подтвердить действие кнопкой ОК.
Шаг 5. Далее необходимо ввести команду diskpart для открытия средства работы с жесткими дисками и другими накопителями. Подтверждаем действие нажатием кнопки Enter.
Шаг 6. Теперь необходимо узнать имя (нумерацию) уже вставленной флешки. Для этого вводим команду disk list и подтверждаем действие нажатием Enter. Флешку можно определить по ее размеру. В нашем случае накопителю было присвоено название «Диск 1».
Шаг 7. Вводим команду select disk 1 (вместо единицы нужно ввести то число, которое было присвоено флешке системой).
Шаг 8. Очищаем выбранный накопитель при помощи команды clean, которую необходимо подтвердить нажатием кнопки Enter
Важно: все данные с флешки будут удалены
Шаг 9. Создаем для флешки правильную файловую систему командами create partition primary затем Enter. После чего вводим format fs=ntfs quick и подтверждаем действие Enter.
Шаг 10. Теперь необходимо подтвердить все изменения командой active и кнопкой Enter. Команда exit и Enter завершат работу с утилитой diskpart.
В данный момент флешка готова к записи образа Windows 10.
Чтобы начать запись, необходимо открыть командную строку и ввести следующее: dism /Apply-Image /imagefile:расположение_install.wim /index:1 /ApplyDir:E:\, где Е – это флешка. Подтверждаем действие нажатием Enter и вводим bcdboot.exe E:\Windows /s E: /f all, где Е – флеш накопитель. Подтверждаем действие Enter и ждем пока на флешку будет произведена запись образа.
Как работать на компьютере без жесткого диска?
Среднестатистический пользователь персонального компьютера привык воспринимать это устройство как нечто целостное. Случается, что возникают неполадки с оборудованием или же просто выходит из строя один из компонентов. Но бывают варианты, при которых конкретные комплектующие попросту отсутствуют. Например, можно успешно работать на компьютере без жесткого диска.
Вам понадобится
- – «флешка», CD-диск или DVD-диск;
- – файлы с образом операционной системы;
- – программа для записи образов на сменный носитель.
Если в системном блоке отсутствует жесткий диск, можно воспользоваться одним из 3-х основных способов, позволяющих продолжить работу на компьютере. Для этого применяют USB-флеш-накопитель или «флешку», CD-диск, DVD-диск. Есть еще и 4-й вариант – загрузка с магнитной дискеты через соответствующий floppy-дисковод. Однако этот способ подойдет скорее любителям ставить эксперименты, поскольку гибкие магнитные диски уже не используются, а операционная система, которую можно установить на этот носитель будет крошечной с минимальным набором возможностей.
Чтобы определиться с выбором накопителя, следует помнить несколько деталей. Во-первых, компьютеры с устаревшим оборудованием могут не поддерживать автозагрузку с USB-порта, а значит, «флешку» они попросту не обнаружат, тогда как оптические приводы будут с успехом работать. Во-вторых, различие в стоимости изделий несоизмеримы – диски стоят на порядок дешевле всех USB-накопителей.
Любой вариант работы предполагает предварительное создание образа системы и запись ее на сменный носитель. В этом случае «флешка» или диски станут загрузочными. Т.е., эти манипуляции нужно проводить заблаговременно на функционирующем и укомплектованном компьютере. В случае с «флешкой» удобнее всего будет воспользоваться либо портативной OS Windows (например, Windows 8 Portable), либо операционной системой Linux (например, Slax). Если выбор пал на Windows, то образ системы следует создать при помощи программы UltraISO, а при использовании Slax, понадобится специальная утилита Unetbootin.
Если применять оптические диски, то порядок предварительных действий будет точно таким же, как с «флешкой»: подходящая версия операционной системы записывается в виде образа на сменный носитель. Основным отличием CD-диска от DVD-диска является их различная емкость, у DVD она гораздо больше, следовательно, на него можно скопировать более полные и функциональные программы.
Чтобы начать работу на компьютере без жесткого диска, следует внести изменения в порядок первичной загрузки устройств. Это можно сделать, нажимая клавишу F8 (в отдельных случаях F5), сразу после включения компьютера. Такая команда вызовет диалоговое окно с перечислением всех носителей, с которых возможна загрузка. Следует выбрать подходящее устройство (USB-флеш, CD или DVD) и нажать клавишу Enter. Чтобы загрузка компьютера всегда автоматически происходила из указанного места, потребуется внести изменения в BIOS: сразу после включения блока питания нужно удерживать клавишу Delete чтобы зайти в меню. В самой первой вкладке в параметре Boot следует изменить очередность загрузки устройств, поставив на первое место необходимый носитель. Переход между строками в BIOS происходит при помощи клавиш со стрелками, а выбор компонентов знаками «+» и «-» на боковой раскладке клавиатуры. После сохранения внесенных изменений, компьютер самостоятельно перезапустится, а операционная система загрузится из указанного места. Далее можно будет работать в обычном пользовательском режиме.
Как включить компьютер без кнопки включения?
Кнопка включения используется постоянно, с момента покупки. Но в большинстве случаев она изготовлена из пластика. Спустя несколько лет после покупки устройства можно обнаружить, что эта часть системного блока впала внутрь. С этого момента, нажать на неё просто невозможно. Следовательно, нельзя и включить технику.
Такая неисправность не возникнет спонтанно. Иногда неисправность возникает через несколько лет, а иногда месяцев, здесь все зависит от ее качества. Пользователь должен был заметить заранее, что часто используемая часть компьютера постепенно деформируется. Поэтому, лучше не допускать критического состояния, когда кнопка перестаёт работать.
Запустить компьютер без использования кнопки включения можно несколькими способами. Однако рекомендуется прибегать к самостоятельному включению только если нет возможности отнести технику специалисту. Лучше отдать ПК в ремонт, так как ручное включение не решит общую проблему. Кроме того, если не следовать инструкции, действия могут привести к поломке других комплектующих.
Через БИОС
Базовая система ввода вывода помогает пользователю произвести полную настройку устройства. С помощью БИОСа можно также настроить включения материнской платы и всех компонентов компьютера через клавиатуру или мышь. Рекомендуется настроить такую опцию заранее. Вход в БИОС осуществляется после включения компьютера. Если же неисправность уже возникла, следует воспользоваться другим способом запуска материнской платы, и сразу же настроить базовую систему ввода вывода. Войти в БИОС можно с помощью специальных клавиш или комбинаций. Они отображены на экране во время запуска системы. В большинстве случаев, это клавиши Del или F2.
Подключение материнской платы к системному блоку
Внимание! В открытом окне неопытному пользователю лучше не проводить эксперименты. Некоторые действия могут привести к неправильной работе всей системы
В БИОСе пользователю следует выбрать раздел «Power management setup». Перемещаться между параметрами можно только с использованием клавиатуры. Мышка в данной системе работать не будет. В нижней части экрана отображены клавиши, с помощью которых выполняются различные команды.
В выбранном разделе следует найти пункт «Power On By Keyboard». Здесь необходимо установить с помощью какой клавиши клавиатуры вместо кнопки включения будет запускаться материнская плата и включаться компьютер. Лучше устанавливать комбинации кнопок, чтобы не запускать устройство случайно. Особенно, это относится к тем случаям, когда в доме есть маленькие дети.
Для сохранения изменений следует нажать на F10. Команда может быть другой, в зависимости от версии системы. Также, можно выйти через меню, выбрав пункт «Save Exit».
Стоит заметить, что расположение нужного пункта в БИОСе может быть другим – это зависит от материнской платы.
Материнская плата
Запустить устройство без специальной кнопки питания можно замкнув контакты на материнской платы. Для этого придётся открыть системный блок
В данном случае действовать стоит крайне осторожно, чтобы невинная поломка кнопки включения не привела к серьёзным неисправностям других комплектующих. Если пользователь ранее не сталкивался с данной процедурой, лучше не проводить ее самостоятельно, а доверить мастерам
Инструкция по включению путем замыкания контактов материнской платы:
Для начала необходимо отключить питание. Все остальные провода можно не отсоединять. Особенно, если пользователь не знает, что и куда подключается
Главное, чтобы провода не были натянуты.
Снять левую стенку системного блока.
Обратить внимание на нижнюю часть материнской платы, в которой находятся обозначения Power или Reset (могут быть подписаны сокращенно, например PWRSW или PWR). Именно эти коннекторы отвечают за питание.
После того, как пользователь нашёл нужные контакты — их необходимо замкнуть
Для этого подойдёт любой металлический предмет, например, отвертка.
Детальная инструкция по подключению колонок к компьютеру
Здесь же можно переставить провода питания и перезагрузки местами. Тогда, за включение будет отвечать вторая кнопка. Однако перезагрузить устройство экстренно более не получится.
3 способа запустить ноутбук без жесткого диска
Представьте ситуацию, когда ваш ПК лишился винчестера, а вам в это время необходимо поработать в Windows. Выйти в интернет, проверить почту или отредактировать работу
Как выходить из сложившейся ситуации, что предпринять и может ли компьютер работать без столь важного комплектующего?
Сегодня мы поговорим именно о том, как запустить ноутбук или компьютер без жесткого диска. Статья содержит несколько эффективных и полностью работающих способов. Они дают возможность работать с любым съемным носителем, в том числе флешкой, запускать требуемые программы и подключаться к сети Интернет.
Как использовать ноутбук если нет винчестера
Нам нужно записать программу отладки на диск или флешку.
Live CD на диске
Live CD – это система, которую можно запускать при помощи съёмного накопителя, например, флешки. Винчестер не нужен. Чтобы записать приложение потребуется сделать образ программы и приложение Astroburn Lite.
- Скачиваем утилиту.
- Устанавливаем её.
- Запускаем приложение. Открываем раздел Образы.
- Используем проводник для поиска образа Live CD.
- Указываем к нему путь.
- Вставляем в дисковод диск и устанавливаем скорость записи.
- Ставим галочку рядом с опцией Проверить, чтобы убедится в качестве прожига.
- Нажимаем кнопку начать.
- Ждём, пока запись закончится.

Используя флешку
Live CD может работать и на USB-накопителях. Но система будет работать медленнее. Потребуется приложение Rufus и флешка не меньше 8 гигабайт. Rufus позволит установить на флешку загрузочные данные. Делаем следующее:
- Скачиваем утилиту.
- Запускаем её.
- Находим графу Устройства.
- Выбираем наш накопитель.
- В разделе Схема раздела и тип устанавливаем IEFI или MBR с BIOS.
- Выбираем образ, который будем записывать.
- Устанавливаем быстрое форматирование.
- Создаём загрузочный файл.
- Создаём расширенную метку.
- Нажимаем Старт.
Преимущество этого способа в том, что в приложении разберётся даже новичок.
Почему именно Live CD
У этого способа есть несколько достоинств:
Можно работать с устройством без установки операционной системы. То есть метод подойдёт не только для тех, у кого нет винчестера, но и доля тех, кто просто не может потратить время на установку виндовс. К примеру, произошёл сбой, и сейчас установка невозможна, нет диска.
Live CD позволяет не только получить доступ к устройству, но и сохранить определенные данные.
Работа на различных устройствах
Например, вам нужно поработать на другом компьютере, но важно, чтобы была установленная операционная система. На помощь придёт съёмный накопитель, подключенный к ноутбуку.
Устанавливаем Windows на флешку
- Заходим в мой компьютер.
- Форматируем накопитель.
- Скачиваем приложение WinNTSetup.
- Запускаем его.
- В первой строке необходимо указать путь к файлам установки (выберите файл, необходимый для установки системы).
- Во второй и третей строчке выбираем USB-накопитель.
- Нажимаем Установка.
- Ждём, пока пройдёт загрузка.

Для запуска программы с флешки нам нужно использовать BIOS:
- Заходим в
- Открываем
- Выбираем 1 st Boot Device.
- Теперь выбирается используемый накопитель (если флешка, то USB).
- Переходим в раздел
- Выбираем Save Changes.
- Нажимаем
- Ноутбук перезагрузится.
- Откроется программа с флешки.
Ноутбук может работать без жёсткого диска. Человек получает доступ к интернету и ноутбуку. Но помните, получить доступ к файлам, которые были на устройстве невозможно, поскольку они хранятся именно на жёстком диске.
Здравствуйте! Современные технологии дают возможность работать и сохранять результаты на специальных электронных носителях. Важнейшим из них является винчестер или жесткий диск — именно он позволяет загрузить операционную систему компьютера или ноутбука, чтобы выполнить поставленную задачу. Если этот элемент выходит из строя, то приходится потратить немало усилий и финансов на ремонтные работы.
Разбираем и достаем диск с ноутбука.
Тут будет сложнее. Каждый ноутбук имеет свой способ, как достать диск. Например, в Lenovo, достаточно снять защитную крышку, после чего просто вытаскиваем диск, в тоже время в HP необходимо выкрутить все болты, вытащить клавиатуру и выкрутить все винты под клавиатурой, аккуратно разъединить корпус, отключить все кабели и только после достать HDD.
Поэтому, чтобы найти как разбирать ноутбук, посмотрите видео в YouTube или просто вводим в поисковой строке Яндекса запрос. Например, “как разобрать ноутбук lenovo b590”
Смотрим видео или читаем статью, разбираем ноутбук и достаем HDD.