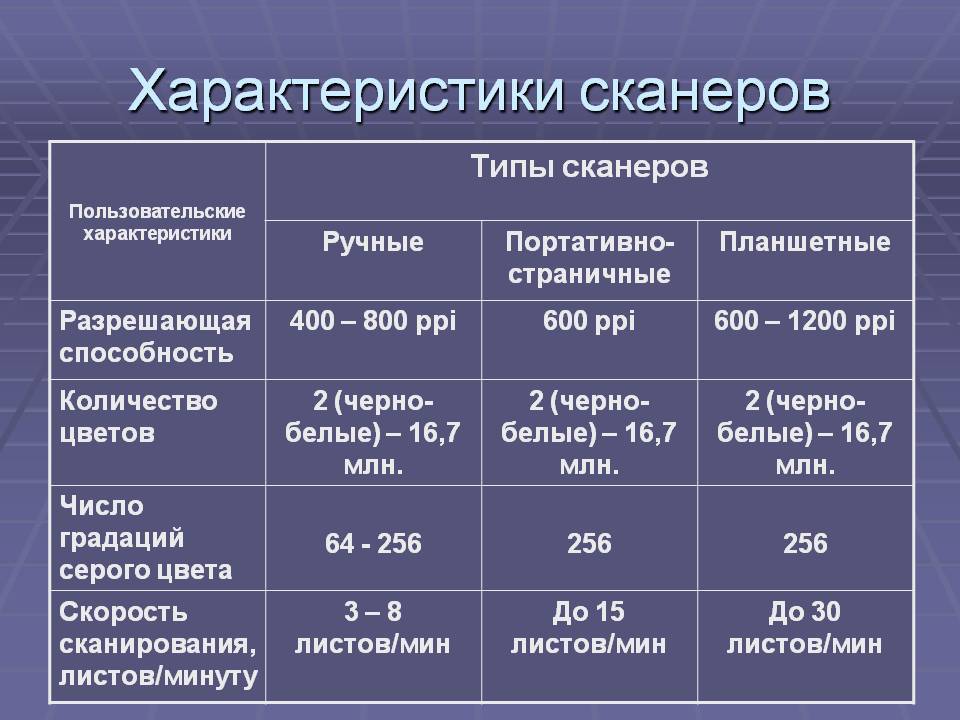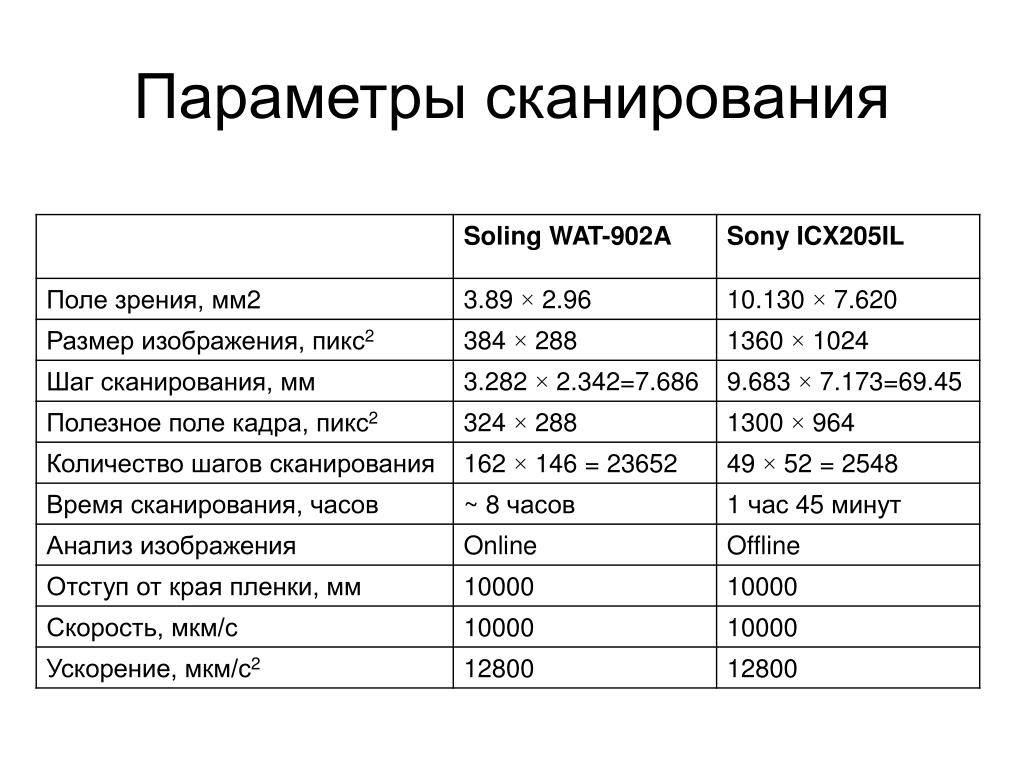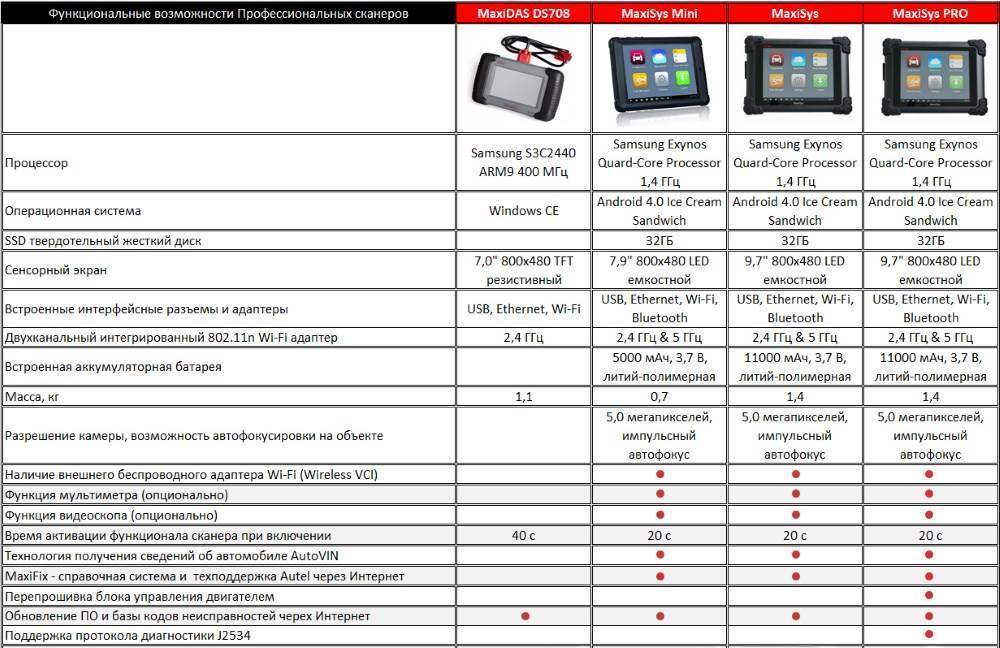Чем отличается от принтера и копира
Основное отличие от каждого вида устройств заключается в конечном результате от работы техники.
- Принтер переносит информацию с электронного носителя на реальный – бумажный или другой (текстиль, пластик, пленка – зависит от вида принтера). Читайте про принцип работы принтера.
- Сканер, наоборот, переносит с физического материала в электронный документ.
- Копир (ксерокс). По технологии работы чем-то похож на сканер. На первом этапе происходит считывание носителя. Дальше происходит перенос на бумагу через встроенное печатающее устройство. Простыми словами, ксерокс делает точную копию исходного документа.
Копир является независимым устройством, которое может работать без подключения сторонних девайсов. Управление техникой выполняется через панель на корпусе. Для работы достаточно, чтобы ксерокс был исправным, и наличие бумаги в лотке.
Принтер же может работать как автономно, так и только через компьютер. Возможности прямо зависят от модели и цены принтера. Во многих современных моделях можно печатать с флешки или подключать телефон к принтеру через разные программы, обходясь при этом без ПК.
Потоковые сканеры
Потоковые, протяжные, роликовые или как их еще иногда называют — документ-сканеры рассчитаны на быструю многостраничную обработку документов. Стопка материалов загружается в автоподатчик и постранично протягивается через матрицу. Оригиналы должны быть непрозрачными (полупрозрачными), поскольку используется метод отражения света от поверхности. Кстати, факс — это один из видов потокового сканера.
Несмотря на компактные размеры (обычно это небольшие настольные устройства) — они могут работать практически с любыми материалами от визитных и пластиковых карточек, до специальных бланков и материалов толщиной до 1,5 мм и размером до А3 формата.
Как и все планшетные сканеры для бизнеса, потоковые модели оснащены:
- ультразвуковым датчиком слипшихся страниц,
- технологией пропуска пустых страниц,
- функцией разбивки заданий для сохранения в различные файлы
- автоматической системой определения формата документа,
- системой распознавания и коррекции наклона документа.
Автоматическая подача документов позволяет сканировать практически любые материалы в офисе в двустороннем режиме с обеих сторон за один проход. Пластиковые карты (толщиной до 1,5 мм), визитные карточки, документы формата А4 и даже А3 формата и многие другие материалы и документы будут отсканированы максимально быстро и качественно. Расскажем о самых интересных моделях потоковых сканеров для бизнеса:
Epson WorkForce DS-560 — первый документ-сканер Epson с возможностью беспроводного подключения и сканирования по Wi-Fi. Причем сканировать можно сразу на мобильные устройства и планшеты на базе Android и iOS. Скорость обработки — до 25 стр./мин в одностороннем режиме или до 50 изображений в минуту — в двустороннем режиме при разрешении 300 точек на дюйм. Сканер поддерживает сканирование в цвете, с оттенками серого или в черно-белом режиме и обеспечивает максимальное разрешение до 600 точек на дюйм. Вместимость автоподатчика документов составляет 50 листов. Максимальная нагрузка в день у данной модели составляет 3 000 страниц.
Флагман в нашей линейке потоковых сканеров – Epson WorkForce DS-860 с максимальной нагрузкой — до 6 000 страниц в день (представьте себе 12 пачек бумаги по 500 листов!) и лотком для загрузки бумаги емкостью 80 листов. Сканер способен обрабатывать документы со скоростью до 65 страниц в минуту для цветных и черно — белых документов формата А4 или 130 изображений в минуту при разрешении 300 точек на дюйм.
Как и большинство документ-сканеров Epson — WorkForce DS-860 доступен в двух модификациях: с возможностью подключения по USB и в сетевой версии.
Несколько полезных советов
Пошаговой инструкции достаточно, чтобы оцифровать фотографии, потратив не больше 1-3 минут на одно сканирование. Но для сохранения качества желательно следовать таким рекомендациям:
- Сканер должен быть планшетным, чтобы не повредить оригинал. Барабанные модели с перемещением снимка при сканировании для такой работы не подходят.
- При сканировании выбирается цветность 24 бит. Такое значение будет оптимальным для изображений любого типа — матовых, глянцевых, черно-белых.
- Снимки не стоит поворачивать с помощью программного обеспечения — это ухудшает качество отсканированные фото. Изображения лучше всего сразу установить в подходящей ориентации, даже если из-за этого на сканере поместится меньше фото.
- Перед сканированием следует выбрать насыщенность и уровни. Изменяя эти характеристики после сканирования, можно ухудшить качество снимков.
- При сканировании большого количества фото, которые будут располагаться на стекле по 2 или 3, стоит разделить их на группы с одинаковыми настройками цвета, разрешения, размера, глубины и ориентации. Это позволяет сэкономить время на настройках.
- Автоматической коррекции с помощью программ для сканирования недостаточно, чтобы получить хорошее качество. Поэтому для восстановления фотографий применяют графические редакторы – например, платный Adobe Photoshop или его бесплатный аналог Gimp.
Разрешение для снимка влияет на качество, размеры оцифрованного снимка и скорость сканирования. Чем выше установить количество dpi, тем больше понадобится времени, чтобы перенести изображение на компьютер, и места на диске для сохранения файла. Но обрабатывать изображение будет проще, а распечатать получится в большем формате.
Сканирование изображения
Перед тем, как начать сканирование, лучше использовать функцию «Превью» (или аналогичную.

Она даст вам представление, как именно расположена фотография на стекле, и поможет отсканировать только нужный фрагмент. Иначе, к примеру, ваш скан будет размером с А4, а фотография на нем — 10*15. После «прескана» вы получите вот такой результат.

Теперь можно выделить мышкой фрагмент, который нужно отсканировать. Хотите оцифровать только лицо или конкретного человека? Не вопрос, выделяйте только объект.
Для тех, кто не знает, как пользоваться сканером на компьютере, пошаговая инструкция поможет разобраться в процессе и не совершить ошибок. Порядок действий следующий.
Сначала выбираем основные настройки.
Цветность. Если это черно-белое фото, установите черно-белый режим и на сканере (или градации серого). Такой скан будет «весить» меньше, чем цветной.
Разрешение. Для размещения в интернете хватит и 100 dpi, для печати — не менее 300, для последующей обработки или увеличения фотографии можно поставить и гораздо большее. Помните: чем выше разрешение, тем больше места занимает файл.
Фильтры/Инструменты. Используются только в случае, если вы не планируете редактировать фото далее. Можно, к пример, подкорректировать тона или контраст.
После того, как вы выделили фрагмент и установили настройки, жмите кнопку «Старт».
Настройка сканера
Параметры сканирования
В настройках сканирования пользователь должен указать как минимум три важных параметра:
- Цветность. Это может быть цветное изображение, если сканируется фотография, картинка, изображение или черно-белое для обычного текста.
- Разрешение. По сути, это указание качества, с которым нужно сохранить результат сканирования. Чем больше значение, тем четче будет отображение текста или рисунка на листе. Стоит «отталкиваться» от минимального значения в 300 dpi. Максимум зависит от возможностей сканера. Это может быть показатель в 600, 1200 и более «dpi».
- Тип файла, в который будет сохранен документ. Самые распространенные варианты: doc, pdf, jpeg, png.
Выводим ярлык на рабочий стол
Чтобы было удобней пользоваться сканером, ярлык программы сканирования лучше вывести на рабочий стол или в панель быстрого запуска. Чтобы это сделать, нужно сначала найти ее среди всех остальных. Нажмите пуск и/или в строке поиска введите «Сканирование», «Scan», название программы. Далее правой клавишей мыши вызовите контекстное меню. Выберите пункт «Создать ярлык». Или нажмите левую кнопку и не отпуская ее тяните на рабочий стол. А потом отпустите.
Путь сохранения сканов по умолчанию
Если пользователь в параметрах программы не вносил изменений в стандартные настройки, то искать сканы следует в папке «Мои документы» во вложенной директории с упоминанием о сканированных документах в названии.
Какими бывают сканеры?
Планшетные
Это сканеры, которые через стекло сканируют листы по одному. Как правило, по размеру они немногим больше листа формата А4 и хорошо подойдут, если объемы сканирования невелики. Вот классическая модель: Canon CanoScan LiDE 400, который работает с разрешением 4800×4800 dpi.
Такой отлично подойдет для оцифровки фотографий, картин и листов с мелким текстом. Отсканированный материал форматируется в PDF. В дальнейшем на компьютере можно будет перевести его в любой другой формат с помощью стороннего программного обеспечения. Беспроводного подключения по Wi-Fi нет, только USB. Зато может сохранять сканы в облако.
Протяжные
Вид сканеров, который пригодится, если вам нужно сканировать часто и много. Имеют лоток, в который можно загрузить целую пачку документов и начать автоматическое сканирование. Но если в плане скорости и количестве сканирования они выигрывают у планшетных, то в разрешающей способности (при той же цене) проигрывают. Например, у Epson WorkForce DS-510 разрешение — всего 600х600 dpi. Этого вполне хватит для текстовых документов, но для фото будет маловато.
Комбинированные
Как следует из названия, предназначены для широкого спектра задач. Сегодня вам нужно отсканировать пару листов или сшитый документ вроде паспорта, а завтра целую пачку листов А4. В этом случае стоит смотреть на комбинированные модели.
Покупать комбинированный сканер стоит в том случае, если у вас, действительно, большие объемы сканирования. Или небольшой офис, в котором сотрудникам тоже часто приходится сканировать документы.
Мобильные
Сканер, который легко поместится в сумке или рюкзаке. Его можно взять с в поездку или возить с собой по работе.
Для этого сканер оснащен аккумулятором и способен подключаться к компьютеру или смартфону через Wi-Fi. Как правило такие сканеры оснащены протяжным механизмом, но бывают и варианты с ручным сканированием, когда вам нужно самостоятельно проводить сканером по документу.
Фоторетуширование
Цветные изображения от сканеров часто оказываются только началом. Например, имея
оцифрованную фотографию, можно сильно изменить ее внешний вид с помощью
растрового редактора или пакета графического редактора.
В рекламной и издательской деятельности очень мало изображений используются
“сырыми” – внешний вид фотомодели “очищается”, глаза подчеркиваются и
раскрашиваются, а волосы причесываются
Появилась даже тенденция получения
привлекающих внимание изображений путем деформации и монтажа элементов
фотографий
В общем, фоторетушер пытается сделать одно из двух – изменить некоторые
элементы рисунка естественным образом, который нельзя обнаружить (например,
изменение цвета глаз кого-то), или получить что-то нереальное и невозможное
увидеть. В любом случае, рука ретушера должна быть незаметной.
Обычно такая работа выполняется с использованием мощного графического
редактора Adobe PhotoShop, но даже простейшие пакеты рисования допускают такие
изменения. Но хотя многое можно реализовать с помощью дешевых пакетов (PaintShop
Pro и PC Paintbrush), графические редакторы типа PhotoShop, Xres и Corel
PhotoPaint позволяют проще реализовать сложные эффекты.
Как сделать сканирование
Есть и другие варианты, как сканировать документы с принтера на компьютер. Можно использовать стороннее программное обеспечение или встроенные средства операционной системы Windows. Например, графический редактор Paint тоже позволяет отсканировать в несколько кликов мыши.
Любительский
Сканер – устройство, предназначенное для оцифровки изображений, т.е., для создания электронной копии с бумажного носителя.
Еще лет 10-15 назад сканер часто можно было обнаружить как возле офисного, так и домашнего компьютера. Но сегодня на их месте чаще встречаются струйные и лазерные многофункциональные устройства – возможностей встроенного в МФУ сканера вполне достаточно для решения бытовых и нечастых офисных задач.
Отдельный сканер вам потребуется, если вам нужно:
– сканировать изображения с высоким разрешением и точной цветопередачей;
– сканировать изображения с листов большого формата;
– сканировать изображение в дороге, без доступа к сети 220В;
– сканировать множество документов одного формата с высокой скоростью;
– перевести в электронный формат изображения со слайдов, фото- и кинопленки;
– сделать электронную копию с нестандартных носителей: толстых книг, картин, исторических документов, с которыми следует обращаться с особой осторожностью. И во всех этих случаях потребуются различные сканеры с различными характеристиками
И во всех этих случаях потребуются различные сканеры с различными характеристиками.
ПО для сканирования от производителей
Чтобы обеспечить легкую работу с техникой, компании-производители разрабатывают специальное ПО. В интерфейсе софта доступны все возможные функции для управления конкретной моделью аппарата.
Функции могут немного отличаться в зависимости от бренда. Но основной набор настроек/параметров практически всегда идентичен. Можно задавать разрешение скана, выбирать цветность (ч/б или цветной скан), формат (png, jpeg, jpg, pdf и другие).
Список утилит для сканирования:
- HP Scan;
- Epson Scan;
- Xerox Easy Printer Manager;
- Canon MF ToolBox.
Для фирм Kyocera и Samsung софт также есть, скачать можно с официальных сайтов или установить с комплектного компакт-диска.
Форматы файлов
Формат, в котором сохраняется сканированное изображение, сильно влияет на размер
файла. Размер файла важен при сканировании, так как при высокой разрешающей
способности современных сканеров размер файла для страницы формата А4 может
достигать 30 МБ.
Растровые (bitmap) файлы BMP операционной системы Windows –
самые большие, так как цветные изображения сохраняются без сжатия, а для
256-цветных изображений применяется простой алгоритм кодирования длинами
отрезков (Run-Length Encoding – RLE). В формате BMP хранятся файлы для обоев
Windows, но в большинстве случаев его следует избегать.
Формат тэгированных файлов изображений (Tagged Image File Format – TIFF)
наиболее гибок, так как позволяет сохранить изображения в RGB-режиме для дисплея
или CMYK-режиме для печати. Этот формат поддерживает LZW-сжатие
(Lempel-Ziv-Welch), позволяющее значительно сократить размер файла без потери
качества. Алгоритм LZ77 создает указатели на повторяющиеся данные, а алгоритм
LZ78 создает словарь повторяющихся фраз с указателями на эти фразы.
Формат обмена графикой (Graphics Interchange Format – GIF) сохраняет
изображения с использованием индексированного цвета. В каждом изображении
доступны 256 цветов, но их можно изменять для каждого изображения. Таблица
RGB-значений для каждого индексированного цвета хранится в начале файла
изображения. GIF-файлы имеют небольшой размер по сравнению с другими форматами
за счет уменьшения глубины цвета, что сделало их популярными для WWW-публикаций.
Формат PCX для Paintbrush почти не применяется, но обеспечивает сжатый
формат с 24-битовой глубиной цвета. Формат файлов JPEG рассчитан на
сжатие с потерями и позволяет получить небольшие файлы с 24-битовой глубиной
цвета. Можно задавать уровень сжатия (т.е. потери данных), но даже при задании
максимального качества JPEG теряет некоторые детали и поэтому реально пригоден
только для просмотра изображений в онлайновом режиме. Число доступных уровней
сжатия зависит от используемой программы редактирования изображений.
| Формат файла | Размер изображения | Число цветов |
| BMP – RGB | 1 МБ | 16.7 млн |
| BMP – RLE | 83 КБ | 256 |
| GIF | 31 КБ | 256 |
| JPEG – мин. сжатие | 185 КБ | 16.7 млн |
| JPEG – мин. прогрессивное сжатие | 150 КБ | 16.7 млн |
| JPEG – макс. сжатие | 20 КБ | 16.7 млн |
| JPEG – макс. прогрессивное сжатие | 16 КБ | 16.7 млн |
| PCX | 189 КБ | 16.7 млн |
| TIFF | 1 МБ | 16.7 млн |
| TIFF – сжатие LZW | 83 КБ | 16.7 млн |
Если не нужно сохранять цветовую информацию оригинального документа, то
изображения для последующего оптического распознавания символов (Optical
Character Recognition – OCR) лучше сканировать в шкале серого (greyscale). При
этом используется только треть пространства RGB-сканирования. Альтернативой
служит режим штрихового (line-art) сканирования (черно-белый режим), но при этом
теряются детали, что снижает точность последующего оптического распознавания
символов.
Виды сканеров
Планшетный. Является самым распространенным и привычным для обычного пользователя. Часто применяется дома и в офисах. Пользоваться очень легко. Достаточно подключиться к компу, установить драйвера и отсканировать нужные документы. Планшетный называется потому, что лист кладется на ровную поверхность – стекло сканера. Сверху рабочая область закрывается крышкой.

Сканируются многие виды носителей, от обычной листовой бумаги, до толстых книг. В последнем случае, из-за сильного надавливания крышки на книгу, повреждается переплет.
В серии «планшетные» входят также сканеры для паспортов, которыми можно обрабатывать документы небольших форматов – паспортов, чеков, визиток, удостоверений, и других носителей А5, А6.
Протяжный. Внешне похож на обычный принтер, присутствует вход и выход для листа, который захватывается и протягивается через внутренние составляющие. Может сканировать с обеих сторон листа одновременно, что и является преимуществом над обычным планшетным видом. Сканирует только отдельные листы и стоимость техники больше в сравнении с обычным планшетным.

Ручной сканер. Портативное устройство, которое надо перемещать в процессе сканирования. Лист укладывается на ровную поверхность, устройство прислоняется к бумаге и постепенно с одной скоростью аппарат перемещается рукой по всему носителю.
Зарядка и передача файлов на компьютер производится через USB-шнур. Объем хранимых файлов внутри такого вида сканера зависит от количества памяти. При необходимости объем можно расширить картой памяти.

Единственное достоинство заключается в мобильности и относительной дешевизне. Можно взять с собой и когда понадобится сделать скан-копию. К недостаткам относятся качество и необходимость в некой четкости в работе с техникой- надо приловчиться ровно и плавно передвигать прибор.
К ручным также относятся:
- OR-сканеры;
- для сканирования штрих-кодов;
- сканеры переводчики.

Сканер фотопленок. Предназначен для сканирования пленок, слайдов. Не может считывать непрозрачные материалы.

Планетарный сканер. Нужен для оцифровки старинных или уже ветхих книг, рукописей. Принцип сканирования не предполагает физического контакта со сканирующим предметом.

Поточный сканер (скоростной). Профессиональная техника, применяется в больших офисах и на предприятиях, где необходимо сканировать много и быстро. Есть функция автоматической подачи документов и вместительный лоток. За одну минуту позволят отсканировать до двух сотен листов. Возможна поддержка увеличенных форматов, например, А3.

Барабанные сканеры. Нашли применение в полиграфической индустрии. Сканируемый носитель крепится на внешней или внутренней стороне вала. Характеризуется высочайшим качеством оцифровки благодаря большому разрешению.

Домашние и профессиональные фотосканеры
Планшетные сканеры для дома серии Epson Perfection позволяют сканировать документы, брошюры и журналы, оцифровывать и обрабатывать фотографии, слайды и пленки, удаляя с них повреждения и восстанавливая цвет (с помощью поставляемого ПО).

Младшую модель линейки — сканер Epson Perfection V19 можно подключить к компьютеру кабелем micro-USB, устройство не требует автономного питания от электросети. Единственный сканер в линейке Epson Perfection на технологии CIS. При этом он сканирует в разрешении 4800х и предоставляет дополнительные возможности для улучшения изображений с помощью программного обеспечения Epson Easy Photo Fix. С помощью ПО можно удалять с отсканированного изображения частички пыли, восстанавливать цветность и корректировать фоновую засветку. Если вы ищете недорогой, но «сердитый» планшетный сканер, с большой долей вероятности Epson Perfection V19 вам отлично подойдет.

Топовая модель профессиональных фотосканеров — Epson Perfection V850 Pro создана на базе технологии CCD для профессиональной обработки фотографий, пленок и слайдов (35 мм, среднего формата и формата 9×12 см). В сканере можно настроить высоту держателя пленки для регулировки положения точки фокусировки, что помогает добиться большей четкости при сканировании. Специальные пластины держателя прижимают пленку к стеклу, что позволяет избежать появления колец Ньютона при сканировании.Две встроенные линзы сканируют оригиналы с большим оптическим разрешением — 6400dpi для пленки и 4800dpi для фотографий. Высокая оптическая плотность 4,0 DMax позволяет сканеру точно воспроизводить широкий спектр оттенков, особенно на затемненных участках изображения. Антибликовое покрытие High Pass Optics для линзы и зеркала обеспечивает наилучшее качество получаемых изображений.
Моделей планшетных сканеров довольно много, и важно выбрать модель под ваши задачи, чтобы не переплачивать за дорогостоящую оптику для обработки слайдов, если вы планируете сканировать только документы
Другие программы
Нижеприведенные утилиты практически ничем не отличаются от официального софта. Разница только в некоторых программах, которые призваны делать сканы в какой-то определенный формат, например, в PDF.
- FineReader. Софт платный, но есть пробная «free» версия и онлайн-инструмент. Доступна для работы с множеством языков. Кроме простого сканирования может распознавать отсканированный текст и переводить документ в формат для дальнейшего редактирования.
- WinScan2PDF. У бесплатной программы узкая направленность – сканировать в формат PDF. Чаще всего используется при работе в сети.
- RiDoc. Пригодится тем, кому часто необходимо получать сканированные документы в самых разных форматах. Если такой нужды нет, тогда проще пользоваться стандартным средством или другими более простыми аналогами.
- VueScan. По функциональности похожа на все предыдущие программы. Есть встроенный преобразователь изображения в текст.
- CuneiForm. Распознает текст и таблицы со сканов, имеет широкий набор настроек для регулирования конечного качества скана. Скачивается с интернета бесплатно.
- ScanLine. Небольшая и простая в применении утилита. Содержит минимум настроек, получить скан можно буквально в пару кликов.
Модели, способные копировать и сканировать документы
Чтобы отксерокопировать одну копию паспорта или отсканировать важный документ на компьютер, вовсе необязательно бежать в ближайший киоск с вывеской «ксерокопия-распечатка», достаточно иметь под рукой современное устройство, которое умеет копировать информацию. На сегодняшний день достаточно много моделей поддерживает такую возможность. Принтер давно уже перестал быть устройством с ограниченным только печатью функционалом. Современное МФУ представляет собой не только сам принтер, но и сканер, и копировальное устройство.

Передавать отсканированную информацию на компьютер могут большинство копировальных аппаратов, в их числе как струйные, так и лазерные принтеры. Чтобы узнать, имеется ли в конструкции устройства сканер и ксерокс, лучше всего заглянуть в его характеристики. Впрочем, иногда достаточно поверхностно изучить корпус. Если на верхней части устройства есть крышка, под которой находится стеклянная поверхность, то данный прибор обладает вышеописанными функциями. Принтер, как правило, оснащен только лотком-приемником чистой бумаги и распечатывает ее вертикально вверх, тогда как в МФУ распечатанная продукция выходит с торца, ниже области сканера.