Как восстановить информацию.
От срока службы, от ударов и встрясок (перевозка в машине), а может от скачков напряжения и слабого блока питания – Ваш жесткий диск работает с перебоями, Операционная Система все чаще выдает Blue Screen. В конце-концов и Windows перестает загружаться (слетела файловая система). А на жестком диске – важные данные! Что делать?! Как вернуть утраченное?!
1. В первую очередь, отключите жесткий диск!
2. Снимите его и подключите к рабочему компьютеру.
3. Внимательно просмотрите информацию о том, как восстановить данные, перейдя по ссылкам:
Видеоурок “Как восстановить данные!,
Программа для восстановления жесткого диска!,
Как взломать пароль Windows! Видео.
Как выгодно продать старый компьютер.
Скорость работы
В вопросе того, как выбрать жесткий диск для ноутбука, нельзя обойти стороной его скорость, ведь она влияет на производительность устройства
При этом важно понять, что сама скорость работы складывается из еще нескольких параметров
Интерфейс подключения – это технология соединения памяти с материнской платой. Сегодня бывают типы SATA II и SATA III. Они взаимозаменяемы, но если на SATA 2 поставить жесткий диск с поддержкой SATA 3, то скорость работы будет медленнее, а именно 3 Гбит в секунду, при том, что третья версия способна передавать до 6 Гбит в секунду. Таким образом, будет правильно выбрать накопитель с поддержкой именно того интерфейса, который предусмотрен ноутбуком. Нет смысла брать более производительный вариант, так как денег он стоит больше, а скорость от установки на старый разъем выше не станет.

КЭШ или объем буфера – это своего рода оперативная память жесткого диска. Она временно хранит данные и влияет на скорость обмена, чем буфер больше, тем накопитель быстрее. Современные варианты предлагают модели с объемом от 8 до 128 Мб.
Скорость вращения – еще один параметр, который влияет на быстродействие. Измеряется в оборотах за минуту. На рынке можно встретить варианты с 5400 и 7200 оборотов. Стоит понимать, что здесь есть свои нюансы.
- 5400 об/м лучше для ноутбука, на котором планируется длительное хранение данных, а сам гаджет не рассчитан на высокие нагрузки. Диск с такой скоростью работает тише, требует меньше питания и служит дольше.
- 7200 об/м обеспечивают более высокий обмен данными и актуальны для высокопроизводительных систем. Минус в том, что они более шумные, расходуют много энергии, а кроме того, сильно греются.
Совет! По умолчанию отметать варианты с 7200 об/м не следует. Некоторые производители оснащают скоростные диски функцией IntelliPower, которая самостоятельно регулирует количество оборотов в зависимости от типа работы.
Чтобы подобрать жесткий диск для ноутбука, следует понимать тип задач, для которых он будет предназначен. Если нужен гаджет для игры и ресурсоемких приложений, то лучше взять накопитель с большим количеством оборотов и поддержкой технологии IntelliPower. В нужное время обороты будут достигать максимальных значений, а при обычной работе будут падать, что сэкономит расход энергии и продлит срок службы. Для гаджета, который используется в самых простых бытовых задачах – фильмы, офис или серфинг, вполне хватит варианта со скоростью вращения 5400 оборотов.
Основные характеристики при выборе жесткого диска для ноутбука
Выбирая жесткий диск для ноутбука вы должны в первую очередь обратить внимание на 3 основных характеристики. Это форм-фактор, интерфейс подключения и толщина жесткого диска
Если вы проигнорируете данные характеристики, то можете купить жесткий диск, который в последствии не сможете установить в ноутбук.
Форм-фактор
В ноутбуках используются исключительно 2.5 дюймовые жесткие диски. Поэтому при выборе жесткого диска для ноутбука, первое, что нужно сделать, это отсеять жесткие диски с форм-фактором 3.5 дюйма.

Разница в размерах между 2.5 и 3.5 дюймовыми жесткими дисками
3.5 дюймовые жесткие диски используются для настольных компьютеров, серверов, медиа-плееров и других устройств. Но, практически никогда для ноутбуков.
Интерфейс подключения
Следующий момент, на который нужно обратить внимание при выборе жесткого диска для ноутбука это интерфейс подключения. В ноутбуках используется только SATA интерфейс
Тогда как в продаже можно встретить 2.5 дюймовые жесткие диски как с SATA интерфейсом, так и с SAS (SCSI).

SATA интерфейс на 2.5 дюймовом жестком диске
Жесткие диски с SAS (SCSI) интерфейсом используются в серверах и для ноутбуков они не подходят. Вы просто не сможете их подключить. Поэтому модели с этим интерфейсом также нужно отбросить.
Толщина жесткого диска
Также очень важно при выборе жесткого диска для ноутбука обращать внимание на его толщину. Современные 2.5 дюймовые жесткие диски могут очень значительно отличаться по толщине. Сейчас используются жесткие диски с толщиной 15 мм, 9.5мм и 7 мм
В теории существуют и другие размеры, но в продаже найти их не реально
Сейчас используются жесткие диски с толщиной 15 мм, 9.5мм и 7 мм. В теории существуют и другие размеры, но в продаже найти их не реально.

Разница в толщине между разными 2.5 дюймовыми жесткими дисками
Если вы купите более толстый жесткий диск, то он просто не поместится в корпус ноутбука. Более тонкую модель вы, скорее всего, сможете установить, но она может болтаться в корпусе, а это приведет к быстрой смерти накопителя. Поэтому, в начале выясните, какая толщина жесткого диска должна быть на вашем ноутбуке, а потом уже приступайте к выбору подходящей вам модели.
Примеры жестких дисков для ноутбука
Забегая вперед, скажу, что «сыпятся» все HDD, независимо от фирмы. Происходит это из-за того, что ноутбук по своей природе подвержен постоянным встряскам, переворачиваниям, мелким ударам — от этого очень любят появляться битые сектора. Жесткие диски в стационарных ПК живут гораздо дольше именно потому, что там практически отсутствуют вибрации, а тем более удары и встряски.
В частности, не рекомендую выбирать следующие ноутбучные диски, ввиду их плохой надежности: WD Scorpio Blue (голубая серия), Seagate Momentus, Samsung, Toshiba. А вот модель WD Black (wd5000lplx) показала себя с очень хорошей стороны, хоть и стоит не сильно дороже, чем WD Scorpio Blue. Парадокс, однако.

Модель wd5000lplx характеризуется наличием тонкого корпуса и поэтому подойдет для установки в ультратонкие ноутбуки, толщина составляет всего 7 мм. Также, его отличает низкое энергопотребление (2 Вт) и высокая скорость в режиме случайного чтения. Вообще, при выборе винчестера для ноутбука обязательно читайте отзывы, но не ориентируйтесь только на них. Заказные положительные отзывы — далеко не редкость, хотя и негативные отзывы могут быть проплаченными (реже).
Приведу в пример еще пару моделей, которые годятся для использования в ноутбуках. Первая из них — Seagate ST500LM021, который имеет точно такую же толщину в 7 мм и практически все те же самые характеристики, что у предыдущего варианта. В качестве бонуса к этому диску прилагается технология SmartAlign, позволяющая оптимизировать процесс форматирования без применения стороннего ПО.
Ну и напоследок, HDD от компании HGST, являющейся дочерней компанией Western Digital, модель HTS721010A9E630 — имеет объем в 1 Тб, толщину 9,5 мм и поддержку секторов, размером 4 Кб. Остальные характеристики мало чем отличаются от предыдущих моделей. Какие жесткие диски для ноутбука выбрать из предложенных — решать лично вам, лично я бы взял WD Black, поскольку объем в 500 Гб считаю достаточным.
Форм-фактор
В силу ограниченности пространства HDD для ноутбука выпускаются размером 2.5 дюйма. Внутренний винчестер для стационарного компьютера размером 3.5 дюйма в таком корпусе не помещается, так как для этого нет доступного места.
Как вариант можно выбрать для ноутбука внешний накопитель, если он дополнительный. Такие HDD подключаются через порт USB.
Еще один вариант — так называемый «карман», то есть специальный переходник, куда устанавливается накопитель размером 2.5 или 3.5 дюйма. Подключается тоже через порт USB. Сборка менее надежная, чем обычный внешний накопитель — они рассчитаны на жесткие условия эксплуатации, поэтому производится много моделей, устойчивых к механическим повреждениям и воздействию влаги.
Какой жесткий диск лучше купить
На прилавках магазинов присутствуют накопители 3-х видов с различными техническими характеристиками. Какой жесткий диск лучше купить, зависит от сферы его использования. Формфактор 3.5 подойдут для настольных компьютеров и серверных площадок. Для ноутбуков используют размер 2.5. Тип рабочих документов определяет параметры объема и скорость работы устройства. По ряду признаков из каждой категории выбраны следующие модели:
- Лучший винчестер до 2 Тб в соотношении «цена-качество» – Seagate ST1000LM049;
- Самая надежная и долговечная модель с емкостью более 2 ТБ – HGST HDS723030ALA640;
- Лучший по объему накопитель с интерфейсом SATA II – Maxtor STM3500418AS;
- Самый недорогой винчестер с интерфейсом SATA III – Toshiba HDWD120UZSVA;
- Самый энергоэффективный жесткий диск для ноутбуков – HGST HTS725032a7e630;
- Лучший по времени безотказной работы накопитель для систем видеонаблюдения – Western Digital WD Purple 4 TB (WD40PURZ).
Подобрать качественный жесткий диск обычному пользователю не просто. При покупке нужно учитывать технические характеристики, значение которых большинству может быть непонятно. Рейтинг поможет сравнить лучшие модели, анализирует их преимущества и недостатки.
SSD формата M.2
Если на вашем ноутбуке есть слот M.2, то оптимально будет выбрать именно его для установки SSD соответствующего формата, чтобы не занимать место под стандартный диск 2.5″.
В таком случае в вашем ноутбуке может быть установлено два диска – один быстрый SSD M.2 для системы и программ, второй обычный HDD нужного объема для файлов – это идеальная конфигурация.
Диски в таком формате есть у того же Samsung, они представлены аналогичными сериями EVO и PRO. При этом не желательно использовать сверх быстрые диски M.2 с интерфейсом NVME (серия 970), так как они сильно греются и не будут работать в ноутбуке быстрее, чем накопители M.2 серий 850 и 860 с интерфейсом SATA.
Кроме того, NVME накопители стоят значительно дороже и поддерживаются далеко не всеми ноутбуками (только наиболее современными и продвинутыми моделями). Так что рекомендуем ограничится моделями 860 EVO/PRO и 850 EVO (если нужен объем 120 ГБ).

Если же наоборот, в вашем ноутбуке уже стоит быстрый SSD, но вам не хватает объема и вы хотите доустановить еще один диск, то точно убедитесь какой слот он занимает – M.2 или SATA, чтобы не ошибиться при выборе.
Как посмотреть жёсткий диск на ноутбуке
Чтобы посмотреть объём жёсткого диска нужно зайти в Мой компьютер (в Windows 10 – Этот компьютер). Ищем либо значок с таким названием на рабочем столе и открываем его, либо, если такого значка на рабочем столе нет – открываем проводник, на панели управления (внизу слева) должен быть значок папки.
Значок папки – это проводник
В открывшемся окне проводника слева нажимаем на «Этот компьютер» (в Windows 7 – Мой компьютер).
В окне проводника выбираем слева – «Этот компьютер»
Откроется окно, в котором будут показаны все подключенные устройства хранения данных: внутренние и внешние жёсткие диски, SSD-накопители, USB флешки, карты памяти и т.д.
Отображение жёстких дисков в проводнике
Из примера выше видим, что в нашем случае к ноутбуку подключено 2 локальных диска (внутренних), одна USB флешка (накопитель под названием ESD-USB) и один CD-дисковод. Отображение двух локальных дисков ещё не означает, что внутри нашего ноутбука обязательно будет установлено два жёстких диска. Жёсткий диск может быть один, но программно его можно разделить на несколько – два, три и более.
Если нашей целью было узнать общий объём всех жёстких дисков – тогда просто суммируем объём найденных локальных дисков, в данном случае это 100 ГБ + 465 ГБ = 565 ГБ.
Если же целью было узнать реальное количество физически установленных дисков в ноутбуке (обычно в более дешёвых ноутбуках с завода устанавливается один, в более дорогих два – HDD и SSD, но бывают и исключения), тогда щёлкаем правой кнопкой мыши по любому из локальных дисков, например, по С, в появившемся меню нажимаем «Свойства». В открывшемся окне переходим на вкладку «Оборудование».
Открываем свойства любого из дисков, далее – вкладка «Оборудование»
На вкладке «Оборудование» мы в данном примере видим 3 устройства. Первое – это SSD диск (в названии в данном случае присутствует аббревиатура «SSD», но она может и отсутствовать), второе – жёсткий диск (обычно обозначаются маркировкой из латинских букв и цифр без явно выраженной аббревиатуры), третье – USB флешка (в названии присутствует аббревиатура «UFD» – USB Flash Drive или флэш-накопитель для порта USB, также в названии присутствует и сама аббревиатура «USB»).
Если же маркировка дисков нам не о чём не говорит – можно просто ввести данную маркировку целиком в поисковую строку браузера и поискать информацию в интернете.
Таким образом мы установили, что внутри ноутбука из примера установлен один жёсткий диск и один SSD-накопитель. Вообще, как правило, в большинстве ноутбуков отведено только одно место под 2,5 дюймовые диски. Второй же диск обычно устанавливают сами пользователи вместо DVD-дисковода (для этого нужно приобрести соответствующие крепления – салазки для 2,5 дюймовых дисков).
Что касается SSD-накопителей, то они бывают не только в корпусе 2,5 дюйма, но и в более мелких исполнениях. Так и в нашем примере – SSD-накопитель представляет из себя маленькую плату и подключён через разъём mSATA.
Так выглядит mSATA SSD-накопитель
Устанавливается он в разъём на материнской плате ноутбука, пример разъёма и отведённое место под SSD выделены красным прямоугольником.
Вид ноутбука изнутри
А вот так выглядит уже установленный в разъём SSD-накопитель.
SSD-накопитель установлен в разъём mSATA
Такой SSD накопитель неопытный пользователь может спутать с Wi-Fi модулем, но к Wi-Fi модулю подходят и подключаются два провода (чёрный и белый), в данном же случае мы видим, что ни каких проводов к плате не подключено. К тому же Wi-Fi модуль почти в 2 раза короче (на картинке находится прямо над SSD).
Ну и, собственно, сам жёсткий диск, установленный в свой разъём на картинке ниже.
Жёсткий диск в ноутбуке
Стоит также упомянуть, что далеко не в каждом ноутбуке имеется разъём mSATA, поэтому, перед покупкой SSD-накопителя такого формата обязательно узнайте о наличии внутри вашего ноутбука соответствующего разъёма. Вообще mSATA – уже устаревающий разъём подключения, на смену ему пришёл более современный интерфейс M.2. При подборе SSD M.2 нужно быть внимательным, они различаются как по длинне, так и по интерфейсу подключения – SATA или PCIe.
Как выбрать жесткий диск для ноутбука
27.03.2016
Жесткий диск это довольно недолговечное устройство. Обычно современный жесткий диск живет до 5 лет. Жесткие диски в ноутбуках работают еще меньше. Возможно, это связано с тем, что в ноутбук много передвигают с места на место, а значит, жесткий диск постоянно подвергается микро-ударам.
Поэтому замена жесткого диска на ноутбуке это проблема, с которой пользователи сталкиваются очень часто. В этом материале мы расскажем о том, как выбрать жесткий диск для ноутбука, если ваш старый жесткий диск пришел в негодность.
Основные характеристики при выборе жесткого диска для ноутбука
Выбирая жесткий диск для ноутбука вы должны в первую очередь обратить внимание на 3 основных характеристики. Это форм-фактор, интерфейс подключения и толщина жесткого диска
Если вы проигнорируете данные характеристики, то можете купить жесткий диск, который в последствии не сможете установить в ноутбук.
Форм-фактор
В ноутбуках используются исключительно 2.5 дюймовые жесткие диски. Поэтому при выборе жесткого диска для ноутбука, первое, что нужно сделать, это отсеять жесткие диски с форм-фактором 3.5 дюйма.

Разница в размерах между 2.5 и 3.5 дюймовыми жесткими дисками
3.5 дюймовые жесткие диски используются для настольных компьютеров, серверов, медиа-плееров и других устройств. Но, практически никогда для ноутбуков.
Интерфейс подключения
Следующий момент, на который нужно обратить внимание при выборе жесткого диска для ноутбука это интерфейс подключения. В ноутбуках используется только SATA интерфейс
Тогда как в продаже можно встретить 2.5 дюймовые жесткие диски как с SATA интерфейсом, так и с SAS (SCSI).
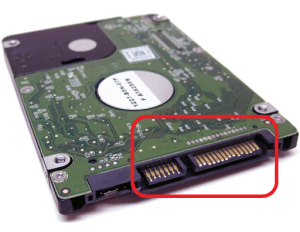 SATA интерфейс на 2.5 дюймовом жестком диске
SATA интерфейс на 2.5 дюймовом жестком диске
Жесткие диски с SAS (SCSI) интерфейсом используются в серверах и для ноутбуков они не подходят. Вы просто не сможете их подключить. Поэтому модели с этим интерфейсом также нужно отбросить.
Толщина жесткого диска
Также очень важно при выборе жесткого диска для ноутбука обращать внимание на его толщину. Современные 2.5 дюймовые жесткие диски могут очень значительно отличаться по толщине. Сейчас используются жесткие диски с толщиной 15 мм, 9.5мм и 7 мм
В теории существуют и другие размеры, но в продаже найти их не реально
Сейчас используются жесткие диски с толщиной 15 мм, 9.5мм и 7 мм. В теории существуют и другие размеры, но в продаже найти их не реально.

Разница в толщине между разными 2.5 дюймовыми жесткими дисками
Если вы купите более толстый жесткий диск, то он просто не поместится в корпус ноутбука. Более тонкую модель вы, скорее всего, сможете установить, но она может болтаться в корпусе, а это приведет к быстрой смерти накопителя. Поэтому, в начале выясните, какая толщина жесткого диска должна быть на вашем ноутбуке, а потом уже приступайте к выбору подходящей вам модели.
Второстепенные характеристики жесткого диска для ноутбука
Остальные характеристики жесткого диска можно считать второстепенными. Поскольку здесь нет никаких принципиальных моментов и выбор зависит в исключительно от потребностей пользователя.
Скорость вращения шпинделя
Современные жесткие диски для ноутбуков могут использовать скорость вращения 5400 или 7200 оборотов в минуту. Также существуют серверные 2.5 дюймовые жесткие диски, которые вращаются со скоростью 10000 об/мин. Но, вы не сможете установить их в свой ноутбук, поскольку они используют интерфейс SAS (SCSI). Поэтому при выборе жесткого диска для ноутбука приходится выбирать из двух вариантов: 5400 или 7200 об/мин.
Разница между 5400 и 7200 об/мин. заключается в скорости работы, шумности и цене. Жесткие диски со скоростью вращения шпинделя 7200 об/мин. более быстрые, более шумные и, как правило, более дорогие. Выбор здесь довольно прост. Если хотите максимум скорости, то нужно выбирать жесткий диск со скоростью вращения 7200 об/мин. Если же хотите немного сэкономить или хотите чтобы ноутбук работал как можно тише, то нужно выбирать жесткий диск со скоростью 5400 об/ин.
Объем кеш-памяти
Кеш-память это небольшой блок флеш-памяти, который используется жестким диском для хранения используемых данных. В случае повторного обращения к тем же данным, жесткий диск может считать их из кеш-памяти. Чтение их кеш-памяти происходит значительно быстрее, поэтому, чем больше объем кеш-памяти, тем быстрее будет работать ваш жесткий диск.
Объем жесткого диска
Ну и конечно же не нужно забывать об объеме жесткого диска. Здесь все предельно просто. Чем больше объем, тем выше цена. Хотите хранить на ноутбуке больше данных, придется выбрать жесткий диск с большим объемом и немного потратиться.
Звоните или оставляйте заявку прямо на сайте! Наши специалисты с удовольствием помогут Вам!
Рубрика: Ноутбуки | Метки: 2.5, hdd, жесткий диск, ноутбук
Как выбрать диск для ноутбука, что лучше: SSD накопитель или HDD (жесткий диск)
Я к вам уже обращался насчет шума жесткого диска. В общем, шум я так и не смог убрать, и решился на покупку нового диска. Подумываю о SSD, не подскажите на каком остановиться? Или может выбрать HDD бесшумный (а то на SSD меньше места за эти же деньги).
Всем доброго времени!
Ну для начала следует определиться со своими задачами и приоритетами. Например, что важнее: шум или цена? Скорость работы или количество свободного места?
В статье я постараюсь привести самые нужные моменты, которые пригодятся при выборе диска для ноутбука. Так сказать, постараюсь в статье провести параллель, сравнить, разные накопители, их плюсы и минусы в каждом случае (будет полезно тем, кто хочет купить новый диск). Тем не менее, сам выбор оставляю, все-таки, за вами .
Физические размеры жестких дисков
В данный момент жесткие диски, представленные в продажи, можно разделить по физическим размерам (то есть: ширина, длина, высота) на две группы:
- 3,5 дюйма — это стандартные HDD диски для компьютеров (стационарных системных блоков);
- 2,5 дюйма — это SSD накопители, а также HDD диски для ноутбуков.
Обратите внимание: Если вы устанавливаете в системный блок компьютера жесткий диск на 2,5 дюйма, вероятнее всего потребуется приобрести специальное дополнительное крепление, позволяющее его надежно зафиксировать в корпусе. С некоторыми моделями SSD дисков такое крепление идет в комплекте
Рейтинг жестких дисков для ноутбука
Предлагаем вам ТОП-4 лучших жестких дисков для ноутбуков.
Лучший жесткий диск для ноутбука по надежности и качеству
1. Western Digital WD Blue Mobile 2 TB
Скорость вращения его шпинделя – 5 400 об/мин. Быстродействие обеспечивают интерфейс подключения SATA III и 128 Мб кэш-памяти. Поставляется в тонком корпусе – 7 мм, это минимум для дисков типоразмера 2.5 дюйма. Он подойдет для установки практически на любое устройство, рассчитанное на работу с 2.5-дюймовыми накопителями.
На внешнем диске указано потребление 0.55 А. Результаты независимого тестирования показали, что во всех режимах работы энергопотребление не выше указанного. Опытным путем установлено, что средняя скорость копирования равна 54.2 Мб/с. Накопитель хорошо подходит для установки в ноутбуки среднего класса, он соответствует характеристикам, заявленным производителем, но чуда ждать от него не приходится.
В среднем стоит модель 5 800 рублей.
Цена: ₽ 5 790 Проверьте на СИТИЛИНК
Лучший накопитель гибридного типа для ноутбука
2. Seagate ST2000LX001 (5500)
Производитель заявлял, что модель является самой тонкой и быстрой в своем классе 2.5-дюймовых накопителей. Корпус действительно компактен, его толщина составляет всего 7 мм. Частота вращения шпинделя равна 5 400 об/мин. Тем не менее, удалось получить высокую производительность во многом благодаря буферу в 128 Мб. Еще один важный момент – энергонезависимая flash память типа MLC NAND объемом 8 Гб. В накопителе реализована технология MTC (многоуровневое кэширование), отбор для записи часто используемой информации осуществляется самообучающимся алгоритмом. В результате запуск игр был ускорен на 50-140%.
Цена на накопитель – в районе 6 500 рублей.
Цена: ₽ 6 590 Проверьте на СИТИЛИНК
Лучший твердотельный накопитель для ноутбука
3. Western Digital WD BLUE 3D NAND SATA SSD 500 GB
В диске реализована технология 64-слойной flash-памяти. Работу обеспечивает уже известный контроллер Marvell 88SS1074. Массив флэш-памяти формируется по 4 каналам. По сравнению с предыдущей серией значительно вырос объем кэша. Размера буфера – 512 Мбайт. Предельная скорость чтения – 560 Мбайт/c, записи – 530 Мбайт/c. Внедрение памяти BiCS3 NAND значительно увеличило производительность накопителя.
Стоимость жесткого диска – около 4 500 рублей.
Цена: ₽ 4 490 Проверьте на СИТИЛИНК
Лучший бюджетный диск для ноутбуков на 1 ТБ
4. Toshiba HDWD110UZSVA
Его стоимость начинается от 2 500 рублей. Это накопитель типа HDD. Форм-фактор диска – 3.5 дюйма, а значит он подойдет далеко не для всех ноутбуков. Диск поддерживает интерфейс подключения SATA III, размер кэша – 64 мб. Компания Toshiba указывает скорость записи в 175 Мб/с. Достаточно большая производительность обеспечивается высокой частотой вращения шпинделя в 7 200 об/мин. В целом, за эту сумму вполне достойные характеристики.
Цена: ₽ 2 500 Проверьте на СИТИЛИНК
Сравнительные характеристики HDD и SSD
Шустрые «твердотельники» хороши для установки системы и работы с требовательным софтом, при этом для увеличения срока службы ССД лучше снизить обращение ОС к накопителю. При регулярном задействовании дискового пространства целесообразно приобрести винчестер, который станет надёжным хранилищем данных. Чтобы провести сравнение HDD и SSD, рассмотрим основные параметры накопителей, являющиеся важными при выборе.
Скорость накопителей SSD и HDD
По данному критерию перевес на стороне твердотельных накопителей. Система на SSD загружается и работает намного быстрее, чем когда она установлена на HDD. То же касается и любого другого программного обеспечения, твердотельный накопитель мгновенно откликается на запросы. Это обусловлено принципиально разным конструктивным исполнением накопителей.
Средняя и максимальная ёмкость SSD и HDD
Если нужен объёмный накопитель, лучшим решением будет приобретение винчестера, средний объём которого составляет 1 Тб. Уже появились и сверхобъёмные HDD на 20 Тб корпоративного класса. Хотя сегодня можно найти модели SSD и ёмкостью 4 Тб, или даже 8 Тб, за такой объём пространства придётся выложить внушительную сумму. Стандартный же размер твердотельного накопителя составляет 265 Гб, его будет достаточно для установки системы и основных программ.
Фрагментация
В процессе эксплуатации жёсткому накопителю периодически требуется дефрагментация. Это связано с тем, что после многочисленных процедур записи, копирования, удаления файлов винчестер работает медленнее, поскольку при просмотре файла считывающая головка ищет фрагменты по всей поверхности диска, затрачивая время.
Явление называют фрагментацией, а для ускорения жёсткого диска применяют процедуру дефрагментации, позволяющую собрать такие фрагменты воедино.
Способ записи SSD совершенно иной, данные пишутся в любой сектор памяти и могут быть мгновенно считаны, поэтому дефрагментация твердотельному накопителю ни к чему.
Надёжность и срок службы
Что надёжнее, SSD или HDD, сказать сложно. Долговечность зависит от многих факторов. Жёсткий диск, отличающийся неограниченным количеством циклов перезаписи, может прослужить в среднем около 7 лет и более. При этом HDD является хрупким устройством и не переносит механического воздействия, даже небольшая вибрация может привести к появлению битых секторов, хотя это и не означает выхода из строя носителя.
С SSD в этом плане проще, данные, записанные на нём, не пострадают от удара или падения, потому твердотельный накопитель лучше использовать в ноутбуках. Зато у ССД другой весомый недостаток – ограниченный ресурс, так что если регулярно перезаписывать информацию, это неизбежно приведёт к выработке носителя. Производители указывают гарантийный срок эксплуатации, но ресурс может выработаться раньше или позже, по окончании срока службы накопитель теряет ёмкость и больше не принимает данные. Ещё один момент – непереносимость SSD скачков напряжения. Если в случае с хардом выйдет из строя контроллер и данные могут быть восстановлены, то твердотельный собрат сгорит со всей информацией.
Форм-фактор
В зависимости от типа девайса могут устанавливаться накопители разных размеров. Например, 3,5-дюймовые и 2,5-дюймовые диски подойдут для компьютера, тогда как для портативных устройств нужен небольшой носитель.
В случае с SSD формат 2,5-дюйма был принят в угоду совместимости, но сегодня можно встретить ультрабуки в тонком корпусе с более компактными чипами.
Шум
Возникновение шума при работе жёсткого накопителя вызвано вращением дисков в процессе функционирования устройства. Операции чтения и записи также приводят в движение головку, которая перемещается по поверхности устройства с огромной скоростью, что тоже провоцирует характерный звук. Накопители SSD работают бесшумно.
Виды жестких дисков
В сравнении твердотельных накопителей и жестких дисков однозначно выигрывает первый. SSD компактней, он потребляет меньше энергии, а работает быстрее в 4-5 раз. Сначала он сильно опережал HDD по стоимости, но с развитием технологии его цена уже постепенно приближается к стоимости HDD.
Для небольших объемов она пока почти в 2 раза дороже, но сближение намечается. Отличие SDD накопителя с технической стороны состоит в том, что здесь нет никаких вращающихся механических частей. Они бывают на основе динамической или флэш-памяти.

HDD выгоднее в тех случаях, когда нужно много объема памяти. У накопителей SSD, стоимость с увеличением объема растет намного быстрее. На игровую приставку ps3 или ps4 целесообразней установить HDD. Здесь прирост производительности при установке SSD совсем незначительный, чтобы окупить его высокую цену.
Кроме основных типов дисков типа HDD (Hard Disk Drive) и SSD есть их гибриды SSHD. Основное их отличие от классических HDD в том, что они работают быстрее за счет нескольких добавленных ячеек SSD. Прирост производительности может составлять 30-40%. Это HDD накопитель, который использует SSD как кэш. Оба типа могут помещать и хранить большое количество информации. Но при записи новых данных на диск или считывании того, что не попало в кэш, скорость падает до обычной.































