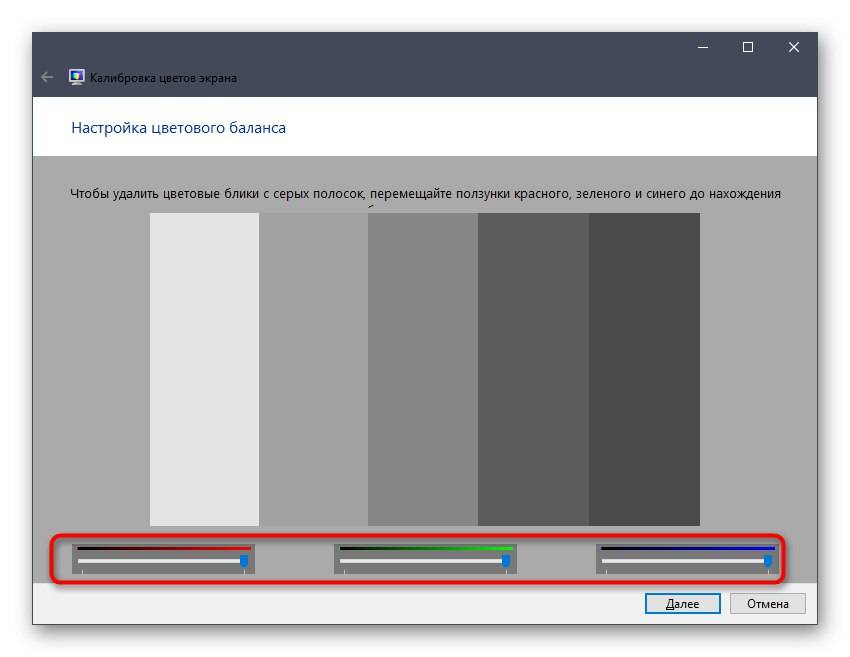Дисплей ColorChecker (X-Rite i1Display Studio)
Цена: $169.00
X-rite i1Display Studio, переименованная в ColorChecker Display, представляет собой недорогое устройство для калибровки мониторов. Это простой в использовании инструмент калибровки цвета с интерфейсом на основе мастера, который работает как на компьютерах Windows, так и на компьютерах Mac. Колориметр ColorChecker Display предназначен для подвешивания к вашему монитору на собственном кабеле с противовесом на другом конце. Он может задать цветовой профиль для всех ваших мониторов и проекторов и обеспечить точность цветопередачи.

ColorChecker Display не так быстр, как версии Display Pro, Display Plus и Studio, но он будет работать на всех стандартных мониторах и проекторах. ColorChecker Display потратит от 20 до 30 секунд на измерение контраста. Затем вам будет предложено изменить яркость монитора на рекомендуемый уровень. Только после этого колориметр начнет измерять свои цветовые мишени, до 118 из них.
После завершения калибровки цвета ColorChecker Display позволит вам увидеть сравнение цветопередачи до и после. Он также отображает график цветовой гаммы и калибровочные кривые RGB для анализа.
Кроме того, ColorChecker имеет удобную функцию, встроенную в программное обеспечение для калибровки. Вы можете настроить напоминание о повторной калибровке мониторов в определенное время.
Установка “точки белого”
Первым шагом в калибровке монитора является установка “точки белого”, или как ее еще называют “температура белого цвета”. При работе с цветом фотографий точка белого обычно располагается в диапазоне от 5000°К до 7500°К. Положение точки белого в первую очередь зависит от типа освещения, при котором происходит настройка цветовой температуры. К примеру, для прямого солнечного света значение точки белого соответствует 5000, а для ламп накаливания может подойти 5500. В случае смешанного типа освещения в помещении положение точки белого может оказаться в любом месте температурного диапазона. Нахождение правильной точки белого является весьма весомым фактором при работе с цветом, а отсутствие настройки цветовой температуры практически исключает возможность работы с цветом.
Перед началом настройки монитора создайте освещение, при котором будет происходить работа с изображениями. Затем в меню нстроек монитора необходимо найти пункт “цветовая температура”, “color temperature” или схожее с этим название.

Сравнивая белое (#FFFFFF в RGB-формате) изображение на мониторе с белым листом бумаги установите значение точки белого таким образом, чтобы белый цвет на мониторе соответствовал цвету белого листа. Если монитор не позволяет произвести плавную настройку значения цветовой температуры, то необходимо подобрать наиболее близкое из предложенных значение этого параметра. Поскольку большинсво мониторов предлагают в качестве точки белого только два значения – 6500°К и 9300°К. В таком случае для правильной настройки необходимо выбрать значение цветовой температуры 6500°К и с помощью регулировки красного, синего и зеленого каналов настроить изображение белого цвета на мониторе максимольно схожее с белым листом.
Как правило, по-умолчанию на мониторе выставлено значение точки белго в 9300°К, поэтому при установке необходимого для работы с изображением параметра цветовой температуры цвета станут более красными. Возможно, вам даже потребуется некоторое время, чтобы привыкнуть к новой картинке, выдаваемой монитором.
Необходимо помнить, что если оставить настройку параметра цветовой температуры в том положении, которое предложено по-умолчанию, то, работая с изображением, цвета будут выставлены теплее чем это необходимо, а при печати изображение станет слишком красным.
Как откалибровать монитор в windows 10
Улучшить качество изображения с помощью боковых кнопок на мониторе не всегда достаточно, что бы показатель был на пике хорошего отображения. Встроенный калибровочный инструмент в windows 10 позволит Вам убедится, что ваш монитор может показывать куда лучше. Для производителей контента главное убедиться, что работа появится на остальных устройствах, такой же стандартной по качеству. Для обычных пользователей, будет улучшен просмотр фильмов и фотографий. Перед тем как откалибровать монитор в windows 10, сбросьте настройки монитора до заводских и выключите свет в помещении, в избежании бликов.
Какая яркость считается лучшей?
Не желательно слишком серьезно относиться к тем параметрам яркости и контрастности, которые указываются производителем в спецификации к монитору. Учитывая маркетинговую направленность деятельности компаний, доверять этим параметрам не приходится.
Можно попробовать определить показатели на глаз, однако в магазинах зачастую используются специальные презентационные ролики высокого качества. На практике, работа будет происходить с немного иным контентом.
Единого метода измерения контрастности пока что нет. По этой причине каждый производитель сам выбирает ту систему, которая кажется ему наиболее целесообразной.
Наиболее популярными являются методы измерения разницы между черным и белым изображением, а также метод ANSI. В первом случае показатель получается не слишком-то реалистичный, поскольку на практике пользователь будет крайне редко встречаться с настолько выраженными цветами. А вот метод ANSI действительно может дать представление о настоящем контрасте.
На контрастность сильно влияет яркость монитора. По этой причине желательно понимать, какая лучше всего яркость подойдет в каждом конкретном случае. Чаще всего встречаются модели с показателем от 200 до 400 кд/м2 . Чем темнее окружающая обстановка, тем меньшая яркость потребуется для комфортного использования. При регулярном просмотре контента при ярком солнце лучше выбирать модели с яркостью ближе к 400 кд/м2 .
Подготовка к калибровке экрана
Ниже мы дадим общие рекомендации, которые необходимо выполнить перед калибровкой монитора.
Первое, с чего следует начать это сброс настроек видеокарты, все настройки должны быть приведены к стандартному виду.
Перед выполнением калибровки очень важным показателем является температура матрицы.
Для достижения равномерной температуры необходимо подобрать видеоряд общей продолжительностью около 4–5 часов, с динамической картинкой, предварительно развернув окно просмотра на весь экран.
Эти манипуляции позволят выполнить равномерный прогрев всех участков матрицы дисплея.
Следующий этап – подбор правильного уровня освещения. Изначально рекомендуем поработать над стабильностью освещения.
Достичь этого можно при проведении калибровки в солнечный погожий день после полудня.
На этом этапе наша задача — получение наиболее спокойного, стабильного и мягкого света. Также следует учитывать, что ЖК-дисплеям свойственно искажать цвета в зависимости от угла обзора.
Для точности калибровки рекомендуем отцентрировать положение глаз в горизонтальной и вертикальной плоскостях.
Рекомендуем еще несколько интересных статей:
Калибруем «на глаз»
Каждый человек воспринимает цвета по-разному и видит свой набор оттенков, поэтому калибровка без использования специального оборудования — это скорее процедура для «приведения в чувство» яркости, контрастности и гаммы монитора. Не более того.
Обычно пользователи не любят заходить в настройки монитора, опасаясь что-нибудь испортить. Бояться экспериментов не стоит — всегда можно вернуться к заводским установкам. Как минимум, нужно постараться сделать монитор комфортным для зрения.
Для калибровки «на глаз» существует множество различных сайтов и программ. С помощью предлагаемых тестовых изображений можно отрегулировать настройки монитора, значительно повысив качество картинки, но полноценной калибровкой это назвать нельзя.
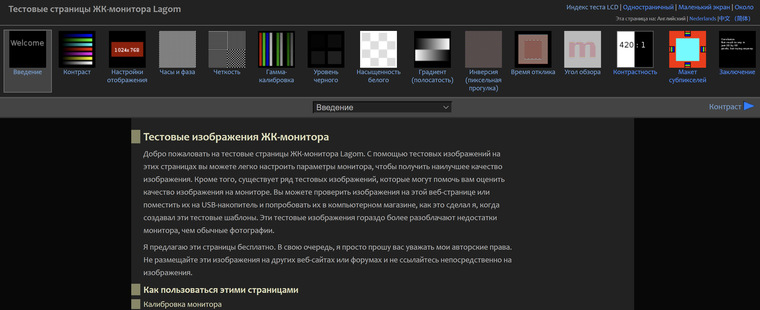
На некоторых интернет-ресурсах, посвященных калибровке, можно увидеть следующее.

Но редко, кто указывает, что масштабирование ОС и браузера должны составлять при этом строго 100 %. И владельцы 2К- и 4К-мониторов часто хватаются за голову и начинают пытаться калибровать монитор, хотя по факту не так все и страшно.
Мы же в этой главе пойдем по самому простому пути — «откалибруем» монитор через встроенную утилиту операционной системы Windows 10. Для этого в «Поиске» вбиваем слово «калибровка» и следуем пошаговой инструкции.
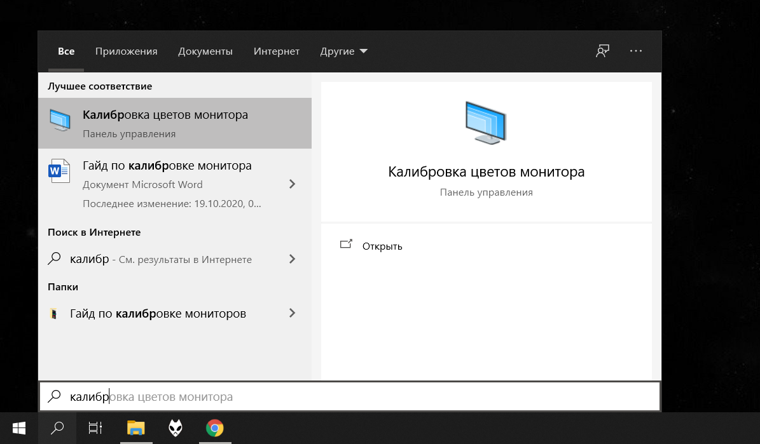
Шаг первый — настройка гаммы.
Шаг второй — настройка яркости.
Шаг третий — настройка контраста.
Шаг четвертый — настройка цветового баланса.
Поздравляем, калибровка произведена!

При должной усидчивости и терпении результат будет неплох. Есть одна загвоздка — такая настройка напрямую зависит от особенностей зрения калибровщика и условий внешнего освещения. Соответствует ли теперь монитор всем требованиям для работы с изображениями? Разумеется, нет!
Калибризация
Этот инструмент ничего не сделает с другими настройками вашего дисплея, но он сможет откалибровать цвета дисплея вашей системы. Это бесплатная программа, которая настраивает цвета экрана за три очень простых шага. Он может обеспечить надежный цветовой профиль вашей системы, а также поддерживает точность цветов в вашей системе.

Первый шаг включает настройку контрастности и яркости вашего дисплея, чтобы вы могли добиться хорошего баланса черного и белого. Второй шаг включает в себя настройки гаммы для отдельной настройки яркости для значений RGB. Наконец, вы можете сохранить настройки и изменить настройки цвета по умолчанию.
Как откалибровать монитор или матрицу ноутбука?
В принципе, правильные цвета можно «выжать» даже из мониторов на ТН-матрице, тут вопрос только в вашем терпении. Проблема таких матриц (которых большинство на рынке) в том, что в пересвеченных и затемненных участках они неправильно интерпретируют сигнал видеокарты и некорректно отображают цвет. Калибровка помогает справиться с этим и многими другими недостатками. Даже если вам повезло больше и у вас монитор на IPS, PVA, C-PVA или MVA-матрице, даже им калибровка тоже нужна, хотя и в меньшей мере. Правда, такие мониторы уже изначально неплохо откалиброваны, а в комплекте к ним идет специальное ПО, которое это позволяет сделать без особых трудозатрат.
Что такое программы-калибраторы?
Это бесплатные программы для фактически ручной калибровки монитора на основе показаний природного и точного эталона — своего глаза. Это существенная экономия по сравнению с аппаратными калибраторами (по сути, они нужны только профессионалам), да и есть у них многие неоспоримые преимущества. Таких программ много, но все они работают по одному принципу.
С чего начать калибровку монитора?
Поскольку в процессе калибровки очень важна температура на матрице, нужно чтобы она была стабильной, то же касается и подсветки, для данного типа матрицы она по своей природе очень неравномерная, но нам нужно выжать максимум, поэтому оставляем монитор работать на пару часов, лучше если это будет часа четыре. Но не просто работать в одном приложении, а нужно включить динамический фильм, чтобы все участки прогрелись равномерно.
Следующий момент, заслуживающий внимания — это условия освещения. В данном случае самое главное — это в первую очередь стабильность освещения. Поэтому, для калибровки лучше выбрать солнечны день, примерно в обед, когда до заката остается еще немало времени. Что касается источников света, то позаботьтесь о том, чтобы та же настольная лампа не светила вам в лицо или не светила сзади (особенно если покрытие дисплея не матовое, а глянцевое). Наша цель на данном этапе — максимально спокойный, стабильный и мягкий свет.
Цвета ЖК-дисплея имеют свойство меняться при изменении угла зрения. У каких-то типов матриц это проявляется в большей мере, у каких-то в меньшей, но это характерно для всех. В особенности это касается вертикальных углов, у горизонтальных не так. Соответственно, нужно обеспечить стабильное положение глаз и такое же положение монитора по отношению к глазам (не забывайте про окружающий свет, если будете наклонять дисплей).
Приступаем к калибровке при помощи ПО
Перед началом вы должны четко представлять, чего именно хотите добиться калибровкой. И вот, почему. Конечно, можно поручить весь процесс программе, и она все сделает на автомате на основе данных, которые монитор получает с видеокарты, но в этом случае результат будет мягко говоря неудовлетворительным.
Если же вы решите пойти более сложным путем, придется долго всматриваться в монитор (сам процесс достаточно длительный и скучный), да и кроме того, это большая нагрузка для глаз
Поэтому важно периодически делать перерывы и давать глазам отдохнуть, иначе калибровка получится очень неточная, а все переделывать заново — не у всех хватит нервов
Каким ПО пользоваться?
На рынке представлено огромное количество программ для калибровки, но все они достаточно сложны в освоении, а самые продвинутые предлагают сначала прочесть 400-страничный мануал по теории цвета и только после этого приступать к калибровке. Из комплексных решений, которые не требуют такого серьезного подхода, можно выделить программу Adobe Gamma. Ее преимущество заключается в том, что она анализирует связку вашего монитора и видеокарты и уже этот комплект калибрует, настраивая профиль монитора и видеосистемы в целом.
Программа запускается из командной строки, но интерфейс у нее очень дружелюбный. Она идеально подойдет для начинающих пользователей, поскольку предлагает режим Wizard. Если есть желание повозиться подольше, и как следствие, получить более качественный результат, можно использовать более продвинутые программные комплексы вроде Eberhard Werle QuickGamma, TFT Test, PassMark Software MonitorTest и Atrise Software LUTCurve. Последняя признана лучшей программой такого рода, но нужно иметь хорошее представление о том, что вы хотите получить в итоге.
Смотрите видеообзор супердоступного игрового монитора AOC G2460PG
Калибровка
Calibrize — одно из самых популярных приложений для калибровки цвета, которое работает с разными типами мониторов. Он имеет удобный пользовательский интерфейс и предоставляет четкие инструкции по повышению производительности вашего экрана.

Calibrize считывает цветовые данные вашего монитора и создает профиль ICC (International Color Consortium). Этот профиль определяет оптимальные цвета для вашего монитора и загружает скорректированные значения на видеокарту. После калибровки с помощью Calibrize ваш дисплей позволит вам наслаждаться насыщенными и правильно переданными цветами.
Calibrize полностью бесплатен, но предназначен только для ПК с Windows.
Особенности калибровки Pantone huey
Программное обеспечение Huey в пошаговом режиме предлагает проделать ряд операций по настройке яркости и контраста при данном освещении, далее промеряются 26 различных цветовых полей, после чего информация о проделанных измерениях записывается в профиль.
В случае с Huey, для которого приоритет при калибровке отдан не «стандартным рабочим условиям», а «восприятию», настройка яркости и контраста выполняется «на глаз».
При калибровке и профилировании, в зависимости от того, какого рода работы Вы собираетесь проводить на Вашем компьютере, выбирается определенный набор настроек для цветовой температуры и параметра гамма.
Специальный сенсор, установленный на приборе, может реагировать на изменение внешнего освещения и автоматически изменять яркость на мониторе через видеокарту. Таким образом достигается оптимальное изображение на экране монитора при данном освещении.
Калибруем экран с помощью программ
Калибровка экрана средствами Windows довольно тривиальна и больше подходит для настольных компьютеров, чем для ноутбуков.
Для настройки необходимо зайти в Пуск, в строке поиска написать «калибровка», после чего перейти в соответствующее меню.
Чтобы приступить к калибровке, необходимо нажать кнопку «Далее», после чего настройка будет выполняться с помощью Мастера калибровки, каждый шаг которого снабжен подробными объяснениями на русском языке.
Существует достаточно большое количество программ для выполнения калибровки экрана.
В этой статье мы рассмотрим лишь одну из них — Atrise Lutcurve.
Программа платная, но имеет 30-дневную пробную версию, русифицированный пользовательский интерфейс, а также понятные инструкции по работе с каждым режимом программы.
Установка программы ничем не примечательна, поэтому не будем заострять на ней внимание, а перейдем непосредственно к калибровке.
Важно! Для повышения качества калибровки, перед ее выполнением, выполните рекомендации, описанные в предыдущем пункте. При выполнении настроек необходимо зафиксировать взгляд и постараться не менять его до их окончания.
Запускаем программу, переходим к первой вкладке «Точка черного» и выполняем настройку.
Суть настройки заключается в изменении параметров «Черный» и «R» «G» «B» до тех пор пока не будут видны квадраты «2,2,2» и «3,3,3», причем фон должен оставаться максимально черным, а квадрат «1,1,1» должен быть на грани различимости.
При настройке сначала следует пользоваться возможностью аппаратной настройки яркости (в ноутбуках это сочетание клавиши Fn и функциональных клавиш от F1 до F12) и лишь потом после исчерпания аппаратных возможностей следует проводить настройку в программе
Переходим к вкладке «Точка белого» и регулируем контрастность таким образом, чтобы увидеть квадраты «252,252,252» — «254, 254, 254».
При выполнении настройки вы должны получить максимально нейтральный белый цвет, без оттенков.
Настраиваем гамму в соответствующей вкладке. В этой настройки мы должны получить цвет вертикальных столбцов как можно меньше отличающийся от фона.
В идеале все должно быть серым, хотя легко различимая цветность допустима.
Допустимо оставлять окрашенной верхнюю и нижнюю часть столбцов, но их средняя часть должна быть абсолютно серой.
Если монитор поддерживает регулировку четкости, ее можно настроить в меню «Гамма и четкость».
Суть регулировки заключается в том, чтобы сделать квадраты менее видимыми как между собой, так и на фоне.
Четкость монитора неправильно настроена, если полоски квадратов резко отличаются между собой по яркости.
В следующей вкладке «Баланс цветов» можно провести тонкую настройку цветовой температуры изображения.
Для этого необходимо сделать светлые, темные и средние тона серого максимально обесцвеченными.
После этого необходимо вернуться к предыдущим пунктам настройки добиваясь компромисса по всем параметрам.
Вкладка «Корректировочные точки» позволяет подстроить кривую передачи яркости от черного до белого (0…255).
Перемещая позицию кривой от 0 до 255 необходимо найти точки, в которых на изображении в центре появляется цветовой оттенок и настроить их с цветного до серого.
Переходим к последней вкладке — «Все регуляторы». Необходимо убедиться, что кривая передачи яркости не имеет изломов и не отсекает края диапазона.
Идеально откалиброванный монитор должен выдавать на тестовом изображении программы (вкладка «Эталонное изображение») серые тона, без каких-либо цветовых оттенков.
Откалибруйте монитор шаг за шагом
После того, как все настройки по нашему вкусу, пришло время приступить к калибровке монитора. Поэтому мы разместим колориметр прямо в центре экрана и нажмем « Калибровать и профиль… ». Мы должны убедиться, что на устройстве открыт объектив, и он находится внутри коробки, которая появится в центре экрана.
Мы начнем калибровку, где будет отображаться карусель цветов, которая будет служить для установления предыдущей калибровки колориметра. На этом этапе, если калибровкой не пренебрегают, нам, возможно, придется взаимодействовать с колориметром, как показывает программа, и в соответствии с нашей моделью.
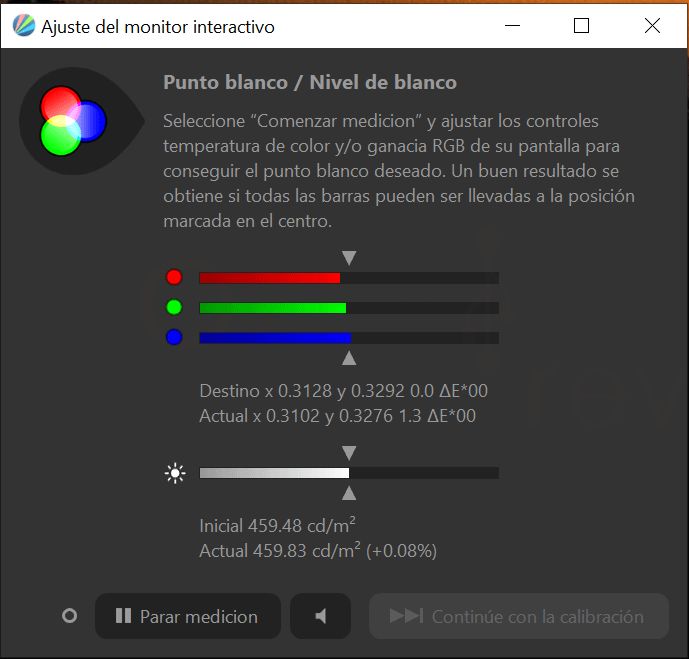
После этого мы попадем в новое окно настроек интерактивного монитора, начнем измерение. Функция этого экрана – сообщить нам, насколько хорошо настроены уровни RGB и яркости монитора в соответствии с нашими предпочтениями. Это будет идеально, когда все бары находятся там, где находятся стрелки индикатора.
Чтобы настроить эти полосы, нам нужно войти в экранное меню самого монитора и перенастроить тоны RGB, пока мы не получим наилучший результат. Мы сделаем то же самое с блеском. Когда мы добьемся хорошей регулировки или не сможем сделать это, потому что на экране нет этой опции (переносной), мы нажмем « Остановить измерение », а затем « Продолжить калибровку ».
Как настроить монитор компьютера для правильной цветопередачи, настройка цветов на Windows
Монитор не всегда идеально передает цвет
И не важно, дорогой он или из дешевых. Монитор нужно настраивать как и другие устройства, которые являются средствами отображения. Обычная регулировка состоит из стандартных настроек яркости, контрастности, четкости, насыщенности и так далее
Но существуют и другие параметры отображения, более тонкие. Если компьютер используется для простых задач в офисе, то это и необязательно. Но если требуется постоянно работать с графикой, то цветопередача должна соответствовать исходному материалу. Это важный параметр и калибровать дисплей, в таком случае, нужно обязательно.
Рекомендации по настройке
- Калибровать монитор нужно через 20 минут после включения, то есть, после полного прогрева.
- Перед тем как начинать, нужно сбросить все параметры монитора на те, что были установлены на заводе. Если подобная функция не предусмотрена в мониторе, то потребуется программа wini2cddc. Она является пробной и 30 дневной. После сброса она не нужна и деинсталлируется.
- Если были изменены параметры, то нужно заново проводить калибровку;
- Если имеются автоматические подстройки контрастности и яркости следует отключить их;
- Если калибратора нет и произошла неудачная калибровка при помощи программы, работая с изображениями, стоит сохранять их оригиналы.
Настройки и оценка качества изображения
Если дисплей обладает матрицей низкого качества, то часто могут быт ошибки, когда выбираются цвета при совершении обработки картинок, фотографий и на макетах для печати, при создании сайтов и ресурсов.
Есть специальная картинка, которая дает возможность оценить качество калибровки. На обеих ее сторонах есть цифры от 1 до 5. Так вот если калибровка более менее удачна, то должно быть видно от трех цифр, а если идеальная, то все пять сверху и снизу. Если настройки плохие, то 1-2.
Нужно запомнить сколько цифр видно и настраивать, пока не будет средний или высокий уровень. Также можно открыть картинку и настраивать по ней.
Чтобы хорошо было видно изображение, сначала хорошо протрите сам экран, дабы ничего не мешало и не портило картинку, а потом уже настраивайте.
Настраиваем яркость и контрастность
Яркость настраивается также по специальной картинке. На ней нужно следить, чтобы цвета костюма и рубашки, которые являются черными, не сливались. То есть, можно было различить где пиджак, а где рубашка. А также на заднем плане есть крест, его должно быть хорошо видно.
Подстройка контрастности делает так, чтобы были заметны светлые цвета, а также различимы их детали.
На изображении есть складки и пуговицы, так вот калибровку нужно выбирать так, чтобы их было четко видно. Лучше данный параметр установить в нулевое положение, а затем понемногу повышать. Если они станут пропадать, значит нужно убавить.
Гамма и настройка серого
Гамма – важный параметр. Однако, не каждый монитор позволяет настроить ее как следует. Но нужно стараться довести ее до идеала, то есть, как можно лучше. Если она будет настроена качественно, то в центре изображения не будут видны темные и светлые пятна.
Правильная калибровка серого цвета уберет те оттенки, которые делают изображение на дисплее хуже. Регулируются три цвета: красный, синий и зеленый. Если калибровка будет идеальной, то сторонних цветов на картинке не должно быть, только идеальный серый цвет.
Программы для настройки
Для этого есть масса различных приложений от самых простых до сложный, обладающих тонкими возможностями калибровки:
- Atrise Software LUTCurve – лучшая утилита с большим количеством настроек.
- Eberhard Werle QuickGamma – данная программа позволяет откорректировать цвета и гамму.
- TFT Test 1.52 – в этой программе содержится 12 картинок для настройки и сравнения дисплеев.
Заключение
Подведем итоги.
Калибровать нужно:
- мониторы профессиональных фотографов, дизайнеров, видеомонтажеров. Когда работа связана с цветом, оправдана даже покупка собственного калибратора;
- дисплеи с возможностью аппаратной калибровки — странно не пользоваться функцией, за которую отданы немалые деньги. При таком типе калибровки происходит более точная настройка цветопередачи, а изменения вносятся в 3D-LUT самого монитора. Таких моделей на рынке немного и все они для профи.
Калибровать можно:
- хорошие дорогие мониторы. Процедура калибровки поможет получить максимум от покупки, которая обошлась в несколько десятков тысяч рублей и даже больше;
- дисплеи для обычного использования, которые показали отклонения в цветовых тестах.
https://www.youtube.com/watch?v=xOdzHo7zl3w
Калибровка не поможет:
- монитору на TN-матрице;
- устройству с низким цветовом охватом;
- устройству с высоким цветовым охватом без использования ПО с CMS (Color Management System — система управления цветом, благодаря которой один и тот же оттенок одинаково воспроизводится на различных устройствах). Сегодня поддержка CMS встречается во всё большем количестве программ, причем не только профессиональных, но и «бытовых». По-простому это означает, что софт сам знает, как отобразить картинку и не использует для этого настройки ОС, исключая MacOS, которая изначально имеет встроенную CMS;
- избавиться от дефектов и особенностей различных типов матриц: ШИМ, тинта, глоу, гостинга, блек-краша, засветов;
- убрать негативное влияние дисплея на глаза. При быстром зрительном утомлении, появлении рези и «песка» в глазах для начала стоит разобраться с базовыми характеристиками монитора через его меню (яркость, контрастность, гамма, цветовая температура) и внешним освещением. А если и это не помогло, совет один: как можно быстрее поменять дисплей — этот точно не ваш.