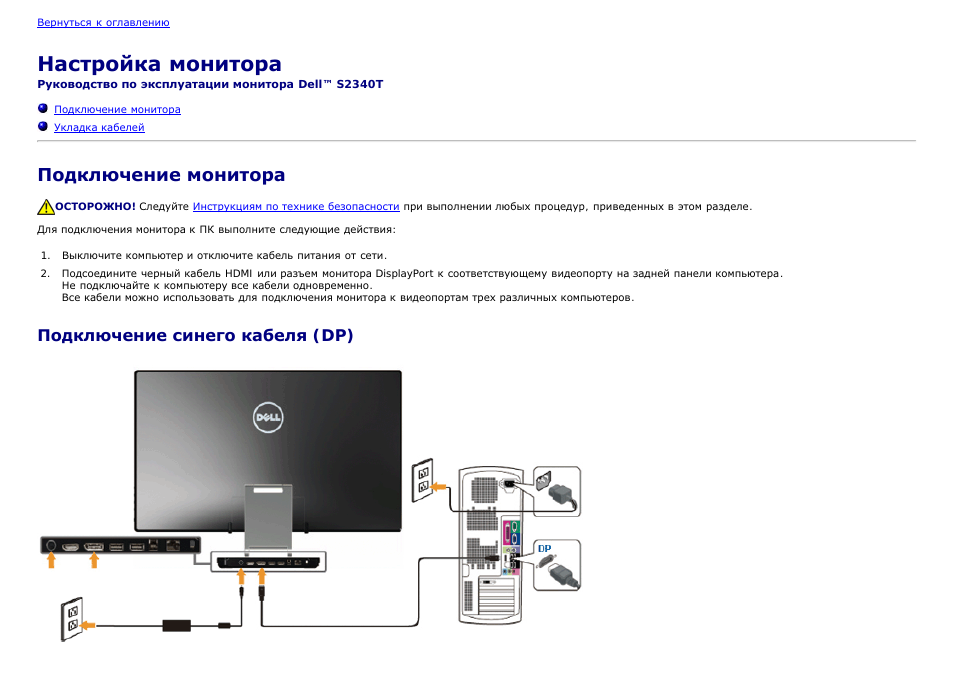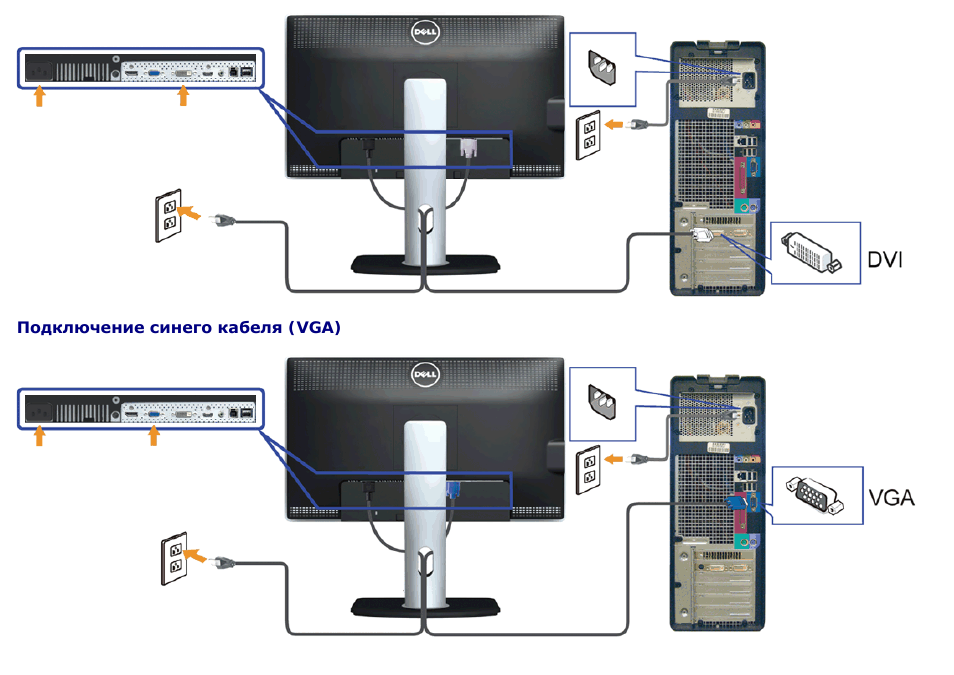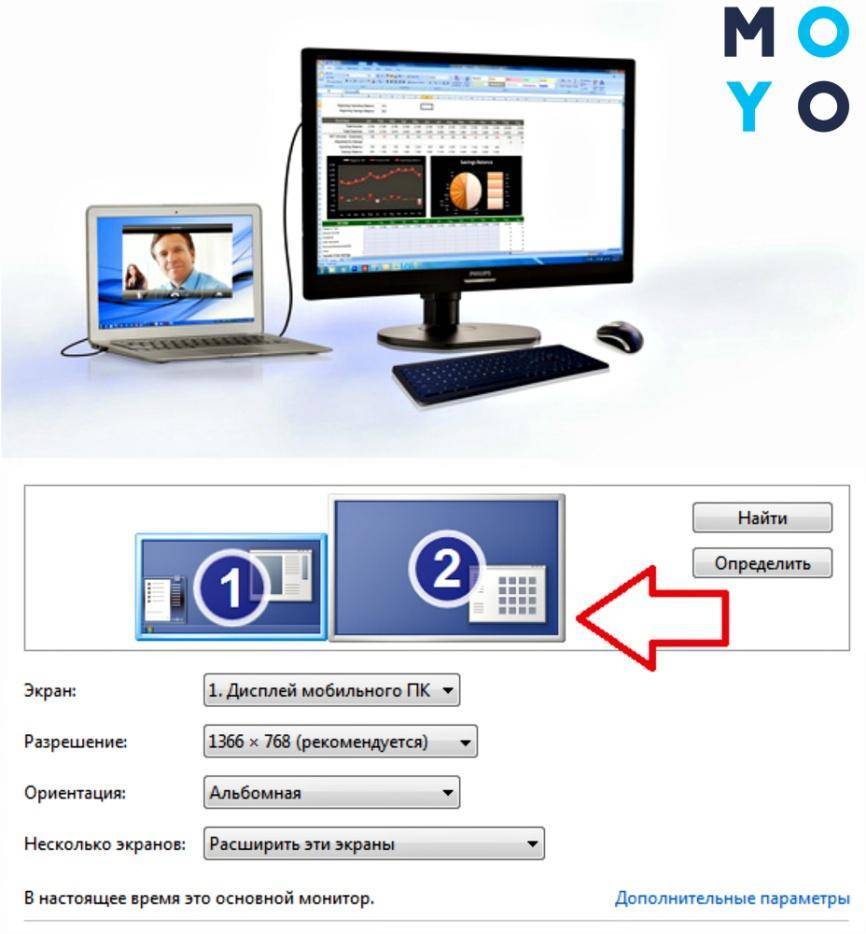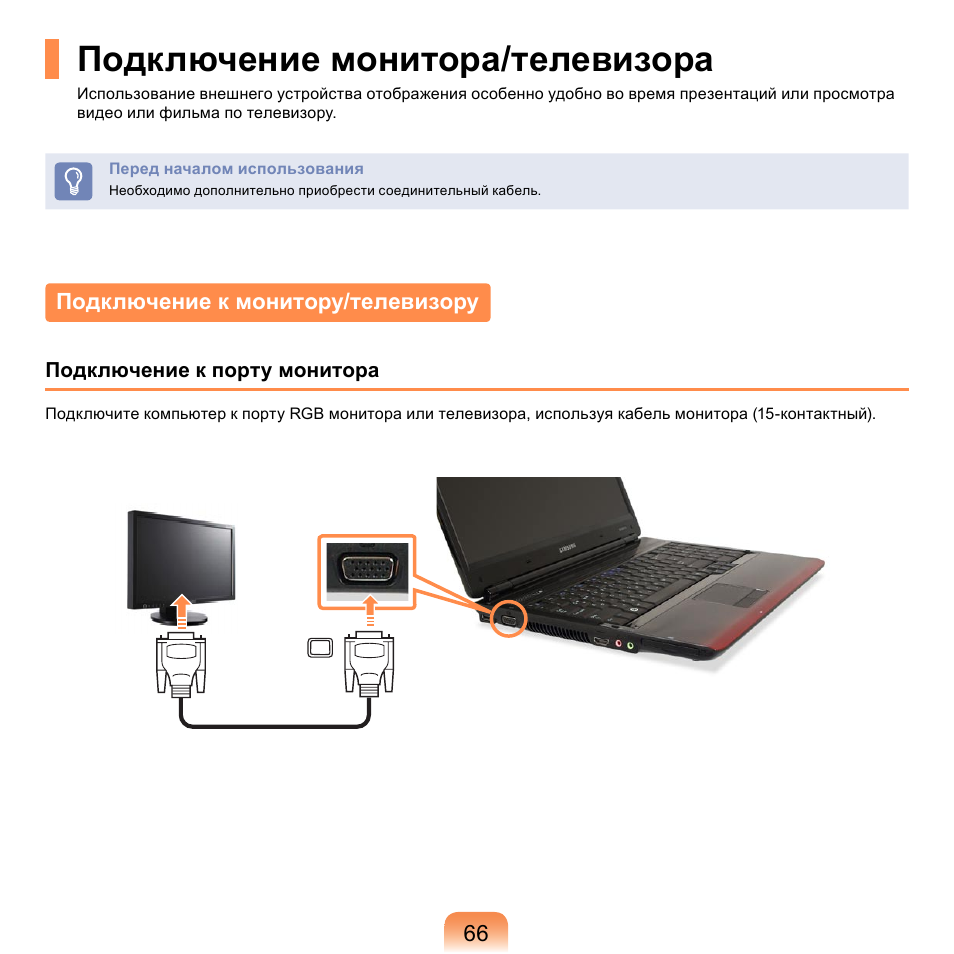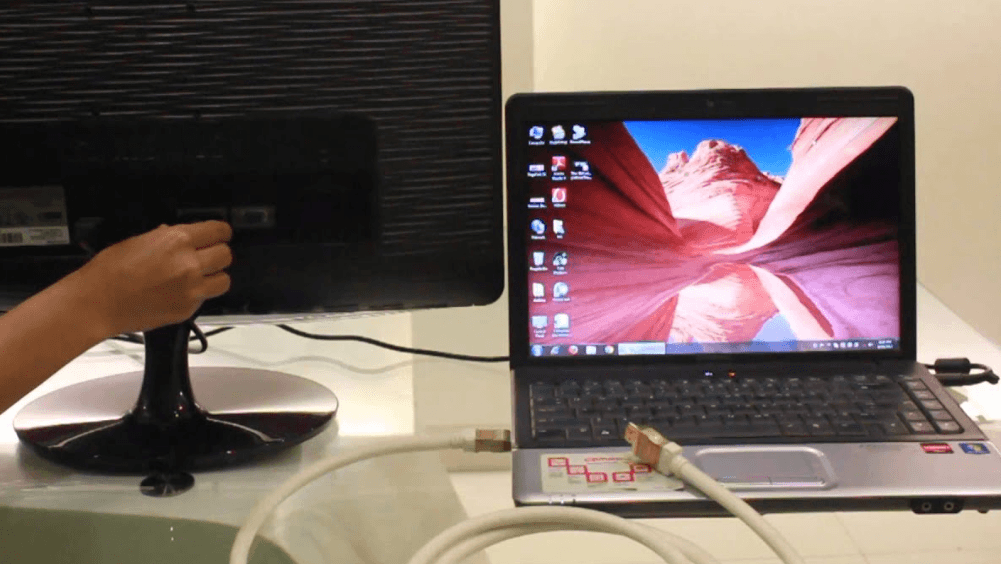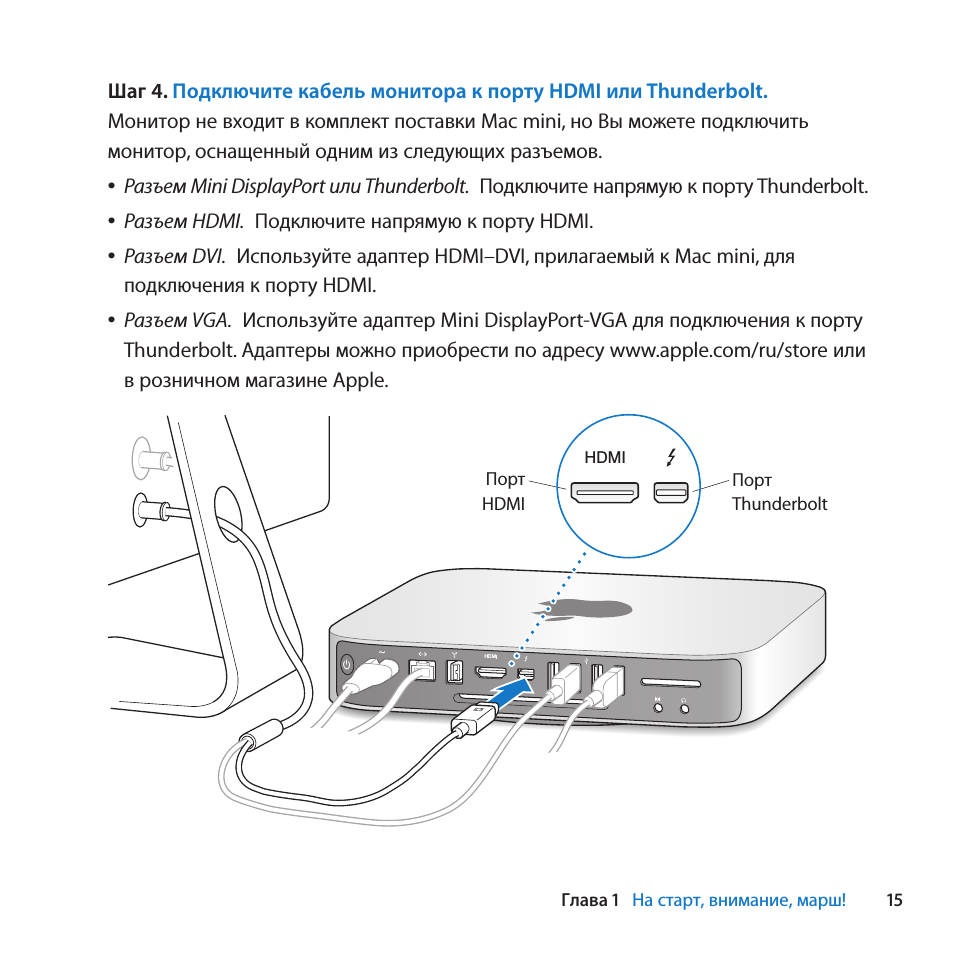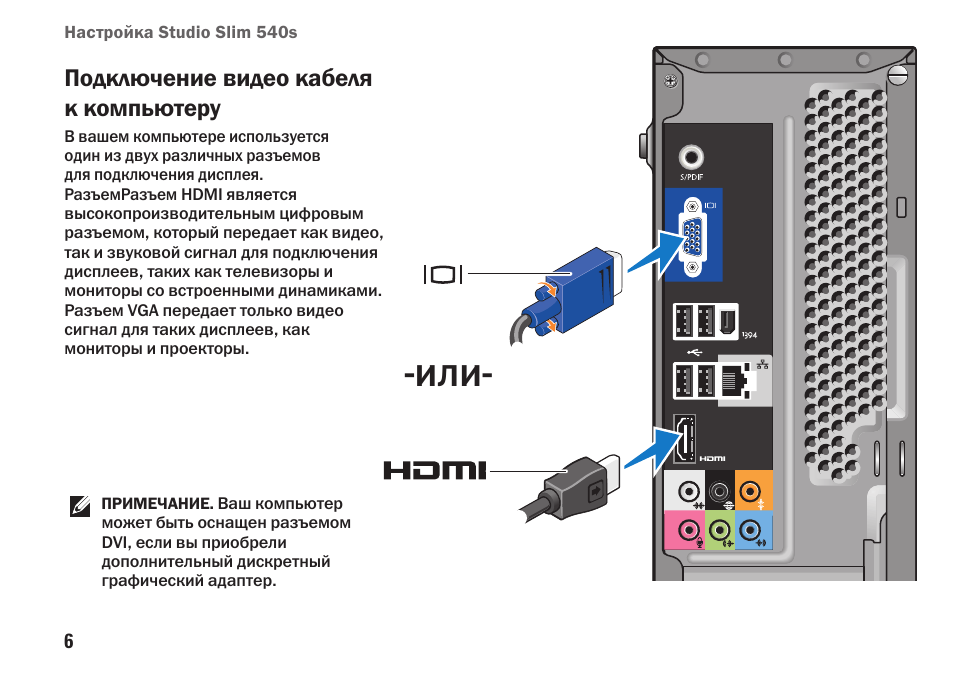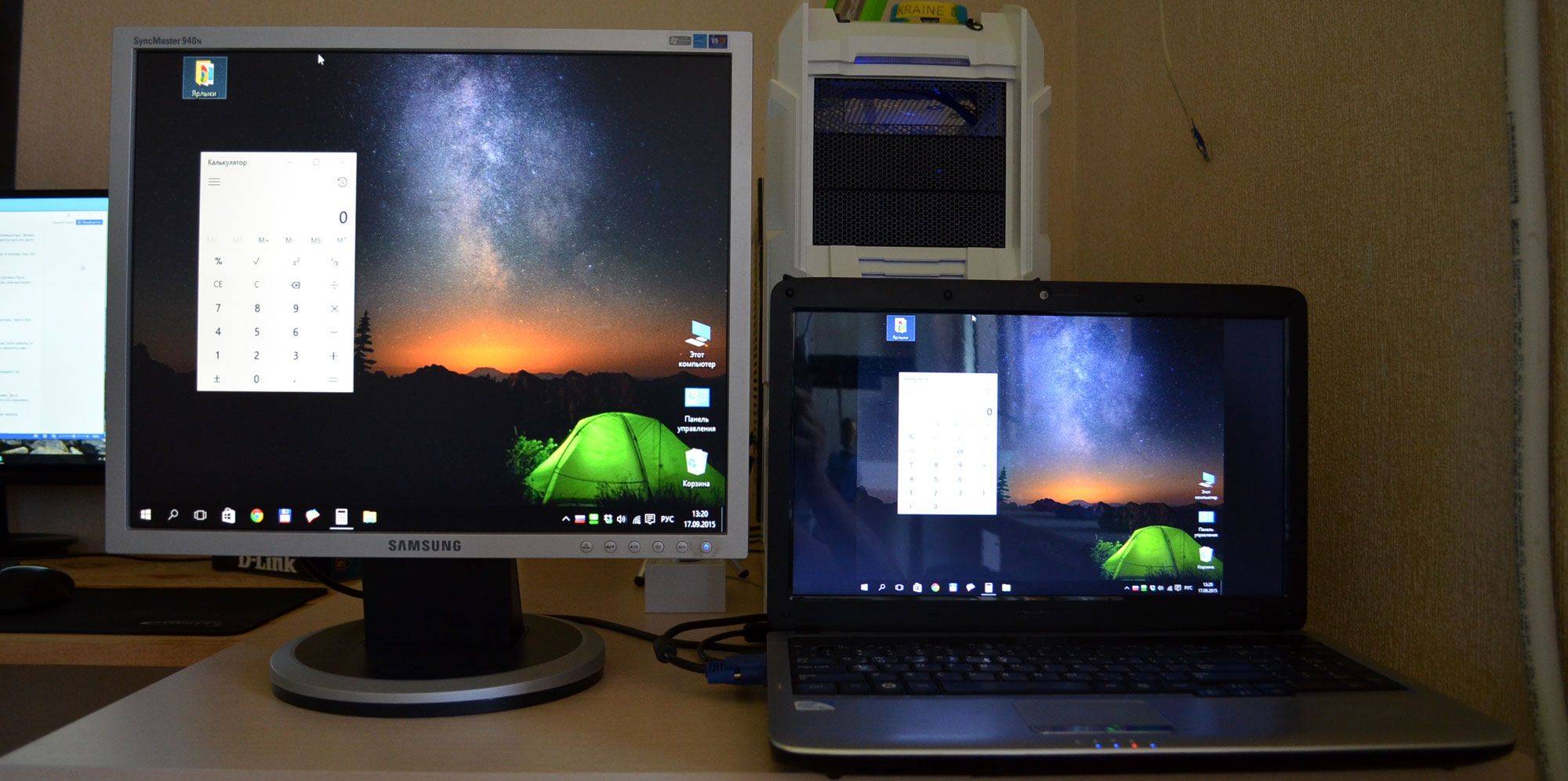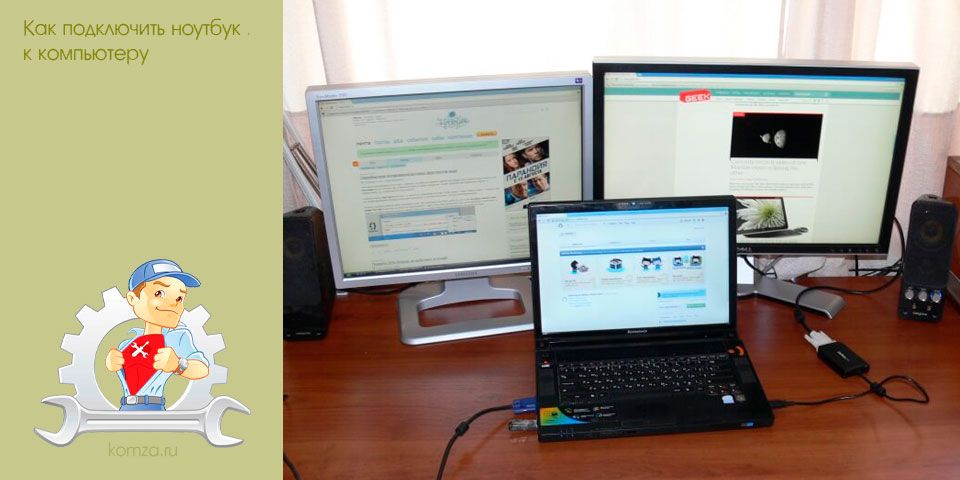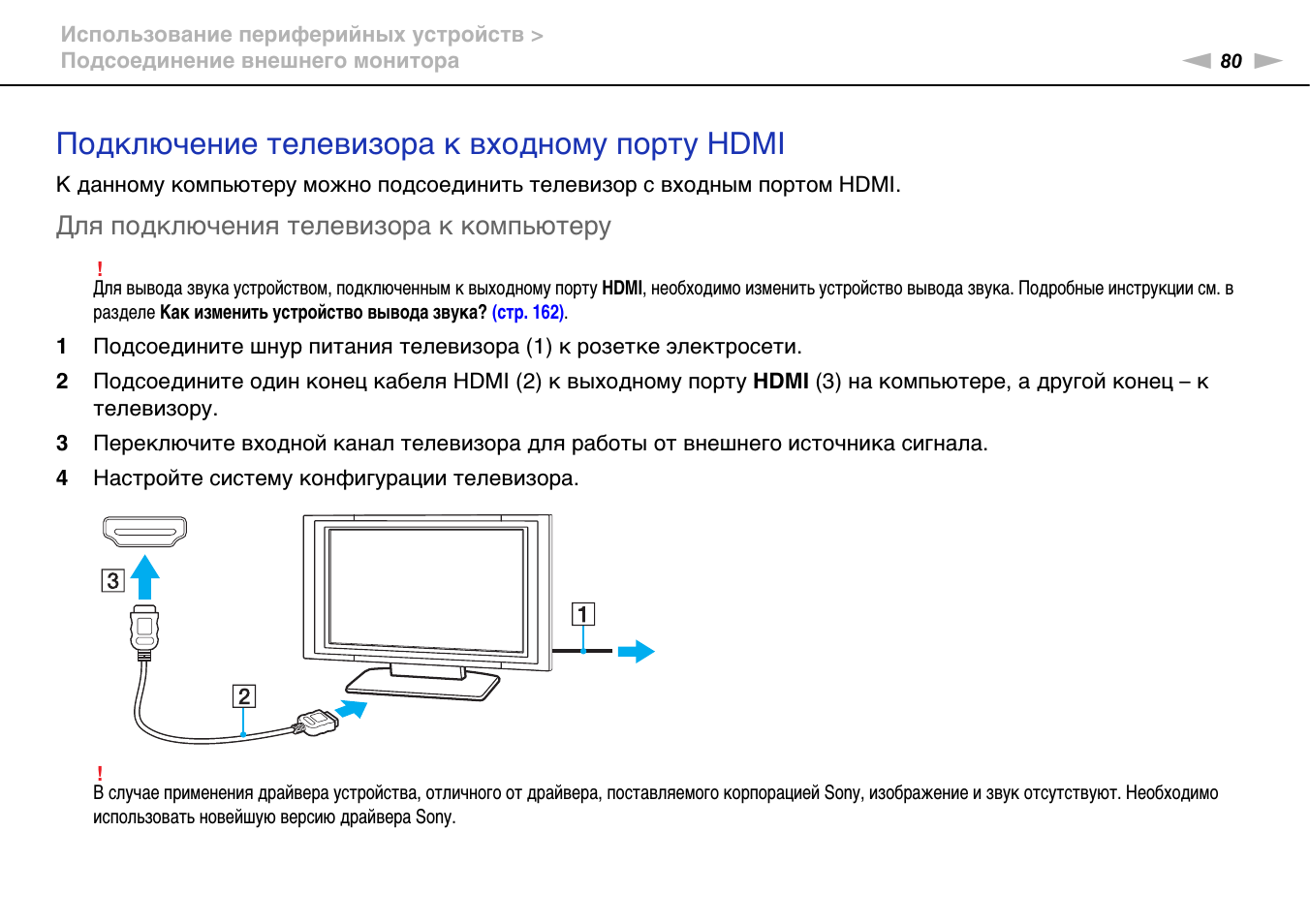Настройка монитора (второго экрана) на ноутбуке с Windows 10
Чтобы быстро сменить способ вывода изображения, достаточно нажать сочетание клавиш Win + P на клавиатуре ноутбука. Или использовать специальную функциональную клавишу. Чаще всего в паре с клавишей Fn .

На экране должно отобразится меню, в котором уже можно выбрать нужный режим.

Если вам этих настроек недостаточно, то можете открыть «Параметры экрана». Нажав правой кнопкой мыши на пустую область рабочего стола.

Там должно отображаться два дисплея.

Их можно выбирать и менять параметры для каждого отдельно. В том числе можно сменить разрешение экрана. Там же можно выбрать один из четырех вариантов работы с двумя дисплеями.

Там вроде все просто и понятно. Думаю, нет необходимости описывать каждый пункт настроек.
Как сделать ноутбук дисплеем компьютера по локальной сети
- Через панель управления откройте “центр управления сетями и общим доступом”.
- Создайте удаленное подключение на одном из используемых устройств.
- Используем мастера установки и устанавливаем вручную, заполняем все необходимые поля.
- На лаптопе открываем панель управления и выбираем пункт “Проецирование на этот компьютер”.
- Нажимаем “Доступно везде”, выбираем наиболее удобные функции.
- На ПК нажимаем ПКМ по рабочему столу и выбираем “параметры экрана”.
- Подключаемся к беспроводному дисплею и выбираем наименование нужного устройства.
- Соглашаемся с соединением и делаем из ноутбука монитор.
Варианты подсоединения монитора к ноутбуку
При подключении большого дисплея к лэптопу последний будет выступать в роли системного блока. Чтобы этот процесс прошёл успешно, следует внимательно рассмотреть разъёмы на ноуте. И в зависимости от этого подобрать соответствующий кабель.
Через HDMI
Это самый распространённый тип. Обычно найти его можно и на портативном компе, и на мониторе. Если нашли на обоих устройствах, поспешите в магазин и купите кабель с HDMI-выходами на концах.
Соединив разъёмы с помощью кабеля, вы получите перенесение изображения с экрана лэптопа на компьютерный монитор.
Подключение с использованием интерфейсов DisplayPort, HDMI, DVI
Процесс подключения ноутбука к внешнему монитору с использованием одного из этих типов интерфейсов фактически не отличается от подключения с использованием VGA. Отключив технику от сети электропитания, соедините два одинаковых порта на мониторе и ноутбуке с помощью кабеля. После подключения устройство определит дополнительный дисплей и начнет воспроизводить изображение. Если воспроизведение не началось, перезагрузите устройство.
Отдельно следует упомянуть о некоторых деталях, связанных с операционными системами, которые устанавливаются на ноутбуках. Так, если у вас установлена ОС Windows XP, вы сможете найти настройки подключения монитора и характеристики отображаемого изображения, нажав на правую кнопку мыши на рабочем столе и выбрав пункт меню “Свойства”. Если же на вашем ноутбуке установлена ОС Windows 7, вам следует выбрать пункт меню “Персонализация”, а затем перейти в раздел “Экран”.
Нередка и такая ситуация – на ноутбуке и мониторе отсутствуют одинаковые порты, например, на мониторе может отсутствовать HDMI порт, а панель ноутбука построена именно с ним. В этом случае вам поможет покупка переходника, который можно приобрести даже в небольшом и заурядном компьютерном магазине. Современная торговая сеть предлагает переходники на любые интерфейсы: HDMI-VGA, DisplayPort-DVI, DVI-VGA и др.
Дублирование
На обоих экранах показывается одна и та же картинка. Разрешение при этом выбирается с устройства, где оно ниже. Чаще всего у ноутов оно составляет 1366×768, а у мониторов – 1920×1080. При таком раскладе изображение на компьютерном дисплее будет, как у ноутбука, то есть худшего качества. Но в «Параметрах экрана» (Win 10) или в «Разрешении экрана» (Win 7) можно улучшить данную опцию.
VGA
На более древних устройствах могут быть разъёмы VGA. Они устаревшие, но тоже рабочие.
Если у вас присутствуют именно такие, приобретите специальный кабель.
Подключение с использованием интерфейса VGA
Для подключения необходимо проделать следующие действия:
- Отключите ноутбук и монитор от сети электропитания;
- После подключите ноутбук к монитору ПК, используя для этого соответственный кабель;
- Следующий шаг состоит в подключении монитора и ноутбука к сети электропитания;
- Последний этап – включение. Сначала нужно включить монитор, и только потом – ноутбук.
После включения на мониторе появится изображение, если этого не произошло, потребуется ручная настройка режима передачи изображения на монитор. Для осуществления ручной настройки взгляните на ряд клавиш от F1 до F12, расположенных на клавиатуре ноутбука, одна из них должна быть отмечена изображением, характерным для отображения монитора. Нажимая данную клавишу, вы сможете переключать режимы подключения, которых насчитывается три:
- Вывод видео на ноутбук;
- Вывод видео на ноутбук и монитор одновременно;
- Вывод видео на монитор.
Помните о том, что переключать клавиши F1-F12 можно только одновременно нажимая на клавишу Fn, иначе нажатие на указанный кнопочный ряд приведет лишь к получению вами справочных функций ОС.
Затем вам понадобится произвести настройку разрешения и иных параметров, о чем будет подробно рассказано ниже.
Проектор
Наоборот, работает исключительно монитор, а экран ноутбука при этом отключён.
- Win + P (Виндовс 7);
- Fn + F10 (Виндовс 10).
Выберите в меню, появившемся на дисплее, один из четырёх режимов:
Windows 7
Windows 10
Бывает, что клавишу F10 заменяет F5 или F7. Смотрите на изображение двух дисплеев на раскладке клавиатуры.
Также произвести настройку можно, нажав правой кнопкой мышки на свободной части «Рабочего стола» и кликнув на «Параметры экрана». В предложенном меню будет показано два монитора и предоставлен выбор режима для дальнейшей работы.
Что можно использовать с монитором
Просто сказать, что вы можете использовать свой монитор с чем угодно, что вы можете использовать с вашим телевизором, на самом деле не дает вам много информации, на которую можно было бы опереться.
Вот краткий список потенциальных типов устройств, которые вы, возможно, захотите использовать с вашим монитором, помимо ПК!
Потоковые устройства (Chromecast, NVIDIA Shield)
С момента своего появления потоковые устройства, такие как Google Chromecast и NVIDIA Shield, стали чрезвычайно популярными, и в этом есть смысл.
Потоковые устройства – это самый простой способ превратить ваш «тупой» телевизор или монитор в простой компьютер, способный предоставить вам массу развлечений.
Мини-ПК (Raspberry Pi, Intel NUC)
Мини-ПК – это, в основном, то же самое, что и обычный ПК, только в гораздо более компактном корпусе. Они являются более сложной альтернативой потоковым устройствам.
Как правило, мини-ПК предлагают вам гораздо больше возможностей, когда речь идёт об аппаратной части, по сравнению с простыми потоковыми устройствами.
Вы готовы потратить немного больше денег, чтобы получить процессор, достаточно мощный для кодирования/декодирования ваших высококачественных видео 4K с вашего сервера Plex? Вы хотите иметь больше встроенной памяти, чтобы иметь возможность хранить свои собственные потоковые материалы? Вы хотите иметь возможность играть в некоторые игры на самом устройстве, а не в потоковом режиме?
В этих случаях мини-ПК может быть тем, что вам нужно!
Они могут делать почти всё, что может делать более простое потоковое устройство, и даже больше! Но имейте в виду, что свобода, которую они предлагают, – палка о двух концах.
Если вы недостаточно технически подготовлены, чтобы возиться с мини-ПК, чтобы запустить его, возможно, вам подойдёт более простое решение для потоковой передачи.
Игровые консоли
Современные консоли и мониторы – это сочетание, созданное на небесах.
С учетом того, какую графическую точность может обеспечить современная консоль, становится чрезвычайно важно, чтобы у вас было устройство, способное отображать эту графику в полном объеме. А учитывая, что большинство мониторов созданы специально для таких ситуаций, я уверен, вы понимаете, почему они хорошо подходят друг другу. А учитывая, что большинство мониторов созданы специально для таких ситуаций, я уверен, вы понимаете, почему они хорошо подходят друг другу
А учитывая, что большинство мониторов созданы специально для таких ситуаций, я уверен, вы понимаете, почему они хорошо подходят друг другу.
Это особенно актуально, если вы планируете играть в высокоактивные игры, требующие реакции за доли секунды.
Современные телевизоры стали исключительно хороши по времени отклика экрана и частоте обновления, но если вы не готовы выложить серьёзные деньги за один из них, монитор, как правило, предлагает те же преимущества гораздо дешевле.
Помимо игр, большинство консолей в наши дни выполняют двойную функцию в качестве отличных потоковых устройств.
Если вы хотите иметь относительно минималистскую и простую настройку, которая позволяет вам транслировать любой тип видеоконтента и одновременно играть в игры, вы не ошибетесь с консолью!
Кабельное ТВ на мониторе
Вы правильно прочитали! Вы можете смотреть кабельное телевидение на своём новом мониторе, и всё, что вам нужно сделать, это подключить простой и дешевый медиаконвертер!
Я уверен, что большинство из нас здесь помнят старые добрые времена, когда мы просто расслаблялись и включали что-нибудь для просмотра по телевизору, надеясь, что там будет что-то интересное. Но теперь это вытеснено сервисами потокового видео.
Тем не менее, вы можете вернуться в старые времена с помощью простого медиаконвертера. Просто подключите коаксиальный телевизионный кабель к преобразователю, а затем подключите преобразователь к телевизору или монитору с помощью кабеля HDMI.
Настройка операционной системы
Процедура подключения устройств может меняться в зависимости от платформы. Оптимальным вариантом качественного проецирования будет синхронизация техники через HDMI-порт. Потери сигнала будут сведены к минимуму, если в цепи не будет адаптеров или переходников.
Windows 7
На седьмом поколении платформы сделать ноутбук как монитор для ПК можно посредством удалённого рабочего стола – RDP, предоставив к нему доступ другим пользователям. В базовых настройках этот протокол деактивирован по умолчанию. Соединяем системник с лэптопом кабелем и переходим в меню ПК.
- Открываем «Панель управления».
- Находим пункт «Система и безопасность».
- Кликаем на «Система» и выбираем «Свойства».
- Переходим на вкладку «Удалённый доступ».
- В части окна «Удалённый рабочий стол» ставим галочку на «Разрешить».
Осталось только найти на лэптопе доступное для соединения устройство (в разделе «Управление удалённым подключением»). Иногда получить доступ к ноутбуку получается не с первого раза. Здесь многое зависит от текущей версии обновления ОС. Хорошо если они совпадают на обоих устройствах, но если нет, то могут возникнуть конфликты. Более того, Windows 7 не всегда корректно воспринимает подключение по кабелю DisplayPort, в то время как с VGA, DVI или HDMI проблем не возникает.
Windows 10
Данная платформа заметно проще в плане синхронизации со сторонними устройствами. Можно настроить подключение как вручную, так и в автоматическом порядке. Последняя возможность зависит от модели ноутбука: чем новее устройство, тем больше инструментов для синхронизации в нём реализовано. Подключаем провода к компьютеру с лэптопом и настраиваем проецирование.
- Открываем «Параметры Windows» на ноутбуке.
- Переходим в раздел «Система».
- Находим строчку «Проецирование на этот компьютер».
- Кликаем на разрешения, выбрав из списка «Доступно везде».
- На ПК выводим шторку из трея и нажимаем «Передавать экран».
- Открываем пункт «Подключение к дисплею» и выбираем нужное устройство.
Если проецирование проходит некорректно, то проверяем разрешение экрана на ноутбуке. Стандартная развёртка на современных ПК – 1920 на 1080 точек, тогда как на лэптопе она может быть, к примеру, 1600 на 900. Из-за разницы в разрешении картинка будет растянутой или, наоборот, сильно зауженной. Поэтому необходимо придерживаться одной и той же экранной развёртки.
Мас
Для пользователей техники Apple предусмотрено фирменное приложение AirDisplay, которое заметно упрощает процедуру синхронизации устройств этой марки. Софт необходимо скачать в официальном магазине Apple и установить на ноутбук.
После нужно соединить два устройства посредством роутера. Затем запустить утилиту и, выбрав из списка лэптоп, нажать на «Соединить». Теперь на экране ноутбука будет отображаться рабочий стол персонального компьютера.
WiDi, или как из ноутбука создать второй монитор?
Порой возникает ситуация, когда вам не хватает рабочего пространства и необходим ещё один монитор. Но в вашем распоряжении лишь ещё один старенький ноутбук, мощность которого оставляет желать лучшего.
Что же делать в этой ситуации? Выход как не странно очень прост.
С выходом операционной системы Windows 10, компания Intel позаботилась об этой проблеме и создала технологию WiDi.
Intel Wireless Display, более известен как WiDi, беспроводная передача контента с мобильного устройства (ноутбук, ультрабук, планшет) на телевизор (Smart TV), разработанная компанией Intel. Технология базируется на стандарте Wi-Fi. Позволяет воспроизводить 1080р HD-видео и 5.1 объёмный звук на совместимых устройствах.
Другими словами, если у вас на устройствах установлена операционная система Windows 10, вы можете сделать из одного ноутбука монитор, который является дополнительным для основного.
Как использовать второй ноутбук в качестве монитора?
1) На ноутбуке, на который будет проецироваться изображение, открываем «Параметры»;

2) Переходим в раздел «Система» и в левом меню ищем пункт «Проецировать на этот компьютер»;

Сразу скажу, что на некоторых устройствах данная технология может не поддерживаться. Если же у вас нет красного текста, говорящего об этом, можете смело двигаться дальше.
3) Меняем разрешение на «Доступно везде»;

4) Подключаемся с двух устройств к Wi-Fi. Некоторые из ноутбуков обладают возможностью раздавать Wi-Fi прямо с устройства. Если у вас нет такой возможности, можете использовать свой телефон, как переносную точку, которой необходимо подключится.

5) Далее на компьютере, который проецирует изображение. Открываем правую шторку, где выбираем следующие пункты: «Правая шторка» — «Передавать на экран» — «Подключение к беспроводному дисплею».

Если вы уже подключены к беспроводной сети Wi-Fi, а ваш второй компьютер настроен и готов к проецированию, в данном окне у вас отобразиться компьютер.
6) Выбираем устройство, к которому хотите подключиться. При подключении вы увидите следующее окно:

После того как подключение произойдёт, второй ноутбук к которому вы подключаетесь, начнёт проецировать изображение. Вам необходимо перейти в раздел «Параметры экрана» и настроить монитор под себя.
Варианты подсоединения монитора к ноутбуку
При подключении большого дисплея к лэптопу последний будет выступать в роли системного блока. Чтобы этот процесс прошёл успешно, следует внимательно рассмотреть разъёмы на ноуте. И в зависимости от этого подобрать соответствующий кабель.
Через HDMI
Это самый распространённый тип. Обычно найти его можно и на портативном компе, и на мониторе. Если нашли на обоих устройствах, поспешите в магазин и купите кабель с HDMI-выходами на концах.
Соединив разъёмы с помощью кабеля, вы получите перенесение изображения с экрана лэптопа на компьютерный монитор.
Подключение с использованием интерфейсов DisplayPort, HDMI, DVI
Процесс подключения ноутбука к внешнему монитору с использованием одного из этих типов интерфейсов фактически не отличается от подключения с использованием VGA. Отключив технику от сети электропитания, соедините два одинаковых порта на мониторе и ноутбуке с помощью кабеля. После подключения устройство определит дополнительный дисплей и начнет воспроизводить изображение. Если воспроизведение не началось, перезагрузите устройство.
Отдельно следует упомянуть о некоторых деталях, связанных с операционными системами, которые устанавливаются на ноутбуках. Так, если у вас установлена ОС Windows XP, вы сможете найти настройки подключения монитора и характеристики отображаемого изображения, нажав на правую кнопку мыши на рабочем столе и выбрав пункт меню “Свойства”. Если же на вашем ноутбуке установлена ОС Windows 7, вам следует выбрать пункт меню “Персонализация”, а затем перейти в раздел “Экран”.
Нередка и такая ситуация – на ноутбуке и мониторе отсутствуют одинаковые порты, например, на мониторе может отсутствовать HDMI порт, а панель ноутбука построена именно с ним. В этом случае вам поможет покупка переходника, который можно приобрести даже в небольшом и заурядном компьютерном магазине. Современная торговая сеть предлагает переходники на любые интерфейсы: HDMI-VGA, DisplayPort-DVI, DVI-VGA и др.
Дублирование
На обоих экранах показывается одна и та же картинка. Разрешение при этом выбирается с устройства, где оно ниже. Чаще всего у ноутов оно составляет 1366×768, а у мониторов – 1920×1080. При таком раскладе изображение на компьютерном дисплее будет, как у ноутбука, то есть худшего качества. Но в «Параметрах экрана» (Win 10) или в «Разрешении экрана» (Win 7) можно улучшить данную опцию.
VGA
На более древних устройствах могут быть разъёмы VGA. Они устаревшие, но тоже рабочие.
Если у вас присутствуют именно такие, приобретите специальный кабель.
Подключение с использованием интерфейса VGA
Для подключения необходимо проделать следующие действия:
- Отключите ноутбук и монитор от сети электропитания;
- После подключите ноутбук к монитору ПК, используя для этого соответственный кабель;
- Следующий шаг состоит в подключении монитора и ноутбука к сети электропитания;
- Последний этап – включение. Сначала нужно включить монитор, и только потом – ноутбук.
После включения на мониторе появится изображение, если этого не произошло, потребуется ручная настройка режима передачи изображения на монитор. Для осуществления ручной настройки взгляните на ряд клавиш от F1 до F12, расположенных на клавиатуре ноутбука, одна из них должна быть отмечена изображением, характерным для отображения монитора. Нажимая данную клавишу, вы сможете переключать режимы подключения, которых насчитывается три:
- Вывод видео на ноутбук;
- Вывод видео на ноутбук и монитор одновременно;
- Вывод видео на монитор.
Помните о том, что переключать клавиши F1-F12 можно только одновременно нажимая на клавишу Fn, иначе нажатие на указанный кнопочный ряд приведет лишь к получению вами справочных функций ОС.
Затем вам понадобится произвести настройку разрешения и иных параметров, о чем будет подробно рассказано ниже.
Проектор
Наоборот, работает исключительно монитор, а экран ноутбука при этом отключён.
- Win + P (Виндовс 7);
- Fn + F10 (Виндовс 10).
Выберите в меню, появившемся на дисплее, один из четырёх режимов:
Windows 7
Windows 10
Бывает, что клавишу F10 заменяет F5 или F7. Смотрите на изображение двух дисплеев на раскладке клавиатуры.
Также произвести настройку можно, нажав правой кнопкой мышки на свободной части «Рабочего стола» и кликнув на «Параметры экрана». В предложенном меню будет показано два монитора и предоставлен выбор режима для дальнейшей работы.
Можно ли использовать монитор без ПК
Существует множество устройств, которые вы можете использовать с монитором, помимо ПК.
От консолей до потоковых устройств и даже кабельного телевидения! Суть в том, что практически всё, что можно сделать с телевизором, можно сделать и с монитором.

Однако, если вы хотите использовать свой монитор без такого устройства, вы, к сожалению, будете разочарованы.
Большинство мониторов, о которых стоит упомянуть, не поддерживают «умную функциональность», у них также нет встроенных ТВ-приемников или возможностей Wi-Fi/LAN.
Это означает, что они просто отображают любой контент, отправленный им по кабелю дисплея с внешнего устройства, но у них нет внутри мини-компьютера, который может получать контент из какого-либо источника.
Это может быть распространенным заблуждением, потому что большинство современных телевизоров имеют эту функцию – они поставляются со множеством предустановленных приложений, которые позволяют вам использовать телевизор без какого-либо другого внешнего устройства.
Вы можете подумать, что эти высококачественные мониторы также будут поддерживать эту функцию, но, к сожалению, это не так. Они сделаны для другой цели.
Вы можете думать об этом так: телевизоры, как правило, больше похожи на надёжный потребительский автомобиль. Что-то, что позволяет вам делать практически всё, что вы хотите, и чертовски хорошо справляется с этим – он будет оснащено множеством функций, повышающих комфорт, но оно не будет выигрывать ни в одной гонке.
Принимая во внимание, что монитор – это, скорее, быстрая экзотическая машина, нечто, созданное для очень конкретной цели, но помимо этой цели польза от его использования уменьшается – вы не будете использовать машину F1 для дорожного путешествия. Таким образом, телевизоры предназначены для того, чтобы сидеть сложа руки и наслаждаться кинематографическим контентом или играть в менее активные игры, но монитор предназначен для более активного использования, такого как высокореактивные игры или творческая и визуальная работа, требующая точной цветопередачи, например, 3D/2D искусство, цветокоррекция, редактирование, графический дизайн и т.д
Таким образом, телевизоры предназначены для того, чтобы сидеть сложа руки и наслаждаться кинематографическим контентом или играть в менее активные игры, но монитор предназначен для более активного использования, такого как высокореактивные игры или творческая и визуальная работа, требующая точной цветопередачи, например, 3D/2D искусство, цветокоррекция, редактирование, графический дизайн и т.д.