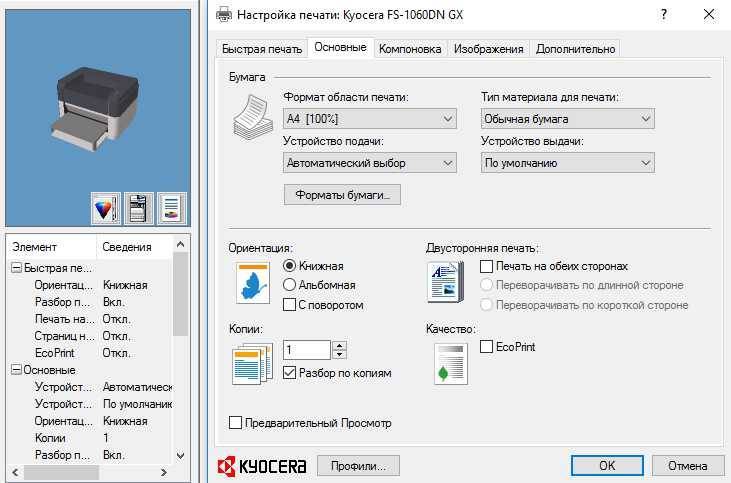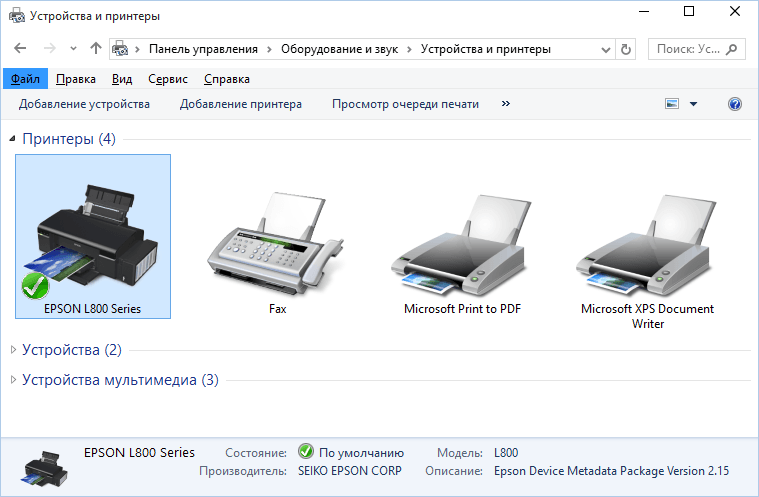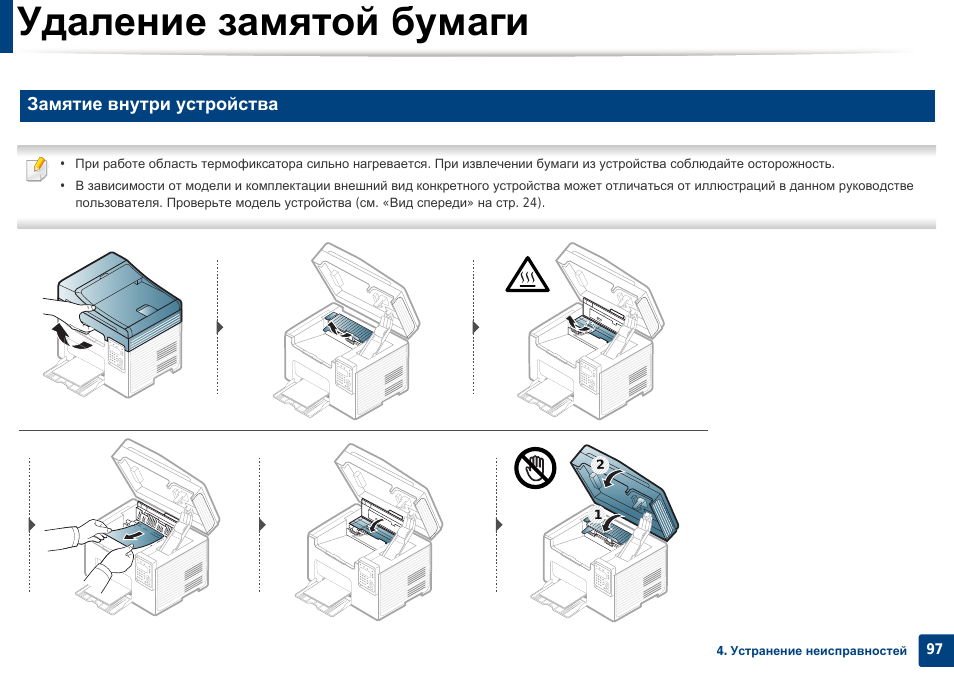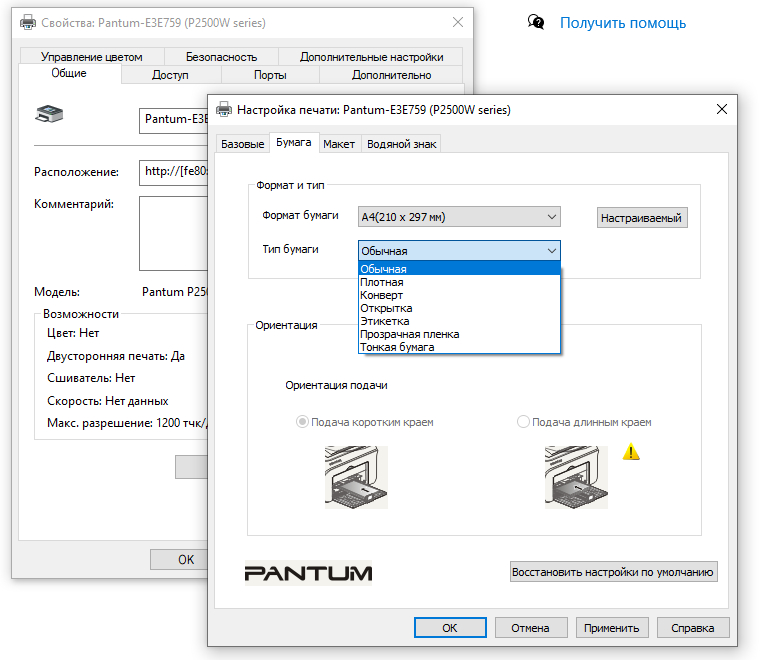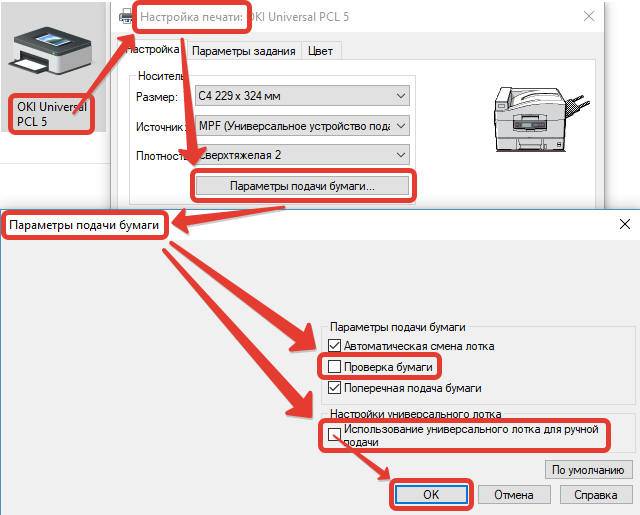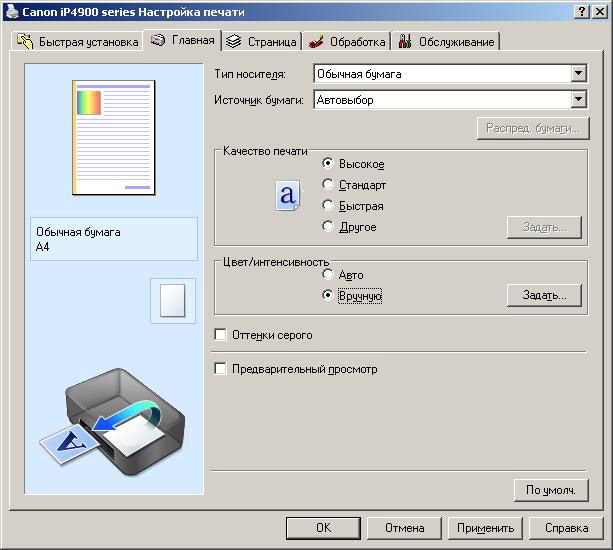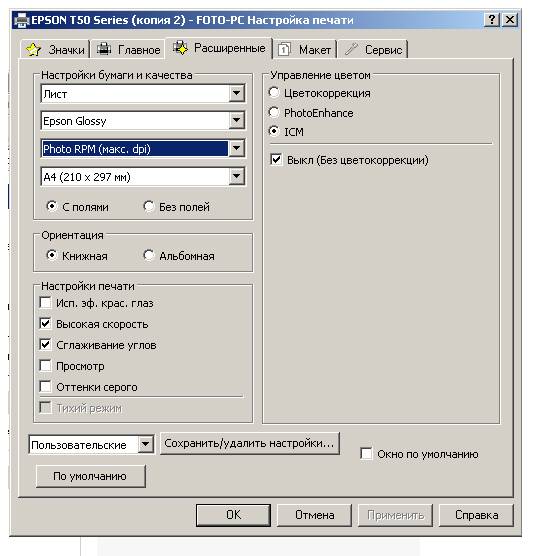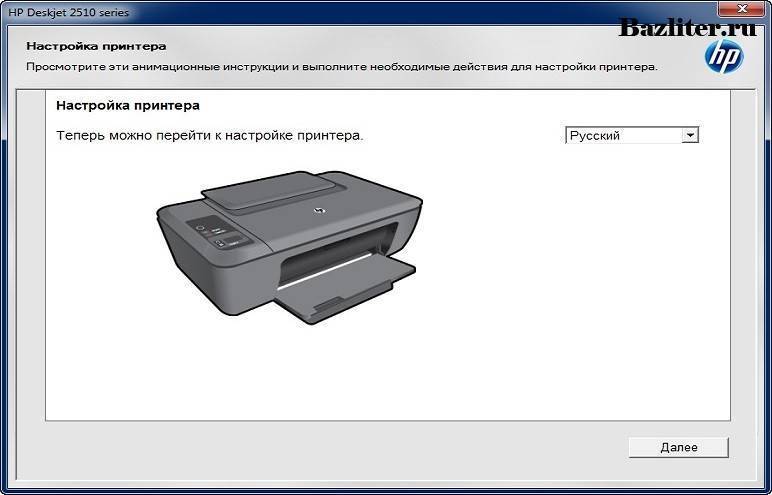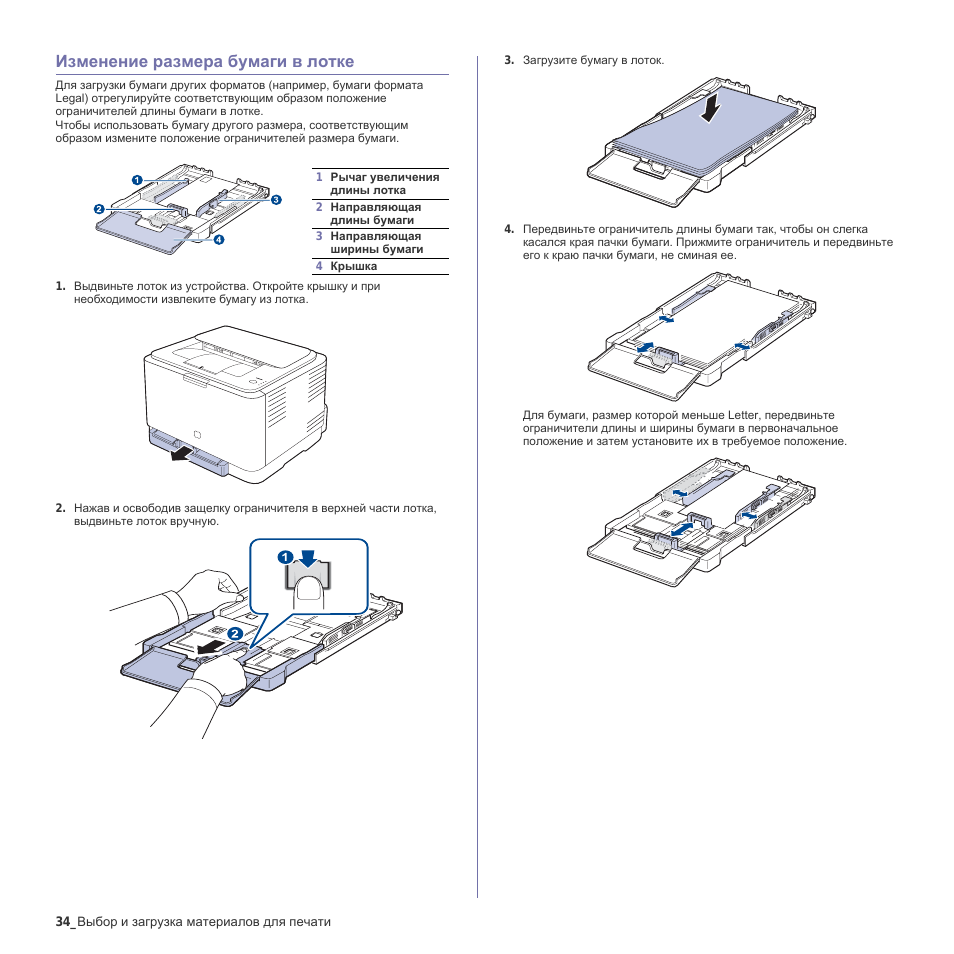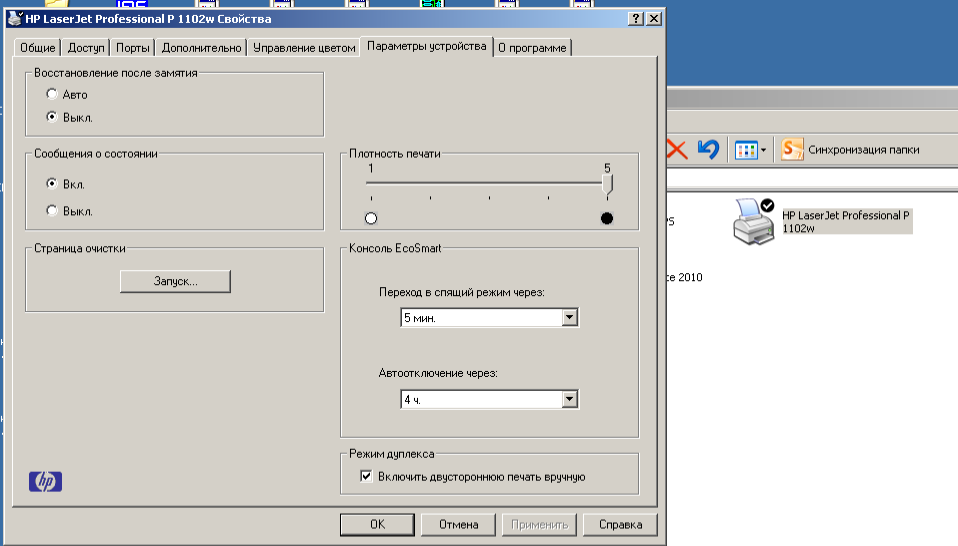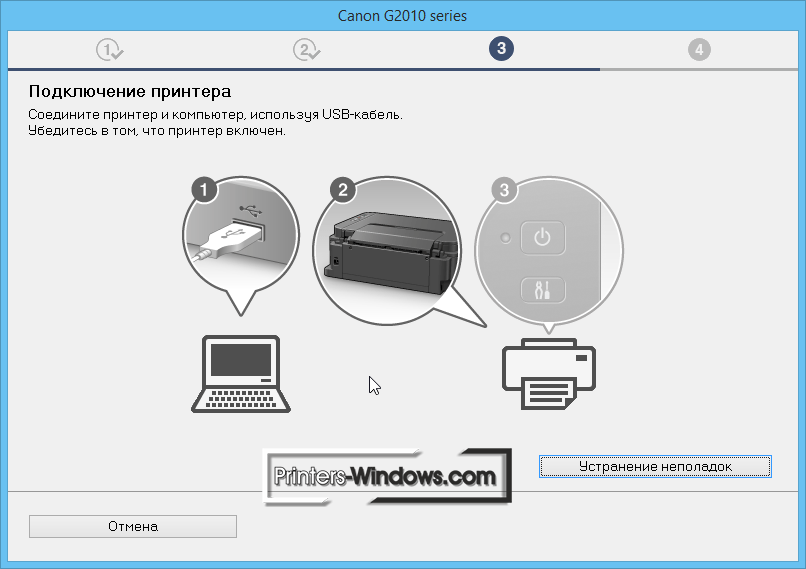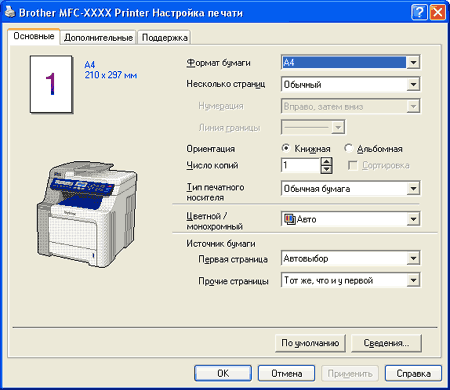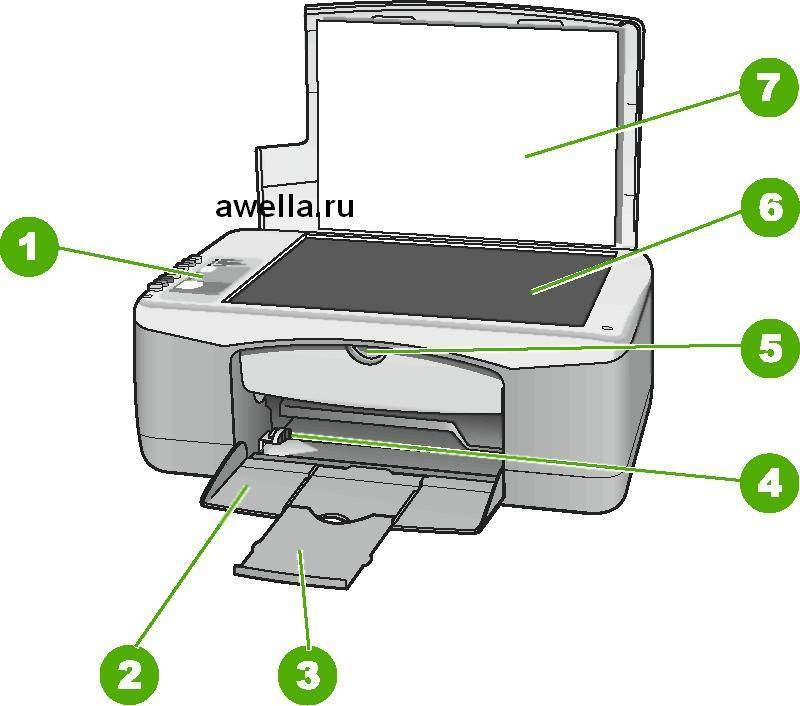Устройства подачи и приемки листов
Устройства подачи должны обеспечить надежное отделение листа картона от стопы, его точное выравнивание и передачу механизмам листопроводящей системы. Листовыводные и приемные устройства должны обеспечивать вывод оттисков из последней печатной секции и их укладку в стапель. Важным требованием к этим устройствам является отсутствие деформаций и других повреждений листа механизмами захватов.
При работе современной машины на максимальной скорости (12-15 тыс. оттисков в час) время выработки стапеля картона составляет считаные минуты. Увеличить это время и, следовательно, предоставить печатнику возможность больше внимания уделять контролю качества печати позволит оснащение машины высокостапельными устройствами подачи и приемки листов.
Для того чтобы избежать потерь времени на загрузку стапеля самонаклада и разгрузку стапеля приемного устройства, машину следует укомплектовать устройствами замены стапелей самонаклада и приемки без остановки машины.
Автоматическая печать на обеих сторонах листа или печать буклета
При двусторонней печати:
- Для автоматической двусторонней печати используйте бумагу формата A4, Letter, Legal или Folio.
- Проверьте, чтобы задняя была крышка закрыта.
- Если бумага скручена, распрямите её и положите обратно в лоток для бумаги.
- Используйте обычную или тонкую бумагу. Не используйте высокосортную бумагу.Устройство сможет выполнить двустороннюю печать, если носителем печати является обычная бумага плотностью 60 — 105 г/м2. Печать на бумаге, имеющей плотность более 105 г/м2, приведёт к смазыванию и сильному закручиванию бумаги.
Чтобы настроить автоматическую двустороннюю печать или печать буклетов в драйвере принтера, следуйте инструкциям ниже:ПРИМЕЧАНИЕ: на рисунках ниже изображена типовая модель устройства и операционная система, которые могут отличаться вашей модели Brother и вашей операционной системы.
- Windows (двусторонняя печать или печать буклетов)
- Macintosh (двусторонняя печать)
- Можно задать двустороннюю печать или печать буклетов для одного конкретного задания или настроить драйвер на двустороннюю печать или печать буклетов для всех последующих заданий печати.Одиночное задание печати:
- В нужном приложении выберите опцию печати.
- Нажмите Свойства (Properties), чтобы открыть свойства печати. Перейдите к шагу 2.
Шаги могут различаться в зависимости от используемого приложения.
Все задания печати:
- Откройте Настройки печати (Printing Preferences). (Нажмите здесь, чтобы узнать, как открыть Настройки печати.)
- Перейдите к шагу 2.
- Выполните одно из следующих действий:
- Для драйвера принтера Windows (двусторонняя печать или печать буклета)
- Для драйвера принтера Windows BR-Script (двусторонняя печать)
Для драйвера принтера Windows (двусторонняя печать или печать буклета):
- На вкладке Основные (Basic) выберите одно из следующих значений в раскрывающемся списке Двусторонняя печать / Буклет (Duplex/Booklet):
- Двусторонняя печать (Duplex): выберите эту опцию, если требуется выполнить автоматическую печать на обеих сторонах листа.
- Буклет (Booklet): выберите эту опцию, если требуется выполнить автоматическую печать буклета. Чтобы получить буклет, сложите отпечатанные листы посередине. При использовании функции печати буклета имейте в виду, что формат бумаги, ориентацию, источник бумаги и другие настройки изменять не требуется.
- Нажмите кнопку Настройки двусторонней печати (Duplex Settings).
- В зависимости от выбранной опции можно изменить следующие параметры:ДВУСТОРОННЯЯ ПЕЧАТЬ (DUPLEX PRINTING):
- Тип двусторонней печати (Duplex Type): для каждой ориентации (альбомной или портретной) доступно 4 типа направления переплёта двусторонней печати.
- Смещение под переплет (Binding Offset): при выборе этой опции можно настроить смещение под переплет в дюймах или миллиметрах.
ПЕЧАТЬ БУКЛЕТОВ (BOOKLET PRINTING):
- Тип двусторонней печати (Duplex Type): для каждой ориентации (альбомной или портретной) доступно 2 типа направления переплёта двусторонней печати.
- Способ печати буклета (Booklet Printing Method): опция Разделить на партии (Divide into Sets) позволяет печатать буклет маленькими партиями и складывать их по центру без необходимости изменять порядок страниц. Можно задать число страниц в каждой маленькой партии буклета (1 — 15). Данная опция может помочь, если требуется получить буклет с большим количеством страниц.
- Смещение под переплет (Binding Offset): при выборе этой опции можно настроить смещение под переплет в дюймах или миллиметрах.
- Нажмите OK. Перейдите к шагу 3.
Для драйвера принтера Windows BR-Script (двусторонняя печать):
- На вкладке Расположение (Layout) выберите в разделе Двусторонняя печать (Print on Both Sides) параметр Переплет сверху (Flip on Short Edge) или Переплет сбоку (Flip on Long edge).
- Перейдите к шагу 3.
Нажмите Применить (Apply) => OK. Если выполняется печать одного задания, нажмите в окне печати OK или Печать (Print), чтобы запустить печать.Если выполняется настройка для всех заданий, то драйвер настроен и данная конфигурация будет использоваться для всех последующих заданий печати.
- В приложении, из которого требуется выполнить печать, выберите опцию печати.
- В окне печати справа от поля Copies поставьте флажок в поле Two-Sided.(Недоступно для Mac OS X 10.4.)
- Выберите в раскрывающемся меню Layout.
- Выберите в раскрывающемся меню Two-Sided параметр Long-edge binding или Short-edge binding.
- Чтобы сохранить данную конфигурацию для будущих заданий двусторонней печати:
- Выберите Save As… или Save Current Settings as Preset… в раскрывающемся меню Presets.
- Введите имя предустановки и нажмите OK.
- Нажмите Print. Будет выполнена печать документа с заданными настройками.
Оверпринт
Как вы уже поняли офсетная печать печатается 4мя красками. Пурпурной, желтой, синей и дополнительной черной. В печати нередки следующие ситуации. К примеру мы хотим создать розовый фон, а на нем черный текст. Как ведет себя в такой ситуации принтер? 4 цвета печатают на разных листах. Далее эти листы соединяют вместе. То есть на одном листе будет напечатан розовый фон пурпурной краской. На другом листе будет напечатан черный текст. При соединении разных каналов могут получиться погрешности. Черный текст неровно ляжет в пустые области между розовой краской и образуются белые зазоры. Наибольшее значение это имеет в случаях шрифтов малого размера. В этом случае на помощь приходит Overprint. Эта настройка не оставляет пустот, а печатает поверх всех каналов с краской. Фактически черный шрифт ляжет поверх розовой краски. С одной стороны, в результате наложения 2х красок друг на друга сам черный станет сочнее, а с другой стороны будут убиты зазоры и погрешности на краях шрифта.
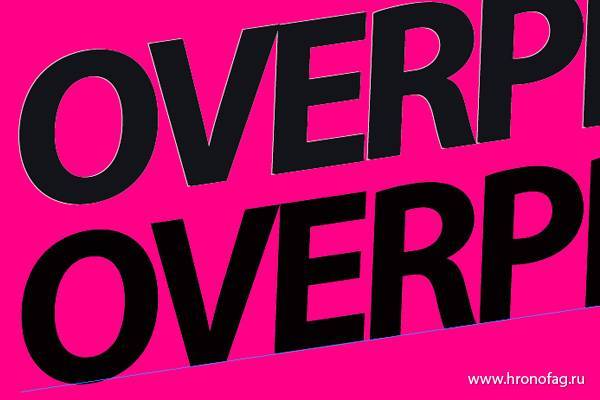
Overprint используют не только для черной краски, но и для получения интересных эффектов. Фактически тот же самый эффект имитирует режим наложения Multiply.
MS Word
Ещё один способ печати АЗ на принтере А4 связан с использованием офисной программы Word. Она позволяет работать как с текстом, так и с изображениями. Однако перед тем, как печатать, картинку придётся вставить в документ.
- Подготовить документ Ворд. Вставить в него изображение или текст.
- Перейти к меню «Файл» — «Печать» и выбрать подходящее печатающее устройство.
- Перейти к свойствам принтера, выбрать формат печати A3, а вместо пункта «1 страница на листе», который стоит по умолчанию, задать разделение большого формата на несколько маленьких — «2 страницы на листе».
Способ будет работать не на всех принтерах, а только на тех, где можно выбрать или вручную задать формат печати А3. Зато этот вариант даёт возможность напечатать не только изображения, но и тексты. Это может понадобиться, например, при создании плаката с надписями.
На каком принтере можно печатать на картоне
С учетом того что плотность у картона приблизительно в пределах 350 грамм/м2, совершенно не любой принтер сможет обеспечить его распечатку. Стоимость на оборудование, которое все-таки может поддерживать эту плотность, значительно не отличается от обычного. Так как этих принтеров очень много, перечислять все устройства нет смысла, можно выделить только самые популярные среди потребителей:
- Эпсон L-800. Может обеспечивать перенос информации на картон плотностью в пределах 65-320 г/м2, за счет чего может производить печатать на плотной бумаге. Кроме того, этот принтер имеет относительно компактные габариты, поэтому его можно с легкостью использовать в домашних условиях, не занимая много места. Помимо этого, это устройство может производить и цветную печать, и в черно-белом режиме, поскольку оборудовано струйной технологией. Возможный формат бумаги для распечатки А4, причем этих листов оборудование сможет распечатать до 40 шт. в 1 мин. Для бесперебойной эксплуатации в бумажный лоток можно заложить до 110 листов, а с помощью постоянной подачи чернил они значительно экономятся, обеспечивая при этом отличное качество печати.
- Кэнон PIXMA MG-3540 является относительно недорогим принтером. Как и вышеописанная модель может работать с бумагой плотностью до 320 г/м2 и также имеет небольшие габариты. Это значительно упрощает эксплуатацию оборудования дома. Поскольку этот принтер тоже является струйным, то он распечатывает как цветные, так и черно-белые изображения, но в тоже время, в отличие от вышеописанного устройства, является сканером и ксероксом. Невзирая на свою многофункциональность и такой же возможный формат листов размера А4, скорость у этого оборудования не более 10 листов за 1 мин. Бумажный лоток тоже чуть меньше (90 листов), однако с учетом невысокой скорости печати это не является значительным недостатком.
- Хьюлетт Паккард Deskjet Ink Advantage так же, как и оба из вышеописанных принтеров может производить распечатку на листах плотностью 320 г/м2. Устройство также струйное, а поэтому есть возможность цветной печати, причем его размеры чуть больше, в отличие от других моделей. Скорость печати небольшая, приблизительно 10 листов за 1 мин., бумажный лоток тоже намного меньше и составляет 60 листов. Из особенностей нужно выделить ЖК-экран, с помощью которого оборудованием также удобно пользоваться, как и во время управления с ПК.
Также существуют и лазерные принтеры, которые будут отличными помощниками в каждом офисе. Их основное преимущество – высокая скорость печати и производительность. Эти устройства имеют большие возможности для печати на бумаге разной плотности и фактуры. Большинство из принтеров могут как выполнять обычную печать, так и работать в качестве сканера или ксерокса. Причем они совершенно несложны в эксплуатации.
Как часто менять картридж для принтера
Настройка принтера hp laserjet pro mfp m125rnw
Лучший obd2 сканер для андроид
Принтер brother стоит ли покупать
- Как соединить пластик для 3д принтера
Виды возможных картонных материалов
Листовой картонный материал имеет одно неоспоримое преимущество – экологичность. Его можно использовать даже в детской комнате. Картон – многослойный материал, получающийся после прессования и переработки макулатуры и целлюлозы. Есть несколько классификаций картона по разным параметрам.

Упаковочный.
Полиграфический и дизайнерский.
Картон в зависимости от сырья, использованного при производстве
Мелованный картон;
Немелованный картон;
Хромэрзац;
Целлюлозный картон;
Лито мелования и др
Печать на картоне
В полиграфии картон используется очень широко для изготовления брошюр и книг, визитных карточек и календарей. Широкоформатная печать имеет особенности. На картоне, в отличие от бумаги, при вводе его через печатное устройство возникают сложности, так как нужно избегать сгиба, чтобы материал не деформировался и не расслоился. Еще в порах картона скапливается пыль, поэтому печатное устройство нужно обеспечить устройством для чистки.
Главное преимущество широкоформатной печати на картоне влагостойком – устойчивость изображения ко многим воздействиям: краска не выцветет на солнце, не страшны моющие средства и вода. При широкоформатной цветной печати на картоне воспроизводят мельчайшие переходы цвета. На картоне можно печатать даже фотографии.

Характеристики принтера для широкоформатной печати
Наша типография осуществляет широкоформатную печать на высокотехнологичном оборудовании Mimaki SWJ-320 S4. Технологические особенности машины позволяют выводить на печать изображение до 1200 dpi, при печати используются 4 цвета. Мы печатаем на картоне максимальной толщины не более 1,5 мм. Довольно высокое разрешение печати используется для того, чтобы при рассмотрении с близкого расстояния оно было таким же по видимости, как издалека, когда уровень печати не заметен глазу.
Мы работаем как со стандартными форматами максимум А0, так и с произвольными форматами от визитки до плаката шириной до 3,25 м и длиной до 30 метров.
Способы крепления готовых баннеров
Наша типография обеспечит качественную широкоформатную цветную печать на картоне в самые кратчайшие сроки. Определиться с выбором помогут высококвалифицированные опытные полиграфисты. Консультации – бесплатные, печать – по самым привлекательным ценам!
Особенности
Из-за высокой плотности материала процесс печати на нем достаточно сложен. Для предотвращения расслаивания и деформаций должен быть исключен существенный изгиб.
Печать визиток на картоне большим тиражом редко обходится без смены стапеля, так как мощности принимающего и записывающего элементов устройства недостаточно для толщины картона. Из-за частоты замен становится рациональным обеспечение непрерывного рабочего процесса при помощи автоматических механизмов.
Также требуется оснащение приборами для удаления пыли из-за ее большого количества, что характерно для картона.
Выбор принтера
При выборе принтера для печати фото на фотобумаге в домашних условиях нужно обращать внимание на:
стоимость расходных материалов — красок, картриджей;
разрешение печати — чтобы получались, например, качественные снимки 10х15 см, оно должно быть не менее 300х300 DPI, для снимков другого формата — еще больше;
скорость печати — струйный принтер может печать одно фото в течение минуты, у лазерных устройств скорость выше;
размер техники — в домашних условиях не всегда есть возможность разместить большое устройство.
Лазерный
Лазерное устройство позволяет делать печать на фотобумаге в большом объеме. У таких принтеров высокая стоимость, но она оправдывается их преимуществами:
высокое качество печати;
большой ресурс картриджа;
устойчивость фотографий к выцветанию.
При этом для лазерного принтера подходит только качественная фотобумага, поэтому на расходные материалы также придется потратиться. Чтобы узнать, как пользоваться фотобумагой, достаточно ознакомиться с инструкцией на упаковке.
Струйный
Струйный принтер — один из самых доступных вариантов со своими плюсами и недостатками. Небольшая стоимость многих моделей делает их популярными среди тех, кто хочет печатать фотографии в домашних условиях. К минусам относится следующее:
стоимость картриджей — их нужно регулярно заправлять, а когда они засохнут, придется покупать новые;
низкая скорость печати;
большой расход краски.
Но доступная стоимость и хорошая детализация цветных снимков в некоторых случаях перевешивают недостатки. Если вам нужно иногда распечатывать фото на фотобумаге на принтере, то нет необходимости переплачивать за другое устройство.
Сделать использование струйного устройства более экономичным можно с помощью СНПЧ — системы непрерывной подачи чернил.
Светодиодная печать
Светодиодные принтеры по принципу своей работы похожи на лазерные, но основное отличие заключается в том, что вместо лазера используются тысячи светодиодов. У этих устройств много плюсов:
высокое качество печати — такое же, как и у лазерных принтеров;
хорошая производительность — принтер быстро печатает снимки на фотобумаге;
надежность — такие принтеры редко ломаются;
небольшие размеры — светодиодный принтер можно разместить даже в небольшой комнате, чтобы распечатывать фото с компьютера.
Как сделать и распечатать визитки самостоятельно в программе Мастер Визиток
Создать визитку и распечатать ее бесплатно можно в Мастере Визиток: этот софт для печати визиток на принтере справится с данной задачей буквально за минуту. Просто следуйте представленной ниже пошаговой инструкции.
Шаг 2. Создайте визитку
В стартовом меню щелкните по кнопке «Новая визитка». Сначала программа предложит выбрать тип карты: отметьте пункт «Визитка». Кликните «Далее».
Выбор типа карты
Программа предложит указать размер карты. Лучше остановиться на универсальном варианте — 90х50 мм.
Выбор размера карты
Дальше Мастер Визиток предложит заполнить карточку контактными данными. Вы можете сделать это сразу или после выбора дизайна.
Внесение данных
Шаг 3. Оформите дизайн
В следующей вкладке вам будет предложено настроить оформление карты. Вы можете взять в качестве основы готовый шаблон или же создать дизайн своими руками полностью.
Оформление карточки
В каталоге программы доступно 400+ шаблонов горизонтальных и вертикальных карт на разные темы. Для удобства они разделены на группы: универсальные, транспорт, детские, красота, одежда, компьютеры и т.д. Вы можете воспользоваться встроенным поиском: вбейте нужный запрос и выберите подходящий вариант в списке.
Выбор шаблона карты
Если решите сделать визитку с нуля, программа предложит только выбрать примерное расположение контактных данных. Далее вы окажетесь в редакторе и сможете детально проработать дизайн. Подробно об этом — в следующем шаге.
Визитка с нуля
Шаг 4. Отредактируйте макет
На панели справа вы сможете выбрать фон для визитной карточки: конкретный цвет, градиент, текстуру из каталога или картинку с компьютера. Также карту можно дополнить цветным контуром: толщину и оттенок вы сможете установить самостоятельно.
Выбор фона
При необходимости настройте дизайн текста. Просто щелкните по нужной надписи, и справа появится список всех параметров. Вы можете поменять шрифт, цвет, прозрачность надписи, настроить ее размер и даже добавить поворот.
Настройка дизайна текста
Если какие-либо данные не требуются, то отключите их: просто снимите галочки рядом с ненужными пунктами внизу под окном просмотра. Также визитку можно дополнить новыми элементами: картинками из каталога или с ПК, фигурами, новыми надписями, QR-кодом, картой и т.д.
Шаг 5. Распечатайте на принтере
Щелкните по кнопке с принтером. Откроется новое окно, в котором вы сможете настроить процесс печати. Начать стоит с выбора формата бумаги: это может быть лист A2, A3, A4 и т.д. Дальше выберите ориентацию страницы (книжная или альбомная), настройте поля и отступы. Для удобства добавьте специальные маркеры — они помогут вам ровно обрезать карты в дальнейшем. В конце определитесь, сколько визиток вам нужно. Далее нажмите кнопку «Печать». Визитки будут тут же распечатаны.
Настройка печати
Просмотрите видео о том, как напечатать визитки в домашних условиях:
Как настроить принтер для печати на плотной бумаге?
Для печати обычно используется бумага плотностью 150-170 гр/м2, если грамота или диплом будут дариться в рамке, или картон плотностью 280-300 гр/м2, если планируется дарить документ без рамки. . А при печати уже заполненных документов лучше выбрать глянцевую бумагу или картон.
Как изменить толщину бумаги в настройках принтера?
Откройте крышку принтера. Рычаг выбора толщины бумаги расположен в левой части принтера. Числа, указанные рядом с рычагом, соответствуют настройкам толщины.
На каком принтере можно печатать на картоне?
Практически любой струйный или лазерный принтер с фронтальной подачей бумаги способен печатать на тонком картоне толщиной до 2 мм.
Почему не печатает принтер?
Наиболее частыми причинами неполадки являются простые упущения: принтер не подключен к сети; в лотке нет бумаги; не правильно подключен кабель интерфейса.
Как выбрать плотность бумаги при печати?
Старайтесь использовать бумагу с плотностью не менее 80 г/м2. Она лучше всего подходит для офисной печати и совместима с большинством печатной офисной техники. Рекомендуемая оптимальная влажность материалов составляет 4,5–4,6%.
Как поменять тип бумаги при печати?
Нажмите кнопку Пуск, наведите указатель мыши на пункт Параметрыи выберите пункт принтеры. Щелкните нужный принтер правой кнопкой мыши и выберите пункт Свойства. Откройте вкладку Бумага и выберите нужный размер бумаги в поле Размер бумаги .
Какая бумага подходит для сертификатов?
Бумага с некопирующейся микросеткой отлично подходит для оформления сертификатов, грамот, свидетельств или дипломов.
Как увеличить толщину бумаги в настройках принтера HP?
- В настройках драйвера перейдите на вкладку Бумага/качество в окне свойств драйвера принтера.
- Щелкните вкладку Дополнительно.
- Под заголовком Размер бумаги щелкните или нажмите стрелку ( ), чтобы открыть раскрывающееся меню и выбрать стандартный или пользовательский размер бумаги.
Как увеличить толщину бумаги в настройках принтера Canon?
Используйте / для выбора <Настройки принтера> и нажмите . Выберите <Качество печати> <Плотность>. Настройте плотность.
Как печатать на плотной бумаге?
Настройки принтера в Windows
Выберите файл для печати. Откройте окно драйвера принтера. Щелкните вкладку Main (Главное), выберите подходящее значение параметра Media Type (Тип носителя) затем выберите предпочтительные значения параметров Color (Цвет), Print Quality (Качество печати) и Mode (Режим).
Можно ли печатать на бумаге для акварели?
2. На акварельной бумаге можно печатать только с помощью СТРУЙНОГО принтера. . Для масленых карандашей также необходим СТРУЙНЫЙ ПРИНТЕР с ПИГМЕНТНЫМИ ЧЕРНИЛАМИ.
Можно ли на крафт бумаге печатать на принтере?
на крафт—бумаге, спокойно печатают на всех видах оборудования. а печать на ризографе или цпм, зависит от тиража и изображения необходимого для нанесения. на крафт—бумаге, спокойно печатают на всех видах оборудования.
Выбор
При выборе принтера стоит ориентироваться на максимальную плотность и толщину бумаги, указанную в его техническом описании. При этом стоит заранее определиться с кругом задач, которые вы собираетесь решать с помощью принтера. В этом поможет соотношение между плотностью картона и его назначением.
До 200 г/м2 – такой картон представляет собой утолщенную бумагу, поэтому может применяться для широкого круга дизайнерских и полиграфических задач, например, печати брошюр, визиток, буклетов, флайеров
С печатью на таком носителе хорошо справляются почти все виды офисных лазерных принтеров с фронтальной подачей, так что особое внимание нужно уделить только отсутствию перегибания листов при протяжке бумаги. От 200 до 400 г/м2 – сравнительно тонкий картон, используемый как в полиграфии и дизайне, так и для упаковки
Печать на таком носителе потребует тщательного подхода к выбору принтера, так как далеко не все струйные и даже лазерные модели с фронтальной подачей хорошо справляются с печатью на таком носителе
От 200 до 400 г/м2 – сравнительно тонкий картон, используемый как в полиграфии и дизайне, так и для упаковки. Печать на таком носителе потребует тщательного подхода к выбору принтера, так как далеко не все струйные и даже лазерные модели с фронтальной подачей хорошо справляются с печатью на таком носителе
Если круг задач предполагает печать на таком картоне, стоит уделить особое внимание заявленной производителем принтера максимальной плотности бумаги, которую можно использовать для печати. От 400 до 1200 г/м2 – такую плотность имеет упаковочный картон, для печати на котором применяется специализированное оборудование
Ни один принтер офисной категории просто не способен обеспечить протягивание листов такой плотности и приемлемое качество получаемых на них изображений.
От 400 до 1200 г/м2 – такую плотность имеет упаковочный картон, для печати на котором применяется специализированное оборудование. Ни один принтер офисной категории просто не способен обеспечить протягивание листов такой плотности и приемлемое качество получаемых на них изображений.