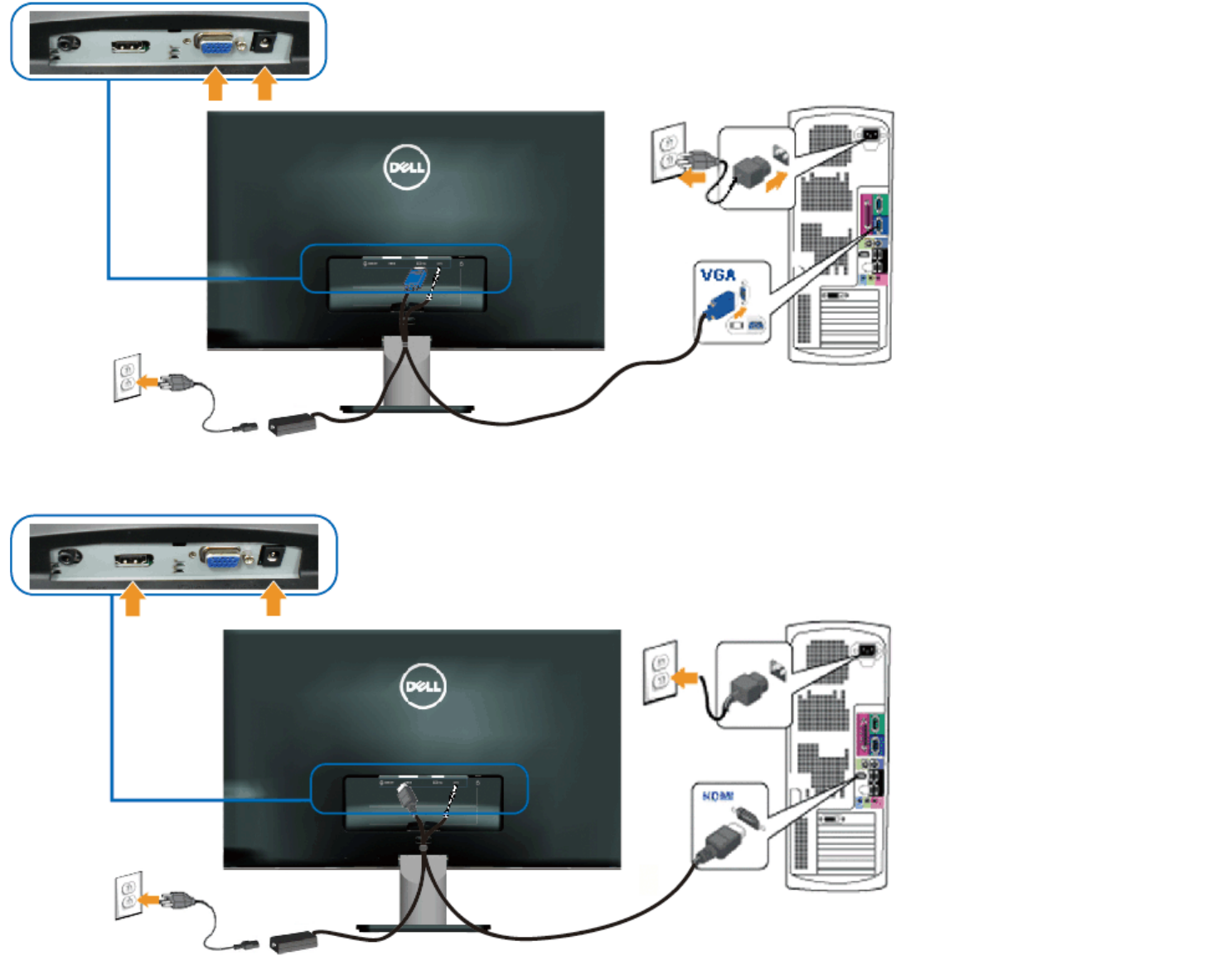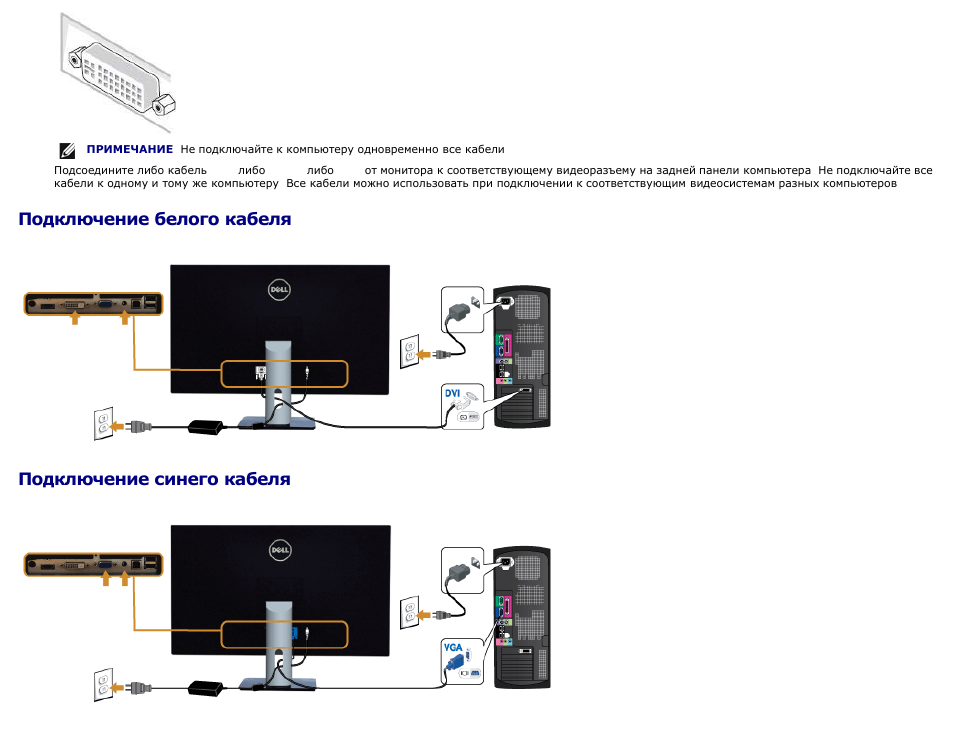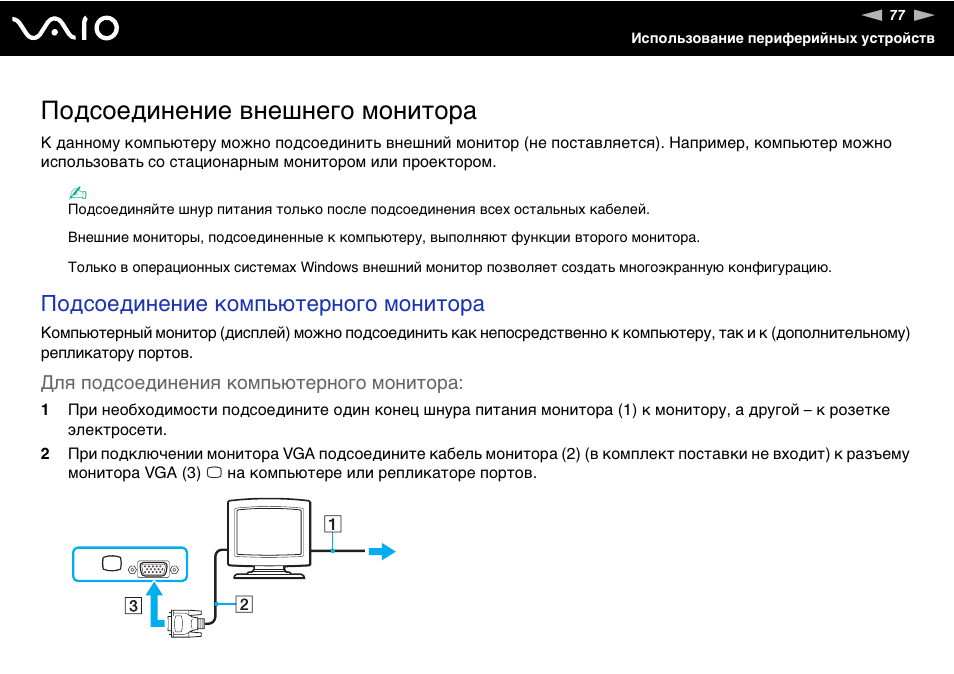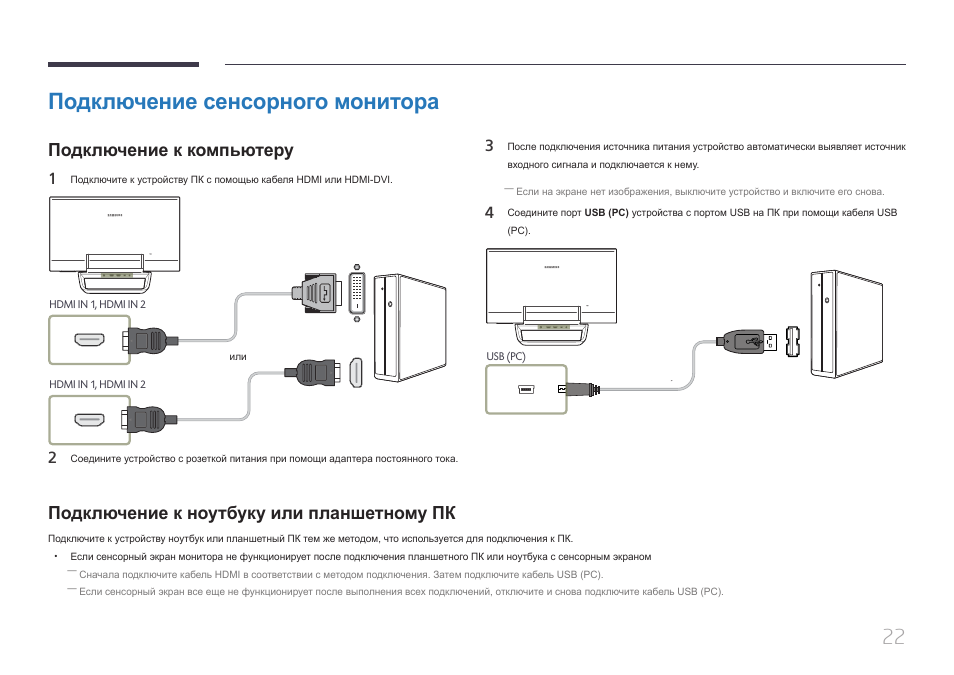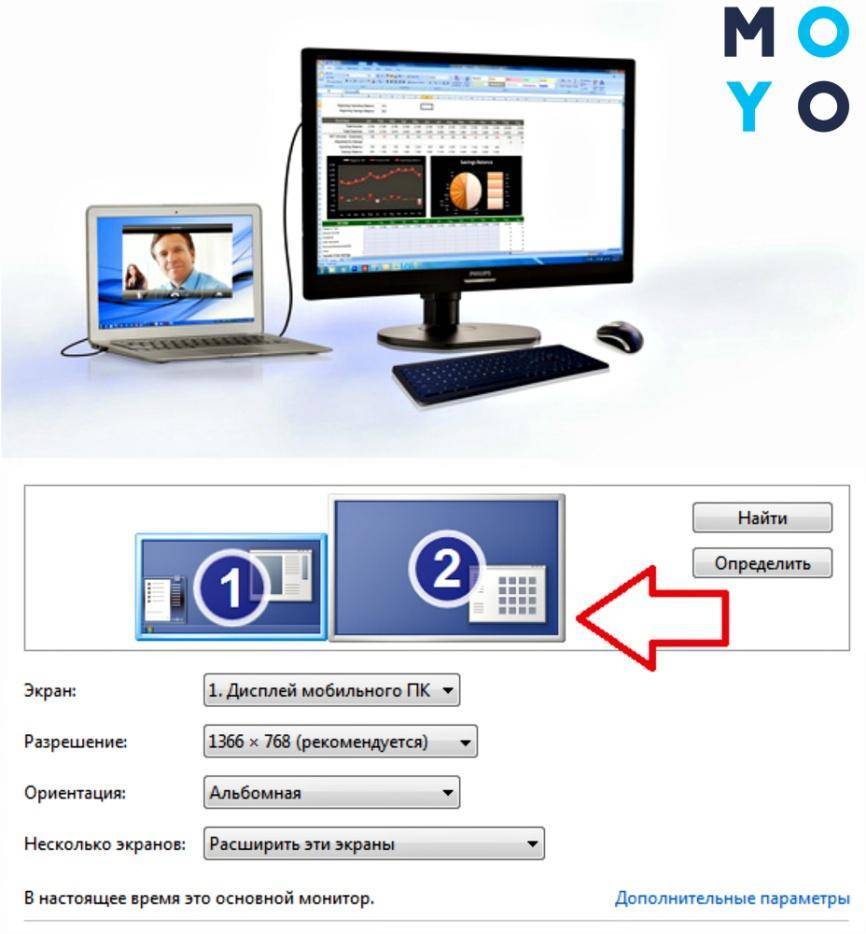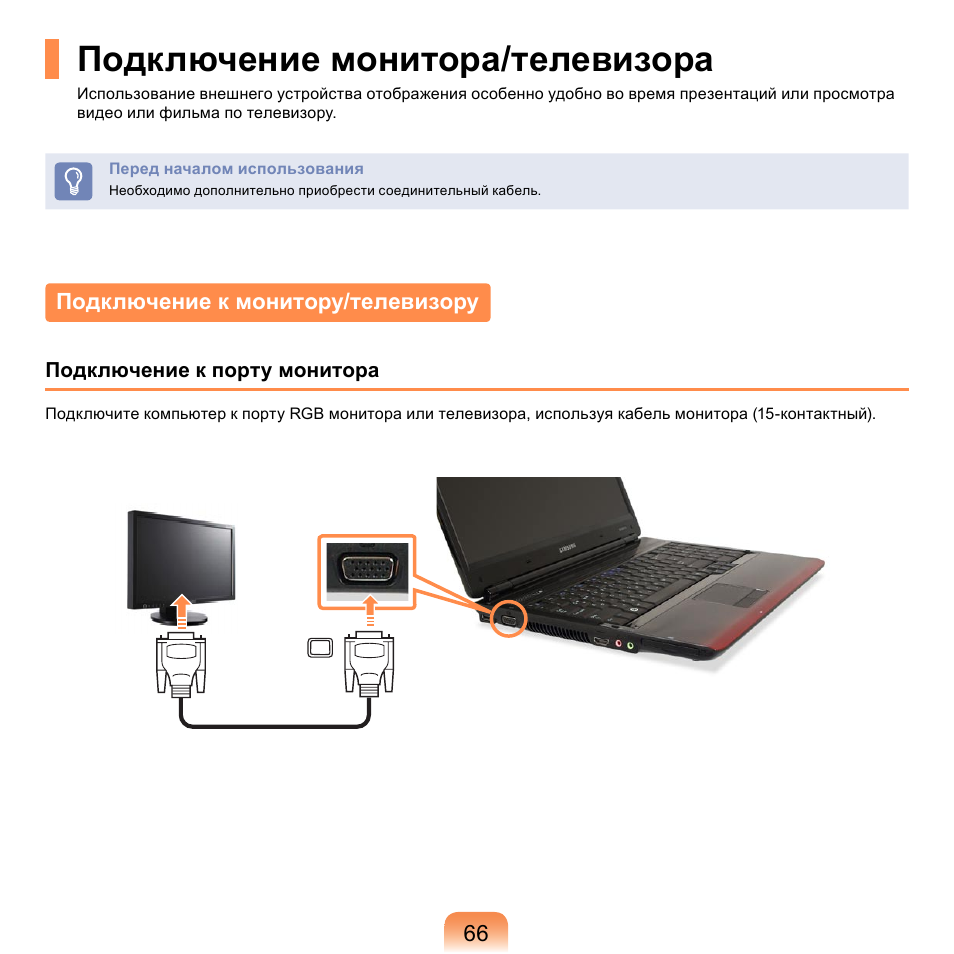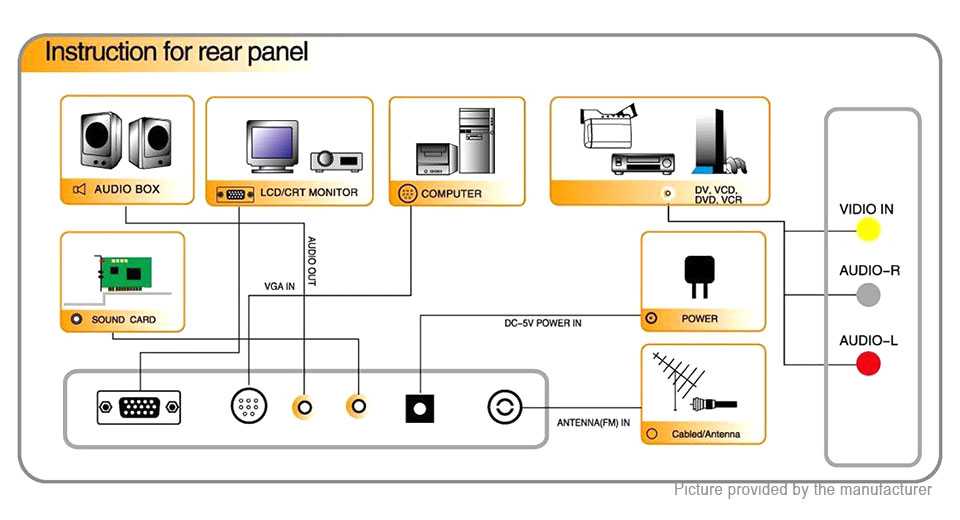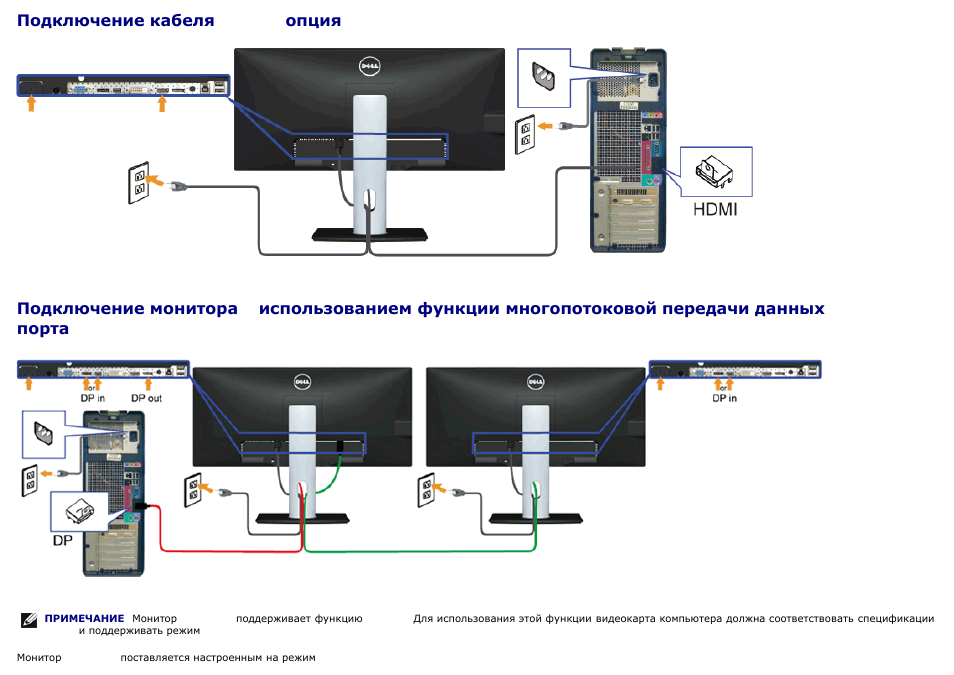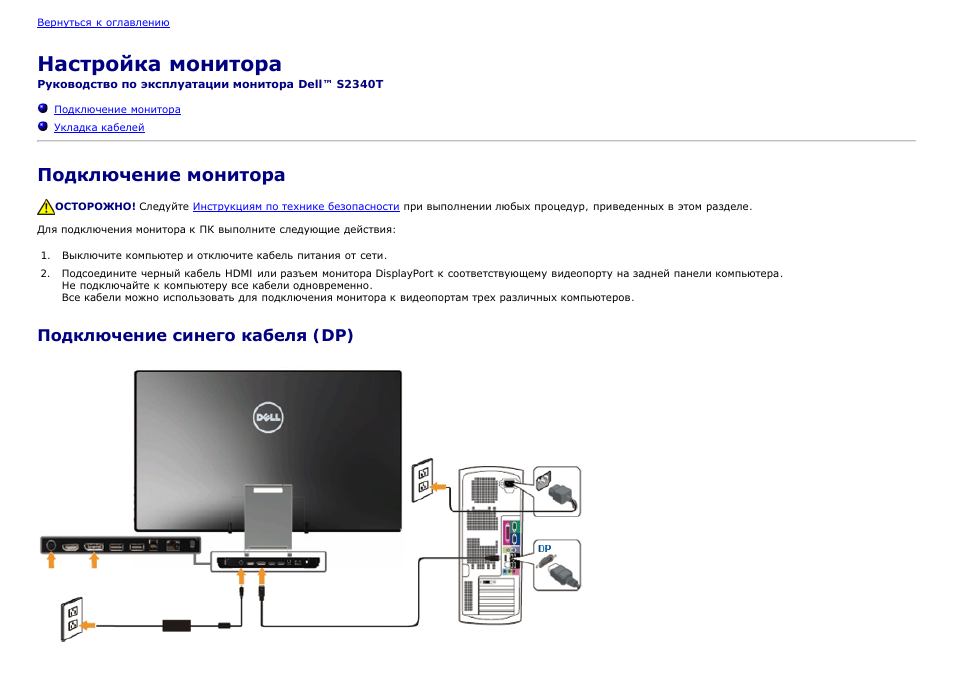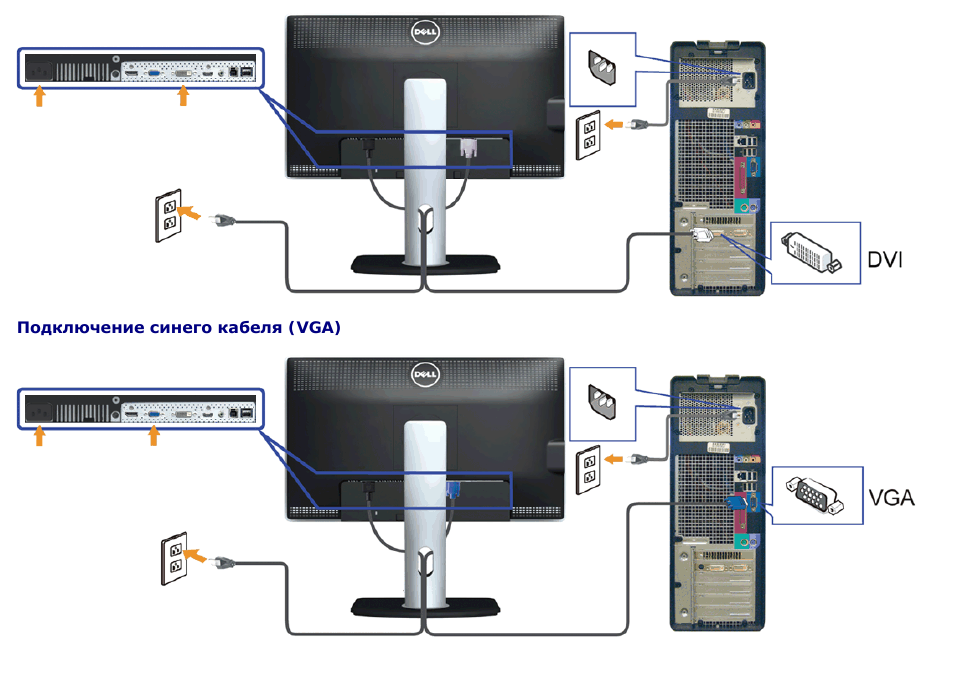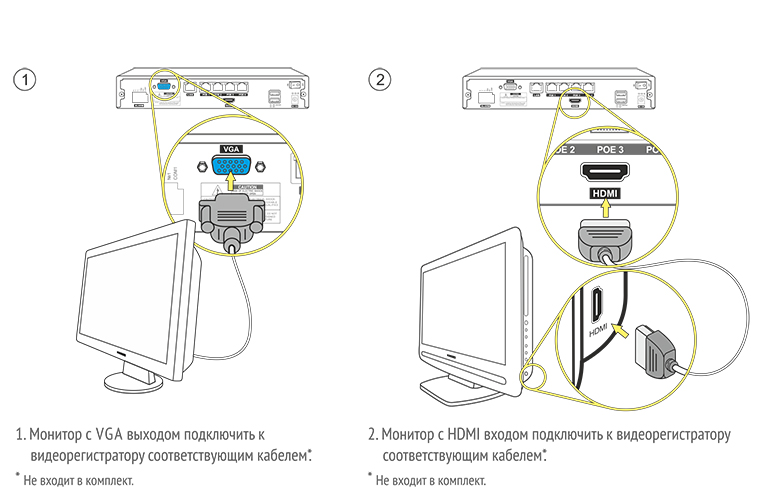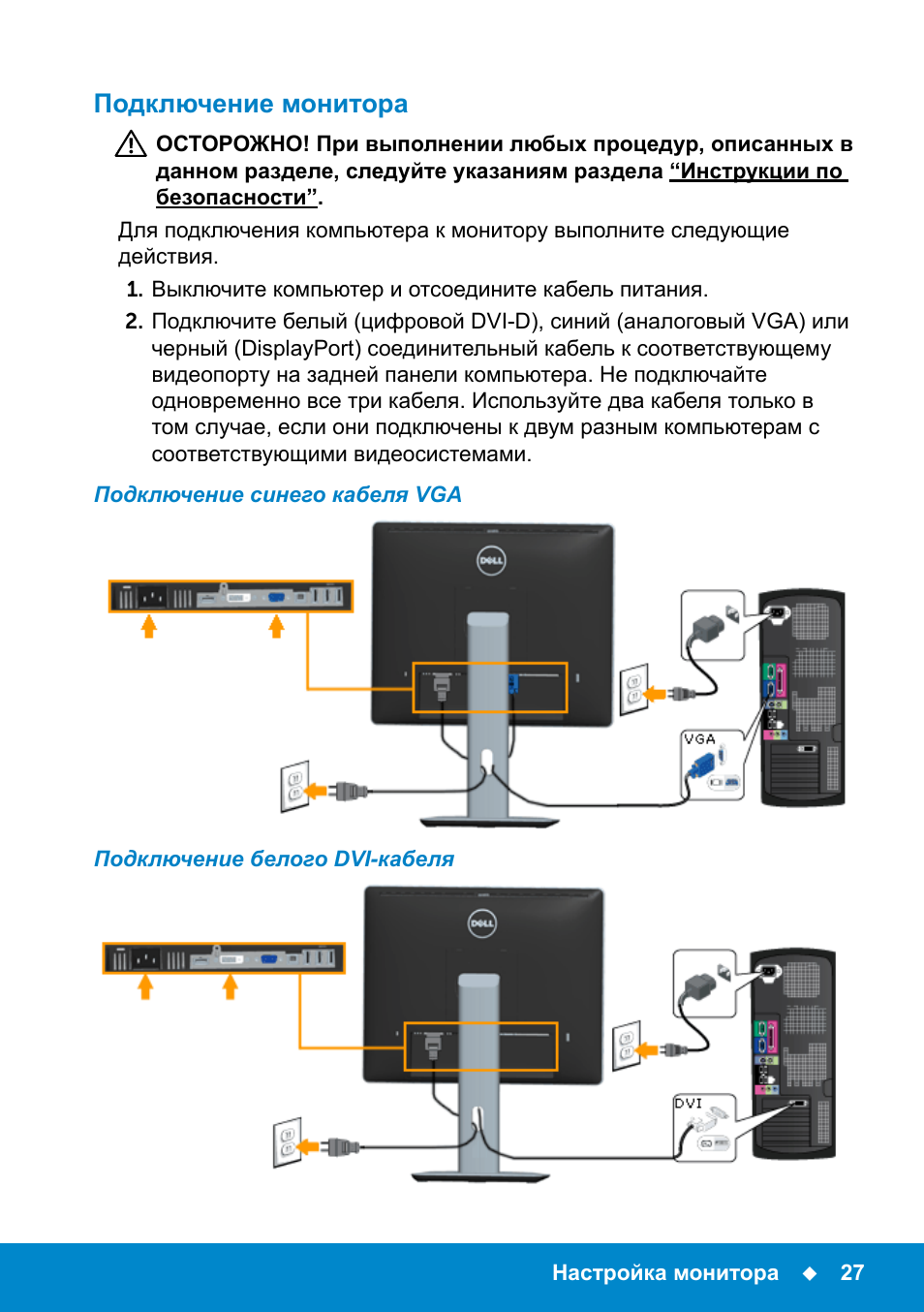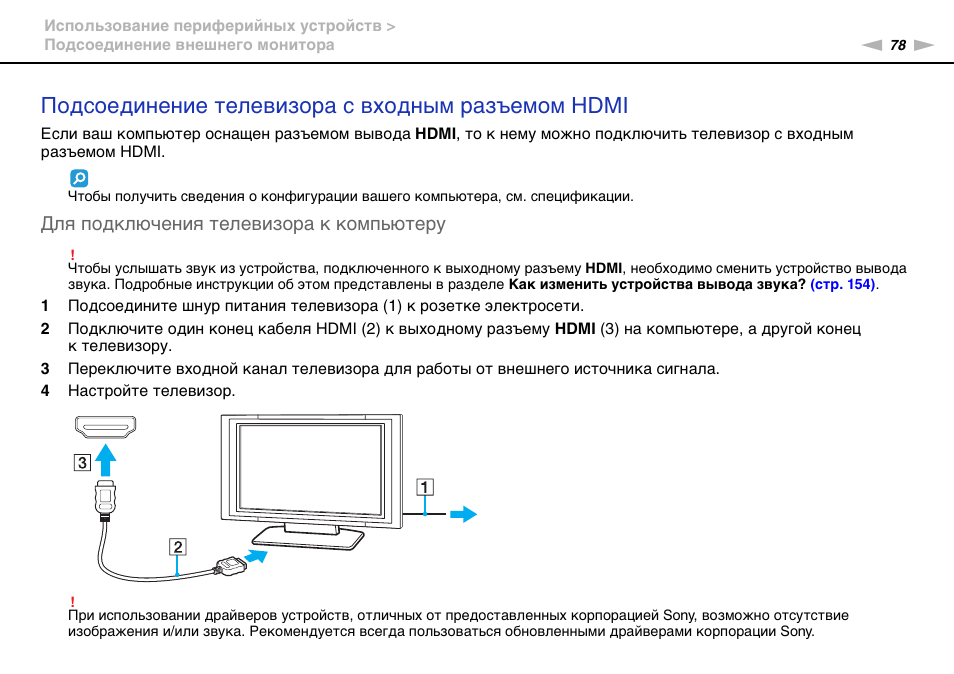Способы подключения монитора к компьютеру
DVI
DVI интерфейс — оптимальный способ для подключения монитора к компьютеру. Данный вариант используется чаще всего. Если ваш компьютер оснащен несколькими интерфейсами, то вы должны использовать в первую очередь DVI, так как он обеспечивает более надежное соединение и качественную картинку.
Видеовыход DVI интерфейса:

Кабель DVI:

VGA
VGA — аналоговый интерфейс, который считается устаревшим. Его стоит использовать только в случае отсутствия DVI или HDMI выхода, а также в тех случаях когда подключаемый монитор не поддерживает другие интерфейсы.
Видеовыход VGA:

Кабель VGA:

HDMI
HDMI — это более компактная версия DVI. Данный интерфейс предназначен для подключения телевизора к компьютеру, но если нужно, то его можно использовать и для подключения монитора. Поскольку ноутбуки редко оснащаются видеовыходом DVI, то HDMI чаще всего используется для подключения монитора к ноутбукам.
Видеовыход HDMI:

Кабель HDMI:

DisplayPort
DisplayPort – самый современный интерфейс для подключения монитора к компьютеру. Сейчас DisplayPort быстро набирает популярность и заменяет DVI, как основный способ подключения.

DisplayPort. Пристегнитесь, взлетаем!
Разъём DisplayPort (DP) встречается практически на всех современных видеокартах и топовых мониторах.
Принципиальное отличие от HDMI — пакетная передача данных, расширяющая возможности упаковки нескольких потоков в один канал. Такой принцип используется в PCI-Express и USB.
Интерфейс был принят в 2006 году, с тех пор вышли версии 1.1-1.4, а в июне 2019 года объявлена спецификация 2.0. В последней планка полосы пропускания устанавливается на уровне 80 (!) Гбит/с. Устройства с новейшим DP на борту начнут появляться только к концу 2020 года, но это уже то будущее, что становится настоящим. При этом и версии 1.3-1.4 обладают впечатляющими характеристиками, превосходящими, например, HDMI 2.0. К одному порту можно подключить два монитора с разрешением 4K или четыре с 2K при 60 fps. В таблице приведены параметры для одного монитора.
| DP v. | Полоса пропускания, Гбит/с | Максимальное поддерживаемое разрешение | Максимальное разрешение при 60 fps | Максимальное разрешение при 120 fps | Параметры аудио (частота/количество каналов) |
| 1.2 | 21.6 | 5K (5120×2880) |
2K (2560×1440) 768 кГц/8 1.3 32.4 8K (7680×4320) 5K (5120×2880) 4K (3840×2160) 768 кГц/8
1.4 32.4 8K (7680×4320) 5K (5120×2880) 4K (3840×2160) 1536 кГц/32
2.0 80 16K (15360×8640) 10K (10240×4320) 5K (5120×2880) не менее 1536 кГц/32
Кабели DP аналогично HDMI не имеют ограничения по длине в описании самого стандарта. Требования предъявляются к обеспечению гарантированной скорости передачи данных. В продаже большинство кабелей не более трёх метров в длину.
Это один из немногих технических параметров, в котором DP уступает HDMI. Вообще сравнение этих интерфейсов из области “кто круче — Сталлоне или Шварценеггер”, но его постоянно приводят. По факту, технически DP — более “продвинутый” и быстрый интерфейс, но за HDMI говорит гораздо более развитая экосистема. Чтобы подключить проектор, подойдёт HDMI-провод от Blu-Ray проигрывателя или другой домашней мультимедиа-техники. В этом сегменте HDMI встречается в разы чаще, а DP — удел мощных видеокарт и профессионального оборудования.
Спецификации DP определяют два вида разъёмов, отличающихся только размером: полноразмерный (DisplayPort) и мини (mini DisplayPort). MiniDP используется также для Thunderbolt 2, что позволяет через этот порт работать и с мониторами, и с внешними дисками.

DP поддерживает совместимость со всеми рассмотренными выше интерфейсами. Кабели и адаптеры заботливо штампуются производителями.
Режимы работы нескольких дисплеев
Мониторы, подключенные к ПК, могут работать в нескольких режимах, самый простой из которых – дублирование экранов. При этом на все дисплеи выводится одинаковое изображение (как при подключении через сплиттер, но тогда оно еще и ухудшается в качестве). Этот режим обычно используется для вывода изображения на телевизор для просмотра видео или с ноутбука на монитор для работы на большом экране.
Второй режим – расширение рабочего стола, в нем все рабочее пространство равномерно делится на все подключенные дисплеи. При этом вы можете перетаскивать любое окно на нужный экран и расположить их как вам будет удобно. В этом режиме также можно растянуть одно окно на несколько экранов, что будет полезно при работе с большими проектами (проектирование, видеомонтаж), просмотра видео и в играх. В общем этот режим достаточно гибкий и позволит вам выводить изображение как угодно.
Все настройки (расположение, разрешение, режимы работы) мониторов находятся в оснастке «Параметры» на вкладке «Дисплей». Здесь можно менять расположение экранов простым перетаскиванием мышкой.
А чуть ниже можно выбирать параметры и режимы работы нескольких дисплеев, все делается очень просто и интуитивно.
Что касается одновременного использования компьютера несколькими пользователями, то это возможно, но с некоторыми ограничениями. Например, один пользователь может работать, играть, лазать по сайтам в интернете, а другой в это время смотреть кино онлайн. При этом возможно использования каждым пользователем не только монитора, но и своей мышки, клавиатуры и даже наушников (каждый будет слышать свой звук). Но такое применение ПК предполагает, что один из пользователей будет в пассивном режиме с редким использованием устройств ввода (мышки, клавиатуры), так как они работают синхронно.
Видеокарта Gigabyte GeForce GT 710 GV-N710D3-2GL Видеокарта Asus GeForce GT 710 GT710-SL-1GD5 Видеокарта MSI GT 710 1GD3H LP
Способы подключения
Существует множество способов реализации такой идеи, как подключение двух мониторов к одному компьютеру.
Два наиболее простых:
- подключить каждое устройство к отдельному порту (большинство видеокарт оснащаются ими в 2-х экземплярах);
использовать специальный разветвитель – сплиттер (при необходимости использования большого количества экранов или если видеоадаптер оснащен только одним портом).
Также следует знать, что подсоединение может осуществляться при помощи различных интерфейсов.
Наиболее часто на сегодня можно встретить три разновидности портов:
- VGA;
DVI; HDMI.
VGA встречается довольно редко, большинство производителей уже давно не комплектуют свои изделия подобными интерфейсами. DVI встречается довольно часто, на данный момент это один из самых распространенных портов для передачи мультимедиа. HDMI стал появляться на различного рода устройствах относительно недавно. Но является самым скоростным и передовым интерфейсом. Он передает картинку очень высокой четкости.
Как подключить моноблок в качестве монитора?
Алгоритм действий довольно прост. Необходимо взять качественный HDMI-кабель, после чего один его конец подключить к соответствующему выходу в системном блоке, а второй к HDMI входу моноблока. По тому же принципу следует действовать при организации соединения через VGA порты. Главное – удостовериться, что разъем на моноблоке предназначен конкретно под вход. Если там только выход, то использовать моноблок в режиме монитора вышеописанным способом не получится.
Важно: Перед подключением кабеля, в целях безопасности, предварительно отключите моноблок и системный блок от электросети и подождите несколько минут. Далее вставьте кабель и через пару минут включите оба устройства. Если на моноблоке есть нужный вход, но он не совпадает по типу с выходом на системном блоке, то можно воспользоваться соответствующим переходником
Конечно, это не самое эффективное решение вопроса, но при отсутствии других вариантов применение такого метода может стать для пользователя спасением в конкретной ситуации. Кстати, в процессе подключения не забудьте переключить моноблок в режим приема сигнала. Как это сделать – посмотрите в инструкции к конкретному моноблоку
Если на моноблоке есть нужный вход, но он не совпадает по типу с выходом на системном блоке, то можно воспользоваться соответствующим переходником. Конечно, это не самое эффективное решение вопроса, но при отсутствии других вариантов применение такого метода может стать для пользователя спасением в конкретной ситуации. Кстати, в процессе подключения не забудьте переключить моноблок в режим приема сигнала. Как это сделать – посмотрите в инструкции к конкретному моноблоку.
Важно: Если вы планируете подключить моноблок к «системнику» навсегда и использовать его исключительно в качестве монитора, а соответствующих выходов на моноблоке нет, то можно воспользоваться жестким альтернативным вариантом – в прямом смысле сделать из моноблока монитор, а уже затем подключить его к системному блоку. Пример воплощения такой задумки представлен на видео. При желании ознакомьтесь
Хотя самостоятельно такой «трюк» повторять не рекомендуем
При желании ознакомьтесь. Хотя самостоятельно такой «трюк» повторять не рекомендуем.
Как настроить цвет в телевизоре?
Самое последнее поколение телевизоров способно создать более широкий спектр цвета чем раньше, благодаря такой технологии как квантовая точка и широкие панели цвета. На ЖК-панелях они помогают красным цветам выглядеть менее оранжевыми и делают зелень более зеленой.
Некоторые экраны предлагают доступ к дополнительному глубокому управлению цветом. Они обычно принимают форму корректировок основных цветовых элементов RGB.
Некоторые телевизоры также поддерживают настройку вторичных компонентов голубого, пурпурного и желтого цвета. Однако они должны быть скорректированы только в сочетании с оборудованием для измерения цвета. Вообще, оставьте этот режим в покое.
Большинство телевизоров используют датчики, способные обнаружить рассеянный свет в вашей комнате просмотра, что позволяет телевизору автоматически регулировать грани изображения для компенсации изменяющихся условий. Это может оказаться раздражающим, поскольку изображение начинает колебаться.
Вообще говоря, наш совет заключается в том, что вы должны выключить все датчики света. Вы получите более последовательное изображение.
Как подключить монитор к телевизору через HDMI?

Рассмотрим, как к телевизору подключить монитор от компьютера с помощью разъемов HDMI. Это наиболее распространенный и привычный способ. Для начала нужно выключить все устройства из сети (из розетки), вставить один конец кабеля типа HDMI-HDMI в разъем телевизора, второй конец – в разъем компьютера. Включить сначала телевизор, после него – компьютер и дождаться их загрузки.
Далее осуществляется настройка устройств. Для этого следует:
- Указать источник сигнала телевизора. Для этого используется пульт: нужно нажать одну из кнопок INPUT, HDMI или SOURCES, остановиться на том разъеме, который использован для подсоединения кабеля, при помощи кнопки Enter (OK). Экране зеркально отобразит рабочий стол компьютера.
- Одновременно нажать клавиши + клавиатуры компьютера. На дисплее откроется окно, здесь производится выбор способа воспроизведения картинки из представленных 4 вариантов. С помощью первого из них изображение проецируется на поверхность рабочего стола, второй позволяет отобразить картинку на обоих экранах, с помощью третьего дисплеи можно расширить, четвертый показывает картинку вместо монитора на экране ТВ.
- Синхронизировать значения разрешения экранов монитора и ТВ, иначе качество картинки будет недостаточным.
- Сохранить настройки с применением кнопок «Применить», «Сохранить изменения» или «ОК».
Последний шаг – включение звука. Для этого правой кнопкой мыши нужно открыть настройку звука компьютера (она располагается справа внизу экрана), затем нажать «Устройство воспроизведения». После этого можно смотреть телепередачи на экране монитора с хорошим изображением и звуком.
Современные видеоинтерфейсы
HDMI (High Definition Multimedia Interface) – король мультимедиа

кому не знаком этот мультимедийный порт? HDMI встроен повсюду.
Когда-то несуразная для русского слуха аббревиатура «эйч-ди-эм-ай» всё плотнее входит в нашу жизнь. Почему именно HDMI стал таким популярным? Всё просто:
- сколь угодно длинные провода (ладно, если честно – до 25-30 метров);
- передача звука (даже многоканального!) вместе с видео – прощай, необходимость покупать отдельные колонки для ТВ;
- удобнейшие небольшие коннекторы;
- поддержка всюду – проигрыватели, «зомбоящики», проекторы, видеорегистраторы, игровые приставки – сложно сходу вспомнить о технике, где не было бы разъёма HDMI;
- сверхвысокие разрешения;
- 3D-картинка. И да, можно вместе со сверхвысокими разрешениями (версии HDMI 4b и 2.0).
Перспективы у HDMI самые радужные – развитие продолжается, в 2013 году были приняты спецификации версии 2.0: этот стандарт совместим со старыми проводами-разъёмами, но поддерживает всё более внушительные разрешения и другие «вкусные» возможности.
DisplayPort (DP): разъём, который только становится повсеместным

А ещё DisplayPort потрясающе красив внешне…
Многие годы компьютеры редко оснащались этим прямым конкурентом HDMI. И — несмотря на то, что всем хорош был DisplayPort: и поддержкой очень высоких разрешений вместе со стереосигналом; и передачей аудио; и внушительной длиной провода. Он даже выгоднее производителям, чем лицензируемый HDMI: не нужно выплачивать разработчикам стандарта те 15-25 центов, которые полагаются владельцам HDMI.
Разъёму DP просто не повезло в первые годы существования. Впрочем, компьютеры всё чаще оснащаются сразу парой Display Port современного стандарта версии 1.4. И на его основе «родился» другой популярнейший стандарт с огромными перспективами: «младший брат» Дисплей-порта…
Mini DP (Mini DisplayPort)

Миниатюрный, удобный и максимально распространённый Mini DisplayPort уютно приютился на панели ноутбука
Вместе с HDMI и категорически устаревшим VGA, разъём Mini DisplayPort встраивается едва ли не в каждый компьютер и ноутбук. На его стороне все достоинства «старшего брата», плюс миниатюрные размеры – идеальное решение для постоянно утончающихся ноутбуков, ультрабуков, и даже смартфонов с планшетами.
Передача аудиосигнала, чтобы не докупать к монитору отдельные колонки? Пожалуйста – сколько вам каналов? Стереоскопия даже в 4K? Да, пусть интерфейсу и придётся поднапрячь все свои электронные мускулы. Совместимость? Переходники на рынке есть самые разнообразные, едва ли не на любой другой разъём. Будущее? Стандарт Mini DP живёт и развивается.
Второй экран удобно использовать в таких случаях:
Существует три возможных режима подключения – переключение картинки на второй экран, дублирование изображения на обеих мониторах или же продолжение рабочего стола на втором экране.
В первом случае сразу после обнаружения нового дисплея первый экран компьютера погаснет, и вы будете работать только со вторым монитором. Дублирование изображения позволяет видеть один и тот ж процесс на всех подключенных мониторах. Расширение – это тип соединения, при котором новый экран становиться визуальным продолжением первого, что позволяет запускать сразу несколько программ. Пример расширения показан на рисунке:
Требования и типы соединения
Для работы с несколькими экранами, видеокарта вашего компьютера должна поддерживать такую функцию. На старых компьютерах могут возникнуть сложности с подключением к интегрированной видеокарте, а вот более 90% современных ПК без проблем «увидят» второй дисплей.
Есть несколько типов соединения:
Проводное подключение второго монитора
Перед тем как как подключить второй монитор в Windows 7, 10, необходимо выполнить его физическое подключение к системе. Определитесь с типом вашего монитора (аналоговый или цифровой), затем найдите на задней панели дисплея выход VGA или HDMI. Аналогичный разъем должен находится и в вашем компьютере.
Возьмите провод для подключения и соедините два разъема VGA или два разъема HDMI (один – на компьютере или ноутбуке, второй – на самом мониторе). Убедитесь в том, что провод хорошо подключен к обеим устройствам. Малейшая неточность может спровоцировать произвольное отключение второго монитора.
На последнем этапе соединения нужно включить питание дополнительного экрана, то есть подключить его к розетке. Провод, соединяющий экран и ПК и кабель питания идут в комплектации с монитором. При необходимости, переходники HDMI-HDMI или VGA-VGA можно купить в любом магазине техники.
Что делать, если не включается монитор
Если вы столкнулись с такой ситуацией, вам необходимо определить причину, по которой монитор был выключен. Для этого необходимо осмотреть ноутбук и провести полную диагностику. Но не спешите вызывать мастера. Вот основные шаги, которые вы можете сделать самостоятельно:
- Проверьте подключение к сети и источнику питания: исправность розетки, блока питания и всех кабелей.
- Наличие внешних дефектов в корпусе.
- Настройте изображение в главном меню.
- Нормальная работа всех драйверов и видеокарт.
В большинстве случаев неисправность легко устраняется с помощью штатной конфигурации, но есть и более сложные ситуации.

Проверка дисплея путём подключения внешнего монитора
для точной диагностики можно использовать дополнительный экран. Подключите к ноутбуку внешний монитор и посмотрите, как он работает. Для этого при выключенном устройстве подключите второй монитор, затем включите все в сети. Если после запуска отображается изображение, а на первом экране ничего не отображается, проблема заключается в его матрице или цикле. Скорее всего, в процессе эксплуатации они получили повреждения, в результате чего в их работе произошло нарушение.

Сброс настроек
Возможно, самый простой способ сделать это самостоятельно — сбросить и переустановить настройки системы. Для этого следуйте инструкции:
- Отключите устройство от сети.
- Снимите блок питания и аккумулятор, затем нажмите и удерживайте кнопку выключения примерно 20-30 секунд.
- После восстановления всех основных настроек повторно активируйте технику.
- Из предложенного режима загрузки выберите стандартную загрузку системы и дождитесь результата.
Если есть какие-либо неисправности, такой перезапуск решит проблему, и монитор вернется в нормальный режим отображения.
Сброс настроек BIOS
Восстановить BIOS будет сложнее. Есть возможность изменить конфигурацию с помощью клавиатуры с помощью горячих клавиш. Основная сложность — правильно выбрать момент, когда режим меняется с F9 на F10. Безопаснее будет снять специальный аккумулятор, отвечающий за систему, но для этого потребуется разборка корпуса ноутбука.

Переустановка модуля оперативной памяти
В случае неправильного монтажа или попадания жидкостей в корпус оборудования следует осмотреть место установки блока RAM. Для правильного выполнения действий нужно следовать инструкции по эксплуатации, которая идет в комплекте с ноутбуком:
- Отключите оборудование от сети и снимите аккумулятор.
- По инструкции откройте место подключения планки RAM. Снимите крышку и, если ее нет, с помощью отвертки снимите сиденье на корпусе компьютера.
- Снимите стол, сдвинув соответствующие фиксирующие зажимы.
- Очистите блок от пыли и взорвите контакты.
- Установите все в обратном порядке.

После произведенных манипуляций попробуйте снова включить ноутбук и проверьте его работу. В случае неудачи попробуйте обратиться за помощью к специалистам.
Как можно использовать несколько мониторов
Пользователи в домашних условиях могут использовать несколько мониторов для следующих целей:
Примером одновременной работы в нескольких приложениях может быть – открытый текстовый документ с данными на одном экране и перенос из него информации в другой формат (таблицу или базу данных).
Также довольно удобно использовать несколько дисплеев для разработки программного обеспечения и веб-проектов – на одном происходит работа с исходным кодом, на другом вы сразу же видите изменения.

Если вы работаете с большими чертежами или 3D-моделями, то за счет нескольких мониторов можно расширить рабочее пространство. Или можно просто на одном экране работать, а на другом следить за изменениями на сайтах или любой другой информацией.
С использованием нескольких мониторов для расширения поля зрения в играх не все однозначно. Во-первых, это серьезная дополнительная нагрузка на видеокарту из-за более высокого разрешения, поэтому она должна быть достаточно мощной. Во-вторых, вы будете видеть шов между дисплеями, что будет мало приятно.
Но, в принципе, если соединить несколько безрамочных дисплеев, последний недостаток можно сгладить. Особенно полезным расширение игрового пространства будет в авиа и гоночных симуляторах.

Но второй монитор в играх можно использовать и иначе. Например, играть в MMO RPG в несколько окон, или на одном играть, а на втором следить за торговцами, общаться в чате на форуме или держать открытой вкладку с полезной информацией о прокачке.
Что касается фильмов, то основной проблемой будут рамки между экранами, но при использовании безрамочных дисплеев можно создать настоящий домашний кинотеатр с огромным экраном. Хотя это вряд ли будет экономически оправдано, только если у вас уже есть один безрамочный дисплей и докупить второй. В противном случае проще и возможно дешевле будет купить большой телевизор. Исключение составляет тот случай, если вы будете использовать несколько экранов не только для просмотра видео, но также для работы и возможно для игр.
А вот в трейдинге выбора, пожалуй и нет, создание 4-8 дисплейной конфигурации является единственной возможностью, чтобы одновременно следить за основными трендами.

Тут весь вопрос в том как подключить мониторы – купить много дешевых видеокарт или несколько подороже, но с большим количеством разъемов или отдать предпочтение специализированному решению для мультидисплейных конфигураций. Об этом мы поговорим чуть позже.
Некоторые пользователи, у которых в силу ограничения бюджета или пространства, есть один компьютер на двоих, рассматривают возможность подключения второго монитора для одновременного использования ПК несколькими пользователями. Такое вполне возможно, но с некоторыми ограничениями, о чем мы также расскажем.
Способы подключения монитора к компьютеру
Как подключить второй монитор или телевизор к компьютеру или ноутбуку
Монитор можно подключить через интерфейс DVI. Этот вариант используется чаще всего. Если ваш компьютер имеет несколько интерфейсов, вам следует сначала использовать DVI, так как он обеспечивает наилучшее качество изображения.
Видеовыход интерфейса DVI:

Кабель DVI:

Монитор можно подключить через интерфейс VGA. Интерфейс VGA считается устаревшим. Его следует использовать только при отсутствии выхода DVI или HDMI, а также в случаях, когда подключенный монитор не поддерживает другие интерфейсы.
Видеовыход VGA:

Кабель VGA:

Монитор можно подключить через интерфейс HDMI. Этот вариант предназначен для подключения телевизора к компьютеру, но если он вам действительно нужен, вы также можете использовать его для подключения монитора. Поскольку ноутбуки редко оснащены видеовыходом DVI, HDMI часто используется для подключения монитора к ноутбукам.
Видеовыход HDMI:

Кабель HDMI:

Как подключить два монитора к одному компьютеру через VGA
Для осуществления подключения двух дисплеев через VGA необходимо приобрести специальный сплиттер (разветвитель), если на карте не присутствует дублированный порт.
Осложняют подключение, когда интерфейсы монитора и видеоплаты не совпадают. В такой ситуации необходимо наличие специальных переходников. Они представляют собой устройства размером со спичечный коробок. На одной стороне присутствует DVI, на другой VGA. Таким образом, можно соединить оборудование с разъемами различных типов.
Сама операция подключения не представляет собой ничего сложного. Необходимо лишь делать все максимально аккуратно, не торопиться. Повреждение контактов приведет к неработоспособности.
Настройка двух дисплеев, подключенных через VGA, ничем не отличается от настройки мониторов через иной интерфейс. Она осуществляется аналогичным образом.
Два и более экрана или рабочих стола требуется обычно специалистам, занимающиеся разработкой программного обеспечения. Но также довольно часто многие пользователи используют функцию расширения рабочего стола на два экрана для более эффектного погружения в процесс видеоигр. Потому использование возможности подключения устройств такого типа реализуется довольно часто.
Сам процесс подключения и настройки совершенно не сложен. Поэтому справиться с ним легко сможет даже человек, не имеющий большого опыта использования компьютера. Достаточно лишь внимательно прочитать инструкцию для конкретной операционной системы.
Возможные проблемы
О том, как разъем подключения влияет на качество картинки, рассказывается в следующем видео:
Здесь хочу рассказать о проблемах с разрешением экрана и цветами, с которыми можно столкнуться при подключении монитора к компьютеру через HDMI-интерфейс. Дело в том, что изначально этот стандарт был предназначен для соединения бытовой техники, а не компьютерной.
Например, на телевизорах, которые передают аналоговое изображение, есть режим Overscan, который маскирует искажения на границах кадров – увеличивается картинка, а края обрезаются. Когда же мы подключаем дисплей к компьютеру, драйверы видеокарты могут включить режим компенсации вылета развертки, что даст нам уменьшение картинки и черные, незадействованные площади по краям. Чтобы этого избежать, нужно отключить эту функцию в драйвере видеокарты.
Еще одна проблема – искажение цветов. Бытовая техника использует ограниченный диапазон цветовых значений, а компьютерная техника – полный. Поэтому при подключении монитора к компьютеру по HDMI могут быть такие неприятности:
Здесь поможет только настройка диапазона RGB. Подобная функция есть в драйвере видеокарт Nvidia и AMD.
Если остались вопросы, добро пожаловать в комментарии! Ответим быстро и постараемся помочь! А я прощаюсь, до встречи на нашем портале!
Возможные проблемы
Иногда соединение ноутбука с внешним экраном может сопровождаться проблемами.
- Второй экран не показывает. В первую очередь, следует проверить правильность подключения и работоспособность проводов. Например, подключить монитор к другому ноутбуку по аналогии с первым и проверить, есть ли сигнал. Если причина не в этом, то необходимо проверить настройки Windows – возможно, включен показ только одного экрана, и попробовать поменять разрешение.
- Если вспомогательный дисплей показывает, но делает это с артефактами, то причина в неподходящем разрешении и частоте развертки. Правильные параметры можно выставить в меню настройки второго экрана (по аналогии с описанным выше).
- Если изображение есть, но нет звука, и при этом для соединения использован HDMI или Thunderbolt, а монитор ПК оснащен колонками, то проблема в том, что в Windows не установлен вывод звука на внешние динамики. Чтобы это исправить, следует в трее кликнуть по значку громкости, выбрать «устройства воспроизведения» и принудительно установить средством вывода звука колонки монитора.
Любая из вышеперечисленных проблем может быть также вызвана неактуальным ПО. Поэтому прежде чем выполнять какое-либо подключение, стоит обновить драйвер видеокарты. Это можно сделать через «Диспетчер устройств», но гораздо эффективнее найди нужный софт на сайте производителя ноутбука или видеокарты.