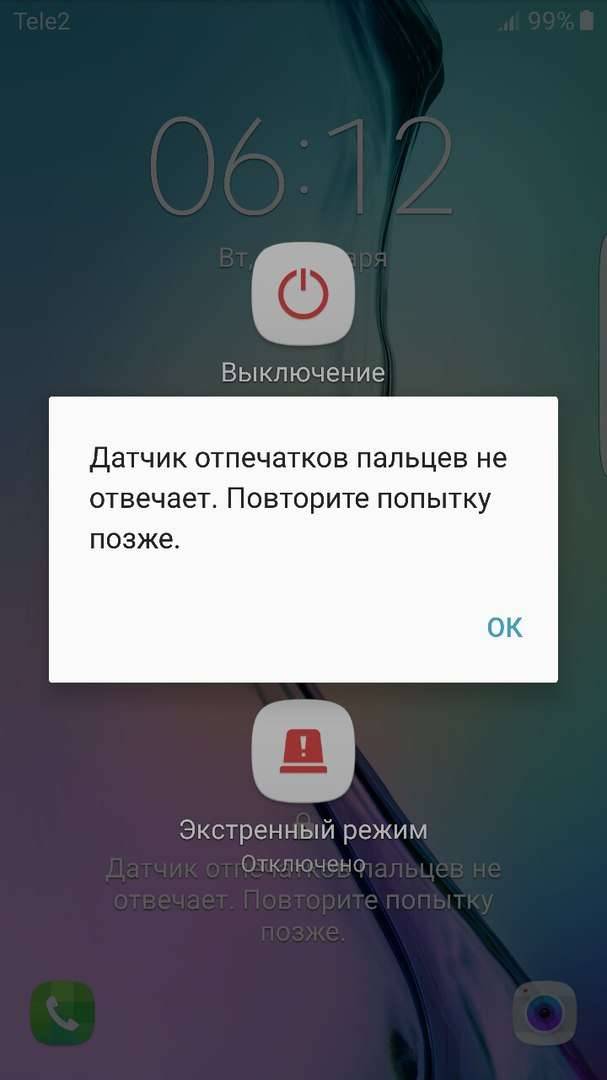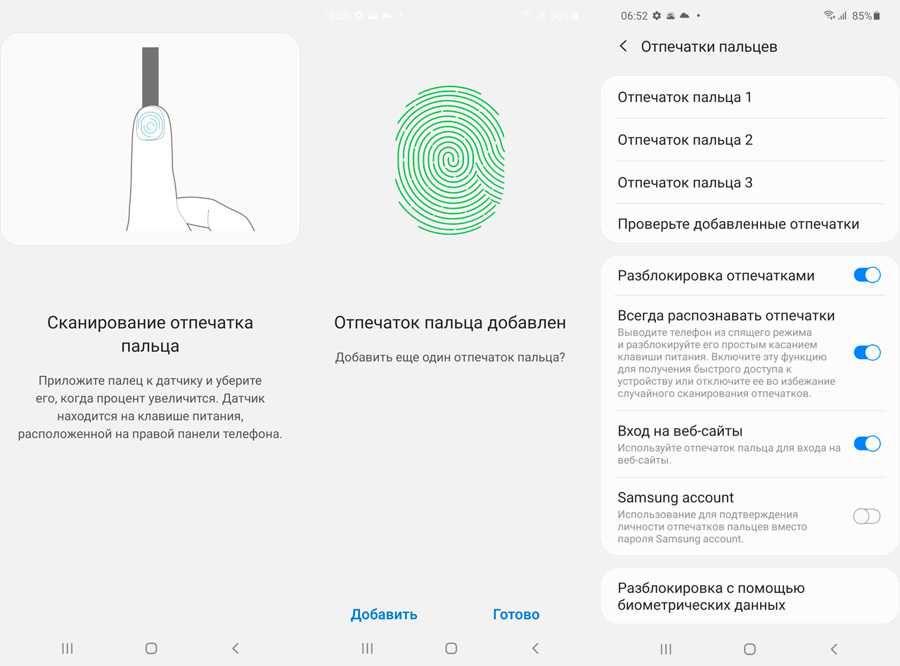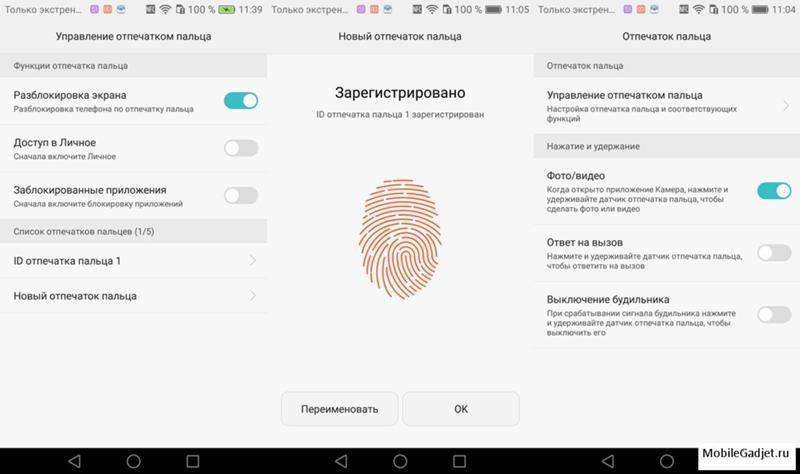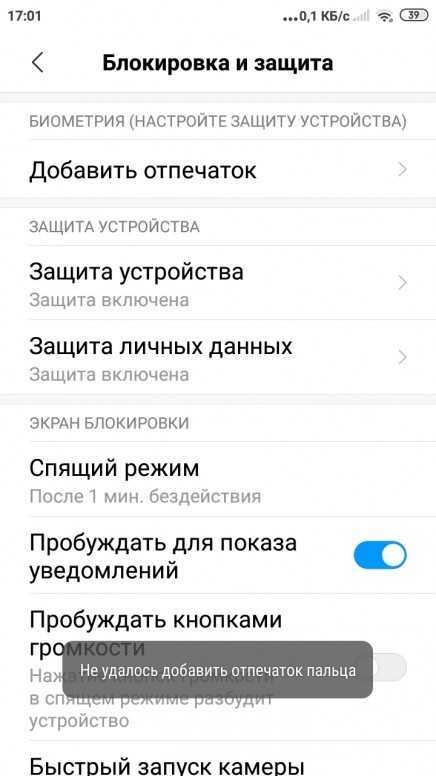Отпечаток пальца не работает после обновления
Проблема может возникнуть после обновления ПО на Redmi S2. Исправить неполадку можно, «откатив» настройки к заводским. Для этого рекомендуется:
- Посетить системные настройки;
- Найти подраздел «Расширенные настройки»;
- Посетить подпункт «Восстановление и сброс»;
- Кликнуть «Сброс настроек».
- Здесь можно выбрать: очистить личные данные или полностью очистить все.
- Кликаем «Сбросить настройки».
Возврат заводских настроек означает, что исчезнут все данные с памяти девайса. Рекомендуется перед процедурой выполнить резервное копирование необходимых файлов. Карту памяти перед очисткой требуется вынуть.
Существует второй способ решения проблемы.
- В настройках устройства находим надпись «О телефоне».
- Здесь кликаем 3 раза на надпись о версии прошивки miui.
- Попадаем в меню разработчиков. Щелкаем «Single item test», затем «Finger print».
- Дальнейшие действия следует выполнять по инструкции. Сначала система попросит приложить палец к датчику. Процесс повторяется не менее 12 раз. Если отпечаток распознан, раздастся вибрация.
- Далее следует приложить палец на несколько секунд. Если сенсор распознан, на экране отобразится надпись «Success».
- Если в обоих случаях сканер не распознан, то может только переустановка ОС. Если и тогда проблема не решится, рекомендуется обратиться в сервисный центр. Скорее всего, предстоит замена сенсорной площадки.
Это интересно: Поиск уголовного дела по номеру
Нам не удалось найти сканер отпечатков пальцев, совместимый с Windows Hello Fingerprint.
Ниже приведен список всех эффективных решений, которые можно попробовать, если вы столкнулись с тем, что нам не удалось найти сканер отпечатков пальцев, совместимый с Windows Hello Fingerprint, когда вы пытаетесь его настроить.
- Проверьте службы Windows
- Откат драйвера
- Обновите драйвер
- Проверьте, включено ли биометрическое устройство в BIOS.
Теперь давайте подробно рассмотрим все решения.
1]Проверьте службы Windows
Первое решение, которое вы можете попробовать в этой ситуации, — настроить некоторые параметры в службах Windows. Вот шаги, которые вам нужно выполнить.
- Откройте диалоговое окно «Выполнить», нажав сочетание клавиш Windows + R.
- В отведенном месте введите services.msc и нажмите клавишу ввода.
- Найдите биометрическую службу Windows.
- Щелкните правой кнопкой мыши биометрическую службу Windows и выберите «Свойства» в контекстном меню.
- Перейдите на вкладку «Вход».
- Выберите Разрешить службе взаимодействовать с параметром рабочего стола, присутствующим в учетной записи локальной системы.
- Нажмите «Применить» > «ОК».
Перезагрузите систему, чтобы сохранить изменения.
Вам также необходимо убедиться, что биометрическая служба Windows работает правильно. Для этого выполните следующие действия.
- В окне «Службы» дважды щелкните «Биометрическая служба Windows».
- Измените Тип запуска на Автоматический.
- Измените статус службы на Запуск.
- Нажмите «Применить» > «ОК».
Проверьте, по-прежнему ли вы сталкиваетесь с проблемой. Если нет, вы можете идти. Но если проблема не устранена, попробуйте следующее решение в списке.
Читать: биометрическое устройство отсутствует или биометрическое устройство удалено с помощью диспетчера устройств.
2]Откатить драйвер
Возможно, возникла проблема с текущим обновлением драйвера. Если это так, вам придется откатить драйвер, чтобы решить проблему. Ниже приведены шаги, чтобы сделать это.
- Нажмите клавишу Windows + X и выберите «Диспетчер устройств» во всплывающем меню.
- Дважды щелкните Биометрические устройства, чтобы развернуть параметр.
- Выберите установленный сканер отпечатков пальцев.
- Перейдите на вкладку «Драйвер» и выберите «Откатить драйвер».
- Нажмите «ОК».
Проверьте, решает ли это проблему. Если нет, попробуйте следующее решение в списке.
3]Обновите драйвер
Следующее, что вы можете попробовать в этой ситуации, это загрузить последнее обновление драйвера. Вы можете обновить драйвер, выполнив следующие действия.
- Откройте Диспетчер устройств > Биометрические устройства.
- Посмотрите, нет ли скрытого устройства для считывателя отпечатков пальцев.
- Если он найден, щелкните его правой кнопкой мыши и выберите параметр «Обновить драйвер».
Следуйте инструкциям на экране, чтобы загрузить последнее обновление.
См.: Кнопка удаления ПИН-кода Windows Hello неактивна
4]Проверьте, включено ли биометрическое устройство в BIOS.
Windows позволяет вручную включать или отключать биометрическое устройство в BIOS. Если функция отключена, вы, скорее всего, столкнетесь с проблемой в вопросе. Вам нужно будет включить опцию, чтобы решить проблему. Вот как.
- Нажмите кнопку питания, чтобы загрузить систему.
- Во время загрузки нажмите клавишу F10, чтобы войти в утилиту настройки BIOS.
- Найдите параметр «Биометрическое устройство». Он будет расположен в разделе «Конфигурация системы».
- Включить биометрическое устройство.
- Нажмите клавишу F10 еще раз, чтобы сохранить изменения и перезагрузить систему.
Читайте: Windows Hello не работает в Windows
Как исправить Windows Hello, этот отпечаток пальца в настоящее время недоступен?
Один из лучших способов избавиться от этой проблемы с отпечатком пальца в настоящее время недоступен — отключить драйвер отпечатка пальца. Вы можете сделать это, выполнив следующие действия: Откройте Диспетчер устройств > Биометрическое устройство > Драйвер отпечатка пальца. Перейдите на вкладку «Драйвер» и выберите «Отключить устройство». Подождите несколько минут и включите функцию.
Что делать, если считыватель отпечатков пальцев не работает в Windows 11/10?
Не о чем беспокоиться, если считыватель отпечатков пальцев не работает в Windows 11/10. Вы можете попробовать эти решения, чтобы решить проблему.
- Очистите датчик считывателя отпечатков пальцев
- Проверьте, правильно ли зарегистрирован считыватель отпечатков пальцев.
- Загрузите последнее обновление драйвера
- Проверьте, включено ли биометрическое устройство в BIOS.
Читать. Биометрическая служба Windows перестала работать.
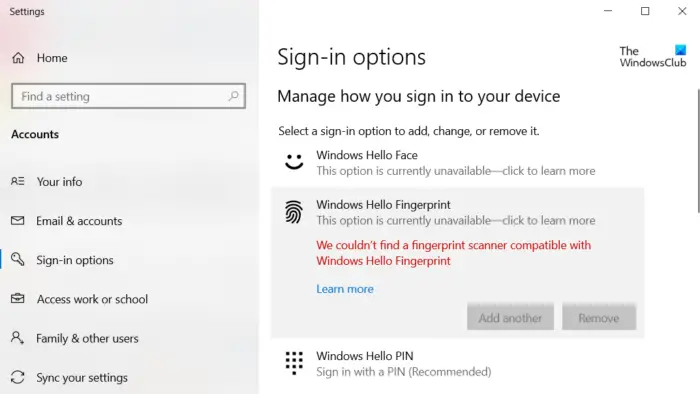
Программы для Windows, мобильные приложения, игры – ВСЁ БЕСПЛАТНО, в нашем закрытом телеграмм канале – Подписывайтесь:)
Что делать
В ситуации, когда на Honor 10 не работает отпечаток пальца, неисправность можно исправить несколькими методами. Сделайте следующие шаги.
Используйте оригинальное зарядное устройство
Бывают ситуации, когда на Хонор 10 не работает отпечаток во время зарядки мобильного устройства. Причиной может быть использование неоригинального зарядного устройства и сбоев в работе ПО. Для решения проблемы используйте только то ЗУ, которое входило в комплект поставки.

Помойте руки
Если на Honor 10 не работает отпечаток пальца, вымойте руки. Чтобы датчик корректно работал, руки должны быть чистыми. Наличие грязи или пота на пальцах может привести к проблемам с сенсором на Хонор 7c, 9 и других моделях.
Войдите в теплое помещение, нагрейте руки
Причиной сбоев в работе сканера может быть низкая температура. Датчик не всегда работает корректно на морозе. Для решения проблемы попробуйте сильная нажать на сенсор, подуйте на руки для их разогрева или помойте их под горячей водой. Это необходимо для нагрева кожи и корректной работы датчика.

Проверьте работу виртуальной панели навигации
В случае, когда перестал работать отпечаток пальца на Хонор 10, проверьте правильность включения опции управления. Для этого сделайте следующие шаги:
- Войдите в Настройки.
- Перейдите в раздел Система и обновления.
- Зайдите в Системная навигация.
- Убедитесь, что включен нужный вариант.

Если виртуальная панель активна, нажмите и удерживайте кнопку или проведите по кнопке навигации. Легкое прикосновение позволяет перейти на рабочий экран.
Дольше удерживайте палец
Одна из причин, почему на Хонор 8а не работает отпечаток пальца — кратковременное нажатие на сенсор. Для корректной работы датчика поставьте палец ближе к центру и старайтесь сразу не отрывать его от поверхности. Как правило, на определение рисунка уходит доли секунды, о лучше дождаться полной разблокировки.
Запрограммируйте устройство снова
Альтернативное решение, если на Хонор 8х не работает отпечаток пальца — запрограммировать другой палец. Для этого сделайте следующие шаги:
- Войдите в Настройки.
- Кликните на пункт Безопасность и конфиденциальность.
- Войдите в пункт Отпечаток пальца.
- Введите пароль Разблокировки экрана для подтверждения личности.
- Жмите на кнопку Новый отпечаток … внизу.
- Прикоснитесь нужной частью и следуйте инструкциям.
- Дождитесь подтверждения системы, что отпечаток зарегистрирован.

Таким способом можно внести несколько пальцев, чтобы в дальнейшем ускорить разблокировку (если для какого-то участка датчик Хонор не работает).
Как вариант, удалите уже зарегистрированную информацию и выполните настройку заново по рассмотренной выше схеме.
Сделайте сброс Хонор до заводских настроек
При отсутствии результата, когда на Honor 8x отпечаток пальца не работает, попробуйте вернуться к заводским настройкам. Здесь возможно два пути.
Через стандартное меню:
- Войдите в раздел Настройки.
- Перейдите в Система и обновления.
- Выберите кнопку Сброс.
- Перейдите в раздел Восстановление заводских настроек.
С помощью Recovery:
- Одновременно нажмите кнопку ВКЛ и ПЛЮС до момента, пока на дисплее смартфона не появится необходимое изображение.
- С помощью кнопок плюс и минус выберите пункт Wipe data / Factory Reset.
- После завершения процедуры жмите на пункт Reboot System Now.

Нюансы
Не все случаи требуют обращения в ремонт или переход к таким кардинальным мерам, как новая прошивка. Бюджетные устройства, а также последние модели флагманов поставляются с «сырой» версией ПО. Это означает, что изначально в системе заложены баги, которые разработчики не увидели или не успели устранить.
Обычно гаджет перестает «глючить» с выходом нового обновления. Так, была исправлена работа со сканером на mi6.
Банальная причина неисправности — мокрый или раненый палец. Шрамы или ожоги также негативно влияют на опцию распознавания отпечатков. Иногда вопрос легко решить сменой языка с русского на английский. Далее рекомендуется просто удалить старый образец рисунка и поставить новый.
Также можно просто отключить на время неработающую функцию до момента выхода новой версии ОС.
Удаление старого отпечатка
Процедура удаления старого образца очень простая. Она не занимает много времени.
- В настройках смартфона находим раздел «Блокировка экрана и отпечаток пальца». Вводим пароль.
- Кликаем на подпункт «Новый пароль». Высветится информация об удалении текущего образца отпечатка. Подтверждаем операцию.
- После данной манипуляции сенсор не будет реагировать до тех пор, пока не будет задан новый образец.
Добавление нового отпечатка
- В меню настроек кликаем «Система и устройство»;
- Находим подпункт «Экран блокировки и отпечаток пальца»;
- Далее жмем «Блокировка экрана и отпечаток пальца». В открывшемся меню находим самый нижний раздел, щелкаем «Добавить».
- На случай несрабатывания сенсора ОС предлагает записать графический рисунок. Это также необходимо, если гаджет выйдет из строя;
- Прикладываем один и тот же палец несколько раз в разных положениях. Вибрация девайса сообщает об успешной записи отпечатка.
- После 12 таких манипуляций придет сообщение об успешной выполнении процедуры.
Как работает сканер отпечатка пальцев в современном смартфоне
Начать стоит с ответа на вопрос о том, как устроен современный сканер отпечатков пальцев на смартфоне. Это во многом даст пользователю понять, что это не фикция и не маркетинговый ход, а реальный инструмент для защиты личных данных. Сейчас даже сравнительно бюджетные модели получают такие возможности. Не исключено, что вскоре наличие сканера станет must have для любого аппарата, включая смартфоны, планшеты, аудиоплееры и прочее.
Биометрические технологии базируются на измерении уникальных характеристик человека. В данном случае речь идёт об идентификации владельца устройства по отпечаткам пальцев, этот метод защиты мобильных телефонов предполагает использование программных и аппаратных средств, позволяющих распознать владельца девайса и предоставить ему доступ к данным.
Принцип работы дактилоскопического считывателя одинаков вне зависимости от типа датчика. Образец отпечатка сначала сохраняется в памяти устройства, затем при его повторном считывании, например, при попытке разблокировки смартфона или входа в приложение и т. д., данные сопоставляются с заранее заданным образцом. Если будет зафиксировано совпадение, блокировка снимется. Примечательно, что сканеры выполняют анализ не всего рисунка, а только отдельных характерных особенностей, чего достаточно для идентификации владельца девайса и при этом занимает немного времени.
Чтобы понимать, как работает сканер отпечатка пальца на смартфоне, подробнее остановимся на типах модулей:
- Оптический сканер. Работая по принципу фотокамеры, датчик делает снимок, сканирует и распознаёт отпечаток пальца. Он с использованием ПО и особых алгоритмов обнаруживает характерные особенности узора пальца и сравнивает их с характеристиками образца, занесённого ранее в память девайса, на основании чего и принимает решение о совпадении или несовпадении рисунка. В варианте, применённом на iPhone 5s, датчик делает снимок отпечатка при касании к нему пальца, другой тип предполагает создание серии снимков, объединяемых программным способом, как в Samsung Galaxy S Это первые, появившиеся на рынке сканеры, встроенные в смартфоны, и пока самые распространённые, их недостаток в возможности обхода системы защиты путём воссоздания отпечатка.
- Ёмкостный сканер. Системы используют вместо матрицы миниатюрные схемы конденсаторов (ёмкостных датчиков), из-за чего по принципу работы напоминает сенсорные экраны. В памяти устройства сохраняются данные об электрическом заряде и в момент прикосновения к модулю значения сравниваются. Так, идентификация выполняется не по рисунку, а в результате изменений уровней заряда на конденсаторах, поэтому ввести в заблуждение ёмкостный сканер сложнее, при этом он точнее и эффективнее оптического.
- Тепловой сканер. Функционирует практически по тому же принципу, что и ёмкостный считыватель, за исключением того, что здесь используются тепловые датчики, распознающие разницу температур, а не конденсаторы.
- Ультразвуковой сканер. В его работе используется явление дифракции (отражение и рассеивание звуковых волн). Соприкасаясь со сканером, подушечка пальца генерирует звуки, не слышимые ухом. Ультразвуковой считыватель формирует точный отпечаток, основываясь на разных звуках, издаваемых «гребнями» и «впадинами» узора пальца.
Использование сканера отпечатков пальцев
Причины
Нередко пользователи смартфонов обнаруживают, что функция отпечатка пальца на Honor 10 или другом устройстве отсутствует в настройках. В таких обстоятельствах многие недоумевают и не понимают причин.
На самом деле, существует несколько объяснений этой неисправности:
- Временная неисправность устройства. Временная временная неисправность устройства.
- Неправильное обновление или отсутствие обновления.
- Неблагоприятный эффект вредоносного ПО или приложения.
- Механический отказ, например, из-за неисправности в шлейфе рассматриваемой функции.
Вот основные причины, по которым отпечаток пальца внезапно исчезает из настроек вашего Honor 8x или любого другого устройства. В большинстве случаев можно избежать посещения сервисного центра и по возможности выполнить работу самостоятельно.

Что делать, если не работает отпечаток пальца на Хонор
Перейдем к следующему вопросу — что делать, если вы потеряли разблокировку по отпечатку пальца на вашем Honor. Независимо от причины, не нужно спешить с поиском решения. Лучше всего начать с простых шагов, а затем приступить к сбросу настроек.
Перезапустите телефон дважды
Если отпечаток пальца Honore исчез, попробуйте дважды перезагрузить устройство. По сообщениям, такая мера помогает вернуть устройству работоспособность без каких-либо дополнительных действий. Аналогичные действия могут помочь при работе с Honor 10i, 9x, 8 и другими моделями.
Обновите ПО
Проверьте наличие обновлений на смартфоне и загрузите новую версию программного обеспечения. Для этого зайдите в настройки, нажмите «Система и обновления», а затем введите «Обновления программного обеспечения». Дождитесь окончания проверки и при необходимости загрузите новую версию.

Проверьте устройство на вирусы
Одной из причин отсутствия отпечатка пальца на Honor 8 Light или любой другой модели является действие вредоносного ПО. Попробуйте установить на смартфон антивирусную программу и проверить встроенную память на наличие вирусов. Например, вы можете использовать следующие программы из Play Store или AppGallery:



Для надежности можно использовать несколько программ. Используйте несколько программ, чтобы сделать поиск более эффективным.
Удалите лишнее приложение
Бывают случаи потери отпечатка пальца в настройках Honor 10 после установки приложения. В этом случае попробуйте полностью удалить приложение, чтобы телефон снова заработал. Также можно запустить смартфон в безопасном режиме и проверить, отсутствует ли нужный пункт меню на Honor или нет. Для этого во время запуска нажмите и удерживайте кнопку уменьшения громкости, пока не запустится операционная система. Чтобы вернуться к нормальной работе, просто перезапустите устройство.
Сбросьте телефон до заводских
Если в настройках Honor нет отпечатка пальца и другие шаги не помогают, сбросьте смартфон к заводским настройкам. Действуйте следующим образом:
- Введите настройки.
- Перейдите в раздел «Система и обновления».
- Нажмите на кнопку «Сброс».
- Нажмите на «Сброс к заводским настройкам».
- Следуйте дальнейшим инструкциям и дождитесь перезапуска.

Если такой сброс по каким-то причинам невозможен, например, из-за сбоя в меню или проблем с датчиками, можно сбросить устройство с помощью Recovery. Действуйте следующим образом:
- Выключите Оноре.
- Одновременно нажимайте кнопку питания и кнопку увеличения громкости, пока не появится дисплей Honoré.
- Отпустите кнопку питания, пока не появится встроенное меню.
- С помощью стрелки громкости выберите Очистить данные/сбросить заводские настройки и подтвердите действие.
Дождитесь перезагрузки и нажмите Перезапустить систему сейчас для перезапуска.
Приведенные выше действия часто помогают, если отпечаток пальца на Honor 10 Lite отсутствует. После этого вы снова сможете нормально пользоваться телефоном.
С Samsung, с другой стороны, все немного сложнее. Многие владельцы смартфонов серии Galaxy S жаловались на проблемы. Вначале у компании были некоторые проблемы. Корейская компания не раз подчеркивала, что фильм никак не должен повлиять на технологию.

Пользователи смартфонов Samsung жалуются на датчик отпечатков пальцев.
Тем не менее, в Интернете периодически появляются возмущенные люди. После обсуждения с пользователями в нашем Telegram-чате мы пришли к выводу, что вряд ли есть лучшее решение, чем покупка высококачественного стекла.
Здесь я могу порекомендовать Telegram-канал «Сундук Али-Бабы». Они публикуют только те продукты, которые были протестированы ими самими, поэтому проблем не возникает.
Не работает сканер отпечатков пальцев на Xiaomi
Сканер работает по обычному принципу. Особый сенсор распознает рисунок на подушечках пальцев. Он уникален. Палец следует приложить к специальной площадке для распознавания отпечатков. Фотоэлементы фотографируют рисунок на пальце.
Сенсор считывает узорные линии и по ним определяет владельца гаджета. Разработчик внедряет один из лучших сенсоров в свои девайсы. Однако их эффективность под вопросом. Так, если руки мокрые, потные или грязные, то устройство может не распознать пользователя.
Также если на пальце будет даже небольшой жирный развод, то произвести идентификацию будет невозможно. Поэтому одну из распространенных проблем легко решить, протерев датчик и помыв руки. Если после этого все в порядке, значит неполадка устранена. Если нет, ищите решения проблем ниже.
Как же тогда повысить точность Touch ID
Суть метода заключается в том, чтобы добавить несколько отпечатков одного пальца, но под разными углами и в разных положениях. Если в смартфоне не введены отпечатки пальцев жены/мужа, детей или родственников, можно забить все пять слотов своими данными.
Используйте либо два отпечатка для нерабочей руки и три для рабочей, либо вовсе четыре для рабочей и один для нерабочей.
1. Перейдите в Настройки – Touch ID и код-пароль и удалите имеющиеся отпечатки пальцев.
2. Теперь добавьте новый отпечаток для той руки, которой чаще всего держите смартфон. При добавлении отпечатка старайтесь прижимать к сенсору верхнюю часть подушечки пальца.
3. Добавьте другой отпечаток и снова вводите тот же палец, но большую часть касаний осуществляйте уже нижней частью подушечки пальца.
4. Добавьте третий отпечаток для этого же пальца, но смартфон при этом держите не в руке обычным хватом, а в наиболее привычном месте, например, вынимая iPhone из кармана.
5. Теперь можете добавить два отпечатка для большого пальца второй руки или лишь один такой отпечаток, а последним закрепить палец главной в еще одном нетипичном положении, например, нажимая на смартфон в автомобильном держателе.
Добавляя два отпечатка на один палец (один для верха подушечки, а второй – для низа) можно внести в память аппарата большую площадь кожного покрова. При добавлении отпечатка в особом положении (вынимая из кармана, в держателе или на столе) мы обучаем сенсор распространенному нажатию под определенным углом.
Такой нехитрый способ позволит свести к минимуму процент ложных срабатываний датчика Touch ID.
iPhones.ru
Владельцы iPhone X могут пройти мимо.
Рассказать