Сбрасываем настройки в программе BIOS
Если ноутбук не видит подключенную батарею и не заряжается, многим пользователям помогла перенастройка BIOS. Действия необходимо выполнять в такой последовательности:
- Отключите зарядное устройство.
- Извлеките аккумулятор.
- Далее необходимо нажать кнопку включения и удерживать последнюю в таком состоянии приблизительно минуту.
- Через несколько минут нужно подключить блок питания к ноутбуку с одновременным его подсоединением к электросети. Вставку аккумулятора на данном этапе производить не нужно.
- При включении открываем BIOS. Для этого можно использовать кнопки F12, Del, F2.
- Далее необходим сброс настроек, и сохранение.
- Выключаем, отключаем батарею, аккумулятор на прежнее место.
- Далее необходимо провести обычные манипуляции для каждого пользователя: подключить ноутбук к зарядке, включить его.
Данный способ оказывается действенным во многих случаях. Если в Вашем случае произошло именно так, подключенный к сети ноутбук начинает заряжаться.
Ноутбук не заряжает батарею: что следует сделать в первую очередь
Первичные меры, которые могут помочь — это внешний обзор адаптера, проверка работоспособности блока, перезапуск лэптопа, использование похожего ЗУ.
Осмотр провода
Внешний обзор адаптера питания поможет вычислить наличие физических повреждений, если они есть. В основном шнур повреждается на конце, где расположен штекер. Страдают эти места из-за того, что они часто находятся в положении большого угла. Помимо штекера, может быть повреждена сама вилка.
Проверка блока питания
Если со шнуром всё в порядке, стоит проверить блок электропитания. В основном на новых моделях ноутбуков присутствует световой индикатор, уведомляющий о работе блока. Если он не горит, а со шнуром всё в порядке, значит дело в блоке. При отсутствии световой индикации можно попробовать определить работоспособность на слух. Приложить блок питания к уху и послушать звуки шипения или жужжания. Если они есть, значит проводящий ток идёт и всё исправно.
Перезагрузка компьютера
Самый очевидный способ, который зачастую работает, это перезагрузить устройство. Если это не помогло, необходимо проверить наличие драйверов, при необходимости установить или обновить.
Подключение аналогичного зарядного устройства
Не заряжается ноутбук от зарядного устройства. Найти похожий зарядник довольно проблематично, но если вдруг подвернулась такая возможность, то стоит попробовать, возможно проблема будет не в родном зарядном устройстве. Обычно среднестатистическое зарядное устройство имеет напряжение в 19 вольт. Родное зарядное устройство может не достигать этого значения, что приведёт к потере энергии.
Зарядники для ноутбуков.
Проверка состояния батареи
Для ноутбуков с системой Windows 7 и 8 разработана программа Battery Care
Не важно — используется компьютер Lenovo или Asus, она доступна для всех моделей. Устройства с iOS могут воспользоваться Battery Health
Уровень работоспособности аккумулятора определяется по 3-м параметрам:
- максимальная мощность в данный момент;
- мощность, заложенная при производстве (заявленная для нового аккумулятора);
- уровень износа в процентах.
Если показатель износа большой, устройство следует поменять. Если батарейка съемная, сложностей с заменой не возникнет. В небольших моделях они встроены, самостоятельно их достать сложно. Следует обратиться к компьютерному мастеру.
У каждого аккумулятора есть срок эксплуатации, после его окончания батарейка быстро садится или не заряжается. Неисправная батарея может увеличиться в размере, надуться и задеть материнскую плату компьютера. Если заметна незначительная деформация, следует её поменять.
Аккумулятор подключен, но не заряжается
Один из самых распространённых сценариев — в области уведомлений Windows появляется сообщение о том, что батарея подключена, но не заряжается. На «десятке» написано «Зарядка не выполняется». Обычно это говорит о наличии программных проблем, однако есть исключение — возможный перегрев батареи.
Когда система обнаруживает перегрев аккумулятора, то автоматически отключает зарядку. Это защита от возможного наступления негативных последствий вплоть до взрыва батареи. Не имеет значения, действительно батарея нагревается или неисправен датчик. Результат будет одинаковым — Windows видит подключенное зарядное устройство, но программно блокирует зарядку.
Чтобы обнаружить эту ошибку, достаточно провести простой эксперимент. Выключаем ноутбук или отправляем его в гибернацию. Через несколько минут включаем его и смотрим на поведение аккумулятора. Если сначала батарея заряжается нормально, а потом появляется сообщение о том, что зарядка не выполняется, то велика вероятность, что причина сбоя в перегреве аккумулятора. Как можно это исправить:
- Почистить ноутбук от пыли, чтобы его система охлаждения работала без помех.
- Организовать дополнительное охлаждение при выполнении ресурсоёмких задач.
- Заменить аккумулятор.
Если перегрева нет, то, вероятнее всего, причина ошибки имеет программный характер. Столкнуться с ней можно даже при использовании нового ноутбука. Очень редко обнаруживается заводской брак. Намного выше вероятность того, что при первом запуске произошла неверная инициализация батареи. Чтобы устранить этот программный сбой:
- Выключаем ноутбук.
- Отключаем зарядное устройство.
- Извлекаем батарею, если она съёмная.
- Нажимаем и держим кнопку включения на ноутбуке в течение 15-20 секунд.
- Устанавливаем батарею на место.
- Подключаем зарядное устройство.
- Включаем ноутбук.
Этот способ помогает не так часто, как хотелось бы, но всё же его стоит попробовать.
Работа с BIOS
Проблемы с питанием ноутбука и его зарядкой могут быть связаны с некорректными настройками или ошибками в BIOS. Найти источник неполадки сложно, но можно устранить его общим сбросом параметров.
Запускаем BIOS и находим пункт для загрузки заводских настроек. Обычно он находится в разделе «Exit» и называется «Load Defaults», «Load Optimized Bios Defaults» и т.п.
Если после сброса настроек проблема с зарядкой сохраняется, то есть смысл обновить BIOS. Дело в том, что на ранних версиях BIOS в прошивке могут быть ошибки, которые устраняются апдейтами. Найти обновления можно на сайте производителя ноутбука. Скачивать нужно только ту версию, которая подходит модели ноутбука. Там же должна быть инструкция по безопасному обновлению BIOS.
Проверка драйверов
У аккумулятора тоже есть драйверы, в работе которых могут возникать ошибки. Отсюда — различные проблемы, в том числе отсутствие зарядки.
Первый способ исправления ошибки подходит в том случае, если буквально вчера батарея заряжалась нормально, а сегодня перестала, но при этом на систему не ставили никаких крупных обновлений.
- Открываем «Диспетчер устройств» Windows.
- Находим раздел «Батареи».
- Выбираем устройство с названием «Батарея с ACPI-совместимым управлением Microsoft» или похожим наименованием. Если аккумулятора нет в списке устройств, это говорит о том, что система его не видит из-за неисправности или неправильного подключения.
- Кликаем по батарее правой кнопкой мыши и выбираем опцию «Удалить устройство».
- Подтверждаем удаление и перезагружаем ноутбук.
В меню «Завершение работы» нужно выбирать именно перезагрузку, а не выключение ноутбука. После повторного запуска системы конфигурация устройств обновится. Удалённая «Батарея с ACPI-совместимым управлением Майкрософт» будет переустановлена.
Если ошибка появилась после установки крупного обновления, то велика вероятность, что её причина в отсутствии или несовместимости оригинального драйвера. При этом в «Диспетчере устройств» всё может выглядеть так, будто никакого сбоя нет. В этом случае необходимо зайти на сайт производителя ноутбука и скачать драйверы для всех устройств, которые в той или иной степени связаны с питанием. Обычно это драйвер Intel Management Engine Interface, ATKACPI для ноутбуков ASUS, драйверы ACPI, а также программное обеспечение для управления питанием — например, Power Manager и Energy Management для ноутбуков Lenovo и HP.
Проверьте адаптер питания
Осмотрите шнур питания по всей длине на наличие разрывов, вмятин или иного нарушения целостности изоляции. Если на кабеле вы заметили какие-либо дефекты или почувствовали запах горелого пластика, то шнур, вероятно, неисправен. Отнесите ноутбук в ремонтную мастерскую, чтобы опытные специалисты осмотрели цепи питания вашего лэптопа.
Если ноутбук заряжается от предварительно исправного адаптера, рекомендуем купить новый адаптер питания.
Совет: Прежде чем ремонтировать какую-либо из деталей, в том числе адаптер зарядки, проверьте, быть может на эту деталь еще действует гарантия производителя.
Если вы используете современную модель ноутбука, поддерживающую зарядку через USB-C (например, Huawei MateBook X), убедитесь, что адаптер питания подключен к правильному порту ноутбука. Обычно только один из портов USB-C на таких моделях поддерживает зарядку, в то время как другой используется только для передачи данных.
Неисправный адаптер – одна из наиболее распространенных причин, по которой не заряжается ваш ноутбук. Проверьте соединение порта зарядки с адаптером и зарядным блоком. Кроме того, штекер, подключаемый к ноутбуку, может быть изношен от использования.

Батарея подключена, не заряжается (или Зарядка не выполняется в Windows 10)
Пожалуй, самый распространенный вариант проблемы — в статусе в области уведомлений Windows вы видите сообщение о заряде батареи, а в скобках — «подключена, не заряжается». В Windows 10 сообщение имеет вид «Зарядка не выполняется». Обычно это говорит о программных проблемах с ноутбуком, но не всегда.
Перегрев аккумулятора
Приведенное выше «не всегда» относится к перегреву батареи (или неисправному датчику на ней) — при перегреве система прекращает зарядку, так как это может навредить аккумулятору ноутбука.
Если только что включенный из выключенного состояния или гибернации ноутбук (к которому во время этого не было подключено зарядное устройство) заряжается нормально, а через какое-то время вы видите сообщение о том, что батарея не заряжается, причина может быть именно в перегреве батареи.
Не заряжается батарея на новом ноутбуке (подойдет как первый метод и для других сценариев)
Если вы приобрели новый ноутбук с предустановленной лицензионной системой и сразу обнаружили, что он не заряжается, это может быть как браком (хотя вероятность и не велика), так и неверной инициализацией батареи. Попробуйте выполнить следующие действия:
Помогают описанные действия не часто, но они безопасны, выполнить их легко и, если проблема будет решена сразу, будет сэкономлено много времени.
Примечание: существуют еще две вариации этого же способа
Сброс и обновление БИОС (UEFI)
Очень часто те или иные проблемы с управлением питанием ноутбука, в том числе и с его зарядкой, присутствуют в ранних версиях БИОС от производителя, но по мере проявления таких проблем у пользователей, бывают устранены в обновлениях БИОС.
Прежде чем выполнять обновление, попробуйте просто сбросить БИОС на заводские настройки, обычно для этого используются пункты «Load Defaults» (загрузить настройки по умолчанию) или «Load Optimized Bios Defaults» (загрузить оптимизированные настройки по умолчанию), на первой странице настроек БИОС (см. Как зайти в БИОС или UEFI в Windows 10. Как сбросить БИОС ).
Следующий шаг — найти загрузки на официальном сайте производителя вашего ноутбука, в разделе «Поддержка», скачать и установить обновленную версию БИОС при её наличии, именно для вашей модели ноутбука
Важно: внимательно читайте официальные инструкции по обновлению БИОС от производителя (они обычно есть в загружаемом файле обновления в виде текстового или другого файла документа)
Драйверы ACPI и чипсета
В части проблем с драйверами батареи, управления электропитанием и чипсета возможны несколько вариантов.
Первый способ может сработать, если зарядка работала еще вчера, а сегодня, без установки «больших обновлений» Windows 10 или переустановки Windows любых версий ноутбук перестал заряжаться:
В тех случаях, когда проблема с зарядкой появилась после переустановки Windows или обновлений системы, причиной могут стать отсутствующие оригинальные драйверы чипсета и управления электропитанием от производителя ноутбука. Причем в диспетчере устройств это может выглядеть так, как если бы все драйверы были установлены, а обновления для них отсутствуют.
Батарея подключена, заряд идет, но аккумулятор остается разряженным
Уверен, что вы сталкивались с ситуацией, когда все подключено, драйвера в норме – но заряда батареи по факту все равно нет. Если все вышеперечисленные способы для исправления ошибок не помогли, причина может заключаться в следующем:
Поломка блока питания или недостаточный уровень мощности
Обратите внимание на индикатор питания. Отсутствие цвета говорит о его неисправности.
Выход из строя контроллера питания.
Выход из строя разъема на ноутбуке, коннектора на зарядном.
Контакты со временем окисляются
Поэтому их необходимо чистить.
Первые два пункта связаны с дисфункцией зарядного устройства. Внимательно оцените причины и действуйте.
Проверяем износ батареи
Существуют случаи, когда старая батарея не заряжается, либо заряжается не полностью.
Это происходит при очень частом использовании циклов заряда/разряда. Таким образом уменьшается емкость самой батареи, в народе говорят «быстро садится».
И получается так, что она очень быстро разряжается и не полностью заряжается.
Возникает вопрос, как же узнать реальную емкость аккумулятора и степень ее изношенности?
Можно отнести ноутбук в сервисный центр, а можно попробовать решить данную проблему самостоятельно.
Первый способ
Проверить эти параметры через командную строку.
Заходим в меню пуск и в командной строке вводим
Либо в командной строке вводим
плюс клавиша Enter.
Если система запрашивает доступ администратора, то вам необходимо зайти с учетной записи администратора
После этого должно появится извещение о работе системы, а отчет сформируется через 30 секунд.
В нашем варианте система разместила его по адресу «C:\Windows\System32\energy-report.htm«.
После этого переходим в папу с отчетом затем копируем его на рабочий стол и открываем.
Информация о батарее в командной строке
После этого в открывшемся файле ищем строку в которой находятся сведения об аккумуляторе.
Нас интересуют две последние строчки, которые выделены желтой стрелкой.
Информация о батарее
Таким образом мы получаем процентное значение изношенности.
Второй способ
Требует установки специальной программы: AIDA 64.
С помощью этого утилита практически все о компьютере.

Первоочередно обращаем внимание на такие параметры как:

Новый ноутбук с батареей
Это более существенная проблема, но перед тем как бежать в магазин, где покупали, советую сделать сброс настроек БИОС (как это делать описано выше)
Обязательно сверьте маркировку на новом и старом аккумуляторе.
Признаки сломанной батареи.
Бывают моменты, что аккумуляторная батарея может выйти из строя по непонятным и внезапным причинам. В принципе, как и любое другое электронное устройство. Но, чаще всего такой выход из строя сопровождается наличием в батареи элементов невысокого качества или нарушений правил использования аккумулятором. Это может быть перегрев, удар или любое другое физическое воздействие.
Симптомы выхода АКБ из строя:
Поломка батареи, в отличии от износа, не зависит от продолжительности эксплуатации АКБ. Неисправную батарею, пускай и с горем пополам рабочую, необходимо также, как и изношенную заменить. Вышеперечисленные симптомы могут охарактеризовать не только проблему с батареей, но и неисправность со стороны блока питания и системы заряда в целом.
Причина #4: В BIOS’е ноутбука неверно настроены параметры работы аккумулятора
Самый простой вариант восстановления работоспособности — полный сброс настроек BIOS. Чтобы выполнить его, следуйте инструкции:
Помимо указанных клавиш, можете использовать следующие варианты:
Чтобы запустить базовую систему с первого раза (в условиях ограниченного времени это важно), нажимайте на кнопку не единожды, а многократно, с интервалом в полсекунды. Перед загрузкой и установкой как можно внимательнее прочитайте инструкцию и ещё раз убедитесь, что нашли версию именно для своей модели
Не устанавливайте «похожие» релизы: в лучшем случае это приведёт к незначительным системным сбоям, а в худшем — придётся экстренно «перепрошиваться», что обычный пользователь скорее всего самостоятельно не сделает
Перед загрузкой и установкой как можно внимательнее прочитайте инструкцию и ещё раз убедитесь, что нашли версию именно для своей модели. Не устанавливайте «похожие» релизы: в лучшем случае это приведёт к незначительным системным сбоям, а в худшем — придётся экстренно «перепрошиваться», что обычный пользователь скорее всего самостоятельно не сделает.
Попробуйте сделать следующее
Вряд ли вам придется пробовать все способы. Если ноутбук не видит батарею, но работает от сети, попробуйте варианты решения, описанные ниже.
Способ 1. Переустановите аккумулятор
Во многих случаях плохой контакт между батареей и материнской платой является основной причиной ошибки. Чтобы убедиться в этом, необходимо переустановить аккумулятор. Как это сделать:
1) Выключите компьютер
2) Извлеките аккумулятор и адаптер переменного ток
3) Повторно подключите аккумулятор и адаптер переменного тока к компьютеру. Затем снова подключите адаптер переменного тока к розетке.
Перезагрузите компьютер и проверьте, определяет ли он батарею. Если нет, пробуйте следующий способ.
Способ 2: проверьте наличие батареи через диспетчер устройств
Батарея может быть отключена в Диспетчере устройств. Запустите его, чтобы проверить состояние батареи. Как это сделать:
1) Нажмите клавишу Windows и R одновременно, далее выберите «Выполнить», чтобы открыть диалоговое окно.

2) Введите devmgmt.msc и нажмите OK.

3) Дважды щелкните вкладку Батареи , а затем проверьте, не отключена ли батарея.
Если вы видите стрелку вниз рядом со значком аккумулятора, он отключен. Щелкните правой кнопкой мыши на значок аккумулятора и выберите Включить устройство .

Если это не помогло, попробуйте следующие 3 способа.
Способ 3: Запустите средство устранения неполадок с питанием
Запустите средства устранения неполадок с питанием Windows. Следуйте инструкциям ниже:
Что такое средство устранения неполадок с питанием?
Средство устранения неполадок с питанием — это встроенная утилита Windows, которая может автоматически обнаруживать и устранять типичные проблемы с аккумулятором.
Если у вас Windows 7 или 8…
1) Нажмите клавишу Windows. Затем введите Устранение неполадок и выберите соответствующцю вкладку.
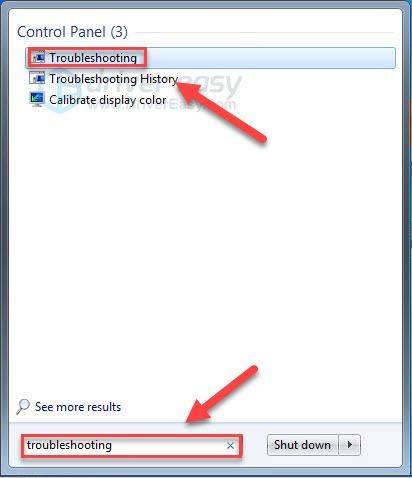
2) Выберите Система и безопасность.

3) Нажмите Power.

4) Нажмите Далее.

Дождитесь завершения процесса. Если ваш компьютер не может решить вашу проблему, используете следующие по списку способы.
Если вы используете Windows 10…
1) Нажмите клавишу Windows. Затем введите Устранение неполадок и выберите Параметры устранения неполадок .

2) Нажмите Питание, а затем Запустить средство устранения неполадок.

Подождите, пока Windows обнаружит и устранит проблему с аккумулятором.
Способ 4: Обновите драйвер аккумулятора
Ошибка аккумулятора может быть вызвана проблемами с драйвером. Решить ее можно автоматически с помощью Driver Easy .
Driver Easy автоматически распознает систему и находит подходящие драйверы. Вам не придется определять вручную, какой системой вы польузетесь, скачивать и устанавливать драйвер, который может оказаться неподходящим.
Вы можете автоматически обновлять драйверы с помощью БЕСПЛАТНОЙ или Pro версии программы Driver Easy. Версия Pro потребует всего 2 клика (более того, вы получите полную поддержку и 30-дневную гарантию возврата денег):
1) Загрузите и установите Driver Easy.
2) Запустите программу и нажмите Сканировать сейчас. Утилита просканирует ваш компьютер и обнаружит проблему с драйвером.

3) Нажмите«Обновить» рядом с драйвером батареи, чтобы автоматически загрузить правильную версию, после чего вы можете установить ее вручную (в БЕСПЛАТНОЙ версии) или нажмите Обновить все , чтобы автоматически загрузить и установить правильную версию всех драйверов, которые отсутствуют или устарели в вашей системе (для этого требуется версия Pro.

Если вам нужна помощь, обратитесь в службу поддержки Driver Easy по адресу support@drivereasy.com.
Способ 5. Обновите BIOS
Устаревший BIOS также может быть причиной этой пррблемы. Следуйте инструкциям ниже:
Неправильное обновление BIOS может привести к серьезным проблемам системы. Поэтому будьте осторожны или обратитесь к специалисту.
1) Нажмите клавишуWindows и R одновременно, чтобы открыть диалоговое окно «Выполнить».

2) Введите msinfo32 и нажмите OК.

3) Проверьте версию/дату BIOS, чтобы узнать производителя.

4) Перейдите на сайт поддержки производителя BIOS и загрузите последнее обновление.
5) Запустите файл и следуйте инструкциям на экране для установки.
6) Перезагрузите компьютер и проверьте, обнаруживает ли он батарею.
Мы надеемся, что один из вышеперечисленных способов поможет решить проблему. Если ошибка не исчезла, обратитесь за помощью в службу поддержки производителя ноутбука.
Оставляйте комментарии, если возникнут вопросы или появятся предложения.
Аккумулятор ноутбука заряжается в течение нескольких секунд, а затем останавливается? Исправить это в 4 шага
Решение 1. Проверьте разъем, адаптер и аккумулятор
Всякий раз, когда вы сталкиваетесь с подобной проблемой, всегда предлагается проверить аппаратное обеспечение, прежде чем мы сможем перейти к устранению неполадок, связанных с программным обеспечением. А именно, наиболее распространенные причины несогласованной зарядки:
Итак, обязательно осмотрите все тщательно. Чтобы лучше понять состояние батареи, вы можете загрузить сторонний инструмент BatteryInfo View и получить подробные сведения о состоянии. По нашему опыту, если у вас аккумуляторная батарея для ноутбука старше 2 лет, есть вероятность того, что он разрядится, и вы должны заменить его. Гарантийный срок составляет около 300 циклов зарядки или 18 месяцев использования.
С другой стороны, если вы недавно приобрели ноутбук и/или можете подтвердить, что все в порядке с разъемом, адаптером, материнской платой или батареей, мы можем перейти к дополнительным шагам.
Решение 2. Переустановите драйвер
Кажется, что редко возникают какие-либо проблемы, которые, в некотором роде, не включают драйверы. В этом случае драйвер батареи, совместимый с Microsoft ACPI, является драйвером, который мог вызвать остановку зарядки. Это устройство предназначено для контроля использования батареи и обеспечения в режиме реального времени показаний поведения батареи в оболочке Windows. Однако есть две причины, по которым он может работать не так, как ожидалось:
Оба сценария означают одно и то же: вам нужно от этого избавиться. Однако не все так просто. Существует целая последовательность, которую вы должны соблюдать, чтобы решить эту проблему. Вот как это сделать:
Кроме того, вы можете удалить программное обеспечение, связанное с батареями, предоставляемое OEM. Например, у Samsung есть инструмент под названием Battery Extender, который ограничивает процент зарядки до 80%, чтобы продлить срок службы батареи.
Это может заставить вас думать, что что-то не так. Другие могут дать вам неправильные показания (говорят, что батарея не заряжается, хотя и заряжается), поэтому стоит попробовать удалить все и полагаться на системные ресурсы, а не на сторонние инструменты.
Решение 3: разрядите аккумулятор
Стандартная литий-ионная батарея рассчитана на 300 полных циклов перезарядки.Это означает, что требуется 300 полных перезарядок, чтобы износиться. Теперь пользователи редко собираются полностью разряжать аккумулятор и заряжать его снова до 100% или на регулярной основе, хотя это, пожалуй, лучший способ продлить срок службы аккумулятора.
Кроме того, постоянные полупериоды могут вызвать переполох во вспомогательном программном обеспечении и помешать зарядке аккумулятора. Другими словами, разгрузка имеет несколько ролей, и это может помочь вам решить проблему под рукой.
Следуйте приведенным ниже инструкциям, чтобы полностью разрядить аккумулятор и, надеюсь, решить проблему под рукой:
Если проблема сохраняется и последовательность зарядки все еще останавливается, есть еще одна вещь, которую вы можете сделать, прежде чем обратиться за профессиональной помощью.
Решение 4. Обновление BIOS
Наконец, существует известная проблема с некоторыми ноутбуками Toshiba, у которых были похожие симптомы. Пользователям удалось решить эту проблему путем обновления BIOS. А именно, похоже, что устаревшая версия BIOS может привести к сбоям в работе аккумулятора и чтению системы. И это, похоже, включает в себя остановку в последовательности зарядки. Поэтому, чтобы решить эту проблему, вам нужно обновить прошивку материнской платы и начать с нее.
Если вы не знаете, как это сделать, обязательно ознакомьтесь с этой статьей, чтобы получить четкое и наглядное представление об обновлении/перепрошивке BIOS.
Мы, конечно, надеемся, что это было полезное чтение. Если у вас есть какие-либо вопросы или предложения относительно проблемы зарядки аккумулятора, которую мы рассмотрели сегодня, обязательно оставьте их в разделе комментариев ниже.
Проверьте кабели и порты на предмет повреждений.
Хотя раньше вы быстро проверили наличие проблем с кабельным подключением, сейчас рекомендуется более тщательно проверить шнур питания.
Осмотрите шнур питания по всей длине на предмет износа или других повреждений. Попробуйте подержать его, чтобы увидеть, не выглядит ли какая-то часть опухшей или деформированной. Также неплохо понюхать адаптер переменного тока в зарядном устройстве – если вы чувствуете запах гари, вероятно, с ним что-то не так, и вам нужно его заменить.
Наконец, взгляните на порт зарядного устройства на вашем ноутбуке. Зарядное устройство должно быть надежно подключено к зарядному порту. Если вы чувствуете, что он болтается, попробуйте немного переместить его, чтобы увидеть, удастся ли вам установить хороший контакт.
Также убедитесь, что внутри порта нет мусора, который может помешать вам установить хорошее соединение. Вы можете очистить его зубной щеткой, зубочисткой или любым другим небольшим предметом
Но с осторожностью

Говоря об этой части, чтобы предотвратить повреждение в будущем, вы должны немного провисать кабель, чтобы не подвергать чрезмерной нагрузке порт зарядки. Не позволяйте блоку адаптера переменного тока свисать со стола, это приведет к потере разъема и со временем может нарушить соединение.


































