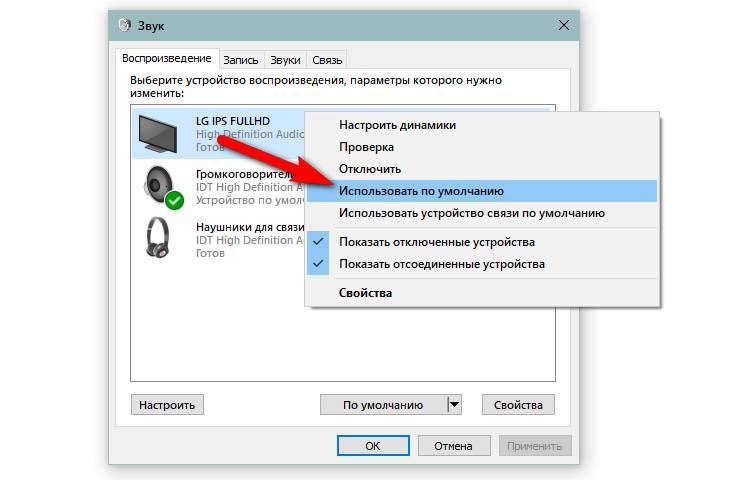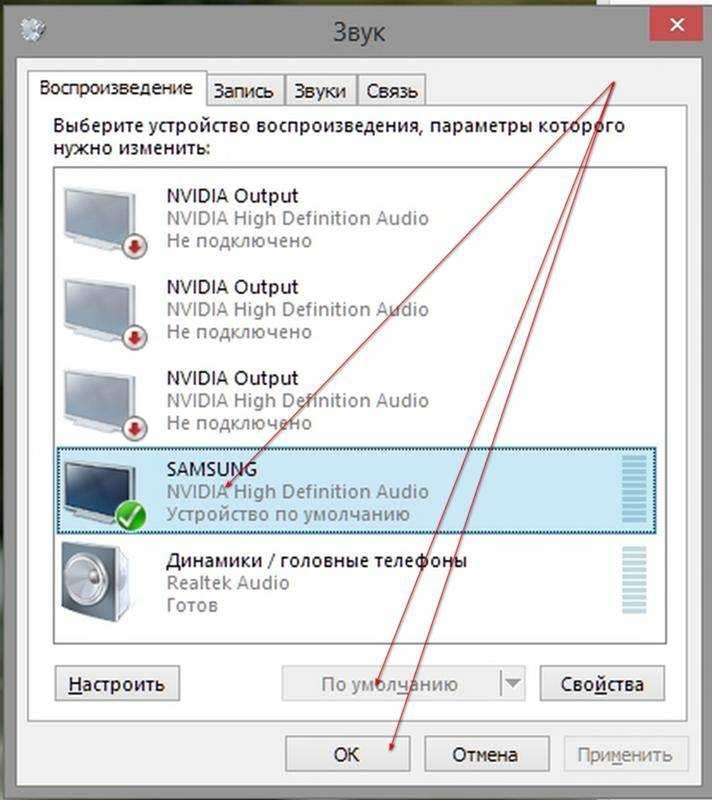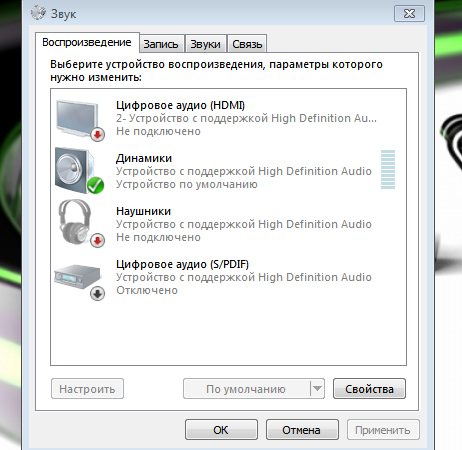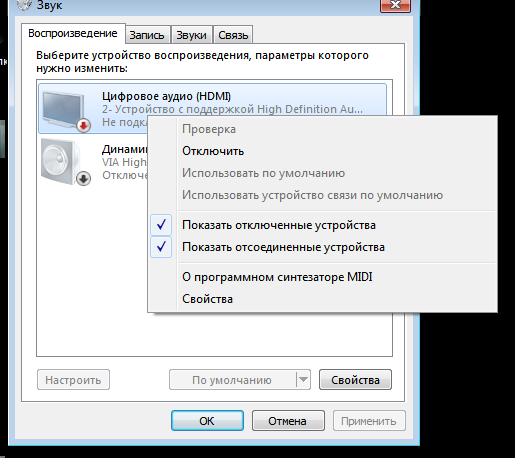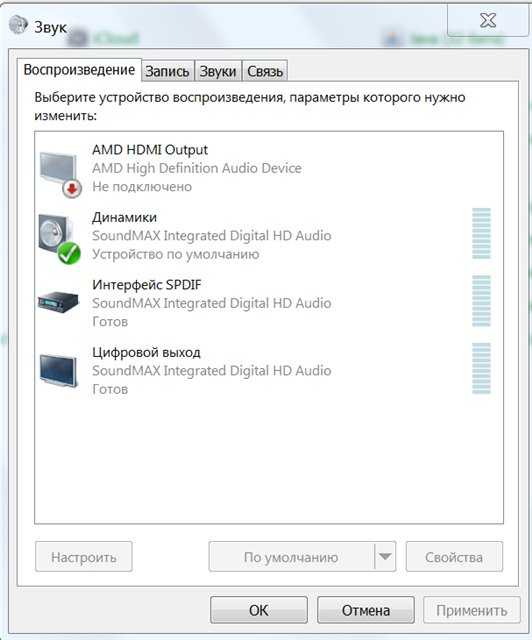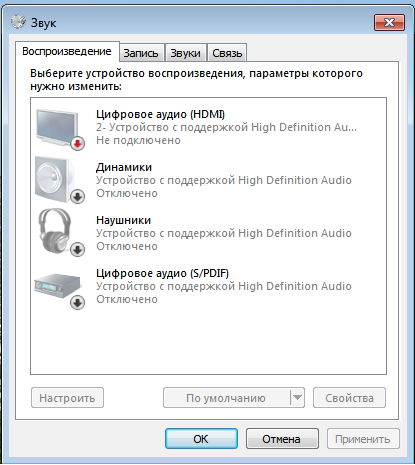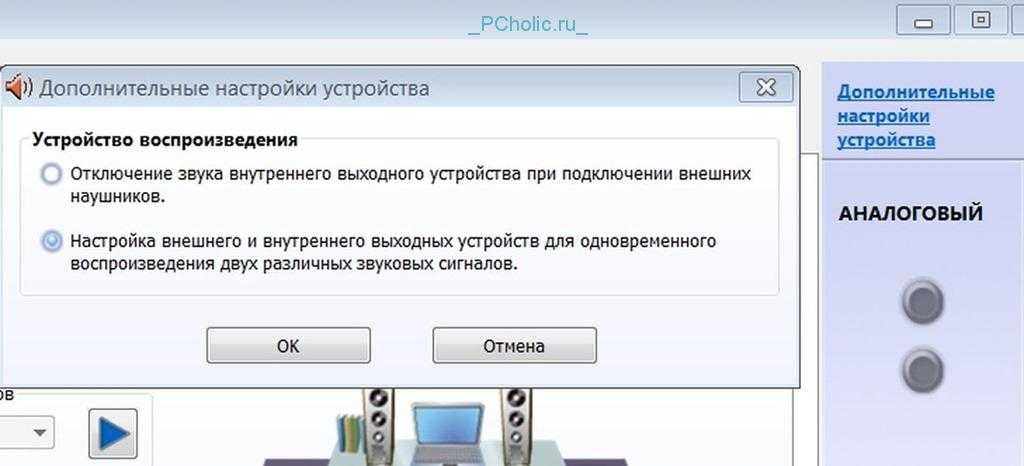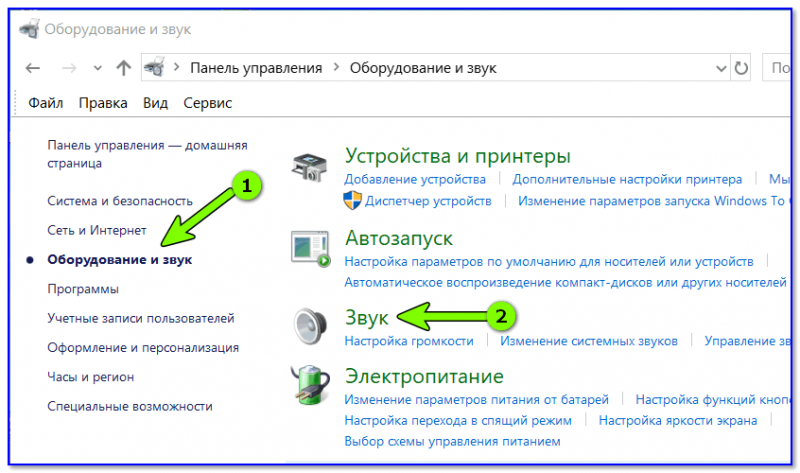Настройка звука по HDMI для телевизора в Windows 7 и Windows 10
В Windows 10, эти настройки выглядят точно так же.
Соедините свой компьютер с телевизором с помощью HDMI кабеля. Выберите на телевизоре нужный HDMI вход в качестве источника, что бы появилось изображение с компьютера. Проверьте, не скручен и не выключен ли звук на самом телевизоре.
Дальше, на компьютере, нажмите правой кнопкой мыши на значок управления звуком на панели уведомлений. Выберите пункт «Устройств воспроизведения».

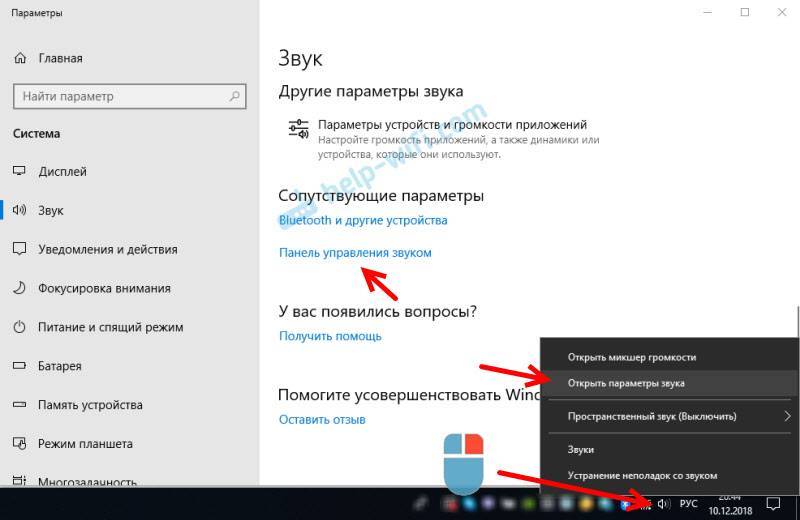
Дальше параметры отличаться не будут.
В новом окне, в списке доступных устройств, вы увидите свой телевизор, или устройство «Цифровое аудио (HDMI)». У меня, например, Philips. У вас там может быть написано LG, Samsung, Sony и т. д. Нажмите на него правой кнопкой мыши, и выберите «Использовать по умолчанию».

Все, звук заработает на телевизоре. Выбранное нами устройство, будет использоваться по умолчанию. Нажмите Ok, что бы закрыть окно.

Как видите, нужно было просто сменить устройство воспроизведения, и звук сразу начал звучать с телевизора. Таким же способом, можно обратно переключится на динамики ноутбука, или колонки. После отключения HDMI кабеля, звук автоматически будет звучать с динамиков. А при повторном подключении телевизора, звук сам будет работать по HDMI.
Если вам нужно одновременно выводить звук на колонки компьютера и динамики телевизора, то можете попробовать настроить все по этой инструкции.
Почему нет звука на телевизоре?
Если пропал звук на телевизоре, разумно задуматься над причинами происшествия. Это поможет лучше составить картину проблемы. Мы начнем с наиболее вероятных и простых в исправлении первоисточников отсутствия аудио на ТВ.

Почему не работает звук на телевизоре:
- включен беззвучный режим;
- установлен слишком низкий уровень громкости;
- проблемы с источником;
- неправильно подключено акустическое устройство;
- не работает пульт управления;
- проблемы с настройками на ТВ или устройстве, которое транслирует сигнал;
- неполадки в разъемах или в кабеле;
- используется неподходящий способ подключения.
Основные причины неисправности
 Для определения причины отсутствия звука нужна диагностика самого телевизора, провода и компьютера.
Для определения причины отсутствия звука нужна диагностика самого телевизора, провода и компьютера.
HDMI кабель передает на телевизор звук и изображение. Внутри провода – 19 контактов, отвечающих за разные каналы. Качество звучания зависит не только от кабеля, но и от настроек ТВ, состояния его портов.
В чем выражаются проблемы со звуком:
- недостаточная громкость;
- слышны посторонние шумы, звуковые эффекты;
- отсутствует вовсе.
В любой ситуации потребуется полная диагностика следующих подключаемых устройств: самого телевизора, провода и компьютера. Вообще, прежде чем бить тревогу, стоит сразу проверить уровень звука на ТВ – возможно, пользователь просто выставил его на 0 и забыл об этом.
При нет звука на телевизоре – распространенные причины проблемы:
- повреждения провода. Возможно, он перегнулся или на него случайно поставили тяжелую мебель;
- некорректные настройки звука на ТВ или компьютере;
- неисправность динамиков телевизора. Сигнал может и будет, но с помехами;
- программные сбои.
Проверка уровней громкости на обоих устройствах
На «Виндовс» раскройте панель с уровнем громкости — кликните по значку громкоговорителя слева от даты и времени на «Панели задач» в правом углу. Если звук стоит на минимуме, увеличьте громкость с помощью ползунка — поставьте максимально возможный уровень.
Установите режим максимальной громкости
Также щёлкните по значку звука правой клавишей и выберите «Микшер громкости». В новом небольшом окошке убедитесь, что для телевизора и для работающего видеоплеера (или другой программы, которую вы сейчас используете для воспроизведения звука) установлен также адекватный уровень громкости.
Загляните в микшер — возможно, там снижена громкость дли динамиков ТВ
Сделать больше громкость на «Виндовс» можно с помощью функциональных клавиш: зажмите Fn с одной из кнопок F вверху клавиатуры с изображением громкоговорителя (обычно это F12). В левом верхнем углу экрана поверх всех окон откроется окошко с уровнем — увеличьте его, нажимая несколько раз одновременно на две указанные клавиши.
Удобно прибавлять громкость с помощью функциональных клавиш
Проверьте звук на телевизоре: включите какой-либо канал нажмите на клавишу для увеличения громкости на пульте. Убедитесь, что на ТВ не активирован какой-либо беззвучный режим. Если аудиопоток есть, значит, с динамиками всё в порядке. Если звука нет, сдайте ТВ в ремонт.
С помощью пульта увеличьте громкость динамиков ТВ
Если пульта нет, используйте клавишу увеличения громкости (со знаком + и трамплином) на задней или передней панели телевизора, чтобы прибавить звук.
Увеличить громкость можно с помощью физических клавиш на ТВ
Настройки телевизора: установлен ли разъём HDMI как действующий аудиовыход
Чтобы звук от компьютера поступал в телевизор через кабель HDMI, в параметрах телевизора разъём HDMI должен быть установлен в качестве источника аудио по умолчанию. Если будет установлен другой выход, конечно, звук с компьютера не будет воспроизводиться на ТВ, так как последний просто не будет его воспринимать.
В качестве устройства для ввода выберите HDMI
В настройках телевизора должно быть указано устройство «Динамики ТВ» в качестве девайса для воспроизведения по умолчанию. Попробуйте также отключить режим Smart, чтобы телевизор перестал самостоятельно управлять уровнем звука.
Выберите «Динамики ТВ» для воспроизведения аудиосигнала, который будет идти от кабеля HDMI
Проблемы в разъемах или кабеле
Прежде чем приступать глубоким настройкам и скачиванию драйверов, следует разобраться все ли в порядке с кабелем. Для подключения используется обычный HDMI-провод. Он имеет одинаковое окончание с обеих сторон, так что без разницы какой конец куда вставлять.
Чаще всего неполадки связанные с кабелем или разъемами заключается в следующем:
- неплотно прилегает провод в гнезде. Вполне возможно, что вы вставили кабель не до конца, в таком случае видео может воспроизводиться, а аудио нет;
- дефекты на кабеле. Провод од частого использования или неправильной транспортировки мог повредиться. Как результат сигнал не доходит до оборудования. Решается проблема просто – попробуйте другой провод;
- неверно выбранное гнездо. У некоторых устройств имеется несколько выходов HDMI. Вполне возможно вы вставили провод в одно гнездо, а по умолчанию выбрали другое;
- разъем в ноутбуке напрямую подключен к материнской плате. Она сама не производит сигналов. В таком случае кроме HDMI-провода понадобятся и другие соединения, отдельно отвечающие на аудио сопровождение;
- механические повреждения разъема. При не плотном прилегании шнура или неисправности разъема, аудио естественно, не будит воспроизводиться;
- соединение через DVI-HDMI. Если переходник не имеет специального выхода для аудио сигнала, музыка не будет воспроизводиться.
Неполадки в работе драйвера
HDMI-выход на компьютере может иметь встроенное исполнение либо быть частью внешне подключаемой или интегрированной (как в ноутбуках, например) видеокарты. Во втором случае для передачи аудио и видео через данный интерфейс требуется наличие на компьютере установленного драйвера от видеокарты. Если же HDMI-выход имеет встроенное исполнение, это означает, что для его работы потребуется отдельный драйвер от HDMI-контроллера. Кроме того, существуют также и внешне подключаемые HDMI-контроллеры, но их мы не будет рассматривать в данной статье.
В любом случае, неполадки в работе драйвера HDMI могут привести к отсутствию звука на подключаемых к компьютеру внешних устройствах, в нашем случае — телевизоре. Приводить работу драйвера в порядок — довольно кропотливое мероприятие, проще установить его заново. Но сначала лучше удалить уже имеющееся программное обеспечение:
- Нажмите на клавиатуре клавиши “Win+R”, затем впишите без кавычек в открывшееся окошко “devmgmt.msc” и нажмите кнопку “ОК”.
- На экране появится окно “Диспетчера устройств”.
- Откройте раздел “Звуковые, игровые и видеоустройства”.
- Среди отобразившихся элементов следует найти HDMI-устройство воспроизведения звука. Их может быть несколько.
На изображении выше приведен пример HDMI-устройств, являющихся компонентом видеокарты NVIDIA
Какое бы исполнение не имел HDMI-интерфейс, в его названии будет фигурировать “High Definition Audio”.
Теперь нужно удалить HDMI-устройство (или все), кликнув по нему правой кнопкой мыши и выбрав пункт меню “Удалить устройство”.
Обратите внимание, что в разделе “Звуковые, игровые и видеоустройства” могут быть перечислены и другие устройства воспроизведения звука (как, например, на изображении выше — “VIA HD Audio”). Их удалять не нужно.
После удаления устройств из системы можно приступать к установке нового драйвера. Если на компьютере установлен встроенный HDMI-контроллер, то драйвер на него следует искать на сайте производителя материнской платы или ноутбука. Но в большинстве современных ПК HDMI-интерфейс является составной частью видеокарты, даже если речь идет о ноутбуках. Поэтому и драйвер нужно устанавливать соответствующий. Его можно найти на сайте производителя видеокарты. Приведем инструкцию по установке драйвера видеоадаптеров NVIDIA:
Проблемы с драйверами: устарели, повредились, пропали
Проблема может быть в драйверах видеокарты. Есть вероятность, что файлы повреждены либо вообще отсутствуют.
Диагностика неполадок с «дровами» в диспетчере
О неполадках с драйверами говорят вопросительный и восклицательный знаки на иконках устройств в диспетчере. Первый знак означает, что драйвер вовсе не установлен, а второй — что с ним что-то не так (возможно повреждение, например, после деятельности вирусов на ПК). Второй знак может говорить также и о том, что драйверу нужно обновление. В любом из этих случаев переходите к установке новых драйверов.
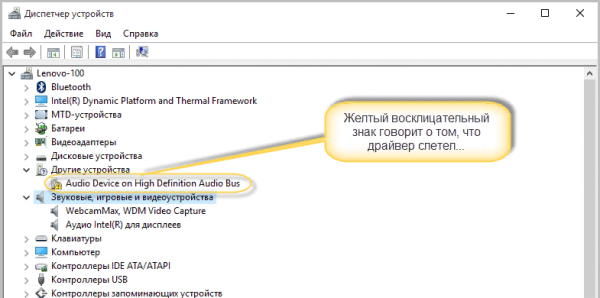
Восклицательный знак может говорить о том, что драйверу не хватает обновлений
Установка свежей версии драйверов поверх старой
Часто пользователи при установке «дров» видеокарты отключают инсталляцию дополнительных компонентов. Среди них может быть и пункт, отвечающий за воспроизведение звука по HDMI. В этом случае нужно загрузить и установить по новой «дрова». Как это сделать для видеокарты Nvidia:
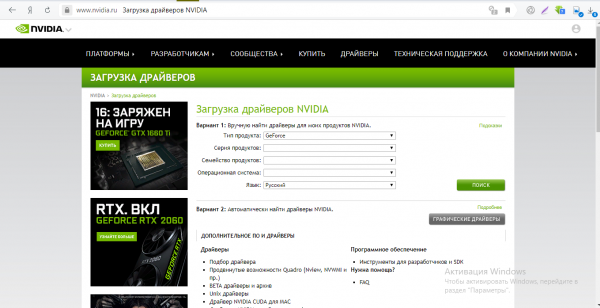
Скачайте пакет драйверов для видеокарты на её официальном сайте
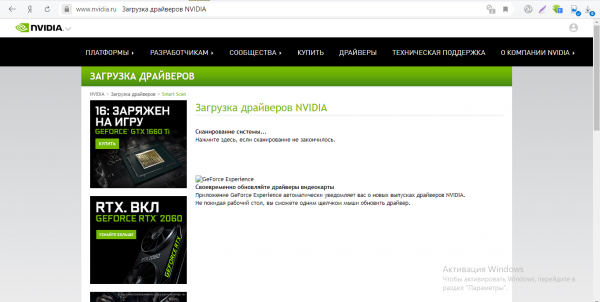
Сайт может за вас определить вашу модель видеокарты
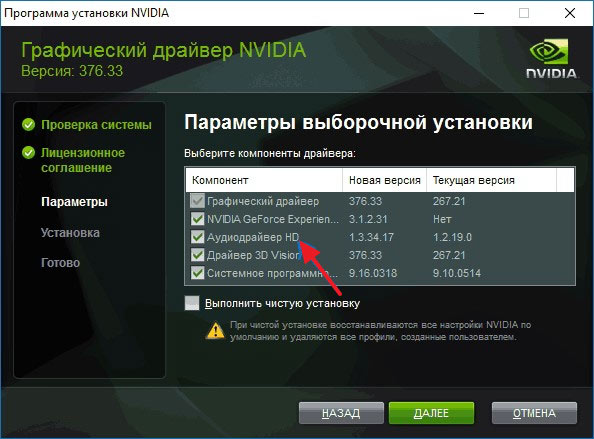
Выделите пункт «Аудиодрайвер HD» и запустите установку
Видео: как правильно установить драйверы Nvidia GeForce
Если вы обнаружили, что на ТВ не воспроизводится звук с ПК, сначала проверьте громкость и настройки звука на двух устройствах. На ПК и ТВ должны стоять по умолчанию динамики телевизора, иначе звук будет идти от компьютера. Если в настройках ПК нет динамиков ТВ, перезагрузите компьютер со вставленным кабелем HDMI. Не помогло — решайте проблему с контроллером и адаптером High Definition Audio либо с драйверами видеокарты — возможно, системе не хватает компонента «Аудиодрайвер HD», который отвечает за передачу звука по HDMI.
Проверяем Контроллер High Definition Audio (Microsoft, AMD, NVIDIA, Intel)
Обновление звуковых драйверов
Чтобы обновить уже установленные в системе драйвера для конкретного устройства, можно воспользоваться диспетчером задач (выше уже говорилось, как в него попасть).
Отыщите в списке звуковых устройств нужное вам, нажмите на него правой кнопкой и в выпадающем перечне выберите пункт “Обновить”.
С другой стороны, лучше все-таки потратить немного больше времени и произвести чистую установку, полностью удалив старые драйвера.
Это поможет избежать переноса старых настроек и возможных проблем на новую версию. Удалите отвечающее за звук ПО не только из Панели управления
Пуск – Панель управления.
Установка и удаление программ.
Из папок «Program Files» и «Program Files(x86).»
Ищите по названию производителя драйвера.
Проблемы с контроллером или адаптером High Definition Audio видеокарты
Аудио может не работать через HDMI, если на ПК в настройках неактивно устройство (контроллер или адаптер), отвечающее за передачу сигнала по этому кабелю. В его работе также мог возникнуть простой сбой, который решается перезагрузкой оборудования.
Если оборудование отключено в «Диспетчере устройств»
Оборудование, которое отвечает за передачу звука по HDMI, может быть просто отключено в настройках ПК. Откройте специальное системное окно «Виндовс», чтобы проверить это:

В меню «Пуска» щёлкните по «Диспетчеру устройств»
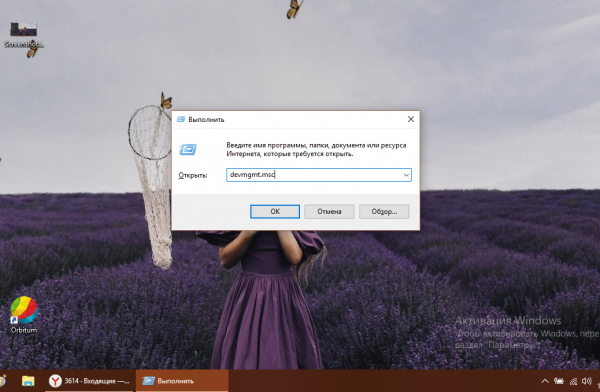
Запустите команду devmgmt.msc в окне «Выполнить»

В контекстном меню ярлыка ПК щёлкните по «Свойства»
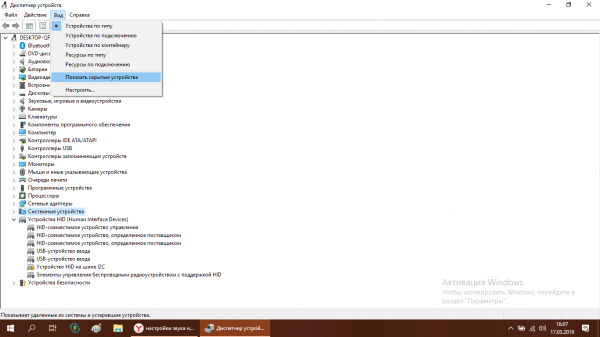
Сначала включите отображение скрытого оборудования в окне
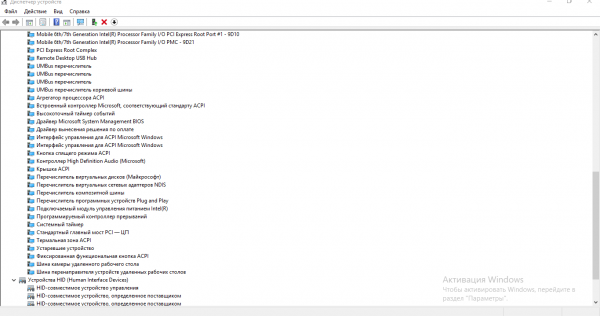
Найдите строчку «Контроллер High Definition Audio» в системных устройствах

Включите девайс через его контекстное меню

Принудительно отключите устройство, а затем снова включите через то же меню

Откройте «Звуковые, игровые и видеоустройства» и найдите там «Аудио Intel для дисплеев»
Произошёл единичный сбой в работе устройства — удаляем его и тут же возвращаем
Проблему может решить «локальное» обновление оборудование — удаление устройства из диспетчера, а затем его повторное добавление:

Используйте контекстное меню, чтобы удалить на время девайс

Подтвердите, что хотите удалить устройство

Обновите конфигурацию оборудования через меню «Действие»
Включаем использование контроллера Nvidia HDA по умолчанию в видеоплеере
Зайдите в настройки плеера, через который вы просматриваете видео или слушаете аудио. Установите в разделе с устройствами для воспроизведения адаптер High Definition Audio, чтобы он использовался по умолчанию для проигрывания звука через HDMI на телевизоре.
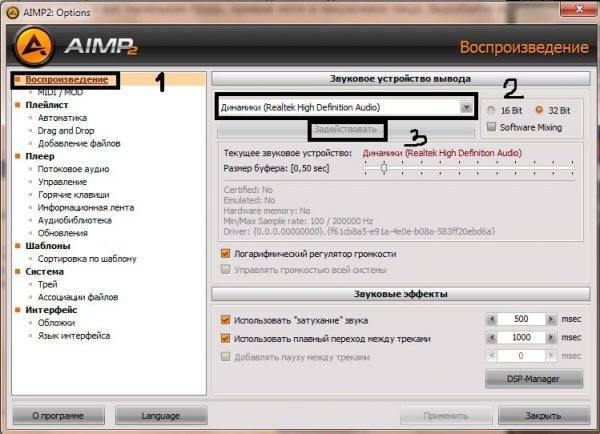
Поставьте в настройках плеера устройство адаптера Nvidia High Definition Audio
Настраиваем вывод звука через HDMI в фирменном ПО звуковой карты
В редких случаях проблема отсутствия звука может быть в неправильных настройках звука в фирменной утилите видеокарты: Intel HD Graphics, AMD Catalyst, «Панель управления NVidia» и другие в зависимости от производителя карты. Обычно программа уже присутствует на ПК — её устанавливать не надо. Как её открыть и что в ней изменить:

Откройте «Панель управления Nvidia» через контекстное меню «Рабочего стола»

Перейдите в раздел «Установка цифрового аудио» и поставьте ТВ в выпадающем меню порта HDMI
Проблемы и их решение
В чем же проблема и как ее решить? Обо всех способах мы и расскажем вам далее в статье!
#1 Проверьте громкость
Выполняя подключение и настройку телевизора, мы часто забываем об элементарных вещах. Посмотрите, может быть кто-то играл с пультом и снизил уровень громкости до нуля. Иногда пользователи забывают, что нажали кнопку Mute, и выключают ТВ. Эта настройка сохраняется при следующем включении.
#2 Настройки звуковых устройств на ПК
При установке связи между разными устройствами необходимо следить, чтобы они подключились корректно. Итак, через HDMI не идет звук на телевизор: проверяем, почему не выводится в Windows 7:
Перейдите в управление ПУ (панель) через меню «Пуск» и кликните по пункту «Звук». Второй способ открыть окно настроек – кликнуть ПКМ на значке динамика в панели задач (справа) и выбрать опцию «Устройства воспроизведения».
В списке появившемся представлено все, что можно использовать. Иногда нет звука на телевизоре через разъем HDMI с компьютера (в Windows 10 все аналогично), так как ТВ не используется по умолчанию. Кликните по его пиктограмме и внизу выберите соответствующий параметр. Если изображение идет, то иконка должна быть в списке. Если ее нет, проверьте, плотно ли разъемы вошли в гнезда.
Сохраните настройки, нажав «ОК».
#3 Проблемы с контроллером
Если после всех указанных действий все еще нет звука при подключении HDMI кабеля от компа (ПК) к телевизору, давайте разберемся в том, почему так происходит. Проблема может заключаться в ручной установке драйверов видеокарты: контроллер не был запущен автоматически. Чтобы исправить, откройте в панели, отвечающей за управление диспетчер устройств. Найдите в списке системных строку «Контроллер High Definition Audio (Microsoft)». Включите его через правую кнопку мышки.
Здесь же проверьте «Звуковые, игровые и видеоустройства», а также раздел аудиовходов и выходов. Если отключено устройство, отвечающее за ТВ, то нет звука через кабель HDMI на телевизоре и Windows 7, как включить рассказали выше.
#4 Обновляем драйвера
Если по-прежнему не воспроизводится звук на телевизоре через HDMI при подключении кабеля, попробуем через обновление полной конфигурации. Windows сам поищет новое оборудование и попытается его настроить.
Иногда ответ на вопрос почему не работает звук на телевизоре через HDMI кабель при подключении ПК заключается в некорректно установленном драйвере видеокарты. Он мог быть поврежден или устарел и требует обновления.
- Зайдите на сайт производителя оборудования через любой браузер.
- В разделе скачиваний укажите полное описание (тип, серию, семейство, операционную систему) для NVIDIA или выберите модель для Radeon. На обоих сайтах есть раздел автоматического поиска, но рекомендуем сделать вручную. Данные о параметрах видеокарты можно найти на упаковке или в диспетчере устройств (раздел «Видеоадаптеры»).
- Скачайте программу и запустите ее установку.
- Если есть вариант ручной, выберите его. Проверьте в писке устанавливаемых параметров наличие аудио.
#5 Для видеокарт AMD
У владельцев карт AMD при проверке устройств часто появляется ошибка «Устройство уже используется другим приложением» и нет звука HDMI. Причина в конфликте между драйверами карты и Windows. Проблема решается установкой «родных дров» звуковой карты от Microsoft, адаптированных под AMD. Вам нужно скачать Realtek ATI/AMD HDMI Audio Driver 2.70.
Иногда такое же решение работает и для других карт. Удалите в диспетчере устройств звуковую карту и установите новый пакет драйверов Realtek High Definition Audio Drivers
Проверьте устройство воспроизведения
Иногда ноутбук или стационарный комп не переключает устройство вывода звука после подключения внешних девайсов. Тогда нужно зайти в настройки звука и переключиться на подключенный телевизор.
Инструкция для Windows 7:
Инструкция для Windows 10:
На 10-й версии Windows выставить устройство по умолчанию можно, если открыть панель управления звуком. Пролистайте ползунок вниз и найдите ссылку с таким же названием.
Если ссылки нет, выполните процедуру другим способом.
В большинстве случаев описанное действие помогает перевести звук с ПК на телевизор. Но бывают и другие проблемы.