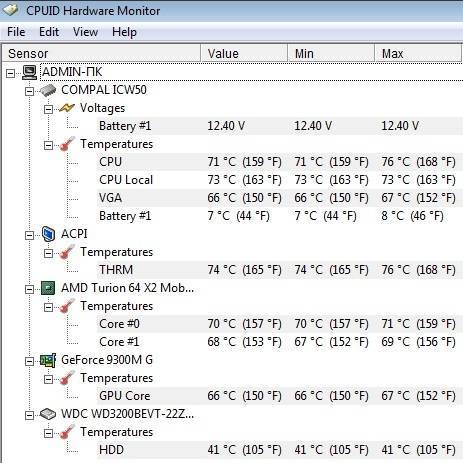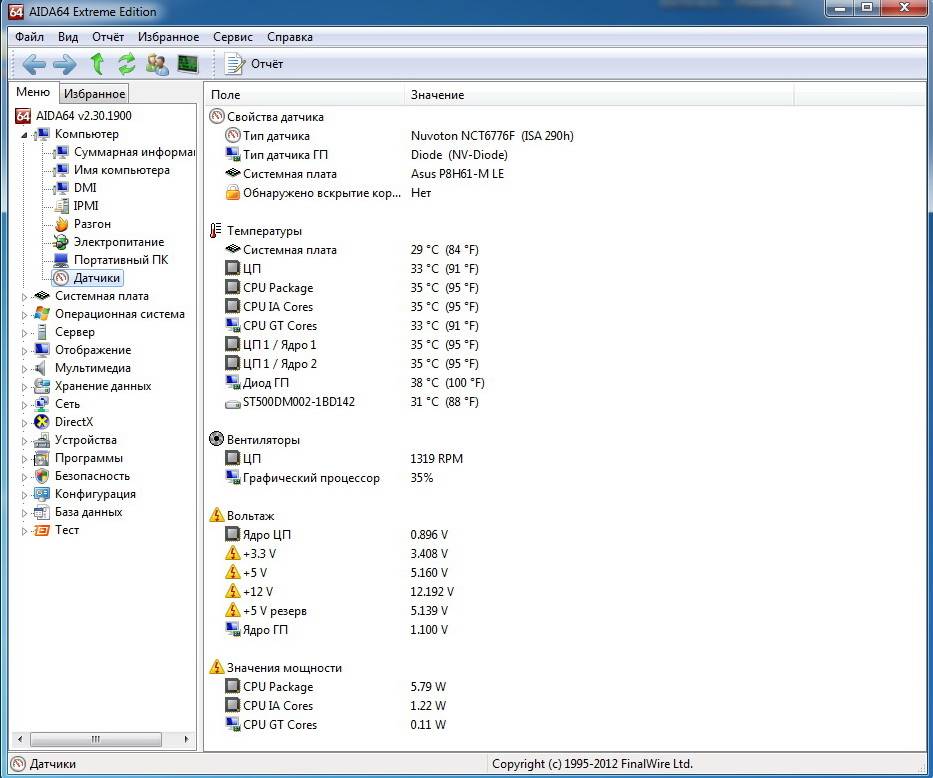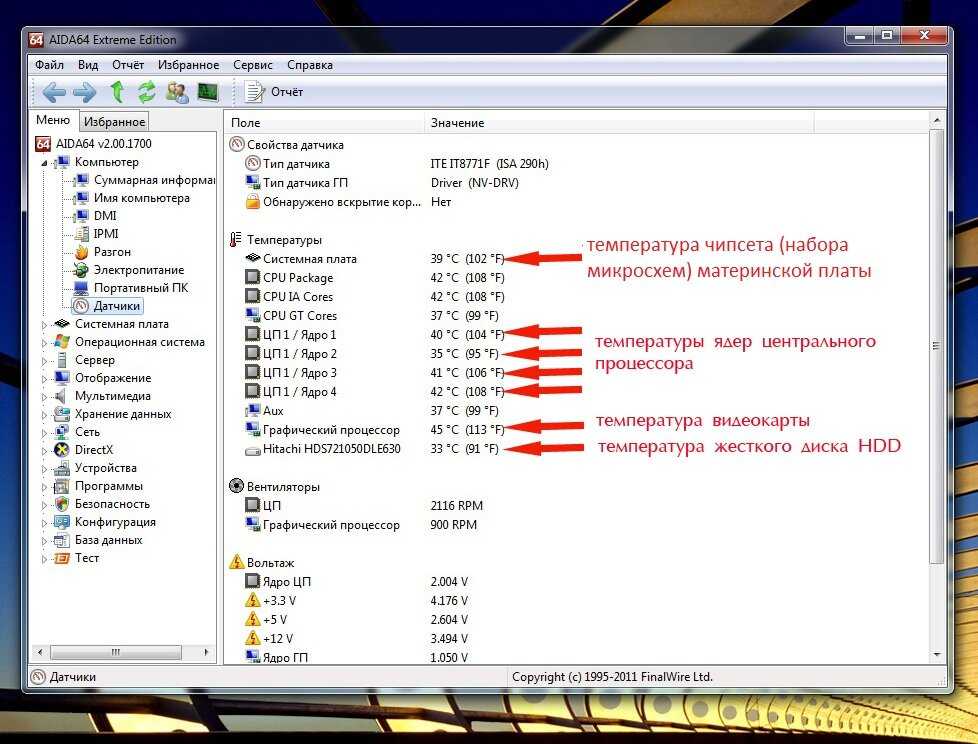Как узнать температуру ноутбука
Где посмотреть температуру ноутбука? Специально для этого существуют программы и утилиты.
Разумеется, можно определить температуру ноутбука через BIOS, но для этого нужно его перезагрузить. В итоге нагрузка снизится, и отображаемые значения будут не совсем верными. Хотя если там серьезные проблемы (к примеру, отсутствует термопаста), то вы увидите это и в БИОСе.
Например, отличным вариантом может быть утилита Piliform Speccy. Это бесплатная программа для проверки температуры ноутбука, которая показывает данные по всем комплектующим. Достаточно лишь выбрать в левом меню нужный пункт – центральный процессор, графические устройства (видеокарта) и т.д.
Как определить температуру с помощью свойств компьютера
Для стабильной работы компьютера необходимо следить за температурой процессора. Но разработчики операционной системы сделали очень ограниченный доступ к информации о ЦПУ. О технических характеристиках и производителе, можно узнать с помощью свойств компьютера:
- Нажмите на иконку “Мой компьютер”, на главном экране, правой кнопкой мыши.
- В появившемся окне, выберите самую нижнюю вкладку “Свойства”.
Так вы попали коротким путём в меню системы, где хранится информация о комплектующих компьютера. О процессоре, с помощью лишь свойств компьютера, можно узнать такую информацию, как производитель и тактовая частота.

Ещё один способ, как узнать информацию о процессоре, более развёрнутую, реализуется он через меню “Пуск”:
- Заходите в меню “Пуск” и выбираете вкладку “Все программы”.
- Прокручиваете скрол в самый низ и нажимаете на папку “Стандартные”.
- В открывшемся меню ищите строку “Служебные”.
- Выбрав вкладку “Служебные”, перейдите в меню “Сведения о системе”.
Теперь вашему вниманию предстанет вся информация о железе вашего компьютера или ноутбука, включительно, технические характеристики ЦПУ, но более подробные, чем через свойства компьютера.
Но в итоге выходит, что быстро посмотреть температуру процессора не получиться, разработчики операционной системы не дали такой возможности.
Измерения температуры
Основными для меня являются температуры процессора, видеокарты и жесткого диска. Измерять их удобно с помощью программы AIDA или HWMonitor. AIDA это платная программа, но у нее есть испытательный срок в 30 дней. В триальной версии не показывается температура жестких дисков, поэтому дополним ее HWMonitor.
Скачать утилиты с официальных сайтов можно по ссылкам ниже
AIDA — https://www.aida64.com/downloads
WMonitor — https://www.cpuid.com/softwares/hwmonitor.html
Нам будет достаточно AIDA64 Extreme Edition

На официальном сайте HWMonitor справа в разделе Download the latest release выбираете Setup версию, что бы не распаковывать
Обе программы скачиваем и устанавливаем. При первом запуске AIDA64 предупреждает, что это коммерческое ПО. Жмем ОК

Для того что бы увидеть температуры переходим в раздел Компьютер и выбираем Датчики

Справа будут отображены температуры.
Для контроля температуры жестких дисков запускаем HWMonitor

Здесь мы можем наблюдать текущее значение — Value, минимальную и максимальную температуру — Min и Max.
В HWMonitor так же интересна температура материнской платы — SYSTIN и процессора — CPUTIN. Если у вас дискретная видеокарта, то удобно еще и ее отслеживать
Если у вас (как и у меня) встроенная графика, то на температуру ГП (графического процессора) не обращаете внимание
В HWMonitor температура встроенной или дискретной видеокарты показывается в самом низу. На остальные температуры внимания можно не обращать ибо показывают они ерунду.
Сейчас мы наблюдаем температуру в простое. Это когда компьютер не нагружен. В принципе можно специально не тестировать компьютер, просто включить HWMonitor и работать как обычно. В конце дня посмотреть максимальную температуру. Если она выходит за рамки приличия, то смотрите раздел 3.
Если вы хотите серьезно проверить свою систему, то можно воспользоваться тестом стабильности системы AIDA64.
Сервис > Тест стабильности системы

Выбираем компоненты для тестирования. Рекомендуется выбрать все кроме жестких дисков. Не желательно их лишний раз напрягать. Нажимаем Start

Компьютер сразу начнет тормозить

Сильно тормозить.
В таком состоянии компьютер можно оставить на час и если по прошествии тест будет продолжаться, то скорее всего все нормально.
Так же важно следить за нагрузкой процессора. Если он начнет перегреваться, то включится троттлинг — пропуск тактов. У меня такого никогда не было, поэтому могу только предполагать, что будет не стандартная картинка
В этом случае тест можно прекращать и переходить к 3-му пункту
У меня такого никогда не было, поэтому могу только предполагать, что будет не стандартная картинка. В этом случае тест можно прекращать и переходить к 3-му пункту.
Почему нагревается процессор?
Как мы уже говорили, число задач, возложенных на процессор и их трудоемкость напрямую влияет на нагрев этого блока. А увидеть уровень загрузки основного вычислительного модуля компьютера можно в «Диспетчере задач». Для его вызова необходимо в Windows нажать комбинацию клавиш Ctrl + Shift + Esc. В самой первой строке вкладке «Процессы» («Быстродействие» для старых версий Windows) будет показана общая загрузка процессора, а в последующих строках указано, какое именно приложение сколько ресурсов потребляет.

На графике (вкладка «Производительность») отображается хронология загрузки процессора за последнюю минуту. Если повышение температуры процессора сопряжено с нагрузкой на него, то это нормально.

Один и тот же тип нагрузки может по-разному нагружать процессор. Топовые многоядерные представители семейств Core и Ryzen могут оказаться нагруженными на считанные проценты от задач, которые заберут у Celeron 30-50% ресурсов. Да и фоновые задачи, которыми процессор занимается в состоянии простоя, могут серьезно загрузить систему.
Кроме того, причинами перегрева процессора могут быть: установка вредоносного ПО, некорректная работа датчиков температуры, недостаточная частота вращения вентиляторов вследствие скопления пыли, а также высохшая термопаста.
Что делать при повышенной температуре процессора?
Как я неоднократно упомянул в статье, скорее всего кулер вашего процессора в пыли. Для этого, отключаем компьютер от сети. Снимаем крышки с боков системника. Берем системный блок, выносим на открытое пространство. Продуваем компрессором весь системный блок. Можно использовать старый пылесос. Только шланг нужно подсоединить в отверстие выдув. Затем, сдуваем всю пыль.
Если старого пылесоса нет, в компьютерном магазине приобретаем баллончик с воздухом и также продуваем весь блок, особое внимание уделяя процессору. Далее, можно старательно смести остатки пыли кисточкой с жесткой щетиной
Можно включить обычный пылесос на «Вдув» и при небольшой мощности старательно вдуваем пыль внутрь. После этого, обязательно доработайте щеточкой с жесткой щетиной.
Если дело в термопасте, отвинчиваем кулер, аккуратно удаляем старый слой пасты с ЦП, и наносим капельку в самый центр процессора, и пластиковой палочкой аккуратно размазываем пасту по всему процессору, или можно просто надеть резиновые перчатки. Но, лучше всё же менять её в сервисном центре. Придётся немного доплатить, но, зато гарантия обеспечена.
Как уменьшить температуру процессора?
Улучшить аппаратную часть охлаждения можно, если повысить ее эффективность. Существует два пути, основной – замена деталей на мощные, современные, либо исправные, если кулер просто сломался. Второй способ борьбы – это устранение загрязнений.
Самостоятельно почистить ноутбук очень сложно, его придется отдавать в сервисный центр. А вот чистка блока намного проще, проводить ее можно каждые 2-3 месяца. Можно также использовать баллончик сжатым воздухом для продувки кулеров.
Исключаем нагрев поверхности
Если же в исправности и мощности охлаждения пользователь уверен, следует подумать об окружающих факторах:
- убрать компьютерный блок от батареи;
- проверить работоспособность отверстий вентиляции, чтобы они не сталкивались с препятствиями и предметами;
- апгрейд технического оснащения охлаждения следует выполнять, если другие методы не помогли.
Как правило, апгрейд предполагает использование вентиляторов с улучшенными техническими характеристиками.
Очищаем от пыли

Еще один удобный и эффективный способ снижения температуры процессора – это очистка от пыли. Открыть корпус и продуть кулеры несложно на стационарном компьютере.
Если у вас ноутбук, доверьте работу специалисту. В сервисных центрах с очищением от пыли обычно предлагают услугу замены термопасты.
Помните о правилах безопасности при самостоятельном обслуживании: никогда не работайте с блоком, подключенным к сети.
Контролируем слой термопасты
Плохая термопаста нередко теряет свои свойства, но даже хороший продукт не может работать вечно, и периодически он нуждается в замене. Самостоятельно можно заменить пасту в системном блоке.
При этом ее не должно быть слишком много или мало:
- удалите остатки старого вещества с поверхности, используя туалетную бумагу или подручные инструменты;
- протрите место тряпочкой, смоченной в водке, насухо вытрите;
- наносите очень тонким слоем, менее 1 мм, если нанести слишком много, тепло будет долго выходить из микрощелей.
Наносить средство нужно по капелькам, прижимая радиатором к процессору. По краям убирают излишки пасты. Обязательно распределяйте ее по поверхности тонким предметом.

Используем специальную подставку
Подставки для охлаждения поверхности используются только при работе с ноутбуками. Чтобы поддерживать температуру в нормальном состоянии, работать с устройством нужно на твердой поверхности.
Если компьютер используется на мягкой поверхности, применяйте подставку с вентиляторами. Она дает охлаждение на 5-7 градусов
В жару это особенно важно, но нельзя забывать, что некоторые подставки работают слишком шумно

Оптимизация
Оптимизация операционной программы – еще один способ снижения нагрузки на процессор. Сначала следует изучить, какие приложения запущены, сделать это можно по иконкам, которые находятся справа в панели управления.
Некоторые программы не нужны для работы компьютера, их можно смело отключать. Например, несколько антивирусов или контроллеров, хранения, мультимедийные программы в режиме ожидания.
Также для оптимизации производительности и снижения нагрузки используют специальные приложения типа Clock Utility, AVG. Они помогают разгрузить ОС, советуют, какие программы можно отключить. Некоторые модели ноутбуков имеют собственный софт для оптимизации работы системы.
Единого понятия рабочей температуры процессора не существует. Необходимо учитывать нагрузку на компьютер, но никогда не выходить за допустимые показатели, установленные производителями для выпускаемых продуктов.
Рабочая температура процессора является фактором нормального функционирования ноутбука. Поэтому если вы заботитесь о стабильности, надежности и производительности лэптопа, то следует знать, как измерить температурные показатели CPU.
Какая должна быть температура ноутбука
Для начала стоит отметить, что нет такого понятия как температура ноутбука. В данном случае проверяют показатели его комплектующих – процессора, видеокарты, жесткого диска (винчестера). И уже по ним определяют, греется что-то или нет.
- Небольшая загруженность – 40-60 градусов. Сюда относятся посиделки в интернете и работа с текстовым редактором Word.
- Большая загруженность – 60-80 градусов. Такие показатели бывают при работе в видеоредакторах и других тяжелых программах, а также во время запуска современных игр.
Максимальная температура процессора ноутбука составляет 95-100 градусов. Хотя, честно говоря, это уже перебор. Если температура ЦП достигнет 80-90 градусов, ноутбук может автоматически перезагружаться (это сделано специально для того, чтобы предотвратить поломку).
А какова нормальная температура видеокарты ноутбука? Опять же это зависит от нагрузки. В режиме простоя (на рабочем столе или при запущенном браузере) она составляет около 30-60 градусов. Если же включить игру, то значения будут составлять 60-90 градусов.
Что касается винчестера, то оптимальная температура жесткого диска ноутбука должна быть от 30 до 45 градусов.
Необходимо помнить, что все эти значения зависят от конкретной модели устройства. На вашем ноутбуке может быть установлена видеокарта Nvidia или AMD, с одним кулером (вентилятором) или двумя – и все это напрямую влияет на показатели. То же самое касается процессора: одни модели греются сильнее, другие – меньше. Поэтому, все, что приведено выше – это средние значения.
Что делать при высокой температуре процессора ноутбука
Если ваш ноутбук сильно греется и его температура в обычном режиме или при нагрузке превышает норму, это означает что:
- Ваш ноутбук перегревается из-за накопленной пыли в системе охлаждения;
- Термопаста вашего ноутбука высохла и ее следует заменить;
- Для стабилизации тепловых показателей ЦПУ портативного ПК необходимо обновить BIOS;
- Следствием постоянного нагрева ЦПУ может быть вредоносная программа.
Загрязнение системы охлаждения на портативных компьютерах является самой основной причиной перегрева процессора в ноутбуке. Из-за накопленной пыли в СО она не справляется с охлаждением. Чтобы система охлаждения нормально функционировала, ее следует почистить. При самостоятельной очистке ноута мы хотим предостеречь их владельцев. Если вы решитесь очистить ноутбук самодеятельно, не имея определенного опыта, то рискуете повредить ноутбук. В этом случае советуем обратиться к специалисту. После очистки СО вы сразу заметите результат, так как уровень шума СО и нагрев корпуса понизится.
Термопаста также является важным элементом охлаждения CPU, так как является проводником между СО и CPU. Если термопаста высыхает, то проводимость между СО и CPU падает, вследствие чего происходит нагрев. В этом случая производится замена термопасты. Так же как и с очисткой СО, мы не советуем проводить самостоятельную замену термопасты без надлежащего опыта.
Решением многих проблем со стабильностью работы ноутбука, в том числе и с нагревом CPU является обновление БИОСа новой прошивкой. Новую версию БИОСа и инструкцию по ее обновлению вы можете найти на официальном сайте производителя ноутбука. Также на нашем сайте вы можете узнать как обновить БИОС с помощью флешки.
Сейчас бурными темпами развивается множество криптовалют, к созданию которых разработчиков сподвиг успех Bitcoin. На заре рассвета криптовалют также развилось семейство вирусов для ее добычи. Цель этих вирусов — это использование вычислительных ресурсов CPU или GPU ноутбука для добычи криптовалюты. Если подобное вредоносное ПО попадет на ваш портативный ПК, то вы заметите, как процессор даже в режиме простоя будет полностью загружен. Чтобы не допустить этой ситуации в этом случае, мы советуем пользоваться надежным антивирусным ПО. Если же вирус попал на ноутбук, то в этом случае его можно удалить различными антивирусными средствами или полной переустановкой операционной системы.
Нормальная температура процессора
Пожалуй, глупо было бы сказать, что какой-то определенный диапазон температуры является оптимальным для всех современный процессоров. Процессоры сейчас удивляют своим разнообразием параметров, и тем, как производители комбинируют эти параметры. Например, с первого раза сложно понять какой процессор мощнее, с двумя ядрами, но высокой тактовой частотой или с четырьмя ядрами, но меньшей тактовой частотой. А стоит еще учесть и другие параметры. Не будем повторяться, все это мы уже писали в статье «Как выбрать центральный процессор?».
Но к чему я все это веду… температура процессора зависит от большинства из этих параметров. И какая же нормальная температура процессора? Очевидно, что для каждой отдельной модели процессора характерна индивидуальная «нормальная температура». Если одна система будет перезагружаться при температуре процессора 75°C, то в другом случае система будет относительно нормально работать при температуре процессора 100°C. Но это нежелательно допускать по причине более быстрого износа процессора.
Многие пользователи считают нормальной температуру процессора, указанную его производителем в характеристиках устройства. Другие же считают оптимальной температуру не выше 70-85 градусов в нагрузке. Причём для разных процессоров, по их мнению, оптимальная температура индивидуальна. Однако эти мнения не совсем верны. Последнее же предположение у профессионалов и вовсе вызывает смех. Кристаллы всех процессоров изготавливаются из одних и тех же материалов по схожим технологиям. Предположение про индивидуальную нормальную температуру для разных процессоров родилось, по видимому, из практических положений. Однако в теории оно неверно.
Среди специалистов популярно мнение, что после 80-85 градусов увеличение температуры кристалла кремния на каждые 5 градусов сокращает срок службы процессора в 2 раза. Проводились даже некоторые неофициальные подтверждающие исследования на этот счёт. Исходя из этого, нормальной температурой процессора можно считать температуру до 80 градусов в нагрузке. В этом случае пользователь может рассчитывать на его нормальную работу более 20 лет. Безусловно, увеличение рабочей температуры до отметки 80 градусов также сокращает срок службы процессора, но не настолько резко.
Насчёт температуры процессора в режиме простоя пользователю не стоит беспокоиться вообще, если температура в нагрузке не превышает оптимальную. Она всегда оказывается ниже температуры ЦП в нагрузке. Однако высокая температура процессора в режиме простоя может свидетельствовать о наличии в системе скрытых “майнеров”. В норме процессор в простое должен нагреваться значительно меньше, чем в нагрузке.
Если все подытожить, то получается, что нормальная температура процессора это показатель очень размытый и нет никакой точности на этот счет. Однако вы можете на 100% быть спокойны, если температура вашего процессора находится в таком диапазоне:
- в режиме простоя – около 40-50°C;
- при нагрузке – около 70-85°C.
Как узнать температуру ноутбука
Чтобы избежать неприятностей, которые могут быть вызваны перегревом, следует периодически проверять температуру процессора и других компонентов ноутбука. Это можно сделать при помощи сторонних приложений или посмотреть в BIOS.
Как посмотреть температуру процессора в BIOS
Чтобы зайти в настройки BIOS, нужно на начальном этапе загрузки ноутбука нажать на клавишу F2, F8 или Del. На какую именно, лучше уточнить в инструкции к материнской плате. В старых версиях нужно войти во вкладку «PC Health Status», и там можно посмотреть значение температуры материнской платы «Current System Temperature» и процессора «Current CPU Temperature».
На материнских платах ASUS с установленной версией UEFI. нужно нажать кнопку «Аdvansed», и во вкладке «Monitor» (или «Power») будут отображаться текущие значения температуры. На некоторых материнках с UEFI нужные сведения видны на начальном окне, которое появляется на экране сразу после загрузки настроек.
В BIOS отображается информация о текущем значении температуры в момент загрузки ноутбука, то есть практически без нагрузки.
AIDA 64
AIDA 64 – это мощная программа, благодаря которой можно получить подробную информацию обо всех компонентах ноутбука. Она платная, но с официального сайта производителя можно скачать бесплатную пробную версию, которая позволит пользоваться приложением в течение 30 дней.
Чтобы узнать температуру, нужно в левом окне открыть раздел «Компьютер» и кликнуть по строке «Датчики». В результате в правом окне отобразятся нужные сведения.
Core Temp
Бесплатная утилита Core Temp предназначена для мониторинга температуры процессора. Если при инсталляции приложения отметить пункт «Установить плагин Core Temp Remote Server», можно контролировать нагрев CPU с мобильного телефона. Для этого на смартфоне нужно установить утилиту «Core Temp Monitor Lite», она есть в Play Market.
При запуске приложения появляется окно, в котором отображаются сведения о процессоре и температура каждого ядра.
Кроме этого, в меню «Options» можно включить защиту от перегрева и задать значение температуры, при превышении которого будут выполняться заданные действия. Это может быть: появление всплывающих подсказок, мигание иконки утилиты на панели задач, запуск любой программы, выключение или перезагрузка ноутбука.
CUPID HW Monitor
CUPID HW Monitor – это еще одна бесплатная утилита, предназначенная для мониторинга состояния компьютера. После установки и запуска программы появится окно, в котором будут сведения о минимальной, максимальной и текущей температуре CPU и жесткого диска и другие данные о компьютерном оборудовании.
Piriform Speccy
Приложение Piriform Speccy позволяет не только мониторить нагрев процессора, видеокарты и жесткого диска, но и имеет достаточно широкие возможности. С ее помощью легко получить сведения об операционной системе, видеокарте, устройствах хранения информации и другом оборудовании. Она разработана английской компанией Piriform, которая известна такими продуктами: CCltfner, Defraggler. Работает под различными версиями Windows, начиная с ХР и заканчивая 10.
Speed Fan
Приложение Speed Fan позволяет не только следить за нагревом CPU, но и регулировать скорость вращения кулера, улучшаяобдув устройства и уменьшая перегрев. Также благодаря данной утилите можно посмотреть график изменения температуры процессора.
Температура, система охлаждения и отношение владельцев
А почему вообще это важно? Ведь я купил устройство, и оно должно работать. Разве производитель не позаботился обо всём? Друзья, позаботился в момент выпуска и на гарантийный срок
Дальше, всё ложится на плечи пользователя.
Почему важно — вопрос несложный, но вокруг него ходит огромное количество недопонимания. Объясняю обычную ситуацию, которая может произойти с каждым
Человек купил #игровой ноутбук и играет целыми днями. Его ничего не заботит, ведь купленная вещь приносит ему радость. Однако компьютер — сложное техническое устройство, которому необходимо своевременное обслуживание
Объясняю обычную ситуацию, которая может произойти с каждым. Человек купил #игровой ноутбук и играет целыми днями. Его ничего не заботит, ведь купленная вещь приносит ему радость. Однако компьютер — сложное техническое устройство, которому необходимо своевременное обслуживание.
Так, например, спустя год — система охлаждения может забиться пылью и уже не отведёт достаточное количество тепла. Кулера будут крутиться на максимум, подвергаясь большему износу, а температура комплектующих будет всё выше и выше.
Как вы понимаете, ноутбук станет достаточно шумным и дискомфортным. И это лишь малая беда. Гарантия производителя не просто так рассчитана всего на год, и я предполагаю, что всё подсчитано точно.
За год использования, система охлаждения так сильно пылью не покроется, чтобы вывести устройство из строя. А вот дальше — уже вполне возможно. И это только один из печальных сценариев.
Как узнать температуру ноутбука
Специально для этого существуют программы и утилиты.
Разумеется, можно определить температуру ноутбука через BIOS, но для этого нужно его перезагрузить. В итоге нагрузка снизится, и отображаемые значения будут не совсем верными. Хотя если там серьезные проблемы (к примеру, отсутствует термопаста), то вы увидите это и в БИОСе.
Например, отличным вариантом может быть утилита Piliform Speccy. Это бесплатная программа для проверки температуры ноутбука, которая показывает данные по всем комплектующим. Достаточно лишь выбрать в левом меню нужный пункт – центральный процессор, графические устройства (видеокарта) и т.д.

Почему важно следить за температурой ноутбука
Перегрев отрицательно влияет на работу ноутбука. При повышенной температуре узлов он будет сильно тормозить, выключаться в самый неподходящий момент. Может даже сгореть процессор или другие составляющие. Существует также правило, согласно которому при повышении температуры на 10 градусов скорость «старения» электронных компонентов увеличивается в 2 раза, что уменьшает срок службы. Следует учитывать, что ноутбуки перегреваются чаще настольных компьютеров. Из-за небольших размеров в них быстрее накапливается пыль, которая препятствует свободной циркуляции воздуха и способствует повышению температуры.
Средства мониторинга температуры процессора
Программ с функциями мониторинга температуры ЦП в природе немало. У наших соотечественников наиболее популярны следующие:
- HWiNFO 32/64 — бесплатное Windows-приложение, отображающее значительный объем информации обо всех устройствах компьютера, включая показатели температурных датчиков.
- Aida64 — платная утилита с 30-дневным пробным периодом, которая помимо информационных функций имеет диагностические.
- Core Temp — простенькая программка, которая показывает детальную информацию о процессоре и ведет постоянный контроль его температур.
- Real Temp — выдает практически те же данные, что и Core Temp, плюс имеет функцию звукового оповещения при достижении заданного температурного порога.
А CPU-Z, к сожалению, температуру процессора не показывает.
На примере ниже — часть сводной таблицы системного мониторинга, полученной утилитой HWiNFO.
Первая колонка значений отображает текущие показатели состояния ЦП, вторая — минимальные, третья — максимальные, четвертая — средние.
К сожалению, универсальные утилиты из числа приведенных выше не всегда выдают достоверные данные. Как, например, в случае, показанном на следующем скриншоте.
Здесь, мы видим, первое значение температуры намного ниже комнатной, а второе приближается к верхней границе нормы для этого процессора. Чтобы выяснить, какая она на самом деле, я воспользуюсь утилитой Asus AI Suite 3, которая установилась на компьютер вместе с драйверами материнской платы (ОС Windows 7). Ее показатель как раз соответствует истине. И норме.
Кстати, узнать температуру «камня» можно и без программ. Достаточно заглянуть в BIOS. В консольных версиях утилиты BIOS Setup опция называется «CPU temperature» (иногда — «CPU Temp» или «Processor Temp») и находится в разделе «Power» или «PC Health». В графических версиях (UEFI) она обычно выведена на главный экран.
Показатели BIOS, безусловно, достоверны, но не слишком информативны, поскольку компьютер в это время не выполняет сколько-нибудь нагружающих его операций. После запуска Windows температура процессора повышается примерно на 5-10 °C, так как начинают работать системные процессы и фоновые программы.
Для чего следить за температурой процессора?
В случае перегрева деталь использует пропуск тактов и компьютер выключается. Это влечет за собой неправильное выполнение команд и всяко-рода неприятности.
Если вы следите за температурой процессора, то нужно отталкиваться от следующих показателей:
- 28-40 градусов когда компьютер находится в бездействии;
- 41-65 градусов при просмотре фильмов, играх и обработке информации;
- 67-75 градусов – максимально допустимая температура для современных процессоров.
Если вы получили большее значение, то требуется принимать меры. Прежде всего – улучшить систему охлаждения и почистить корпус от пыли, если вы этого давно не делали.
Комментарии для сайта Cackle

Критическая температура процессора и признаки перегрева
Говоря о нагреве ядра ЦП, нельзя пройти мимо такого понятия, как «максимально допустимая температура процессора». Под ним понимается критический показатель, превысив который, можно как минимум снизить производительность, а как максимум – безвозвратно разрушить дорогостоящую технику.
ОБРАТИТЕ ВНИМАНИЕ!
Если вы хотите знать истинное значение критического нагрева для вашего «мозга», воспользуйтесь техническим паспортом изделия. В нём всегда приводятся достоверные данные с точностью до десятых долей.
Давайте для примера возьмём популярное ядро от – Core i5. Нормальная температура процессора для него, как мы знаем, находится в диапазоне от 35 до 70 градусов. Какие изменения могут произойти при максимальной нагрузке:
- Периодически начинается незапланированная перезагрузка – включается встроенный механизм защиты от перегорания, и компьютер защищает сам себя от повреждений.
- Начинаются зависания в процессе просмотра фильмов и запуска компьютерных игр – процессор и видеокарта не справляются с возложенными на них задачами.
- На экране высвечивается сообщение «Your computer CPU fan fail or…» – обнаружены неполадки в кулере, либо он перестал работать вообще. В итоге процессор постоянно и неконтролируемо греется.
Что в итоге, какая норма? Пару советов владельцам ноутбуков
Для современных процессоров критическая температура находится на уровне 95-100 градусов. Для GPU — в районе 88-90. Во всех моих тестах ноутбуков, вы могли наблюдать практически идентичную картину из раза в раз: температуры процессора в тяжёлой нагрузке около 85 градусов, а GPU — от 65 до 78 градусов, что является НОРМОЙ!
Не стоит пугаться деградации кристалла, стоит бояться безответственного использования устройства и небрежного отношения к нему. Чистить систему охлаждения ноутбука нужно чаще. Я каждые пол года под крышку заглядываю и продуваю компрессором.
Всегда советую каждому владельцу игрового ноутбука производить настройку процессора и видеокарты. Это делается достаточно просто, особенно на #Amd ryzen — благодаря программе #Ryzen controller. На Intel тоже можно настроить, но далеко не в каждом аппарате, ведь #Intel официально запретили это делать почти год назад.
Видеокарту можно настроить через MSI Afterburner.
Опишу разницу. Было 88 и 76 градусов, при 77 FPS в игре. Стало 79 и 64 градуса, при 73 FPS. Так же, обороты кулеров снизились с 95% до 75%, что гораздо тише, причём в разы. Исходя из этого, следует простой вывод: лучше потерять 3% кадров, ради долгой жизни ноутбука.
Подводим итог
В этой статье мы рассмотрели температурные режимы CPU и GPU четырех ноутбуков от разных производителей и с разными характеристиками. Рассмотренные примеры должны предоставить нашим читателям информацию о нормальном температурном режиме как CPU, так и видеокарты.
Кроме рассмотренных примеров мы составили список советов, с помощью которых пользователь портативного компьютера сможет решить проблему с перегревом процессора и видеокарты, а также предотвратить его. Надеемся, наш материал поможет вам узнать какой нормальный температурный режим процессора вашего ноутбука должен быть и позволит вам не допустить его перегрев.