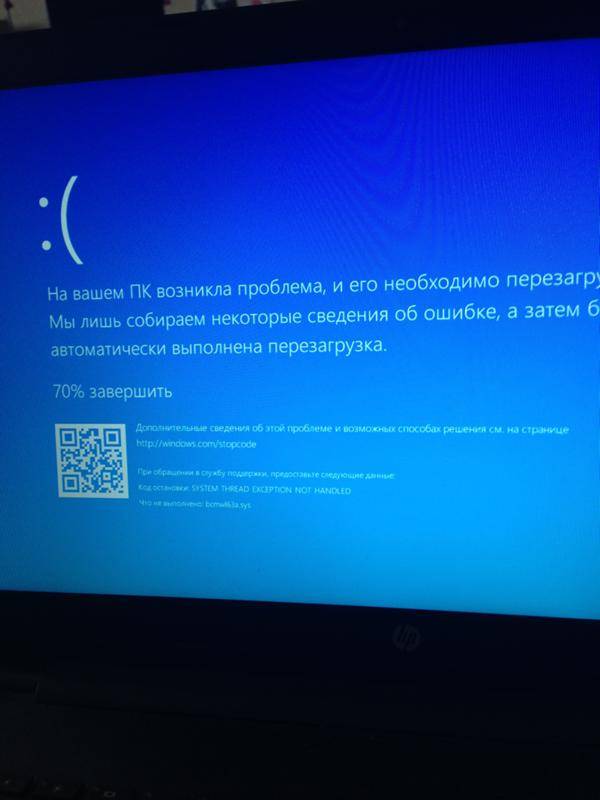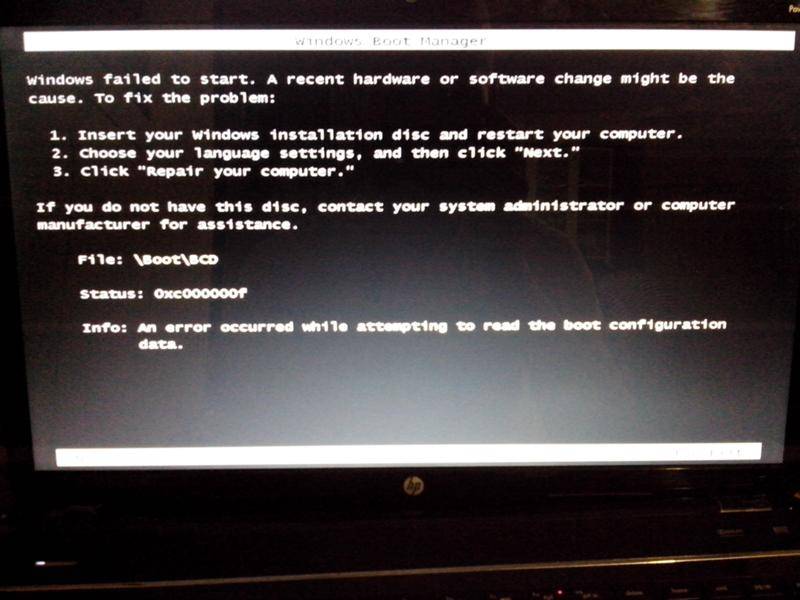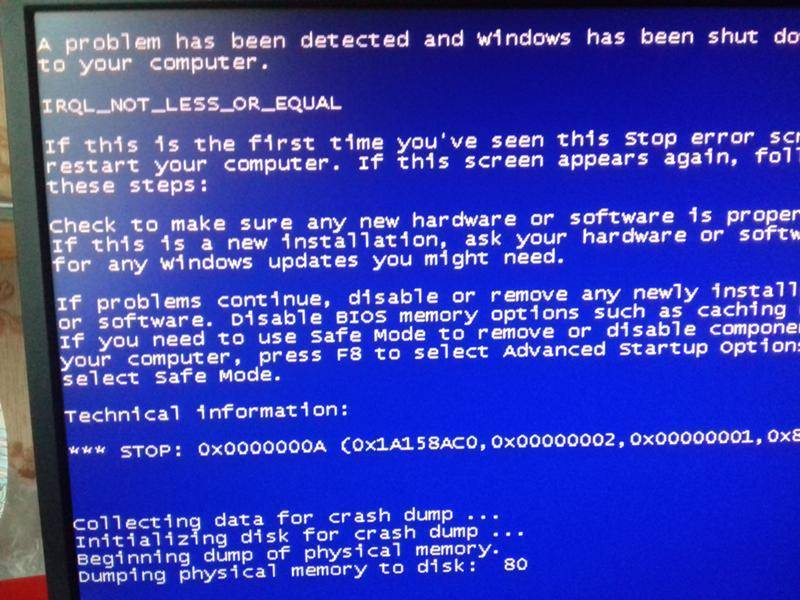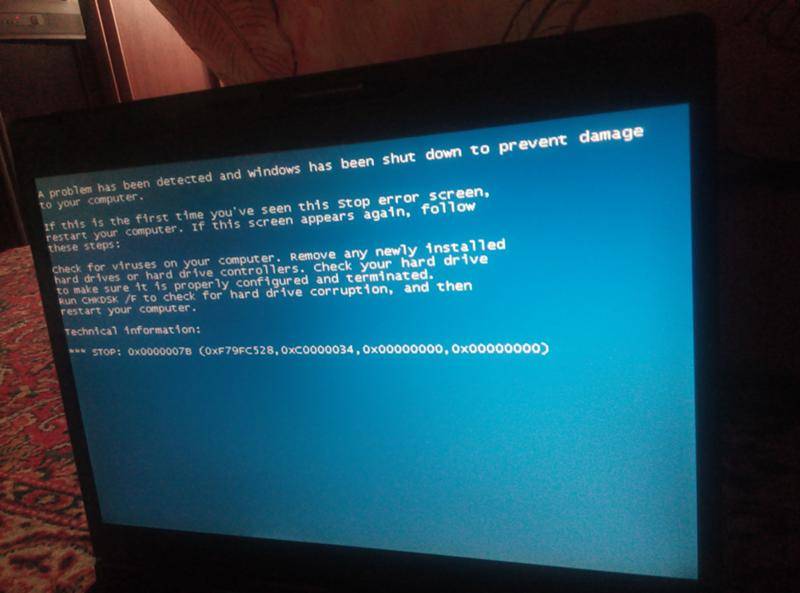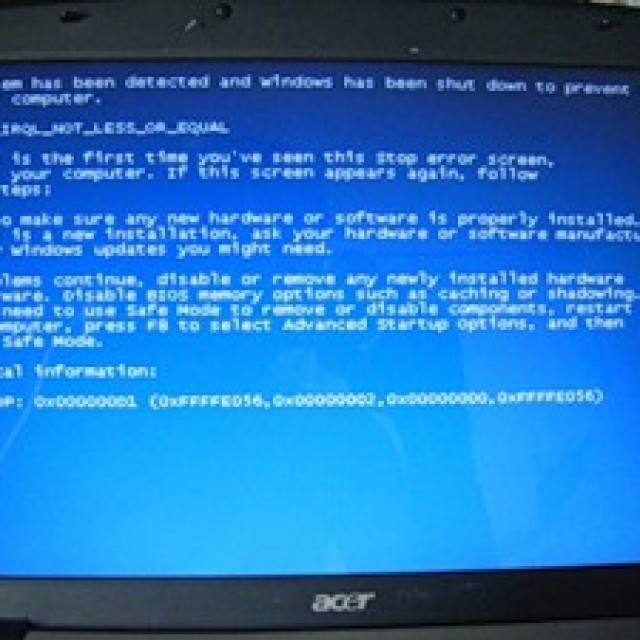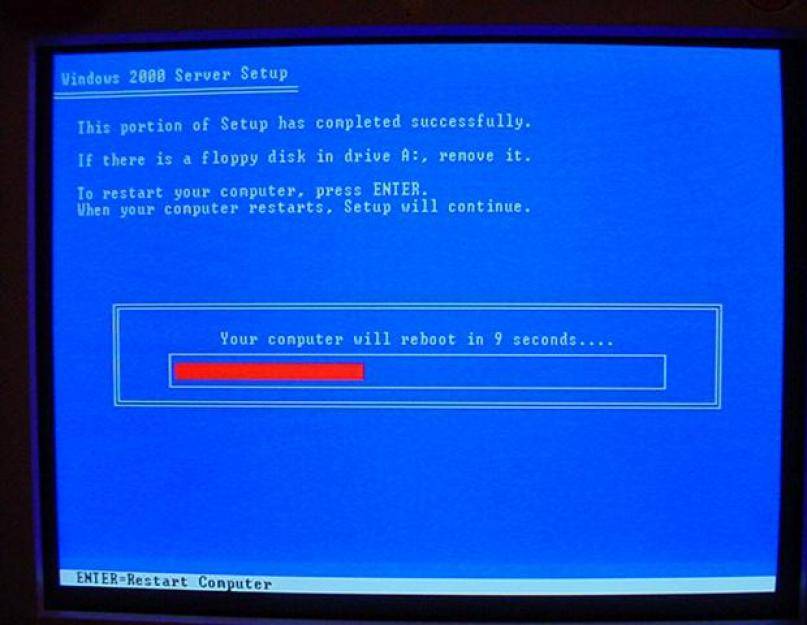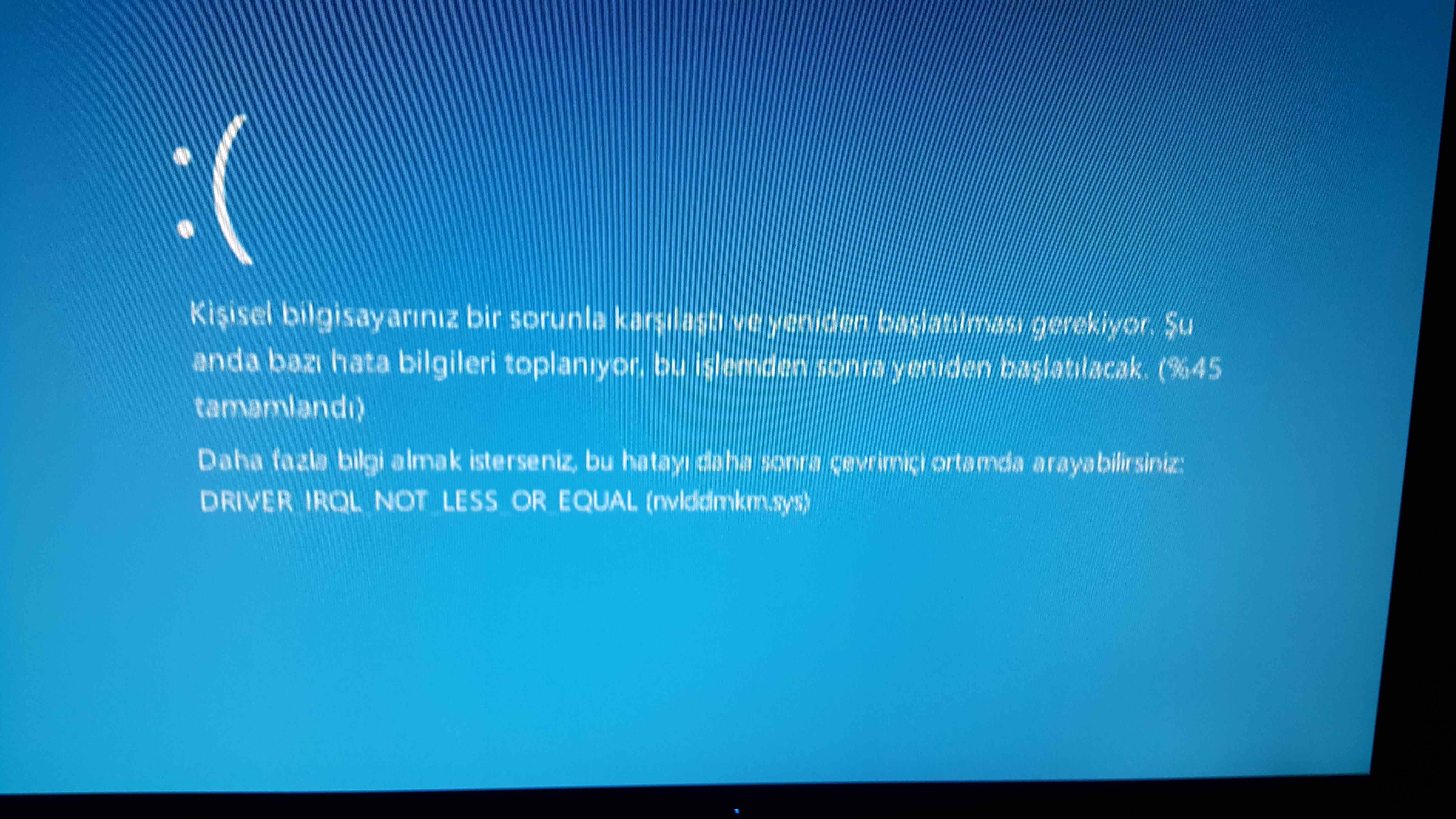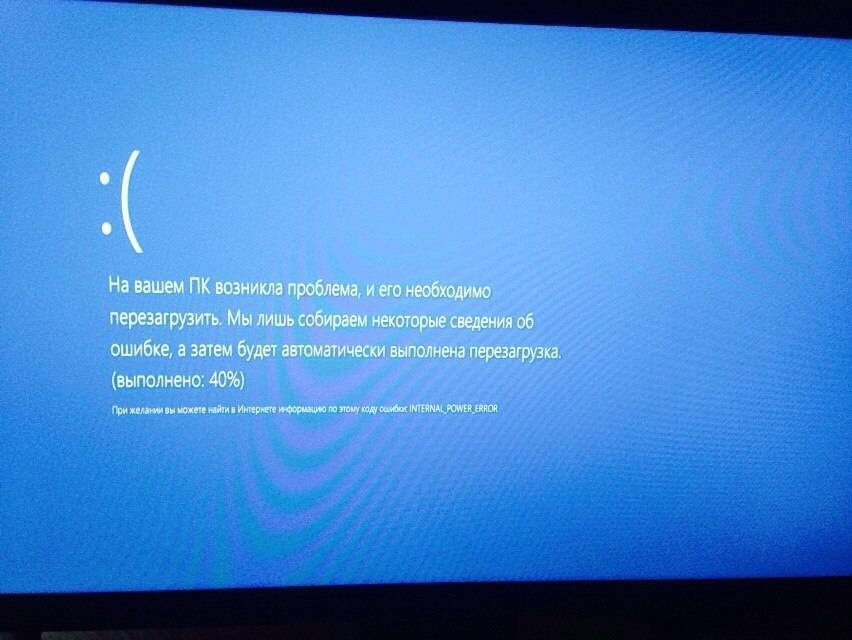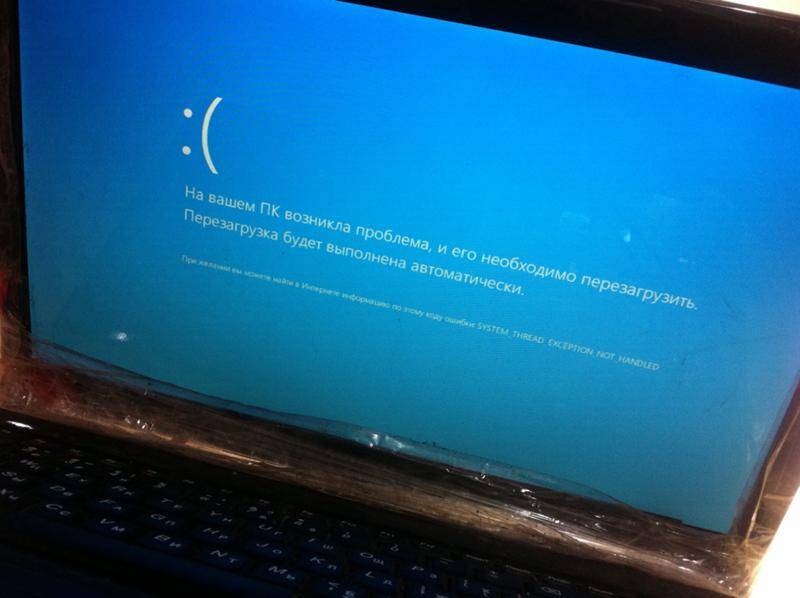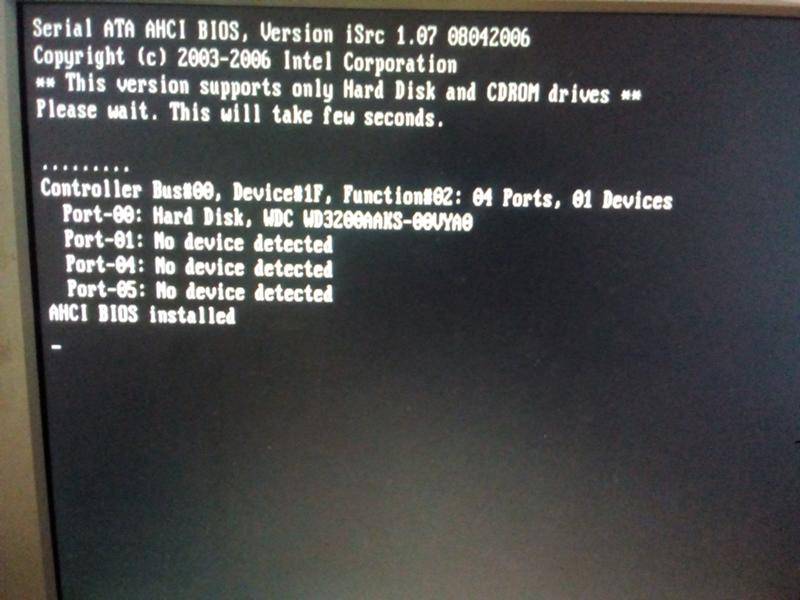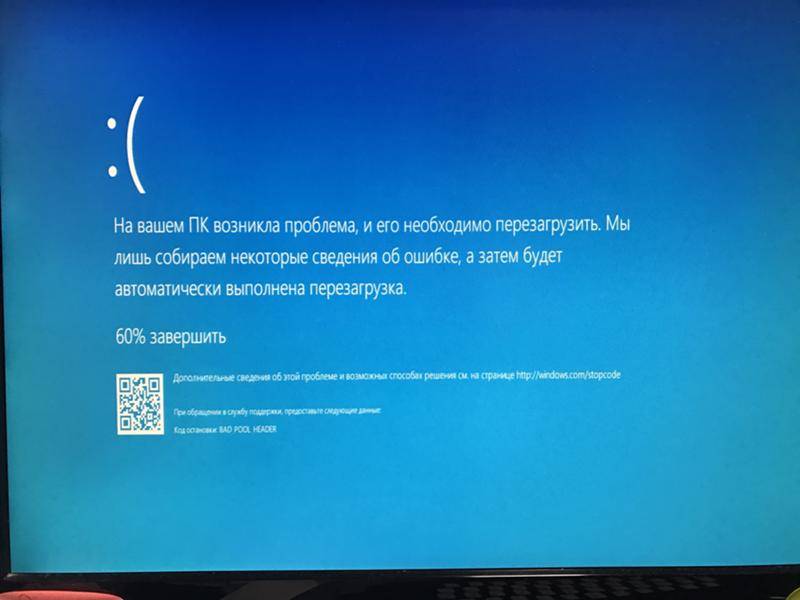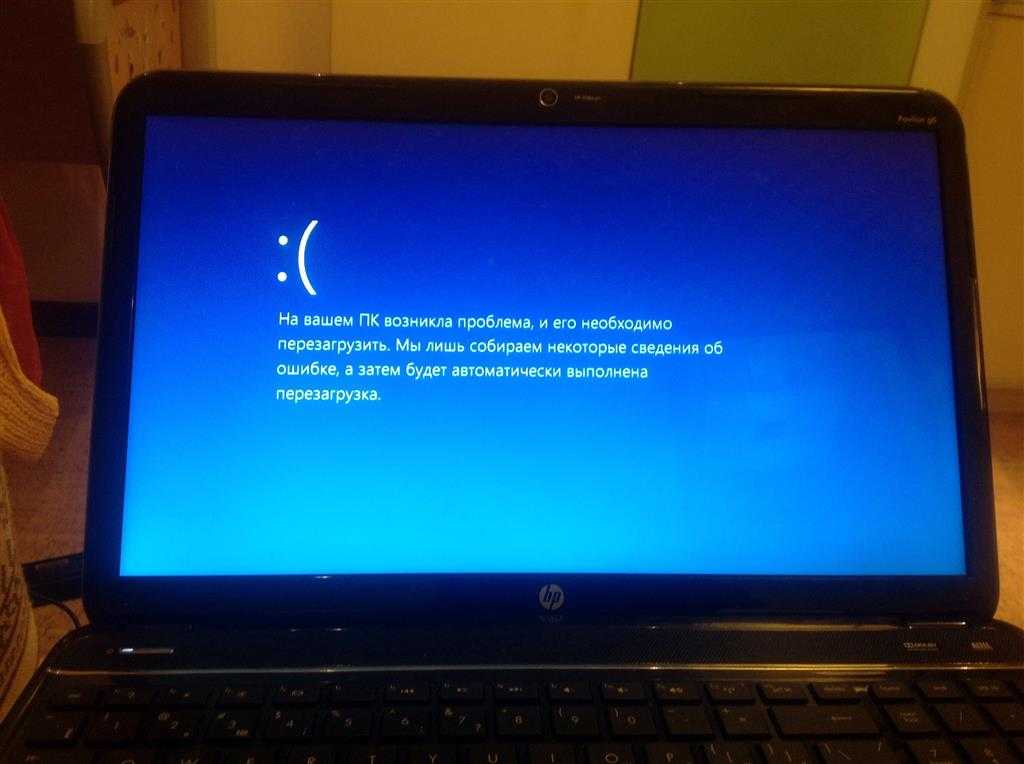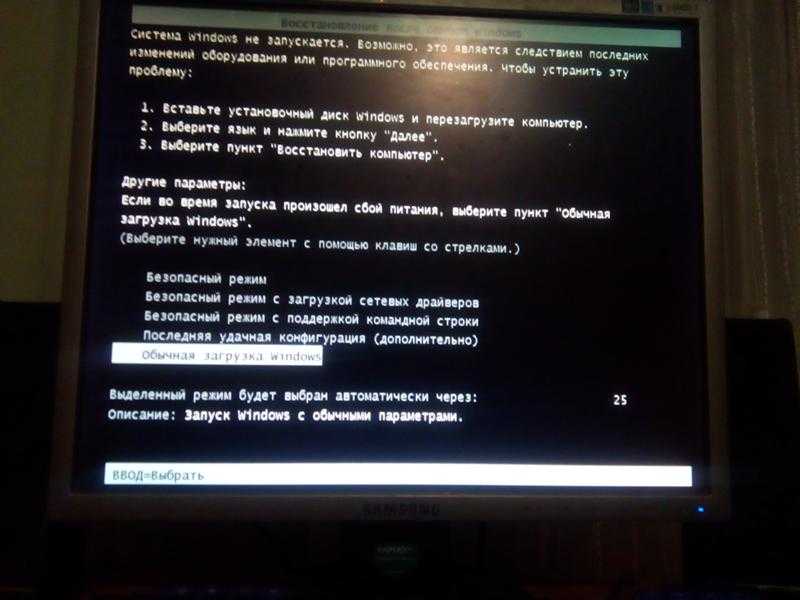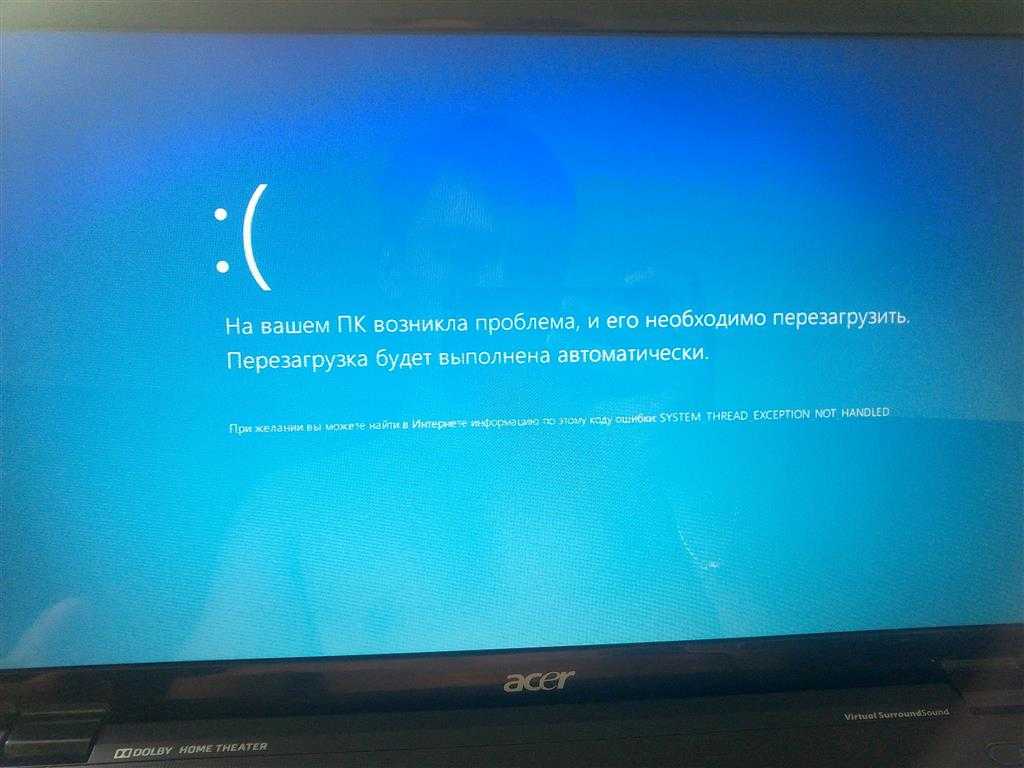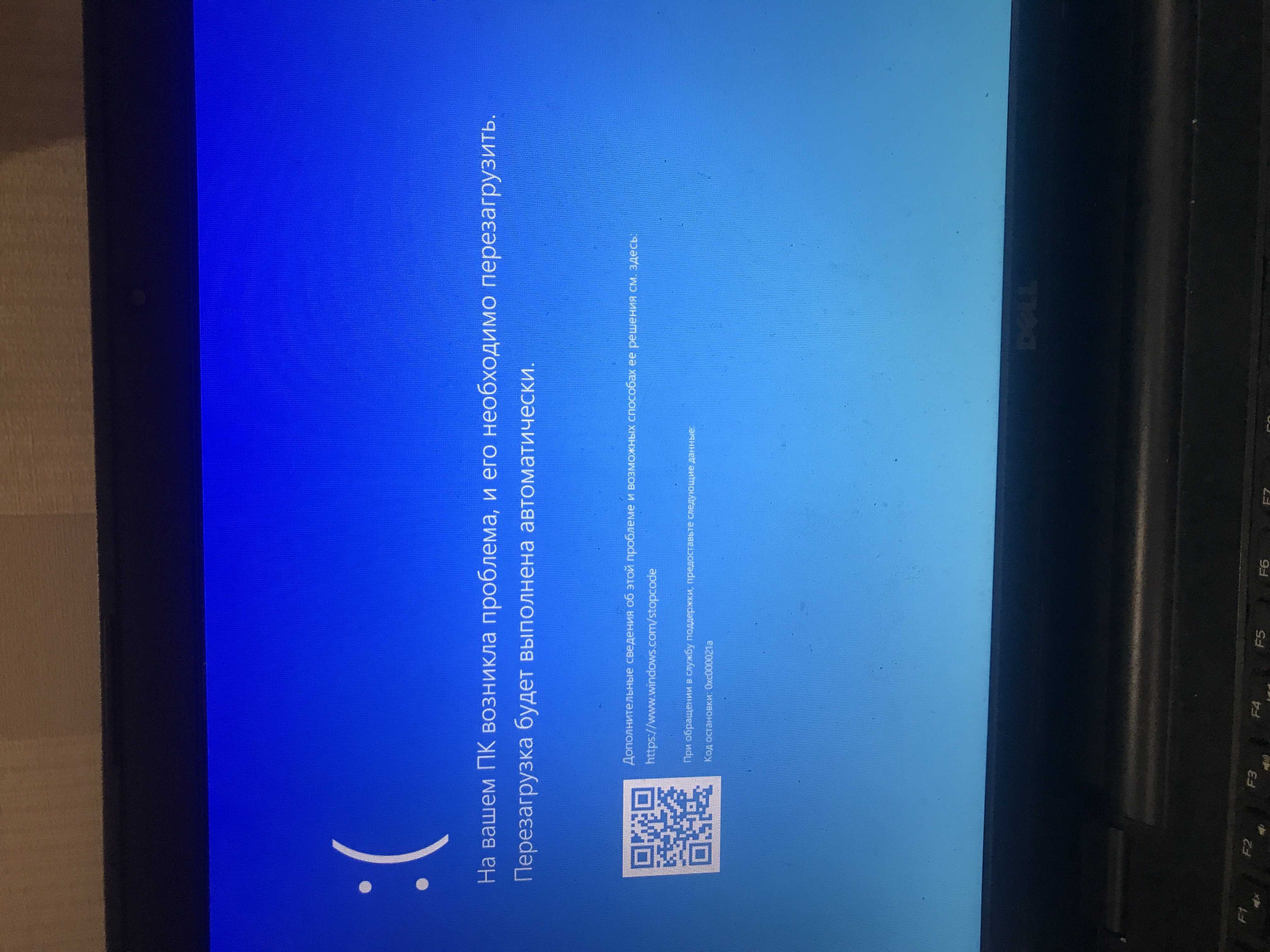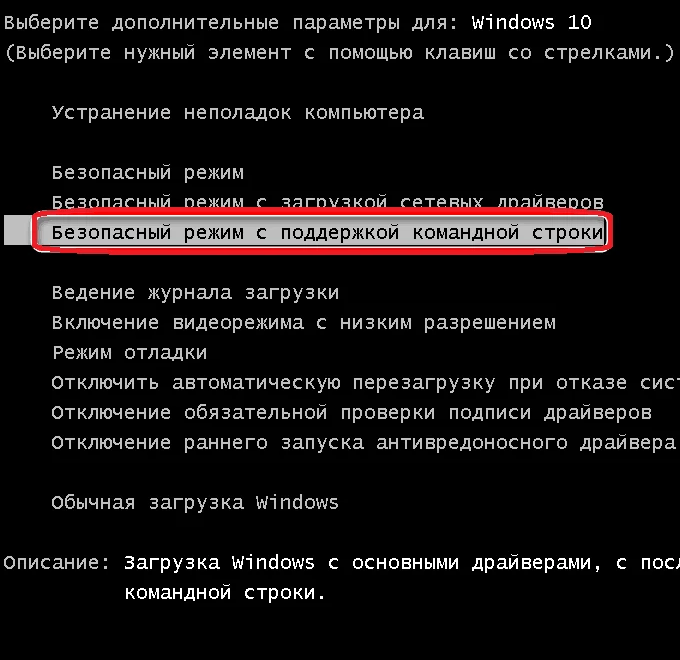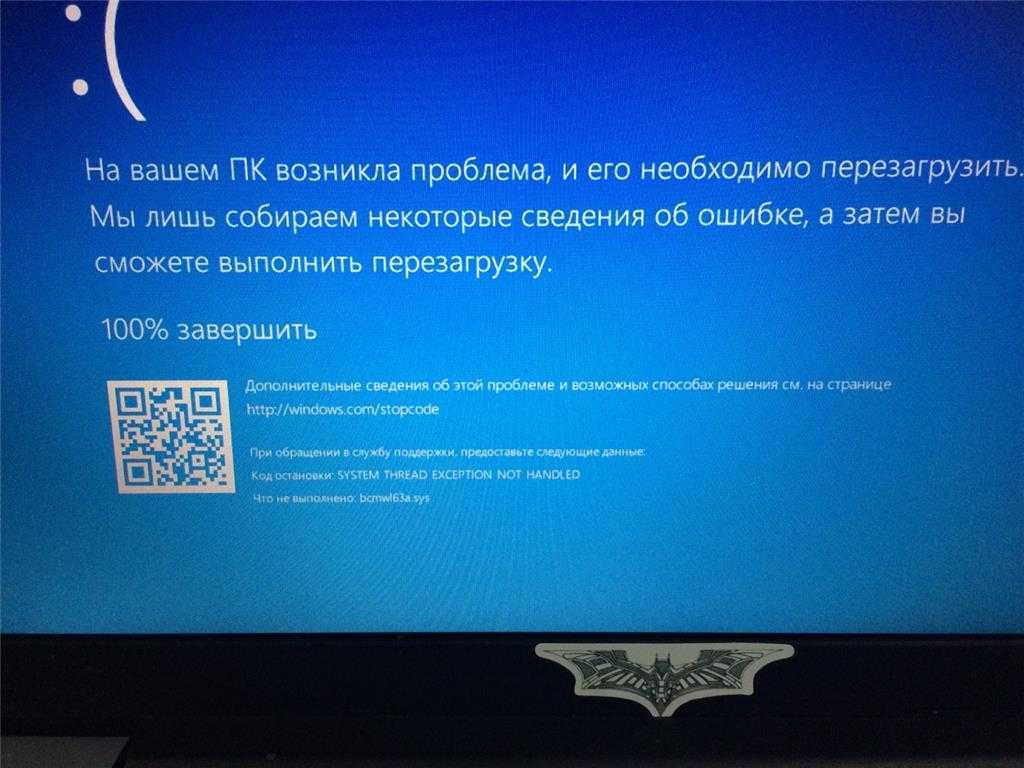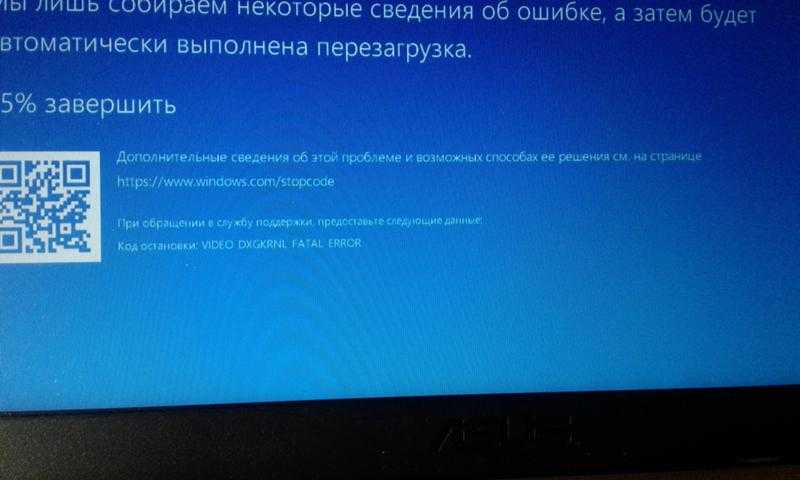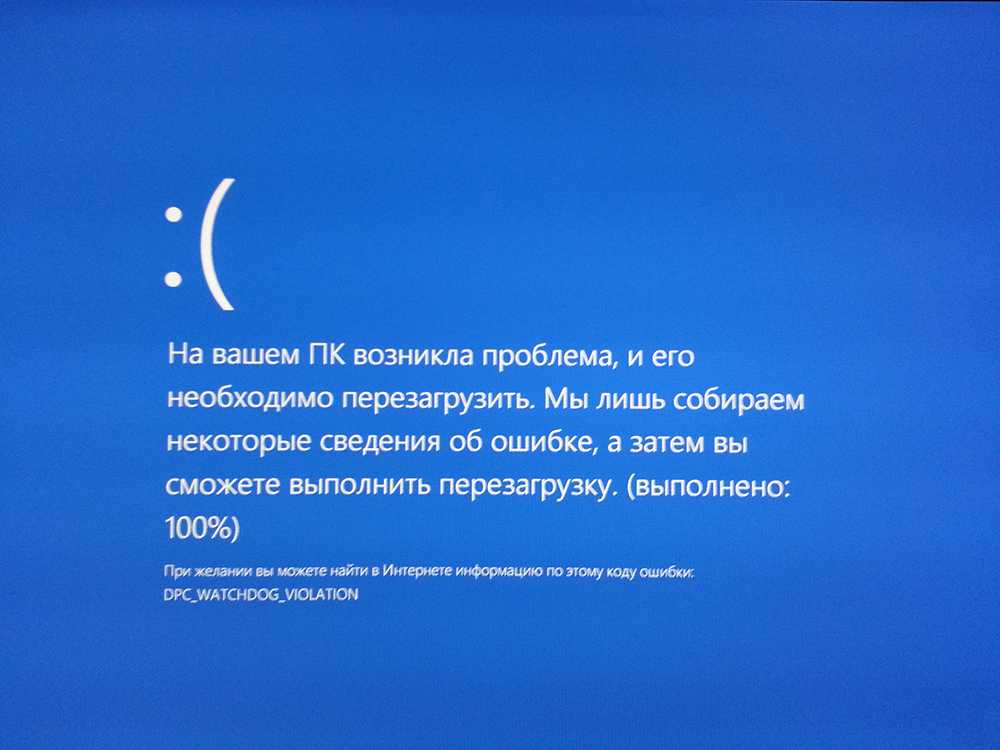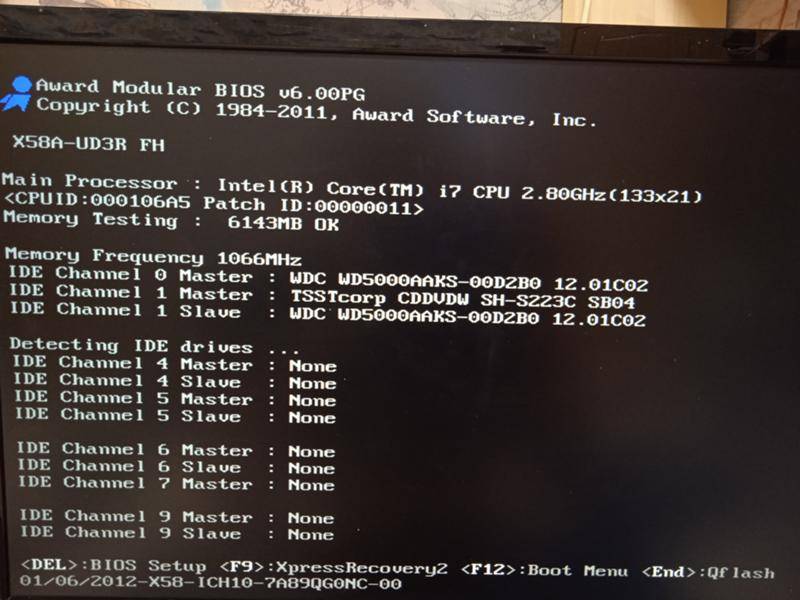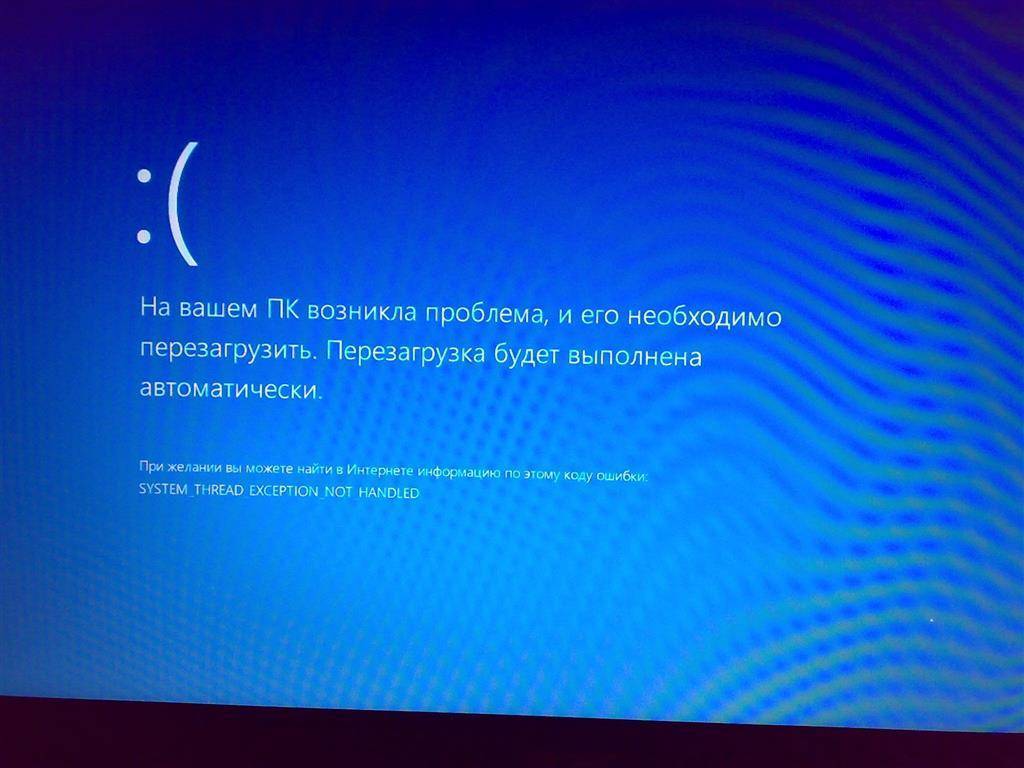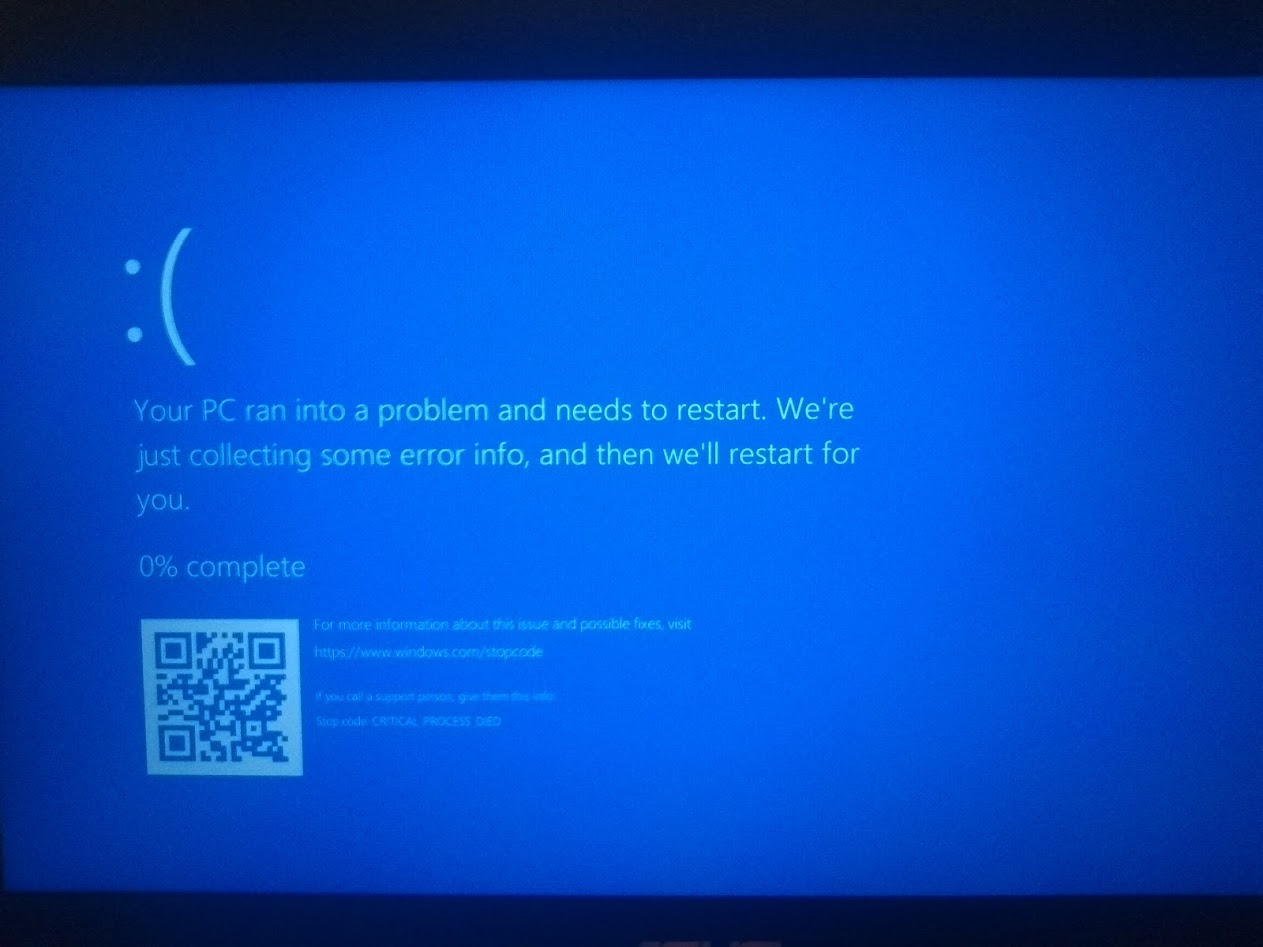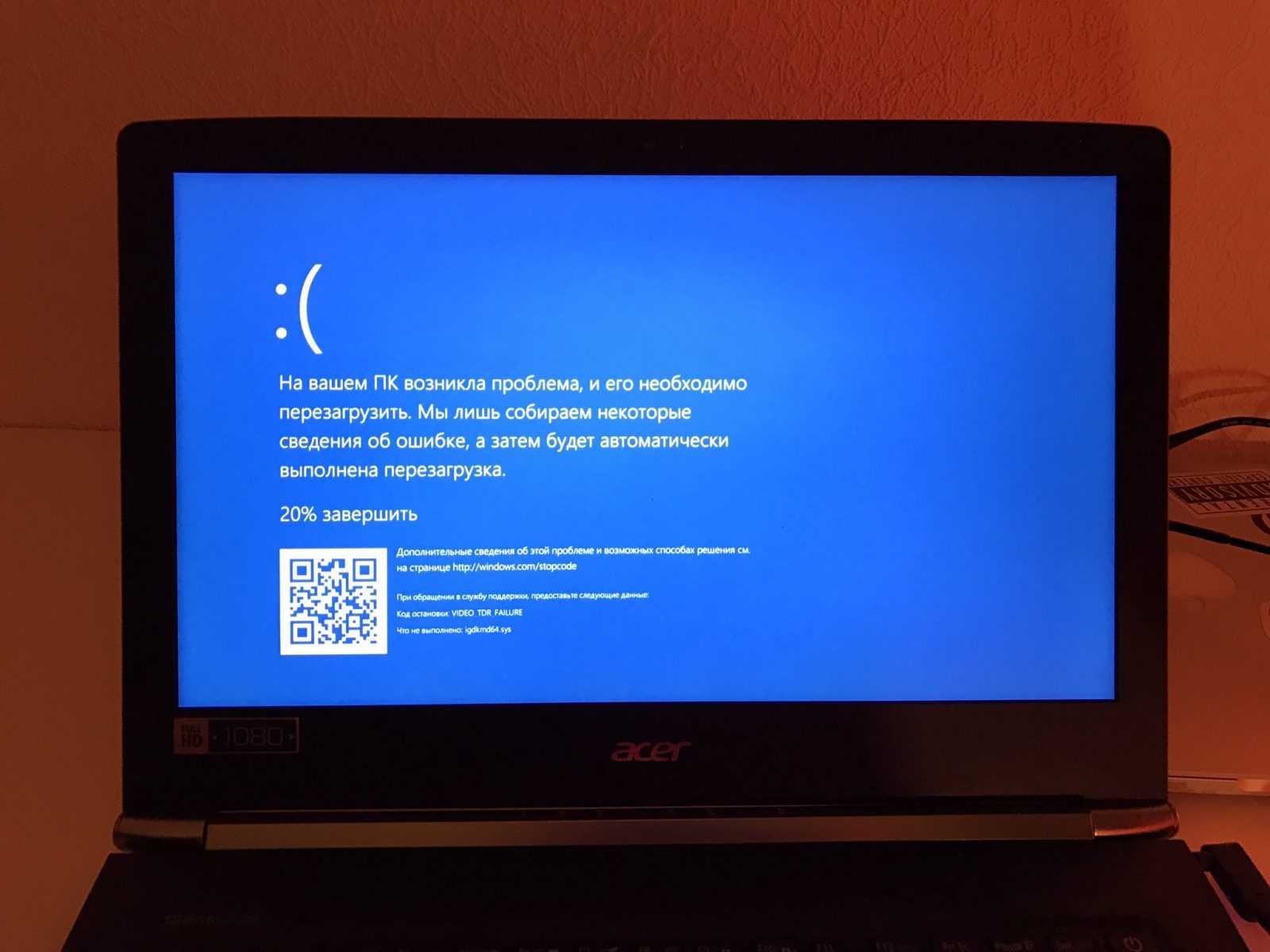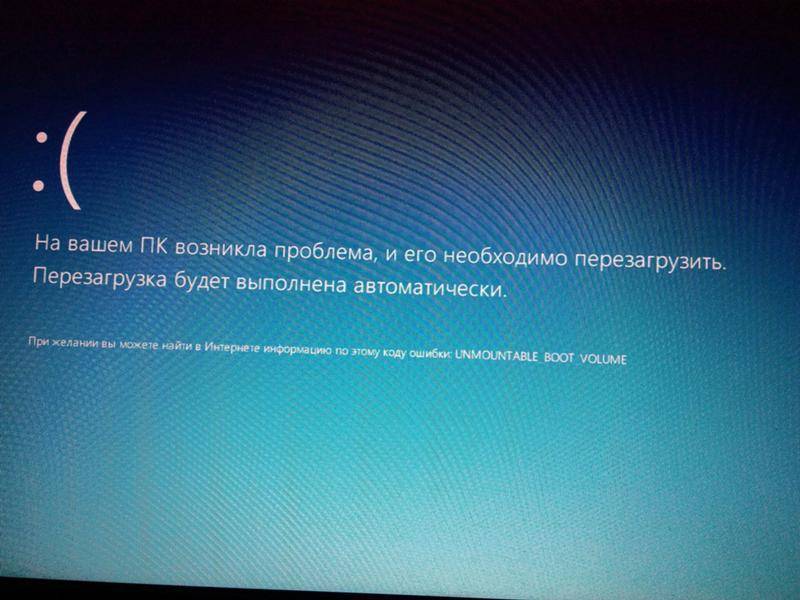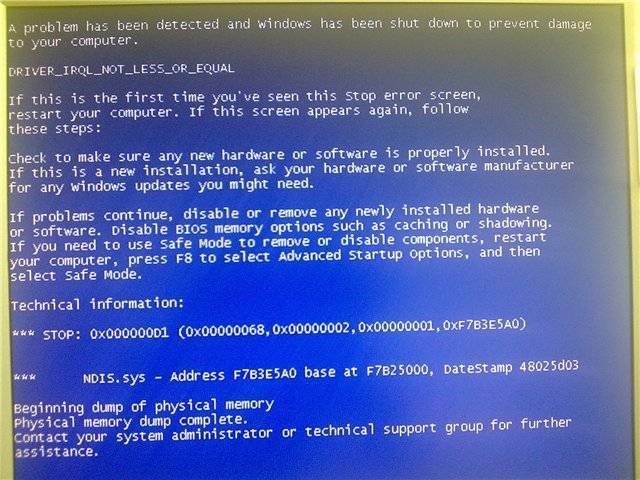Что делать, если ноутбук самопроизвольно перезагружается
Ноутбуками сегодня пользуется огромное количество людей. Это вполне достойная замена стационарному компьютеру в большинстве случаев не уступающая по производительности и обладающая достаточной мобильностью, чтобы устройство можно было взять с собой.
Естественно, что пользователи ноутбуков периодически сталкиваются с проблемами. Одна из них регулярная произвольная перезагрузка компьютера. Это может происходить во время работы или сразу же при включении.
Причин, по которым перезагружается ноутбук сам, без действий со стороны пользователя может быть множество, но все их можно разделить на две категории: аппаратные и программные. В этой статье расскажем подробнее о неисправностях, приводящих к произвольным перезагрузкам и способах их решения.
Что делать если ноутбук при загрузке самопроизвольно перезагружается
Ноутбук Тошиба, Acer или любой другой, сам постоянно или периодически перегружаться не должен.
Для этого должны быть причины. Они могут быть как в самой Windows 7 или Windows 8, так и в аппаратных компонентах.
К аппаратным можно отнести перегрев процессора, видеокарты, неполадки с жестким диском и в материнской плате.
К программным причинам чаще всего приводят вирусы. Они перегружают оперативную память и ноутбуку, кроме как самостоятельно перезагрузиться ничего не остается
Почему сразу при включении ноутбук автоматически перезагружается, в отличие от появления синего, черного или белого экрана узнать можно легко.
Как узнать почему в Windows 7 или Windows 8 ноутбук перезагружается сам по себе
Ноутбук перезагружается сам по себе, потому что ваша ОС Windows 7 или виндовс 8 настроена таким образом, что в случае возникновения ошибок, автоматически перегружается для их устранения.
Устранить ошибки при этом удается ей не всегда, в результате происходит постоянная перезагрузка.
В сети легко найдете описание всех кодов, а как отключить автоматический перезапуск читайте здесь.
Перегрев процессора — первая причина
Перегрев процессора очень плохая штуковина. Да вы можете поменять термопасту и почистить вентилятор.
Только решает это проблему с самостоятельной перезагрузкой не всегда. Дело в том, что иногда ноутбуки делают на «скорую руку» — полностью не протестировав.
В результате, охлаждение становится плохим, даже охлаждающие подставки и столики не помогают, а вы, как результат получаете самостоятельную перезагрузку.
Радует только то, что так случается обычно только во время игры, во всех остальных случаях все нормально.
Битые сектора жесткого диска — вторая причина
Неполадки с винчестером, также приводят к несанкционированной вами перезагрузке ноутбука. Система может начать загружаться, и потерять из виду жесткий диск.
Почему? В нем, при загрузке могут появиться битые сектора. Для проверки можно использовать программы (HDD Monitor или Victoria) или интегрированные инструменты виндовс.
Причины перезагрузки после завершения работы ПК
Второй группой ошибок являются сбои, при которых компьютер вместо выключения перезагружается.
Чаще всего, это не является симптомом сбоев в работе ПК, а вызвано установкой обновлений операционной системы. В ходе обновления вносится множество изменений в настройки ОС, для полного применения которых необходима перезагрузка компьютера. Для того чтобы отключить обновления, читайте статью как отключить обновления в Windows 10.
Если в операционной системе Windows 7 автоматической перезагрузки после установки обновлений не происходит, ОС предлагает выполнить перезагрузку. В версии Windows 8 перезагрузка по умолчанию происходит автоматически, без предупреждения. Это может серьёзно мешать работе с ПК.
Чтобы отключить автоматическую перезагрузку, запустите редактор реестра. Нажмите комбинацию клавиш Win (клавиша со значком windows) +R. В открывшемся окне наберите команду regedit и нажмите OK.
Перед любыми операциями с реестром сохраняйте резервные копии текущих настроек.
Для этого в редакторе реестра нажмите правой клавишей по надписи «компьютер» в верху списка ключей и нажмите «экспортировать».
Выберите место сохранения (желательно на внешнем носителе), введите имя копии и нажмите «сохранить».
После сохранения копии выберите в списке ключей реестра раздел HKEY_LOCAL_MACHINE.
Далее выберите разделы SOFTWARE à Policiesà Microsoftà Windowsà WindowsUpdateà AU.
Нажмите правой клавишей мыши в правой части окна и выберите в выпадающем меню пункт создать параметр Dword (32 бита).
Присвойте созданному параметру имя NoAutoRebootWithLoggedOnUsers.
Нажмите на созданном параметре правой клавишей мыши и выберите пункт «изменить».
В поле «значение» введите 1 и нажмите ОК.
Если такой параметр отсутствует, измените его значение на 1.
К аппаратным ошибкам, при которых после работы компьютер перезагружается, относятся:
- Недостаточное питание на клавише включения, из-за чего компьютер неверно интерпретирует поступившую команду на выключение и перезагружает ПК.
- Ошибки драйверов. (Читайте о том, что такое драйвер). В основном это касается сетевых карт. Из-за некорректного драйвера при выключении ПК не происходит выключения сетевой карты, что не дает полностью завершить работу ПК, и происходит перезагрузка. Также виновниками перезагрузки по похожим причинам могут быть периферийные устройства, установленные в разъемы PCI, PCI-Express или подключенные по USB. В таком случае переустановите драйвера устройств, USB устройства переставить в другой порт.
- Ошибки жесткого диска. При завершении работы происходит интенсивная работа с жестким диском. Поэтому малейший сбой в его работе вызывает BSOD и перезагрузку ОС. Для решения такой проблемы проведите проверку диска встроенной утилитой chkdsk:
- нажмите комбинацию клавиш Win+R, введите команду cmd и нажмите ОК;
- в открывшемся окне введите команду chkdsk /f /r и нажмите Enter;
- сразу применить эту команду пк не сможет и предложит перезагрузить ПК. Согласитесь с предложением, нажав y.
После перезагрузки ПК не нажимайте никаких клавиш, чтобы прошла процедура проверки диска. По окончании проверки появится отчет о проверке, и в случае найденных ошибок ПК самостоятельно перезагрузиться.
Если проверка не выявит ошибок, проведите проверку поверхности диска программой victoria HDD:
- скачайте последнюю версию программы с сайта производителя;
- запустите программу и выберите вкладку tests. Нажмите Scan и дождитесь результатов проверки.
В зависимости от размера диска проверка может занять до 3-4 часов. В это время никаких других действий с пк производить нельзя. Поэтому для проверки диска выбирайте период, когда ПК не нужен.
Если в процессе проверки справа от карты диска будут выявлены сектора, отмеченные красными и особенно синими прямоугольниками (их количество обозначается рядом с соответствующим прямоугольником), жесткий диск находится в критическом состоянии, и его желательно заменить.
Что вызывает загрузочную петлю Windows 10?
Цикл перезагрузки Windows 10 может быть разочаровывающим. Но чем это вызвано? Как правило, неисправность может быть связана с одной из трех вещей:
Что-то в процессе идет не так, как надо. В результате компьютер попал в бесконечный цикл перезагрузки.
Эта проблема преследует Windows годами. Далее, у нас есть несколько советов по исправлению загрузочных циклов в Windows 7 и Windows 8. Однако, если вы используете Windows 10, исправления, которые вы ищете, находятся в следующем разделе.
Если вам повезет, функции «Восстановление Windows» или «Автоматическое восстановление» могут появиться без каких-либо уведомлений от вас. Как правило, это происходит только после нескольких перезагрузок, поэтому дайте компьютеру время для перехода на этот этап. Может потребоваться некоторое ручное взаимодействие — используйте опцию «Автоматическое восстановление» здесь и следуйте любым шагам.
Однако, если этого не произошло в течение 15 минут, вероятно, этого не произойдет. Время взять дело в свои руки.
Причина №4 – глюки программного обеспечения
Все устройства компьютера образуют единую систему и управляются с помощью специального программного обеспечения – драйвера. Их неправильная установка приводит к разным последствиям, например, Windows 10 и 7 может выдавать ошибку и самостоятельно перезагружаться.
Решения:
После установки откройте дамп-файл отчета об ошибке и определите ее происхождение.
Узнав причину, устраните ее, удалив или переустановив поврежденный драйвер. Если ошибка сообщает об аппаратных сбоях – проверьте и замените неисправное устройство.
Если при обновлении Windows 10 компьютер постоянно перезагружается и не реагирует на действия пользователя – проблема кроется в ключе реестра системы, а именно в: «HKEY_LOCAL_MACHINE\SOFTWARE\Microsoft\Windows NT\CurrentVersion\ProfileList».
Войдите в меню «Пуск» и введите в строку поиска «regedit.exe»,
после чего перейдите по указанному выше пути и удалите все неиспользуемые профили Windows.
Советуем предварительно экспортировать файл реестра для предотвращения возможных неполадок.
Если компьютер начал постоянно перезагружаться после установки программы или системной утилиты – удалите ее или обновите версию.
Такие «симптомы» также могут свидетельствовать о повреждении системных файлов Windows. Проверьте их при помощи командной строки и команды «sfc /scannow».
Перейдите в меню «Пуск/Все программы/Стандартные» и нажмите на «Командная строка».
В командной строке введите «sfc /scannow» без кавычек и нажмите клавишу Enter».
По окончании проверки вы получите такой ответ.
Если нарушения были обнаружены – восстановите систему с помощью образа дистрибутива Windows, который соответствует вашей текущей версии.
Программные проблемы приводящие ноутбук к перезагрузке
Иногда ноутбук перегружается из-за проблем с виндовс. Большинство ставят сборки, надеясь на лучшую производительность, а в них могут быть интегрированы даже выуживающие информацию вирусы.
Оптимальный вариант – чистая установка (оригинальная, без драйверов и прочего).
К перезагрузке ноутбука прямое отношение имеет файл «Kernel32.dll». Если он «не такой», то на сайте Майкрософт есть инструкция по восстановлению.
бесплатной утилитой
Она, с установленным антивирусом конфликтовать не будет – они понимают друг друга.
Также к самостоятельной перезагрузке ноутбука могут привести программы сомнительных авторов или даже слишком большой возраст операционной системы.
Ноутбук может работать безотказно долгие годы, а может периодически вызывать беспокойство у пользователя. Одной из причин такого беспокойства можно назвать случаи, когда внезапно ноутбук сам перезагружается.
В ситуации, когда вы работаете или просто серфите в интернете, а ноутбук перезагружается и выключается
, необходимо понять причину неполадки и устранить ее как можно скорее.
Почему циклично перезагружается ноутбук?
Если вдруг у вас часто перезагружается ноутбук,
проблемы могут быть как аппаратные, так и программные (операционная система).
Перегрев системы – причина частых перезагрузок
Одной из самых распространенных аппаратных проблем можно назвать перегрев процессора. Выглядит это так, как будто что-то греется в ноутбуке и он перезагружается.
При перегреве ноутбук переходит в аварийный режим и самопроизвольно уходит в перезагрузку лишь для того, чтобы система не продолжала перегреваться. Вы можете самостоятельно проверить температуру процессора при помощи различных приложений и программ. Если причиной окажется именно перегрев, в сервисном центре почистят кулер вашего ноутбука и заменят термопасту. В подавляющем большинстве случаев эти действия решают проблему.
Жесткий диск поврежден?
Часто перезагружается ноутбук
и в случае неполадок с жестким диском. Компьютер включается и работает нормально, но в какой-то момент просто «теряет» жесткий диск из-за многочисленных повреждений. Чтобы удостовериться, на самом деле это так, вы можете просканировать свой жесткий диск при помощи специальных программ.
Проблемы с видеокартой
Если во время игр или просмотра видео стал самостоятельно перезагружаться ноутбук,
то проблема может скрываться в видеокарте. При загрузке системы вы можете наблюдать черный экран, либо во время прохождения одного из уровней игры внезапно зависает и перезагружается ноутбук.
В том или ином случае мы рекомендуем обратиться в сервисный центр для решения этой проблемы.
Еще одной из возможных причин внезапной перезагрузки является проблемная материнская плата. К примеру, банальный перегрев южного или северного моста – и в результате циклично перезагружается ноутбук.
А причиной этому может быть все, что угодно – перепады напряжения в сети, удары и падении – материнская плата является самым уязвимым элементом ноутбука.
Системные неполадки как причина перезагрузки ноутбука
Проблемы с драйверами, вызывающие внезапную перезагрузку, легко устранимы. Если вы обратитесь в сервисный центр, вам переустановят драйвера и проведут профилактическую диагностику системы, чтобы выявить проблемные модули и неполадки в системе.
Что касается проблем, вызванных неполадками операционной системы, они решаются переустановкой Windows. Опять же, выполнить эту операцию можно в стенах сервисного центра. Попросите инженера сразу после установки системы создать образ, который можно будет использовать в дальнейшем для восстановления системы.
Вирусы и троянские программы
Еще одной распространенной программной проблемой стали вирусы и непроверенный софт. Разнообразные утилиты, программы и приложения, которые можно скачать из интернета и установить на свой компьютер зачастую становятся источником опасности. Многие из них целенаправленно инфицируют систему, удаляя или повреждая системные файлы и папки, что влияет на работу ноутбука. Установить и настроить хорошую антивирусную программу вы можете, обратившись в авторизованный сервисный центр.
Что делать, если перезагружается компьютер на Windows 10
Если Виндовс 10 сама перезагружается, то можно воспользоваться следующими способами, чтобы решить проблему:
- деинсталлировать драйверы и скачать с официального сайта разработчиков новую версию микропрограммы;
- с помощью штатной утилиты «Средство выявления и устранения неполадок» исправить проблему с рестартом системы;
- установить план электропотребления «Высока производительность»;
- с помощью утилиты мониторинга за состоянием оборудования персонального компьютера проверить минимальные и максимальные значения температуры;
- установить апдейт для БИОС;
- с помощью специальной утилиты произвести стресс-тест операционной системы, чтобы выявить проблему с оперативной памятью.
Обновление драйверов
Обновление драйверов предполагает их удаление и последующую установку новых версий микропрограмм:
- Нужно произвести загрузку системного инструмента «Диспетчер устройств».
- На клавиатуре щелкнуть «Win + R» и в окне «Выполнить» ввести ключевой запрос «devmgmt.msc». На экране отобразится консоль управления диспетчером устройств.
- Нужно открыть один из пунктов и щелкнуть по драйверу ПКМ.
- В диалоговом окне следует выбрать пункт «Деинсталлировать».
- Далее нужно вновь открыть «Свойства» и перейти в раздел «Сведения».
- Выбрать «Обновить» и указать «Произвести поиск на персональном компьютере».
- Затем нажать «Установить» и дождаться завершения процесса инсталляции.
Инсталляция драйверов осуществляется автоматически
Важно! После установки драйвера нужно обязательно перезагружать ПК. После того как драйвера будут обновлены, система перестанет перезапускаться. После того как драйвера будут обновлены, система перестанет перезапускаться
После того как драйвера будут обновлены, система перестанет перезапускаться.
Средство устранения неполадок
Простой способ избавиться от вечной перезагрузки Windows 10 — осуществить проверку целостности файлов и восстановить поврежденные элементы. Делать это нужно через консоль отладки PowerShell:
- Открыть консоль системной отладки с расширенными правами доступа.
- Затем написать исполняемую команду «sfc /scannow». Начнется процесс сканирование файлов системы. Он может занимать достаточно большое количество времени (несколько часов). По окончанию проверки компонентов операционной системы утилита будет выдавать одно из оповещений: «ошибки не найдены», «найдены поврежденные файлы и были автоматически восстановлены», «обнаружен критический сбой, который невозможно устранить».
Обратите внимание! Для диагностики ОС нужно загрузиться в безопасном режиме
Установка плана электропотребления «Высокая производительность»
Инструкция:
- В системном трее нужно найти иконку батареи.
- Далее открыть пункт «Расширенные параметры питания».
- Затем о.
- В нижней части окна выбрать «Дополнительные настройки».
- В пункте «Гибернация» указать «Нет».
Электропитание
Установка апдейта для БИОС
Если компьютер сам перезагружается (Windows 10), то следует произвести установку новой версии БИОС.
Обратите внимание! Обновлять низкоуровневое программное обеспечение нужно с использованием специальных программ. Разработчики БИОС выпускают клиенты, которые позволяют обновить программное обеспечение. Сторонним софтом лучше не пользоваться, так как велик риск, что система перестанет работать
Сторонним софтом лучше не пользоваться, так как велик риск, что система перестанет работать.
Инструкция по обновлению БИОС с использованием официальной утилиты от Gigabyte:
- Нужно скачать утилиту с официального сайта разработчиков.
- Запустить микропрограмму с расширенными правами доступа.
- В нижней части окна кликнуть на «CMOS BIOS Update».
- Дождаться загрузки пакета обновлений.
- Распаковать архив в корень системного диска.
- В окне утилиты нажать «Install» и следовать инструкциями мастера установки.
Стресс-тест системы с помощью AIDA64
Инструкция по работе с компьютерной утилитой AIDA64:
- Нужно скачать утилиту с официального сайта.
- Разархивировать папку на рабочий стол и запустить исполняемый файл.
- В панели инструментов нужно выбрать вкладку «Тесты».
- В диалоговом окне выбрать «CPUID».
- В новом окне нажать «Start».
Обратите внимание! Найденные проблемы будут отображаться в поле «Status»
AIDA64
Отключение ненужных служб Windows

Если у вас устаревший ПК или ноутбук с жестким диском в качестве системного накопителя, да еще и с недостатком ОЗУ, немного ускорить его поможет отключение неиспользуемых служб Windows. Но вы должны понимать, нужна вам эта служба или нет, и уметь вернуть службы в исходное состояние. На обычном домашнем ПК, не подключенном к локальной сети и не использующем принтер, удается отключить вот такие службы:
- Факс
- NVIDIA Stereoscopic 3D Driver Service
- Служба общего доступа к портам Net.Tcp
- Служба маршрутизатора AllJoyn
- Служба шифрования дисков BitLocker
- Служба поддержки Bluetooth
- Браузер компьютеров
- Dmwappushservice
- Служба географического положения
- Служба наблюдения за датчиками
- Служба данных датчиков
- Служба датчиков
- Функциональные возможности для подключенных пользователей и телеметрия
- Сетевая служба Xbox Live
- Диспетчер печати
- Биометрическая служба Windows
- Удаленный реестр
- Вторичный вход в систему
Как устранить произвольную перезагрузку?
Причины произвольного перезапуска бывают двух типов: системные и аппаратные. Выделим из их великого множества самые распространённые, начнём с операционной системы.
Вирусы
Постоянную перезагрузку компьютера чаще всего вызывает заражение вредоносными программами. Если у Вас нет хорошего антивируса, то нужно немедленно его установить. Не забудьте задать автоматическое обновление антивирусных баз.
Контролируйте скачанные файлы и не устанавливайте подозрительные приложения. Искать и удалять заразу также можно с помощью онлайн-сканеров, например:
- Скачайте софт типа AdwCleaner или Zemana AntiMalware (Portable-версия);
- Запустите на поражённом ноутбуке;
- Следуйте подсказкам программы.
Важно! Если не удаётся убрать вирус самостоятельно, следует обратиться в сервисный центр. Не рекомендуется перезагружать устройство, т.к
это может повлечь к еще более печальным последствиям — уничтожению информации, блок-экрану и т.д.
Ошибки системы
В данном случае необходимо почистить реестр и временные файлы, инспектировать диспетчер задач. Вручную этого делать не стоит, поэтому установите чистильщик вроде CCleaner , Glary Utilities или Kerich Doktor. В меню программы выберете: “Команды — поиск проблем — устранение”.
Обновление системы
Один из признаков таких ошибок – ноутбук начинает перезагружаться без команды. Для устранения выполните:
- Зайдите в меню центра обновлений, нажмите «проверить обновления»;
- Установите флажок на «обновлять автоматически».
Неполадки драйверов
Проблема может скрываться в несовместимом драйвере, что проявляется в зависании и появлении синего экрана. Следует сделать:
- Проверьте в настройках пункт “отказ системы”.
- Уберите галочку с «перезагружать автоматически», причина бывает в этом.
- Обычно выдаётся код ошибки – можно выяснить в справке Windows, что он значит. Соответственно, обновите или переустановите проблемный драйвер (скачивайте только с официальных сайтов).
Автозагрузка
Как вариант, список переполнен большим количеством приложений, либо установлена несовместимая или скрыто-вредоносная программа – она может влиять на загрузку системы.
Неполадки в аппаратной части
Здесь проявите особую осторожность. Да, нижеследующие способы действуют, но не надо увлекаться вмешательством в конструкцию, т.к
результаты часто оказываются плачевны. Современные ноутбуки, особенно ультратонкие, не приспособлены, как обычные ПК, к самодеятельности. Многие модули намертво впаяны в плату, замена которых возможна только в мастерской.
Засорение
Распространённая причина зависания и частых перезагрузок — пыль.
Прочищайте системный блок специальным пневматическим баллончиком, либо посетите мастерскую.
Перегрев процессора
Это одна из самых загруженных частей конструкции. При перегреве система безопасности отключает, либо постоянно перезагружает компьютер. Дело обычно в засохшей термопасте, которая не обеспечивает правильную теплоотдачу. Опытный юзер может сделать замену пасты сам, но лучше предоставить это мастеру сервис центра. Контролировать температуру ноутбука удобно утилитой типа AIDA64.
Поломка блока питания
Чтобы проверить его исправность, воспользуйтесь другим адаптером — теперь работает хорошо? Значит, беда в зарядке. Причиной перезагрузки может также стать батарея ноутбука. Для работы компьютера необходимо стабильное напряжение, скачки приводят к сбоям.
Винчестер
Появление битых секторов жесткого диска доставляет массу проблем, в том числе нестабильную работу и долгое включение ноутбука. Следует протестировать его специальным приложением (встроенным в операционную систему) и устранить сбой.
Такие неполадки HDD могут быть признаком износа, сохраните данные и присмотрите новый винчестер.
Несовместимость оборудования
Вы недавно подключали новые внешние устройства? Проблемы с работой ноутбука бывают из-за несовместимости драйверов с операционной системой.
Самое простое решение – откат ОС на ранний период времени, когда все работало стабильно. Это помогает даже в сложных случаях.
Модуль оперативной памяти
Протестируйте компьютер утилитой типа MemTest. Если появятся ошибки, то понадобится замена модуля памяти.
Оптимизация и профилактика – спасение ноутбуков от вышеописанных бед. Важна своевременная очистка и смена расходных материалов (например, термопасты). Обо всём этом часто забывают даже продвинутые пользователи. Посещение сервисного центра Рекомп не только поможет Вам воскресить ноутбук, но и продлить срок службы компьютера. Диагностика проводится с помощью новейшего оборудования, что позволит устранить все неисправности и расширить возможности ПК. Стоимость услуг Вас приятно порадует.
Включается, показывает заставку или что-то пишет и висит
Может быть что появляется начальная заставка или выводится информация, но дальше ноутбук не запускается, также что-то пищит или пишет об ошибках. Вероятная причина – проблемы с настройками BIOS. Вам нужно просто войти в BIOS и сбросить все настройки по умолчанию. В различных версиях этот пункт может быть в разных местах, но называется примерно одинаково «Load BIOS Defaults» — ключевое слово «defaults». Затем выйдите с сохранением настроек («Save Settings and Exit»).
Обратите внимание, возможно система сообщает о какой-то ошибке, но дальнейшая загрузка возможна, нужно лишь нажать кнопку. Например, может написать «Press F1 to continue», что значит нужно нажать F1 чтобы продолжить загружаться
Обычно такое бывает когда садится батарейка на материнской плате (не путать с большим аккумулятором), сбивается время и настройки биоса. Батарейку нужно менять в сервисном центре.
Это самое простое что можно сделать самому, т.к. проблемы могут быть более серьёзные, например сбоит жёсткий диск или оперативная память. При определённой сноровке, проблемы с жёстким диском вслепую можно диагностировать прислушавшись к ноутбуку
Механические причины перезагрузки ноутбука
Жесткий диск
Проблема с жестким диском часто приводит к зависанию или перезагрузке ноутбука. Обычно это происходит из-за битых секторов. И если повреждается загрузочных отдел, то система может просто не загрузиться. Чтобы проверить это, нужно вытащить винчестер и попробовать вставить его в другое устройство, либо подключить через переходник к USB.
Если на других устройствах жесткий диск определяется без проблем, скорее всего проблема не в нем.
После этой манипуляции, есть вероятность, что ошибки исчезнут, а диск будет работать быстрее. Особенно это актуально для SSD.
Нужно заметить, что если битые сектора будут появляться снова, то вероятней всего, жесткий диск скоро придет в негодность. Нужно заранее решить вопрос с переносом важных данных.
Оперативная память
Возможно, проблема кроется в планках оперативной памяти. Но это мало вероятно. Если оперативка неисправна, Windows просто не запустится.
Также для успокоения можно проверить память через утилиту MemTest. Если все же обнаружатся серьезные ошибки, то придется приобретать новое ОЗУ.
Перегрев
Если вы замечаете, что перезагрузка ноутбука происходит при использовании тяжелых программ или игр, то возможно, банально перегревается процессор или видео карта и срабатывает аварийное выключение. Это сделано для того, чтобы детали физически не перегорели.
Основная причина в перегреве – пыль в корпусе и засохшая термопаста. Первым делом нужно просто почистить внутренности корпуса от пыли и продуть ее. Много пыли, кстати, скапливается в радиаторе рядом с кулером. Такой слой пилы просто блокирует теплообмен в ноутбуке.

Пыль в радиаторе
После чистки сразу проверьте состояние термопасты. И если вы не меняли ее больше 2х лет, то сразу лучше это сделать.
Сходите в компьютерный магазин и купите термопасту. Желательно темную. Стоит такая до 500 рублей.
- Теперь снимаем нижнюю крышку и откручиваем там, где указано. Это конечно примерно. Нужно отделить медную трубку от корпуса ноутбука.
- Перевернув ее, можно увидеть, в каком состоянии была термопаста. В любом случае, после снятия трубки ее нужно менять. Сотрите слой старой термопасты с трубки и с процессора с видеокартой.
- Теперь нужно немного капнуть на процессор и видеопроцессор.
Использование термопасты
- И размазать ее картонкой или карточкой ровным тоненьким слоем, не допуская просветов. Чтобы термопаста покрывала процессор от края до края.
- После этого аккуратно ставим на место медную трубку и закрепляем.
Включите ноутбук и сразу посмотрите, работает ли вообще кулер. Возможно он работает, но уже требует замены. Особенно это видно, когда он начинает сильно шуметь. Его ресурс на исходе
Если с термопастой, радиатором, и кулером все в порядке, то ноутбук не должен перезагружаться от перегрева. Но даже в этом случае должны быть выполнены условия.
- Ноутбук должен лежать на твердой поверхности (не на кровати или диване). Если перегрев все равно имеет место быть, то используйте охлаждающую подставку для ноутбука.
- Если перезагрузки происходят спустя некоторое время после включения тяжелой программы или игры. То снизьте ее настройки, например, с максимальных на средние. Нагрузка на процессор будет меньше и соответственно меньший нагрев.
Если после всех рекомендаций перезагрузки продолжают происходить, то причина скорее всего в другом.
Блок питания
Неисправности с блоком питания могут с легкостью вывести из строя весь ноутбук, не говоря уже о простой перезагрузке. Питание должно подаваться бесперебойно. В противном случае ноутбук может выйти из строя или сгореть.
Если есть возможность, то нужно проверить и его. Если есть блок питания от такого же устройства, или хотя бы похожего по характеристикам, то можно подсоединить к проблемному ноутбуку его. Если перезагрузки и дальше наблюдаются, то проблема, скорее всего, не в блоке питания.
Несовместимость оборудования
Если вы недавно подключали какое-либо оборудование к ноутбуку, то это весьма вероятная причина. Часто это приводит к ошибкам и перезагрузке.
Неисправность материнской платы
Причиной перезагрузки Windows может быть и неисправность в самой материнской плате. Именно к ней подсоединяется процессор, видеокарта, ОЗУ и все остальное, что есть в ноутбуке. Если вы не профессионал, то лучше данную проблему решать не дома, а нести ноутбук в сервисный центр.

Материнская плата ноутбука
Причина 5: Деятельность вирусов и вредоносного ПО
Из-за вирусов на компьютере часто возникают ошибки в работе системы, включая частую перезагрузку без согласия пользователя. Чтобы избежать попадания вредоносных утилит в систему, необходимо устанавливать проверенные антивирусы для Windows.
Рекомендуется использовать программы для удаления вирусов с компьютера, чтобы просканировать ПК на наличие вредоносных утилит и файлов. Такой софт способен сам определить угрозу, затем устранить ее либо предложить пользователю дальнейшие действия с выявленными подозрительными объектами.
Также существуют и другие варианты поиска и удаления вирусов на компьютере с Windows 10. Можно использовать не только специальные утилиты и полноценные антивирусы от сторонних производителей, но и штатные средства системы. Обо всех способах борьбы с таким ПО – в наших отдельных материалах.
Подробнее:Борьба с компьютерными вирусамиМетоды удаления вируса с компьютера под управлением Windows 10
Подведем итог
В этом обзоре перечислено по меньшей мере около 50 причин циклической перезагрузки ПК или ноутбука, что позволяет локализовать проблему с шансом до 99%. Как было написано выше, используйте метод отсекания хвоста, чтобы определить проблему.
Опытные мастера советуют начинать диагностику с подключения дополнительных модулей. Хотите проверить работоспособность железа? Найдите в интернете модель своей материнской платы, узнайте производителя и версию BIOS, а затем делайте следующее:
- полностью разберите компьютер;
- оставьте только материнскую плату, процессор, планку ОЗУ и видеокарту для вывода изображения (блок питания тоже);
- запустите систему отверткой или кнопкой на плате (в интернете есть подробная инструкция);
- считайте количество «пиков» встроенного спикера и сверяйте с показателями BIOS;
- поочередно подключайте периферийное оборудование и проверяйте реакцию (каждый новый модуль включается только в выключенном состоянии и попеременно).
С программными проблемами сложнее. Но если вы сделаете хотя бы первичную диагностику, специалистам будет гораздо легче устранить ошибку.
В целом рекомендуем следовать нашим советам и не экспериментировать с разгоном, драйверами и обновлениями, не имея соответствующего опыта. Удачи вам!
Удалось установить причину перезагрузки ПК при включении?
Если удалось узнать в чем именно была проблема — выберите подходящий вариант ниже.
14.6%
Блок питания
(42 голоса)
3.8%
Материнская плата
(11 голосов)
1.4%
Кулер
(4 голоса)
7.7%
Жесткий диск
(22 голоса)
4.9%
Процессор
(14 голосов)
4.2%
Видеокарта
(12 голосов)
2.1%
Кабели, шлейфы
(6 голосов)
5.2%
Периферия
(15 голосов)
44.6%
BIOS
(128 голосов)
6.3%
Операционная система
(18 голосов)
3.8%
Драйверы
(11 голосов)
1.4%
Вредоносный код
(4 голоса)