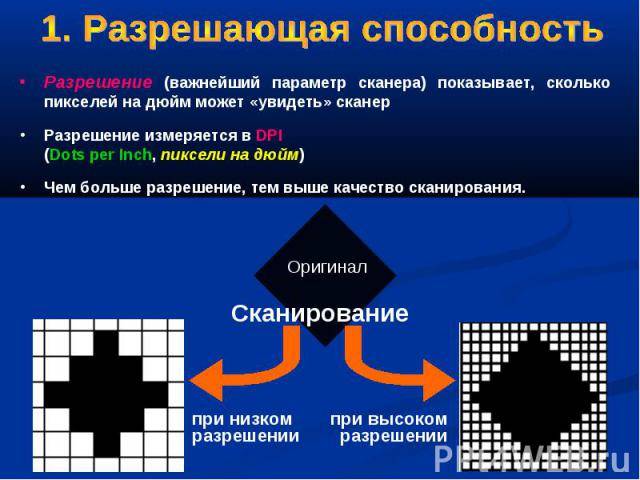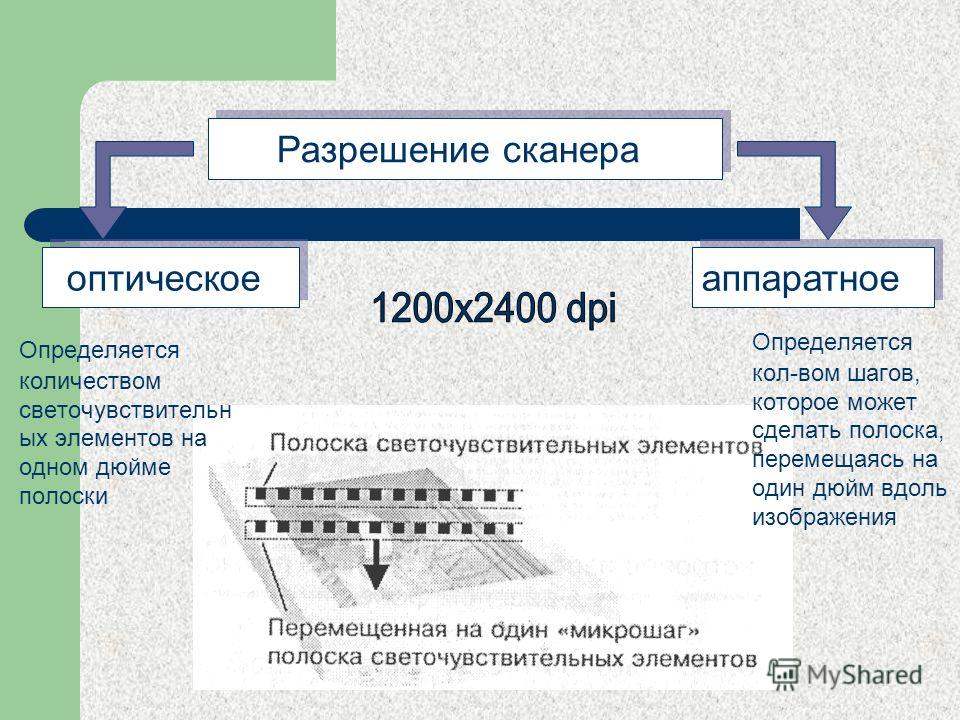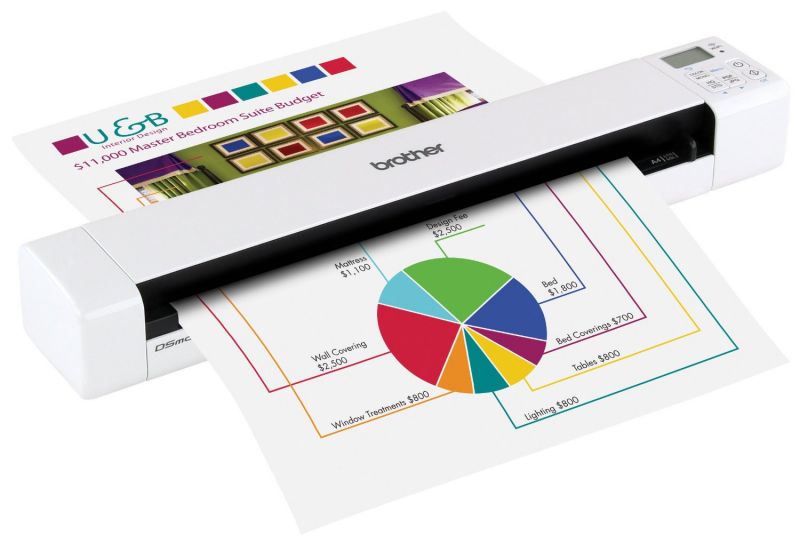Делать вставки в текст чужой рукописи или Нет?
Если
Вы должны создать файл требующий разрешение сканирования большее, чем может ваш
сканер, Вы
можете позволить сканеру делать “вставки
в текст чужой рукописи”, или же Вы можете
делать “вставки в текст чужой рукописи”(интерполировать) в
Photoshop или другой программе? Всё зависит от алгоритма
интерполяции, который
использует программное обеспечение
сканера. Как правило Бикубическая (Bicubic)
интерполяция (и его вариант с сглаживанием), используемая в Photoshop – обеспечивает лучший по качеству
результат. Существуют программы использующие сложные математическиев алгоритмы интерполяции, результаты работы которых, немного лучше, чем Photoshop.
Немногие производители сканеров
сообщат Вам тип интерполяции – Bicubic,
или более быстрый, но менее качественный
алгоритм. Я рекомендую следующее
испытание: сканируйте оригинал с максимальной оптической
разрешающей способностью сканера, и
сделайте интерполяцию в Photoshop на 400%.
Отсканируйте ещё раз не изменяя ничего кроме
масштаба – увеличьте его в четыре раза.
Откройте оба изображения в Photoshop .
Перенесите слой Background
с нажатой клавишей Shift
в окно второго изображения и измените
режим наложения слоя на Difference.
Если изображения нет и экран абсолютно
черный, то различий в изображениях нет,
если же различия есть, то надо
определить какое изображение лучше – в восьми
случаях из десяти изображение
увеличенное в Photoshop
– лучше. Но программы сканирования
постоянно совершенствуются и всегда не
будет лишним проверить.
Вернемся к нашей задаче –
Покупатель осторожней Вас обманывают
Вы,
возможно, видели рекламу и технические
описания планшетных сканеров, в них
изготовитель соблазняет Вас большими
цифрами разрешающей способности. Вы
естественно видели спецификацию 600 x 1200
точек на дюйм? Вы узнали, что точки на
дюйм – неправильный термин (сканер имеет
параметр – количество выборок на дюйм –
spi), но
это – незначительная неточность, по
сравнению с фактом, что этот сканер
может сканировать с оптической
разрешающей способностью только 600 ppi.
Датчик в планшетном
сканере – это строка ПЗС (матрица
приборов с зарядовой связью), от которой полностью
зависит разрешение. В этом случае,
датчик ПЗС имеет 600 трёхцветных элементов в пределах одного
дюйма, способных создавать 600 пикселей в
дюйме. Что
же делает второе число в техническом
описании? Он характеризует шаговый
двигатель сканера, который перемещает
ПЗС вверх и вниз по ложу сканера. Шаговый
двигатель может перемещать матрицу с
шагом 1/1200 дюйма. Что происходит при
сканировании на 1200 ppi.
ПЗС может фиксировать максимум только 600
пикселей в дюйме, при перемещении с
шагом 1/1200 дюйма выборки
получаются прямоугольной формы и программное
обеспечение сканера вычисляет из полученых выборок значение пикселя, которое будет записано в файл изображения. Часто встречается рекомендация сканировать с разрешением кратным максимальному оптическому разрешению сканера – это было бы справедливо только в одном случае – физическое отключение “неиспользуемых” элементов ПЗС, что не реализовано ни в одном сканере. Поэтому сканируйте с разрешением необходимым для получения нужных Вам размеров файла (не превышающим максимальное оптическое разрешение сканера).
С каким разрешением сканировать изображение для различных условий печати?
Качественное
программное обеспечение сканера
вычисляет необходимое разрешение сканирования
по представленным ниже формулам
уже интегрированным в программу. Все,
что Вы должны сделать: ввести
желаемый линейный размер распечатки или масштаб увеличения; разрешение вывода (значение тега – разрешение, который запишется в файл) или повышающий коэффициент и линиатуру растра
. Программное
обеспечение позаботится обо всем
остальном. Для тех из Вас, кто хотел бы к
изучить точные формулы, здесь – все, что
Вам необходимо для вычисления
разрешения сканирования, для наиболее
часто используемых процессов печати.
Для принтеров,
которые могут воспроизводить
непрерывные тона ( Подобно
термосублимационному, thermosublimation,
принтеру), Вы можете
вычислять необходимое разрешение,
используя следующий метод:Разрешение
сканирования =Разрешающая способность
печати x Коэффициент масштабирования
Необходимые размеры определены, и они другие, чем у
оригинала. Например : Вам
необходимо сканировать оригинал,
который 1×1 дюйма. Оригинал слишком
маленький, так что Вы решаете увеличивать
его до 3×3 дюйма и напечатать
“это”, на вашем принтере у которого
разрешение 300 dpi . Следующие
результаты вычисления:Разрешение сканирования = 300 dpi x 3=900 ppi
TWAIN-драйвер
Как ни странно, но TWAIN не акроним (хотя иногда его шутливо расшифровывают
как “технология без важного названия” – technology without an important name) ,
а очень важный стандарт для ввода изображений, разработанный компаниями
Hewlett-Packard, Kodak, Aldus, Logitech и Caere. Стандарт определяет, каким
образом устройства ввода изображений, например сканеры, цифровые камеры и др.,
должны передавать данные в программные приложения
TWAIN позволяет приложениям
работать с устройствами ввода изображений, ничего не зная о самом устройстве.
Если устройство и приложение удовлетворяют стандарту TWAIN, они должны работать
совместно независимо от того, как получено изображение.

К РС можно одновременно подключить несколько устройств ввода данных,
удовлетворяющих стандарту TWAIN. Каждое из этих устройств будет иметь свой
модуль TWAIN. Следовательно, приложения в стандарте TWAIN должны предоставлять
пользователю возможность выбора TWAIN-устройства на время сессии. На практике
для этого применяется опция Asquire (Выбор) в меню File приложения, например
редактора PhotoShop. Пользователю выдается стимул выбрать подходящий
TWAIN-источник, который запустит соответствующий драйвер устройства без выхода
из основного приложения. После сканирования драйвер автоматически закрывается,
оставляя сканированное изображение открытым в основном приложении. Здесь не
нужно выходить, запускать или сохранять большие и, возможно, бесполезные файлы.
Все чаще производители предлагают сканеры с двумя TWAIN-драйверами. Первый
драйвер предназначен для неопытного пользователя и осуществляет сканирование
буквально одним щелчком на кнопке. После щелчка на кнопке Preview на экране в
отдельной панели появляется небольшое изображение для предварительного
просмотра. Здесь можно скорректировать сканируемую область и определить
разрешающую способность и глубину пикселов. После получения хороших
предварительных результатов щелчком на кнопке Scan инициирует действительное
сканирование.
Для более опытных пользователей где-то в первом драйвере должна находиться
кнопка расширенных опций Advanced Scanning Options. При щелчке на ней
открывается второй драйвер, который предоставляет больше возможностей управления
сканированием, например яркостью, контрастом, цветом и гамма-коррекцией. Это
позволяет определить конкретные диапазоны значений оттенков либо в целом, либо
для каждого первичного цвета по очереди.
Разрешение: какое оптимально?
Разрешение, с которым умеет работать сканер — это его главная характеристика. Но не стоит руководствоваться принципом «чем больше — тем лучше». Так то оно так, но вы можете переплатить за более дорогой аппарат, возможностями которого полностью пользоваться практически не будете. Выбирать разрешение нужно, исходя из задач.
- 600х600 dpi — хватит для сканирования документов;
- 1200х1200 dpi — достаточно для сканирования текстов с картинками и любительских фото;
- 2400х2400 dpi — подходит для профессионального сканирования фотографий;
- 3600х3600 dpi — могут пригодиться для оцифровки фотопленок и других специализированных задач.
Режимы сканирования
РС представляют рисунки несколькими способами и наиболее распространенными
являются штриховые рисунки (line art), полутона (halftone), шкала серого
(greyscale) и цвет:
- Штриховые рисунки являются простейшими из всех форматов изображений.
Поскольку сохраняется только информация о черном и белом, компьютер может
представить черное 1, а белое 0. В сканированном черно-белом изображении для
каждой точки достаточно всего одного бита. Штриховые рисунки полезны только при
сканировании текста и чертежей. - Хотя РС могут хранить и показывать изображения в шкале серого, большинство
принтеров не способно печатать различные оттенки серого. В них используется
прием, называемый полутоновой печатью (halftoning). Здесь для “обмана”
глаза, как бы воспринимающего информацию в шкале серого, используются узоры из
точек. - Изображения в шкале серого являются простейшими изображениями, которые может
хранить РС. Человек может воспринимать около 255 различных оттенков серого,
которые можно представить в РС одним байтом со значениями от 0 до 255.
Изображение в шкале серого можно считать эквивалентом черно-белой фотографии. - Истинно цветные (true colour) изображения являются самыми большими по
размеру и сложными изображениями. РС использует 8 битов (один байт) для
представления каждого цветового компонента (красного, зеленого и синего),
поэтому для представления всего цветного спектра требуется 24 бита.
Практическое исследование
Для наглядности приведем два примера изображений, полученных со сканеров на базе разных технологий. В качестве предмета сканирования – книга средней толщины.

Если при сканировании разворота умеренно (без «фанатизма») прижать книгу поближе к стеклу крышкой сканера, то разница заметна на лицо. Благодаря отсутствию необходимости фокусировки сканирующего луча сканер на технологии CCD выдает отличный результат.

Даже при сильном нажиме сканер на технологии CIS затрудняется выдать абсолютно сфокусированное изображение. При этом и книге при сканировании досталось, и крышке сканера, потому что силу для прижима приходится прикладывать весьма немалую.
Резюмируя, можно сказать, что для сканирования плоских документов вполне подойдут оба типа сканеров. А вот для сканирования фотографий, плёнок и разворотов книг лучше выбрать сканер с CCD-матрицей из-за большей глубины резкости и более точной цветопередачи.
Калибровка цвета
При работе с настольным сканером сканированное изображение может выглядеть
по-разному на экране и на бумаге после печати и оба результата несколько
отличаются от оригинала. Решение этой проблемы обеспечивает система калибровки
(или согласования) цвета. Такая система в действительности нужна только для
сканирования высококачественных изображений (пленок, профессиональных фотографий
и др.), которые должны удовлетворять жестким стандартам качества. Сложности
цвета и восприятия цвета людьми делает калибровку трудоемким занятием, но все же
имеется несколько различных решений проблемы калибровки.
Наиболее полное решение предоставляет система управления цветом
(Colour Management System – CMS) компании Kodak, которая использует свои
определения цвета совместно с профилями для каждого имеющегося в РС сканера,
монитора и принтера для преобразования и стандартизации цветов. Элементы системы
Kodak встроены в графический редактор Adobe PhotoShop и другие программы. Сейчас
CMS приобретает широкую популярность среди компьютерных графиков и других
пользователей, которым требуются строго согласованные цвета.
Производители сканеров и программные компании разработали другие системы.
Такие фирменные системы тоже можно применять при условии, что они содержат
профили для всех тех устройств, которые применяются для сканирования, просмотра,
редактирования и вывода окончательного изображения.
Еще один вариант называется коррекцией по выходу (output-based
correction). В этом способе производится сканирование и вывод стандартного
калибровочного изображения, а затем вносятся коррекции в цветовые профили для
стандартизации цветов. Этот простой способ не подходит для пользователей,
которым захочется постоянно рекалибровать свои системы для получения оптимальных
результатов. Однако для обычного цветного сканирования коррекции по выходу
вполне достаточно.
Единицы измерения разрешения:
Разрешающая способность сканера измеряется в выборках на дюйм ( spi )Разрешение
цифровых изображений, измеряется в полученных или предназначеных для вывода пикселях
на дюйм ( ppi )Разрешающая способность устройства
вывода – в точках на дюйм ( dpi ). Многие путают эти единицы
измерения. Сканер и цифровые камеры
создают пиксели, не точки. Однако,
пиксели в конечном счете будут
определять значения точек на выводе. Tочка на выводном устройстве может быть создана
исходя из информации: -каждого пикселя; -группы пикселей
-или
группа точек создана из группы пикселей.
Например, если изображение имеет длину
300 пикселей и выводится на принтере,
разрешение печати которого 300 точек на дюйм (dpi), то на печати
длина изображения будет равна одному
дюйму, потому что одна точка была
создана исходя из информации, которую несёт один пиксель. Возникает
следующий вопрос :- ” Насколько велика
точка печати? ” Для устройства печати,
способного напечатать 300 точек на дюйм,
каждая точка – 1/300 дюйма (0,0846мм). (например цифровая фотопечать в минилабе). Если Вы
печатаете файл, у которого
сторона имеет 3000
пикселей, на таком устройстве печати, то один
дюйм напечатанного изображения будет
появляться на выводе для каждой группы
из 300 пикселей в файле. Размер отпечатка
будет 10 дюймов. Если Вы выводите тот же
самый файл для получения слайда,
используя устройство
записи на фотопленку с разрешающей
способностью 1000 точек на дюйм, каждая
точка – 1/1000 дюйма (0,0254 мм). С 3000 пикселями в файле,
устройство записи на фотопленку
произведет один дюйм изображения на
слайде для каждой группы в 1000 пикселей.
размер отпечатка будет три дюйма. В обоих
случаях, есть 3000 пикселей в файле, но на
одном устройстве вывода изображение
длинной 10 дюймов, а на другом только 3 дюйма. В этой
ситуации, устройство записи на
фотопленку имеет более высокую
разрешающую способность, чем принтер.
Цифровые изображения не имеют
конкретной физической линейной длинны и ширины.
Привыкайте
оценивать величину цифрового
изображения по размеру файла в МегаБайтах. Как
велико изображение RGB,
имеющее 2000 x 3000 пикселя? -в формате файла, не использующего сжатие, на жестком диске
оно занимает 17,2 МБ? Какие оно имеет линейные размеры? Вопрос не имеет
ответа, пока неизвестно устройство
вывода.
Создайте новое изображение в Photoshop, задав указаное количество пикселей, Программа позволит Вам при этом, выставить значение в поле Разрешение до 9999 ppi, созданные с разным разрешением файлы будут равноценными по качеству и количеству информации.
Опять вернемся к нашей таблице Excel – мы можем отправить на печать 10 рядов ячеек на страницу или 30 рядов, или 300 (своя рука владыка). Если 10 ячеек на странице смотряться “рыхло” – цифра от цифры далековато и мы можем сказать, что на единицу площади информации мало. В случае печати 300 рядов ячеек на страницу – информации на единицу площади слишком много – мы элементарно не сможем прочитать содержимое – информации избыточно много. А вот 30 рядов ячеек то, что надо, информация складывается в изображение, например такое:.
Плохо, и недостаток, и избыток информации. Но это “плохо” только на печати, пока цифровое изображение в компьютере тег “разрешение” (значение количества пикселей на единицу длинны, которые мы выделяем для печати изображения) качество изображения никак не характеризует.
Принтер со сканером или отдельный сканер?

Перевести документ в электронную форму можно, воспользовавшись сканером, установленным в МФУ (многофункциональном принтере со встроенным сканером и копиром) или отдельным устройством – планшетным или потоковым.
При ограниченном бюджете удобнее рассмотреть вариант покупки МФУ. Сканеры в таких устройствах немного проигрывают по скорости сканирования и качеству получаемого изображения отдельным сканерам.
Если же вы планируете переводить в архив большие объемы документов (например, в офисе или отделе бухгалтерии) или вам крайне важно высокое качество отсканированных материалов (для перевода аналоговых фото и пленки в электронный формат), рекомендуем обратить внимание на отдельное сканирующее устройство. Рассмотрим, почему это так
Сканирование для офсетной печати.
История та же самая, – Вы хотите
сканировать полутоновый или цветной
оригинал. Если Вы хотите печатать
изображение например для использования
в журнале; следующая формула
для вычисления разрешения сканирования:Scan
Resolution = Printout’s Screen Ruling x Screening Factor x Sizing
Factor
Разрешение
сканирования=Линиатура печати*Повышающий коэффициент*Коэф. масштабирования
В офсетной печати информации одного пикселя
изображения не достаточно для получения одной растровой точки
поэтому, Вы
должны включить коэффициент (Screening Factor
) в уравнение. Этот коэффициент увеличивает
разрешение изображения и позволяет устройству
вывода (Rip’у – растровому процессору ) вычислить значения для растровых точек
более точно.
Если Вам не знакомы иные значения для конкретных условий печати конкретных сюжетных типов изображений – используйте Коэффициент равный двум. Тогда цвет каждой растровой точки на
печати будет рассчитан, исходя из значений четырех
пикселей (2×2 матрица) (в действительности расчёт гораздо сложнее, чем просто осреднение значений пикселей, предоставленных для формирования единицы длинны отпечатка, тут учитывается много факторов, таких, как углы поворота растра, и значение имеет в первую очередь количество пикселей необходимых для формирования одной растровой точки
), Подробнее.
Вернемся к нашему
примеру так, если мы
все еще хотим напечатать наше 1×1 дюймовое
изображение размерами 3×3 дюймов, но на сей раз для
целей офсетной печати при линиатуре печати 150 Lpi, мы должны вычислить
разрешение сканирования :Линиатура
= 150 lpi
Screening Factor = 2
Масштаб
увеличения = 3
Разрешение
сканирования = 150 lpi x 2 x 3 = 900 ppi
Потоковые сканеры
Потоковые, протяжные, роликовые или как их еще иногда называют — документ-сканеры рассчитаны на быструю многостраничную обработку документов. Стопка материалов загружается в автоподатчик и постранично протягивается через матрицу. Оригиналы должны быть непрозрачными (полупрозрачными), поскольку используется метод отражения света от поверхности.
Кстати, факс — это один из видов потокового сканера.
Несмотря на компактные размеры (обычно это небольшие настольные устройства) — они могут работать практически с любыми материалами от визитных и пластиковых карточек, до специальных бланков и материалов толщиной до 1,5 мм и размером до А3 формата.
Как и все планшетные сканеры для бизнеса, потоковые модели оснащены:
- ультразвуковым датчиком слипшихся страниц,
- технологией пропуска пустых страниц,
- функцией разбивки заданий для сохранения в различные файлы
- автоматической системой определения формата документа,
- системой распознавания и коррекции наклона документа.
Автоматическая подача документов позволяет сканировать практически любые материалы в офисе в двустороннем режиме с обеих сторон за один проход. Пластиковые карты (толщиной до 1,5 мм), визитные карточки, документы формата А4 и даже А3 формата и многие другие материалы и документы будут отсканированы максимально быстро и качественно.
Расскажем о самых интересных моделях потоковых сканеров для бизнеса:
Как и большинство документ-сканеров Epson — WorkForce DS-860 доступен в двух модификациях: с возможностью подключения по USB и в сетевой версии.
Взаимозависимость размера и разрешения
Поскольку
файлы не имеют ширины или высоты, пока
они не выведены, они имеют комплекс из трёх взоимозависимых характеристик (px * px = inch / ppi). Информация о линейных размерах необходима
для быстрой оценки соответствия файла изображения размерам иллюстрации заложеных в программах вёрстки (линейным размерам на будующем отпечатке). Разрешение цифрового изображения – это “тэг”,
который является информацией,
внедренной в файл, и который сообщает
программному обеспечению и принтеру,
сколько пикселей выделено для формирования одного дюйма отпечатка . Значение Тэга “Разрешение” помещается в файл,
при создании сканером или цифровой
камерой (программой – конвертером) файла изображения. Вы вольны
изменить тэг и этим изменить размер
вывода без прибавления или вычитания
пикселей. Например, если Вы размещаете
слайд 4×5- дюйма на сканере и хотите иметь
4000 x 5000 пикселей в файле, Вы должны
сообщить программному обеспечению
сканера желаемые линейные размеры и требуемое условиями будующего вывода – разрешение.
Этот файл может иметь линейные размеры 4×5 дюйма, если разрешение
установлено в 1000 ppi (в данном случае при совпадении линейных размеров оригинала и файла – разрешение, записаное в файл, будет совпадать с разрешением сканирования spi). Однако, файл 4000 x 5000 – пикселя
может быть и 8×10 дюйма, если установить разрешение вывода
– 500 ppi.
если же разрешение вывода установлено 100 ppi,
то файл будет выведен в чудовищном размере 40×50 дюймов. Комбинация
разрешение вывода и количество пикселей позволяет нам
сделать вычисления размера вывода.
(Ещё о Изменении
размеров и разрешения изображения в
Photoshop).
Никакой демократии
Качество Вывода зависит от качества информации, которую несут пиксели в файле. Для примера: барабанный сканер с максимальной разрешающей способностью 19000 spi может легко отсканировать оригинал с разрешением сканирования 300 spi и он точно соответствовал бы размеру и разрешению сканирования
300spi планшетного сканера за 100 $; однако, различие в качестве огромно. То же можно сказать и о пикселях с цифрых фотоаппаратов разного класса. Даже если одно устройство способно получать большее количество пикселей с дюйма оригинала, чем другое, это не говорит о том, что качество будет выше. Это – особенно касается цифровых камер
Большинство людей, приобретающих цифровые фотоаппараты, критерием выбора для себя определяют количество элементов в матрице камеры и не обращают внимание на другие аспекты, влияющие на качество. Много факторов, которые затрагивают качество: ПЗС и его уровень шума, аналого-цифровой преобразователь, оптика, и форматы сохранения файла – все это влияет на качество получаемого изображения
Например в настоящее время разрешающая способность существующей оптики в существенной мере сдерживает развитие цифровой фотографии.
(Ещё о качестве изображения).
Рассмотрим небольшое упражнение, иллюстрирующее взаимозависимость размера изображения от разрешения устройства вывода:
Запускаем
Photoshop.
Создаем
новый файл, выбирая New в меню File
(Cmd/Ctrl N).
В
всплывающем окне, назовите файл ”
Испытание Разрешающей способности”
Обратите
внимание на поля Width и Height. Вы можете
определить, в каких единицах работать
– в пикселях, дюймах, и т.д
В меню,
выберите пиксели, и введите 400 в поле
ширины и 500 в поле высоты.
Установите в поле Resolution
72 pixels inch.
Выберете
режим в раскрывающемся меню Mode
– Grayscale
(возможно создать файл CMYK,
RGB, или Grayscale).
Позже, Вы уведите, что размер файла в
каждом из этих цветовых пространств
разный.
Список Background
Contents позволяют Вам устанавливать цвет
фона в новом документе. Оставьте его
белым (White).
Щелкаем
кнопкой OK.

Выберите команду Image Size из меню Image. Каков фактический размер в дюймах? Этот
диалог заявляет, что “размер” – 5.556×6.944 дюйма. Если Вы математик, то 400 разделить на 72 равняется 5.556, и 500 разделить на 72 равняется 6.944. Photoshop вычислил за Вас – на основании разрешения и количества имеющихся пикселей – установил линейные размеры этого файла. Другими словами, если бы Вы выводили этот файл (400×500- пикселя) на устройство вывода с разрешающей способностью 72 точки на дюйм, размер был бы 5.556×6.994 дюйма или 14,11х17,64 см.

Но для печати, например, на принтере надо выделить 300 пикселей для формирования одного дюйма изображения. Снимите галочку Resample Image, что бы не изменять колличество пикселей в файле и введите в поле Resolution 300. Линейные размеры будут пересчитаны исходя из нового разрешения – 1,333х1,667 дюйма (3,39х4,23см). При этом качество изображения осталось неизменно. Если Вы хотите напечать старые линейные размеры, но с разрешением печати 300dpi придёться поставить галочку Resamle Image и выставить желаемое разрешение (количество пикселей, которое Вы выделяете для печати дюйма изображения)
при этом увеличится количество пикселей (1667х2083px) – происходит интерполяция изображения – конечно, ничего хорошего на печати не получится – ни один алгоритм интерполяции не добавляет информации в сюжет – происходит “растягивание” того, что есть, чуть подробнее о интерполяции ниже.
Т.е качество изображения ухудшилось. Судить о качестве цифрового изображения можно только в контексте условий вывода.
МФУ: сканер плюс принтер и копировальный аппарат
В последние годы сканеров стало гораздо меньше. Не потому, что отпала необходимость: просто их активно вытесняют многофункциональные устройства (МФУ). В них по сути совмещены три разных девайса: сканер, принтер и копир. Конечно, они дороже сканеров, зато дешевле всех трех устройств по отдельности. Вот одна из таких моделей: HP Smart Tank 500 со струйной печатью.
В серии Smart Tank производитель предусмотрел систему непрерывной подачи чернил — это позволяет экономить на покупке картриджей. Разрешение сканирования — вполне достойное, до 4800×1200 dpi.
Если вам не принципиально высокое качество, можно обойтись и обычным смартфоном. Недавно мы сравнивали несколько приложений-сканеров для мобильных устройств.
Монитор, тоже устройство вывода
Итак Вы знаете, как работать в пикселях и
как использовать диалоговое окно Image size
Photoshop, Вы
также знаете, как изменить разрешение
файла. Вы можете задать вопрос, почему 72
точки на дюйм – так часто встречающееся
разрешение. Это, потому что раньше
большинство экранов монитора имело
разрешающую способность 72 точки на дюйм (как определить разрешение своего монитора написано чуть ниже)
и это – устройство вывода, как и
принтер. Вообразите, что произойдет,
если Вы посмотрите файл
2000 x 3000- пикселя в Photoshop. Так как вывод
осуществляется – например 72 точки на дюйм,
изображение при 100 процентах настолько большое, что Вы
видите только
часть полного изображения. Это, потому
что каждый пиксель в файле будет
отображен одной точкой на экране, делая
изображение для редактирования
неудобным. К счастью, Photoshop позволяет Вам
уменьшить масштаб изображения, чтобы
видеть его полностью. Чтобы делать это,
однако, программное обеспечение должно
оперативно расчитать интерполяцию для
вывода на монитор. Когда Вы уменьшаете
масштаб менее 100%, Вы видите изображение
неточным, ведь каждая точка на экране сформирована исходя из информации нескольких пикселей изображения. Поэтому при работе в Photoshop некоторые операции
необходимо делать при 100%, чтобы видеть
все пиксели, которые будут использоваться для печати, например когда Вы поднимаете резкость изображения.
Для того, что бы узнать разрешение экрана Вашего монитора создайте новый файл с размерами 1 на 1 дюйм и задайте разрешение 100 ppi.
Установите масштаб просмотра 100%, пользуясь обычной линейкой (деревянной или пластиковой, рулеткой или метром- вообщем вешью, а не инструментом компьюторной программы), ползунком в палитре Navigator изменяйте масштаб созданного изображения пока его длинна не станет равной одному дюйму (2,54 см).
Полученное значение масштаба равно разрешению экрана Вашего монитора. Его можно выставить в Preferences->Units&Rules->Screen Resolution, что позволит по команде
View->Print Size получать размеры изображения на экране равные размерам на отпечатке.
Рекомендации по разрешению изображений для различных технологий вывода изображения (минимум-максимум)
- Монитор – разрешение значение не имеет – размер определяется пиксельным размером изображения
- Домашний принтер – 180-360ppi
- Мини фотолаборатория – 150-300ppi – это технология печати “непрерывным тоном” – каждая точка печати формируется информацией одного пикселя – никакого растрирования, как в остальных технологиях печати, здесь нет. А глаз человека не в состоянии разглядеть с растояния просмотра 20-30см точки расположенные с частотой выше 150 точек в дюйме.
- Офсетная печать c высокой линеатурой печати (150-175lpi)- 240-350ppi выбор зависит от качества изображения и его сюжета, например высокочастотные изображения (имеющие высокую и контрастную детализацию) могут иметь (с пользой для качества) разрешение до 1200ppi, а большинство фото сделаных цифромыльницей можно оставить с разрешением 240ppi – значения выше в качество воспроизведения ничего не добавят.
- Цифровая широкоформатная печать – требуемое разрешение целиком зависит от разрешения печати (количество капель-точек на единице длинны) плотера и равно четвёртой части от него, например при разрешении печати 600dpi – изображению достаточно иметь разрешение 150ppi, что соответствует качеству интерьерной широкоформатной печати (с размерами до 3 метров). Для уличных банеров разрешение нужно не более 72ppi, часто достаточно 24-36ppi. А вот растояние просмотра, на которое часто ссылаются, объясняя необходимое разрешение изображение для банера, играет роль при выборе необходимого оборудования – исходя из размера необходимой точки печати выбирается плотер (а не тот, что есть или стоит в конторе за углом) и только выбрав нужное оборудование можно определить по его характеристикам необходимое и достаточное разрешение изображения.
Ниже приведена таблица размеров файлов в мегабайтах для различных цветовых моделей (посмотреть мб можно в диалоге Image Size. в формате TIF он равен размеру файла), для стандартных форматов бумаги:
размер в px x px | размер, мм | CMYK 300ppi | RGB, Lab 300ppi | Gray 300ppi | Bitmap 1200ppi | |
| A0 | 9933 x 14043 | 841 x 1189 | 531.1 мб | 398.3 мб | 132.8 мб | 266,1 мб |
| A1 | 7016 x 9933 | 594 x 841 | 265.5 мб | 199.2 мб | 66.4 мб | 132,8 мб |
| A2 | 4961 x 7016 | 420 x 594 | 132.8 мб | 99.6 мб | 33.2 мб | 66.4 мб |
| A3 | 3508 x 4961 | 297 x 420 | 66.4 мб | 49.8 мб | 16.6 мб | 33.2 мб |
| A4 | 2480 x 3508 | 210 x 297 | 33.2 мб | 24.9 мб | 8.3 мб | 16.6 мб |
| A5 | 1748 x 2480 | 148 x 210 | 16.6 мб | 12.4 мб | 4.1 мб | 8.2 мб |
| A6 | 1240 x 1748 | 105 x 148 | 8.2 мб | 6.2 мб | 2.07 мб | 4.1 мб |
| 874 x 1240 | 74 x 105 | 4.1 мб | 3.1 мб | 1.03 мб | 2.07 мб |
Для продолжения знакомства с кругом знаний, необходимых цветокорректору в повседневной работе смотри список статей в левой колонке сайта.