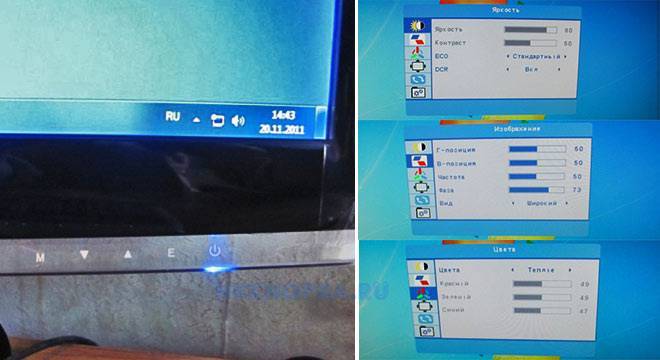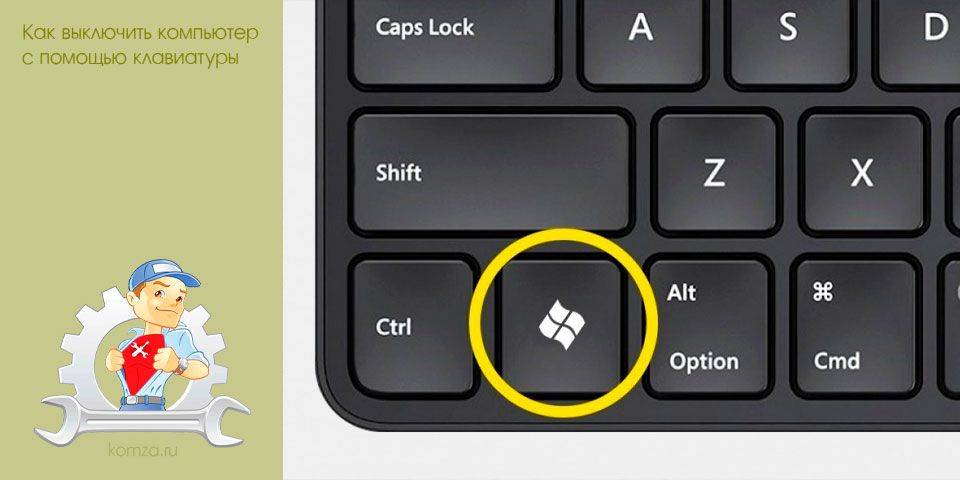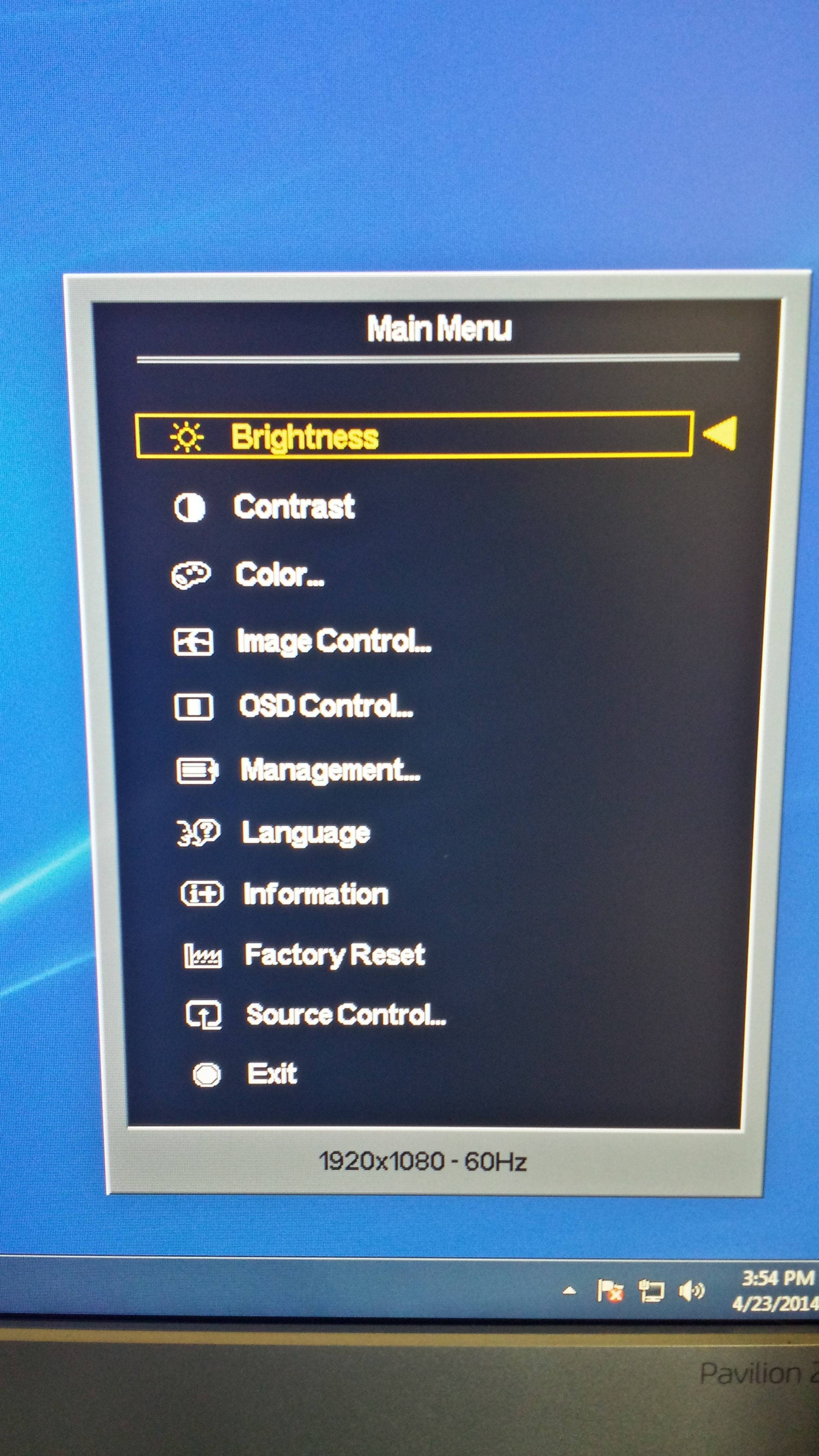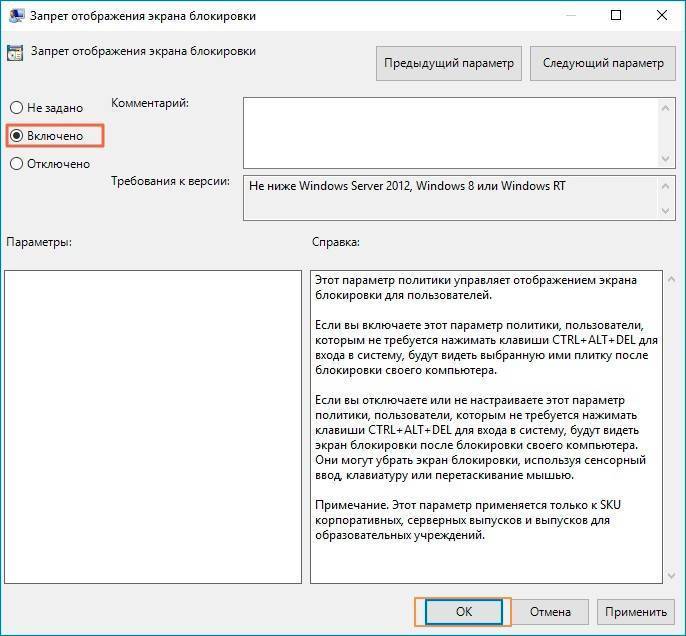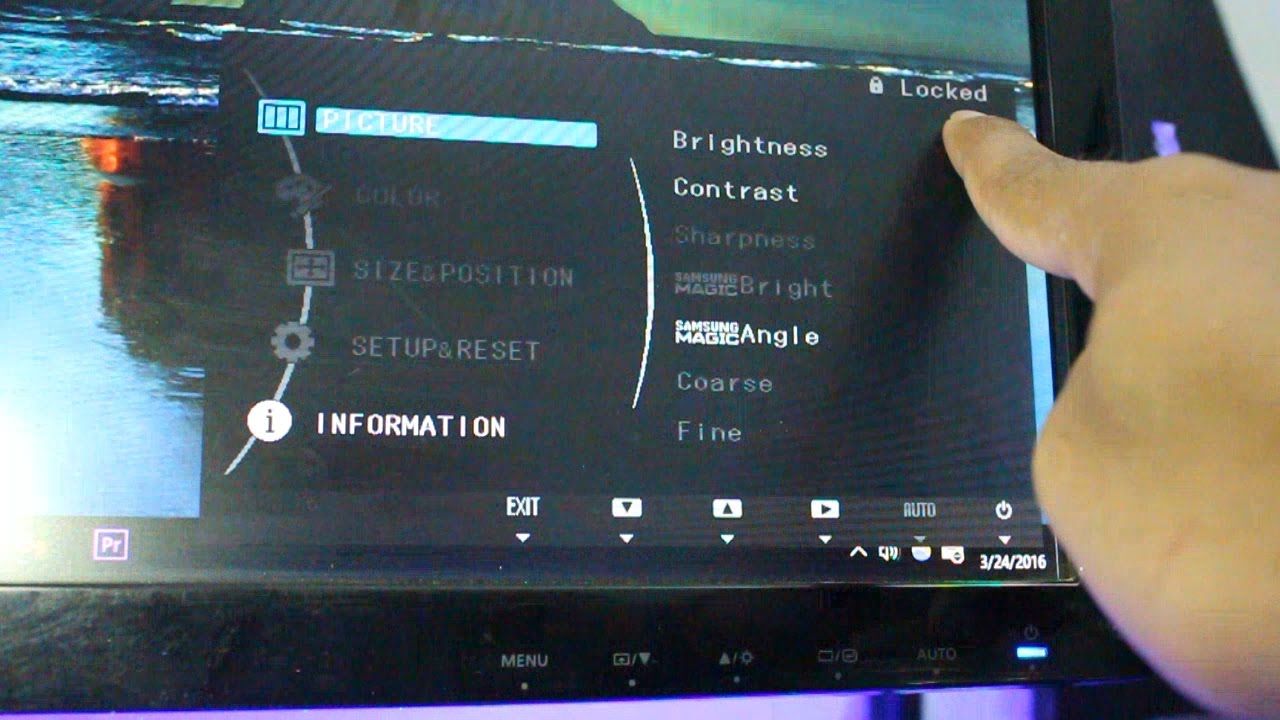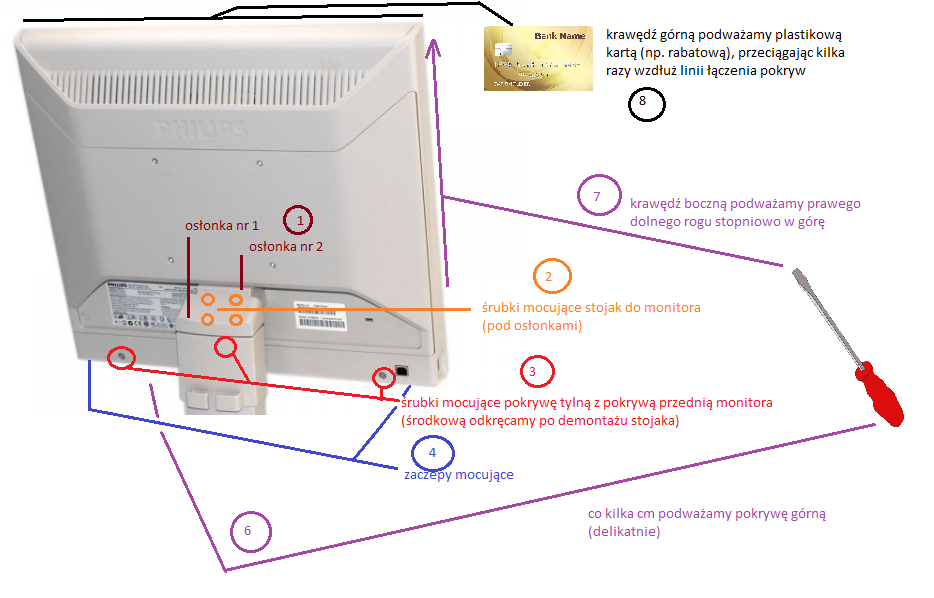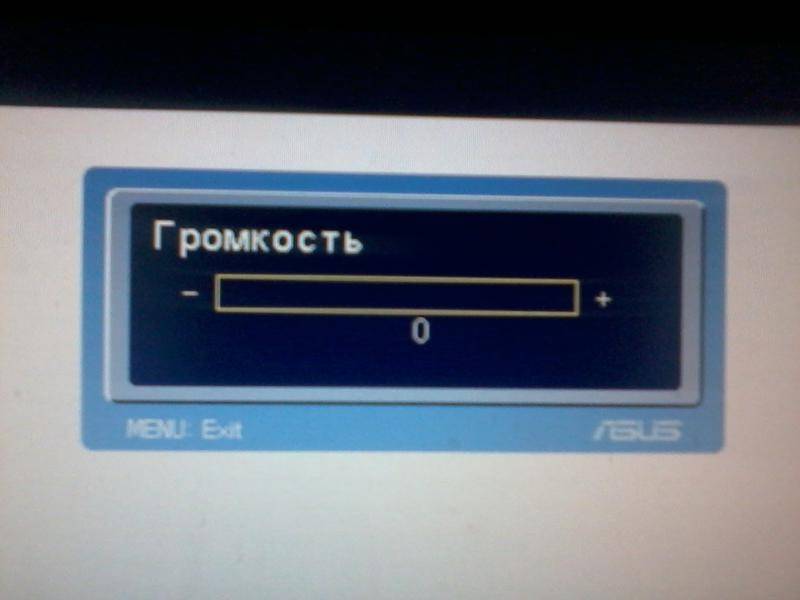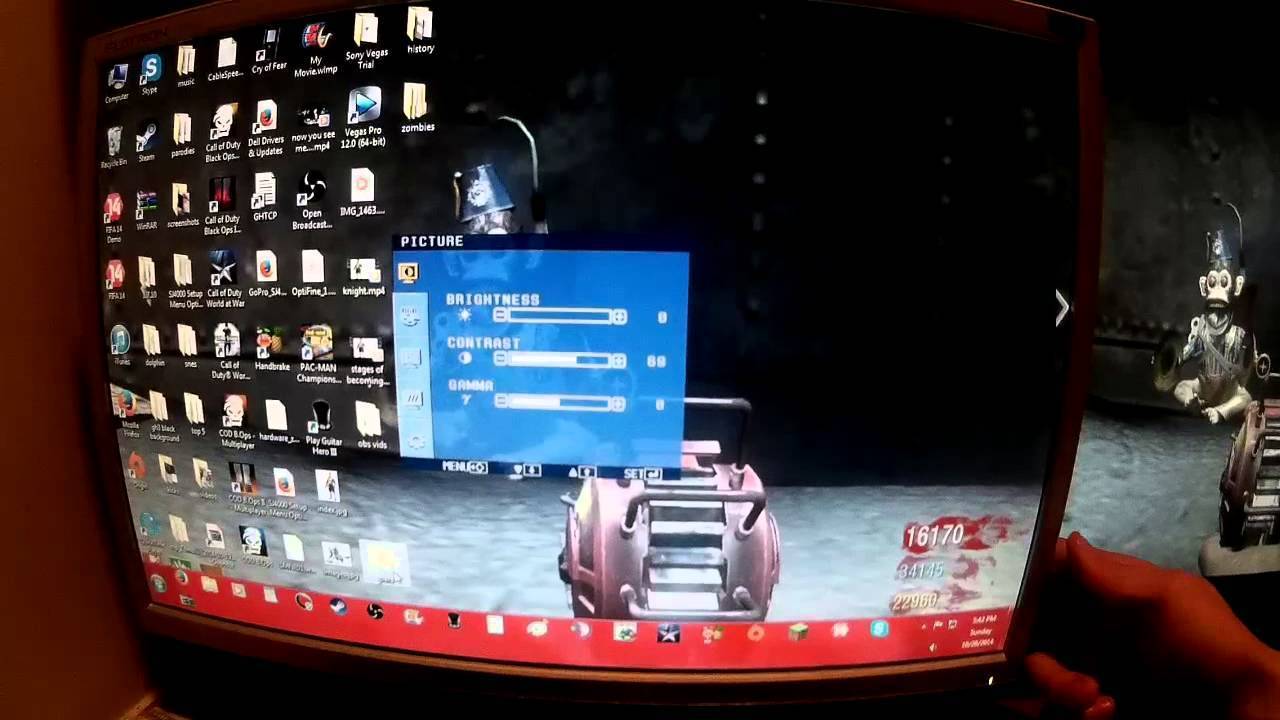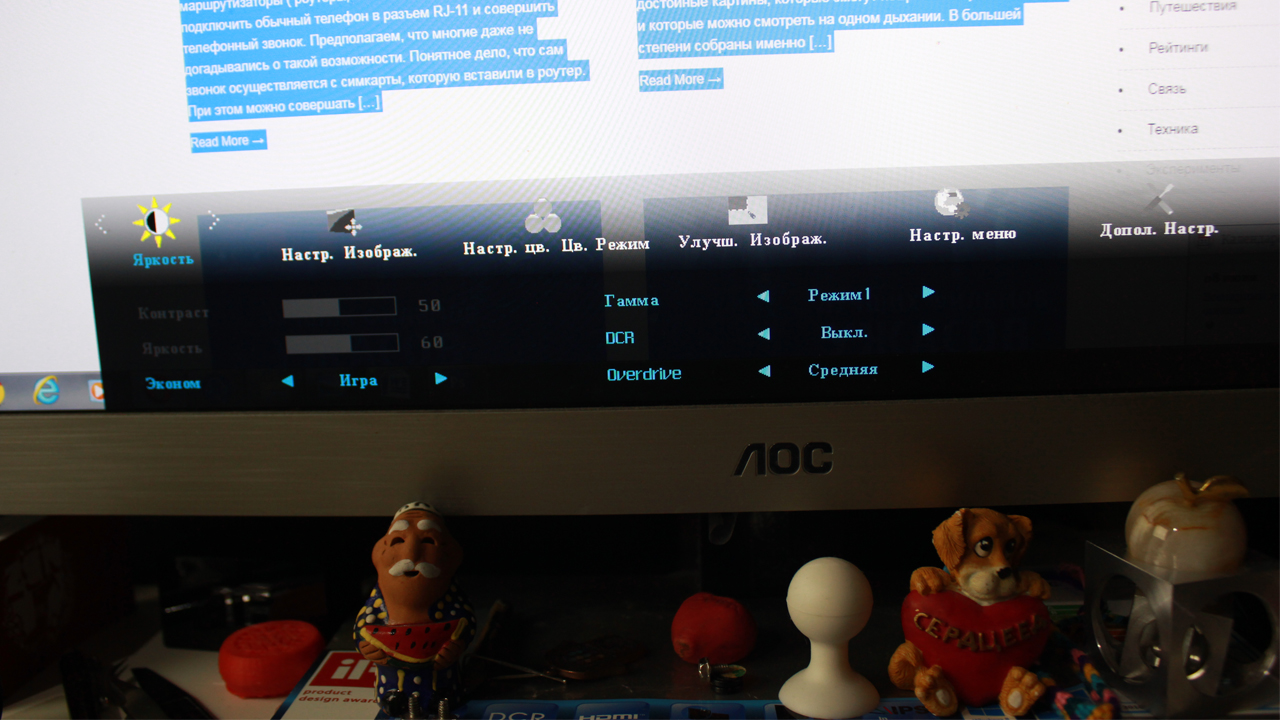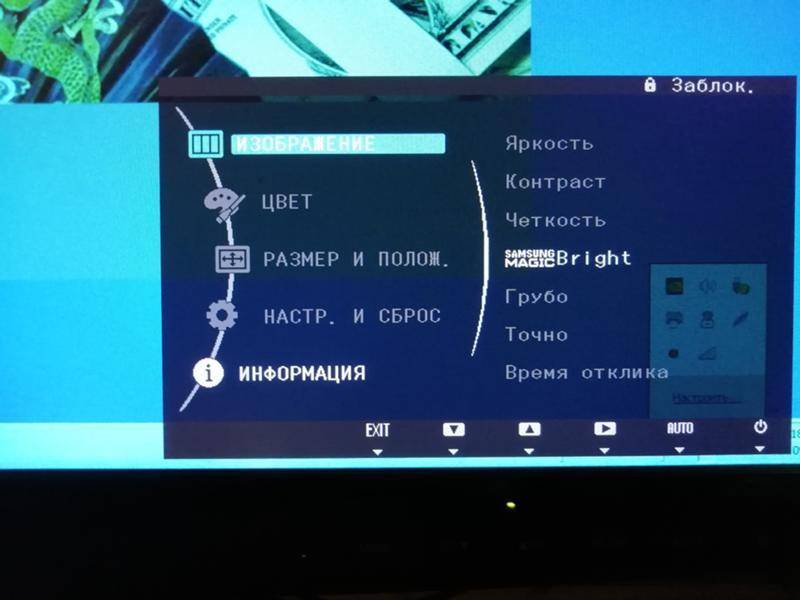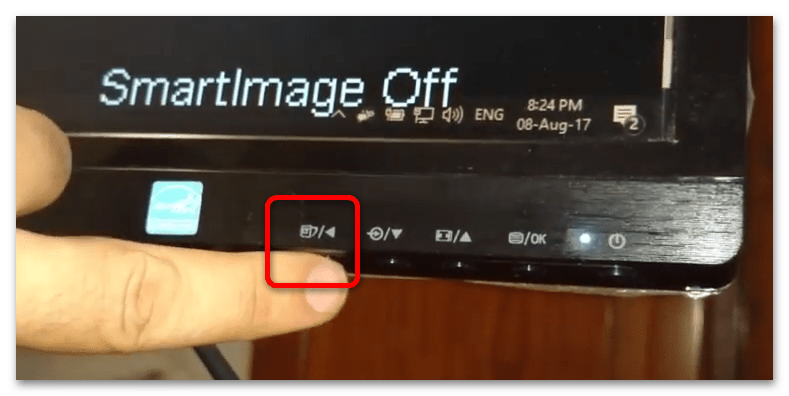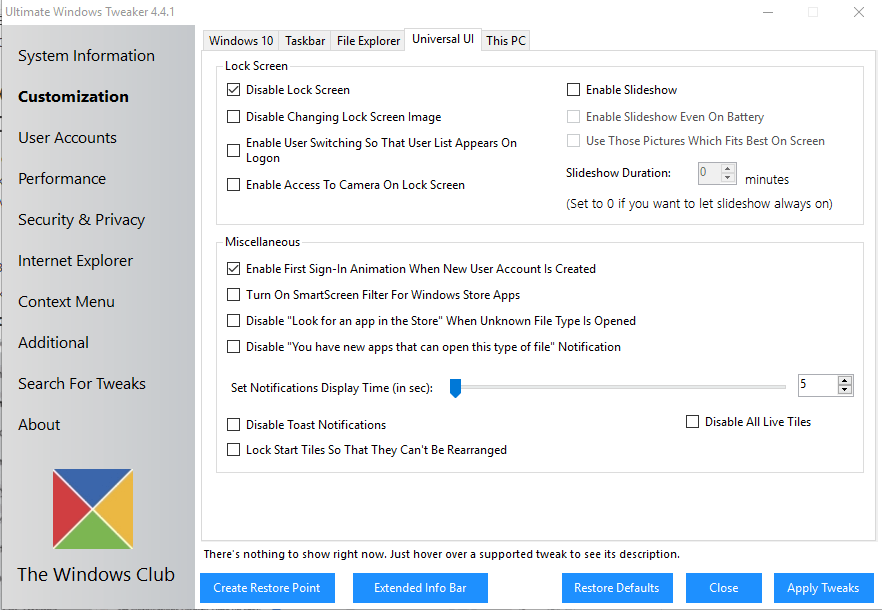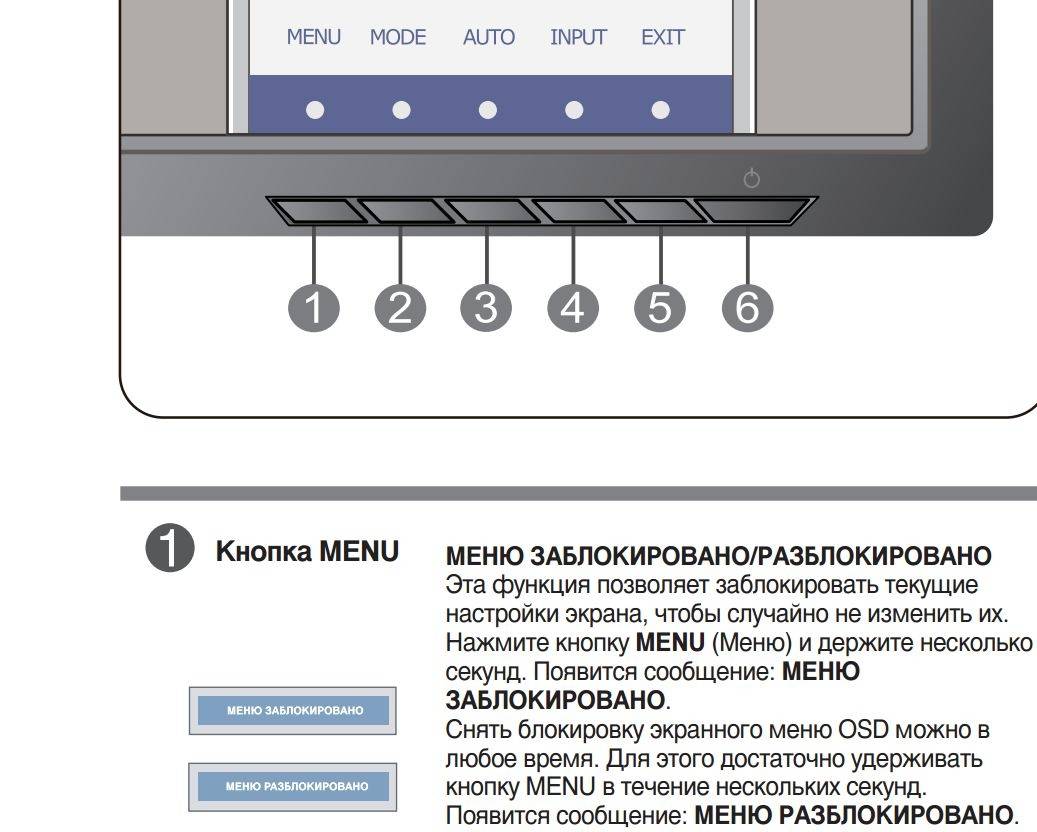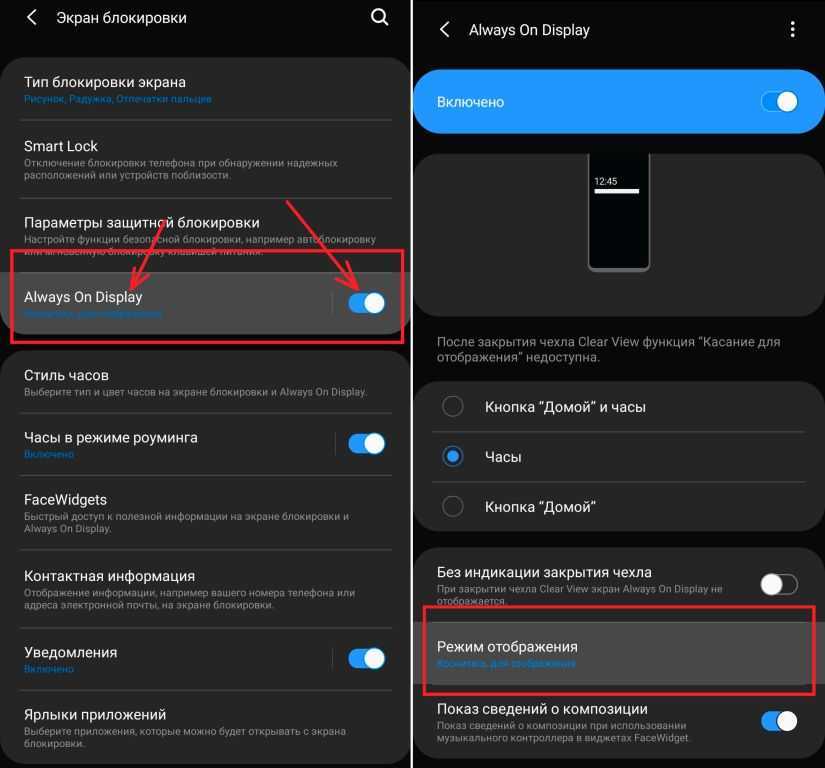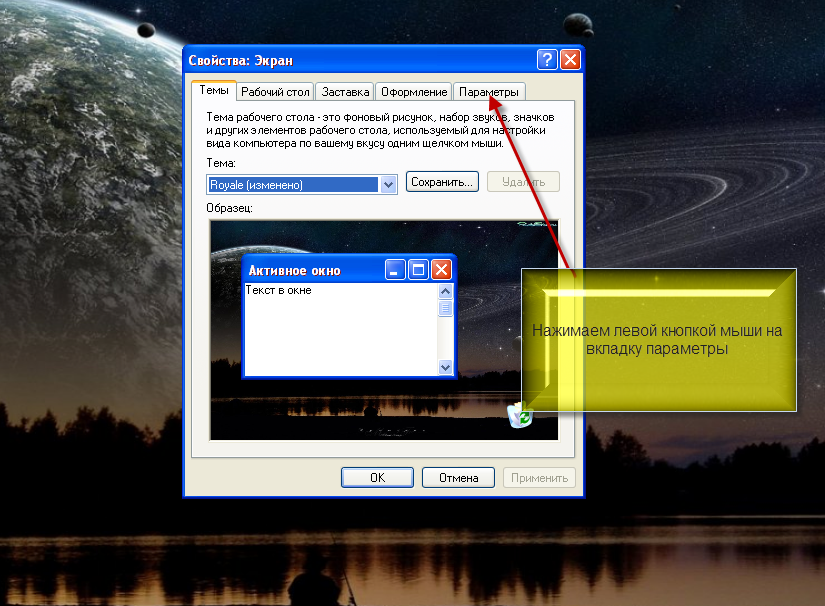Как разблокировать меню монитора LG
Если при включении монитора LG постоянно всплывает оповещение о блокировке меню, значит включен режим защиты от детей. Многие пользователи просто не знают, как можно разблокировать меню монитора lg самостоятельно. Именно этой теме посвящен данный небольшой обзор.
Если причина блокировки заключается исключительно в функционале оборудования, то потребуется совсем немного усилий, чтобы снять блокировку раз и навсегда. Нужно просто зажать кнопку «меню» и удерживать ее в течение десяти секунд, после чего на экране появится соответствующее сообщение, и вы сможете пользоваться интерфейсом настроек меню в полной мере. Если данный метод не даст никаких результатов, обратитесь к мастерам сервисного центра LG.
Кроме того, встречаются ошибки, при которых сообщение о блокировке экрана появляется каждые несколько минут, это сильно затрудняет работу с компьютером. Обычно подобные неисправности,, связаны с микросхемой, на которой располагаются кнопки, подобная деталь не подлежит полной замене, нужно лишь заменить сломанную запчасть.
Первым делом, при помощи мультиметра, необходимо прозвонить каждую кнопку, скорее всего причина именно в них. Как только неисправная кнопка будет обнаружена, можно приступить к извлечению старой детали и установке на ее место новой.
В зависимости от конкретной модели монитора LG разборка может несколько отличаться, но в любом случае вам понадобятся: технический фен, маломощный паяльник и все комплектующие материалы для пайки электронных деталей.
Как разблокировать меню монитора LG: замена неисправной кнопки
Прежде чем приступить к замене кнопки, вам нужно разобрать монитор, в зависимости от модели будет отличаться и этот процесс, однако в любом случае он не отнимет у вас много времени. Отсоедините плату управления от корпуса, не повредив проводов, и подготовьте технический фен, включив его в розетку.
Основательно прогрейте контакты неисправной кнопки и снимите ее, удалив лишний припой. Зачистите контакты для будущей пайки и подготовьте к монтажу новую кнопку, после чего можете приступать к ее установке. По окончанию процедуры монтажа просто соберите монитор, включите его в сеть и проверьте работоспособность. Если сообщение о блокировке появиться вновь, воспользуйтесь советом в начале этой статьи, это поможет решить проблему.
Вы можете задать вопрос мастерам из нашего сервисного центра, позвонив по телефону или написав свой вопрос на форму обратной связи.
Ваше сообщение отправлено.
Спасибо за обращение.
Возможно вас также заинтересует
Ремонт мониторов LG от 45 минут
Закажите ремонт в нашем сервисном центре, и получите исправное устройство в тот же день, от 45 минут
Узнать точное время и стоимость ремонта Спасибо, не надо
Monitor going to sleep как исправить?

НАКОНЕЧНИК: Click here now to repair Windows faults and optimize system speed
Монитор HP продолжает спать обычно вызвано неверно настроенными системными настройками или нерегулярными записями в реестре Windows. Эта ошибка может быть исправлена специальным программным обеспечением, которое восстанавливает реестр и настраивает системные настройки для восстановления стабильности
If you have HP Monitor Keeps Going to Sleep then we strongly recommend that you Download (HP Monitor Keeps Going to Sleep) Repair Tool.
This article contains information that shows you how to fix HP Monitor Keeps Going to Sleep both (manually) and (automatically) , In addition, this article will help you troubleshoot some common error messages related to HP Monitor Keeps Going to Sleep that you may receive.
Примечание: Эта статья была обновлено на 2020-06-16 и ранее опубликованный под WIKI_Q210794
Июньское обновление 2020:
We currently suggest utilizing this program for the issue. Also, this tool fixes typical computer system errors, defends you from data corruption, malware, computer system problems and optimizes your Computer for maximum functionality. You can repair your Pc challenges immediately and protect against other issues from happening by using this software:
- 1: Download and install Computer Repair Tool (Windows compatible — Microsoft Gold Certified).
- 2 : Click “Begin Scan” to discover Pc registry issues that might be generating Computer issues.
- 3 : Click on “Fix All” to fix all issues.
HP Monitor Keeps Going to Sleep is the error name that contains the details of the error, including why it occurred, which system component or application malfunctioned to cause this error along with some other information. The numerical code in the error name contains data that can be deciphered by the manufacturer of the component or application that malfunctioned. The error using this code may occur in many different locations within the system, so even though it carries some details in its name, it is still difficult for a user to pinpoint and fix the error cause without specific technical knowledge or appropriate software.
Как снять блокировку меню монитора LG?
Многие обладатели мониторов LG, часто сталкиваются с проблемой блокировки меню. Выглядит это так: при нажатии любой из клавиш, на экране пишет «МЕНЮ ЗАБЛОКИРОВАНО». Избавиться от такой проблемы очень просто, для этого нужно лишь зажать кнопку «MENU» секунд на 10-15, и блокировка будет снята.
Как разблокировать меню на мониторе?
Чтобы разблокировать экранное меню — нажмите и удерживайте кнопку MENU, когда монитор выключен, а затем нажмите кнопку питания, чтобы включить монитор. Если это не работает, попробуйте найти ваш дисплей на странице. Или проверьте руководство, которое вы получили с монитором.
Как снять блокировку меню на мониторе Envision?
Немного за мудрено меню: по умолчанию меню в нем заблокировано. Чтобы разблокировать, нужно его сначала выключить (если включен, и не с розетки). Удерживаем сенсорную кнопку «меню» секунды 3-4 и затем нажимают кнопку «питание», чтобы включить монитор. Совет по разблокировке очень полезен!
Как снять блокировку на мониторе?
Как убрать блокировку на мониторе
Ответ: Чтобы снять блокировку, необходимо в течении 5-10 секунд удерживать кнопку Menu. Заблокировать снова настройки можно этим же способом.
Как разблокировать OSD на мониторе?
Чтобы разблокировать блокировку экранного меню, нажмите и удерживайте кнопку меню в течение 10 секунд, после чего появится меню. Чтобы заблокировать экранное меню, нажмите и удерживайте кнопку меню в течение 10 секунд. OSD расшифровывается как «On Screen Display».
Как войти в сервисное меню монитора Samsung?
Как войти в сервисное меню монитора Самсунг Синк Мастер 720Н(Samsung SyncMaster 720N): При выключенном мониторе удерживая нажатыми кнопки «вверх» + «вниз» нажимаем «вкл» и удерживаем все три кнопки в течение 10 сек. В левом верхнем углу появится окошко сервисного меню.
Как разблокировать экран на ноутбуке?
После включения ноутбука два раза нажимаю на комбинацию Ctrl + Alt + Del. Сразу на экране высветится окно «Автоматический вход в систему» с тремя полями – «Пользователь», «Пароль» и «Подтверждение». Ввожу в первом имя администратора, второе и третье оставляю пустым, затем нажимаю на кнопку ОК.
Как снять блокировку с электронной сигареты?
Если Вы имеете в виду блокировку экрана, то для ее отключения нужно:
- Зайти в настройки телефона
- Найти раздел Безопасность
- Найти пункт Блокировка экрана
- Выбрать пункт Отключить блокировку (или что-то типа того). Если подобного пункта нет, то нажимайте на пункт Блокировка экрана и выберите пункт Отключить (или Нет).
Как разблокировать настройки монитора Samsung?
При включенном мониторе нажимаем клавишу Menu и удерживаем ее 4-6 сек, пока не моргнет индикатор питания. Меню разблокировалось – для блокировки меню надо снова нажать клавишу Menu и удерживать ее 4-6 сек пока не моргнет индикатор питания.
Как отключить Magic Eco?
Как найти настройки:
- Перейти в меню.
- Перейдите к пункту «Настройка и сброс».
- Перейдите к опции «Magic Eco».
- В волшебном эко-варианте Выберите опцию «Энергосбережение выключено».
- Перейдите к настройке яркости. Это будет включено, и вы можете изменить значение.
Как убрать с экрана OSD Locked?
Чтобы убрать сообщение о блокировке OSD, отпустите кнопку Menu (Меню) (если что-нибудь ее зажало), затем нажмите и удерживайте ее на протяжении 10 секунд, пока изображение не исчезнет. Если сообщение о блокировке OSD не исчезло, возможно, застряла кнопка, или повреждены части, расположенные за ней.
Что такое OSD меню монитора?
OSD-menu/ On-Screen Display или OSD-меню – это экранное меню, образ или текст отображаемый поверх основного изображения, поступающего с видеокамеры на дисплей, монитор.
Как выключить монитор Лос?
Для выключения монитора чаще всего используют комбинации + , + или +. В зависимости от настроек драйвера кнопка может быть включена по умолчанию. Тогда будет достаточно нажать или , чтобы выключить экран.
Отключение через bat файл
Те пользователи, которым довелось поработать в первых версиях ОС Windows без графического интерфейса (MS-DOS), хорошо помнят, насколько важными были для этой операционки пакетные файлы с расширением bat. Как ни странно, разработчики оставили эту возможность и во всех последующих поколениях ОС Виндовс, и с помощью неё можно автоматизировать многие процессы при старте системы.
Итак, чтобы воспользоваться возможностью автоматического отключения блокировки экрана в Windows версий 7/8/10, нам необходимо выполнить следующие действия:
- в любом текстовом редакторе создаём новый файл, вставляем в него строку %SystemRoot%\system32\rundllexe USER32.DLL LockWorkStation;
- сохраняем файл, меняем его расширение с txt на bat;
- запускаем его, дважды щёлкнув по наименованию.

Разновидности экранов блокировки
Существует большое количество способов защиты устройства на Android. Наиболее эффективным из них считается метод блокировки дисплея. В современных устройствах есть возможность выбора способа защиты личных данных от их попадания к посторонним лицам. При этом пользователь может самостоятельно определить требуемую степень защиты.
Виды блокировки экрана
Вид блокировки | Описание |
| Отсутствие какой-либо защиты | В этом случае дисплей мгновенно включается после нажатия кнопки питания. Человек, который держит в руках смартфон или планшет, сразу же увидит рабочий стол. Такой вариант можно использовать только в тех случаях, когда есть полная уверенность, что гаджет не потеряется или не попадёт в чужие руки. |
| Обыкновенный свайп | Этот вариант считается одним из самых примитивных и способен уберечь только от случайного включения устройства. Для того чтобы снять блокировку экрана на Андроиде, необходимо провести по нему пальцем. |
| Графический ключ | Такой способ защиты экрана намного надёжнее, чем предыдущие. Заключается он в том, что владелец гаджета рисует заранее установленный узор по определённым точкам. Правильная последовательность действий приведёт к разблокировке экрана. Этот метод ещё хорош тем, что после нескольких неудачных попыток автоматически вводится пауза перед следующим вводом. |
| PIN-код | Это самый простой и часто используемый метод защиты не только экрана, но и SIM-карты. Он заключается во введении определённого набора цифр, который устанавливаются владельцем гаджета. Только правильная комбинация позволит снять блокировку экрана на Android. Если несколько раз подряд был введён ошибочный код, то на некоторое время исчезает возможность выполнения ещё одной попытки. |
| Пароль | Он действует примерно так же, как и PIN-код. Единственным отличием является необходимость введения не только цифр, но и символов разного регистра. Этот вариант защиты один из наиболее надёжных, но требует проведения длительного набора символов. |
| Отпечаток пальца | Все современные планшеты и смартфона на Андроиде оснащаются функцией разблокировки экрана путём прикладывания пальца. Такой метод считается наиболее эффективным, так как в мире не существует двух одинаковых отпечатков. Следовательно, получить доступ к информации может только владелец гаджета. |
| Распознавание лиц | Этот метод используется только в новых устройствах, работающих на операционной системе Андроид. Принцип действия заключается в сканировании определённых точек лица человека и сравнении полученной информации с соответствующими чертами владельца гаджета. При выявлении схожести экран автоматически разблокируется. |
| Сканер радужной оболочки глаза | Сетчатка, также, как и отпечаток пальца, имеет уникальный рисунок. Поэтому такая защита работает по тому же принципу, что и при определении отпечатка владельца. |
Как убрать экран блокировки после разблокировки по лицу в Galaxy S10, S9, Note 10
Главная » Android » Samsung Galaxy » Как убрать экран блокировки после разблокировки по лицу в Galaxy S10, S9, Note 10
В этой статье поговорим о довольно раздражающей меня вещи – экране блокировки. Я расскажу вам о том, как сделать, чтобы после разблокировки по лицу сразу отображался домашний экран, а не экран блокировки со словами «Чтобы открыть, проведите пальцем по экрану» . Зачем мне такой face unlock, если все равно нужно свайпать вверх для того, чтобы появился обычный рабочий стол (домашний экран)? Да, некоторым людям нужен экран блокировки, т.к. они любят управлять уведомлениями с него и просматривать другую информацию. Но большинству пользователей куда важнее тратить меньше времени на разблокировку телефона лицом.
Инструкция подойдёт не только для S10, S9, Note 10, Note 9, но и для любого другого телефона Samsung Galaxy, который работает на последних версиях Android 10 и 9 с оболочкой One UI от Samsung.
Для отключения этой чудной настройки, которая включена по умолчанию, проделайте следующие действия:
- Откройте Настройки:
- Прокрутите страницу настроек немного вниз и зайдите в раздел Биометрия и безопасность:
- Коснитесь пункта Распознавание лица:
- Введите ваш текущий рисунок разблокировки – это требуется для дополнительной безопасности.
- И выключите опцию Оставаться на экране блокировки:
Все! Как только вы это сделали, ваше настроение улучшится и вы начнете получать удовольствие при каждой разблокировке вашего телефона Galaxy по лицу, не важно, какая именно у вас модель – S10, S9, Note 10, Note 9 или вообще серия Galaxy A. Теперь достаточно только нажать на кнопку питания и через мгновение вы сразу попадете на привычный домашний экран со значками приложений. Больше никакого экрана блокировки со словами «проведите пальцем по экрану» и никаких лишних жестов
Больше никакого экрана блокировки со словами «проведите пальцем по экрану» и никаких лишних жестов.
Дата обновления: 2019-09-04
Contents [show]
Блокировка OSD — это имя ошибки, содержащее сведения об ошибке, в том числе о том, почему она произошла, какой системный компонент или приложение вышло из строя, чтобы вызвать эту ошибку вместе с некоторой другой информацией. Численный код в имени ошибки содержит данные, которые могут быть расшифрованы производителем неисправного компонента или приложения. Ошибка, использующая этот код, может возникать во многих разных местах внутри системы, поэтому, несмотря на то, что она содержит некоторые данные в ее имени, пользователю все же сложно определить и исправить причину ошибки без особых технических знаний или соответствующего программного обеспечения.
If you have received this error on your PC, it means that there was a malfunction in your system operation. Common reasons include incorrect or failed installation or uninstallation of software that may have left invalid entries in your Windows registry, consequences of a virus or malware attack, improper system shutdown due to a power failure or another factor, someone with little technical knowledge accidentally deleting a necessary system file or registry entry, as well as a number of other causes. The immediate cause of the «OSD Lockout» error is a failure to correctly run one of its normal operations by a system or application component.
Убираем защиту от записи с USB в редакторе реестра Windows
Для первого способа исправить ошибку потребуется редактор реестра:
- Для его запуска вы можете нажать клавиши Windows + R на клавиатуре и ввести regedit, после чего нажать Enter.
- В левой части редактора реестра вы увидите структуру разделов редакторе реестра, найдите разделУчтите, что этого пункта может и не быть, тогда читаем дальше
- Если этот раздел присутствует, то выберите его и посмотрите в правой части редактора реестра, есть ли там параметр с именем WriteProtect и значением 1 (именно это значение может вызывать ошибку Диск защищен от записи). Если он есть, то кликните по нему дважды и в поле «Значение» введите 0 (ноль). После чего сохраните изменения, закройте редактор реестра, извлеките флешку и перезагрузите компьютер. Проверьте, была ли исправлена ошибка.
- Если такого раздела нет, то кликните правой кнопкой мыши по разделу, находящемуся на уровень выше (Control) и выберите «Создать раздел». Назовите его StorageDevicePolicies и выберите его.
- Затем кликните правой кнопкой мыши в пустой области справа и выберите пункт «Параметр DWORD32» (даже для x64 Windows). Назовите его WriteProtect и оставьте значение равным 0. Также, как и в предыдущем случае, закройте редактор реестра, извлеките USB накопитель и перезагрузите компьютер. После чего можно проверить, сохранилась ли ошибка.
Дополнительно, проверьте 2 раздела реестра
По умолчанию такой раздел отсутствует в реестре (и, если у вас его нет — значит дело не в нем)
При наличии раздела RemovableStorageDevices, обратите внимание на вложенный подраздел и содержащиеся в нем Deny_Write, Deny_Read, Denya_Execute, при значении этих параметров равному 1, они запрещают запись, чтение и выполнение со съемных накопителей
Удалите такие параметры — это должно снять защиту от записи. Перезапустите компьютер (может оказаться достаточным отключить и заново подключить флешку): проблема с защитой флешки от записи должна быть решена.
Как разблокировать меню на мониторе acer
«Меню монитора заблокировано» – именно эту надпись я увидел, когда решил переключить свой новый монитор в режим «кино». Соответственно переключить ничего не получилось. Доступ к регулировкам настроек полностью был заблокирован. Вот так сюрприз мне и моей девушке подкинул новый монитор LG Flatron. Сам монитор купили для ноутбука, экран у которого разбился. Об этом писал в заметке «Как отсоединить крышку от ноутбука».
Как снять блокировку с монитора LG.
Поискали в коробке из-под монитора инструкцию. Нашли какую-то гарантию на шести языках, в которой о «меню заблокировано» ни слова. Стали искать в Интернете. Нашли разные советы на форумах. Нашли описание самого монитора. И вот что выяснили.
В современные мониторы LG Flatron встроена функция защита от детей. Чтобы детишки ничего не переключали, меню автоматически блокируется. После чего и начинает показываться надпись «Меню заблокировано». Чтобы разблокировать нужно, удерживать кнопку меню 10 секунд, после чего появится надпись «Меню разблокировано». Чтобы заблокировать монитор надо проделать тоже самое. Кнопки на мониторе не подписаны, поэтому показываю на картинке, какую именно необходимо удерживать, она же и есть кнопка «меню»:
Если у вас монитор LG и меню заблокировано, то вам поможет описанное выше. Сталкивался также и с тем, когда экран монитора приобретал красный оттенок. Как решить такую вещь описывал в заметке «Красный экран монитора». На этом все. Удачи!
Использовать автоматическую разблокировку
Если в настройках Android есть функция Smart Lock, настройте автоматическое снятие блокировки в определённых условиях. Способ работает только при выборе графического ключа, ПИН-кода или пароля.
Откройте настройки, перейдите в раздел «Блокировка экрана и безопасность». Нажмите на пункт Smart Lock, введите графический ключ, ПИН-код или пароль и выберите условие снятие блокировки.
- Физический контакт. Устройство разблокируется, когда вы возьмёте его в руки. Идентификации по отпечаткам пальцев или лицу нет, то есть получить доступ к системе может любой человек.
- Безопасные места. Вы указываете на карте места, в которых телефон всегда остаётся разблокированным. Получить доступ к системе также может любой человек, который окажется рядом.
- Надёжное устройство. Вы настраиваете доверенное устройство через Bluetooth. При подключении к нему телефон или планшет будет разблокирован.
- Voice Match. Разблокирование с помощью фразы «Ok Google».
На некоторых устройствах также доступно распознавание лиц. Однако разработчики Google предупреждают, что оно обеспечивает менее надёжную защиту, чем графический ключ, ПИН-код или пароль, так как разблокировать систему может человек, похожий на вас.
Замок на мониторе компьютера
группа: участники+ сообщений: 13 966 проживает: Россия, Санкт-Петербург
Что это и как от этого значка избавиться?
Присоединённое изображение

группа: забаненные сообщений: 1 452 проживает: Украина, Киев
Для контроля попытался погуууглить.Ничего не нашел.Нашел «Сайт Максима Кузнецова»:
группа: участники+ сообщений: 13 966 проживает: Россия, Санкт-Петербург
группа: участники+ сообщений: 13 966 проживает: Россия, Санкт-Петербург
группа: участники+ сообщений: 18 693 проживает: Россия, Russia
Может это наклейка?Указатель мышки не должен проходить под значком, он поверх любых объектов.
группа: участники+ сообщений: 7 502 cтрана: Израиль
группа: участники+ сообщений: 2 241 проживает: Россия, Москва
Это сигнал нажатого NumLock. И всего-то. Должен выключиться нажатием Fn-ScrlLck, так на ThinkPad’ах, на IdeaPad’ах полагаю также.
CapsLock выглядит как буква А «в домике». Руки программистам Lenovo отрывать не надо, Lenovo умеет много правильных гитик.
группа: участники+ сообщений: 13 966 проживает: Россия, Санкт-Петербург
группа: участники+ сообщений: 2 241 проживает: Россия, Москва
Не знаю ни одного другого производителя у которого подсветка клавы сделана как отдельная лампочка в крышке ноута, обычно рядом с камерой. И кнопки видно и руки и документ какой прочитать можно если припрет и ручкой по бумаге поводить.
группа: участники+ сообщений: 51 646 проживает: Россия, Saint-Petersbug
Monitor controls locked philips как убрать
Такая вот проблема при нажатии на любую кнопку на панели монитора выскакивает надпись OSD main controls is locked. Также такая надпись может выскакивать сама по себе. Часто бывает на мониторах Philips 150S4.
Проблема в кнопках панели управления монитора, они со временем вырабатываються и самовольно срабатывают, или при нажатии срабатывают не те кнопки, или одновременно нажимается по несколько кнопок и меню глючит.
Мой монитор AOC 21 ‘имеет экранный дисплей, но мне интересно, как работает его функция блокировки.
Можете ли вы помочь мне разобраться, как заблокировать и разблокировать экранное меню?
Причины и способы решения
Самая вероятная и легко устранимая причина – случайная блокировка в результате ваших касаний сенсора. Многие считают расположение сенсорных кнопок на мониторах Филипс не совсем удобным и часто сталкиваются с тем, что кнопки срабатывают через раз и не имеют ночной подсветки.
Итак, если причина кроется в случайной блокировке, вы легко справитесь самостоятельно. Для этого нажмите сначала сенсорную кнопку «Меню», далее удержите секунд на 20 кнопку «Ок». Блокировка будет успешно снята.
Если вышеописанная манипуляция не принесла желаемого результата, без специалистов сервисного центра не обойтись. Наиболее вероятной причиной, почему кнопки не реагируют на ваши команды, является выход из строя сенсора. Также следует проверить проводку и разъемы на загрязнения и повреждения. При необходимости требуется замена нерабочей детали.
Если вы не нашли ответ на свой вопрос, обратитесь за подробной информацией по своей проблеме к специалисту сервисного центра Филипс.
Вы можете задать вопрос мастерам из нашего сервисного центра, позвонив по телефону или написав свой вопрос на форму обратной связи.
Ваше сообщение отправлено.
Спасибо за обращение.
Возможно вас также заинтересует
Отверстие со значком замочка на мониторе: что это и для чего
Системный администратор сети MiSNet
Сегодня рассмотрим предназначение одной мелкой детали в большинстве мониторов, а также некоторых ноутбуков. Некоторые пользователи замечали на задней части монитора либо на боку ноутбука вертикальное прямоугольное отверстие, вдобавок с рисунком замка около него, а иногда с буквой «K» внутри. Цель его и в мониторах, и в ноутбуках одинаковая. Однако на ноутбуках подобное отверстие встречается очень редко в сравнении с мониторами.

Ни к более удобной разборке устройства или к каким-то дополнительным настройкам отверстие с замком не относится. Цель его – защита устройства от кражи. Потому и большинство пользователей о его предназначении не знает, ведь каким-то образом фиксировать монитор на столе не требуется в своем доме с родными людьми. Подобные антивандальные установки мониторов часто используются в таких случаях, как:
Само устройство, с помощью которого монитор/ноутбук закрепляются на определенном месте, называется Кенсингтонским замком. Это замок с небольшим стальным тросом. Одной сторонной замок крепится к тому самому отверстию на мониторе, а другим к любому крупногабаритному предмету, примеру, к столу. Кенсингтонский замок прекрасно защищает от выхватывающих краж, то есть «сдернуть» устройство на этом замке невозможно. На ноутбуках отверстие чаще всего в стальной боковой грани, потому это работает. Большинство же мониторов сделаны из пластика, потому с определенной силой его можно просто вырвать. Вдобавок большинство видов замка поддаются быстрому взлому. Однако смысл Кенсингтонского замка именно в защите от быстрой кражи – «вырвать» устройство с металлическим корпусом не выйдет, а на пластмассовом останутся существенные повреждения.
Источник
Как включить Osd Locked

1 способ:
В зависимости от модели может потребоваться нажать и удерживать «Меню» на протяжении пяти секунд или кнопку «Источник».
На моделях с клавишей Jog на задней панели монитора вы сможете разблокировать OSD нажимая кнопку LEFT десять секунд, когда отображается главное меню.
2 способ:
Чтобы восстановить заводские настройки OSD, прочитайте полное руководством пользователя (доступно в центре загрузки в разделе «Поддержка»).
Источник
Такое крепление можно найти на многих ноутбуках; на тех из них, которые изначально позиционируются производителем на корпоративный рынок, он является практически обязательным. Размеры отверстия стандартизированы, поэтому все шнуры безопасности (security locks), что Вам встретятся в магазине, почти наверняка подойдут под это отверстие. Отверстие укреплено (во всяком случае, должно быть укреплено по стандарту, но не все производители подходят к этому со всей ответственностью) изнутри металлической миллиметровой накладкой, однако в большинстве случаев применение, не слишком уж и чрезмерной, силы приводит к выламыванию разъёма. В результате сминается и эта прокладка, и корпус ноутбука (с характерными следами). Усиленные крепления встречаются нечасто; у IBM, например, на многих моделях щель замка Кенсингтона сделана не на корпусе, а на литом шасси.
Замок на шнуре используется обычно весьма примитивный, иногда вскрываемый наипростейшими подручными средствами типа колпачка шариковой ручки. Также и сам шнур перерезается/перекусывается с помощью мощного инструмента, что называется, «на раз». Поэтому полагаться на большую надёжность данного способа не стoит; это всего лишь способ уменьшить вероятность того, что ноутбук прихватят мимоходом, защититься от «шаловливых ручек» в людном месте, а не от вора-профессионала с инструментом и опытом.
Иногда встречаются подобные шнуры для крепления на периферийных разъёмах ноутбука (VGA, LPT, COM), а не в слоте замка Кенсингтона. Выломать их несколько труднее, что, однако, не слишком уменьшает вероятность кражи (от перерезания провода, например, это не спасает) и исключает соответствующий разъём из обычного использования.
Источник
Что собой представляет OSD – меню и зачем оно нужно?
Данное меню установлено практически на всей современной цифровой технике, которая оснащена встроенным экраном или подключается к телевизору (мониторы, цифровые фотокамеры, видеокамеры, DVD – плееры и др.). Что собой представляет OSD – меню? На экране с OSD – меню, как правило, отображается время, номер канала, меню настроек, уровень громкости и др.
Рис.2 Видеодимофон Kocom KCV-A374
Потенциометры и выключатели, установленные на телевизорах ХХ века, имели аналоговое управление. Сейчас их можно встретить только в портативных черно – белых телевизорах. Но технический прогресс не стоит на месте и все меняется. Сегодня цифровой техникой можно управлять с помощью пульта дистанционного управления. В самом начале для вывода образа или текста предлагали использовать дополнительный дисплей (VFD, LCD или LED). Но такая доработка способствовала сильному увеличению стоимости техники, и стало очевидно, что добавление OSD – меню было намного дешевле, чем добавление второго дисплея.
Рис.3 Корпусная камера Covi Security FB-260S
Благодаря OSD-меню, на экране телевизора можно уместить гораздо больше информации, чем на втором дисплее. Отображение меню осуществляется за счет синхронизации телевизионного сигнала с видеопамятью OSDmenu, что позволяет наложить графическую информацию поверх видео изображения.
Общая проблема при использовании экранного меню, это невозможность производить диагностику в случае поломки телевизора. Для определения неисправности необходимо подключать дополнительный дисплей и непосредственно вскрывать корпус. К тому же некоторые современные гаджеты (DVD – плеерили HDD – плеер), тяжело настроить без дисплея.
Сколько урона world of tanks
Как играть на ps3 watch dogs
Как разозлить тимми в геншин импакт
Nox где хранятся файлы на компьютере
- Что такое псп в почвоведение