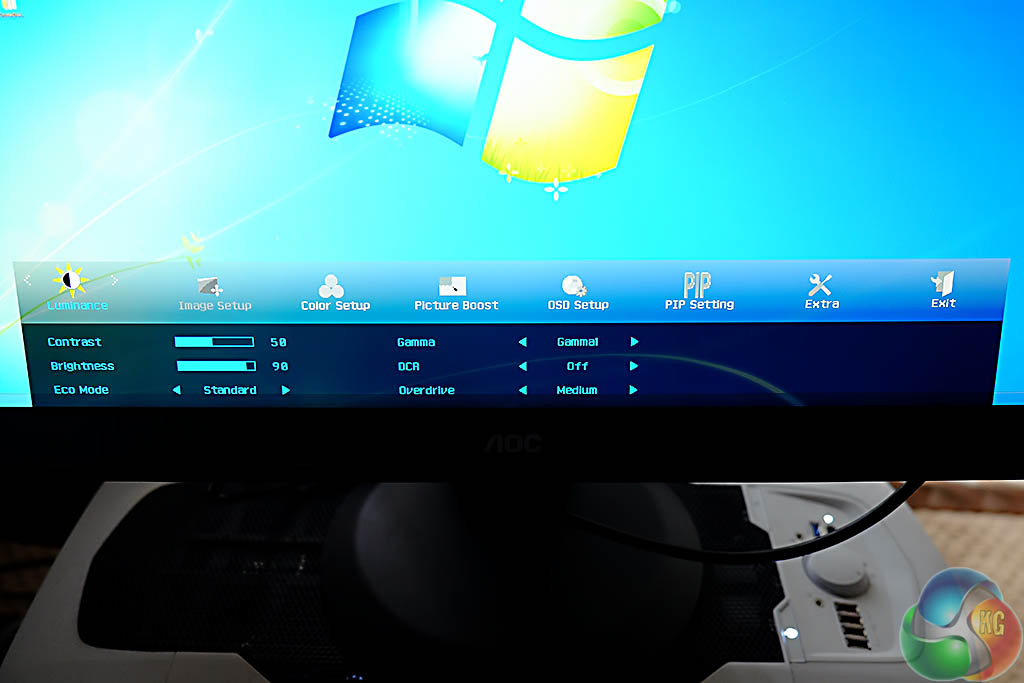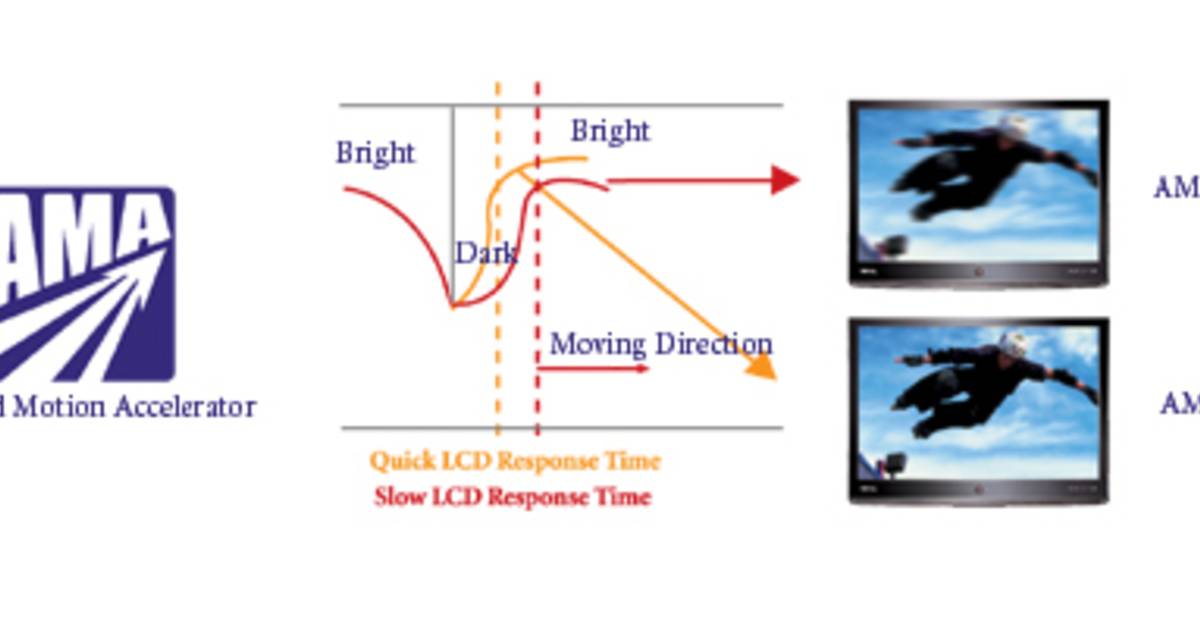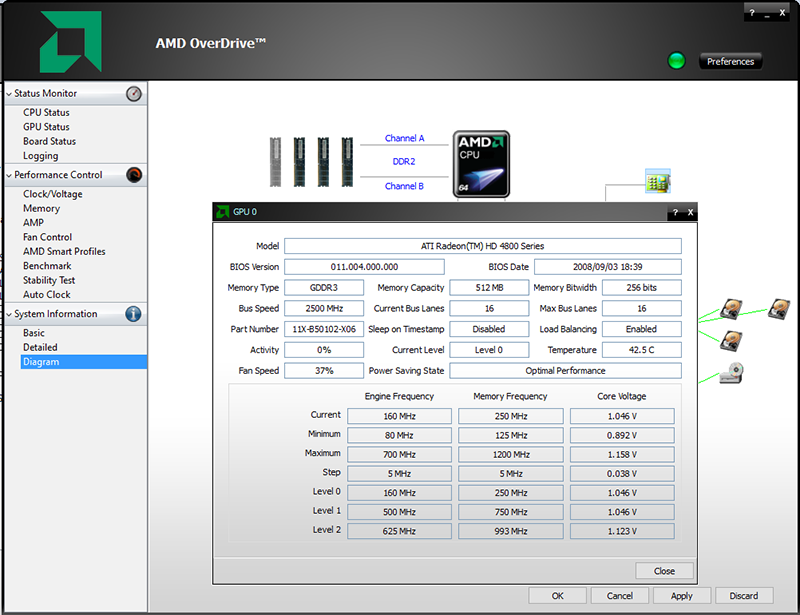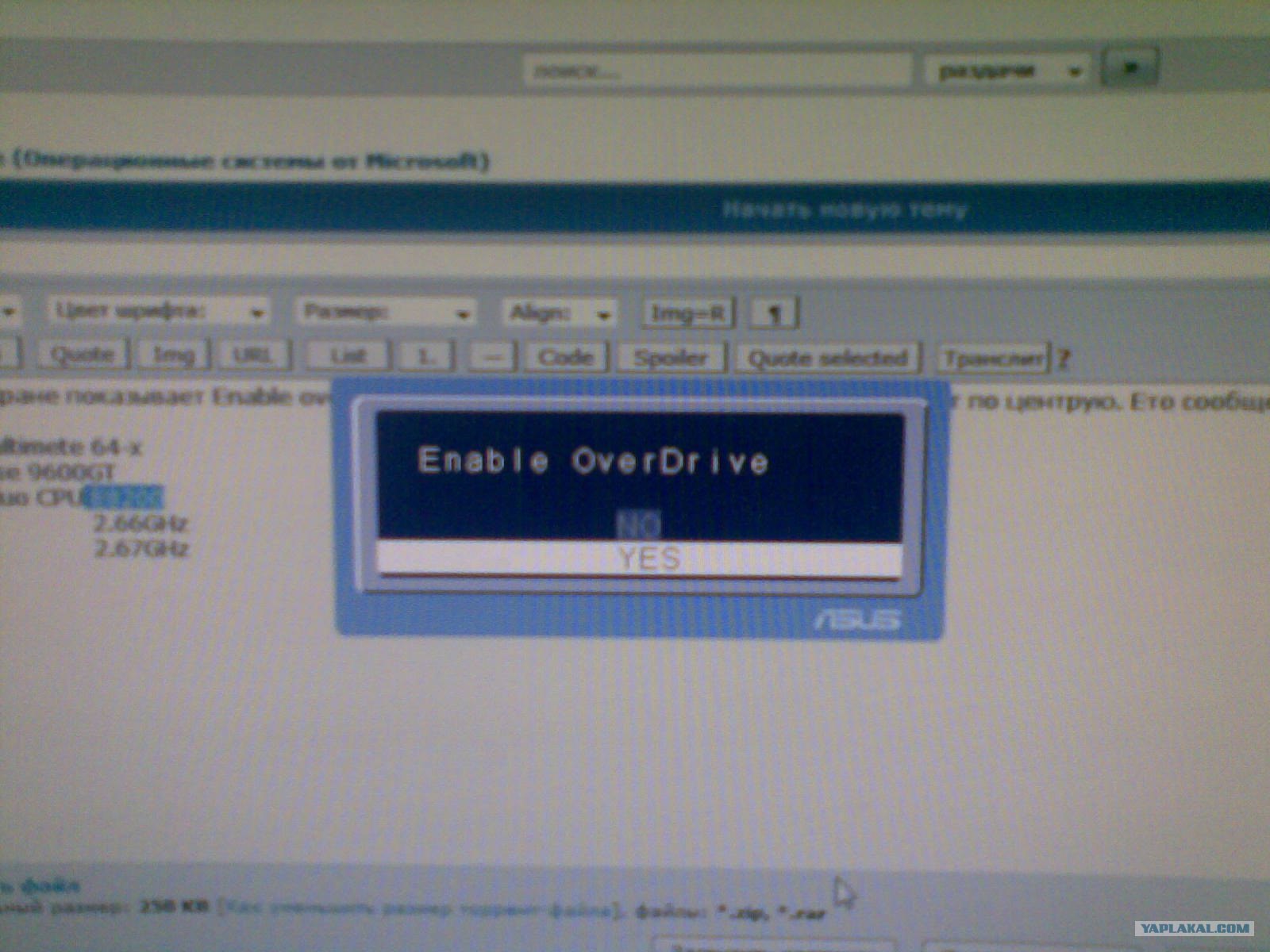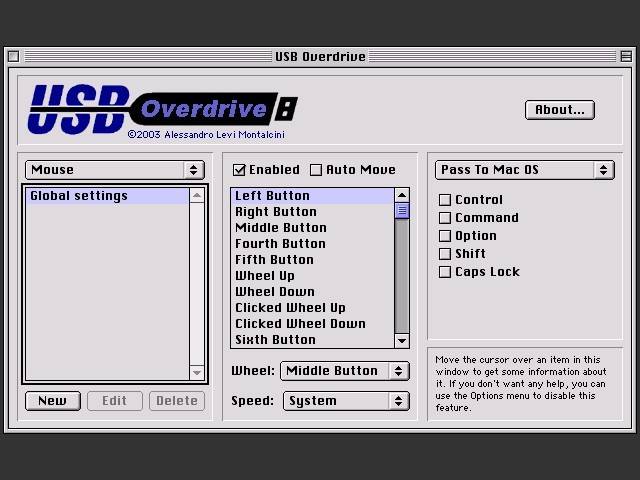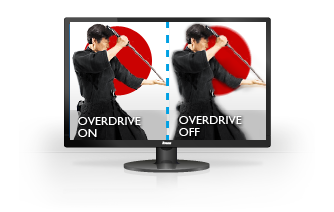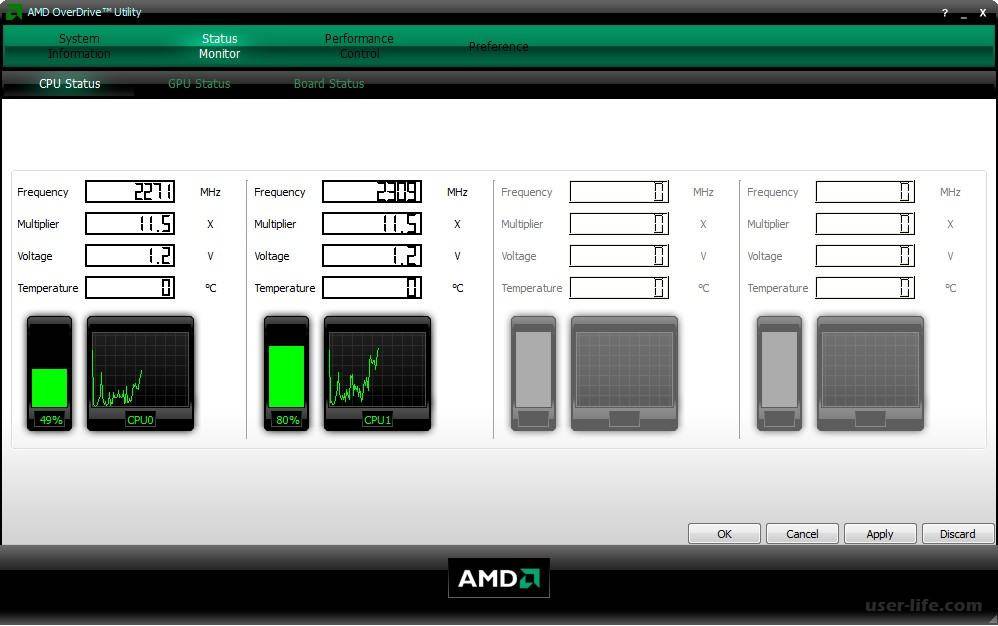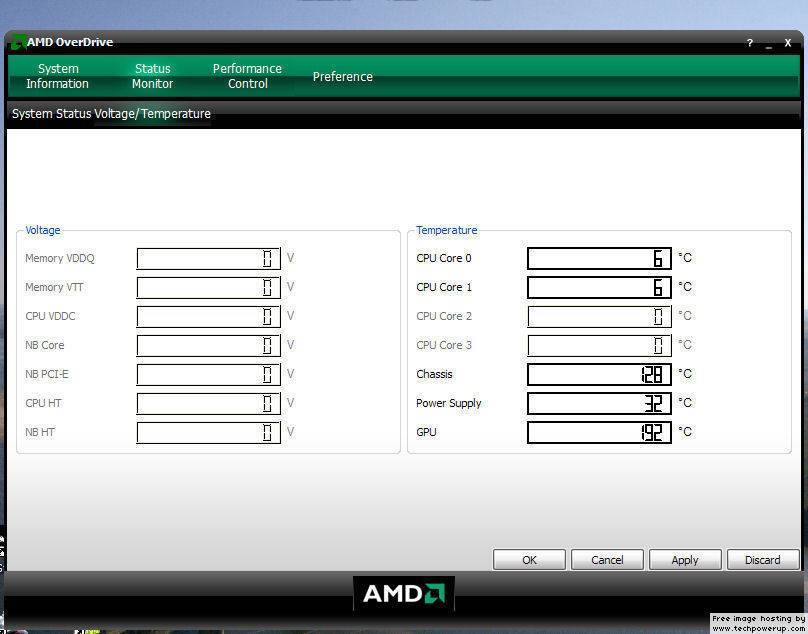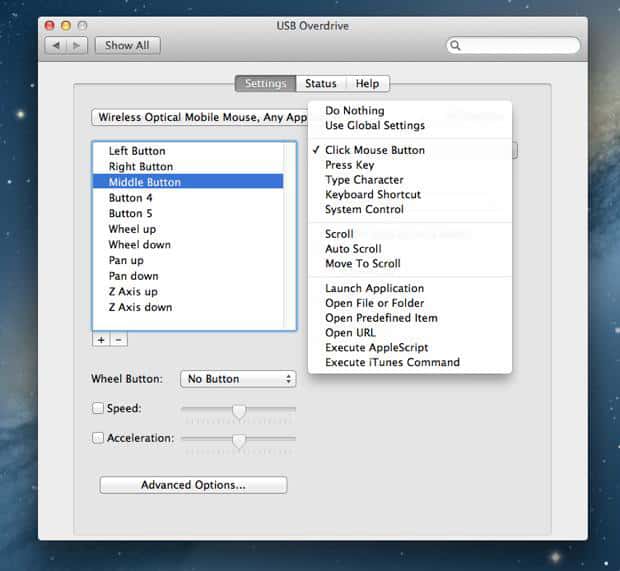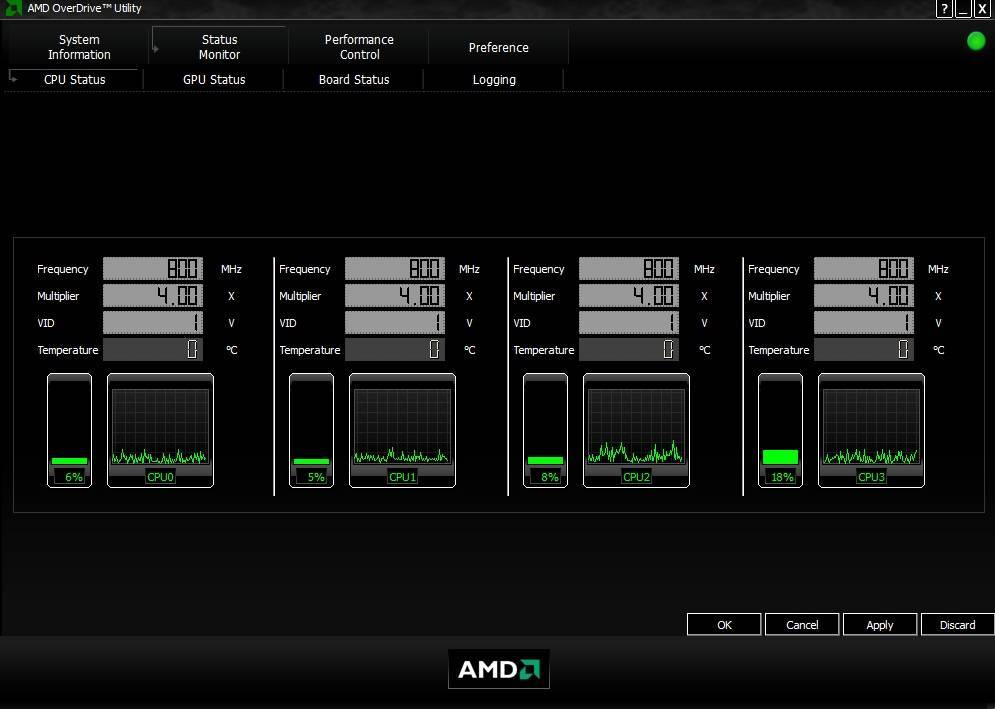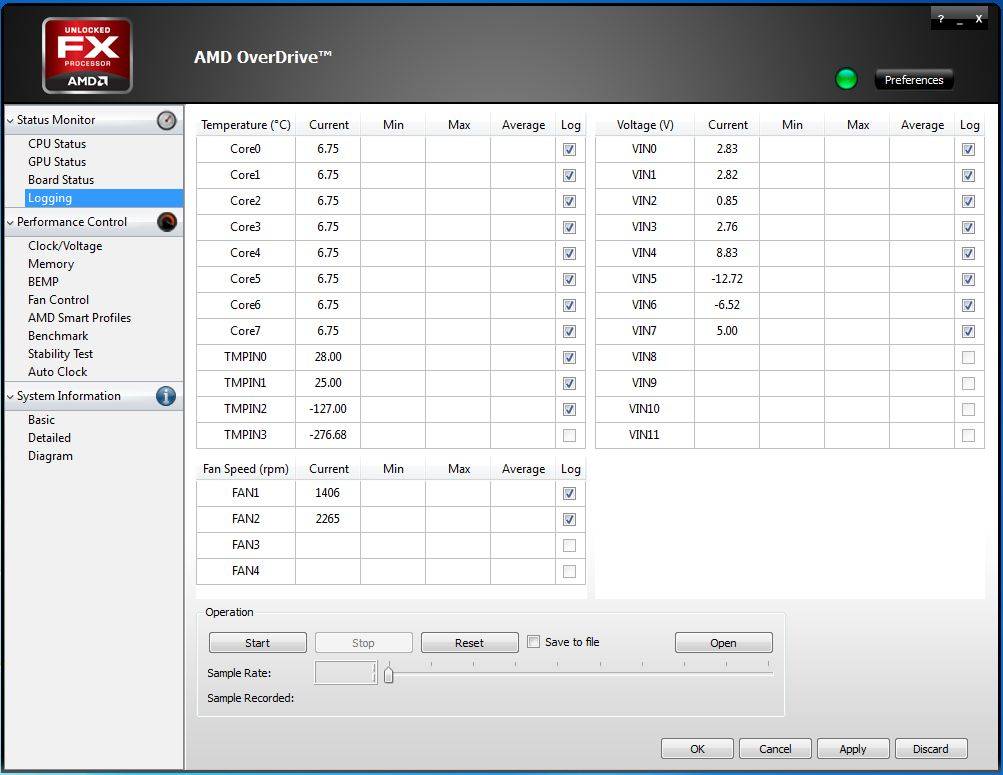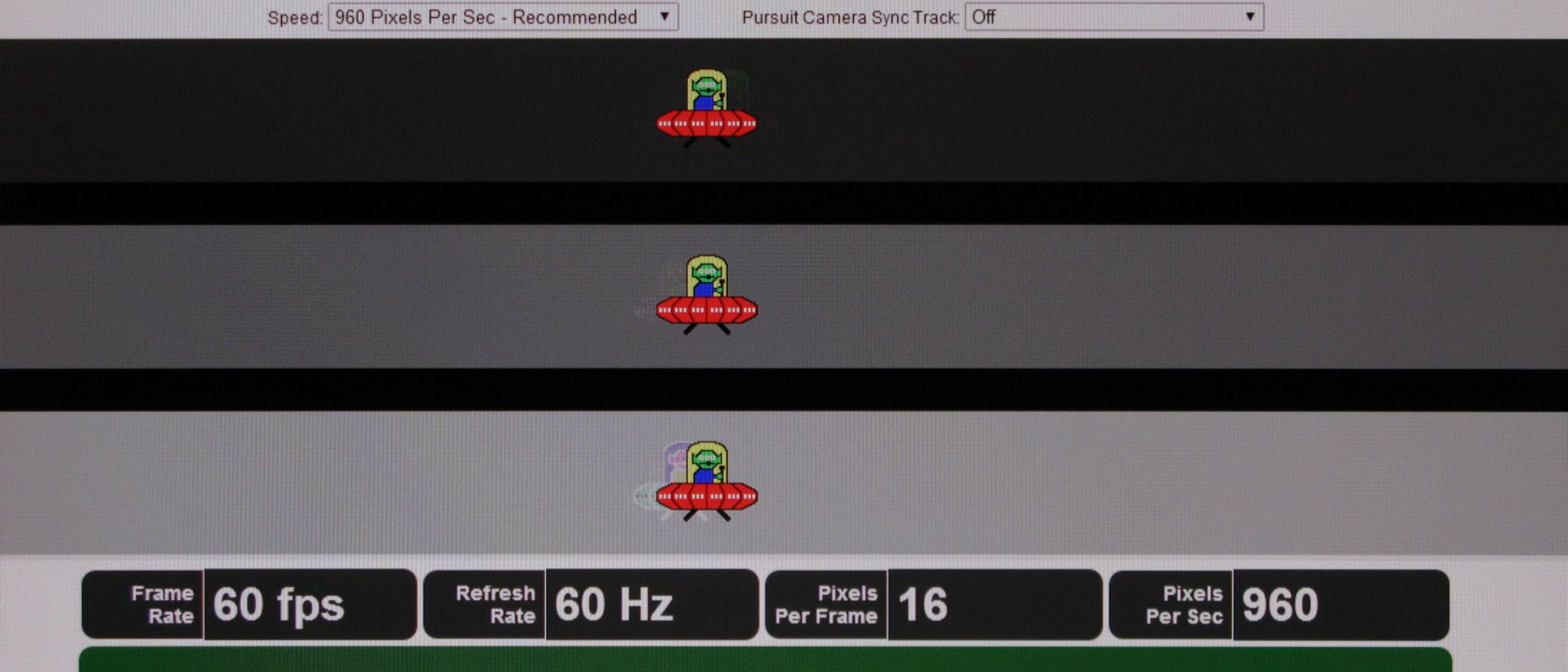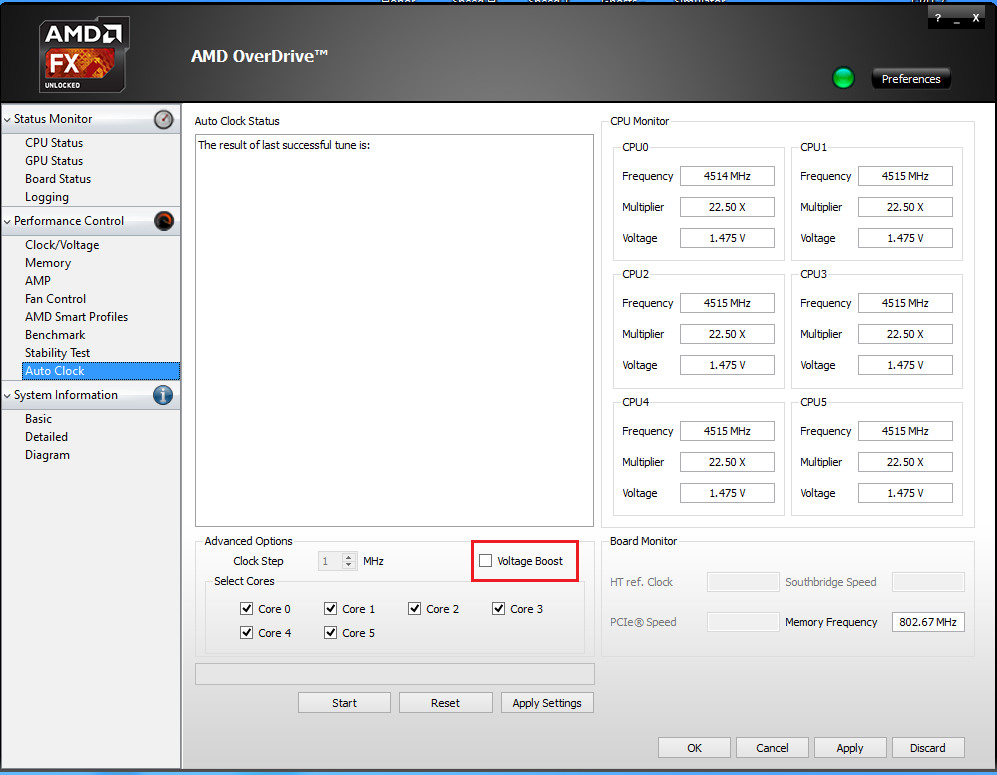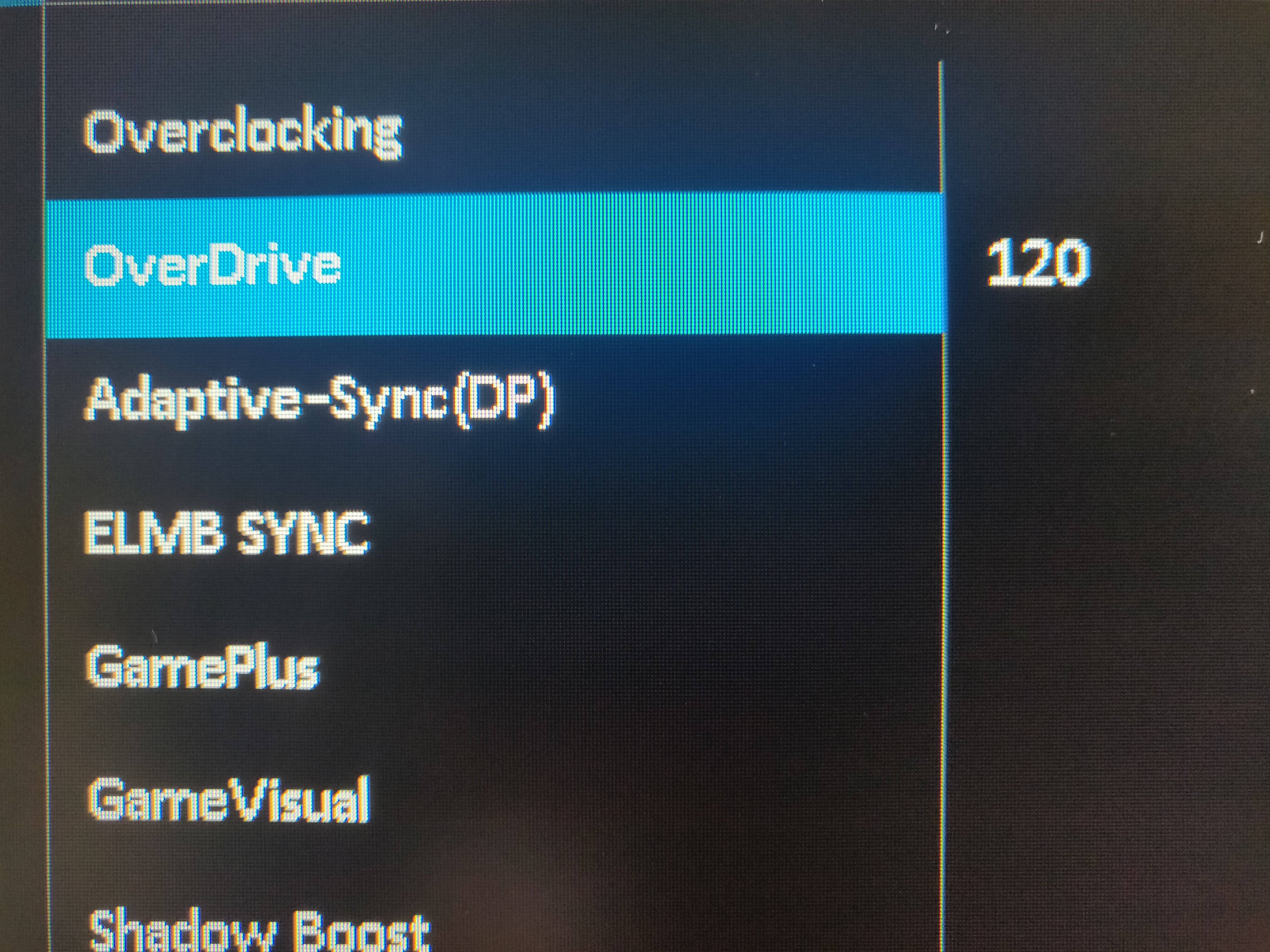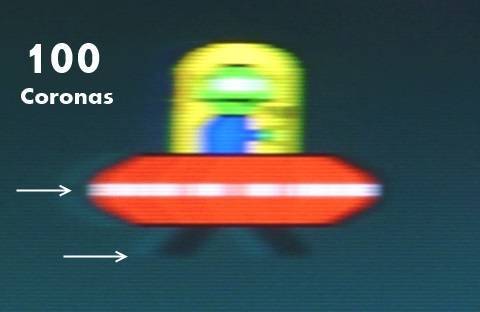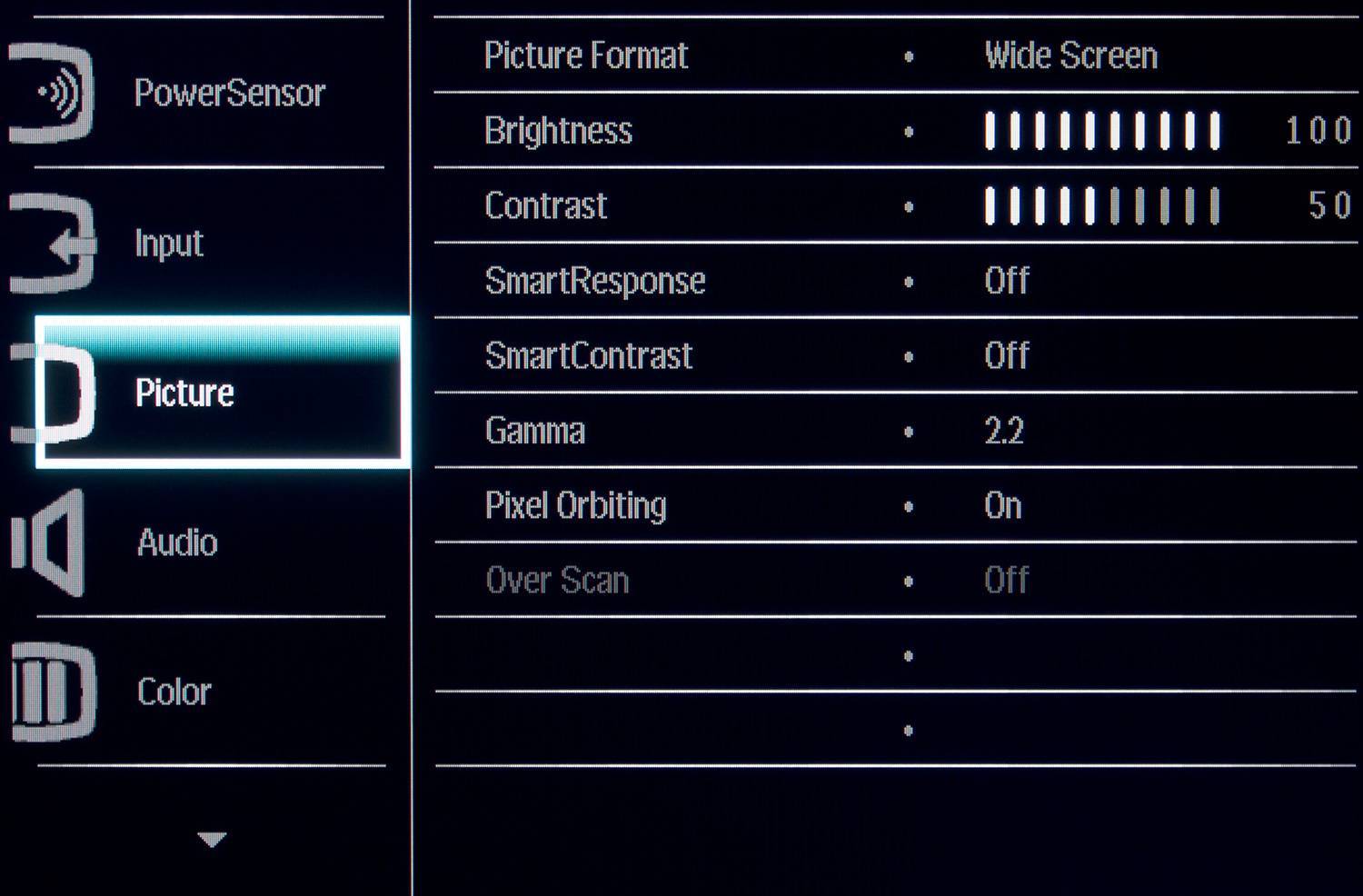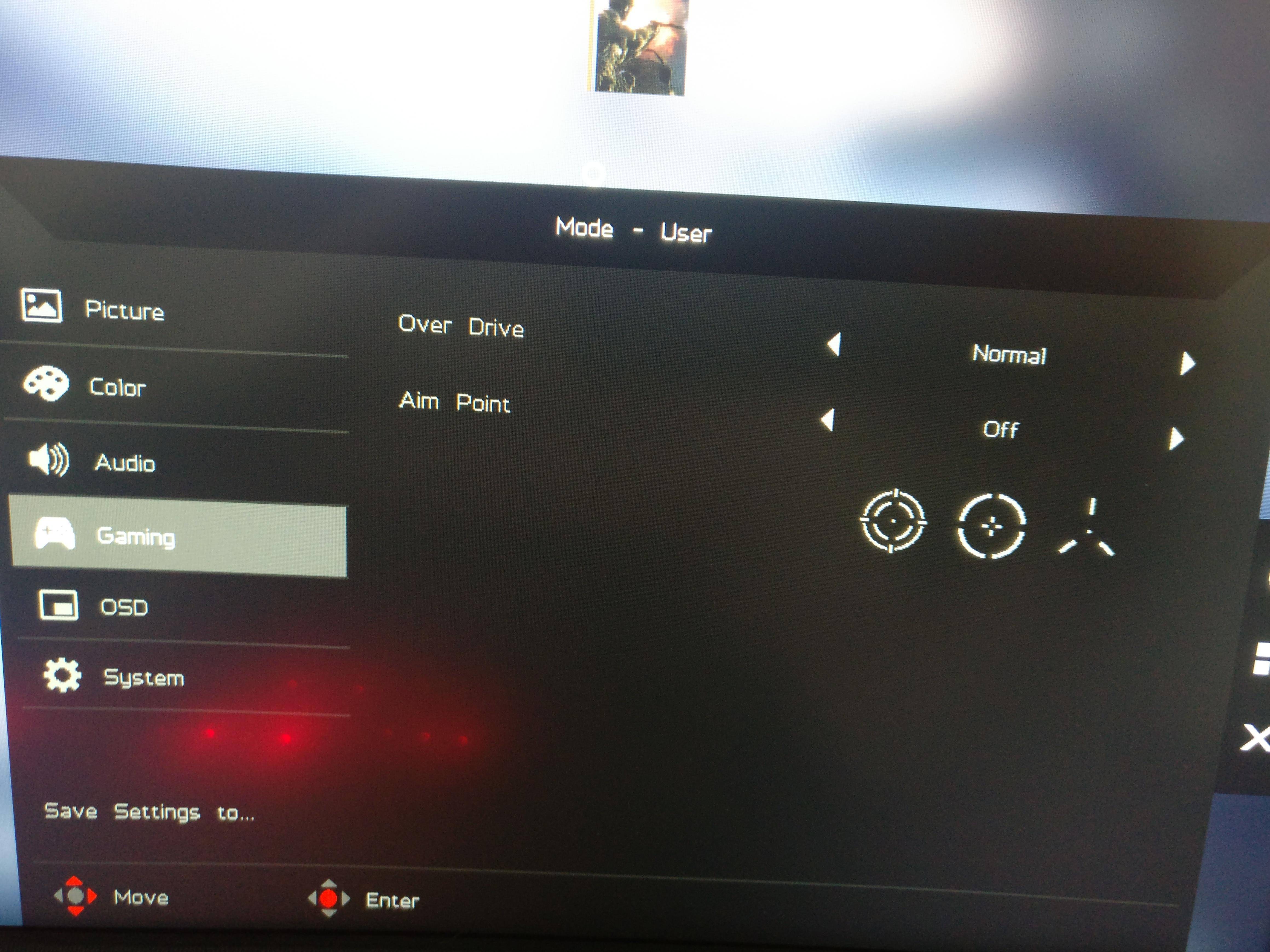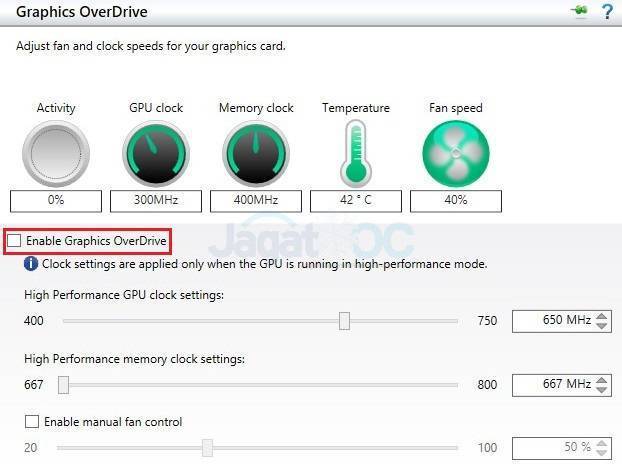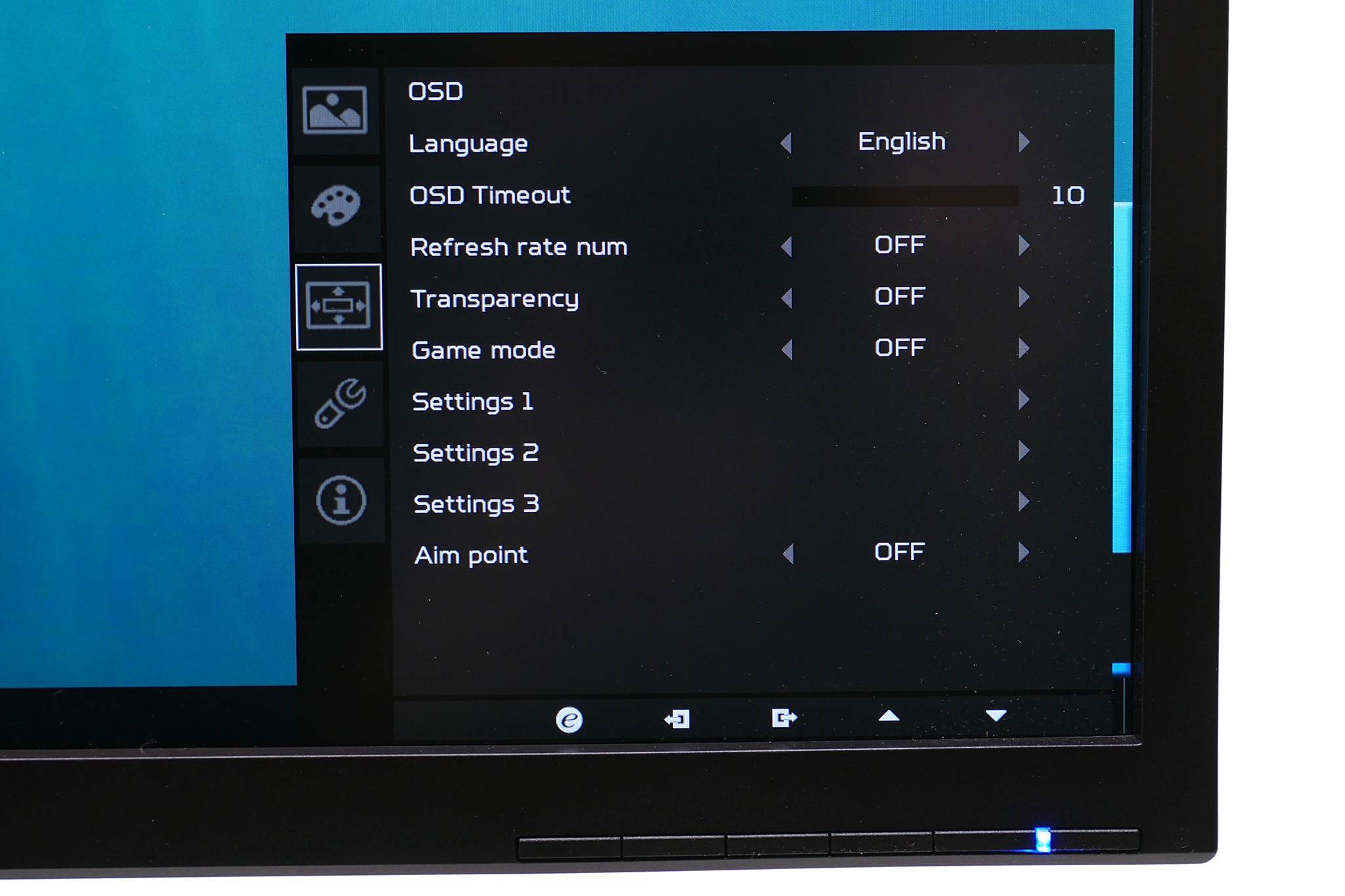Разгон CPU
Если система установлена с процессором AMD Black Edition, можно выполнить проверку различных уровней производительности CPU для определения подходящих уровней для разгона CPU. После определения уровней производительности для CPU можно вручную установить уровень, наилучшим образом удовлетворяющий потребностям.
Уровень производительности представляет собой сочетание тактовых частот, рабочего напряжения ядра, а также блока CPU.
При правильном осуществлении разгон помогает максимально повысить возможности и производительность CPU.
Поиск уровней произодительности CPU с помощью функции «Автонастройка»
Перед тем как разогнать CPU с помощью технологии AMD OverDrive/CPU OverDrive, необходимо сначала запустить функцию «Автонастройка» для проверки и определения уровней производительности, которые можно использовать.
Функция «Автонастройка» — это средство проверки, которое осуществляет поиск уровней произодительности, постепенно увеличивая тактовую частоту и рабочее напряжение ядра CPU и проверяя стабильность системы.
Если найдено не менее одного уровня производительности, можно установить любой из найденных уровней для CPU вручную. Если не найдено ни одного уровня производительности или не удалось завершить автонастройку, изменения разгона не выполняются.
Используйте страницу AMD OverDrive или CPU OverDrive соответственно для запуска функции “Автонастройка”. Доступность параметров на странице зависит от результатов выполнения автоматической настройки.
Если автоматическая настройка завершена и найдено более одного уровня производительности, отображается наивысший уровень и запрос на перезапуск компьютера. Перед тем как выбор уровней производительности станет доступен на странице, необходимо сначала перезапустить систему.
Если не удалось завершить автоматическую настройку или найден только один уровень производительности, отображается сообщение, уведомляющее о результатах тестирования, и запрос на перезапуск системы. Изменения разгона CPU не выполняются.
Включение/отключение уровней производительности CPU
Включите параметры разгона CPU, чтобы перейти к уровням производительности, найденным с помощью автоматической настройки, или отключите их, чтобы восстановить уровни производительности CPU по умолчанию.
Если параметры включены, выбранные уровни производительности автоматически применяются к CPU. Если настройки отключены, восстанавливаются уровни производительности CPU по умолчанию.
Регулировка уровней производительности CPU вручную
Можно осуществить разгон CPU вручную, установив для него определенный уровень производительности.
Тактовая частота, блок и рабочее напряжение ядра CPU настраиваются соответственно выбранному уровню производительности.
Описание Overdrive
Говоря простыми словами, функция Overdrive увеличивает чёткость изображения как для видео, так и для игр, а также отвечает за:
- яркость белого, чёрного;
- цветовой охват;
- цветовую температуру;
- равномерность подсветки;
- возможные отклонения цветопередачи;
- изменения гамма-кривых серого цвета и цветов RGB.
В зависимости от модели монитора, регулировка функции Overdrive может проводиться как автоматически, так и вручную. Ручная подразумевает её включение/отключение в меню монитора, а при автоматической Overdrive работает по умолчанию.
По стандарту ISO время отклика должно измеряться как сумма времени зажигания точки, т.е. перехода от чёрного цвета к белому с временем гашения, т.е. обратным переходом из состояния максимальной яркости к минимальному.
Тем не менее, подобные переходы показывают максимальные цифры отклика (редко встречающиеся в реальных условиях), и по ряду соображений производители мониторов зачастую предпочитают указывать не полное время отклика (Full Response Time), а время перехода от одного оттенка серого цвета к другому, называемое Gray-to-Gray time, сокращённо G2G, которое, естественно, меньше.
Для разных типов современных матриц соотношение между полным временем отклика и g2g примерно такое:
Матрицы:TNMVA/PVAIPSПолное время отклика, мс5 — 81216Время отклика G2G255
Однако сейчас она позволяет сочетать на прогрессивных типах матриц качественную цветопередачу с идеальной чёткостью на динамичных сценах.
У разных производителей эта технология может носить разное фирменное название:
- ViewSonic — ClearMotiv
- Samsung — MagicSpeed / Response Time Acceleration (RTA)
- Benq — Advanced Motion Accelerator (AMA)
LG — Over Driving Circuit (ODC)
Вспомнилась же мне эта история много позднее, когда мой коллега рассказал о появлении на рынке нового поколения мониторов, в которых принципиально решена проблема слишком большого времени отклика матрицы. Заинтересовавшись, я отправился на поиски информации об использующейся в этих мониторах технологии.
Повышение времени отклика позволяет увеличить скорость отклика монитора (время перехода пикселей), чтобы уменьшить смещение/двоение быстро движущихся объектов. В зависимости от частоты обновления слишком сильная перегрузка может вызвать выброс пикселей или обратное двоение изображения.
Вы найдете настройки ускорения вашего монитора в его экранном меню (OSD), обычно под одним из следующих имен: Overdrive, Response Time, TraceFree или что-то подобное.
Повышение времени отклика позволяет увеличить скорость отклика монитора (время перехода пикселей), чтобы уменьшить смещение/двоение быстро движущихся объектов. В зависимости от частоты обновления слишком сильная перегрузка может вызвать выброс пикселей или обратное двоение изображения. Вы найдете настройки ускорения вашего монитора в его экранном меню (OSD), обычно под одним из следующих имен: Overdrive, Response Time, TraceFree или что-то подобное.
Чтобы объяснить, что такое овердрайв времени отклика на мониторе, мы сначала рассмотрим скорость отклика.
Например, монитор с частотой 60 Гц обновляет изображение 60 раз в секунду, поэтому между двумя циклами обновления проходит 16,67 миллисекунды.
Если время отклика монитора ниже, чем это – это означает, что для изменения пикселя требуется больше 16,67 мс, он продолжит изменяться в следующем кадре, и именно так вы получаете видимый след за движущимися объектами на экране.
Для монитора 144 Гц цикл обновления составляет 6,94 мс, поэтому время отклика должно быть быстрее, и так далее.
Именно здесь задействуется ускорение времени отклика, также называемое RTC (компенсация времени отклика), чтобы заставить пиксели быстрее переходить от одного цвета к другому.
Перегрузка и переменная частота обновления
При использовании FreeSync/G-SYNC, который синхронизирует частоту обновления монитора с частотой кадров графического процессора, чтобы исключить разрывы экрана и заикание, следует помнить о некоторых дополнительных вещах, касающихся перегрузки.
Игровые мониторы со встроенным модулем G-SYNC имеют переменную перегрузку, которая позволяет им изменять настройку перегрузки в соответствии с частотой обновления для оптимальной производительности при любой частоте кадров/обновлении.
С другой стороны, мониторы FreeSync не имеют такой возможности. Так, например, если вы работаете со скоростью 144 кадра в секунду с высокой перегрузкой, и ваша частота кадров падает до ~ 60 FPS, перегрузка будет слишком сильной для 60 Гц/кадров в секунду и, следовательно, приведет к перерегулированию. К счастью, это случается нечасто.
Некоторые модели FreeSync, такие как Nixeus EDG27, имеют функцию Adaptive Overdrive, которая автоматически изменяет предустановку овердрайва в соответствии с частотой обновления. Хотя он не так эффективен, как переменный овердрайв G-SYNC, он предотвращает двоение изображения и перерегулирование в определенных сценариях.
С другой стороны, некоторые мониторы FreeSync не могут даже одновременно запускать FreeSync и самый мощный вариант перегрузки.
В этом случае мы рекомендуем отключить FreeSync и использовать High Overdrive при более высокой частоте кадров или использовать Medium Overdrive и FreeSync при более низкой частоте кадров. Это также будет зависеть от ваших предпочтений, более чувствительны ли вы к разрыву экрана или к двоению изображения.
Обязан ли водитель открывать капот по требованию сотрудника дпс
Можно ли на штампованные диски ставить бескамерные шины
Подойдут ли диски от приоры на гранту
Локеры на передних колесах что это
- Подушки двигателя уаз 469 какие лучше
Частота монитора
Мы разбирались с тактовой частотой монитора, рассматривали адаптивные методы синхронизации и даже пытались самостоятельно разогнать обычный монитор (60 Гц) до «игровых» 75 Гц. Все это относится к косвенным факторам, улучшающим изображение. После этих настроек мониторы действительно показывают плавное изображение, хотя на самом деле это скорее визуальное ощущение, а не практическая выгода. Сейчас объясним, почему.
Частота матрицы — это количество обновлений изображения на дисплее за одну секунду. Чем выше частота, тем больше игровых кадров может отобразить монитор. Это влияет на плавность в играх — уже при 60 Гц и 60 к/с игровой процесс становится комфортнее. Однако, чем выше частота кадров и частота монитора, тем больше «мыла» появляется в быстрых сценах. В некоторых играх это не так заметно и не столь существенно, в других же мыло на 100% убивает геймплей и мешает хэдшотить в киберспортивных соревнованиях по CS:GO.
Количество «смазов» зависит от качества матрицы. Поэтому частота монитора — это лишь количественная характеристика. Существует еще и другая величина — качественная. Именно вторая характеристика задает планку резкости для быстро перемещающихся объектов на мониторе. Ее называют скоростью или временем отклика пикселей.
Как исправить двоение монитора
Паразитное отображение монитора можно устранить следующими способами:
Включите Overdrive ФункцияНастройка параметров монитораПроверьте кабели и соединенияОбновите драйверы графикиПолучите новый монитор с меньшей скоростью отклика
Давайте подробно рассмотрим каждый метод и исправим двоение монитора.
1] Включите функцию Overdrive
Включение функции Overdrive в настройках вашего монитора-это первое, что нужно сделать, чтобы исправить двоение монитора. У каждого производителя есть название для функции Overdrive, например AMA, Trace Free, Response Rate. Название меняется в зависимости от производителя. Вы должны включить функцию Overdrive в экранных настройках с помощью кнопок, которые вы получаете на мониторе. Особенность глубоко не скрыта в настройках. Вы можете легко найти его.
Прочтите : Исправить нерабочую область экрана в Windows до размера экрана .
2] Настройка параметров монитора
Другой способ исправить двоение монитора-это настроить параметры монитора в экранных настройках. Поэкспериментируйте с различными режимами и внешним видом и посмотрите, решит ли это проблему. Нет стандартных настроек для каждого монитора. Это делается методом проб и ошибок, пока вы не найдете идеальную настройку.
3] Проверьте кабели и соединения
Самым важным решением для устранения двоения изображения на мониторе является проверка кабелей и подключены к вашему монитору. Убедитесь, что кабели не повреждены и не ослаблены, что приводит к двоению изображения на мониторе. Попробуйте использовать кабель, полученный от производителя, и откажитесь от кабелей сторонних производителей, если они используются.
4] Обновите графические драйверы
Устаревшие графические драйверы также могут вызвать «двоение» монитора. Высококачественные игры с быстро движущимися изображениями нуждаются в наилучших графических возможностях для бесперебойной работы. Это может быть достигнуто, если драйверы обновлены. Убедитесь, что на вашем компьютере установлены новейшие графические драйверы.
По теме: Дисплей больше или меньше монитора в Windows 10.
5] Получите новый монитор с более низкой скоростью отклика
Если вы пытаетесь играть в динамичные игры на обычном мониторе, лучше всего купить новый монитор для игр с более низкой скоростью отклика. На рынке доступно множество брендов с лучшими функциями и конкурентоспособными ценами.
Это способы, с помощью которых вы можете исправить двоение монитора на своем ПК.
Как вы обнаружите Монитор фантомных изображений?
Есть много способов обнаружить монитор фантомных изображений. Играйте в игры с быстро движущимися изображениями, и если вы обнаружите след пикселей, оставляющий позади каждое изображение, вы можете быть уверены в «Мониторе Ghosting». Кроме того, вы можете использовать testufo.com , который поможет вам обнаружить фантомное размещение монитора и возможные исправления для его устранения. время.
Прочтите: Что такое Разрешение, частота обновления, соотношение сторон и плотность пикселей для дисплея?

How to Check If Your Monitor Has Ghosting#
There are multiple sites on the internet that help you to check if the monitor has ghosting or inverse ghosting. However, testufo has an amazing motion test that you can use to determine whether your monitor suffers from ghosting.
Once you open the website, wait a few seconds for the site to adjust to your monitor’s refresh rate.
On the webpage, you can see three horizontal sections with UFOs that go from left to right. Check the middle section. If your monitor has a higher response time, you will see a small trail behind a UFO’s edges.
A lower trail means your monitor has good pixel response time or pixel transition time.
Where Are Overdrive Settings?

The monitor overdrive settings can be easily found on the on-screen display (OSD) menu. Not to be confused with its names as it may be available under various names such as Time, TraceFree, Response, or Overdrive, or maybe with different but similar names. It depends on the manufacturer how they have named it.
How To Turn On/Off or Set The Overdrive On A Display Monitor?
You might be wondering about how you can turn on and off the overdrive on your display monitor? Firstly, how to adjust or turn on the overdrive is dependent on the display setting in particular. Beside, you should also know already that by which name the overdrive function is available on your display screen, be it television, monitor or the laptop! Here is how to do it:
Go to the setting menu and look for the On-Screen Display’ (OSD) option. Here you can also find the adjustment of your display screen such as brightness, contrast and overdrive as well. After you have opened the overdrive menu, you should see the different overdrive levels saying slow, normal, and fast, and faster so that you can pick up your desirable one and set it. Pick up your requirement and that’s it.
The noticeable thing is that it all depends on the display setting and how the manufacturer has designed it. Some display settings for overdrive come in number, while some come with just the turn on or off feature. And some offer you to adjust.
Response Time And Overdrive: TN vs IPS vs VA

Response time is actually that time in which the pixel changes its color, brightness and current state to another in a particular time.
If you are a videographer, professional gaming developer or a gamer itself, the high-end monitor approach becomes compulsory. Moreover, the features that today’s display offer make it easier to experience that as well.
The response in regard to different display panels, such as VA, TN and IPS offers you a certain specific feature, for example the contrast, colors, resolution and of course the response time. The response time of TN is the fastest and fastest with 1ms among the TN and IPS.
Now, the purpose is to explain that this response time is produced when you use the overdrive feature on the display monitor. And the response time of your TN display actually features the 1-5 millisecond response times which then fluctuate to 1 again the moment you turn on the overdrive!
MPRT vs GtG Response Time
Some of the display monitors use the fastest response time with the MPRT (Moving Picture Response Time) and not to confuse it between the GtG response time which differs with it. Moreover, the moving picture response time implies that your monitor has motion blur reduction technology through the backlight strobing. The MPRT is the time of pixel visibility in which the pixel appears on the screen.
And the grey to grey is the pixel transition time. That said, many manufacturer claims about the MPRT speed of 1ms but with no Grey to Grey response time.
Какие заболевания имеют такой симптом?
Вспышки, молнии и другие неприятные ощущения в глазах могут указывать на наличие различных болезней в организме человека:
Артериальной гипертензии.При высоком давлении происходят спазмы сосудов, которые расположены в глазной сетчатке. Происходит кровоизлияние, из-за чего зрительная функция снижается.
Гипотонии.
В сосуды поступает недостаточное количество крови, что приводит к появлению мерцания.
Шейного остеохондроза.
Из-за смещения позвонков ущемляются нервные окончания, к которым не поступает необходимое количество крови.
Анемии.
Снижение гемоглобина провоцирует беспрерывное мерцание, головокружение, нечеткость зрения.
Сахарного диабета.
Из-за повышенного уровня глюкозы поражается сетчатка глаза, вызывая мерцание.
Заболеваний зрения.
Спровоцировать мерцание могут катаракта, глаукома, близорукость.
Мигрени.
Вспышки перед глазами являются предвестниками скорого появления сильной головной боли.
Эклампсии.Это поздний токсикоз, который наблюдается на поздних сроках беременности
При первых признаках симптома важно не затягивать с посещением гинеколога, так возникает большая вероятность гипертонического криза. Авитаминоза или несбалансированного питания.
Мерцание проходит после приема витаминных препаратов и корректировки рациона питания
Авитаминоза или несбалансированного питания.
Мерцание проходит после приема витаминных препаратов и корректировки рациона питания.
Интоксикации организма.
Происходит поражение зрительного нерва.
Управление частотой кадров
Позволяет выбрать и поставить лимит частоты кадров в приложении, якобы, как и в случае с вертикальной синхронизацией, чтобы добавить плавности видеоряду.
По факту нужно мало кому и зачем, за исключением случаев обратного, — когда в приложении искусственно (настройками, которые нельзя изменить) ограничена частота кадров, здесь можно попробовать переопределить это значение ползунком, что позволяет, в редких случаях, снять это ограничение и работать на полную (или то значение, что Вы указали).
Пожалуй, из общих настроек это всё, что стоит знать. Давайте пройдемся по интерфейсам конкретных ПО, а так же Overdrive и Wattman.
What is Overdrive on a Monitor#
Enabling or disabling overdrive on a monitor adjusts how much ghosting effect you see on your monitor. Therefore, before we get into overdrive settings, you need to know about ghosting and inverse ghosting.
Ghosting Effect on A Monitor
In order to display an image, the monitor lights up each pixel to a different color according to the image itself. So when a monitor plays a video, the color in these pixels needs to change according to the video.
However, on some monitors, the color of these pixels does not change instantaneously. So, when you have an item, such as the mouse cursor, on a screen move, you will see a small trail behind a fast-moving item.
For example, suppose you have an object on a monitor moving at a high speed with a black background. In one frame, a particular set of pixels lights up to display this object. When this object moves, the corresponding pixels light up.
Now, the previously lit pixel needs to change its color to the background color. However, it cannot do so instantly and takes some amount of time. This gradual change in a pixel’s color leaves a trail of faintly lit pixels behind the actual object, which looks like the high-speed moving object itself.
This phenomenon is called ghosting or ghosting artifact on a monitor. You can especially see this happen when you run a fast-paced game.
The response time of a monitor is one of the major factors that tell us whether a monitor displays a ghosting effect.
Let’s consider a 60Hz monitor. This monitor refreshes an image 60 times per second. So, mathematically, there are 16.67 milliseconds between two refresh cycles. Meaning that a pixel must change color in less than 16.67 milliseconds.
For a 144Hz monitor, the time between frames is 6.64ms.For a 240Hz monitor, the time between frames is 4.17ms.For a 360Hz monitor, the time between frames is 2.78ms.
If a pixel’s response time exceeds this limit, the object on the screen leaves a visible trail behind its edges.
To minimize ghosting on any object on a screen, we enable the overdrive feature on a monitor.
Overdrive on a Monitor
We turn on the overdrive setting to get rid of the trail left behind by a fast-moving object on a monitor. Enabling overdrive reduces the pixel transition time.
A reduction in pixel transition time changes the rate at which a pixel changes its color. So, when we enable the overdrive, it does not let a pixel faintly change color. It does this almost instantly. This will reduce the light trail of an object, and hence, reduces the ghosting effect.
Accessing Overdrive Setting on a Monitor
To access the overdrive settings on your monitor, open its On-Screen Display menu. You can open them by pressing the button on either of the sides. Navigate the OSD using said buttons and search for overdrive settings.
Depending on the manufacturer, your monitor will have different names that indicate overdrive settings. Search for settings named Rampage Response, OD, Overdrive, Response Time, TraceFree.
What Are the Disadvantages to Enabling Overdrive Settings
Although enabling overdrive settings is a great way to reduce ghosting on a monitor, it has some drawbacks. So, without further delay, let us discuss a few of those.
Increase Input Lag
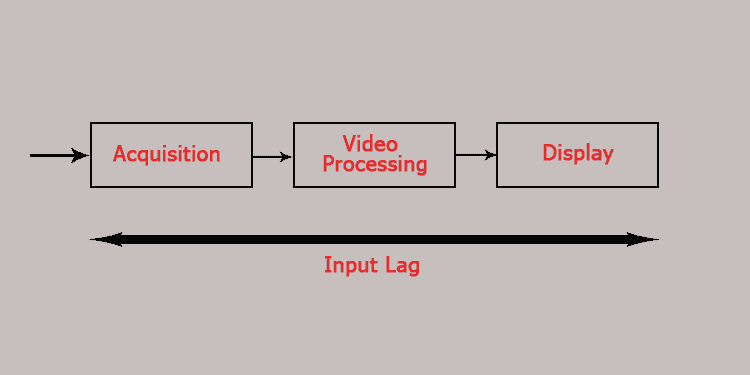
If you have an older monitor, the algorithm that runs overdrive can cause some amount of input lag on your PC. Input lag generally occurs when there is some amount of delay in displaying frames sent from the GPU to your monitor.
Fortunately, modern monitor manufacturers have a workaround to this issue. So, you won’t probably have any input lag problems.
Inverse ghosting

As discussed above, overdrive increases a pixel’s transition time, but if done to the extreme, this change can go beyond what the target color is supposed to be. This results in a bright halo around the moving object.
Ghosting and Inverse Ghosting, in general, do not affect gameplay or FPS (Frames Per Second). It is, however, an unappealing visual flaw that might remove you from the game’s immersion.
Fujitsu-Siemens ScenicView P17-2
Чтобы не быть голословными, мы взяли на тестирование 17-дюймовый ЖК-монитор Fujitsu-Siemens ScenicView P17-2, основанный на Super-PVA-матрице от Samsung. Сама Fujitsu-Siemens относит P17-2 к линейке Premium, где, выражаясь рекламным языком, “design meets performance”; тем не менее дизайн этой модели особого впечатления на меня не произвел: стандартная “офисная лошадка” из белого пластика с парой крошечных “пищалок” под экраном. Редчайший в наше время случай – деньги с пользователя дерут не за дизайн и красивые цифирки, а за высочайшее качество изображения. А оно у P17-2 и вправду на высоте. Как и у всех матриц, основанных на технологии MVA (PVA), черный цвет не выглядит серым даже при высокой яркости: контрастность монитора – честные 1000:1. Цветопередача более чем удовлетворительная: градиентная заливка выглядит градиентной, а не “ступенчатой”; фотографии и фильмы – естественными, яркими и насыщенными. Правда, с насыщенностью инженеры слегка перегнули палку – если вывести на экран полный градиент яркостей (0–255) по цветам в DisplayMate, то хорошо видно, что, начиная примерно с 90-процентной яркости, цвета сливаются друг с другом; впрочем, это легко можно подправить настройками. Еще в претензии к настройкам “по умолчанию” можно записать то, что монитор при подключении по стандартному аналоговому кабелю D-Sub чуть заметно “шумел” на сине-зеленом растре, и чтобы избавиться от этого эффекта, фазу пришлось чуть-чуть подправить вручную. Нашлась и пара битых пикселов; однако учитывая их крошечные размеры (разрешение матрицы – 1280×1024) и угольно-черный цвет (обусловленный технологией MVA), можно закрыть глаза на этот мелкий брак. В отличие от типовой TN+Film, изображение они не портят, и увидеть их можно, только пристально вглядевшись в экран (тени от нитей апертурной решетки в соответствующих CRT-мониторах куда заметнее). Углы обзора – полные 180° по обеим плоскостям. При взгляде со стороны слегка уменьшается контрастность (картинка чуть “выцветает”), но цветопередача остается корректной. Очень хорошая равномерность засветки экрана – нет ни ярких, ни темных областей. Про высокую контрастность и сочные цвета я уже говорил; добавлю сюда также неплохое антибликовое покрытие и широкие возможности настройки монитора.
Впрочем, хорошей цветопередачей и контрастностью профессиональные ЖК-мониторы могли похвастаться еще задолго до появления Overdrive, нам же сегодня интереснее быстродействие примененной в P17-2 матрицы. У меня нет специального оборудования, которым можно было бы измерить его объективно (заявленное в спецификациях время отклика – отнюдь не рекордные 14 мс); однако субъективно ни малейшего смазывания изображения я не заметил – ни в фильмах, ни в играх, ни при скроллинге текста и веб-страниц. Никаких артефактов, никаких теней – с учетом хорошей контрастности и цветопередачи, складывается ощущение, будто работаешь не с ЖК-панелью, а с отличным полупрофессиональным ЭЛТ-монитором, только очень компактным. В доказательство я специально сделал фотографии (выдержка – 1/100) нескольких ЖК-мониторов, основанных на матрицах разных типов: видно, что движущийся текст небольшой шлейфик за собой все-таки оставляет, однако он куда меньше, чем у мониторов без технологии Overdrive, независимо от того, на какой матрице они построены.
Из приятных мелочей запомнилась удобная подставка. Помимо традиционной регулировки наклона экрана, монитор можно быстро развернуть в горизонтальной плоскости (повернуть к соседу), отрегулировать высоту расположения экрана, перейти к портретной ориентации и обратно. Блок питания встроен в монитор (есть отдельный выключатель); имеется DVI; меню полностью русифицировано. Вообще, P17-2 оставляет впечатление монитора класса “must buy” – стоит очень дорого (от $400 против обычных $250–300), но переплатить за это качество явно стоит.