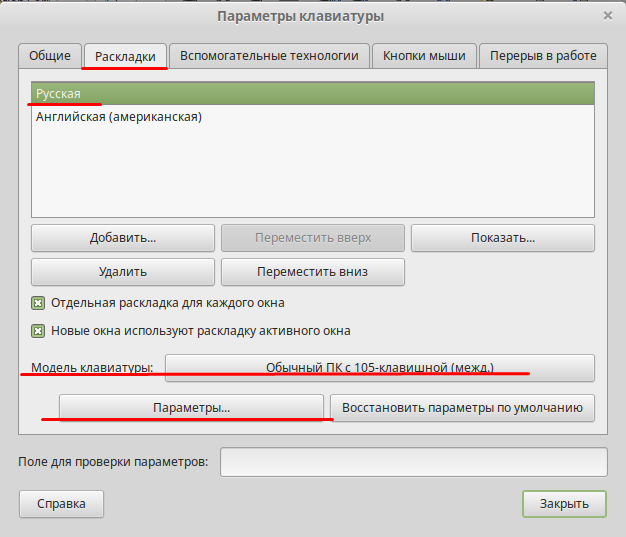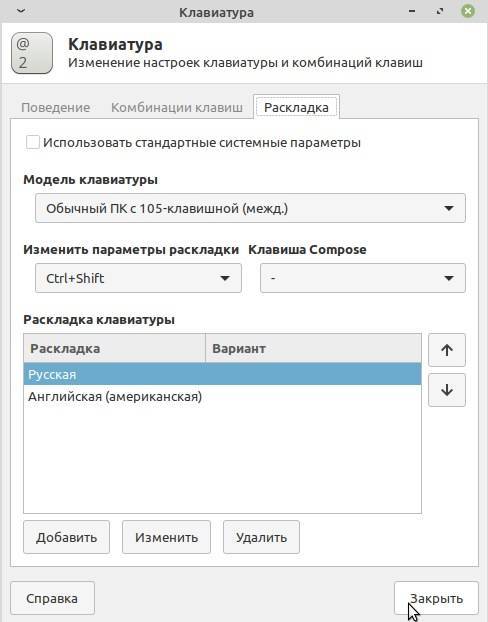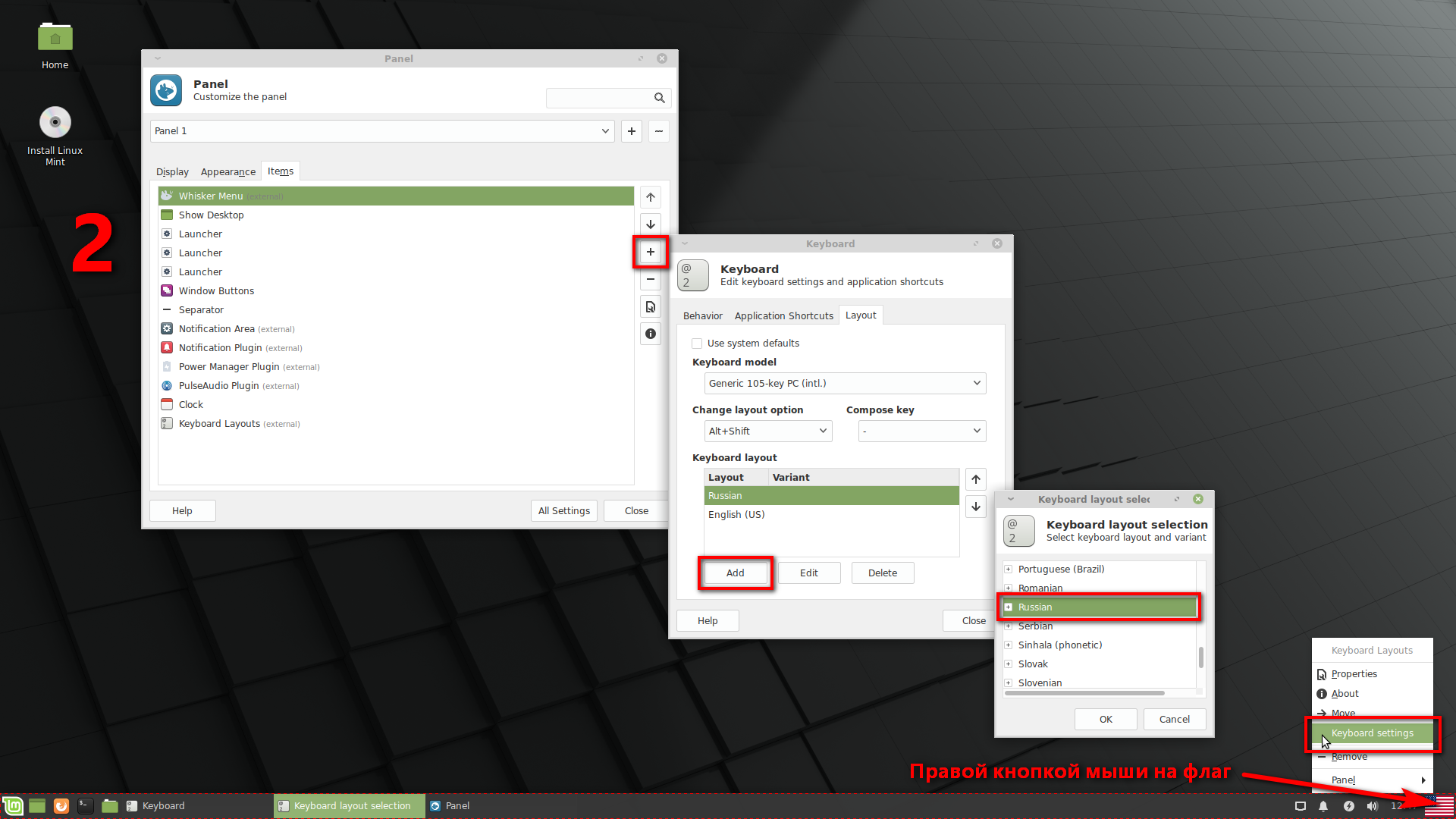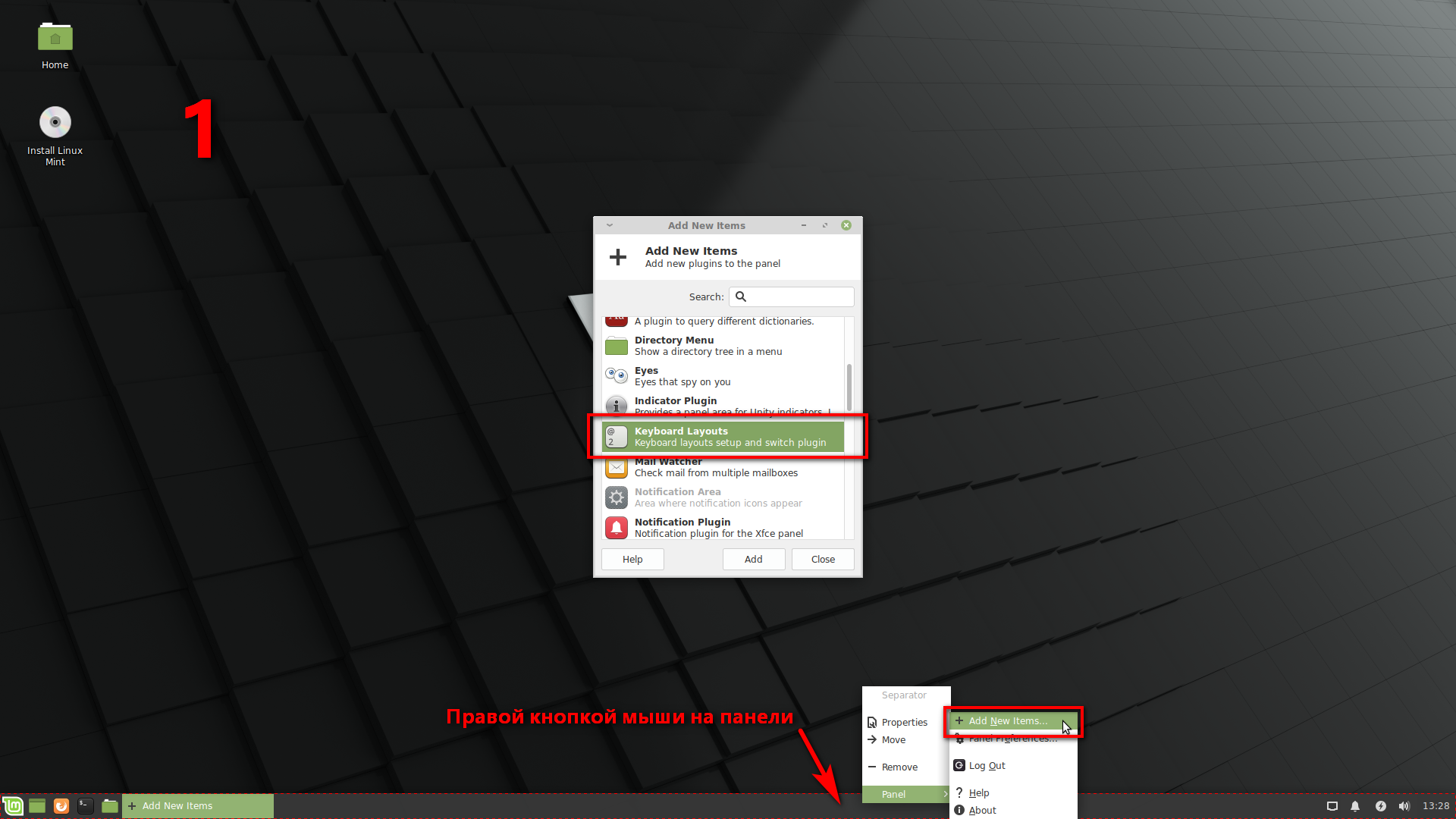Как в Linux Mint 20.1 изменить раскладку и настроить клавиатуру
Раскладку клавиатуры нужно настраивать во время установки операционной системе. Но в некоторых Linux системах такой возможности нет. Например, после установки ОС Manjaro в системе присутствует только один язык, который был выбран во время установки. Как привило это русский а вот английский уже нужно добавлять самостоятельно. В Linux Mint 20.1 раскладку можно настроить во время установки, но изменить эти настройки можно так же и после установки. Это базовые знания которыми должен обладать любой пользователь. Но как показывает практика сделать это может далеко не каждый, а если брать пользователей которые в возрасте то практически ни кто. Данный вывод я сделал из собственного опыта. Так как одно время администрировал организацию в которой использовалась ОС Linux Mint. Сегодня я подробно опишу процесс изменения настроек клавиатуры.
Для пополнения своих знаний рекомендую прочитать следующие статьи из которых вы узнаете о том как настроить раскладку в различных Linux системах.
Настройка клавиатуры и раскладки
Открыть настройки клавиатуры в Linux Mint можно разными способами, но самый простой это кликнуть ПКМ на значке текущей раскладки, который находиться внизу на панели задач и выбрать пункт «Параметры клавиатуры».

Первая вкладка позволяет настроить автоповтор и мигание курсора.

Вторая вкладка отвечает за раскладку клавиатуры.

Третья вкладка «Вспомогательные технологии» позволяет настроить «Залипающие клавиши», «Медленные клавиши» и «Кнопки мыши». Например, можно включить игнорирование быстрых повторных нажатий.

Для удобства можно включить управление указателем мыши с клавиатуры. В некоторых случаях это просто необходимо.

И последняя вкладка называется «Прерывание в работе». Она конечно мало относиться к настройки клавиатуры или раскладки. Но все же если она тут есть о ней нужно рассказать. Здесь можно включить принудительную блокировку экрана после определенного времени, тем самым организуя себе перерыв в работе.

Данная функция будет полезна трудоголикам которые не могут оторваться от монитора. Настройки клавиатуры во всех Linux системах практически одинаковые. Поэтому по аналогии можно изменить раскладку клавиатуры в любой другой ОС.
Как включить USB клавиатуру в initramfs
initramfs-tools должен загружать модуль usbhid и его зависимости, для поддержки USB клавиатуры во время загрузки. Либо файл конфигурации /etc/initramfs-tools/conf.d/driver-policy должен включать большинство модулей, либо они должны быть указаны в другом файле:
# # MODULES: # # most - Add most filesystem and all harddrive drivers. # # dep - Try and guess which modules to load. # # netboot - Add the base modules, network modules, but skip block devices. # # list - Only include modules from the 'additional modules' list # MODULES=most
Если приведенная выше конфигурация не включает большинство модулей, то необходимые модули должны быть указаны в файле /etc/initramfs-tools/modules:
# USB keyboard at boot usbcore uhci_hcd ehci_hcd usbhid
Применить изменения:
# update-initramfs -u
Как добавить раскладку клавиатуры в Ubuntu
Но если вам нужно добавить третью раскладку, например украинскую, то сделать это не так уж и сложно. Откройте системные настройки:
Затем выберите «Регион и язык». Затем под списком раскладок клавиатуры найдите кнопку со значком «+«:
Вы можете выбрать макет из списка предложенных, а если его нет, вы можете нажать кнопку с тремя точками, чтобы открыть полный список. В этом списке можно искать:
Дальше останется только выбрать нужную раскладку и нажать на кнопку Добавить, после чего она появится в listen:

Некоторые макеты недоступны в списке по умолчанию, чтобы открыть их, выполните в терминале следующую команду:
gsettings устанавливает org.gnome.desktop.input-sources show-all-sources true
Раскладки можно переключать, для этого выберите раскладку и используйте соответствующие стрелки:
Конфигурация клавиатуры
Чтобы настроить клавиатуру, вы можете установить пакет keyboard-configuration. Также нужен пакет console-setup.
Настройки клавиатуры сохраняются в файле /etc/default/keyboard. Это предусмотрено пакетом keyboard-configuration, и другие пакеты используют эту информацию при настройке клавиатуры в консоле или в графической среде.
Вы можете поменять свои настройки клавиатуры, использую следующие команды:
# dpkg-reconfigure keyboard-configuration # service keyboard-setup restart
As usual, it will prompt you for the model of keyboard (what the keyboard *is*), and then for the keyboard layout (what the keys should *do*). Use this tool to change your keyboard map, e. g. from QWERTY to QWERTZ or to Dvorak, or for non-English layouts.
Для того, чтобы применить новые параметры, достаточно перезапустить службу keyboard-setup (в большенстве случаев этого должно быть достаточно), в противном случае, можно попробовать перезагрузить систему ввода ядра (kernel input system) с помощью udev:
udevadm trigger --subsystem-match=input --action=change
или перезагрузить ОС.
Для применения новых настроек /etc/default/keyboard для консольного терминала (ttyX), необходимо выполнить setupcon(1).
Вы также можете отредактировать файл /etc/default/keyboard вручную, пример:
# KEYBOARD CONFIGURATION FILE # Consult the keyboard(5) manual page. XKBMODEL="pc105" XKBLAYOUT="us,de,fr,ua,ru" XKBVARIANT="" XKBOPTIONS="grp:alt_shift_toggle" BACKSPACE="guess"
XKBMODEL переменная содержит модель клавиатуры (смотрите /usr/share/X11/xkb/rules/base.lst (обычный текст) или /usr/share/X11/xkb/rules/base.xml (XML) для полного списка);
- XKBLAYOUT переменная содержит список используемых раскладок;
“grp:alt_shift_toggle” задает переключение раскладок комбинацией клавиш (<Alt>+<Shift>).
Linux Mint: как настроить переключение языка ввода на клавиатуре и сделать русский языком «по-умолчанию» (Урок №»3)
Сразу после установки Linux Mint, новички часто озадачены тем, что нет индикации применяемого языка на панели задач. Непонятно каким сочетанием клавиш переключиться с русского языка на английский и обратно.
Мелочь, а неприятно. Если в Windows сразу после установки видно значок используемого языка и никаких дополнительных настроек не требуется:
то в Linux Mint, после установки этой операционной системы, его просто нет:
Помню, что столкнулся с этой проблемой еще лет 7 назад, когда впервые установил Линукс.
Странно, что это досадное недоразумение кочует от версии к версии…
https://youtube.com/watch?v=_H2DFyTMdpw%3F
Не забудьте подписаться на мой Youtube-канал.
Текстовая версия:
Затем выбираем «Раскладка клавиатуры» и жмем на кнопку «Добавить»:
Заветный флажок с применяемой раскладкой появится на привычном месте:
Кликаем на флажке и выбираем «Настройка клавиатуры».
А затем можно настроить сочетания клавиш, при помощи которых можно переключаться между языками ввода (Ctrl+Shift, Alt + Shift или другие варианты сочетания клавиш).
Обратите внимание, что если русскую раскладку клавиатуры поставить выше, чем английскую, то русский язык будет считаться языком системы по умолчанию
Переключение раскладки клавиатуры в linux mint

Linux Mint — это бесплатный дистрибутив операционной системы с открытым исходным кодом (ОС), основанный на Ubuntu и Debian, для использования на машинах, совместимых с x-86 x-64. Иногда непривычность пользования системой подталкивает пользователей менять Линукс Минт на другие. К примеру, Майкрософт.
Linux Mint
Mint разработан для простоты использования и готового к использованию интерфейса, включая поддержку мультимедиа на настольных ПК. Операционная система проще в установке, чем большинство дистрибутивов Linux. Mint включает в себя программное обеспечение, необходимое для электронной почты и онлайн-функций, а также поддержку мультимедийного контента, будь то онлайн или из собственных файлов пользователя и физических носителей.
В отличие от большинства дистрибутивов Linux, Mint включает в себя собственные сторонние плагины для браузера, Java, медиа-кодеки и другие компоненты, чтобы обеспечить поддержку общепринятых стандартов. Эта поддержка позволяет воспроизводить DVD и BluRay, а также Flash для потоковой передачи мультимедиа.
Существует несколько различных настольных версий Mint, включая Cinnamon, GNOME, XFCE и KDE, для лучшей поддержки различного оборудования. Операционная система также предоставляется в альтернативном выпуске Linux Mint Debian Edition для тех, кто более знаком с Linux. Это издание считается менее интуитивным и удобным для пользователя, но также более быстрым и более отзывчивым.
Как переключить раскладку клавиатуры в системе
При первой настройке Linux Mint / Cinnamon вам будет предложено выбрать раскладку клавиатуры во время первоначальной настройки. Если вам нужны дополнительные раскладки клавиатуры, выполните следующие действия:
- Откройте меню и нажмите Настройки системы
- Нажмите на клавиатуру
- Перейдите на вкладку «Макеты», а затем на знак «плюс» в левом нижнем углу
- Найдите и выберите раскладку клавиатуры, которую вы хотите, и нажмите Добавить
Если вы хотите включить сочетание клавиш для простого переключения между раскладками клавиатуры, нажмите «Параметры», разверните раздел «Переключение на другую раскладку» и выберите нужную комбинацию клавиш.
Как установить раскладку системы по умолчанию

Для начала вам необходимо открыть Настройки. Затем перейдите в Диспетчер настроек. Откройте «клавиатура» и выберите «Раскладка» (вкладка вверху) . После этого уберите галочку «Использовать системные настройки по умолчанию» , после чего следует удалить текущую клавиатуру и добавить новую. Установите флажок возле надписи » установить данную клавиатуру по умолчанию».
Языковая поддержка включает переводы, а также пакеты, связанные с проверкой орфографии, синонимами, переносами словари и словарями, которые расширяют ваши возможности в таких программных приложениях, как LibreOffice.
- Меню запуска ‣ Настройки ‣ Языки.
- Нажмите Установить / Удалить язык
Если рядом с вашим языковым стандартом вы видите ярлык с сообщением об отсутствии некоторых языковых пакетов, выберите свой стандарт и нажмите «Установить пакеты».
Переключение раскладки Linux Mint
Каждой разновидности клавиатуры присваивается определенный символ — буква, высокий или специальный символ. Соответствие между этими символами и клавишами называется раскладкой. Следует отметить, что когда говорят слово «макет», чаще всего имеют в виду язык, но это не тождественные понятия. Некоторые языки имеют только один вариант раскладки, другие — несколько. Ведь две-три раскладки для одного языка могут быть установлены на один компьютер одновременно.
Пользователи Linux имеют возможность добавлять в систему языки и раскладки по своему усмотрению, а также настраивать параметры переключения между ними. Сегодня мы увидим, как изменить раскладку в linux mint, а также как добавить в систему новый язык.
Настройка переключения раскладки
Что же, начнем. Сначала разберемся, как можно настроить смену раскладки клавиатуры.
Первый способ. Можно воспользоваться какой-нибудь программой, например, gnome-tweaks:здесь мы можем выбрать один из вариантов, предлагаемых нам разработчиками.Главное — мы не можем создать свой вариант. Давайте научимся делать и это.
Второй способ.Посмотрим, как то же самое можно сделать руками, и чего еще можно добиться.Давайте поставим переключение на правый Alt (он же AltGr):
$ setxkbmap -layout us,ru -option grp:toggle
Но где можно узнать, какие еще есть варианты, и как создать свои? Все файлы лежат /usr/share/X11/xkb/symbols/. И наши переключения находятся в /usr/share/X11/xkb/symbols/group. Вот так выглядит выбранный вариант:
partial modifier_keysxkb_symbols “toggle” {virtual_modifiers AltGr;key <RALT> { symbols = , virtualMods = AltGr};};
Там же можно найти множество других вариантов, в том числе ациклические, которые позволяют быть уверенным, какой язык будет после переключения, вместо того, чтобы каждый раз проверять раскладку или смотреть на индикатор.
Ациклическое переключение раскладок
Изменим циклическое переключение по AltGr на ациклическое: AltGr переключает на латинскую раскладку, Shift+AltGr — на русскую.
Перед тем как что-то менять, посмотрим на текущие настройки:
$ setxkbmap -layout us,ru -print
Должны получить что-такое (pc105 может отличаться в зависимости от количества клавиш на вашей клавиатуре):
xkb_keymap { xkb_keycodes { include “evdev+aliases(qwerty)” }; xkb_types { include “complete” }; xkb_compat { include “complete” }; xkb_symbols { include “pc+us+ru:2+inet(evdev)” }; xkb_geometry { include “pc(pc105)” };};
Теперь запишем это в конфигурационный файл ~/.config/xkb/config.
В файле /usr/share/X11/xkb/symbols/group можно найти аналогичный вариант с CapsLock, откуда можно понять, что на us будет переключать ISO_First_Group, а на ru — ISO_Second_Group.
Вот такая строчка
key <CAPS> { };
говорит, что клавиша <CAPS> при обычном нажатии вызывает ISO_First_Group, а вместе с Shift — ISO_Last_Group.
Изменим в только что созданном файле xkb_symbols:
xkb_keymap { xkb_keycodes { include “evdev+aliases(qwerty)” }; xkb_types { include “complete” }; xkb_compat { include “complete” }; xkb_geometry { include “pc(pc105)” }; xkb_symbols “my” { include “pc+us+ru:2+inet(evdev)” key <RALT> { }; };};
Проверим, что у нас получилось. Загружаем конфиг:
$ xkbcomp $HOME/.config/xkb/config $DISPLAY
Теперь язык должен переключаться по заданным комбинациям.
Замечание
Это очень удобно, когда набираешь текст, используя сразу две раскладки (например, TeX), потому что, переключение происходит часто и гораздо проще каждый раз когда начинаешь писать русский текст нажимать нужные клавиши, чем проверять, какой язык стоит сейчас, и переключать, если нужно. Просто меньше тратишь умственных сил, меньше совершаешь ошибок.
Еще один плюс ациклического переключения — можно больше не использовать никаких индикаторов.
Пошаговая русификация Live версии Linux Mint
Сразу стоит отметить, что русификация носит, как Вы уже поняли, временный характер, т.е. мы русифицируем Linux Mint, но после перезагрузки, если Вы захотите еще раз поработать в Live версии Linux Mint, Вам снова потребуется проделать все то же самое, что мы сейчас сделаем. Но не бойтесь, сразу скажу, что времени на русификацию Вы затратите буквально 2-3 минуты (может и меньше) и в этом нет ничего сложного.
Сейчас я пошагово покажу, как русифицировать Live версию Linux Mint.
Шаг 1 – Загружаемся с USB флешки или с диска
Скорей всего у Вас уже есть загрузочный носитель с Linux Mint (если у Вас стоит вопрос о русификации), поэтому я не буду подробно рассказывать, где скачать ISO образ Linux Mint и как его записать на USB флешку или диск.
Если все-таки у Вас нет готового загрузочного носителя, то скачать ISO образ Linux Mint Вы можете на официальном сайте – Скачать Linux Mint.
В Windows для создания загрузочной флешки Вы можете использовать программы: Rufus, Etcher или UNetbootin.
Для того чтобы создать загрузочную флешку в Linux, можете использовать ту же программу Etcher, она реализована и под Linux, или использовать стандартное приложение записи ISO образа на USB флешку в Linux Mint, в тех случаях, если у Вас уже установлена эта система и Вы ей пользуетесь.
Итак, если у Вас все готово, то загружаемся с носителя. Попадаем в меню и выбираем первый пункт «Start Linux Mint».
Примечание! В качестве примера я использую версию Linux Mint с графической оболочкой Cinnamon.

Шаг 2 – Открываем языковые настройки
Далее нам необходимо открыть параметры «Languages», с помощью которых мы можем изменить язык системы, т.е. языковые настройки. Для этого в меню Mint находим пункт «Preferences -> Languages» или мы можем открыть «System Settings» (Центр управления) и уже оттуда зайти в параметры «Languages».

Из System Settings (Центра управления)

Шаг 3 – Установка нужного языка в систему
У Вас откроются языковые настройки, но просто выбрать язык не получится, по крайней мере Русский, его по умолчанию нет, но мы его можем установить, для этого нажимаем кнопку «Install / Remove Languages».

Затем жмем кнопку «Add».

Находим и выбираем нужный язык, в нашем случае это – «Russian, Russia UTF-8». Нажимаем кнопку «Install».

Язык установится и станет нам доступен, окно «Install / Remove Languages» можно закрыть, например, нажать на кнопку «Close».

Шаг 4 – Применение новых языковых настроек
После того как мы установили нужный нам язык, мы его можем выбрать и применить ко всей системе, для этого в разделах «Languages» и «Regions» используя кнопки «C.UTF-8» выбираем нужный язык.


Затем у Вас отобразится выбранный язык, и, для того чтобы применить настройки, нажимаем на кнопку «Apply System-Wide».

В итоге языковые настройки применятся, и текущая локализация будет соответствовать выбранному Вами языку, можете посмотреть в разделе System locale.

Шаг 5 – Выход из системы
Для того чтобы увидеть все изменения, необходимо выйти из системы и зайти заново, т.е. «перелогиниться». Для этого в меню Mint нажимаем на соответствующую кнопку.

Появится окно, в котором мы нажимаем «Log Out».

Шаг 6 – Вход с новыми настройками
После того как Вы выйдите из системы, в окне входа Вы уже можете заметить, что Linux Mint теперь русифицирован. Для входа необходимо использовать следующие учетные данные:
- Логин – mint
- Без пароля
Сразу после входа у Вас отобразится окно, в нем нужно нажать кнопку «Update Names».

Все готово. Linux Mint русифицирован! Вы можете пользоваться локализованной системой до следующей перезагрузки.

У меня все, надеюсь, материал был Вам полезен, пока!
Установка драйверов в Linux Mint
Для установки драйверов в Linux Mint есть утилита которую можно найти в “Параметры системы”. Спускаем в низ до пункта “Администрирования” и нажимаем на “Диспетчер драйверов”, вводим пароль и попадаем в меню “Диспетчера драйверов”. Тут достаточно просто отметить галочками те драйвера, которые необходимо установить:

Есть и другой путь установки драйверов в Linux Mint. Так как Linux Mint основан на Ubuntu, то и унаследовал команды от нее. В Ubuntu драйвера можно установить в терминале введя команду:

Из списка точно также можно выбрать какие драйвера установить на ваше оборудование. Давайте рассмотри установку видео драйвера для NVIDIA. Для этого выполняем команду:
sudo apt install и название драйвера.
На данный момент для NVIDIA доступен 515 драйвер, вот его мы и установим:

После установки драйвера NVIDIA желательно перезагрузить систему. Если вы установили и теперь настраиваете Linux Mint на ноутбуке с гибридной графикой, то можно установить так называемый “Аплет” для нее, что бы была возможность переключать гибридную графику когда это нужно.
Настройка внешнего вида
Приступим к настройке внешнего вида Linux Mint, а также установке расширений и аплетов. И начнем с установки аплета для меню и гибридной графики. Итак, в параметрах системы находим пункт “Аплеты”:

Нажимаем на него и попадаем в список установленных аплетов, тут можно ими управлять – включать и отключать. Активные аплеты отмечены галочкой, для включения выделяем аплет и нажимаем на крестик в низу, после чего он активируется:

Для установки аплетов переходим в соответсвующую вкладку, из списка выбираем нужный аплет и для установки нажимаем на стрелочку напротив аплета:

На скриншоте мы устанавливаем аплет для меню, затем переходим к аплету для гибридной графики. Из приведенного списка ищем аплет под названием “nVidia Prime”, устанавливаем его:

После установки аплетов, их нужно активировать, возвращаемся на вкладку “Настройки” и активируем установленные аплеты:

После активации аплета гибридной графики у вас появится возможность переключения видеокарт удобным образом из меню:

Переходим к настройке меню, и первым делом переместим панель на вверх. Для этого нажимаем на ней правой клавишей мыши и выбираем пункт “Режим редактирования панели”, затем “Перемещение”:

Мне нравится когда панель расположена сверху, выбираю расположение:

Перемещаем установленное меню, зажав левой клавишей мышки на его иконке, старое меню можно удалить, точно также нажав на его иконке левой клавишей мышки и выбрав “Удалить Меню”

Оставшееся меню немножко настроим, для этого нажимаем левой клавишей мышки и выбираем пункт “Настройка”:

Тут настройка весьма индивидуальна, например, я лишь уменьшаю размер иконок установленных приложений и для меня этого достаточно. Вы же можете пробежаться по всем настройкам и поэкспериментировать с ними:

Для удобства можно установить нижнюю панель, как вариант, утилиту под названием “Plank”. Можно воспользоваться магазином приложений, либо установить из терминала выполнив команду “sudo apt install plank”. Находим Plank в установленных программах, запускаем, и давайте немного настроим его. Для этого наводим курсор на Plank, зажимаем клавишу “ctrl” и нажимаем правую клавишу мышки. Из появившегося списка выбираем пункт “Настройки”:

Выбираем тему и настраиваем размер иконок, кстати говоря, вы можете скачать сторонние темы для Plank и установить их в директорию “~/.config/plank”:

Что бы добавить приложение на панель Plank, запускаете нужное приложение, затем щелкаете на его иконке правой клавишей мышки и выбираете “Прикрепить к панели”:

Как переключить раскладку клавиатуры в X11 / графическом окружении рабочего стола
В графическом окружении должен быть апплет переключения раскладки клавиатуры. Также можно переключить раскладку клавиатуры используя терминал, например:
$ setxkbmap de $ setxkbmap fr $ setxkbmap us
Of special interest for keyboard hardware with us layout might be the altgr-intl variant (this provides a simple AltGr mapping for many umlauts and special symbols):
$ setxkbmap -rules evdev -model evdev -layout us -variant altgr-intl
или
$ setxkbmap -model pc105 -layout us -variant altgr-intl
To configure a simple key for toggling between multiple configured keyboard layouts, see Option XkbOptions in Section InputClass somewhere within the xorg config file collection (see ).
Как добавить раскладку в Linux Mint
По умолчанию в Linux Mint Cinnamon установлен только один язык — английский. Во время установки ОС на свой компьютер вы можете выбрать вторую раскладку — например, русскую. То есть, во время первого запуска системы у вас будут доступны для использования уже два языка. Иногда этого недостаточно, но если возникает потребность в установке дополнительных раскладок, то сделать это можно в любой момент
Таким образом важно не только понять как поменять язык в linux mint на один из уже установленных, но и как добавить новый язык
Для управления клавиатурой (и языками в том числе) предусмотрена утилита keyboard-configuration. Запустить её можно двумя способами:
- Пройдя по адресу Меню → Параметры → Клавиатура.
- Нажав на значок языка на Панели задач и выбрав в открывшемся меню пункт Настройки клавиатуры.
Какой бы из этих способов вы ни выбрали, для настройки языка нужно перейти во вкладку Раскладки.

Список всех установленных раскладок находится в левой части окна. Чтобы добавить новую, нажмите на знак + внизу окна. Откроется новое окно с перечнем всех доступных языков.

Найдите в списке нужный язык, выделите его мышкой и нажмите кнопку Добавить. Чтобы не пришлось перелистывать весь список, можно ввести название языка в строку поиска.

А чтобы сразу же увидеть как выглядит выбранная раскладка нажмите кнопку Предпросмотр.

После добавления новая раскладка сразу же появится с списке установленных и будет доступна к использованию. При желании вы можете перетасовать список, выстроив языки в удобном вам порядке. Это можно сделать при помощи кнопок со стрелочками, расположенных внизу окна. Там же есть и кнопка со знаком минус (-) — нажатие на неё убирает выделенную раскладку из перечня доступных.
В правой части окна Раскладки есть несколько дополнительных опций. Первая из них — Включить менее распространённые раскладки в список для выбора. Если вам нужна какая-то уж очень экзотическая и редко используемая раскладка, отметьте эту опцию флажком.
Если же вы работаете с двумя или тремя языками, поочерёдно переключаясь между окнами — например, пишете текст в редакторе на русском, переписываетесь в мессенджере на английском и что-то ищете в браузере на китайском, вам пригодится вторая опция — Разрешить отдельные раскладки для каждого окна. По умолчанию для всех окон используется одна раскладка. Далее мы более подробно разберемся как переключать раскладку в Linux Mint.
Настройка клавиш для переключения языка в Linux (+ что делать, если нет значка языка Ru/En на панели задач). Авто-смена раскладки при наборе текста
Доброго дня!
Многие начинающие пользователи при знакомстве с определенными дистрибутивами Linux сталкиваются с проблемой переключения раскладки (с русского на английский, и наоборот). Причем, иногда в трее (на панели задач) даже нет такого значка!
Собственно, сегодня в этой небольшой заметке решил показать, как это можно достаточно легко исправить (причем, попутно мы сможем «включить» авто-смену раскладки: т.е. система будет определять сама, на каком языке вы сейчас печатаете. В некоторых случаях — это очень удобно!).
Теперь о том, что и как настроить.

Пример (о чем идет речь) // дистрибутив Xubuntu
ШАГ 1: параметры системы
Первое, что очень желательно сделать — открыть параметры системы / настройки клавиатуры ( по англ. : Settings / Keyboard). В зависимости от используемого дистрибутива Linux — нужная вкладка может находиться несколько в отличных разделах.

Открываем настройки клавиатуры / дистрибутив Xubuntu
После нужно перейти во вкладку «раскладка» (англ.: «layout») и проверить, чтобы у вас в системе было как минимум 2 раскладки (английская и русская / кому нужно — могут добавить и больше). Обычно, в этом же разделе настроек можно сменить клавиши для переключения языка (по англ.: «Change layout option» ).

Добавляем нужные языки и устанавливаем клавиши для переключения языка
Есть еще один момент.
Необходимо открыть настройки панели задач (по англ.: «Panel»). Обычно данная вкладка находится среди прочих параметров системы.
В настройках панели необходимо добавить новый значок (по англ.: «Add new item») — среди списка найти нужно что-то похожее на «Keyboard layouts».
Собственно, теперь языковой значок (с флажком) будет отображаться в трее, кнопки для переключения раскладки настроены. Задача решена.

Добавляем на панель текущую раскладку
ШАГ 2: установка доп. приложения X Neural Switcher
Если в шаге 1 (выше) у вас возникли вопросы, и вы не смогли через параметры системы настроить раскладку, ее переключение, и значок на панели задач — вопрос можно решить иначе. Для этого нам понадобиться приложение xneur .
Для его установки, как правило, достаточно открыть магазин приложений (менеджер ПО) и ввести в поисковую строку «xneur». Пример ниже.

Либо установить можно также через терминал (вызов по Win+T или по Ctrl+Alt+T), команда:

На всякий stable-версия (если предыдущая команда не установила приложение):
ШАГ 3: настройка X Neural Switcher
Т.к. приложение X Neural Switcher поддерживает русский язык на 100% и по умолчанию вполне корректно работает (и выводит значок с текущей выбранной раскладкой на панель задач) — то скорее всего, никаким специальном образом настраивать его не придется.
Однако, я бы всё же порекомендовал, во-первых, во вкладке «Общее / основное и типографика» настроить базовые правила. Например, весьма удобно откл. случайные нажатия на CapsLock, разрешить исправление грубых опечаток и пр.

Во-вторых, также посоветовал бы в разделе «Комбинации клавиш» задать свои клавиши для переключения раскладки. Мне, например, удобно работать с Alt+Shift.

Переключение раскладки — комбинация клавиш
В-третьих, хорошо бы приложению X Neural Switcher разрешить запускаться вместе с Linux (чтобы не открывать его каждый раз вручную самостоятельно). Обычно, для этого достаточно просто поставить соответствующий флажок в параметрах запуска.
Также на всякий случай приведу ссылку на альтернативные способы добавления приложения в автозагрузку.

Запускать автоматически при старте
Собственно, на этом вроде как и всё — первоначальная задача решена полностью!
Что такое Live версия дистрибутива Linux?
Live версия дистрибутива Linux – это версия, которая работает с загрузочного носителя, все необходимые данные загружаются в оперативную память и необходимость установки на жесткий диск компьютера отсутствует. Иными словами, Вы можете загрузиться с USB флешки или с CD/DVD диска и спокойно пользоваться операционной системой. Для комфортной работы с загрузочного носителя, на котором установлена Live версия дистрибутива Linux, требуется наличие в компьютере достаточного объема оперативной памяти (в большинстве случае хватает 2-х гигабайт).
Однако здесь есть один очень важный нюанс, все изменения, которые Вы внесете в систему, не сохраняются на постоянной основе, т.е. после перезагрузки или после выключения компьютера у Вас будет ровно то же самое, что и раньше, т.е. все настройки вернутся в исходное состояние, даже файлы, которые Вы сохранили на системных разделах, удалятся. В случае с файлами проблема решается очень легко, например, просто сохранять файлы на сторонних жестких дисках, а вот с настройками посложней, их сохранить не получится. Но на самом деле это и не требуется, так как Live версии дистрибутивов Linux созданы исключительно для тестирования дистрибутива, для того чтобы посмотреть на его работу, для того чтобы попользоваться им и оценить его перед непосредственной установкой на постоянной основе на компьютер.
Существуют, конечно же, и дистрибутивы Linux, Live версии которых созданы специально для каких-то системных работ, в такие дистрибутивы включается специализированное программное обеспечение по работе с данными или в целом с системой.
Live версия есть у многих дистрибутивов, Linux Mint не исключение, однако у него, по крайней мере для нас, есть один недостаток, Live версия Linux Mint на английском языке, поэтому тому, кто плохо знаком с этим языком, будет достаточно сложно пользоваться Live версией и в большинстве случаев для того чтобы действительно попробовать, протестировать, посмотреть на дистрибутив, требуется его установка на жесткий диск компьютера, где в процессе установки Вы выбираете язык, и в конечном итоге он русифицируется и работает на том языке, который Вы указали, но, как Вы поняли, уже с жесткого диска. О том, как выглядит процесс установки Linux Mint на компьютер, можете посмотреть в материале — Linux Mint 19 MATE – установка и обзор дистрибутива.
Кстати, Linux Mint поддерживает много языков и, например, русификация в Linux Mint в целом очень хорошая, по сравнению с большинством других дистрибутивов, в которых по умолчанию русификация не очень.
Однако решить проблему с русификацией в Live версии Linux Mint можно, и сейчас я покажу, как это сделать.
Заключение
Linux Mint поставляется с несколькими окружениями рабочего стола, в данной статье мы рассмотрели настройку Linux Mint с рабочим столом Cannamon. Cannamon это флагманское окружение Linux Mint, которое разрабатывается именно разработчиками данного дистрибутива. Но помимо Cinnamon вы можете скачать Linux Mint с рабочими окружениями Mate и XFCE. Что касается XFCE, то настройка данного окружения описана в отдельной статье, для ее прочтения перейдите по этой ссылке.
В данной статье мы рассмотрели лишь базовую настройку Linux Mint после установки, но данных знаний думаю будет достаточно для экспериментов и дальнейшей настройки именно на ваш субъективный вкус.
Данная статья адресована в первую очередь тем, кто начинает свой путь в мире Linux, и дистрибутив Linux Mint является его первым дистрибутивом.
P.S. Что же касается установки драйверов на видеокарты от AMD, то они прекрасно работают на открытых драйверах, то есть, после установки системы, дополнительных действий для пользователя не требуется по их установке.
А на этом сегодня все, если статья оказалась вам полезна, подписывайтесь на рассылку журнала в pdf формате, а так же на социальные сети журнала Cyber-X:
Юморилка, Telegram канал с анекдотами:Telegram