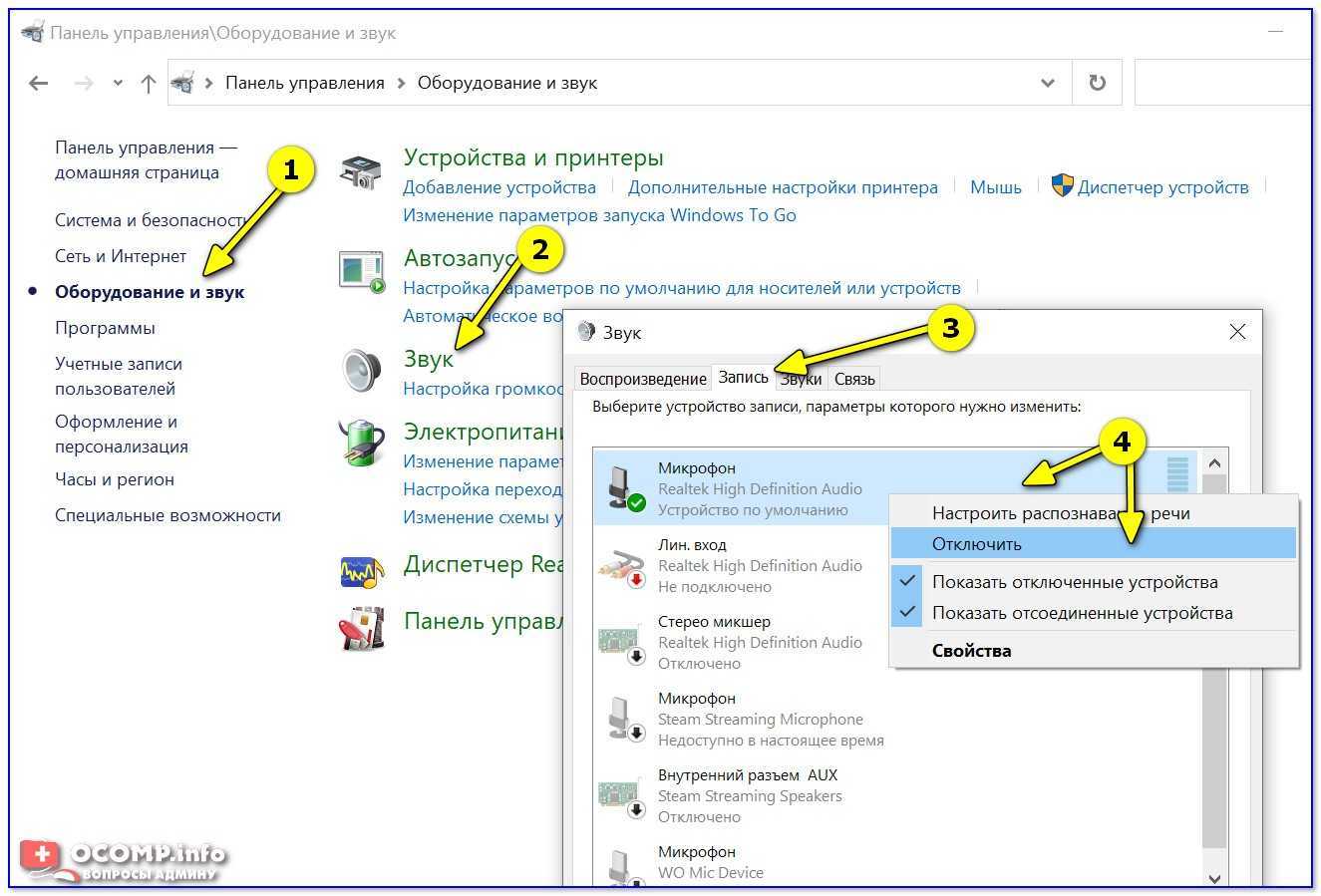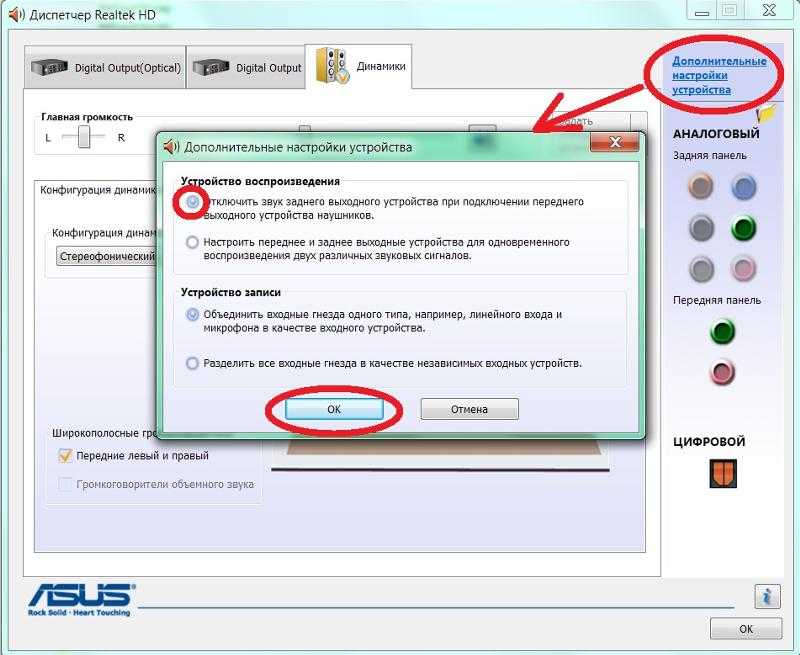Режим экономии электропитания компьютера может стать причиной возникновения белого шума в наушниках
 В настройках операционной системы Windows есть возможность выбрать несколько режимов работы компьютера, которые касаются электропитания элементов.
В настройках операционной системы Windows есть возможность выбрать несколько режимов работы компьютера, которые касаются электропитания элементов.
По умолчанию выбрана сбалансированная схема электропитания, которая позволяет в случае низкой нагрузки на аппаратные блоки компьютера снижать их потребление электричества в целях его экономии. Это целесообразно для ноутбуков, т.к. экономия электричества выливается в более длительное время работы от одного заряда батареи. Для стационарного компьютера эта экономия не целесообразна, т.к. он постоянно подключен к электросети. К тому же, разница в потребляемой электроэнергии процессора при полной загрузке и минимальной даже при отключенной схеме энергосбережения в Windows позволяет не думать о том, что вы потратите больше денег на электричество в конце месяца.
К тому же, не всё компьютерное оборудование положительным образом реагирует на регулирование электропитания. Компьютер продолжит работать, но вот некоторые его устройств могут работать вне штатного режима и это, в некоторых случаях, может приводить к возникновению нежелательных помех в наушниках.  Для того, чтобы понять, влияет ли режим электропитания компьютера на помехи в наушниках достаточно лишь зайти в настройки Windows и переключить его на режим максимальной производительности.
Для того, чтобы понять, влияет ли режим электропитания компьютера на помехи в наушниках достаточно лишь зайти в настройки Windows и переключить его на режим максимальной производительности.
Зайдите в панель управления Windows, затем выберете пункт «Оборудование и звук», внутри него найдете пункт «Электропитание». Войдите в пункт «Электропитание» и выберите режим «Высокая производительность».
Эффект должен появится сразу же. Если эффекта нет попробуйте перезагрузить компьютер. Если после перезагрузки помехи в наушниках не исчезли, значит, режим энергосбережения не является причиной их возникновения и сбалансированный режим электропитания можно вернуть. Много электричества он не сэкономит, но даже если эти значения будут чуть меньшими, это будет греть вам душу.
Повреждения кабеля для подключения – самая распространенная причина шума
Повреждение кабеля. Кабель переламывается возле штекера или же самих наушников, из за этого может возникнуть посторонний фоновый шум. Так же при возникновении подобной проблемы, звук может работать только в одном наушнике. Что бы выявить проблему сломанного кабеля, необходимо протестировать наушники на другом устройстве.
Проблема с драйверами:
Здесь два варианта: либо на вашем ПК отсутствуют необходимые для работы драйвера, либо установлены не те – соответственно звук работает некорректно. Шум это вызывает редко, но возможен любой вариант. Для проверки наличия и правильности установки, достаточно выполнить следующие действия:
Панель управления – Оборудование и звук – Диспетчер устройств.
В случае если драйвера не установлены – их необходимо скачать и установить. Можно установить дрова вручную, но легче автоматически. Если системой будут найдены обновления для звукового драйвера – обновить.
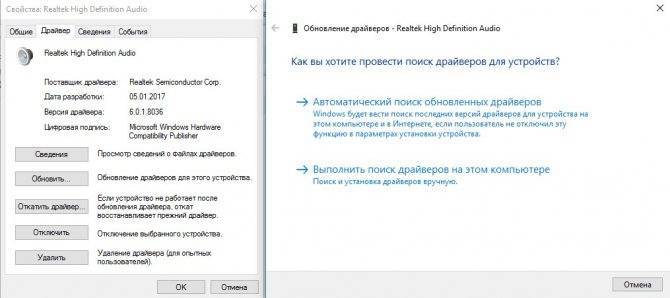
Проблемы с настройками звука
Зачастую шум появляется из-за включения такого параметра в настройках звука как PC Beer, линейный вход, и другие параметры. Для того чтобы выполнить настройку звука и убрать шумы из наушников, выполните следующие команды:
Панель управления – Оборудование и звук – Настройки громкости.
Далее необходимо открыть свойства «Динамики и головные телефоны» и выключить указанные выше параметры.
Проблема в колонках
Чтобы устранить проблему достаточно убавить звук в колонках, а в системе наоборот – прибавить. Конечно, шумы и дрожание на высокой громкости убрать не удастся. Единственным оптимальным решением в данном случае будет покупка новых, более мощных, колонок.
5. Включен режим экономии электропитания
При включении режима экономии электропитания звуковой карте может попросту не хватать питания, в результате чего и появляются шумы при прослушивании музыки в наушниках. Что бы убрать шум из наушников на компьютере: необходимо зайти в настройки электропитания, выполнив команды:
Панель управления – Система и безопасность – Электропитание.
Далее выбирается режим «Высокая производительность», после этого, после подключения ноутбука к сети питания проверяется звук.

Проверка наушников на другом устройстве
Существуют две главные причины некачественного звука, шума:
Поэтому покупая блютуз наушники, лучше сразу же проверить её на совместимость с передающим устройством в магазине.
Старые наушники, при ухудшении качества звука, шума, также не стоит отправлять в утиль, ведь проблематичным может быть сопряжённое с ними устройство.
Чтобы убедиться, необходимо подключить наушники к любому другому девайсу.
При улучшении звуковых характеристик проблему надо будет искать уже не в беспроводных HeadSet наушниках, а у смартфона или компьютера.
Способ 3: Запуск средства устранения неполадок
Иногда проблемы с работой устройства воспроизведения связаны с появлением неполадок в операционной системе. Это может быть отсутствие обновления для драйвера или функционирование виртуального оборудования, которое было добавлено пользователем вручную. Самостоятельно искать причину возникновения шумов в наушниках сложно, поэтому предварительно рекомендуется запустить средство устранения неполадок.
- Для этого откройте меню «Пуск» и зайдите в приложение «Параметры».
- Нажмите по плитке с названием «Система».
- В новом окне перейдите к разделу «Звук».
- Под ползунком управления громкостью динамика есть кнопка «Устранение неполадок», по которой и следует кликнуть для запуска данного процесса.
- Ожидайте завершения сканирования всех подключенных устройств.
- Следующим шагом выберите тот динамик, с работой которого возникли неполадки. Если наушники выделены как отдельное устройство, отметьте их маркером и переходите далее.
- Дождитесь появления информации о найденных ошибках и выполните рекомендации, чтобы проверить, скажется ли как-то это на устранении шумов в наушниках.
[Вопросы] почему наушники пикают?
| Когда слушаю музыку в беспроводных наушниках,через какое то определенное время они пикают. Заряжала недавно,не должны разрядиться. |
Andreses851 | из Redmi 8A
German-2007 | из Redmi Note 8T
| Наушники бывают ещë пикают, когда вы слишком далеко отошли от устройства. |
* Рекомендуется загружать изображения для обложки с разрешением 720*312
Изменения необратимы после отправки
Cookies Preference Center
We use cookies on this website. To learn in detail about how we use cookies, please read our full Cookies Notice. To reject all non-essential cookies simply click «Save and Close» below. To accept or reject cookies by category please simply click on the tabs to the left. You can revisit and change your settings at any time. read more
These cookies are necessary for the website to function and cannot be switched off in our systems. They are usually only set in response to actions made by you which amount to a request for services such as setting your privacy preferences, logging in or filling in formsYou can set your browser to block or alert you about these cookies, but some parts of thesite will not then work. These cookies do not store any personally identifiable information.
These cookies are necessary for the website to function and cannot be switched off in our systems. They are usually only set in response to actions made by you which amount to a request for services such as setting your privacy preferences, logging in or filling in formsYou can set your browser to block or alert you about these cookies, but some parts of thesite will not then work. These cookies do not store any personally identifiable information.
These cookies are necessary for the website to function and cannot be switched off in our systems. They are usually only set in response to actions made by you which amount to a request for services such as setting your privacy preferences, logging in or filling in formsYou can set your browser to block or alert you about these cookies, but some parts of thesite will not then work. These cookies do not store any personally identifiable information.
Источник
Рекомендуемые меры предосторожности
Использование наушников не является абсолютно безопасным занятием. В некоторых случаях они могут повлечь риск для здоровья и даже жизни. О том, чего делать не нужно – ниже.
- Чрезмерное увлечение прослушиванием музыки через гарнитуру на большой громкости чревато снижением слуха, как временным, так и постоянным.
- Также на слуховые органы негативное влияние оказывает плохое качество звука.
- Использование гарнитуры в пешем движении или за рулем чревато получением травм и увечий в случае различных дорожных происшествий, поскольку наушники препятствуют своевременной реакции из-за притупления слуха.
- Запутывание проводков повышает вероятность утери или повреждения смартфона в пути.
Итак, чтобы обезопасить себя физически и материально, следует при прослушивании музыки (других аудиофайлов) посредством наушников быть бдительным и контролировать ситуацию, особенно если речь идет об улице. Кроме того, для сохранения слуха и здоровья, следует ограничивать время подобной нагрузки на организм, и выбирать качественную гарнитуру. А что делать при появлении посторонних шумов в девайсах во время прослушивания аудио-контента с компьютера, было пошагово и подробно описано выше.
Повреждение кабеля для подключения наушников.
Для начала проводим проверку состояния кабеля. Он не должен быть перебит или повреждён.

Такое часто встречается, и причины могут быть самые разнообразные: кабель можно придавить мебелью, наступить на него каблуком. Домашние животные могут перегрызть и т.п.
Есть один интересный момент. Аудио-разъём в ноутбуках обычно один, а вот у системного блока чаще всего два. Один из них на передней стороне, второй – сзади. Куда удобнее подключиться впереди, но это может добавить дополнительное шипение. Связано это с удлинителями и переходниками. Сзади системного блока аудиовыход напрямую соединён с звуковой картой, и подключив в него гаджет качество звука улучшается.
При переплетении кабеля с другими проводами могут возникнуть шумы в наушниках. Следует аккуратно расположить кабеля, подальше друг от друга.
Причины писка и другого шума в наушниках на ПК
Посторонний шум или писк, возникающие в наушниках при прослушивании аудио файлов, может возникнуть по ряду причин. К ним могут быть отнесены: неполадки кабеля, соединяющего оборудование с компьютером или иным источником звука (его порыв, плохой контакт, сильный перегиб), некорректно работающие драйвера (их устаревшая версия, не подходящая системе) или их отсутствие и даже отсутствие заземления компьютера. Остановимся подробнее на наиболее распространённых причинах появления шумов в наушниках и вариантах устранения данной неполадки.
Проблемы со звуковой картой
Передачу звука со стационарного компьютера или ноутбука на наушники осуществляет звуковая карта. Если в её работе наблюдаются сбои, то звук, который услышит пользователь, будет далёк от совершенства. В качестве дополнительного источника возникновения помех может быть рассмотрен и вариант плохого контакта между штекером наушников и гнездом для его подключения к компьютеру.
Попробуйте слегка изменить положение штекера в гнезде, допустим, воткнув его плотнее или наоборот слегка оттянув наружу, возможно вам удастся подобрать то положение, при котором шумов не будет. Однако, следует учесть что подобная мера выступит лишь временным способом устранения возникающей неисправности. Полностью ликвидировать шум поможет ремонт звуковой карты в сервисном центре или её замена на новую.
Отсутствие заземления
Чтобы ваш ПК работал исправно его не помешает заземлить. Заземление не только защитит вас от возможного удара током, но и позволит снизить вероятность появления различного рода помех при звукопередаче. В большинстве современных домов заземление имеют сами розетки, что значительно упрощает решение вопроса заземления различного рода техники.
Подключение сторонних устройств
Иногда помехи при передаче звука способны образовываться из-за подключения к компьютеру дополнительных устройств. Так, например, шум может возникнуть при прокрутке колёсика мыши или нажатия на кнопки клавиатуры. Попробуйте подключить устройство, образующее помехи к другом разъёму. В большинстве случаев это помогает. Если же помеха осталась, то единственным решением проблемы станет замена самого устройства или изменение типа его подключения.
Неисправность кабеля
Шум в наушниках может вызывать повреждением их кабеля. Особо часто он выходит из строя в местах его подключения к разъёму компьютера или соединения с самими наушникам. Высокая частота поломок в этих местах объясняется частыми перегибами провода и его высокой подвижностью. Все, что можно сделать, чтобы уберечь провод от преждевременного износа — обращаться с ним аккуратнее.
Если же кабель уже повреждён, это практически всегда будет заметно невооружённым глазом. Для проверки, можно попробовать подключить устройство, например, к телефону и послушать, сохраняется ли помеха. Если она осталась, то проблема точно в наушниках. В этом случае вполне возможно сменить кабель, но если наушники недорогие, то проще приобрести новые.
Программные причины
Шум в наушниках может появиться и при установке неподходящий операционной системе драйверов или их отсутствии. Проблема чаще всего возникает при переустановке программного обеспечения ПК или его обновлении. Чтобы разобраться в этом ли действительная причина, вам потребуется зайти в «Панель управления» и, найдя в ней вкладку «Оборудование и звук», активировать «Диспетчер устройств». Если драйвера не были обнаружены, их потребуется установить запустив соответствующий файл с диска, прилагающегося к звуковой карте либо скачав его с сайта её производителя.
Обновление драйвера звука
Обычная установка драйвера способна решить проблему далеко не всегда. Порой, улучшить качество звукопередачи способна лишь аппаратная настройка оборудования. Особо часто шум заметен при включении в настройках линейного входа и PC Beer.
Чтобы произвести отключение этих настроек, зайдите во вкладку «Оборудование и звук» и выберите в настройках уровня звука устройство имеющее значок динамика. Перейдите во вкладку «Уровни» и снизьте до минимального уровень громкости на PC Beer и линейный вход. Произведите сохранение произведенных настроек.
Максимальная громкость
Нередко, можно встретить жалобы на появляющийся шум при прослушивании звуковых файлов на громкости, приближенной к максимуму. Особо это заметно при использовании бюджетных моделей наушников, которые технически не способны выдерживать столь мощный звук. Всё, что можно сделать в данном случае, это заменить сами наушники, приобретя более качественную их модель.
Уровень громкости – парадоксально, но факт, он может быть причиной помех в наушниках
Иногда бывает так, что наушники имеют свой собственный регулятор громкости, плюс к этому есть дополнительный регулятор громкости в Windows, а ещё есть регулятор уровня громкости в приложении, звук из которого вы слушаете (игра, плеер).
Для того, чтобы любая аппаратура, которая имеет свой собственный аппаратный регулятор громкости, работала хорошо, необходимо сделать так, чтобы все программные регуляторы громкости (особенно главный ползунок громкости в Windows) были установлена на 100%. А конечную регулировку громкости производить именно с помощью аппаратного регулятора громкости.
Для устранения шипения выполните следующие действия:
- Полностью отключите звук в наушниках с помощью аппаратного регулятора (кнопок или крутилки на самих наушниках)
- Выставьте громкость в Windows на 100%
- Выставьте громкость в приложении на 100%
- Начните понемногу добавлять громкость на наушниках и доведите её до комфортного уровня.
Дело в том, что программные регуляторы громкости искусственно уменьшают громкость звука, после чего в наушниках вам приходится выкручивать громкость на максимум, чтобы его слушать на комфортном уровне. Однако, для любой техники, будь то наушники, колонки или автомобильный двигатель, длительная работа на пределе возможного крайне губительно отражается на характеристиках и свойствах агрегата.
При выставлении максимальной громкости аппаратными средствами на наушниках вы усиливаете весь шум, который приходит из компьютера, плюс добавляете искажения, которые появляются в самих наушниках на максимальном уровне звука.
Поэтому нужно регулировать громкость тем методом, что я указал, чтобы свести к минимуму возможные искажения и шум от самих наушников, а также убрать искусственное усиление нежелательного шума.
Настраиваем разъёмы правильно
Треск в наушниках может быть из-за одного из неиспользуемых разъёмов на аудио-карте и\или из-за микрофона. Проверяем, постепенно отключая все разъёмы. Это можно сделать в настройках ПО для звуковой карты или в стандартных настройках звука.
В первом случае открываем приложение для звуковой карты и находим вкладку, где перечислены все разъёмы (Line-In, CD, Mic и другие). В зависимости от ПО их можно отключить или отрегулировать звук. Советую отключать постепенно, слушая изменения, чтобы понять, какой конкретно разъём фонит.
Во втором случае открываем настройки звука, как было описано выше (например, в Windows 10: правой кнопкой по значку динамика у часов, «открыть параметры звука», дальше в правом углу «панель управления звуком»). Открываем вкладку «Уровни» и отключаем всё, кроме основного (верхнего).
Настройка уровней звука

В старых материнских платах бывала проблема шума в наушниках от работы встроенной «пищалки». В параметрах – это «PC Beep». В современных платах таких проблем обычно нет
Но стоит обратить внимание на этот параметр. Отключить его также можно консольной командой «net stop beep»
В поиске набираем «cmd» или «командная строка» и вводим данную команду. Слушаем, есть ли разница.
Кроме того рекомендуем выключить все программные «улучшения» и обработку звука. В специальных приложениях (фирменное ПО от наушников, например), программах от звуковой карты и в стандартных настройках (в том же окне, на вкладке «Улучшения» и других похожих, например, «DTS»).
Шум может быть и от микрофона. Так же открываем в звуковых устройствах свойства своего микрофона. Сначала можно попробовать включить подавление шума во вкладке «Улучшения». Если это не помогает, выключаем звук микрофона на вкладке «Уровни».
Включаем подавление шума

Что делать, если шумят наушники
Шум в наушниках может сильно раздражать, особенно если вы любите слушать музыку. Мы расскажем, как устранить эту проблему — есть несколько способов, которые помогут избавиться от шума и шорохов в наушниках.


Если гарнитура или наушники шумят, обычно проблема не настолько серьезна, чтобы обращаться в сервис — скорее всего вы сможете исправить эту ошибку самостоятельно.
Как проверить, сломаны ли наушники
- Во-первых, убедитесь, что наушники или гарнитура подключены верно. Для этого проверьте, все ли разъемы подключены правильно, и используется ли правильный разъем. Для смартфонов это не особенно актуально, но полезно, если вы используете наушники с ПК или ноутбуком, у которых может быть несколько аудиоразъемов.
- Если все верно, а шум всё равно слышен, попробуйте подключиться через другой слот (если таковой имеется).
- Чтобы убедиться, что дело в самих наушниках, попробуйте подключить их к другому устройству. Если они по-прежнему шумят, придется их починить или заменить. В противном случае проблема кроется в проигрывающем устройстве — еще раз проверьте порты и настройки смартфона или ПК.
Как настроить наушники, чтобы они не шумели
В некоторых случаях может помочь изменение настроек наушников программным путем.
- Если вы используете гарнитуру с компьютером на базе Windows, откройте параметры звука, щелкнув правой кнопкой мыши на значок динамика на панели задач. Выберите опцию «Устройства воспроизведения».
- Откройте свойства ваших наушников. Во вкладке «Дополнительные возможности» следует на всякий случай установить опцию «Отключить все эффекты», так как некоторые наушники или гарнитуры несовместимы с настройками звуковой карты.
- Для USB-гарнитур мы рекомендуем дополнительно убедиться, что у вас установлен самый актуальный драйвер. Информацию об этом можно найти на веб-сайте производителя гарнитуры. В то же время стоит поддерживать саму систему в самом актуальном состоянии. Шум может быть устранен с помощью обновления Windows или драйвера звуковой карты.
Как почистить наушники
Иногда наушники начинают играть тише или даже шуметь из-за банального засора. О том, как почистить наушники, мы делали отдельную статью с практическими советами.
Как починить наушники своими руками
Если вы знаете, что проблема заключается в поломке провода — попробуйте самостоятельно его починить. Мы сделали подробную инструкцию, которая поможет правильно спаять поврежденный кабель.
Что делать и как быть? Избавляемся от шумов
Используйте при возможности цифровой выход с вашей аудиосистемы. Этот способ гарантированно избавляет вас от шумов, но требует наличие акустики с собственным цифровоаналоговым преобразователем, но у многих из таких систем нет вывода на наушники, что ограничивает их применение.
Приобретите качественную внешнюю USB звуковую плату. Это дорого, но крайне эффективно. Особенно это необходимо, если вам необходимо не только прослушивать, но и записывать звук.
Близких тем нет. Пока нет
Представить себе работу компьютера без звука практически невозможно. Особенно это касается развлечений, видеоигры без звукового сопровождения не интересны, фильмы смотреть с субтитрами также нет смысла, а прослушивание музыки становится невозможным. Звук необходим, поэтому у каждого пользователя есть колонка или несколько, либо наушники. Эти устройства необходимы, но раскошеливаться на дорогие варианты никто не хочет, люди покупают дешевые аудио-системы, которые со временем выходят из строя или начинают барахлить. Да что там говорить, треск в колонках компьютера и другие посторонние звуки могут появиться даже в дорогих устройствах.
Шум может появляться из-за работы компьютера, операционка нагружается, информация обрабатывается, все это сопровождается неприятными потрескиваниями и писками. К счастью, проблема решаема, но для начала надо узнать, в чем причина появления лишних звуков.
Треск в наушниках – беда AirPods Pro

Ещё на прошлой неделе я заметил, что левый наушник периодически странно поскрипывает в левом ухе, когда двигаешь головой. Даже не скрипит, а хрустит. Списал проблему на то, что надо почистить насадку, почистил и как-то забыл про это. На самоизоляции в одиночку почти не слушаю наушники.
Но сегодня я надел их снова, и стало понятно, что насадки ни при чём. Я столкнулся с самой частой проблемой AirPods Pro – треском в наушнике.
Треск слышен при любых, даже минимальных движениях головы, но с одним важным условием: должен быть включён либо режим шумоподавления, либо Прозрачности. Без них проблемы нет.
Я уже попробовал не только почистить насадку, но и просто поменять её на совершенно новую – её дали, когда я относил наушники в ремонт в прошлый раз. Не помогает.
Сами наушники абсолютно чистые, потому что я постоянно за этим слежу и терпеть не могу обратной ситуации.

К сожалению, эта проблема не решаема в домашних условиях. Что-то не так с самими наушниками, и никто до сих пор не разобрался в причинах. Главное, что проявляется она в совершенно разные сроки: у некоторых чуть ли не с первого дня, а у других, вроде меня, спустя полгода.
Что делать, если звук в Windows 10 хриплый?
Давайте начнем с краткого обзора наиболее распространенных причин этой проблемы. К ним относятся:
Выбор лечения зависит от первопричины. В первых трех случаях вполне возможно решить проблему самостоятельно. Однако в случае проблем с оборудованием мы можем предложить лишь несколько предложений:
Отключить дополнительные эффекты
Часто различные программные алгоритмы, которые, наоборот, должны улучшать звук, могут создавать дополнительные шумы. Проверьте, включены ли такие эффекты в системе, и посмотрите, изменится ли ситуация, если их отключить. Это можно сделать следующим образом:
Изменить формат вывода
Очень часто причиной хрипоты и других внешних шумов в динамиках в Windows 10 может быть неправильная настройка параметров аудиовыхода. Следуйте приведенным ниже инструкциям, чтобы изменить настройки:
Отключить режим монополии
Звуковые карты сторонних производителей, подключенные к материнской плате, могут работать в монопольном режиме, принимая на себя воспроизведение всех звуковых сигналов от компьютера. Включение этого режима также может повлиять на качество звука. Вы можете отключить его, используя приведенные ниже инструкции:
Способ 4: Отключение улучшений
Одна из самых распространенных причин появления шумов у устройства воспроизведения — огромное количество активированных улучшений или их неправильная работа. Если улучшение было настроено вручную, вполне вероятно, что именно из-за него вы и стали слышать шумы.
- В том же меню «Звук» на этот раз нажмите по строке «Свойства устройства» в блоке «Вывод».
- Найдите блок «Сопутствующие параметры» и вызовите «Дополнительные свойства устройства».
- Перейдите на вкладку «Улучшения» и проверьте, какие из эффектов сейчас включены. Отключите их все, сняв галочки напротив.
- Вместо этого можно использовать пункт «Отключение всех звуковых эффектов».
Отдельно разберем инструкцию для пользователей, установивших на свой компьютер сторонний софт для управления наушниками или работающих в ПО от разработчиков периферии либо звуковой карты. Сделаем это на примере графического приложения от Realtek.
- Запустите программу управления звуком через панель задач, если она находится в свернутом состоянии, либо через исполняемый файл, отыскав его в меню «Пуск» или в «Проводнике».
- Выберите вкладку с используемым динамиком и перейдите в «Звуковой эффект».
- Убедитесь в том, что отсутствуют профили эквалайзера и окружающей обстановки. Если программа поддерживает другие эффекты, сбросьте их тоже, после чего проверьте работу наушников.
Исправляем треск в наушниках от неправильного заземления
Если всё вышеописанное не помогло, и наушники при подключении к компьютеру всё ещё гудят, пришло время проверить заземление. Особенно это актуально, если вы «слышите», как перемещается курсор мышки и прочие рабочие процессы в ПК.
Самый простой, хоть и странный, способ – кинуть кабель от компьютера к батарее. Да да, к отопительной. Прелесть батарей в том, что они заземлены. Берём медный кабель небольшого сечения, оголяем контакты с двух сторон, прислоняем одну сторону к корпусу (лучше, к задней стенке, к решётке вентилятора), другую – к батарее.
Если после такой операции шумы пропали, у вас впереди много интересных часов. Проблема с заземлением может быть в розетке или в самом компьютере. И неясно, что хуже. Сначала пробуем подключить ПК к другой розетке (лучше все вилки, которые имеют отношение к компьютеру, «переткнуть», например, от монитора, колонок). Если всё пропало, оставляем так и заземляем розетку. Эту работу стоит предоставить профессионалу. Есть вероятность, что придётся работать с большой частью проводки в квартире.
Если проблема с заземлением не в розетке, ищем её в компьютере. Изолируем, чистим, контакты, ищем утечки. Однозначного порядка действий тут нет, лучше обратиться к знающим людям. Кроме того – самый неприятный случай – когда проблема с заземлением есть во всех розетках. В старых домах такое можно встретить. Это можно понять, например, подключив свой компьютер к сети у друга (лучше, в другом доме).
Рекомендуемые меры предосторожности
Использование наушников не является абсолютно безопасным занятием. В некоторых случаях они могут повлечь риск для здоровья и даже жизни. О том, чего делать не нужно – ниже.
Итак, чтобы обезопасить себя физически и материально, следует при прослушивании музыки (других аудиофайлов) посредством наушников быть бдительным и контролировать ситуацию, особенно если речь идет об улице. Кроме того, для сохранения слуха и здоровья, следует ограничивать время подобной нагрузки на организм, и выбирать качественную гарнитуру. А что делать при появлении посторонних шумов в девайсах во время прослушивания аудио-контента с компьютера, было пошагово и подробно описано выше.
https://youtube.com/watch?v=pH4m_q0oBCM
Разные версии блютуз передатчиков
Иногда можно услышать мнение, что шипение наушников, шум, происходит из-за несовпадения версий блютуз у основного устройства, гаджета.
Беспроводные наушники работают с протоколом BR/EDR, разработанном для передачи аудио, и версия Bluetooth на качество звукового сигнала не оказывает никакого влияния.
Влияние на аппаратную совместимость устройств, на качество звука, оказывают не версии блютуз, а кодеки, которые используются.
Если смартфон поддерживает популярные кодеки (ААС, aptX, LL, LDAC), а наушники — нет, то кодирование передаваемого сигнала произойдёт с помощью стандартного для всех Bluetooth устройств кодека SBC, и качество звука будет наихудшим.
Настраиваем разъёмы правильно
Треск в наушниках может быть из-за одного из неиспользуемых разъёмов на аудио-карте и\или из-за микрофона. Проверяем, постепенно отключая все разъёмы. Это можно сделать в настройках ПО для звуковой карты или в стандартных настройках звука.
В первом случае открываем приложение для звуковой карты и находим вкладку, где перечислены все разъёмы (Line-In, CD, Mic и другие). В зависимости от ПО их можно отключить или отрегулировать звук. Советую отключать постепенно, слушая изменения, чтобы понять, какой конкретно разъём фонит.
Во втором случае открываем настройки звука, как было описано выше (например, в Windows 10: правой кнопкой по значку динамика у часов, «открыть параметры звука», дальше в правом углу «панель управления звуком»). Открываем вкладку «Уровни» и отключаем всё, кроме основного (верхнего).
Настройка уровней звука
В старых материнских платах бывала проблема шума в наушниках от работы встроенной «пищалки». В параметрах – это «PC Beep». В современных платах таких проблем обычно нет
Но стоит обратить внимание на этот параметр. Отключить его также можно консольной командой «net stop beep»
В поиске набираем «cmd» или «командная строка» и вводим данную команду. Слушаем, есть ли разница.
Кроме того рекомендуем выключить все программные «улучшения» и обработку звука. В специальных приложениях (фирменное ПО от наушников, например), программах от звуковой карты и в стандартных настройках (в том же окне, на вкладке «Улучшения» и других похожих, например, «DTS»).
Шум может быть и от микрофона. Так же открываем в звуковых устройствах свойства своего микрофона. Сначала можно попробовать включить подавление шума во вкладке «Улучшения». Если это не помогает, выключаем звук микрофона на вкладке «Уровни».
Включаем подавление шума