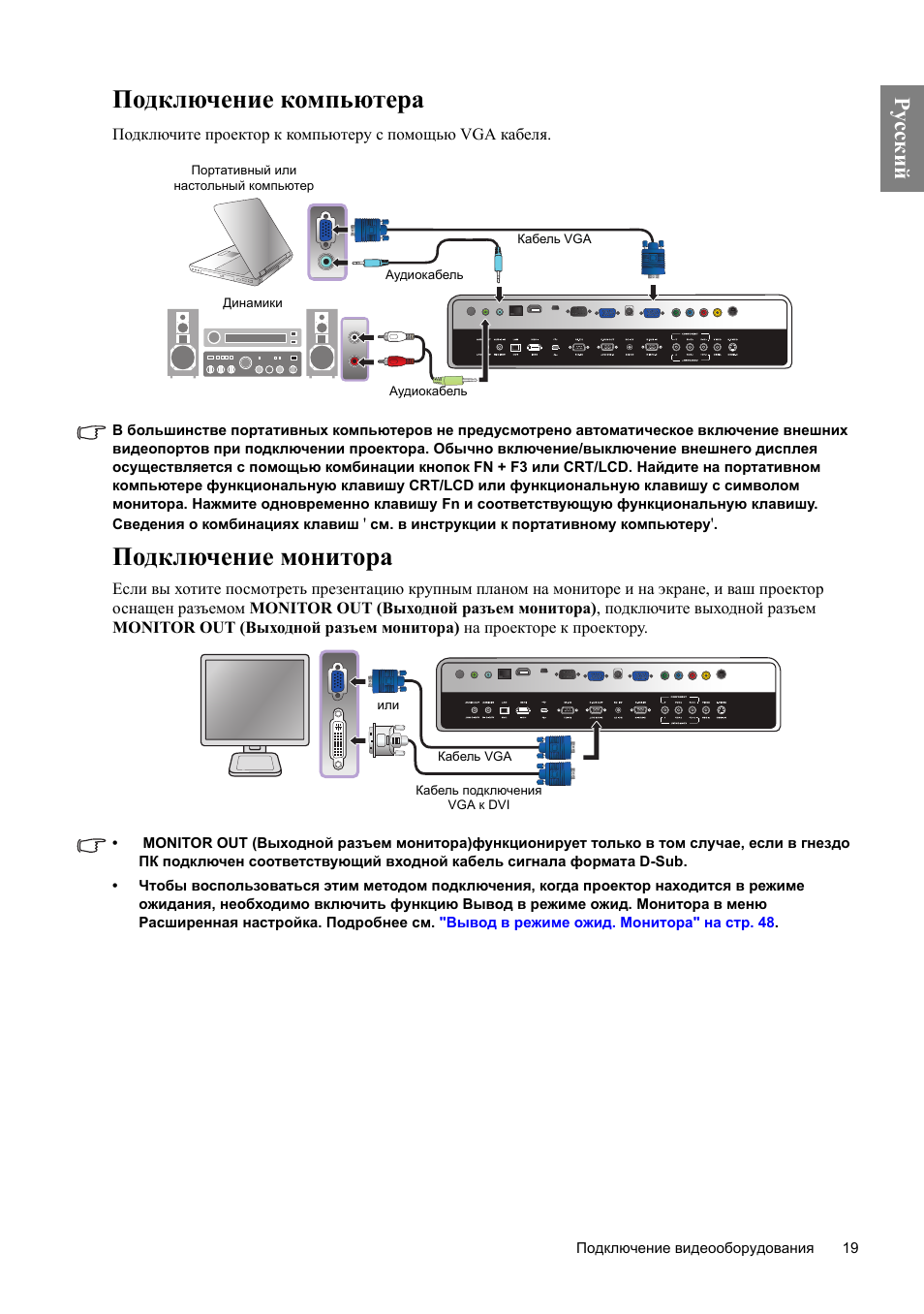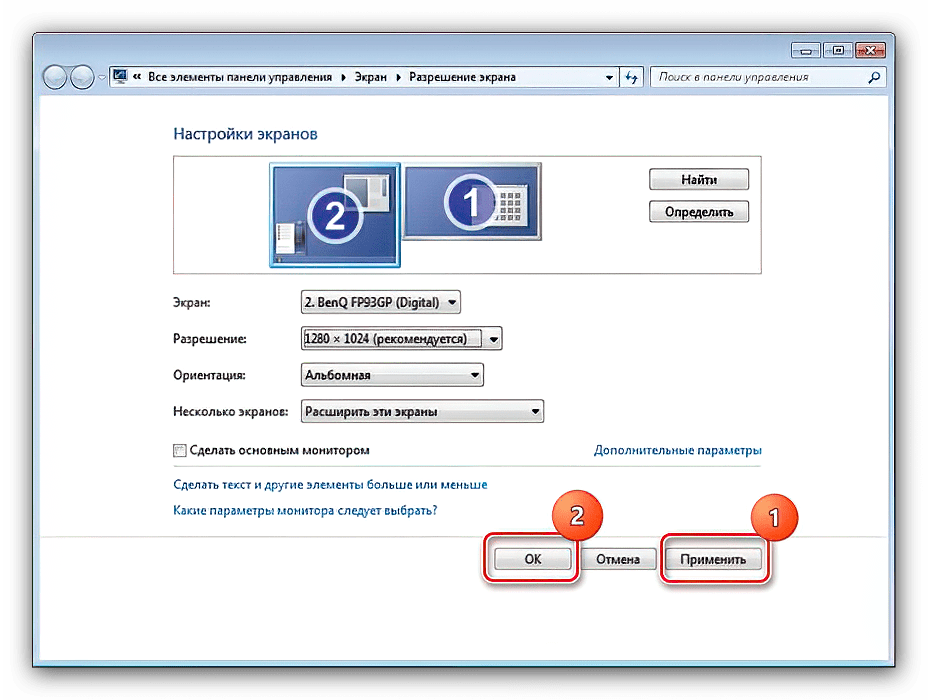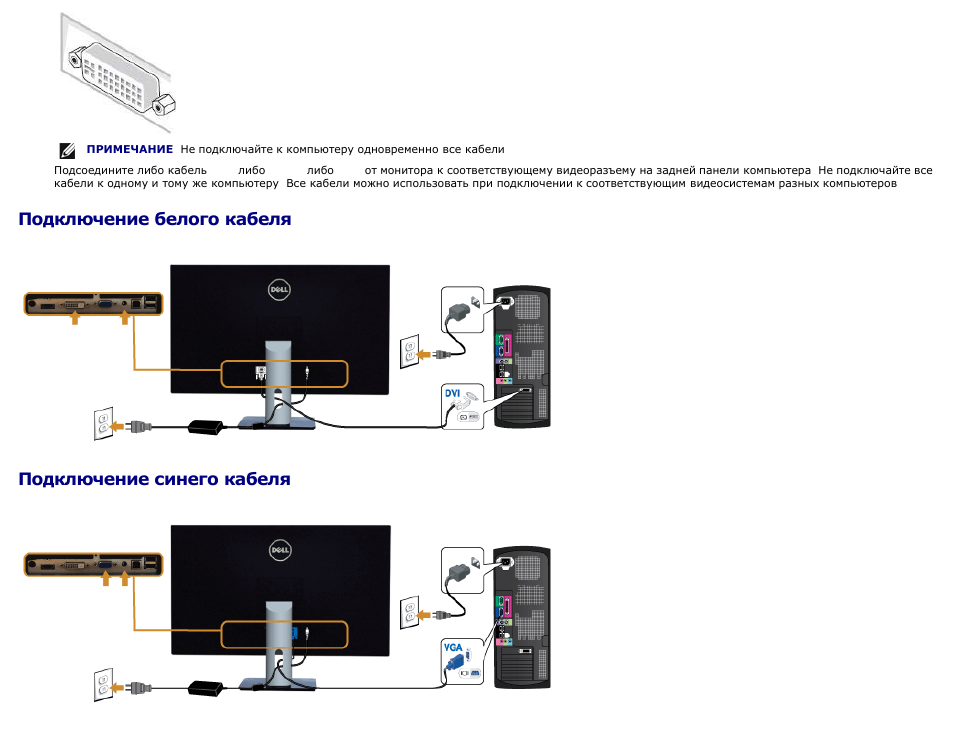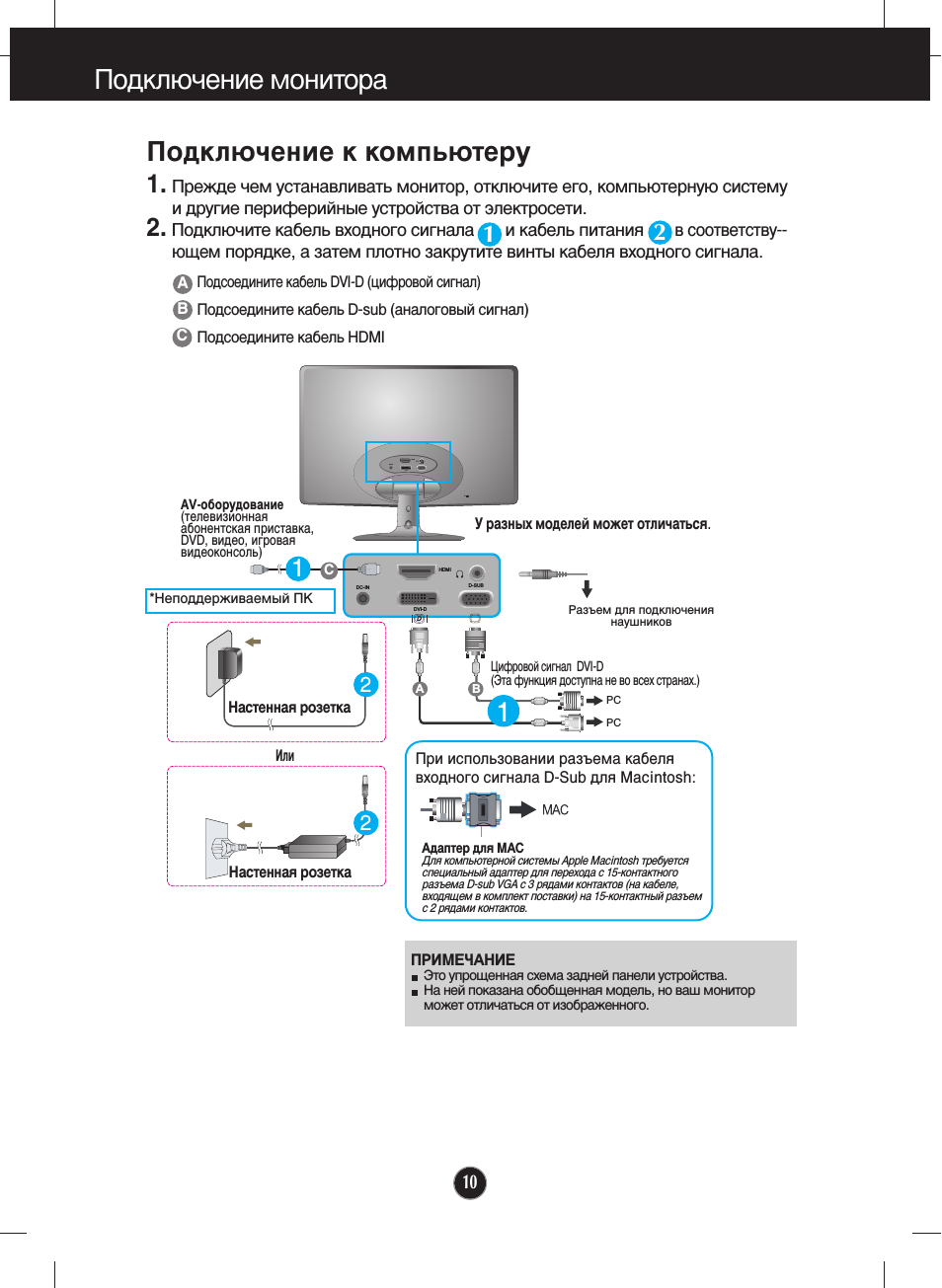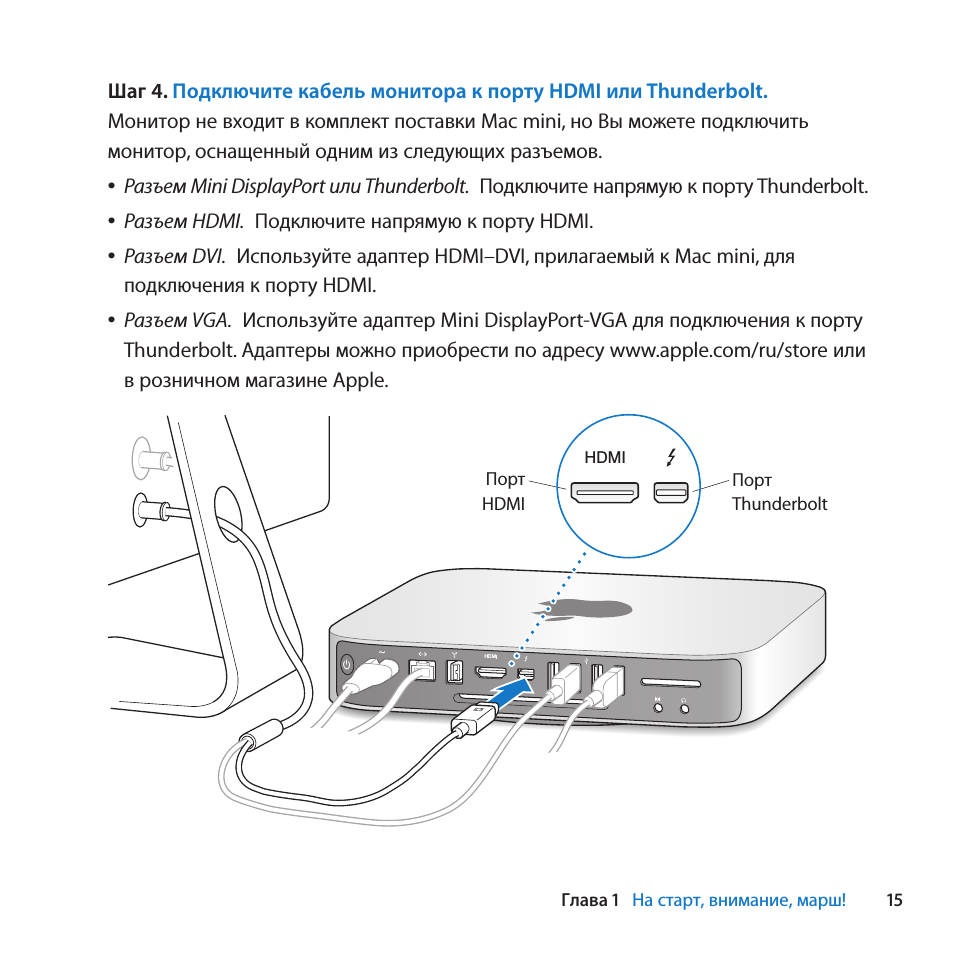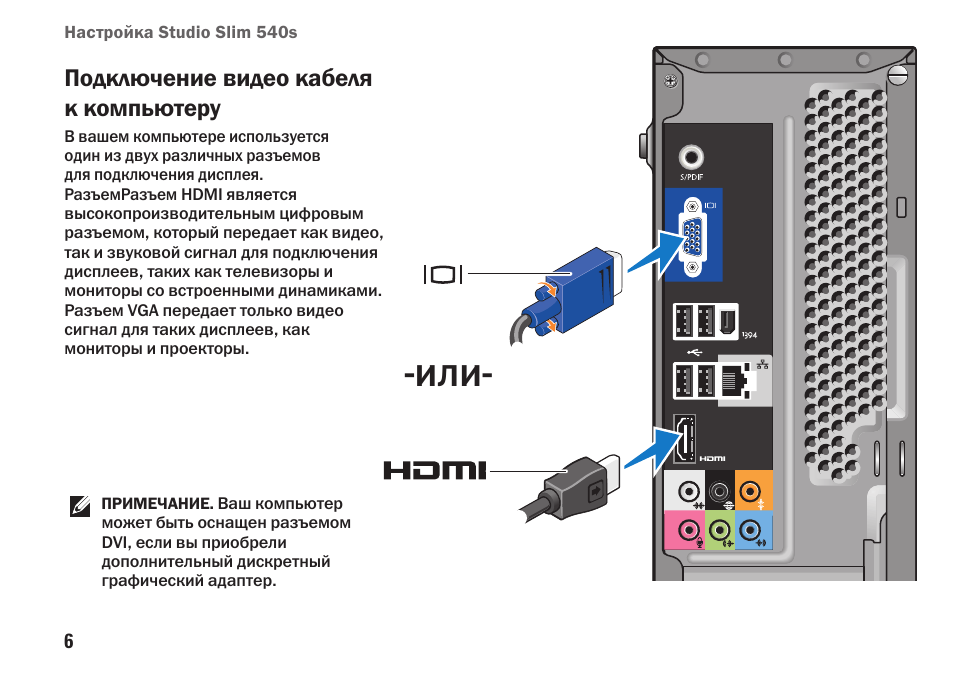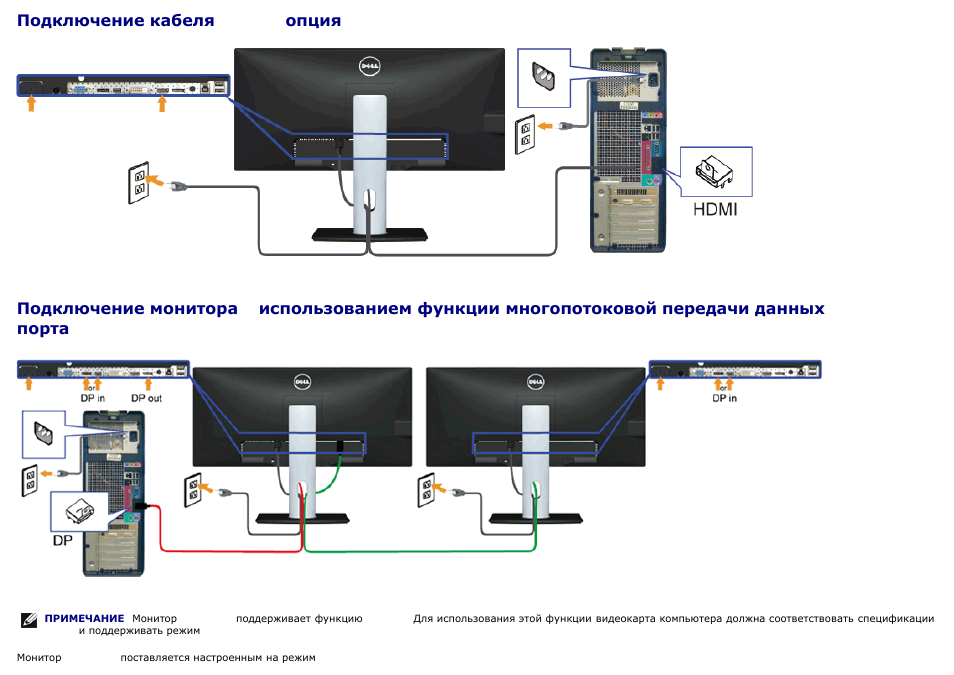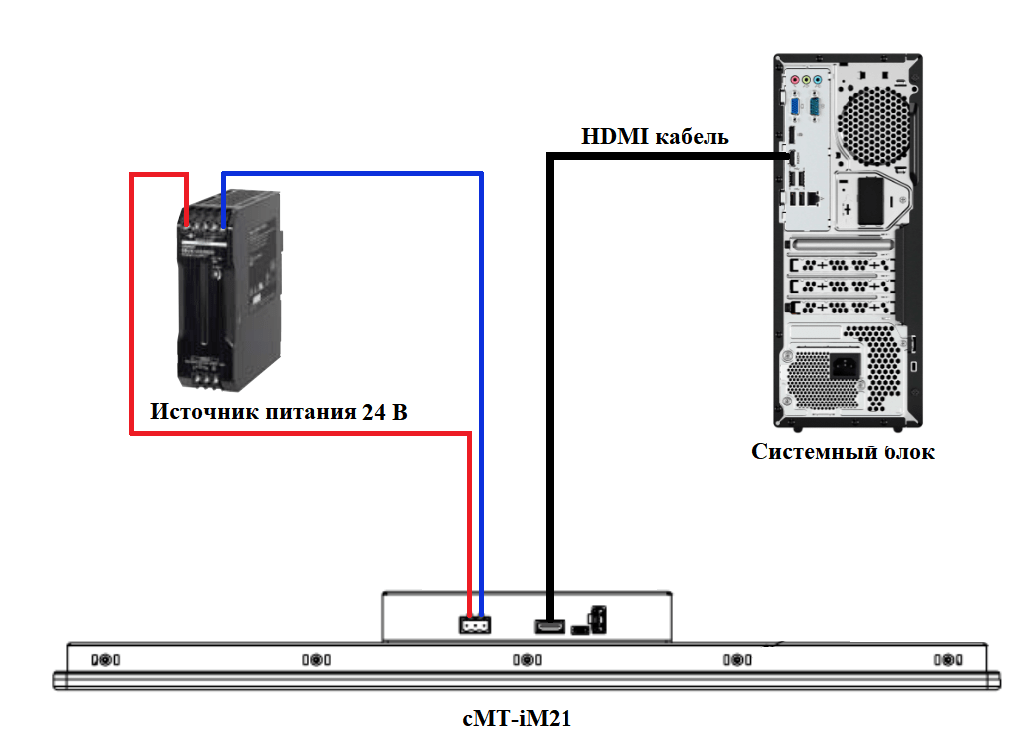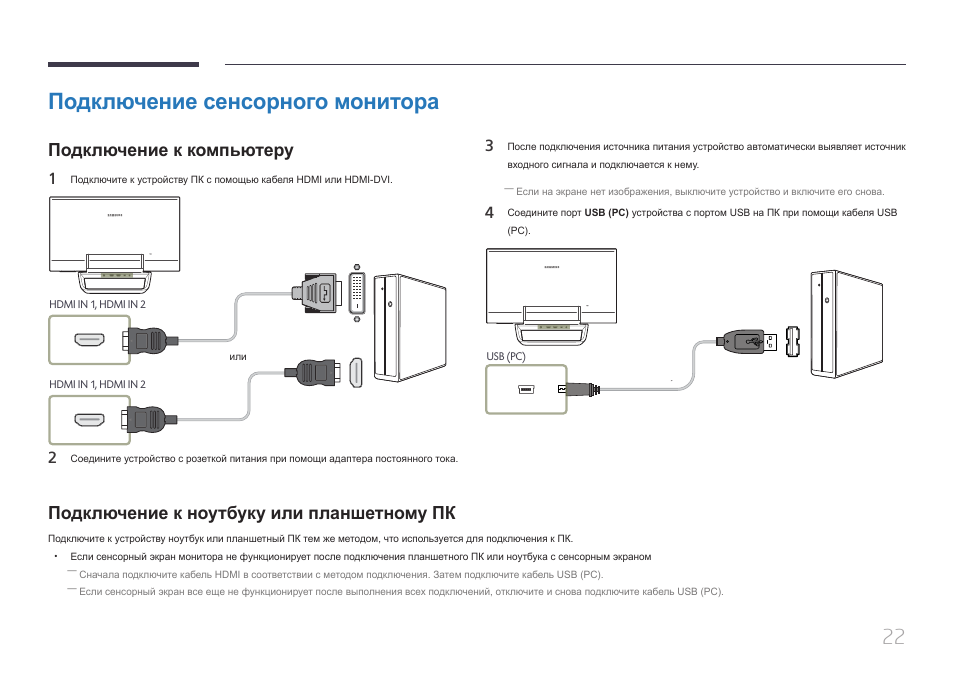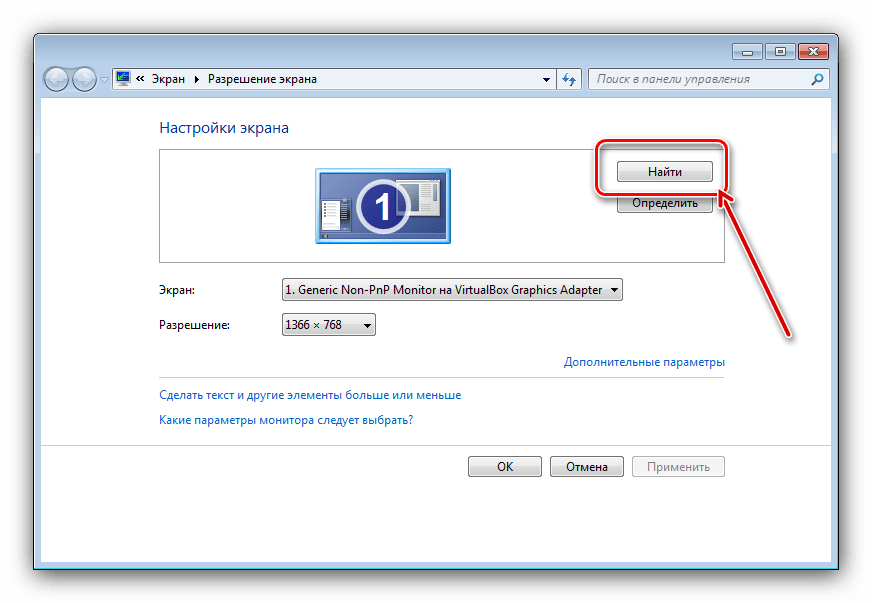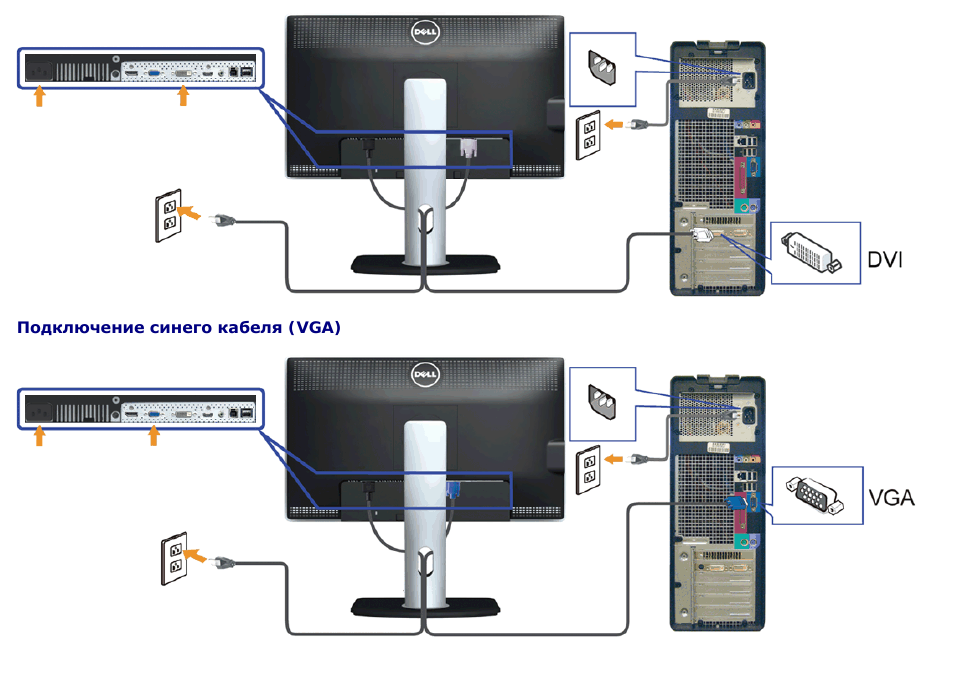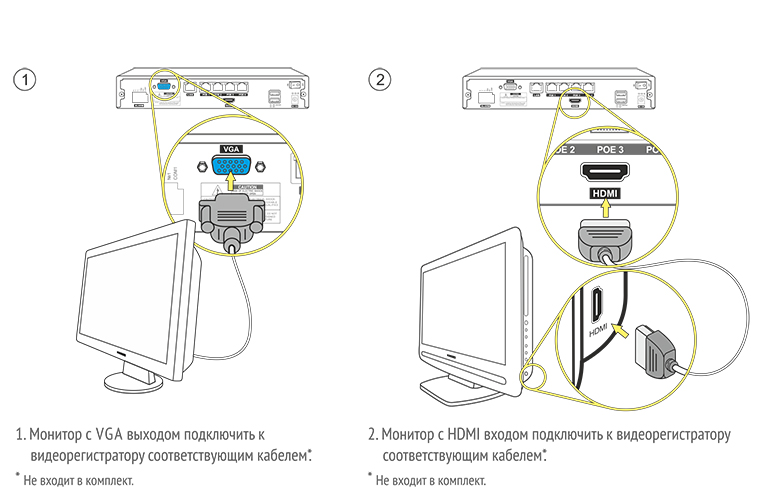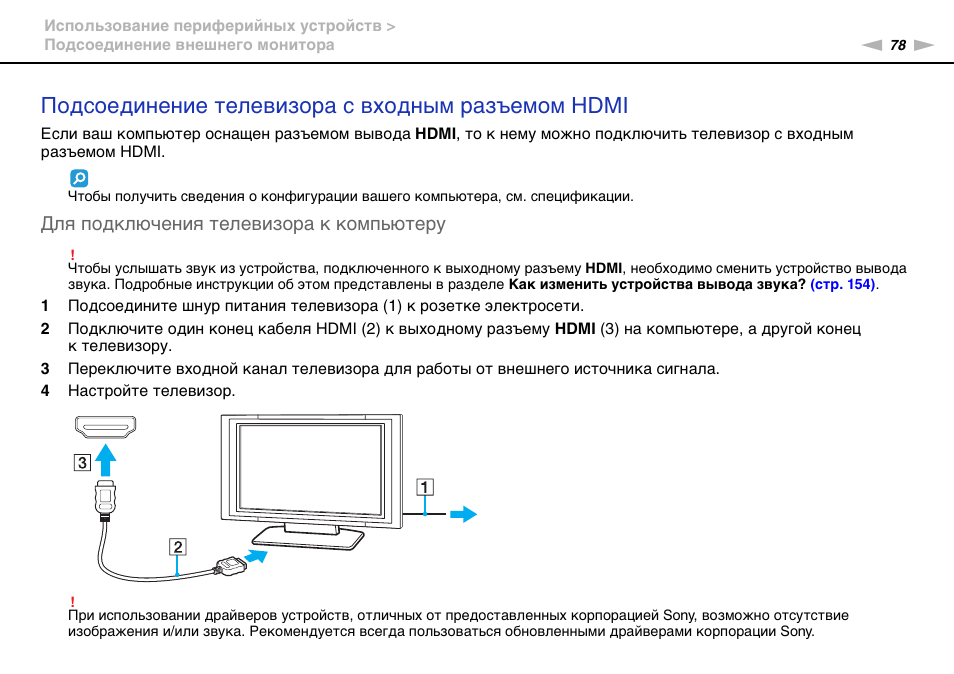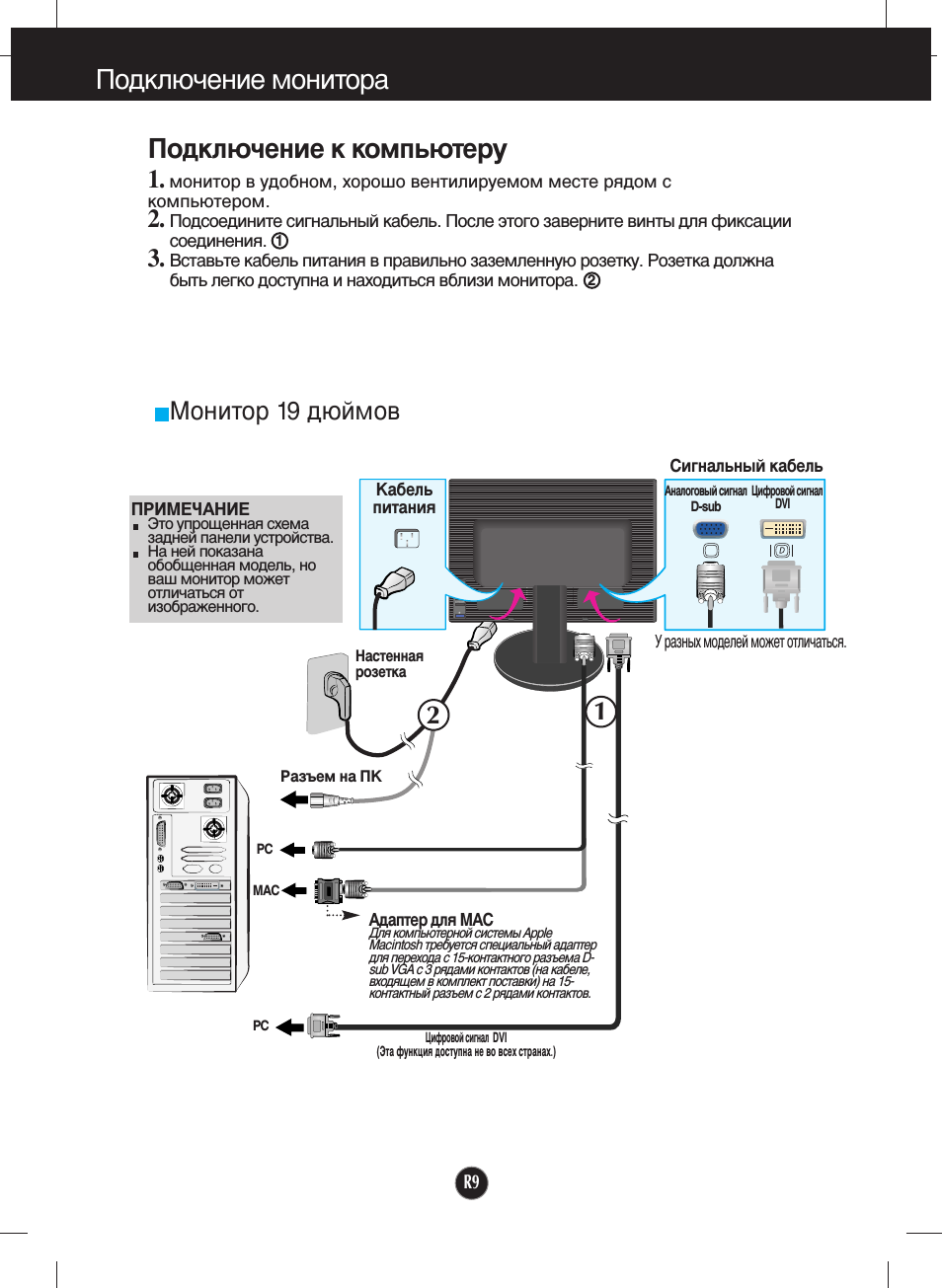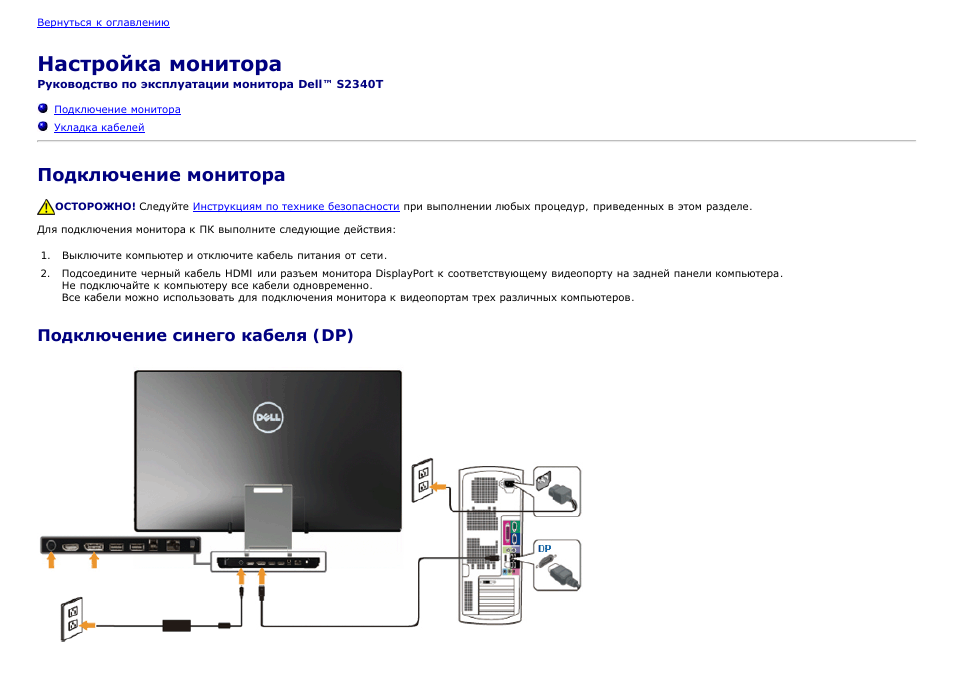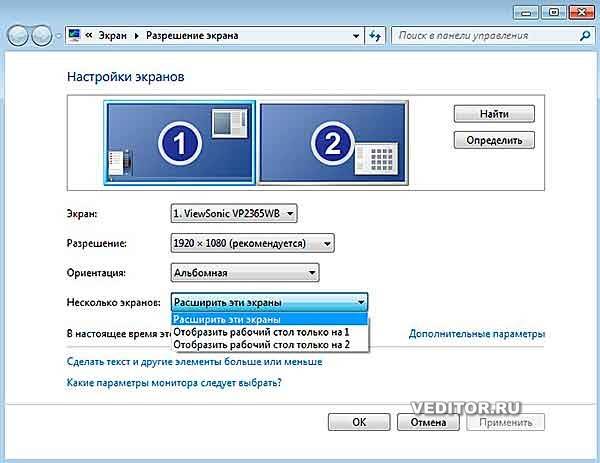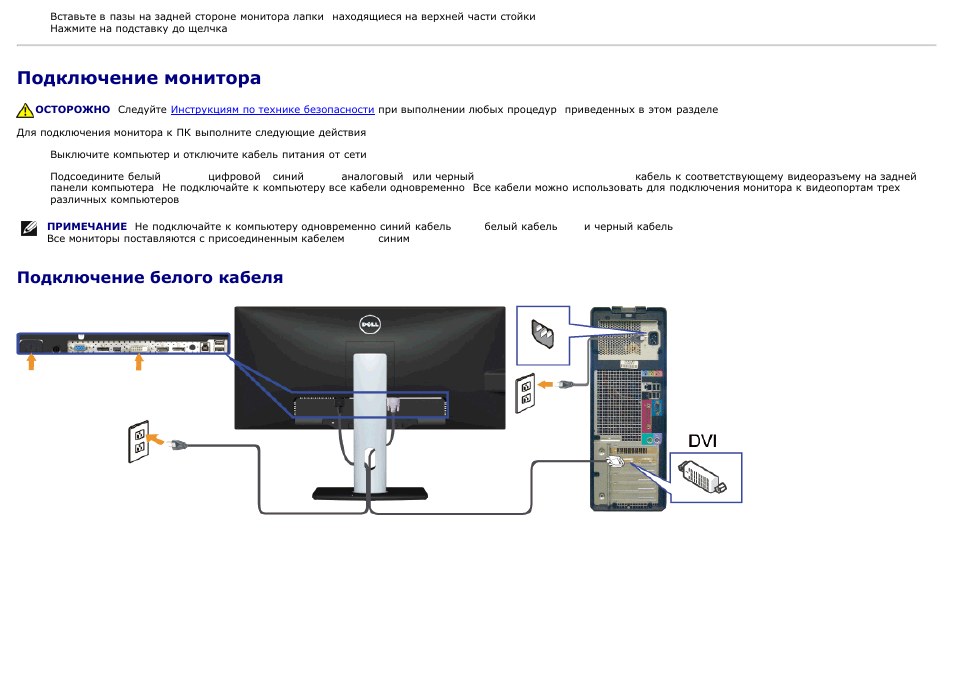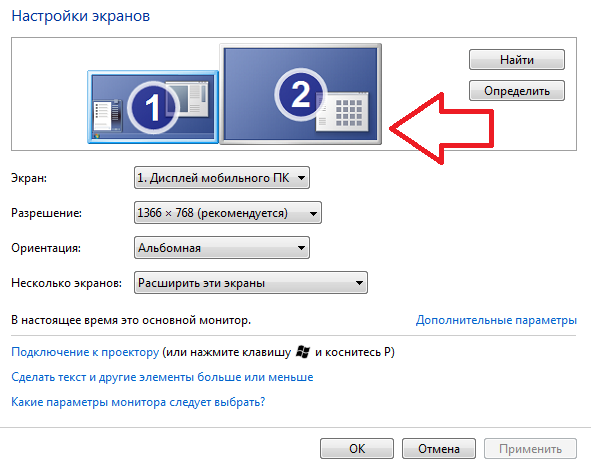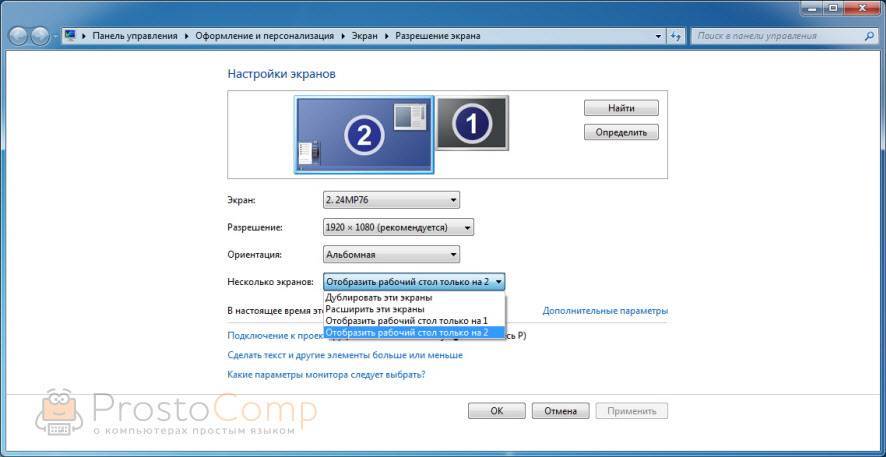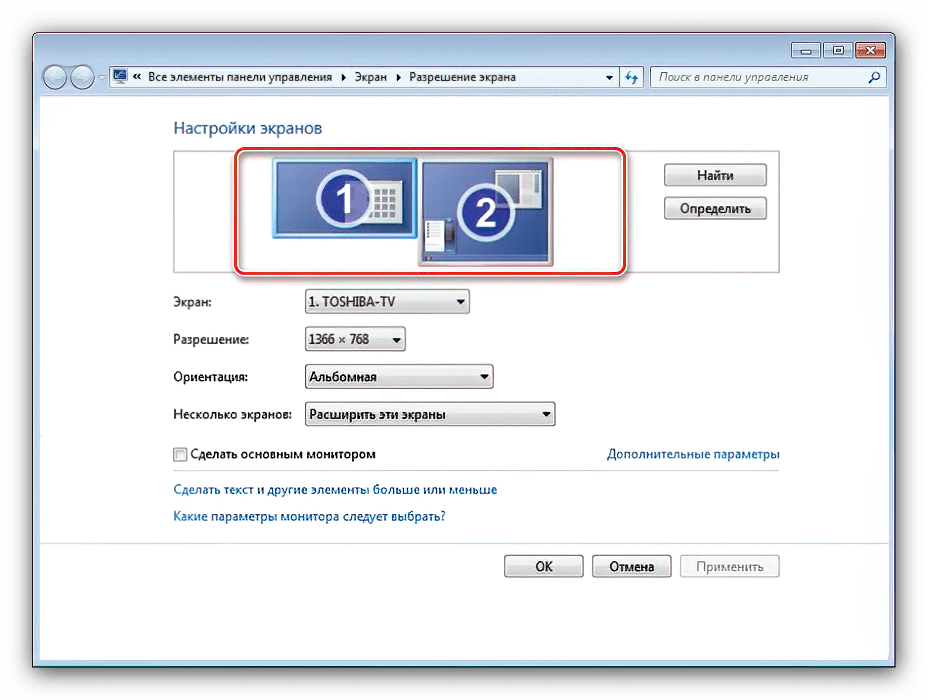Подключаем телефон как второй монитор к ноутбуку или ПК
Появилась идея использовать свой телефон как второй монитор в дополнение к компьютеру или ноутбуку? Сегодня мы расскажем как это реализовать на практике
Важное замечание: метод работает только для смартфонов с ОС Android и устройств под управлением Windows
Ведь в случае необходимости реализации многозадачной работы на ПК с Windows 10, второй монитор может значительно ускорить её выполнение. Расширив свой рабочий стол так, как если бы у вас было 2 экрана, каждый из них может получать свой собственный набор открытых окон приложений одновременно.
Но покупка второго монитора может стать дорогим удовольствием. Размер также имеет значение, если эту задачу, например, необходимо выполнить с ноутбуком.
Именно здесь вступает в действие приложение «Spacedesk». Оно позволяет легко превратить любое Андроид-устройство во второй дисплей.
Более того, инструмент осуществляет свою работу по Wi-Fi соединению. Это значит, что для подключения больше не потребуется кабель.
Что для этого потребуется
Для этого необходимо специальное приложение. При этом приложение ставится на все устройства, которые требуется совместить.
Нужно сказать, что с учётом размера дисплея устройства, примерно 10”, производить работу с ПК с его помощью очень неудобно, тем более с таблицами и текстами. Но для определённых задач это может быть идеальным вариантом. Особенно если производится беспроводное соединение. Помимо того, для корректного показа картинки нужно поставить разрешение монитора на ПК, соответствующее разрешению устройства.
Внимание! Чтобы произвести подключение, разработано множество разных приложений. Но вне зависимости от выбора и модели планшета, подключение производится одинаково. Для этого нужно скачать клиентское приложение на устройство и серверную программу на ПК
Затем указать, какой экран главный, а какой дополнительный. Всё это выполняется в настройках параметров монитора в Windows
Для этого нужно скачать клиентское приложение на устройство и серверную программу на ПК. Затем указать, какой экран главный, а какой дополнительный. Всё это выполняется в настройках параметров монитора в Windows.
Использовать устройство в качестве основного экрана можно с помощью нескольких приложений:
- iDisplay, самое доступное и недорогое приложение, поддерживающее iOS и Андроид.
- Приложение поддерживает любые ОС ПК и планшетных компьютеров.
Это самое надёжное и популярное программное обеспечение. Естественно, программы платные, но цена (примерно 5$) себя оправдывает. Приложения имеют стабильную работу и множество настроек. Помимо них есть и другие, но чаще всего используется iDisplay. Если выбирать другие программы, то настройки производятся аналогично.
Как использовать экран планшета как монитор

Почти любой IT-шник, да и в принципе некоторые обычные обладатели планшета мечтают применить его с пользой — подключить к системному блоку, чтобы на планшет выводилась информация, как на обычный монитор. Первое, что приходит на ум — подключить планшет к видеокарте с помощью HDMI — miniHDMI кабеля, при условии, что в планшете и графической карте эти разъемы имеются.
Ведь при помощи HDMI кабеля должен передаваться цифровой сигнал с мультимедиа данными — видео, звук, и т.д. Но проблема состоит в том, что в планшете HDMI разъем является выходом, а не входом. Т.е. передавать изображение на другое устройство (например на монитор или телевизор) он может, а принимать — нет.
Я очень долго искал способ сделать из планшета замену монитору, и поверьте, по крайней мере по состоянию на 2014 год технически (на аппаратном уровне) это реализовать не удастся, разве что кто-то попробует припаять HDMI вход в планшет, принимающий сигнал от видеокарты, либо производители планшетов сами додумаются, и начнут делать планшеты с универсальными HDMI, способны и получать, и передавать сигнал.
Однако расстраиваться не стоит, ведь есть и хорошая новость. Сделать из планшета основной монитор можно на программном уровне. Специальная программа поможет компьютеру распознать планшет, как монитор. Есть три варианта, как можно использовать такой “планшетомонитор”:


Настройка
На этом установка окончена, однако нам нужно выбрать, будет ли планшет в качестве основного, дублирующего или дополнительного монитора. Для этого в ОС Windows переходим в настройки разрешения дисплея (для вызова меню — правый клик мышкой на рабочем столе).
Напротив слов “Несколько экранов” нажмите на маленький треугольник. Если будет выбрано “Дублировать экраны”, все содержимое основного монитора планшет будет повторять, почти как попугай. Параметр “Расширить экраны” даст возможность на двух мониторах отображать разную информацию. Они будут использовать один и тот же рабочий стол, однако могут работать независимо, дополняя друг друга.
А теперь самое интересное. Если желаете, чтобы планшет выполнял роль основного монитора, выбирайте “Отобразить рабочий стол только на 2”, а затем жмите кнопку применить.
Затем следует открыть трей, нажать правой кнопкой мышки по значку iDisplay, выбрать “Settings”, и нажать на “launch at Windows startup”, чтобы там появились галочка.
Теперь, когда вы перезагрузите комп, и отключите обычный монитор, при загрузке системы программа автоматически запустится, и вам достаточно будет через планшет подключиться к этой программе, и рабочий стол вашей ОС появится на экране вашего планшета.
Чтобы не быть голословным, я провел эксперимент, будет ли планшет работать в роли монитора, когда я отключу обычный монитор, и записал результат на видео. Я зашел в текстовый редактор, открыл браузер, посмотрел видео через ютуб, и зашел на сайт , на котором вы читаете эту статью. Подключался к планшету через Wi-Fi, плюс была включена программа для захвата видео с экрана, так что возможно будут видны небольшие задержки на видео. Если подключаться через USB, связь будет стабильнее, а картинка — быстрее. Заранее извиняюсь за качество видео (максимум 480p).
У такого монитора есть пара недостатков
. Первое, чтобы пользоваться экраном планшета в качестве монитора, нужно предварительно установить программу, а для этого нужно видеть, что делаете. Т.е. если монитор сломался, нужно подключить к компу другой, рабочий, устанавливать и настраивать прогу, а уже затем отключать монитор, и пользоваться вместо него экраном планшета. Второй недостаток — при запуске системы нужно каждый раз вручную на планшете запускать установку связи с ПК
Ну и третье, самое важное — нужен планшет с хорошим разрешением и довольно большим дисплеем. Тот планшет, что на видео — 7-ми дюймовый, самый дешевый на планете китайский девайс с треснутым стеклом
Комфорта от использования такого “монитора” очень мало, однако планшет на 9-10 дюймов подойдет для таких целей гораздо лучше.
Преимущества
: остается возможность сенсорного ввода с планшета; с “монитором” можно лечь на диван, или пойти на кухню, если сигнала Wi-Fi хватит, и пользоваться своим компьютером.
Как подключить планшет к телевизору: 5 способов
Самым простым и действенным способом настроить связь между устройствами например, можно подключить через шнур HDMI
Каждого человека, у которого есть планшет, хоть раз посещала мысль, «А не подключить ли мне мой планшет к телевизору и посмотреть так фильм», но не каждый знает, как это сделать, ниже описаны все варианты объединения планшета с телевизором.
Следует отметить, что подключить к современному (не старому) телеку можно не только планшет, но и с легкостью установить соединение с любым устройством на платформе андроид. Существует 5 основных способов вывести изображения на телевизор.
Куда интересней и удобней просматривать видео, изображение и прочую информацию через широкоформатный экран, нежели мучиться на маленьком 7-ми или 10-дюймовом экране
Сделать это можно, применив:
- USB кабель;
- HDM кабель;
- RCA (тюльпан);
- Технологию Miracast;
- Wi-Fi
Как можно убедиться, способов соединить планшет и телевизор очень много, все зависит исключительно от того, каким разъемом в устройствах пользоваться, а если даже нужных не находится, то всегда есть возможность пользоваться переходниками разных вариаций или же установить соединение беспроводным способом.
Легким движением руки планшет превращается в… дополнительный монитор
Привет тебе, внимательный хабрачитатель.
После публикации топика с фотографиями рабочих мест хабровчан, я всё таки дождался реакции на «пасхальное яйцо» в фотографии моего захламленного рабочего места, а именно вопросов вида: «Что это за планшет с Windows и почему на нём такие мелкие иконки?»
Ответ подобен «смерти Кощеевой» — ведь планшет (обычный iPad 3Gen) в нашем случае выступает в роли дополнительного монитора, на котором в полноэкранном режиме запущена виртуальная машина с Windows 7, и работает всё это для полного счастья по Wi-Fi. Такой себе второй небольшой IPS-монитор с высоким разрешением.
О том, как быстро и просто научить ваш планшет/смартфон под управлением Android/iOS работать в качестве дополнительного беспроводного дисплея для Windows/Mac OS X можно прочесть далее.
Так как дома у меня часто появляются устройства под управлением самых разных мобильных операционных систем, то главным критерием выбора «программы для превращения планшета/смартфона во второй монитор» для меня стали:
Приятным сюрпризом для меня стал тот факт, что выбранная в итоге программа iDisplay разрабатывается хорошо мне известной фирмой SHAPE, о продуктах которой на Хабрахабре я (по доброй воле и по собственной инициативе) уже писал и даже не раз. Забегая наперед, отмечу, что уровень комфорта от использования программы я бы оценил как 80-85%, но альтернативные решения от широко известных AirDisplay и других производителей разочаровали меня куда больше.
Описание преимуществ программы с официального сайта достаточно лаконичное, единственное что способно вогнать «в ступор», это упоминание про возможность одновременного подключения 36 (!) устройств под управлением iOS в случае если используется Mac OS X версия iDisplay. Других вариантов использования, кроме как для проведения флешмоба с отображением «длиннокотэ» на 36 айпадах размещенных в ряд, мне представить сложно. Ну или можно построить «плазму» из iPhone Кстати в описании Windows-версии такой функционал не заявлен.
Как и на любом другом дополнительном мониторе, рабочая область может быть расширена на второй монитор или изображение может зеркалироватся. Есть поддержка выбора ориентации устройства — достаточно просто развернуть планшет или смартфон. Кроме прочего, возможен режим «удвоения» пикселей — т.е. экран 2048×1536 работает как 1024х768. Прелестей такого решения я не ощутил — конечно изображение вчетверо больше, но чёткость теряется.
Для работы программа должна быть установлена как на планшете/смартфоне, так и на ноутбуке/десктопе. Ну и находится оба девайса должны в одной Wi-Fi сети.
В отличии от Windows-версии которая прячется в трее и кроме небольшого меню ничем не примечательна, Mac-версия более красива и удобна. В частности, есть отдельное окно с настройками производительности и даже иконкой устройства которое подключено в данный момент.
Все настройки запоминаются автоматически, есть автозагрузка при старте системы. Работает программа с Windows XP (только 32-битная версия), Windows Vista (32- и 64-битная), Windows 7 (32- и 64-битная) и даже Windows 8. Совместимость с Mac OS X — от версии 10.5 и выше. Язык программы по-умолчанию — английский, но в службе поддержки обещали добавить и русский перевод в новом релизе.
Что касается совместимости с устройствами — проверял работоспособность на Android 2.3 и 4.0, и на iOS 5 и 6й версии. Проблем не было, да и новые версии приложения выходили достаточно регулярно.
Производительности, конечно, не хватает, скажем, для просмотра видео (для этого есть другие приложения), но в качестве места куда можно «утащить» мессенджер, браузер с Хабрахабром или окно iTunes — работает замечательно.
Надеюсь мой опыт будет полезен всем владельцам планшетов — а с появлением в продаже Nexus 10 каждый сможет заполучить себе недорогой дополнительный экран со сверхвысоким разрешением. К слову Nexus 7 тоже весьма отлично работает в этом качестве. Ссылок на программу давать не буду — кто заинтересован без проблем найдёт её в App Store и Google Play.
Несмотря на описанные недостатки, считаю её наиболее удобной из опробованных лично. Если дочитали до этого места — спасибо, значит не зря старался.
UDP: Забыл упомянуть — конечно же тачскрин на планшете\смартфоне работает. Так что вы получаете не просто второй монитор, но и дополнительный монитор с тачскрином.
Как подключать устройства:
- Современный телевизор подключается через HDMI — кабель. Посмотрите на задней панели, есть ли такой разъем. Некоторые модели телевизоров возможно подключить при помощи Bluetooth, при ее наличии.
- Если необходимо подключить проектор, то сделать это можно при помощи VGA или HDMI кабелей.
- ПК или ноутбук возможно подключить при помощи Bluetooth.
Как включить Bluetooth?
Для подключения Bluetooth в Windows 10 необходимо в вкладке центр уведомлений найди и нажать — Bluetooth. После чего у вас активируется данное подключение и отобразится соответствующий значок в низу экрана.
Подключение Bluetooth
В этой инструкции подробно о возможностях трансляции на компьютер в Windows 10 в текущей реализации, о том, как передать изображение на компьютер с Android телефона или с другого компьютера/ноутбука и об ограничениях и проблемах, с которыми при этом можно столкнуться. Также в контексте может быть интересно: Трансляция изображения с Android на компьютер с возможностью управления в программе ApowerMirror, Как подключить ноутбук к телевизору по Wi-Fi для передачи изображения, Как передать изображение с iPhone на компьютер.
Основное требование для того, чтобы вы могли использовать рассматриваемую возможность: наличие включенного Wi-Fi адаптера на всех соединяемых устройствах, желательно также, чтобы они были современными. Подключение не требует, чтобы все устройства были подключены к одному Wi-Fi роутеру, не требуется также его наличие: устанавливается прямое соединение между ними.
Готово: iPad превратился во второй дисплей, но с оговорками
Теперь с одного вашего Mac одновременно можно работать в двух учётных записях на двух разных экранах. Одна будет отображаться на основном мониторе компьютера, а вторая – на iPad, подключенном через Wi-Fi.
Две учётные записи были нужны для того, чтобы разделить сами экраны. Без них VNC Viewer или другой VNC-клиент «клонировали» бы содержимого основного монитора Mac. А так у нас как бы два монитора получается.
Этот режим использования имеет свои плюсы. Можно настроить вторую учётку специально под «стриминг» на iPad – вывести нужные приложения, дашборды, виджеты и так далее.
Минус такого подхода в том, что это не традиционное «расширение» экрана. Скажем, вы не сможете перетащить окно с основного монитора на iPad. А приложения, запускаемые на основном экране и на экране iPad, будут функционировать раздельно друг от друга. Это же касается и буфера обмена.
Наконец, частота обновления экрана редко превышает 15-20 кадров в секунду. Для работы многим этого должно быть достаточно, особенно если планируете выводить на iPad какие-нибудь графики акций или другие данные, обновляющиеся в реальном времени.
Ну и здорово, что спустя 11 лет устаревший, мало на что способный планшетник можно задействовать в таком качестве. Нормальных гайдов на эту тему в интернете я не нашёл, только обрывочные советы. Надеюсь, статья поможет владельцам iPad 1-3 поколений выжать из своих планшетов что-то действительно полезное.
Как использовать планшет как второй монитор
Помимо подсоединения мобильного устройства к монитору, можно сделать монитор из планшета. Таким образом гаджет фактически используется как второй монитор для ПК, который отображает все происходящее на компьютере на матрицу планшета.
Это удобно не только для применения в качестве монитора номер два, но и в случаях, когда основной дисплей сломался. Некоторые даже играют, используя планшетник как монитор, пока происходит ремонт ноутбука (его экрана).
Подключение планшета к компьютеру или ноутбуку возможно через разные программы, но принцип действия у них одинаковый.
Spacedesk
Программное обеспечение Spacedesk одно из самых популярных для того, чтобы использовать планшет как дополнительный экран.
После этого к планшету будет выводиться дублированное изображение происходящего на ПК. Если нужен эффект двух мониторов, когда изображение не дублируется, а продолжается и рабочее пространство буквально увеличивается, нужно выбрать функцию “Расширить дисплей”.
iDisplay
Работа данного программного обеспечения настраивается точно так же, как Spacedesk. Всё, что нужно, это загрузить и установить приложение на ПК и на планшетник.
После этого планшет подсоединяется к компьютеру, но не через беспроводную сеть, а через USB-кабель. Так заряд будет тратиться намного меньше, чем при использовании Wi-Fi. Так же с iDisplay нет никаких проблем с тем, как использовать аппарат девайса в виде продолжения монитора.
Видео по теме
Планшет – это, безусловно, мощный и продвинутый гаджет, сумевший многим заменить компьютер и телевизор, но за планшетом не соберешься компанией посмотреть какую-нибудь свежую киноленту и не поработаешь с тем же комфортом, что и перед HD-монитором мощного компьютера или ноутбука. Как бы ни было обидно, но старые технологии планшет не подвинул в первую очередь из-за своей компактности.
Что ж, в таком случае старые и новые технологии необходимо подружить, и многие люди уже задаются вопросом о том, как подключить монитор к планшету, планшет к телевизору и так далее. На деле все это вполне реализуемо и не потребует особых усилий. В данном материале выясним, как это сделать.
SpaceDesk
SpaceDesk — бесплатное решение для использования Android и iOS устройств в качестве второго монитора в Windows 10, 8.1 и 7 с подключением по Wi-Fi (компьютер может быть подключен кабелем, но должен находиться в той же сети). Поддерживаются почти все современные и не очень версии Android.
Можно приступать к работе: у меня всё работало на удивление быстро. Сенсорный ввод с экрана Android поддерживается и работает исправно. При необходимости, открыв параметры экрана Windows, вы можете настроить то, как именно будет использоваться второй экран: для дублирования или же для расширения рабочего стола (об этом — в упоминавшейся в начале инструкции про подключение двух мониторов к компьютеру, здесь всё то же самое). Например, в Windows 10 эта опция находится в параметрах экрана, внизу.
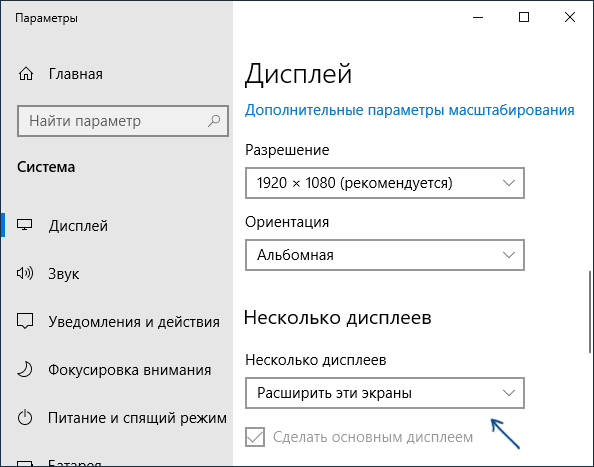
Дополнительно, в приложении SpaceDesk на Android в разделе «Settings» (зайти туда можно до выполнения подключения) вы можете настроить следующие параметры:
- Quality/Performance — здесь можно задать качество изображения (чем качественнее тем медленнее), глубину цвета (чем меньше — тем быстрее) и желаемую частоту кадров.
- Resolution — разрешение монитора на Android. В идеале установить реальное разрешение, используемое на экране, если это не ведет к значительным задержкам отображения. Также, в моем тесте, по умолчанию было установлено разрешение меньшее, чем поддерживает устройство по факту.
- Touchscreen — здесь можно включить или отключить управление с помощью сенсорного экрана Android, а также изменить режим работы сенсора: Absolute touch означает, что нажатие будет срабатывать именно в том месте экрана, куда вы нажали, Touchpad — нажатия будут работать как если бы экран устройства был тачпадом.
- Rotation — настройка того, будет ли поворачиваться экран на компьютере так же, как поворачивается на мобильном устройстве. У меня эта функция ни на что не влияла, поворота не происходило в любом случае.
- Connection — параметры соединения. Например, автоматическое подключение при обнаружении сервера (т.е. компьютера) в приложении.
На компьютере драйвер SpaceDesk показывает значок в области уведомлений, по нажатию на который можно открыть список подключенных Android устройств, изменить разрешение, а также отключить возможность подключения.
Используем встроенные утилиты
Если оба компьютера подключены к одной Wi-Fi сети, то можно соединить два устройства с помощью интернета. В Windows 10 есть функция проецирования экрана, которая задействует стандарт Miracast. Поэтому предварительно узнайте, поддерживает ли ваше устройство данную технологию.
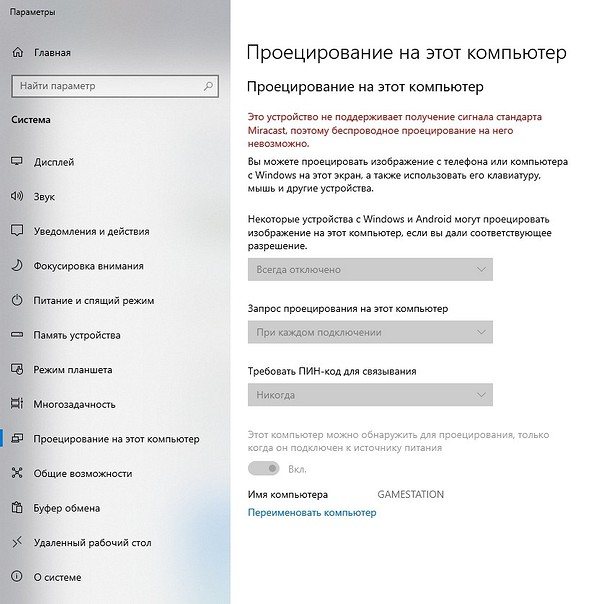
Чтобы осуществить подключение, выполните следующие действия:
- Нажмите правой кнопкой мыши по меню «Пуск» в левом нижнем углу экрана и выберите пункт «Система».
- Далее в левом меню найдите раздел «Проецирование на этот компьютер».
- Настройте параметры по своему желанию. Например, ПИН-код и неебходимость его ввода при каждом подключении.
- Затем на стационарном компьютере нажмите комбинацию клавиш WIN + R и введите команду mstsc.
- В появившемся поле введите имя ноутбука.
ЭксплуатацияКак в Windows 10 использовать удаленный рабочий стол
Подробнее о данном способе можете прочесть в другой нашей статье. Не расстраивайтесь если у вас не получается подключиться с первого раза. Потому что существует огромное количество факторов, которые могут препятствовать успешному соединению. Например, настройки брандмауэра, антивирусная программа, отключенная служба и так далее.
Дополнительный монитор
Вряд ли небольшой планшет будет очень удобен в качестве дополнительного монитора, но его можно использовать для вывода важной информации. В маркете есть приложение iDisplay, позволяющее решить эту задачу
Стоит оно аж 17,99 доллара, но ты всегда сможешь найти ломаную версию на всем известном сайте (конечно же, только для того, чтобы ознакомиться со всеми функциями и решить, нужна прога или нет).
iDisplay работает в кооперации с серверной частью для компа: getidisplay.com. После установки обоих приложений коннектим устройства к одной Wi-Fi-сети (в будущем разработчики обещают поддержку подключения через USB), и можно приступать.
Планшет можно настроить как в качестве второго дисплея, так и в качестве зеркала основного, при этом в углу отображается оставшийся заряд батареи. Есть полная поддержка тачскрина (нажатие для клика, удержание для имитации клика правой кнопки). Также работает pinch-to-zoom, при этом в правом верхнем углу появляется своеобразная мини-карта, по которой можно понять текущее положение приближенного участка и передвинуть его. Из меню можно вызвать клавиатуру или запустить приложение. Настраивается разрешение экрана и возможность отображения системных звуков Windows (стоит отметить, что изначально приложение разрабатывалось для связки с Mac и, соответственно, имеет клиенты для iOS). В общем, для просмотра серьезного контента решение вряд ли сгодится, но, чтобы вывести дополнительную инфу/меню/окно при занятом основном экране, вполне подойдет.
| Настройки и работа iDisplay |
Установка
Нам понадобится USB кабель для подключения планшета к ПК (либо можно подключаться через Wi-Fi), установить программу на компьютер, и на планшет.
- Устанавливаем приложение на планшет с Google Play. Оно платное, и стоит 5 баксов (но если сильно хочется испробовать приложение на халяву, воспользуйтесь 4pda.ru.
- Запускаем iDisplay на компьютере.
- Запускаем приложение iDisplay на планшете. Нажимаем на плюсик, чтобы добавить “сервер”, т.е. данные вашего ПК (для подключения через Wi-Fi). Для подключения по USB подключите шнур USB к компу и к планшету, и нажмите кнопку “Подключение по USB”.
Нас просят ввести IP, порт, и имя. IP-адрес и номер порта можно посмотреть в трее, наведя мышку на iDisplay. Переписываем данные на планшет. В качестве имени введите что угодно.
Когда все готово, нажимаем “Добавить и подключиться”.
Далее, если IP и порт введены верно, на экране компьютера появится окошко “iDisplay autorization” с вопросом, желаете ли вы отклонить подключение планшета, подключить единожды, или автоматом подключаться каждый раз при поступлении запроса с планшета. Я рекомендую нажать “Always allow”, таким образом этот вопрос больше выскакивать не будет, и подключение будет происходить автоматом.
Монитор будет на пару секунд гаснуть, немного поморгает, и успокоится. Затем рабочий стол компьютерной ОС появится на планшете.
Как использовать планшет или смартфон в качестве второго экрана компьютера

Если вам понадобилось вывести информацию с компьютера на дополнительный монитор, а его у вас нет, остановитесь — не нужно бежать в магазин и тратить деньги. Вы можете воспользоваться своим планшетом или даже смартфоном. Операционная система, на которой он работает, роли не играет — это может быть Android, iOS, Windows Phone или Windows.
Как сделать из планшета или смартфона второй экран компьютера?
1. Зайдите со своего компьютера на сайт SpaceDesk и скачайте из раздела « spacedesk drivers for Windows Primary PC (server)» драйвер в зависимости от архитектуры компьютера (32 или 64 бита).
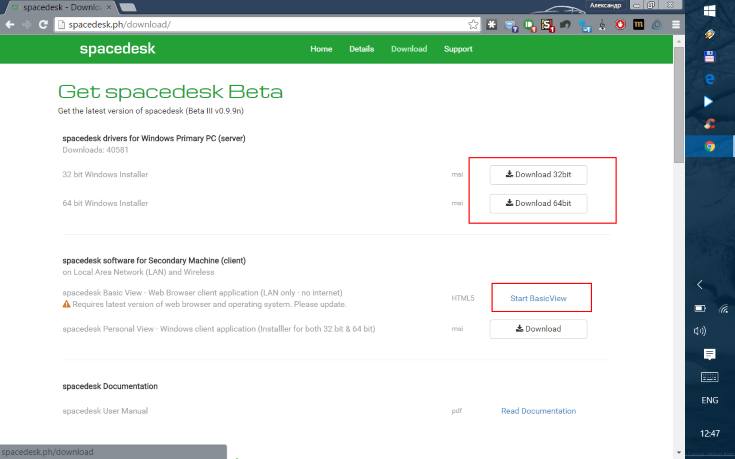
2. Установите драйвер и согласитесь на перезапуск компьютера.
3. Откройте командную строку сочетанием клавиш Win+R, запустите терминал cmd и выполните команду ipconfig. Найдите адрес IPv4.
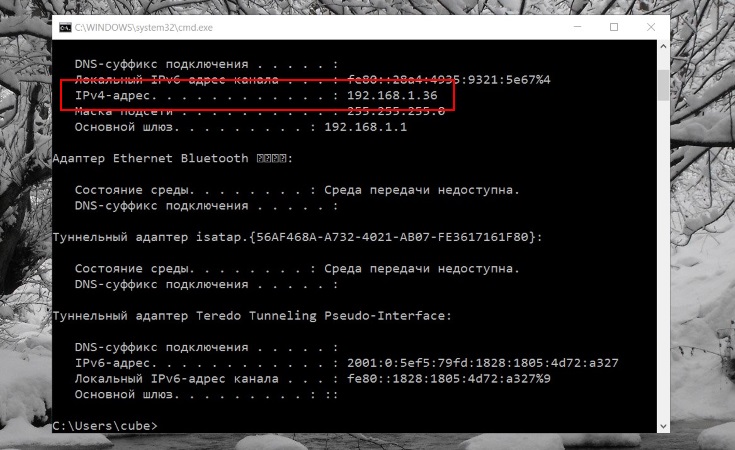
4. На смартфоне или планшете запустите браузер, зайдите на сайт SpaceDesk и в разделе «spacedesk software for Secondary Machine (client)» нажмите на ссылку «Start BasicView».
5. В открывшемся окне впишите адрес IPv4 своего основного компьютера и нажмите кнопку «Connect» — в браузере будет выведено изображение с компьютера.
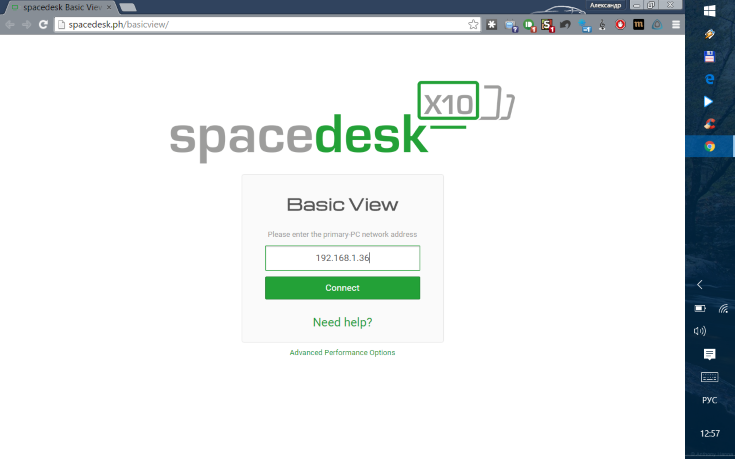
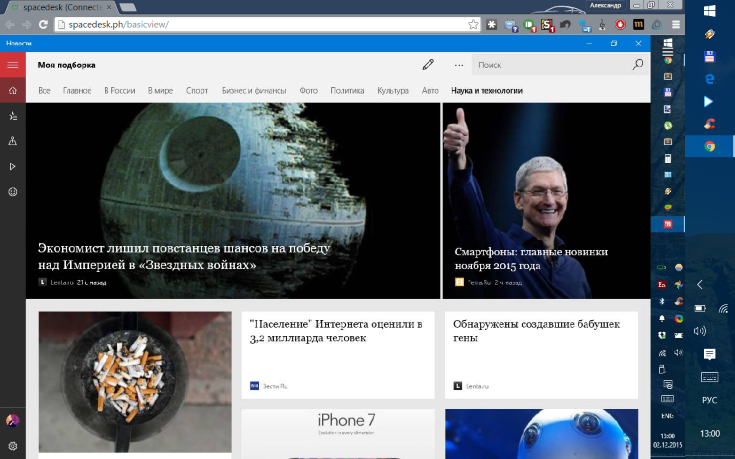
6. Вы можете либо продублировать картинку с компьютера на мобильное устройство, либо использовать его экран в качестве дополнительного. Настроить способ вывода изображения можно через параметры графики или через специальное меню, которое откроется, если нажать Win+P. Через системные настройки можно настроить масштабирование элементов системы для каждого экрана.
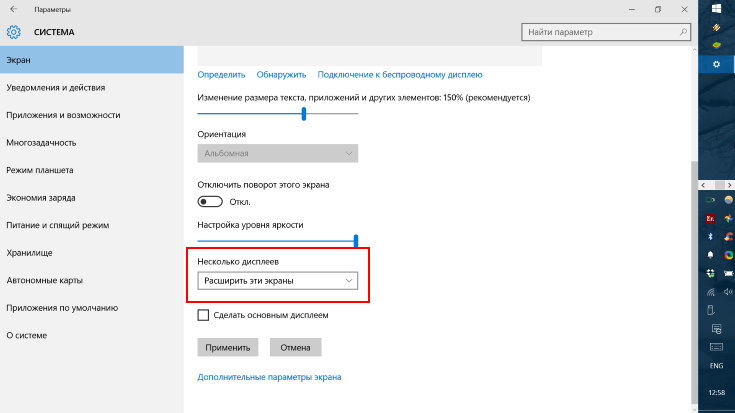
Сервис SpaceDesk бесплатный и не монетизируется ни рекламой, ни продажей платных функций.
Беспроводное соединение планшета и ТВ
Обладатели СМАРТ-ТВ могут ликовать: никаких дополнительных шнуров для подключения им не потребуется. Используется адаптер вай-фай, заранее предусмотренный в ТВ. Познавательно: ТОП-10 лучших SMART телевизоров: рейтинг 2021 года Как же подключить планшет к телевизору через Wi-Fi? Есть 2 способа. В чем между ними разница?
| Нюансы | Wi-Fi Direct | Wi-Fi Miracast |
| Подготовка | Проверить, поддерживают ли планшет и телевизор данную технологию. | |
| Установка | Запустить Wi-Fi Direct на планшете. Потом зайти в настройки ТВ: вкладка «Сеть» – пункт «Wi-Fi Direct» – «Активировать». | Зайти в настройки ТВ, пункт «Сеть», активировать Miracast. На планшете включить Wi-Fi-модуль. Зайти в меню, пункт «Беспроводной дисплей» – «Вкл». Выбрать на экране появившееся название модели ТВ, подтвердить подключение. |
| Дополнительные настройки | Не требуются. Телевизор автоматически «найдет» планшет и осуществит беспроводное подключение. | Последующие соединения будут происходить без верификации. |
| На телевизоре появится зеркальное отражение дисплея планшета. | ||
| Плюсы | Быстро, не нужно устанавливать дополнительный софт. | Технология Wi-Fi Miracast поддерживает трансляцию видео по воздуху, качества Full HD и 5-канальный звук. |
| Минусы | нет | Гаджеты на базе Apple iOS не поддерживают технологию Miracast. Версия OS Android должна быть не ниже 4.2 Jelly Bean. |
Что необходимо для подключения устройств?
Чтобы подключить планшет к телевизору, следует выяснить, поддерживает ли используемый девайс подобную возможность. Если поддерживает, то определите, с использованием каких разъемов необходимо осуществлять соединение. Имеются ли необходимые кабели для устройства в комплекте с ним. Можно ли будет произвести подключение планшета к телевизору без переходников?
Давайте рассмотрим разные типы подключения. Для начала перечислим перечень актуальных способов:
- С использованием устройства – конвертера.
- Через USB разъем (mini USB).
- По беспроводной сети Wi-Fi.
- С использованием RCA композитного кабеля (тюльпан).
- Применение интерфейса HDMI.
Как видите, возможностей подключить планшет к телевизору предостаточно. Это означает, что подключить возможно практически любую модель. Отличие только в том, для какой цели необходимо объединить данные два изделия:
- Использование планшета в виде накопителя.
- Передача аудио- и видеоинформации (запуск игр, просмотр фильмов).
Рассмотрим особенности всех пяти способов подключения планшета к телевизору.
Программное обеспечение
Если ваши устройства разных моделей, то придется искать специальную программу. Можно воспользоваться таким программным обеспечением:
- Samsung Smart View;
- LG TV Remote;
- Panasonic TV Remote 2;
- Sony TV SideView;
- Philips MyRemote;
- Toshiba Remote;
- Sharp AQUOS Remote Lite — See more.
Вам необязательно подбирать программу по производителю телеприемника. Каждая из этих программ будет работать и с любой другой моделью. Но все же лучше выбирать «родную». Хотя есть подобные программы и от других разработчиков, не выпускающих приемники (можно скачать их на Play Market).
Домашняя сеть Wi-Fi
Для успешной работы вам также понадобится подсоединить оба устройства к одной домашней сети (WiFi роутеру).

Эти программы несложные, с ними легко разобраться. Но если вдруг не сможете запустить программу, проверьте, есть ли на вашем маршрутизаторе подключение к функции UPnP (загляните в инструкцию по эксплуатации роутера).
- Включите телевизор, а после этого запустите на планшете установленную вами программу из списка. Она сама найдет телевизор. Теперь вы сможете управлять телевизором прямо с планшета, транслировать видео и фото с него, воспроизводить музыку, игры, и многое другое.
- Большую популярность у пользователей получила и программа Media Server. Установив ее на планшете и запустив изображение на экран, удастся даже выбирать файлы, которые вы разрешаете транслировать на ТВ. В программе настройки по умолчанию. Достаточно только загрузить ее и активизировать функцию «Сервер».
Принцип действия
Вкратце, принцип действия таков: 1) Мы добавляем к нашему экрану дополнительный «виртуальный» экран, слева, справа, сверху или снизу. 2) Как это обычно бывает, когда вы подключаете к своему ПК обычный дополнительный монитор, рабочий стол расширяется на этот экран и можно перетаскивать туда окна и переползать туда мышкой. 3) На ПК мы запускаем x11vnc — VNC-сервер, и указываем ему, что нужно транслировать не весь экран, а только тот кусок, который относится к свежедобавленному виртуальному экрану 4) На Планшете/Телефоне/Другом ПК мы устанавливаем VNC-клиент, и, подключившись к VNC-серверу, видим тот дополнительный экран, который мы добавляли ранее. 5) Остаётся поставить планшет/телефон/другой ПК рядом с вашим основным монитором так, чтобы он соответствовал месту, в которое вы «поместили» доп. экран, чтобы утаскивая окно мышкой в соответствующий угол, можно было увидеть его вылезающим как раз в том месте планшета, где это и ожидается.