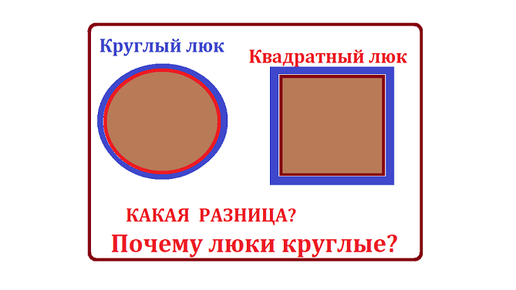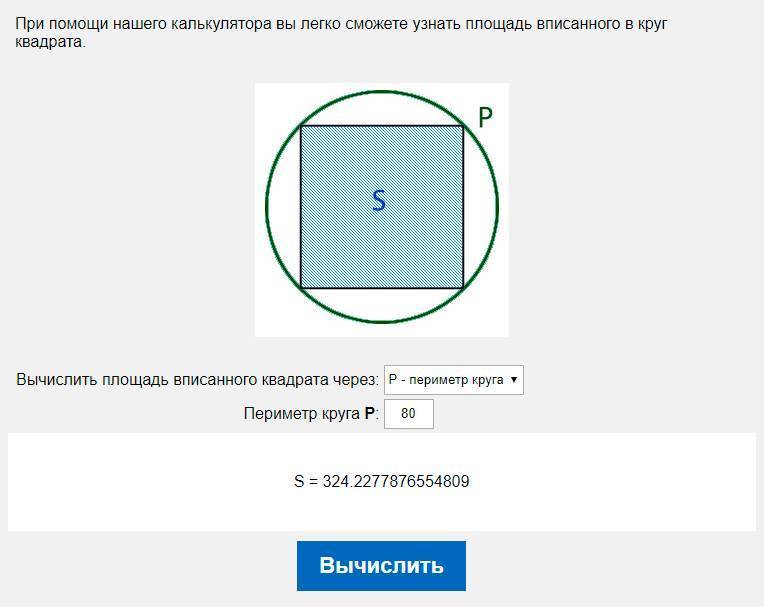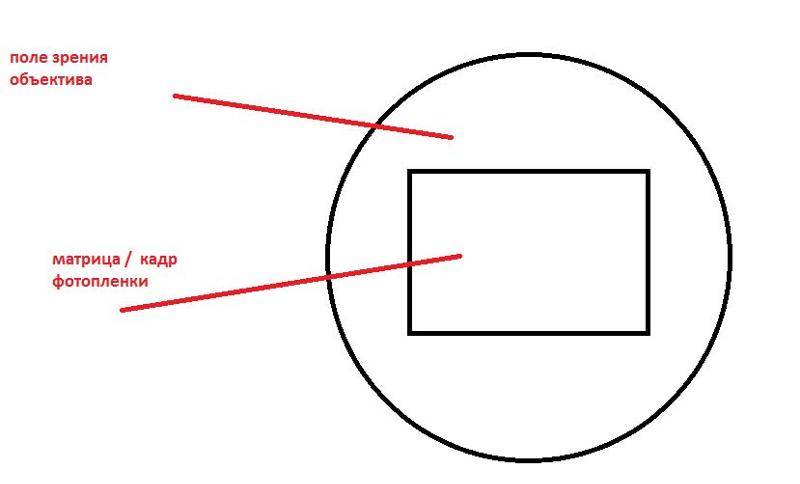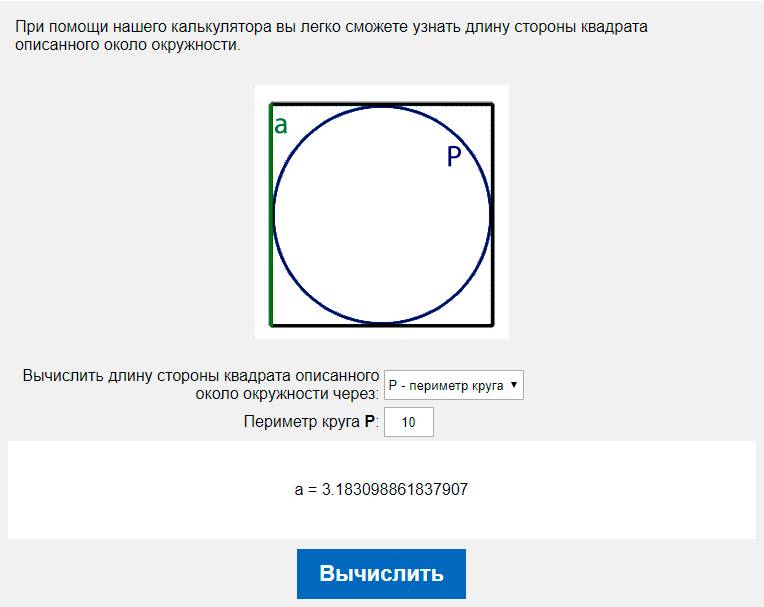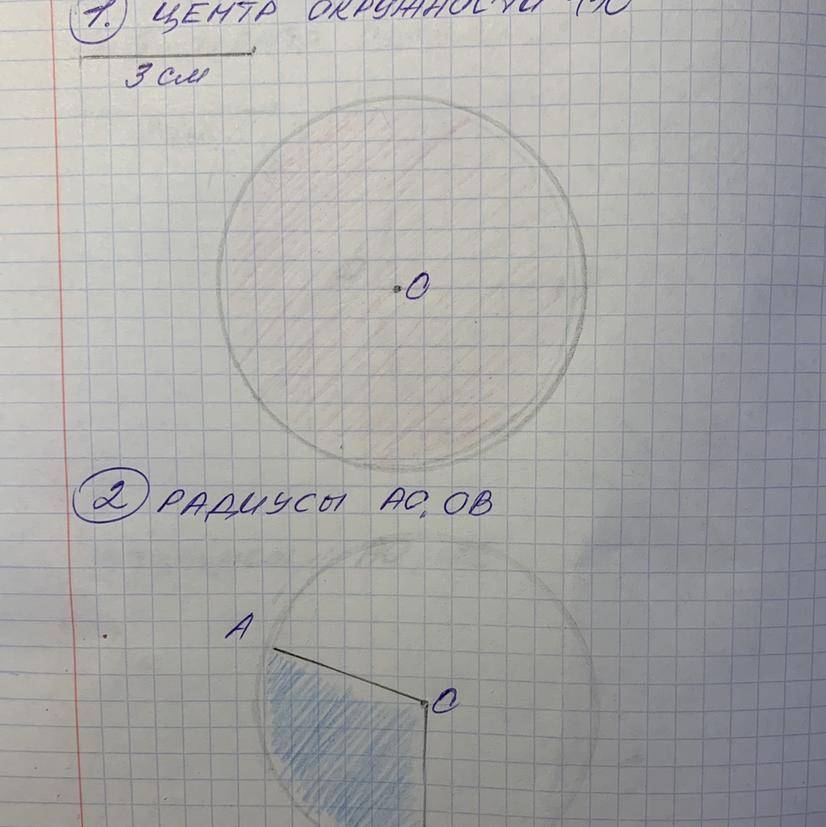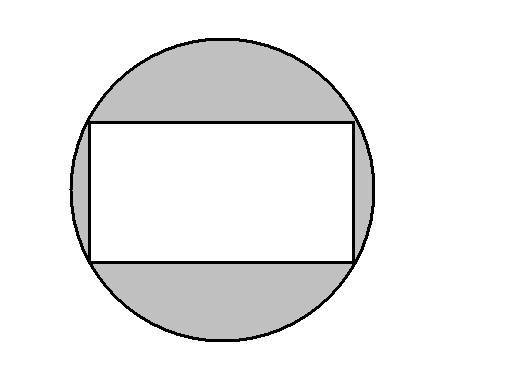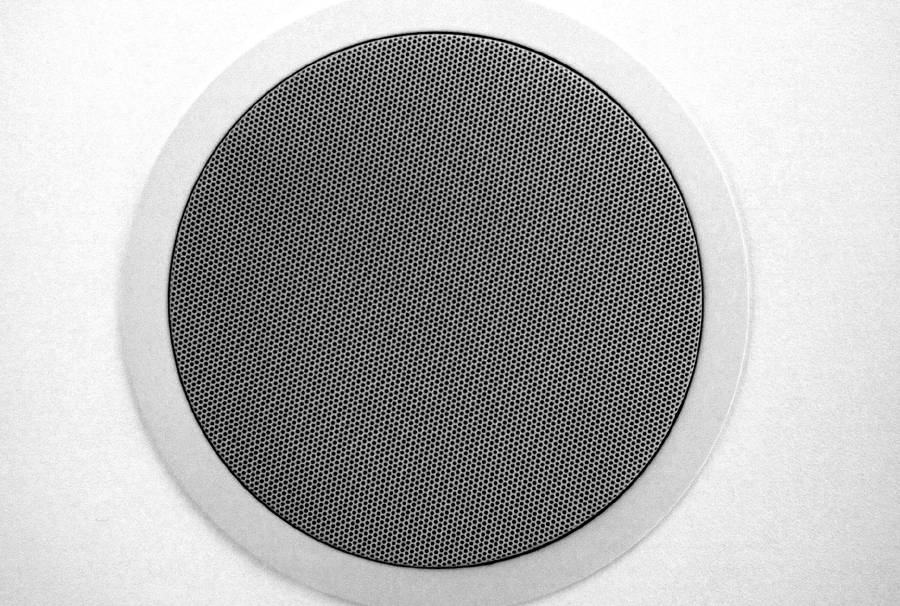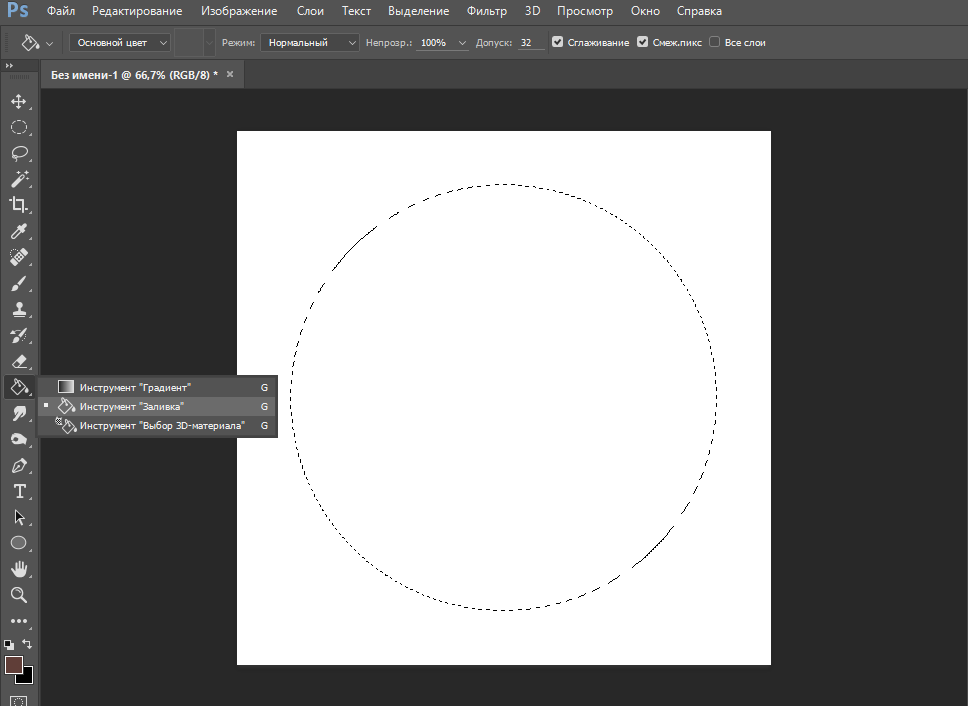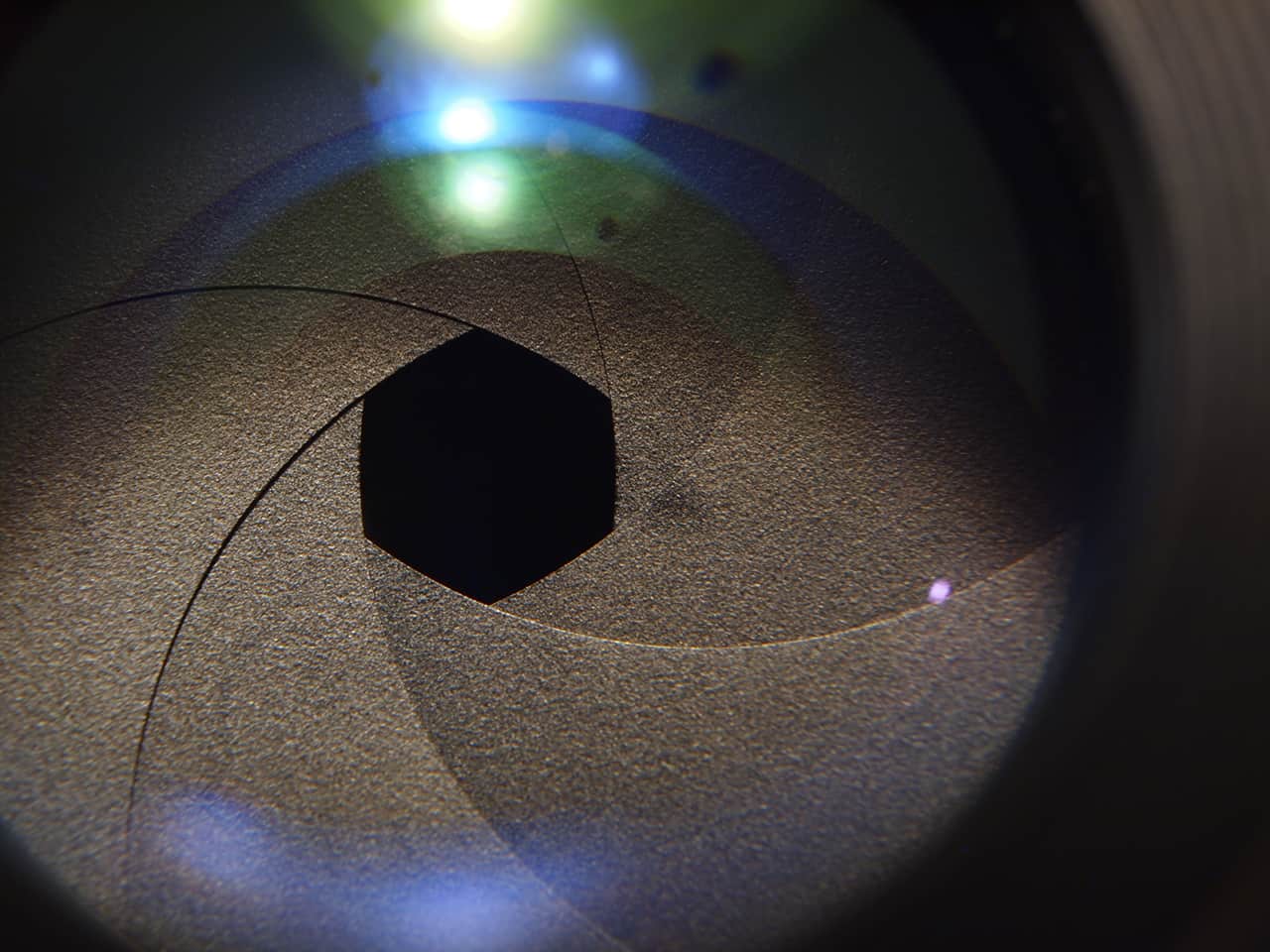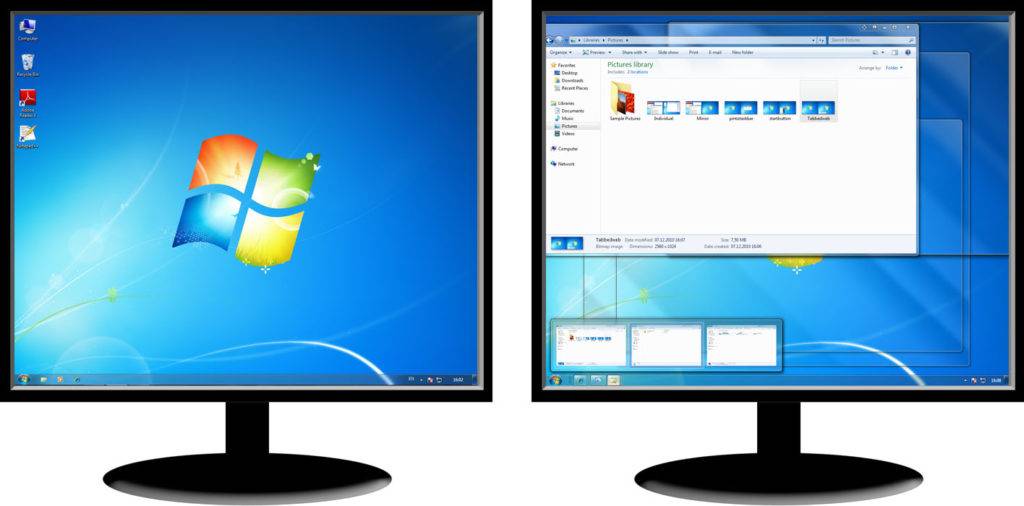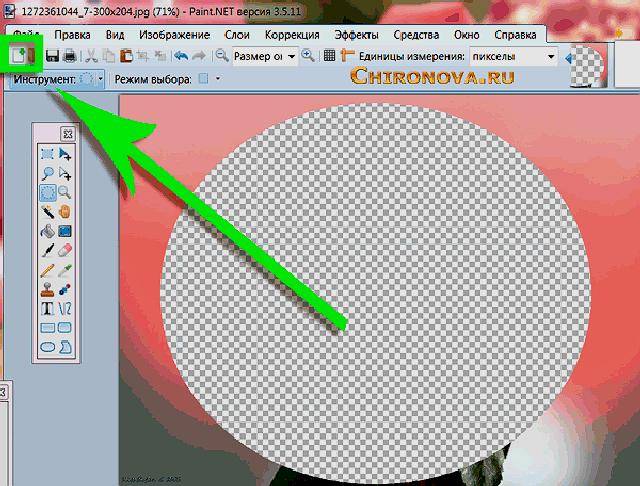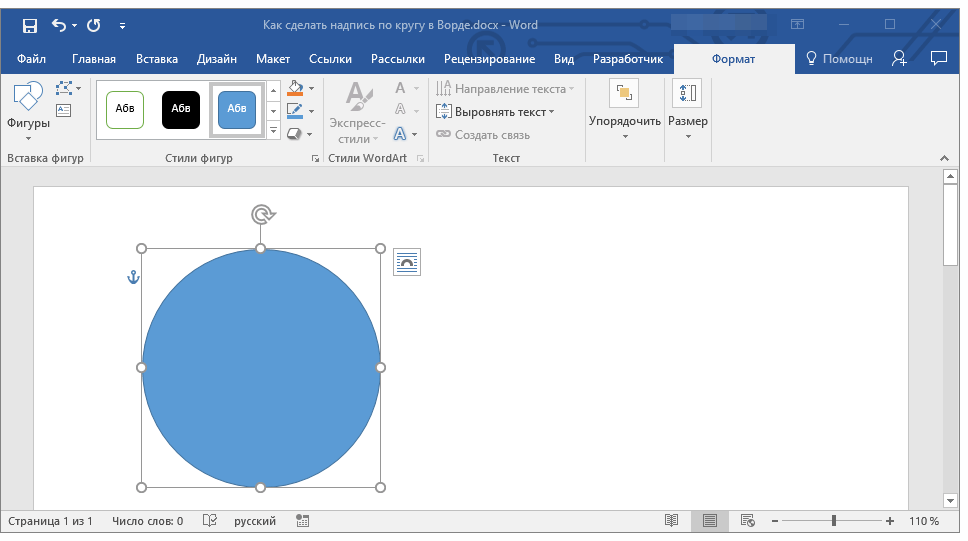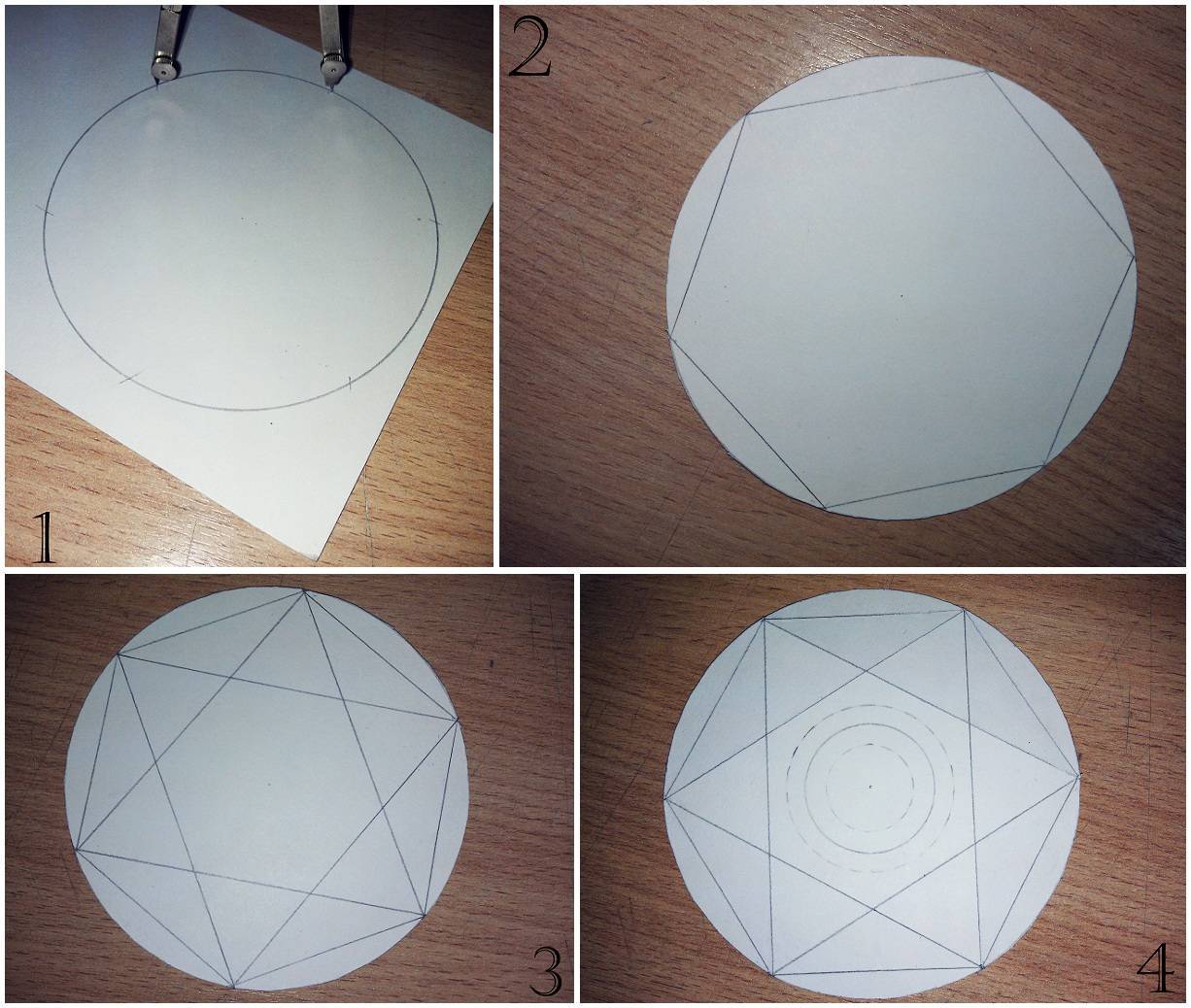Как расширить экран на компьютере при подключении дополнительного монитора?
1) Возвращаем нормальное расширение после подключения монитора програмно

Чтобы удостовериться, что сужение экрана связано с подключением дополнительного монитора или телевизора, можете временно отсоединить элемент, оценив результат. Если изображение вернулось в норму, то вы нашли источник проблемы
Для ее решения теперь переходим в раздел «Настройки экрана» и обращаем внимание на пункт «Разрешение»
Далее останется вручную выбрать оптимальное (иногда максимальное) допустимое разрешение и нажать кнопку сохранения. Настройки должны сохраниться до отключения монитора точно, но вот при переподключении, ситуация может повториться, и алгоритм решения придется повторять.
2) Аппаратный метод настройки

Простейший способ, как расширить экран на компьютере, если метод выше вам кажется напряжным. Для корректировки картинки с подключенного монитора потребуется найти на панели корпуса кнопку с надписью «Авто» (англ. аналог «Auto») и нажать ее. Далее, ждем пару секунд и оцениваем результат. Недостатком такого подхода является возможное несоответствие установленного разрешения с рекомендуемым. В таком случае, придется воспользоваться вариантом исправления выше.
Корректировка изображения на экране компьютера через изменение разрешения в настройках ОС:
Частота обновления
Частота обновления показывает, сколько кадров на экране меняется за каждую секунду. Она измеряется в герцах (Гц). Чем выше значение, тем более плавным будет изображение.
- 50–60–75 Гц — наиболее распространённые на сегодняшний день значения. Их будет вполне достаточно для работы и веб-сёрфинга. Подойдут они и для непритязательных кинозрителей.
- 120 Гц — высокая частота, позволяющая оценить все спецэффекты в блокбастерах. С ней даже в самых динамичных сценах не проскользнёт эффект смазывания. Для игр также подходит.
- 144 Гц и выше — частота для заядлых геймеров, увлечённых киберспортсменов. Даёт техническое преимущество перед соперниками.
Динамическое обновление экрана
Маркетологи говорят: «Прощаемся с тормозами и разрывами».
В данном случае автор руководствуется принципом: есть — хорошо, нет — ну и ладно. Учитывая, что технология AMD FreeSyncTM бесплатная, мониторы с ней встречаются довольно часто, но есть проблема — привязка к производителю видеочипа (хотя сейчас идут работы по совмещению FreeSync с картами nVidia). Технология G-sync является платной прерогативой для зелёных карт.
- Кому нужно: киберспортсмену и геймеру.
- Кому не принципиально: обычному пользователю.
Маркетологи говорят: «HDR приближает изображение к настоящей жизни, делая картинку максимально четкой и реалистичной».
Серьезное заявление. Однако зачастую нам предлагают мониторы с псевдо-HDR, которые имеют перекрученные настройки с неверной цветопередачей. Мониторы с реальным HDR стоят нереальных бабок соответствующих денег. Также маркетологи скромно «забывают» указать, что помимо HDR-монитора счастливый обладатель должен найти еще HDR-контент и HDR-источник (стриминговые сервисы или BD-диски). Более подробно читайте об этом в статье «Что такое технология HDR в мониторах».
- Кому нужно: любителям фильмов и некоторым геймерам.
- Кому не нужно: тем, кто не хочет заморачиваться поиском HDR-контента.
Причины сужения экрана на ПК
По факту, сценариев событий, из-за которых случилась подобная неприятность на ПК пользователя не так и много. Если детально изучить вопрос, можно выделить только 4 весомых варианта, когда рамки экрана на мониторе устройства могут сузиться или, произойдет общее расплывание картинки.
Причинами сужения экрана может быть:
Последняя проблема актуальна больше для настольных персональных компьютеров нежели ноутбуков. В отношении мобильных девайсов, наиболее частыми среди оговоренных 4-х проблем для них является слет разрешения или отсутствие драйверов на видеокарту. Далее я разберу каждую из ситуаций детальнее.
Как убрать черные квадраты на ярлыках Windows
Прежде чем приступить к процессу устранения этих неприятностей, необходимо понять, откуда они берутся. Очень часто их появление связано с использованием различных пакетов кастомизации или с применением незнакомых интерфейсов. Именно это обычно приводит к похожим проблемам. Также вполне возможно, что при попытке удаления какого-то приложения случилась непредвиденная ошибка. Обычно само присутствие таких программ на компьютере может оставлять нежелательные следы.
В ОС Виндоус 10 иногда появляются черные квадратики по этой же причине. Там проблема кроется в кэше, который представляет собой отдельную область памяти. Она обычно используется для сохранения данных, интенсивно вызываемых системой. При записи изменений все сторонние программы обращаются именно к кэш. Обычно после его очистки черные квадраты в браузере и на рабочем столе сразу же исчезают. К сожалению это помогает не всегда, но для других случаев имеется ряд дополнительных вариантов решения проблемы, о которых мы расскажем ниже.

Как убрать квадраты при помощи специальных программ
Если вам потребуется очистить кэш иконок рабочего стола, то для этих целей можно использовать бесплатную программу Icon Cache Cleaner. Работаем с ней следующим образом:
- Сначала запускаем приложение и используем для этого права администратора.
- Затем выбираем те файлы, которые являются лишними и, нажимая на значок «Удалить», тем самым избавляемся от них.
- После этого просто закрываем утилиту и выполняем перезагрузку своего компьютера.
После этого, возможно проблема решится, а если нет, то переходим к следующему этапу.

Очищение кэша вручную
Чтобы удалить лишние файлы вручную выполните следующие действия:
- Откройте «Диспетчер задач» при помощи комбинации кнопок «Ctrl+Alt+Delete».
- Зайдите в раздел «Процессы» и закончите там работу «Проводника».
- Потом дайте новое задание диспетчеру. При этом не забудьте о правах администратора.
- Внесите в специальное окно для заданий такую команду – del/a %user profile%/App Data/Local/Icon Cache.db

После завершения данной операции черные квадраты на экране компьютера должны полностью исчезнуть.
Используем облегченный вариант параметров сброса
Давайте попробуем выполнить сброс памяти в кэше без применения сложных команд, значения которых вы не понимаете. Для этого:
- Идите во вкладку «Мой компьютер».
- Затем кликните на значок С (жесткий диск) и найдите в папке «Пользователи» свою учетную запись.
- Там должен находиться файл Icon Cache. db.
- Удалите его и перезагрузите свой компьютер.
Таким образом, вы узнали еще об одном простом способе, как избавиться от черных квадратов на своем персональном устройстве.
Блокировщик рекламы в браузере
Некоторые пользователи часто спрашивают, почему в браузере появляются черные квадраты? Как уже было сказано выше, причин может быть несколько, однако, если на системе в качестве браузера используется Google Chrome, то одной из них может быть работа блокировщика рекламы в данном браузере. Это происходит следующим образом: блокировщик не дает появляться на экране всплывающим рекламным окнам, но из-за их огромного количества он просто не успевает с ними справляться, из-за чего и появляются эти артефакты.
Единственным решением здесь может быть его отключение. Тогда черные квадраты просто превратятся в рекламные блоки. Конечно, вы таким образом от них не избавитесь, но зато сможете нормально просматривать интересующие вас страницы.
Ошибочная перерисовка экрана
Появление различных посторонних фигур на экране дисплея может также происходить в результате неправильной работы драйверов для видеокарты или проблем, связанных с перегревом процессора. Если температура процессора повышается сверх допустимого, то иногда возможно наблюдать, как по экрану прыгают черные квадраты. В этом случае необходимо отдать свой ПК на сервис в мастерскую, где его почистят от пыли и проверят работу кулера.
Как видите причин, по которым появляются черные квадраты на экране компьютера достаточно много. Поэтому их решение будет зависеть от конкретных ситуаций. Например, если вы никогда не чистили свой компьютер от пыли и грязи и при этом работаете на нем уже не один год, то первым делом начните с этого, а если сервис не поможет, то тогда можно будет переходить и к следующим вариантам.
Как расширить экран монитора на компьютере с ос Windows
Довольно часто компьютерные пользователи задают вопрос о том, как расширить экран монитора. Причин, по которым экран монитора становится узким с черными полосами по краям, или картинка отображается не полностью, а изображение становится размытым, может быть несколько. Сейчас мы с вами рассмотрим самые распространенные ситуации таких казусов и попытаемся их исправить.
Причины, по которым экран монитора становится узким
Чаще всего такое происходит по нескольким причинам:
Что такое драйвер компьютера и для чего он нужен
Как обновить драйвер видеокарты c официального сайта
Какая видеокарта на моем компьютере
Как подключить компьютер к телевизору
Теперь рассмотрим все эти причины более подробно.
Неправильная настройка разрешения экрана
Настройки разрешения экрана могут сбиться при установке пиратских программ, переустановке системы, проникновении в систему вируса, после прохождения игры со своими настройками, а так же после резкого неожиданного отключения компьютера.
Как правильно включать компьютер
В этом случае исправить ситуацию довольно-таки просто. Достаточно кликнуть правой кнопкой мыши по свободному пространству рабочего стола :
В Windows 7
И в выпадающем контекстном меню выбрать пункт «Разрешение экрана»
В следующем окне найти «Разрешение» и открыть список, кликнув левой кнопкой мыши по маленькой черной стрелочке справа.
У вас должен открыться список возможных параметров разрешения экрана.
Не стоит экспериментировать со всеми разрешениями подряд, т.к. если вы выберите разрешение, которое не поддерживает ваш монитор, то экран может потухнуть, и вы не сможете настроить его без помощи мастера. Монитор не перегорит, но будет необходимо сбросить ваши настройки. Обычно это делается через «Безопасный режим», или на другом компьютере, который поддерживает то разрешение, которое вы установили сами.
Поэтому прежде чем менять разрешение экрана почитайте в инструкции к вашему монитору, какие параметры он поддерживает, или кликните мышкой по голубой ссылке «Какие параметры монитора следует выбрать?» (в этом же окне, где выбираете разрешение), и внимательно почитайте то, что там написано.
В Windows 10
Кликнуть правой кнопкой мыши по пустому пространству рабочего стола и выбрать в выпадающем контекстном меню пункт «Параметры экрана»
Переходим слева на вкладку «Дисплей», находим в окне справа «Разрешение», кликаем по стрелочке и выбираем необходимые параметры.
Обычно рядом с необходимым параметром написано «(Рекомендуется)»
Не установлен драйвер видеокарты
Обычно после переустановки операционной системы, или после замены видеоадаптера автоматически загружается временный драйвер видеокарты. И если потом не загрузить специализированные драйвера для видеокарты, то в пункте «Разрешение» в настройках экрана списка разрешений не будет (в лучшем случае два параметра). А в диспетчере устройств будет запись «Стандартный VGA графический адаптер».
Что такое диспетчер устройств и как в него попасть
В этом случае необходимо загрузить драйвер видеокарты (видеоадаптера) с диска, который поставляется с видеокартой или с официального сайта производителя видеокарты.
Если у вас на компьютере установлена операционная система Windows 10, то драйвер будет установлен автоматически.
Подключение к компьютеру телевизора, ноутбука, или дополнительного монитора
Если к вашему компьютеру подключен еще один монитор, или ноутбук, и даже телевизор, то отключите их. Если после этого на вашем основном мониторе всё исправилось и изображение расширилось на весь экран, значит вам необходимо правильно определить в настройках выбора дисплея, который из них будет основным, а который второстепенным.
И в настройках «Экран» выбрать необходимый монитор.
Настройка монитора
Практически у любого монитора имеются кнопки для его настройки. Обычно они располагаются внизу спереди (снизу) или сбоку.
Найдите параметры автонастройки и установите их.
Можете попробовать настроить монитор самостоятельно при помощи других кнопок. Но это будет дольше.
Вот таким образом можно расширить экран монитора компьютера.
Что еще говорят маркетологи
Теперь поговорим о вторичных характеристиках, которые нам также красиво преподносят.
«Широкие углы обзора в 178° дают отличную видимость с любого ракурса»
Круто! Любой современный монитор (кроме TN) имеет углы обзора более 170 градусов. На самом деле, не самая принципиальная характеристика для современного пользователя, единолично использующего монитор.
«Антибликовое покрытие делает работу более комфортной»
Замечательно! Более 95 % современных мониторов имеют антибликовое покрытие. Кстати, некачественная пленка может создать так называемый «кристаллический эффект».
«Высокая контрастность обеспечивает глубокий черный и яркие цвета»
Да, обеспечивает. Как любой монитор с честной контрастностью 1000:1 и выше.
Однако любимица маркетологов — динамическая контрастность. Кто же упустит возможность написать в характеристиках 100000000:1. Она хороша в основном для просмотра фильмов. В офисной работе и играх ее влияние не так значительно, в отличие от обилия нулей на неокрепший мозг пользователя. При выборе монитора этот показатель можно не учитывать.
«В мониторе присутствуют технологии, снижающие нагрузку на глаза»
Этот пункт действительно важен для тех, кто беспокоится о своем зрении. Среди наиболее популярных можно вспомнить Flicker-free и Low Blue Light, убирающие ШИМ и негативное воздействие синего света на глаза соответственно.
По-хорошему, это обязан делать каждый производитель для каждого своего монитора. При желании процедуру можно заказать у сторонних специалистов, что обойдется примерно в тысячу рублей.
И напоследок совет от немаркетолога. Перед походом в магазин стоит заранее выбрать несколько подходящих моделей, посоветовавшись со знающими людьми, изучив отзывы и информацию на сайте производителя. Надеяться только на помощь консультантов не стоит. Если монитор покупается онлайн, не помешает оценить выбранную модель вживую, зайдя в ближайший магазин цифровой техники.
Так почему монитор нашего ноутбука, планшета и телефона не круглый, как того требует природа?
Защита для глаз
Сейчас производители стараются снизить нагрузку на глаза пользователей и используют различные защитные технологии. Наиболее распространены три.
- Подсветка, убирающая мерцание — невооружённым глазом оно обычно не видно, но на усталость глаз влияет (например, Flicker free).
- Фильтрация синего спектра — он наиболее вреден для глаз, поэтому есть технологии его уменьшения. У каждого производителя она называется по-своему (например, Low Blue Light+).
- Коррекция яркости — при разном освещении свои оптимальные значения этого показателя. Некоторые мониторы автоматически регулируют яркость, опираясь на данные датчиков освещённости.
Что выбрать – плоский или изогнутый монитор?
Учитывая всю вышеизложенную информацию, можно смело утверждать, что окончательное решение во многом зависит от того, как мы намереваемся использовать монитор.
Изогнутые модели окажутся хорошим выбором, особенно для игроков. Большинство игр на таких мониторах часто выглядят намного лучше. Это связано с отсутствием помех, а также с возможностью увидеть больше деталей. Расширенная перспектива прекрасно работает в играх.
Изогнутый монитор также следует выбирать для длительной офисной работы
Наши глаза будут меньше страдать, что может быть очень важно. Стоит также отметить тот факт, что изогнутые мониторы идеально подходят для создания станций, состоящих из нескольких подключенных мониторов
На рынке доступны модели с различной степенью кривизны, благодаря которым мы можем очень эффективно создавать совместные конструкции.
Если вы ищете монитор для стандартной работы или для просмотра видео в группе, лучше выбрать плоские модели. На рынке они встречаются разных типов, поэтому вы легко сможете найти монитор, который будет отвечать всем вашим потребностям.
Ручное изменение разрешения экрана
На деле возникшая проблема объясняется только одной причиной – несоответствие заданных настроек и действительного размера дисплея. Увы, решить это двумя кликами не всегда получается, ведь размеры и пропорции регулируются сразу в нескольких разделах настроек, которые никак не связаны между собой.
Для настройки экрана вручную следуйте инструкциям ниже:
- Откройте рабочий стол. Для этого зажмите сочетание клавиш «Win» + «M».
- Кликните ПКМ по свободному месту и в открывшемся контекстном меню выберите пункт «Параметры экрана».
Найдите параметр «Разрешение» и измените его значение.
Чтобы не гадать с размерами, предлагаем заранее узнать разрешение экрана, а после ориентироваться по данным ниже.
| Диагональ | Разрешение |
| Обычный, 13-15” | 1400 X 1050 |
| Широкий, 13-15” | 1280 X 800 |
| Широкий, 17” | 1680 X 1050 |
| Обычный, 19” | 1280 X 1024 |
| Обычный, 20” | 1600 X 1200 |
| Широкий, 20-22” | 1680 X 1050 |
| Широкий, 24” | 1920 X 1200 |
Настройки будут применены автоматически, но после этого появится окно, в котором необходимо подтвердить изменения. Если этого сделать, то через 20 секунд экран вернется в исходное состояние.
Покрытие экрана
Существует три основных вида покрытия мониторов. Если они используются с одинаковыми матрицами, у них сразу же проявляются различия в цветопередаче. Они предназначены для разных задач.
- Глянцевое — отличается высокой яркостью, контрастностью и глубиной изображения. Хорошо подходит для видеоигр и просмотра фильмов, но отражает свет и самого пользователя. На нем хорошо видна пыль и отпечатки пальцев.
- Матовое — более дорогое покрытие, которое отличается более приглушённым изображением. Тем не менее, с ним комфортно при любом освещении. Для работы с графикой такое не подходит — оно больше для текстов и веб-сёрфинга.
- Антибликовое покрытие — это компромисс между первыми двумя видами. Яркость и контрастность в данном случае уступают глянцевому покрытию, но лучше, чем с матовым. Бликов и отражений на нем нет, а вот небольшие световые пятна при излишней освещённости заметить можно.
Тип матрицы
На рынке мониторов устоялись три типа матриц: TN, VA и IPS. Революций в этом сегменте не было давно, а потому любая «новинка» является вариацией одного из уже существующих видов.
Идеальным примером работы «гениев маркетинга» стала ноутбучная SVA-матрица от HP. Данная аббревиатура означает всего лишь «standard view angle» (стандартные углы обзора) и на поверку представляет собой обычную TN, не имея никакого отношения к реальной *VA-матрице.
Некоторые магазины не попались на эту маркетинговую уловку и отображают реальное положение дел.
Еще пара загадочных матриц от HP:
- WVA — wide view angle, usually mean the better (maybe) TN;
- UWVA — ultra wide view angle, usually some sort of IPS.
Также остерегайтесь понятий «IPS-level» и «Wide-View», которыми производители могут обозвать любую матрицу, по их мнению, похожую на IPS.
В разработке технологии Samsung с громким коммерческим названием QLED (от «quantum dots») участвовали не только маркетологи, но и инженеры, которые с помощью специальной пленки на основе квантовых точек расширили цветовое пространство монитора. Очень символично, что английская буква Q (особенно если выбрать «правильный» шрифт) напоминает O.
Разумеется, LG решила не отставать и в качестве альтернативы самсунговскому QLED выпустила Nano-IPS. В противовес слову «квантовые» было использовано не менее технологичное «нано». Разработчики компании нанесли особый слой наночастиц на светодиоды подсветки и не стали стесняться с ценником: стоимость «наномониторов» начинается от 70 тысяч рублей. Пользователи же полагают, что это абсолютно новый продвинутый вид матриц.
Принижать заслуги QLED и Nano-IPS все же не стоит. Цвета действительно стали ярче и сочнее. Но по факту это хорошая модернизация, а не революция, как нам это преподносят.
Вступление
Отношение ширины к высоте изображения известно как соотношение сторон , или, точнее, соотношение сторон дисплея (DAR) – соотношение сторон изображения в том виде, в каком оно отображается; для телевидения DAR традиционно был 4: 3 (он же полноэкранный), а 16: 9 (он же широкоэкранный) теперь стал стандартом для HDTV. В цифровых изображениях существует различие в соотношении сторон хранилища (SAR), которое представляет собой соотношение размеров пикселей . Если изображение отображается с квадратными пикселями, то эти соотношения совпадают; в противном случае используются неквадратные «прямоугольные» пиксели, и эти соотношения не совпадают. Соотношение сторон самих пикселей известно как соотношение сторон пикселя (PAR) – для квадратных пикселей это 1: 1 – и они связаны идентичностью:
Перестановка (решение для PAR) дает:
Например, изображение VGA 640 × 480 имеет SAR 640/480 = 4: 3, а при отображении на дисплее 4: 3 (DAR = 4: 3) имеет квадратные пиксели, следовательно, PAR составляет 1: 1. Напротив, изображение PAL 720 × 576 D-1 имеет SAR 720/576 = 5: 4, но отображается на дисплее 4: 3 (DAR = 4: 3).
В аналоговых изображениях, таких как пленка, нет ни понятия пикселя, ни понятия SAR или PAR, но при оцифровке аналоговых изображений результирующее цифровое изображение имеет пиксели, следовательно, SAR (и, соответственно, PAR, если отображается с тем же соотношением сторон, что и изображение). оригинал).
Неквадратные пиксели часто возникают в ранних стандартах цифрового телевидения, связанных с оцифровкой аналоговых телевизионных сигналов, чье вертикальное и “эффективное” горизонтальное разрешение различаются и поэтому лучше всего описываются неквадратными пикселями, а также в некоторых цифровых видеокамерах и компьютерных дисплеях. режимы , такие как адаптер цветной графики (CGA). Сегодня они возникают также при перекодировании между разрешениями с разными SAR.
Фактические дисплеи обычно не имеют неквадратных пикселей, хотя цифровые датчики могут; они скорее математическая абстракция, используемая при передискретизации изображений для преобразования между разрешениями.
Есть несколько факторов, усложняющих понимание PAR, особенно когда речь идет о оцифровке аналогового видео:
- Во-первых, аналоговое видео не имеет пикселей, а имеет растровую развертку и, следовательно, имеет четко определенное вертикальное разрешение (строки растра), но не четко определенное горизонтальное разрешение, поскольку каждая строка является аналоговым сигналом. Однако с помощью стандартизированной частоты дискретизации эффективное разрешение по горизонтали можно определить с помощью теоремы о дискретизации , как это делается ниже.
- Во-вторых, из-за переразвертки некоторые линии вверху и внизу растра не видны, как и некоторые возможные изображения слева и справа – см. « Оверскан»: проблемы с разрешением от аналогового к цифровому . Кроме того, разрешение может быть округлено (DV NTSC использует 480 строк вместо возможных 486).
- В-третьих, аналоговые видеосигналы чередуются – каждое изображение (кадр) отправляется как два «поля», каждое с половиной строк. Таким образом, либо пиксели в два раза выше, чем они были бы без чересстрочной развертки, либо изображение деинтерлейсируется.
Размер
Под размером монитора подразумевается длина его диагонали, измеряемая в дюймах. Многие считают, что больше = лучше, но это не совсем так. Все зависит от целей, для которых приобретается девайс, и условий, в каких он будет эксплуатироваться. Немаловажную роль играет пространство. В некоторых случаях большие гаджеты абсолютно не нужны. В то же время, маленькие или средние могут не удовлетворить потребности конкретного пользователя.
- 21,5 дюйма — диагональ достаточная для работы с текстами и графиками. Хорошо подойдёт для небольших офисных столов или ниш в домашних условиях. Также такие размеры вполне приемлемы для веб-сёрфинга и просмотра фильмов.
- 24 дюйма — рекомендуемый минимум для игр. Впрочем, заядлые геймеры такой размер всерьёз не рассматривают. А вот работать сразу в нескольких окнах на таком гаджете удобно, да и для развлечений он подходит неплохо.
- 27 дюймов — это минимум для профессиональной работы с изображениями: дизайна, фото и видеомонтажа. Кроме того, размер неплох для игр и хорошо подойдёт истинным любителям кино. Оптимальный выбор в 2021 году.
- 32 дюйма — монитор для профессионалов в сфере видеомонтажа, работы в многооконном режиме и киберспортсменов. Стоит учесть, что внушительные размеры требуют соответствующего пространства на столе.
Почему не производят круглых мониторов
Оказывается в СССР существовали прототипы шарообразных мониторов. И кинескопные трубки изначально были с округлым экраном, которые подверглись трансформации для массового бытового потребления.
На самом деле есть несколько версий, почему дисплеи производят именно прямоугольной формы.
Видео ведь тоже состоит из кадров и для того, чтоб хранить большие объемы, они должны иметь тиражируемый формат, коим принято считать прямоугольник.
Да и технологический процесс производства квадратных моделей на порядок проще круглых сородичей. Тут и отходов меньше, и монтаж прямоугольных элементов занимает меньше времени, чем сферических комплектующих. Все квадратное легче обмерять, учитывать и хранить на прямоугольных стеллажах, в прямоугольных помещениях.
Изогнутый монитор – как выбрать
Если вас интересуют изогнутые устройства, вы должны понимать, что каждая модель имеет свои характеристики, оптимальные для той или иной деятельности, поэтому покупка конкретного оборудования требует внимания к нескольким основным вопросам.
Во-первых, стоит проверить, в какой степени изогнут монитор, – этот параметр следует учитывать в зависимости от места и положения, в котором мы будем использовать оборудование, а также от возможной комбинации нескольких мониторов.
Изогнутые мониторы также разделены на несколько ценовых диапазонов, как и плоские модели, хотя стоит отметить, что самые дешевые устройства стоят немного дороже, чем в случае стандартного оборудования – сложно найти что-то дешевле 8000 рублей.
В отношении остальных параметров выбор монитора такой же, как и для плоских моделей
Необходимо обратить внимание на разрешение, диагональ экрана, тип матрицы, формат и различные типы дополнений в виде, например, частотной синхронизации
Высокая скорость отклика
Маркетологи говорят: «Скорость отклика в 1 мс убирает шлейфы в динамичных сценах».
Отлично! Только ребята забывают указать, что обычному пользователю подойдет отклик любого современного монитора.
Эту величину сегодня измеряют маркетологи, и в большинстве своем цифры не имеют никакого отношения к действительности. Более того, 1 мс любимого производителями gray-to-gray не означает такого же быстрого отклика по другим методикам измерения. Да и достичь 1 мс без артефактов нам никто не обещал. Так что если вы профессиональный киберспортсмен, то только живой тест и реальные отзывы.
- Кому нужно: киберспортсмену.
- Кому не принципиально: всем остальным.
Как скруглить края прямоугольника
Наиболее просто сделать круглыми углы можно в прямоугольнике. Для этого нужно воспользоваться инструментом «Форма» (он находится на панели инструментов с левой стороны экрана). Нажмите на него курсором, подведите к объекту, щёлкните по нему курсором. Должны появиться маркеры в каждом из углов. Нажмите курсором на любой из этих маркеров, абсолютно без разницы, за какой, и протащите в сторону. Чем дальше вы оттягиваете маркер, тем сильнее искривляется угол. Таким образом квадратик становится чем-то похожим на овал.

Но дело в том, что при данной операции все углы изменяются одновременно. Когда стоит задача скруглить, допустим, только один или два края, или один больше, а другой меньше, всё это можно очень просто сделать. Для этого понадобится воспользоваться панелью инструментов в верхней части рабочей зоны, где располагается значок в виде квадрата с пунктирными линиями, чем-то похожий на фокусную рамку фотокамеры или кнопку включения полноэкранного режима на YouTube. В каждом из этих полей можно ввести показатели скругления отдельно взятого угла. Введите любое число, и вы увидите, как меняется внешний вид вашей фигуры
Но стоит обратить внимание, что в этом случае также будут изменяться все углы сразу
Чтобы этого не было, нажмите на замочек возле одного из полей ввода, чтобы разблокировать изменение каждого края. Теперь каждый угол живёт своей жизнью, и вы сможете менять их по отдельности. Таким образом первоначальный квадрат можно преобразовать буквально до неузнаваемости, превратив его чуть ли не в круг, если хотите.
Дополнительные особенности
Некоторые мониторы оснащены дополнительными устройствами, расширяющими функциональность.
Определить вид треугольника: прямоугольный, остроугольный или тупоугольныйсоставить программу, определяющую для треугольника заданного длиннами сторон, является он.
Определить вид треугольника: прямоугольный, остроугольный или тупоугольныйДаны вещественные положительные числа a,b,c. Если существует треугольник со сторонами a,b,c, то.
Определить вид треугольника (прямоугольный, остроугольный или тупоугольный)помогите решить программу ветвлением на с++ Определить вид треугольника (прямоугольный.
Определите вид треугольника (остроугольный, прямоугольный или тупоугольный)определите вид треугольника(остроугольный,прямоугольный или тупоугольный)
Так в чем же отличие квадратных мониторов от прямоугольных
какие мониторы лучше?
среди квадратных осталось только одно дерьмо,среди широкоэкранных есть как дерьмо, так и хорошие экземпляры. следовательно, широкоэкранные в целом лучше.
на самом деле (по секрету только вам), формат 4:3 был выбран далеко не случайно! такой формат соответствует нашему человеческому полю зрения. То есть если глазками не стрелять, то именно в формате 4:3 они видят. То есть, при прочих равных, с точки зрения восприятия он предпочтительней. Но фильмы снимают наверное не человеки, ну или все там любят стрелять глазами, так что у них формат 16:9 (на самом деле по историческим причинам – формат сцены кинотеатров такой). Так что, тут еще все зависит от того, для чего комп используется – для фильмов 16:9 лучше, в остальном случае, лучше 4:3, тем более для текста – человек лучше воспринимает короткие строчки, чем длинные – в длинных глаз “теряется”. (Да-да, книги тоже не случайно именного такого формата)
НО! в любом случае, больший монитор (с большим количеством пикселей!!) лучше, чем меньший. Но тут опять же, 17″ 5:4 – 1280х1024 = 1.31 МП, 19″ 16:9 – 1440х900 = 1.30 МП, то есть по факту разницы нет
Замена клавиатуры dell 3520
Что будет если на мониторе 4к поставить разрешение full hd
Сделал загрузочную флешку теперь не читает магнитола
Клавиатура dragon war как поменять wasd
- Что можно просматривать используя счетчики в системном мониторе