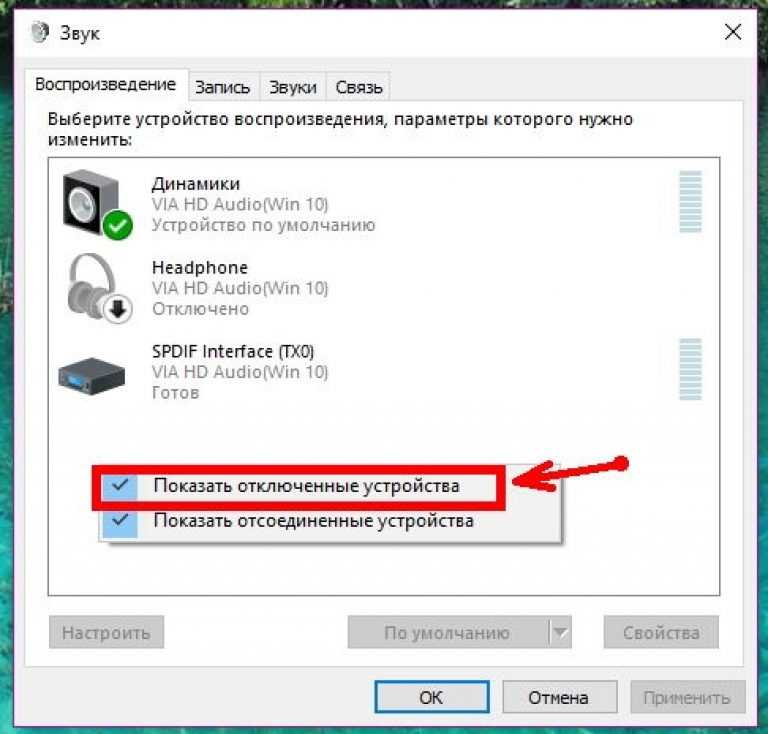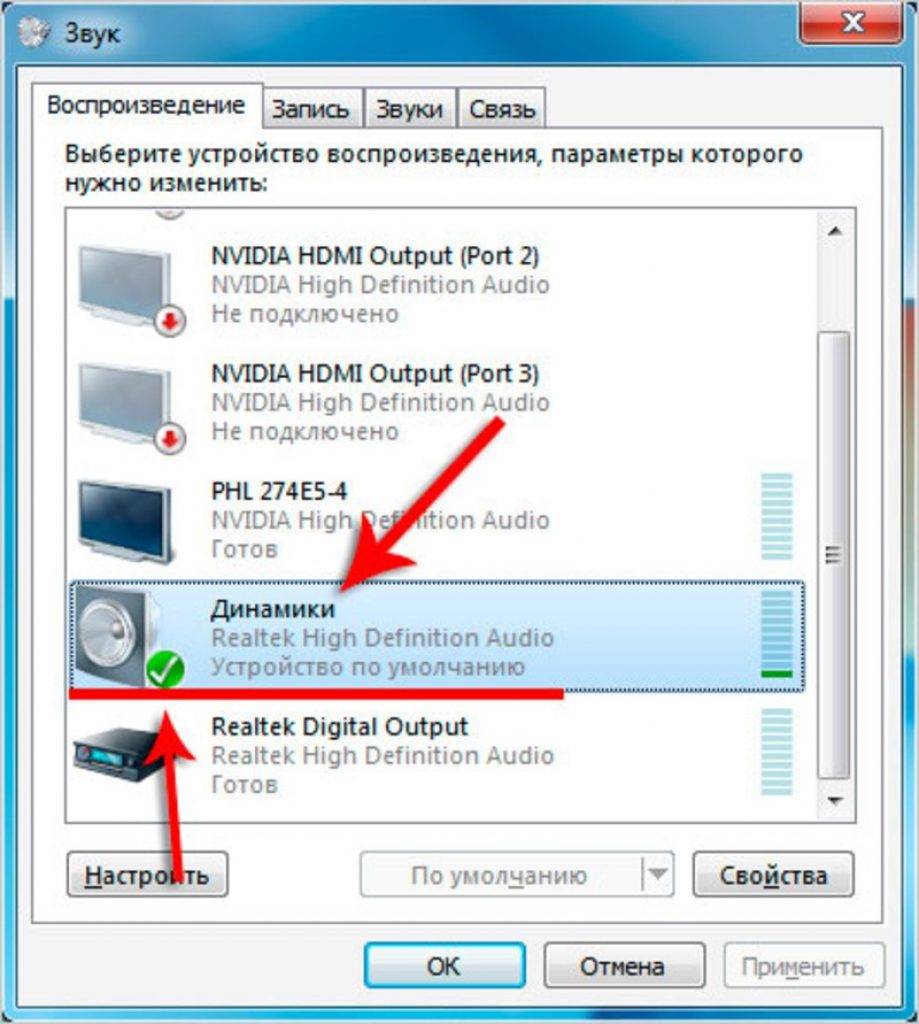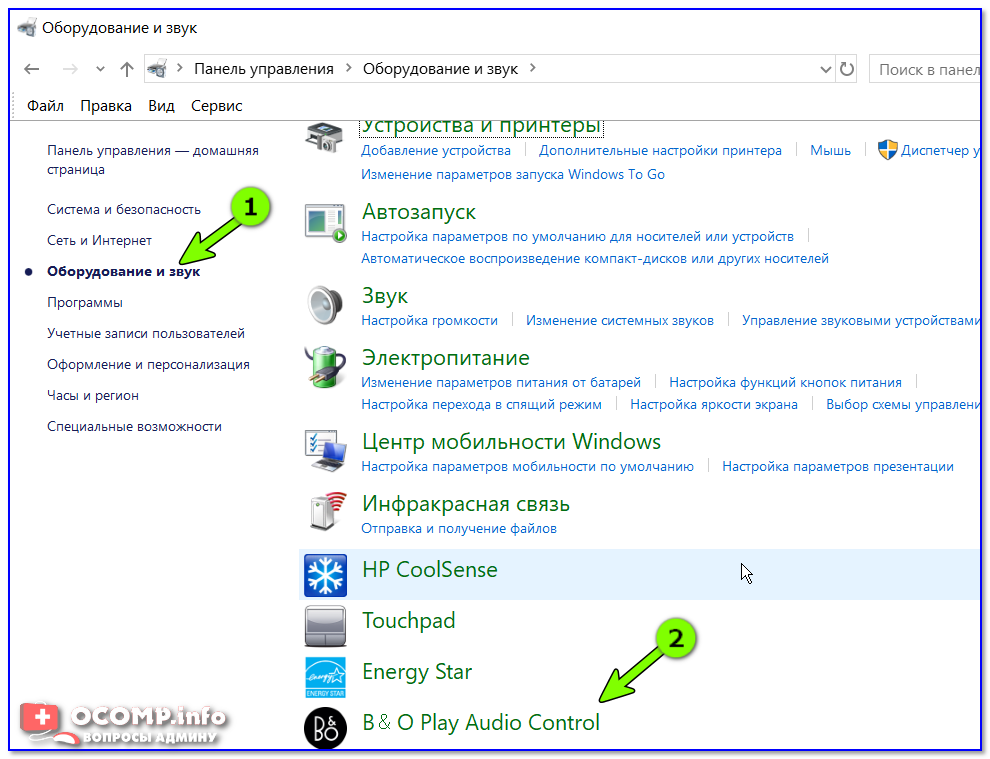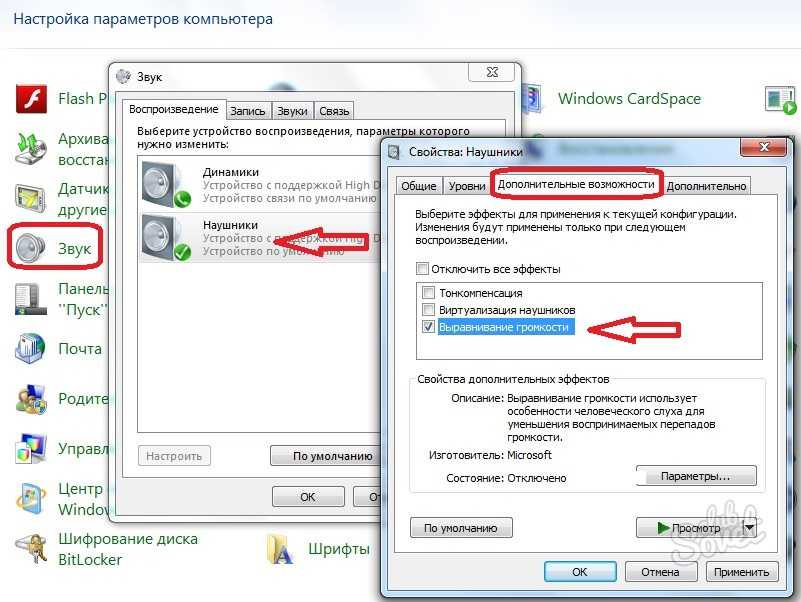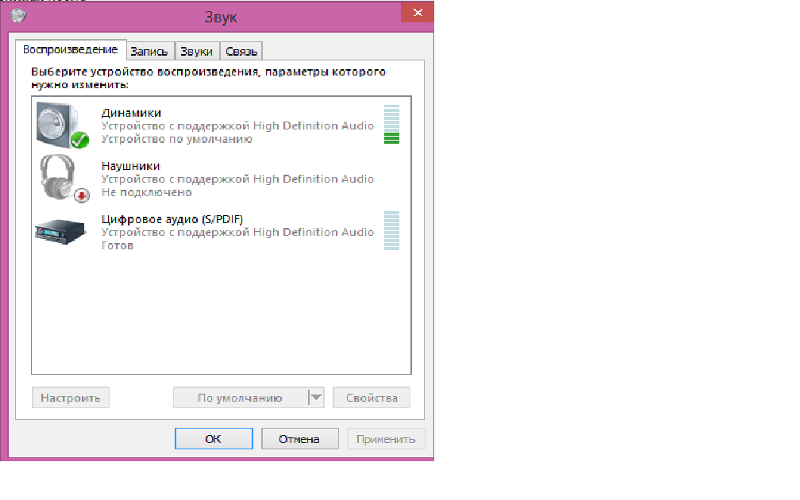Чистая установка драйверов на звуковую карту
Windows 10 не всегда может найти драйвера автоматически для новых звуковых карт ноутбуков и стационарных компьютеров. Также десятка может неправильно установить скачанные ей драйвера из Windows Update. Поэтому в этом примере мы покажем, как установить новые драйвера для стационарного компьютера и ноутбука с нуля.
Для примера со стационарным компьютером мы будем использовать ПК, который основан на материнской плате MSI A88X-G43. В этой материнской плате установлена звуковая карта, которая базируется на чипе Realtek ALC892. Скачать сам драйвер для этого чипа можно на официальном сайте производителя материнской платы www.msi.com. В нашем случае драйвер представляет 64-битную версию для Windows 10 64 bit. После загрузки инсталлятора драйвера запустим его.
Установка драйвера от компании Realtek очень простая и сводится к нескольким нажатиям кнопки .
После установки инсталлятор предложит перезагрузить компьютер, что мы и сделаем.
Перезагрузив ПК, в панели уведомлений появится значок.
С помощью этого значка можно попасть в «Диспетчер Realtek HD», где можно произвести тонкую настройку звуковой карты.
Установка драйвера на ноутбук практически идентична с первым примером. Для примера будем использовать ноутбук Acer Aspire V3-372. Этот ноутбук также оснащен звуковым чипом от Realtek. Скачать драйвер для этого ноутбука можно на странице www.acer.com/ac/ru/RU/content/drivers. После загрузки также запустим его, как в первом примере.
Запустив инсталлятор, перед нами появится то же окно, как в первом примере. Процесс установки драйвера ноутбука в нашем случае идентичен со стационарным компьютером. Если звук перестал работать на чипах, не рассмотренных в этой главе, то принцип установки на них драйвера максимально схож с рассмотренными примерами.
Еще для стационарного ПК и ноутбука могут помочь такие способы решения задачи, когда пропал звук:
Если на вашем ПК пропал звук по вине драйвера, то нередко решить эту проблему можно полной переустановкой драйвера.
При поиске драйвера для старого ПК пользователь часто встречается с ситуацией, когда его нет для Windows 10. Многие производители часто забрасывают старые ПК и не обновляют для них драйвера, поэтому их нет для новых ОС. В этой ситуации могут помочь драйвера, предназначенные для Windows 7 и 8
Единственное, на что следует обратить внимание в этом случае — это разрядность ОС, для которой этот драйвер предназначен.
Если вы загрузили или отыскали на диске очень старый драйвер, то его не удастся установить, так как у него нет поддержки Windows 10. В этой ситуации может помочь запуск установщика драйвера в режиме совместимости ОС, для которой он предназначен.
Как включить наушники на компьютере или ноутбуке стандартными способами в windows, linux, macos
Настроить гарнитуру можно на любом устройстве, будь то современный ноутбук от asus или огромный серверный комп, работающий на linux. Для системы, работающей под виндовс, инструкция будет короткой.
Сделайте следующее:
- Подключите гарнитуру через разъем на передней панели (об этом мы поговорим позже) или через круглый зеленый разъем на задней стенке пк. Если речь идет о ноуте, используйте маленькое круглое гнездо.
- Нажмите на небольшой значок динамика на панели управления, называемый микшером.
- Кликните на иконку под регулятором громкости, если она перечеркнута.
Для пользователей линукс инструкция будет аналогичной. У любителей профессиональной операционной системы также есть микшер, правда, устроен он немного сложнее. Но все, что вам потребуется, ― это потянуть за регулятор и установить громкость на среднюю или высокую.
Для мак ос инструкция выглядит так:
- Воткните наушники в разъем.
- Перейдите в «Настройки системы ― Звук ― Выход».
- В списке выберите марку своей гарнитуры.
- При помощи регулятора внизу настройте громкость.
Как подключить наушники через переднюю панель компьютера
На каждом системном блоке есть небольшая передняя панель со всеми основными разъемами. Пользоваться ею удобнее, чем каждый раз отодвигать пк и искать нужное гнездо практически вслепую. Однако не каждый пользователь понимает, как именно использовать такие порты.
Вам нужно круглое гнездо, расположенное посередине. Оно окрашено в зеленый цвет. Рядом часто выгравировано изображение гарнитуры. Аккуратно воткните штекер аналогичного цвета в этот порт. Немного нажмите, чтобы он прошел до конца.
Как подсоединить двое или трое наушников к компьютеру
Чтобы использовать сразу два комплекта наушников на одном устройстве, необходимо приобрести специальный разветвитель. Он обычно продается на специализированных радиорынках.
После подключите устройство к задней панели системного блока. В его порты в свою очередь включите гарнитуры. Проверьте, чтобы компьютер определял комплекты как одно устройство.
Что сделать чтобы заработали беспроводные наушники на компьютере
Все большую популярность обретают удобные беспроводные устройства, работающие при помощи Bluetooth. Они комфортнее и помогают избавиться от постоянной проблемы слишком коротких проводов.
Однако не все персональные компьютеры имеют свой блютуз-адаптер. Прежде, чем пытаться подключить устройство, необходимо проверить наличие этой функции. Самый простой вариант ― найти информацию о материнской плате в официальной документации или в интернете. И если все нормально, воспользуйтесь нашей инструкцией.
Для подключения беспроводной гарнитуры необходимо:
- Включить наушники.
- Нажать на «Пуск».
- Перейти в «Устройства и принтеры».
- Кликните на «Добавить».
- Из списка выберите интересующие наушники.
Встречаются и варианты, работающие при помощи коннектора usb. Подключить их еще проще. Достаточно вставить небольшой штекер, идущий в комплекте, в разъем юсб, и пк автоматически определит динамики.
Как включать и отключать разъем для наушников на ноутбуке или пк
К сожалению, ни одна система не дает возможности полностью деактивировать гнездо. Различные драйверы и программы, созданные для этой цели, работают не слишком корректно.
Единственный выход из ситуации ― выпаять порт. Но мы не рекомендуем делать это, если вы ― неопытный пользователь и не дружите с паяльными инструментами.
Как включить микрофон от наушников на ноутбуке и компьютере
Для начала необходимо включить устройство на самой гарнитуре ― в современных наушниках микрофон изначально выключен. Для этих служит небольшая кнопка где-то на корпусе.
После воткните второй штекер, окрашенный в розовый, в разъем аналогичного цвета, находящийся на передней панели, рядом с портом для динамиков. Устройство определится в системе автоматически.
Почему после отсоединения наушников нет звука на компьютере — решение проблемы
Часто причина в том, что устройство не переключилось на динамики. Необходимо перейти в панель управления, нажать на «Звук» и перейти на вкладку «Воспроизведение». В списке выберите динамики, нажмите на них правой клавишей мыши и кликните на «Включить».
Подобная проблема возникает, если пк входил в режим сна с гарнитурой, а вышел уже без нее. В системе случается неприятный баг, и виндовс считает, что она все еще передает звук на наушники.
Решение такой проблемы простое ― перезагрузите ПК. Глюк исчезнет сам собой. Еще один вариант ― вновь погрузить технику в сон и вернуть обратно.
Решение проблемы
Если нет звука в наушниках на компьютере Windows 7, то необходимо проверить их на другом устройстве (например, использовать телефон или подключить при помощи заднего входа на компьютере). Если там проблема остается, то поломка в самом устройстве
Также нужно обращать внимание на подключение и разъемы
Наушники для ПК имеют круглые штекеры разных цветов. На панели, где находятся разъемы, есть рисунки, с помощью которых можно понять, как правильно подключаться. Есть разъемы для микрофона или музыки.
Разъемы для наушников
Обратите внимание! Дополнительно нужно посмотреть наличие заломов на шнуре, т. к. проблема может быть и в механической поломке наушников
Обновление драйверов
Если нет повреждений, подключение выполнено правильно, но звука нет, то необходимо посмотреть драйверы видеокарты. Если они не обновлены, то система откажется воспроизводить видео или музыку любым путем.
Для проверки драйверов нужно:
- Нажать на «Пуск» и перейти в «Панель управления».
- Перейти в «Систему безопасности».
- С левой стороны будут отображаться разные разделы, необходимо найти «Система».
- Нажать на «Диспетчер устройств».
- Кликнуть на строку «Звуковые, видео и игровые…».
- Правой мышкой нажать на название видеокарты своего компа.
- Выбрать «Обновить драйверы».
- Нажать на «Автоматический поиск обновлений…».
Все манипуляции проводят в диспетчере устройств
Система найдет драйверы и установит их на компьютер. Если этот вариант не помог, то можно воспользоваться другим вариантом:
- Найти драйвер для звукового адаптера (сделать это можно на официальном сайте) и скачать на ноутбук.
- Перейти в «Диспетчер устройств» и кликнуть на видеокарту.
- Выбрать строку «Свойства».
- Переместиться во вкладку «Драйверы» нажать на «Удалить».
После удаления необходимо установить скачанный драйвер. После этого можно проверять звук.
Обратите внимание! Если используется гарнитура с USB-разъемом, то придется дополнительно устанавливать драйверы. Они могут быть в виде отдельного диска при покупке
Выставление корректных настроек
Неправильное указание устройства для воспроизведения может стать причиной, по которой наушники на ноутбуке Window 7 не работают. Для устранения проблемы необходимо:
- Нажать на микшер громкости (находится в правом нижнем углу экрана) правой кнопкой мыши.
- Выбрать вторую строчку «Устройства воспроизведения».
- Перейти в раздел «Воспроизведение». Если не отображается гарнитура, то необходимо кликнуть правой кнопкой на пустое место и выбрать «Показать отключенные устройства».
- По названию наушников кликнуть правой кнопкой и выбрать «Включить».
После проделанных действий появится устройство, напротив которого будет гореть зеленая галочка.
Определяем причину отсутствия звука (алгоритм действий)
1. Проверяем, не отключен ли звук в компьютере, и положение движка уровня громкости.

После этого кликните мышкой по движку регулятора громкости, вы должны услышать системный звук.
2. Далее следует проверить уровень звука в приложении – источнике (медиа плейер, ролик в Youtube, компьютерная игра).

Возможно в программе просто выключен звук.
3. Если после этих действий, звук не появился – надо понять, где проблема: в аппаратной или программной части.
Не забудьте проверить регулятор громкости, установленный на самих наушниках (если он есть).
Справедливости ради, отсутствие звука часто связано с неправильным подключением разъемов. Как правило, наушники включаются в переднюю панель корпуса.

При сборке системного блока, «мастера» иногда забывают подключить соединительные кабели к материнской плате. Для исправления требуется элементарное знание компонентов ПК.
Проверяется достаточно просто – переключите штекер в основной разъем на задней стенке системника. Он должен быть зеленого цвета. Даже если у вас звуковая плата 5.1 (то есть 6 разъемов в группе), найти точку включения несложно. Цветовая и символьная маркировка есть всегда.

Конечно, не исключен вариант выхода из строя оборудования: звуковой платы компьютера. Ремонт производится в специализированных мастерских.
Причины проблемы
Как правило, беспроводные наушники подключаются к ПК и другим совместимым устройствам по протоколу Bluetooth. Это оптимальный стандарт, позволяющий не только передать четкий и качественный звук, но и обеспечить стабильное воспроизведение на расстоянии до нескольких метров.
Если гарнитура подключена, но вы не слышите музыку, то, скорее всего, вы имеете дело с одним из нескольких факторов:
- минимальный уровень громкости;
- параллельное использование другого устройства воспроизведения;
- устаревшие драйверы;
- ошибка службы поддержки Блютуз.
Это лишь главные причины, способные вызывать проблему. Но порой ошибка возникает вследствие других факторов. В любом случае, неполадки напрямую связаны с Bluetooth-соединением, поэтому устранение проблемы будет осуществляться через поиск ошибок при подключении.
Ремонт наушников
Если с источником звука все в порядке, придется ремонтировать сами наушники. Убедиться в этом можно, просто подключив к источнику звука другое акустическое устройство, а также подключив наушники к другому устройству.
Наушники могут подвергаться трем видам поломок:
- неисправность штекера;
- повреждение кабеля;
- поломка динамиков.
Ремонт кабеля наиболее прост, хотя такая поломка и встречается относительно редко – чаще всего она становится очевидной, так как рвется кабель вместе с оплеткой. Однако возможен разрыв и без повреждения внешнего слоя пластика. Чтобы понять, что причина отсутствия звука кроется в кабеле, провод включенных наушников нужно перегибать в разных местах, пока не появится какой-либо намек на звук.
Ремонт кабеля осуществляется следующим образом:
- провод разрезается в месте разрыва;
- края зачищаются от изоляции и прозрачного защитного слоя;
- медные жилы скручиваются и запаиваются;
- каналы изолируются друг от друга, после чего место скрутки плотно заматывается изолентой или закрывается термоусадочной насадкой.
Если с кабелем все в порядке, проблема может крыться в неплотном прилегании провода к контактам штекера. В таком случае штекер можно либо разобрать и исправить поломку, либо заменить его. Для этого нужно, как и в предыдущем случае, разрезать провод и зачистить жилы, после чего припаять концы проводов к контактам на основании штекера. Каналы соединяются с короткими полосками меди, земля – с длинной полоской.

Разобранный штекер 3,5 мм mini-jack
Динамики наушников ремонтируется редко – корпус устройства весьма сложно разобрать, а детали для излучателя практически невозможно найти. Гораздо проще купить новые наушники, если у старых сломались динамики.
Более подробно о самостоятельном ремонте наушников можно прочитать в этой статье.
Таким образом, звук в наушниках может пропадать по самым разным причинам, большинство которых исправляется очень просто. Для этого не понадобятся никакие особые навыки, нужно лишь внимательно изучить используемые в акустической системе устройства.
>Другие статьи раздела Наушники: устранение неполадок
Установка самого свежего аудиодрайвера, чтобы включить звук на ПК
Если удаление драйвера не решает вашу проблему, вы можете попробовать обновить ваш аудиодрайвер до самой свежей версии.
Обновить драйверы можно двумя способами: с помощью ручной установки и в автоматическом режиме.
В случае ручного обновления выполните следующее, чтобы включить звук на вашем ПК:
- Нажмите на Win+R;
- Введите в окне «Выполнить» команду devmgmt.msc и нажмите на Энтер;
- В открывшемся окне «Диспетчера задач» найдите пункт «Звуковые, игровые и видеоустройства» и, кликнув на него, разверните его;
- Наведите курсор на вашу аудиокарту, щёлкните правой клавишей мыши, выберите «Свойства»;
- Перейдите во вкладку «Сведения»;
В панели «Свойство» выберите параметр «ИД оборудования»;
Из представленных значений скопируйте самое длинное. Наведите на него курсор, щёлкнув правой клавишей мышки, и выбрав «Копировать»;
В открывшемся меню выберите “Копировать”
- Перейдите в поисковик, и вставьте в его строку ранее скопированное через нажатие на правую клавишу мышки и выбор команды «Вставить»;
Первая же найденная поисковиком ссылка будет ссылка на свежий драйвер для вашей аудиокарты. Перейдите на данный сайт, скачайте и установите драйвера на ваш ПК. Это может помочь исправить проблему, когда звука нет, но ПК работает нормально.
В качестве же автоматического обновления рекомендуем воспользоваться специализированными инструментами уровня «DriverPack Solution», «DriverEasy» и другими. Эти программы в полуавтоматическом режиме определяет необходимость установки свежих драйверов и устанавливают их.
Причины отсутствия
В системе Windows 7 звук может исчезать по нескольким причинам:
- настройка или отключение регуляторов громкости;
- устройство не подключено или не установлено «Устройством по умолчанию»;
- сбой настроек в БИОС;
- проблемы с аудиокартой;
- проблемы с драйверами;
- неполадки с кабелями.
Регуляторы громкости
В первую очередь стоит проверить регуляторы. Находятся они на панели задач, обычно в правом нижнем углу экрана, рядом с датой и временем. В активном состоянии значок звука выглядит как динамик с отходящими от него звуковыми волнами.
Возможно 2 варианта:
- Звук отключен. Рядом со значком динамика находится перечеркнутый красный круг.
- Регулятор выставлен на минимальное значение, и динамик в таком случае будет без волн.
Для решения проблемы:
- Нажмите на значок и в появившемся окне регуляторов установите уровень громкости на более высокий, переместив ползунок вверх по шкале. Если звук отключен, то кликните на кнопку под регулятором «Включить звук».
- Можно дополнительно проверить регуляцию громкости на отдельных приложениях, например, в браузере. Для этого после нажатия на значок динамика выберите «Микшер». Откроется окно с отдельными регуляторами, может быть отключен какой-то из них. Выполните вышеперечисленные шаги.
Устройства воспроизведения
Часто к компьютеру подключены несколько девайсов, которые могут воспроизвести звук. Например, колонки и наушники. И если вывод настроен через наушники, то колонки будут молчать. Либо по каким-либо причинам все аудиоустройства были отключены.
Пошаговая инструкция:
- Через кнопку «Пуск» зайдите в «Панель управления».
- Выберите раздел «Оборудование и звук», а далее — «Звук».
- Либо нажимаем на уже известный значок справа внизу экрана, выбираем выделенную строку.
- Открывается окно настройки различных параметров. Во вкладке «Воспроизведение» проверяем подключение нужного девайса. Рядом с ним должны располагаться зеленая галочка и надпись: «Устройство по умолчанию». Если они отсутствуют, то иконка выглядит серой, а надпись меняется на «Отключено».
- В таком случае нажимаем на устройство правой кнопкой мыши и кликаем «Включить» или «Использовать по умолчанию».
- Если в списке нет нужных динамиков, нажмите в любом месте окна также правой кнопкой мыши и выберите «Показать отключенные устройства». Повторите действия по подключению.
- Готово. Проверяем.
Настройки в BIOS
Звук может пропасть, т.к. заводские настройки BIOS сбились, и аудиокарта, включенная по умолчанию, отключена. Для исправления ситуации необходимо войти в БИОС:
- У компьютеров разных компаний способы сделать это отличаются. Обратитесь к руководству компьютера, чтобы узнать, что подойдет в вашем случае. Обычно это удержание определенной клавиши (Del, F9, F12) в процессе запуска.
- После запуска БИОС выбираем «BIOS Setup». В новом окне с помощью стрелок на клавиатуре выделяем звуковую карту, нажимаем на клавишу Ввод и выбираем «Enabled».
- Опять жмем Ввод. Сохраняем настройки. Перезагружаем ПК.
Аудиокарта
Подтверждение правильности установки аудиокарты — это один из важных шагов по устранению неполадок:
- В Панели управления зайдите в раздел «Система и безопасность».
- Нажмите «Диспетчер устройств» под категорией «Система» и введите пароль администратора, если будет предложено.
- В новом окне дважды щелкните «Звуковые, видео и игровые контроллеры». Убедитесь, что в списке есть звуковая карта. На изображении выделен пример – AMD High Definition Audio Device.
- Если не видите звуковую карту, обратитесь к руководству пользователя ПК за инструкциями по переустановке. Двойным кликом можно открыть окно дополнительной информации и посмотреть состояние устройства.
- Оно может быть отключено — тогда рядом с его иконкой будет находиться стрелочка вниз.
- Выберите вкладку «Драйвер». Здесь можно запустить карту, нажав на соответствующую кнопку.
Кабели
Если компьютер пишет сообщение, что «Динамики не подключены», то нужно проверить все кабели. Убедитесь, что они подключены правильно, и динамики получают питание:
- Попробуйте включить динамики на другом компьютере и проверить их функциональность. Возможно проблема именно в кабеле, соединяющем ПК и периферийное устройство вывода звука (это может быть также соединение компьютера и телевизора через hdmi).
- Если звук также будет отсутствовать, то заменяем/чиним кабель.











![Динамик или наушники не подключены [full guide]](https://inetmagaz.ru/wp-content/uploads/a/5/2/a52f335ec99357bacc66f889d7c79100.png)