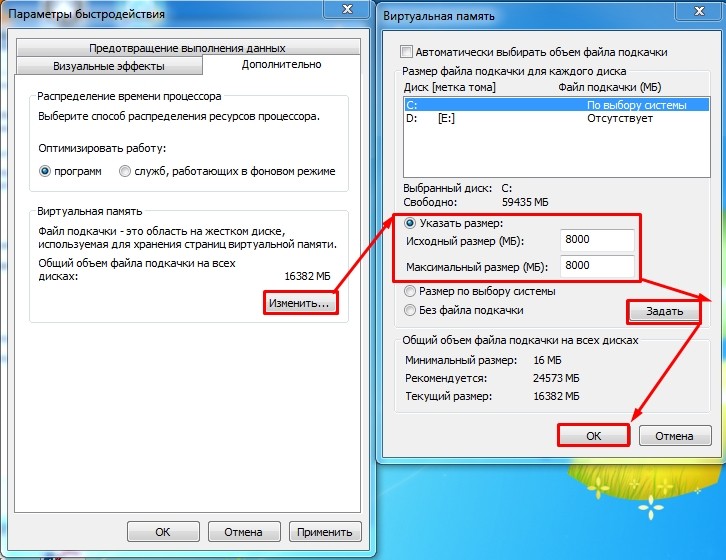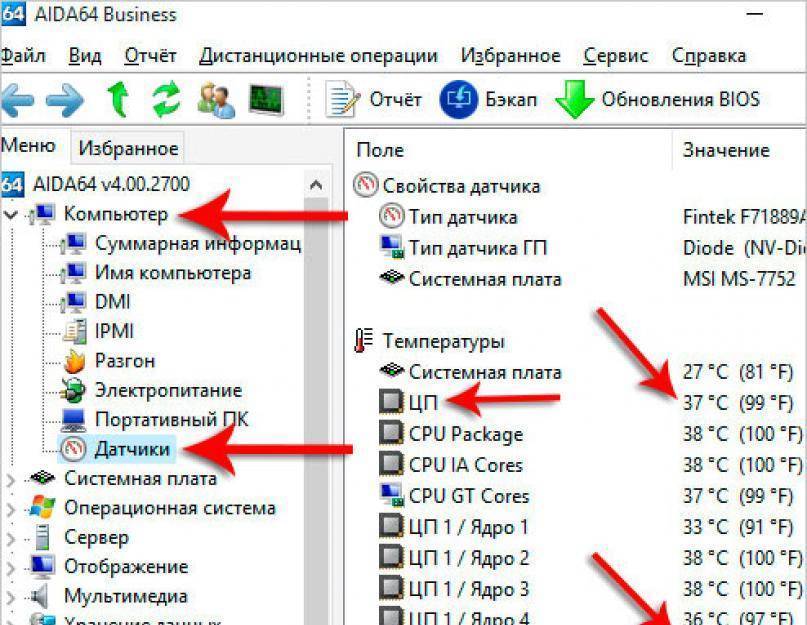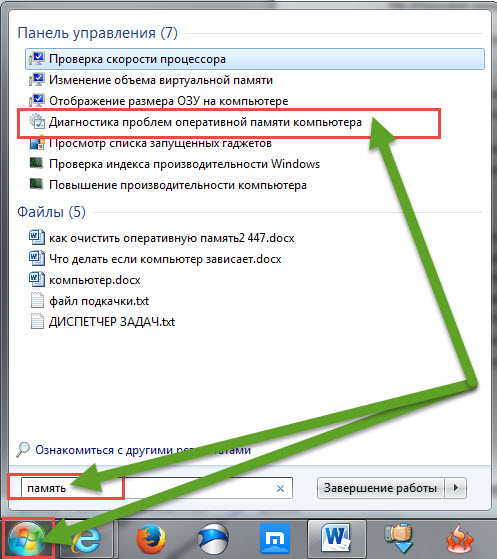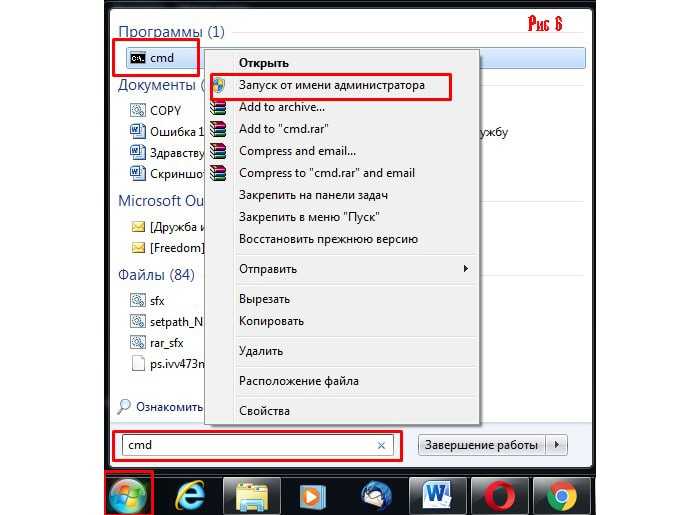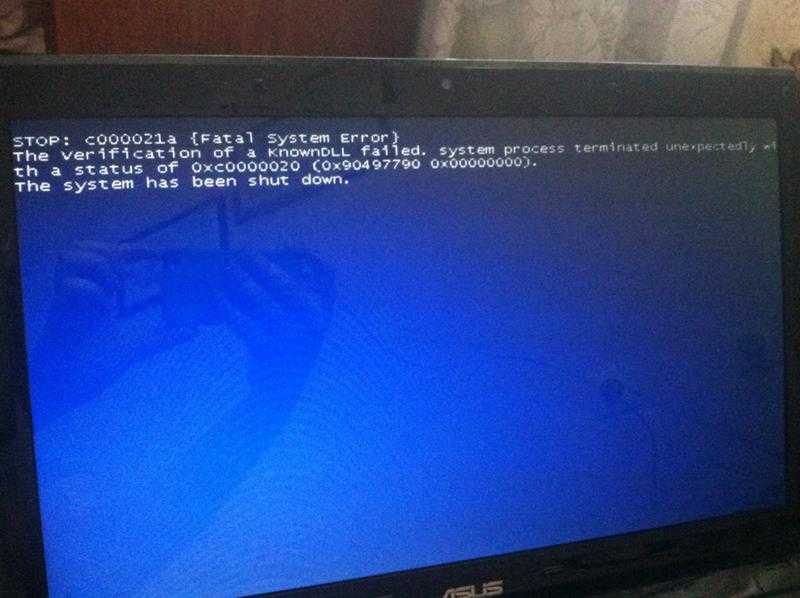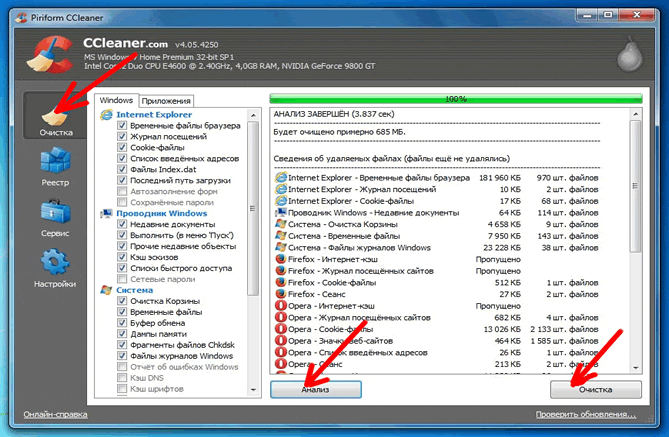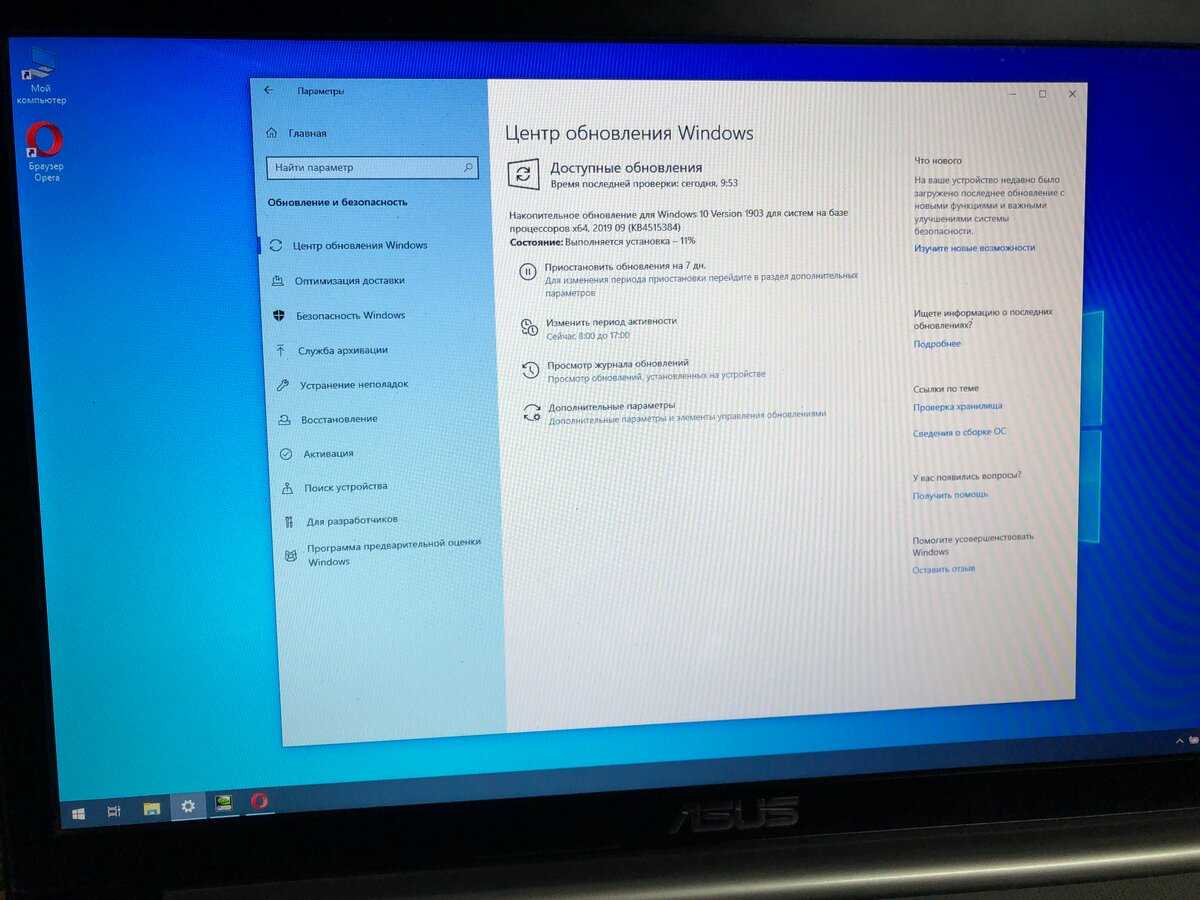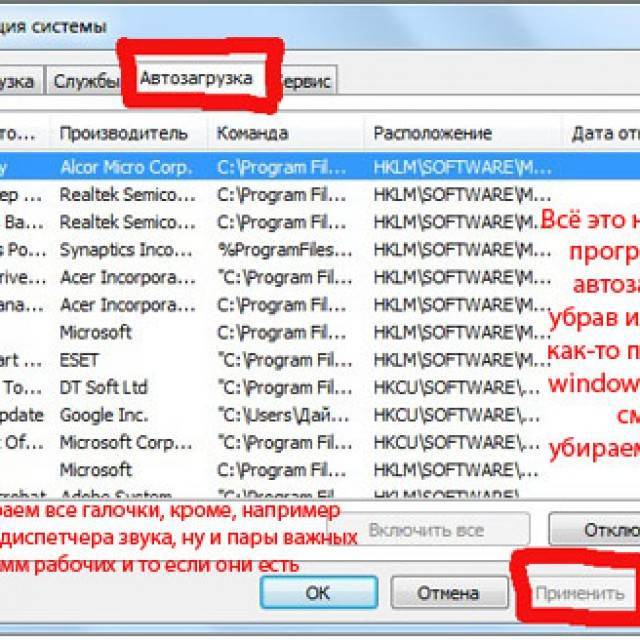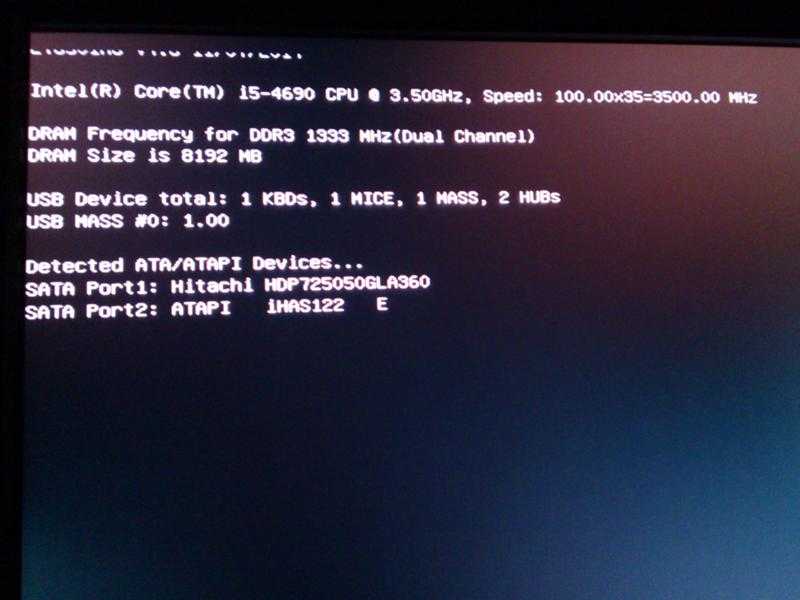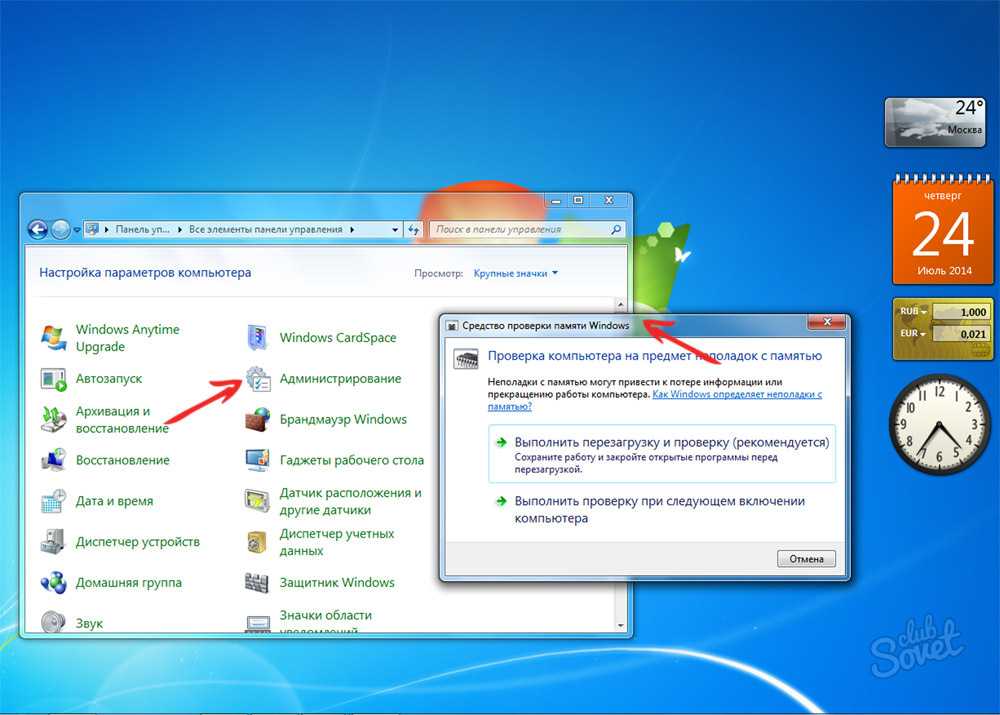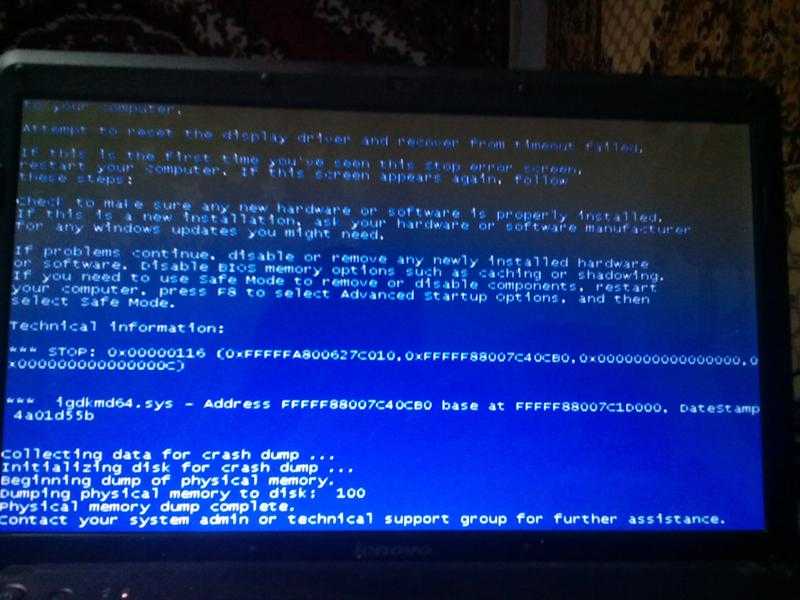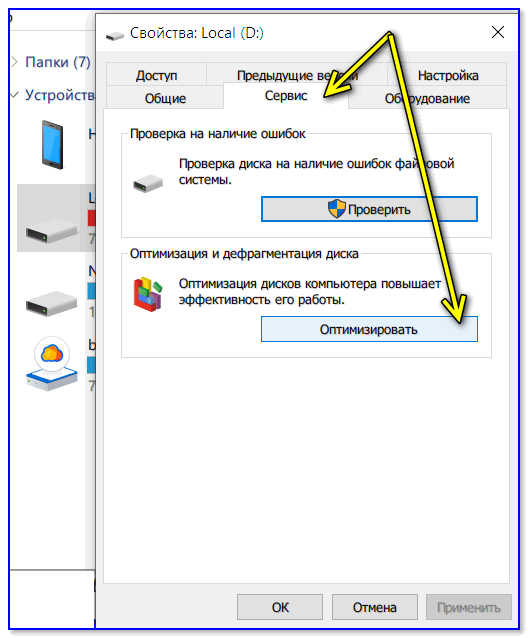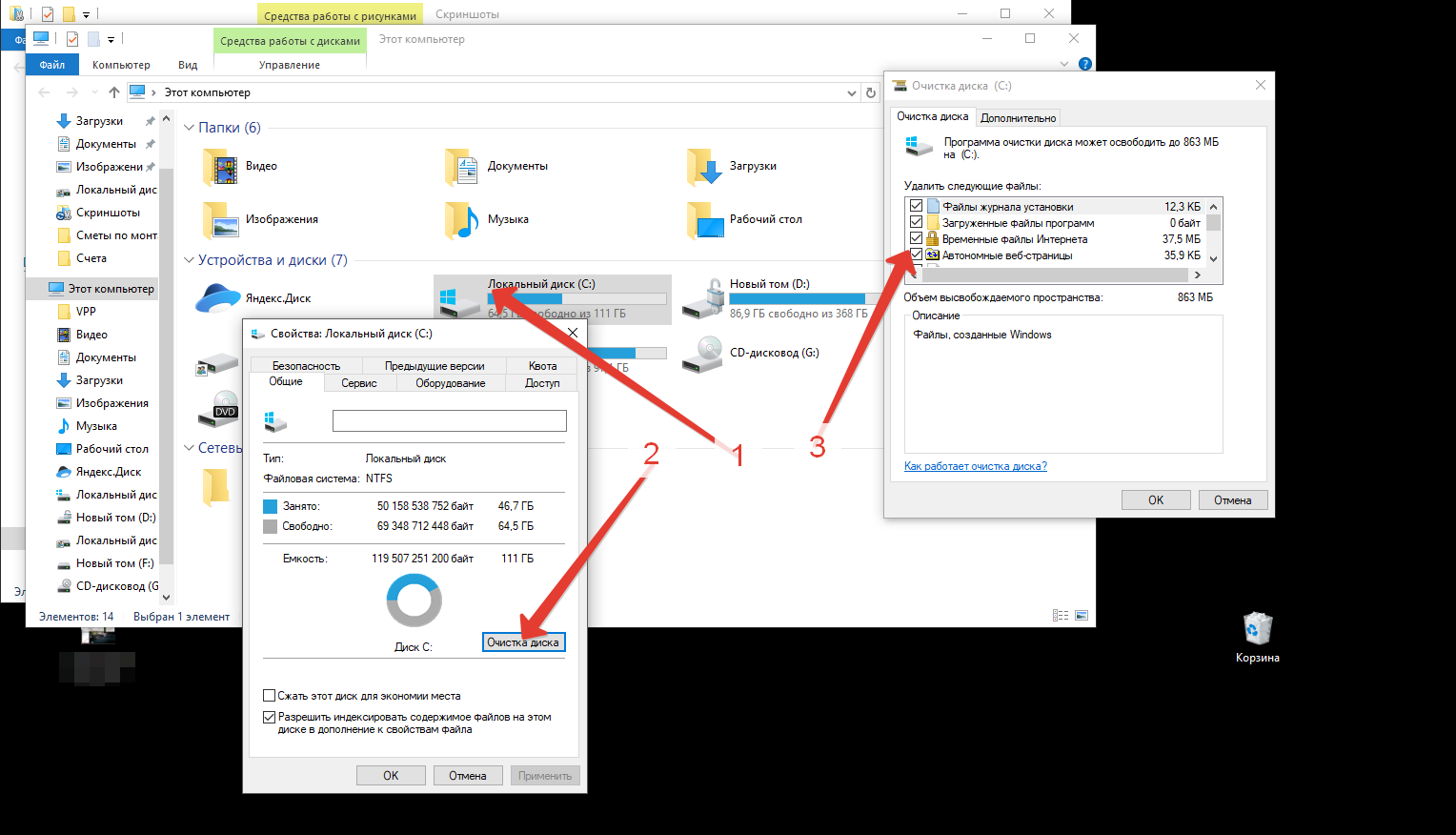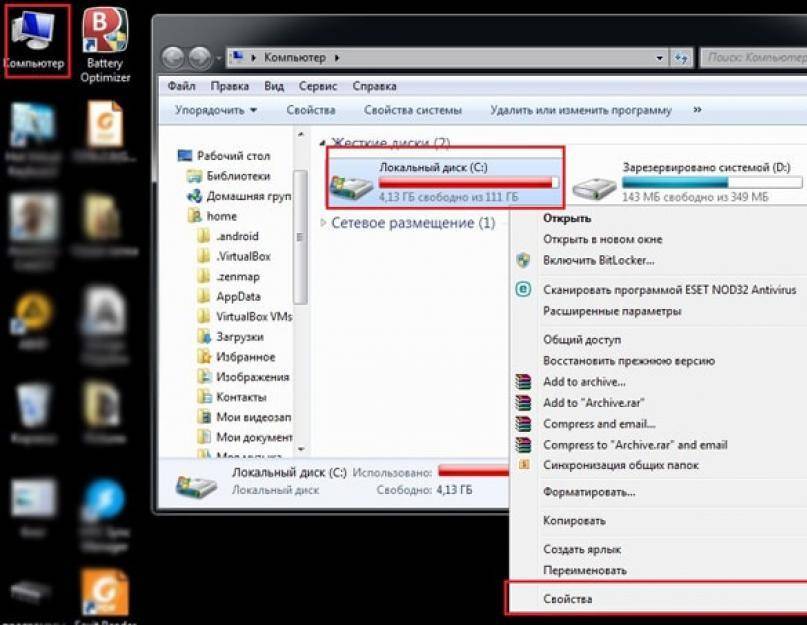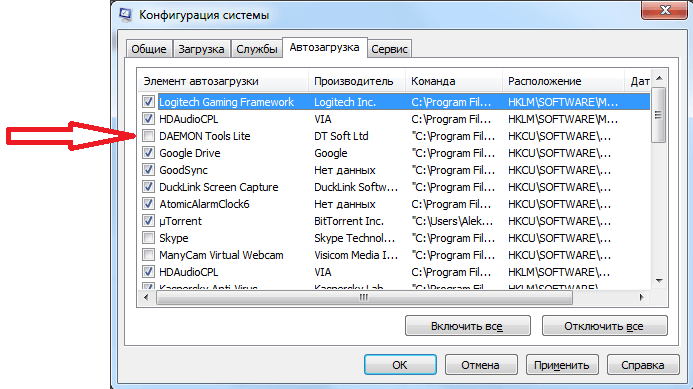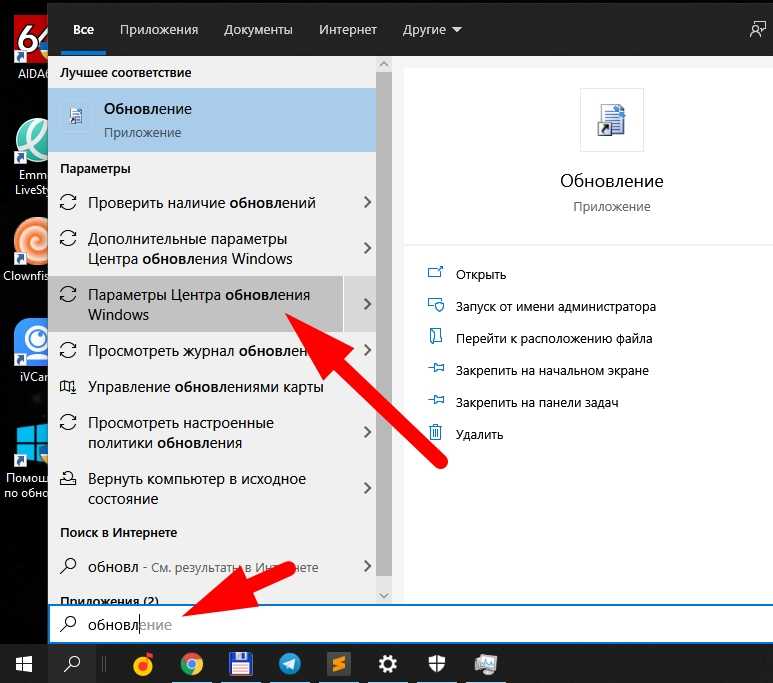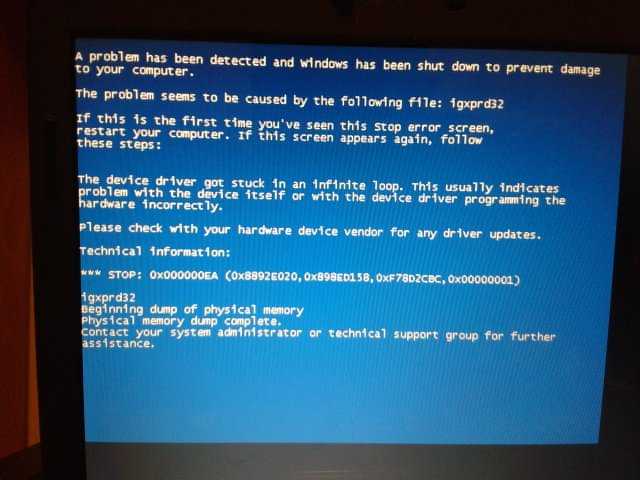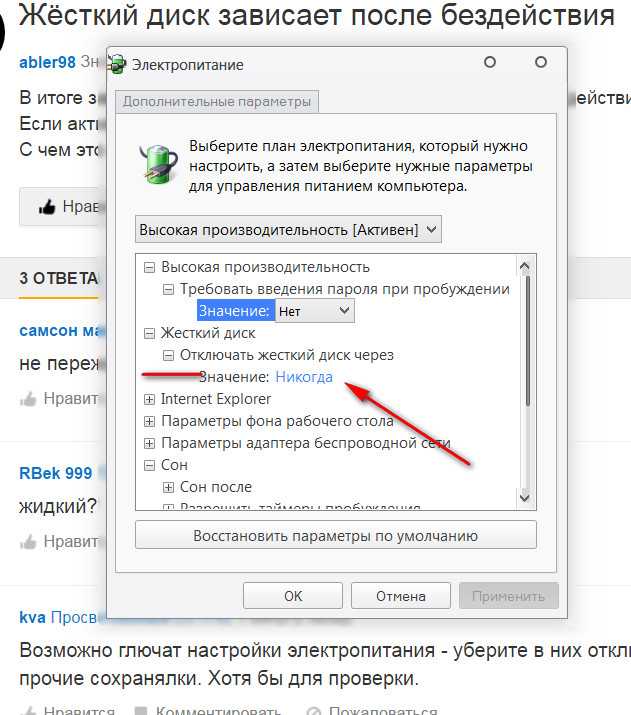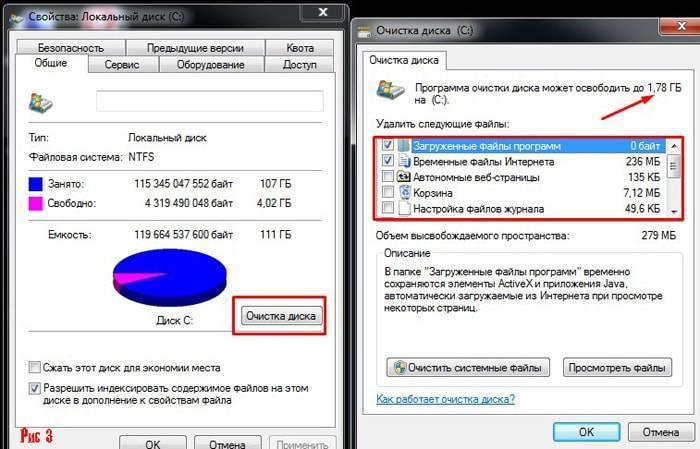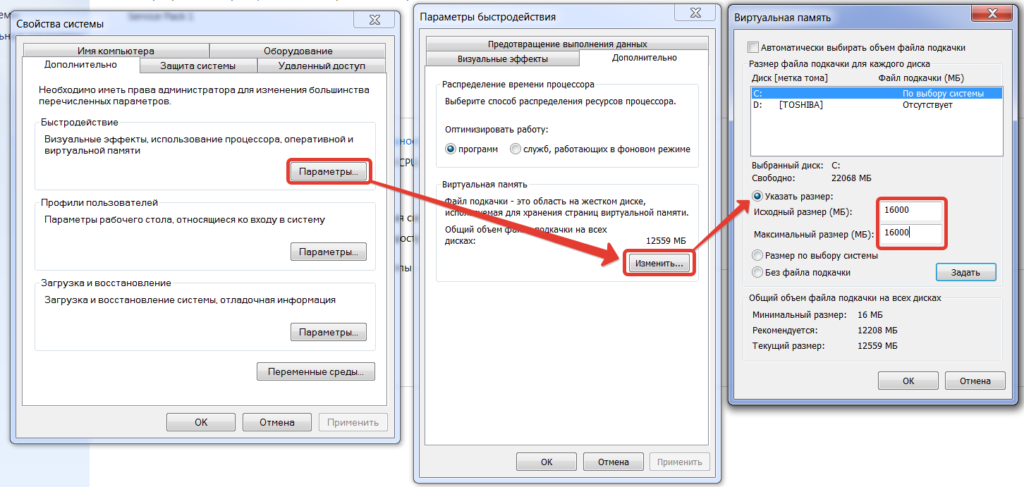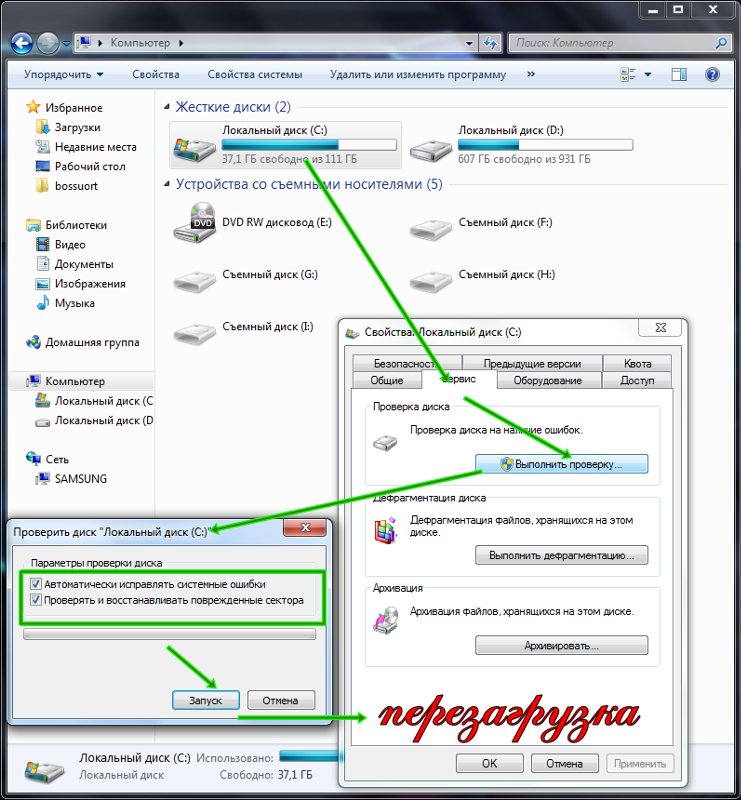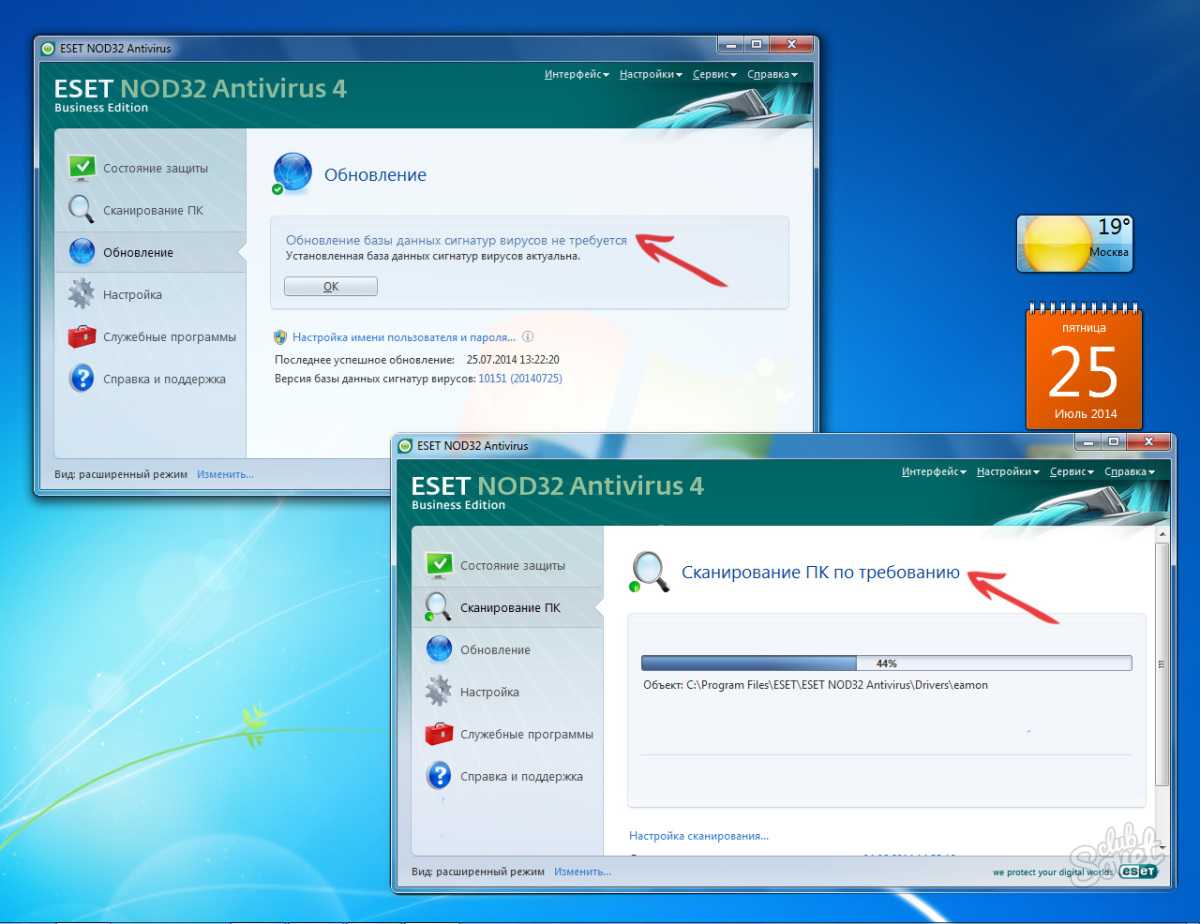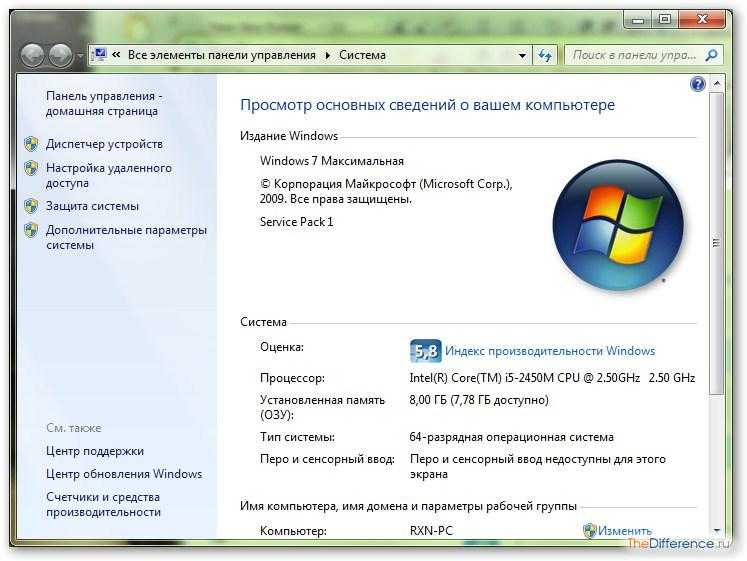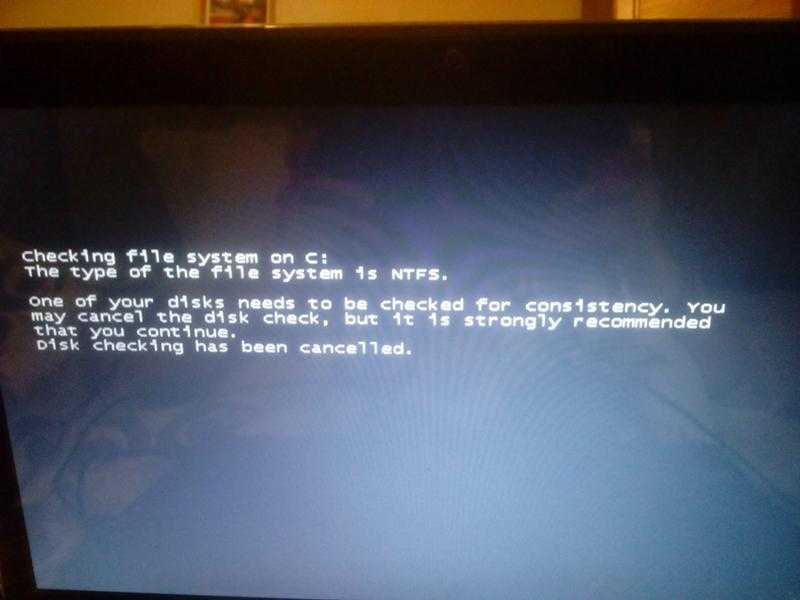Много программ в автозагрузке
Если компьютер тормозит при запуске, то причина здесь очевидна – вы добавили слишком много программ в автозагрузке. Ведь им всем нужно время, чтобы загрузиться. А пока они включатся, может пройти 5 минут. Именно из-за этого компьютер долго грузится и тормозит.

В дальнейшем они тоже могут вам мешать. Вы запустите браузер или игрушку, а все программы из автозагрузки останутся включенными! Не удивляйтесь, что при таком раскладе даже на производительном компьютере тормозят игры или программы.
В общем, если у вас сильно тупит ноутбук, почистите автозагрузку. Это поможет ускорить Windows и избавит от тормозов.
Чистка ОС
Многие неопытные пользователи не подозревают, что через время их система забивается разным мусором, файлами от удаленных приложений и поврежденными в силу разных причин данными. Бывают системные сбои, которые могут не повлиять серьезно на систему, но в совокупности привести к неполадкам с ее работоспособностью. По этой причине стоит пользоваться специальным софтом для чистки реестра и системы от мусора. Одной из лучших является CCleaner. В данном приложении масса возможностей – удаление ненужных или дублированных файлов, чистка реестра, удаление ПО и работа с автозагрузкой. В ней, кстати, следует посмотреть все ли программы, которые запускаются по умолчанию, действительно нужны. Часто софт без ведома пользователя включает себя в автозагрузку и работает фоном, что отнимает ресурсы ОС.
Еще один важный момент – когда конкретно зависает ноутбук. Если проблема с определенными программами или играми, то следует попробовать их переустановить, они могут работать некорректно или же просто избавиться от них. Если ноутбук не реагирует и гудит во время игры, то ему просто сложно ее запустить. Нужно понизить настройки графики и требований игры или ее удалить. Не стоит задавать ноутбуку задачи, на которые он просто не рассчитан. Всякое устройство имеет свой набор задач, которые оно способно выполнить. Если ноутбук офисный, то для игр он не предназначен и их запуск – это быстрый выход девайса из строя. При покупке нужно четко понимать для чего она совершается и, исходя из этого, делать выбор, а не смотреть на доступное количество денег или искать на чем сэкономить. Гул жесткого диска или кулера помимо прочего симптом чрезмерного нагрева или неисправности жесткого диска. Его нельзя оставлять без внимания.

Если ноутбук тормозит при просмотре видео в режиме он-лайн или высоком качестве, то вероятно дело в слабом интернете или он расходуется сторонними приложениями. Рекомендуется понизить качество воспроизводимого видео, если интернет слабый. Во втором случае видеокарта просто не рассчитана на высококачественный контент. Стоит понимать, что бюджетные устройства не смогут воспроизвести видео в формате 4K. Не будет лишним обновить кодеки, ведь от них зависит, будет ли видео воспроизводиться и насколько корректно.
Иногда случается так, что ноутбук начинает сильно тормозить после обновления системы или установки какого-то приложения. В таком случае рекомендуется делать откат до раннего рабочего состояния. Операционная система Виндовс 10 является достаточно стабильной и нюансов после ее обновления, как правило, не наблюдается. По этой причине, если Windows 10 стала тормозить после обновления, следует искать причину не в самом обновлении, а в его неправильной установке. Если его переустановка не помогла, то следует проверить обновления на драйверы узлов. Достаточно часто, их отсутствие при наличии более новой версии ОС может стать причиной сбоя или медленной работы.
Многие производители устанавливают свой собственный софт, который способен, как улучшить производительность, так и снизить ее. К таким компаниям относится Asus, Lenovo, HP. При покупке нового устройства следует разобраться с назначением фирменного ПО и если оно окажется ненужным пользователю, то проще от него избавиться, так как часть ресурсов будет уходить на его работу.

Касаясь вопроса софта, стоит помнить о грамотном использовании жесткого диска. При работе с ним рекомендуется делать несколько локальных дисков и хранить разные данные отдельно друг от друга. Кроме того, такая простая утилита, как дефрагментация помогает упорядочить все данные и если для пользователя все останется неизменно, то системе будет работать не в пример проще. Данную процедуру следует проводить на постоянной основе не реже одного раза в месяц. Чем реже это делать, тем дольше будет длиться процесс. Еще один момент – не нужно полностью забивать жесткий диск. Я сталкивался с тем, что пользователи хранят все данные на ноутбуке. Это опасно тем, что при выходе из строя жесткого диска они потеряются, а кроме того, это приводит к нехватке места для обновлений программ или их работы. При необходимости хранения многочисленных данных лучше купить внешнюю память или обзавестись облачным хранилищем. Второй вариант даже более предпочтителен, так как получить свои данные можно из любого места, где работает интернет. Это же относится к оперативной памяти. И если здесь пользователь напрямую не влияет на ее заполненность, то косвенное отношение он к этому имеет. Если ноутбук постоянно отправляется в режим сна или гибернацию, оперативная память не очищается. Только перезагрузка или полное выключение девайса позволяет освободить оперативку.
Проблемы с жестким диском
Проблема. Не многие пользователи знают, что жесткий диск имеет ограниченный ресурс работы. Жесткий диск состоит из зеркальных пластин, которые разбиты на сектора. Со временем сектора жесткого диска повреждаются, и система воспринимает их как битые. Пока есть возможность, битые сектора заменяются резервными и поначалу пользователи не замечают никаких проблем. Когда резервные сектора заканчиваются, то битых секторов становится все больше и это негативно влияет на скорость работы компьютера.
Считается, что скорость работы программ и операционной системы в целом больше чем на 60% зависит от состояния жесткого диска. Многие владельцы реально мощных машин приходят в недоумение и не знают, почему компьютер тормозит. Ведь все комплектующие “на высоте”. Проблема может крыться именно в винчестере.
Решение. Самый радикальный вариант решения проблемы состоит в приобретении нового жесткого диска, но есть и более щадящие методы. Во-первых, можно отстрочить появление сбоев в работе жесткого диска. Для этого нужно периодически проводить его дефрагментацию. Во-вторых. Можно попробовать восстановить жесткий диск при помощи специальных программ.
Дело в том, что сбой в битом секторе может быть физическим или программным. Во втором случае его можно исправить, используя программу для восстановления жесткого диска. Эффект может быть временным, но попробовать стоит.
Поломка HDD
Еще одна довольно частая причина, почему ноутбук зависает при включении – поломка жесткого диска. Иногда HDD может выходить из строя абсолютно незаметно для пользователя. Например, ноутбук проработал весь день, на ночь его отключили, а наутро он приказал долго жить. Почему такое случается, сказать сложно. Этому могут способствовать перегревы, постоянная загруженность диска множеством процессов в системе, брак на производстве или просто некачественный продукт.
Диагностировать жесткий диск на неисправность достаточно легко. Как правило, если ноутбук после включения зависает на заставке логотипа компании, а после ничего не происходит, то с большой долей вероятности проблема в HDD. Для того чтобы в этом точно убедиться, нужно попробовать запустить ноут в безопасном режиме. Если ничего не получится, то диагноз верный.
Также для диагностики можно снять HDD с ноута и подключить его к материнской плате на стационарном компьютере. Если он не определится в системе или же открыть его через проводник не получится, то можно смело списывать комплектующую под замену.
Маленький файл подкачки
Проблема. С проблемой нехватки оперативной памяти тесно связан маленький файл подкачки, который тоже может стать причиной того, что компьютер тормозит. Особенно сильно маленький файл подкачки влияет на производительность в играх, что часто раздражает многих геймеров.
Решение. Решение очень простое и так сказать бесплатное, и состоит оно в увеличении файла подкачки. Правой кнопкой мыши кликните на “Мой компьютер”, выберите пункт “Свойства” и перейдите во вкладку “Дополнительно”. Далее переходим в такой последовательности “Быстродействие” –> “Параметры” –> “Дополнительно” –> “Виртуальная память” –> “Изменить”. Задаем размер файла подкачки 2000—3000 МБ и нажимаем “ОК”.

Засорённый системный реестр
Мы полагаем, что вы уже в курсе, что это такое. Если нет, то вкратце реестр можно назвать важнейшим конфигурационным файлом Windows, в котором перечислены все его компоненты, а также установленные пользователем программы вместе с параметрами запуска.
Каждое инсталлированное приложение создаёт в реестре от одной до десятков записей, указывающих, в каких местах используется программа или её компоненты. Обычно удаление программы стандартным деинсталлятором приводит и к удалению записей в реестре, но не всегда. А если вы удалили программу дедовским способом, без использования деинсталлятора, системного или относящегося к самой программе, то такие записи в реестре удалены точно не будут. В итоге со временем реестр из-за неумелых действий пользователя или недостатков деинсталляторов сильно разбухает, и ноутбук начинает глючить, тормозить и виснуть, ведь копия реестра всегда загружается в оперативную память.
Чистка реестра – дело непростое, для рядового пользователя и вовсе непосильное. Впрочем, и профессионалам вручную искать и удалять лишние записи нелегко – по причине отсутствия чёткого протокола, касающегося добавление записей в реестр.
Но с этой задачей хорошо справляются специализированные утилиты – они хорошо осведомлены, к каким программам относятся конкретные записи в реестре. Разумеется, при использовании эвристических алгоритмов нельзя гарантировать, что очистка реестра будет произведена на все 100%, но большую часть мусора удалить вполне можно.
Итак, что можно сделать, если ноутбук тормозит из-за разросшегося реестра? Советуем скачать весьма популярную в рунете утилиту CCleaner, бесплатную и обладающую простым и понятным интерфейсом.
Как осуществляется чистка реестра:
- запускаем программу;
- кликаем по вкладке «Реестр», расположенной в основном окне утилиты;
- жмём кнопку «Поиск проблем»;
- дожидаемся завершения процедуры анализа содержимого реестра;
- после выдачи перечня ошибок жмём кнопку «Исправить»;
- перезагружаем компьютер.
Самые распространенные проблемы, из-за которых зависает ноутбук:
- маленький объем оперативной памяти, что приводит к частому зависанию, потому что сейчас все любят одновременно открывать несколько программ, с которыми мобильный ПК не справляется, а соответственно и виснет;
- нелицензионные или шпионские программы часто блокируют хорошую и полноценную работу, а когда их с излишком, то он вообще начинает зависать. Для решения этой проблемы потребуется установить хороший антивирус;
- непосредственно работа антивируса, которая тянет очень много сил мобильного ПК, но с этим нечего не поделаешь, потому что без антивируса в ваш мобильный ПК залезет очень много вирусов и он просто перестанет работать;
- перегрев материнской платы процессора и видеокарты, в таком случае работа с любым приложением и браузером будет сопровождаться зависанием и проблемной работой;
- плохая работа охлаждающей системы. После длительной работы ноутбука вентилятор может снашиваться или быть очень загрязненным и работать не на полную силу, тем самым образуя перегрев всей системы или некоторых частей ноутбука;
- еще причиной может быть засоренность ноутбука мусором. Это могут быть неиспользуемые программы, файлы, которые остались после удаления каких либо утилит и т.д. (подробную информацию об этом вы можете прочитать ).
Восстановление системы
Представленная функция представляет собой тотальный откат операционной системы. В общем, это своеобразное путешествие во времени, но в скромных масштабах одного ноутбука. Думаю здесь все понятно и не требуется долгих объяснений. Этот метод хорош, если ноутбук зависает после загрузки и во время работы.
Восстановить систему можно несколькими методами – через стандартное меню «Пуск» во время стабильной работы ПК или же после входа в систему через безопасный режим. Кстати, после перезагрузки, тема оформления Windows вновь сменится на нормальную. Так же можно провернуть этот процесс с помощью установочного диска или же диска восстановления. Подробнее об этом читайте здесь. (для примера взят ноутбук Packard Bell)
Ноутбук сильно греется и шумит — почистите кулер
Чистка — самый действенный способ решить проблему. Как почистить? Отключите питание лэптопа, снимите аккумуляторную батарею.
Извлеките DVD открутив боты крепления сзади на корпусе.
Аналогично отсоедините HDD и ОЗУ. Они закрепляются кронштейнами. Отогните их для извлечения.
Снимите планку нахождения динамиков, расположенную над клавиатурой. Если возникают трудности с ее снятием открутите винты.
Снимите шлейф. Поднимите вверх закрепляющий язычок.
Снимите клавиатуру. Она крепится при помощи пластмассовых защелок (от 4 до 8). Рекомендую начать с верхней угловой. Надавите на нее отверткой подымите угол.
Покажется системная плата. Снимите ее, открутив болты.
Откручиваем винты для отсоединения материнской платы от корпуса. На ее обратной стороне расположена охладительная система с вентилятором. Снимите ее, открутив винты, которыми она держится.
Удалите пыль кисточкой или специальными балкончиками с воздухом сжатого типа. Приобретите их в специализированном магазине. Для смазки вентилятора приобретите графитовую смазку.
Как это сделать? Отсоедините его от радиатора открутив винты.
Снимите наклейку. Удалите плоскую шайбу небольшой отверткой или иголкой.
Извлеките и почистите крыльчатку.
Смажьте кулер.
Компьютер тормозит из-за слабого процессора
Проблема. Слабый процессор очень часто становится виновником появления тормозов
Поскольку он непосредственно влияет на скорость работы компьютера, необходимо вовремя уделять внимание замене этого важного компонента. С каждым годом программы становятся все более требовательными, разрешение доступного в сети видео тоже постоянно растет. Проблема слабого процессора особо отчетливо видна при просмотре Full HD или HD видео
Проблема слабого процессора особо отчетливо видна при просмотре Full HD или HD видео.
Посмотреть уровень загруженности процессора можно в диспетчера задач. Для этого нажмите комбинацию клавиш Alt+Ctrl+Del и перейдите во вкладку “Быстродействие”.

Решение. Решение проблемы только одно – заменить саму причину, то есть слабый процессор. Вам нужно подобрать более мощный процессор для компьютера, учитывая возможности других компонентов системы.
Причина
Причин может быть много — от программных ошибок, до аппаратного сбоя:
- Наличие процесса, который грузит систему;
- Вирусы или наличие в системе несколько антивирусов;
- Большое число программ в автозагрузке;
- Проблема с оперативной памятью;
- Выход из строя жесткого диска или любого другого компонента;
- Логические ошибки носителя;
- Неправильная схема электропитания;
- Перегрев (чаще, для ноутбуков или моноблоков);
- Проблема с драйверами (обычно, после переустановки Windows);
- Глюк в работе периферийных устройств;
- Системная ошибка;
- Кривая установка обновления;
- Устаревание компьютера;
- Несоответствие системным требованиям.
Как правило, не имеет значения, настольный у нас компьютер или ноутбук/моноблок. Большая часть этих проблем справедлива для любого ПК.
В данной статье попробуем рассмотреть максимум возможных вариантов и способов решения.
Деятельность вирусов
Считается, что современные антивирусы являются надёжной преградой для шпионских программ, троянов и вирусов. На самом деле ситуация в целом ими действительно контролируется, но всегда существует вероятность, что на ваш ПК пробралась, миновав все искусно возведённые барьеры, свежая версия зловредного кода. В результате еще вчера прекрасно справлявшийся со своими обязанностями ноутбук начинает работать медленно, тормозить и почти не реагировать на любые ваши действия.
Если имеется подозрения на деятельность вируса, можно попробовать установить другой антивирус и запустить интеллектуальное сканирование – возможности таких программ могут не совпадать. Хотя имеется и более приемлемый вариант – использование утилиты CureIT, распространяемой бесплатно и не требующей установки. Она тоже использует свежие, ежедневно обновляемые базы, и справляется со сканированием компьютера на предмет наличия разных угроз не хуже антивирусов.
Как почистить ноутбук с её помощью? Очень просто. Запустите программу, нажмите кнопку «Полная проверка», оцените список обнаруженных угроз и выполните действия, направленные на их устранение, после чего перезагрузите компьютер.
Некорректные параметры электропитания
Операционная система Windows включает в себя функции энергосбережения для портативных компьютеров. Помимо снижения уровня яркости дисплея, они позволяют ограничить использование системных ресурсов. При этом ноутбук работает медленнее, но потребляет меньше энергии. Это позволяет продлить срок службы батареи.
Но если устройство постоянно подключено к сети, увеличивать время автономной работы нет смысла. Вместо этого важна производительность, чтобы ноутбук отставал. Щелкните значок батареи в трее и выключите режим экономии заряда батареи. Связывание в том же меню открывает дополнительные параметры питания.
Это период, по истечении которого компьютер перейдет в спящий режим при отсутствии активности пользователя. Эти параметры устанавливаются отдельно для работы от батареи и от сети. Рекомендуется отключить автоматический переход в режим энергосбережения, чтобы ноутбук не тормозил, даже если программы работают, пока вас нет. Используя ссылку внизу окна, вы можете получить доступ к настройке индивидуальных схем энергосбережения.
Такие схемы настраиваются не только вручную, но и с помощью специальных утилит от производителя ноутбука. Чтобы изменить текущие настройки, нажмите «Конфигурация энергосбережения».
В этом разделе можно настроить яркость при работе от батареи и от сети, изменить время, в которое дисплей отключается, когда он неактивен. Другие параметры доступны в меню «Изменить дополнительные параметры питания». При необходимости откройте его и установите максимальные значения при работе от сети, чтобы ноутбук не тормозил.
Не удается открыть «Центр уведомлений …»
Еще одна ошибка, которую не очень сложно исправить на Windows 11 — трудности с открытием всплывающих окон в «Центре уведомлений …». Для решения проблемы сделайте следующее:
- Кликните на Win+R.
- Введите Regedit.
- Зайдите по пути HKEY_CURRENT_USERSOFTWAREPoliciesMicrosoftWindows.
- Жмите правой кнопкой мышки по Виндовс, а далее «Создать» и «Раздел».
- Дайте разделу имя Explorer.
- Выделите раздел одним нажатием мышки.
- Справа на пустом поле кликните «Создать» а после «Параметр DWORD (32 бита)».
- Дайте имя DisableNotificationCenter.

- Кликните по нему дважды и установите параметр «0».
- Если этот показатель уже установлен, поменяйте его на «0».
На завершающем этапе перезапустите explorer.exe и убедитесь, что проблема Windows 11 исчезла. Должна появиться кнопка уведомлений.
Дефицит места на системном диске
Обычно при установке ОС Windows рекомендуется для системы отводить меньший раздел диска, а для пользовательских данных – больший. Именно так и поступает большинство пользователей. Но иногда под диск с: отводят недостаточно места, особенно те, кто переходит от низшей версии Windows к высшей, руководствуясь старым багажом знаний.
В результате системный диск очень скоро переполняется, ведь большинство новых устанавливаемых программ попадают в папку Program Files именно этого диска (по умолчанию, если пользователем ПК не следит за этим). Как следствие, место, выделенное под файл подкачки, становится частично занятым, и при переполнении оперативной памяти выгружать данные становится просто некуда. Вот почему ноутбук начинает тормозить и плохо реагировать на внешние раздражители.
Чистка системного диска может решить проблему, но со временем, если не предпринять радикальные шаги, ситуация обязательно повторится. Под радикальными мерами стоит понимать увеличение размера диска C:, но эту задачу нельзя назвать тривиальной, в отличие от чистки.
Итак, что можно сделать, чтобы ноутбук не тормозил из-за нехватки дискового пространства:
- деинсталлировать ненужные и редко используемые программы через Панель управления;
- некоторые тяжёловесные программы можно перенести на пользовательский диск. Простым копированием этого не добиться – нужно инсталлировать ПО по-новому, указав в качестве места установки другой диск, а после этого удалить программу с системного диска;
- вполне вероятно, что папка «Загрузки» съедает приличный кусок раздела – очистите её;
- таким же образом поступите с корзиной;
- займитесь удалением файлов из временных папок (Temp);
- произведите очистку диска средствами операционной системы.
Выполнение всех этих пунктов позволит временно решить проблему.
Зависание в процессе работы
Если ноутбук зависает через несколько минут после включения, то попробуйте обнаружить в появлении неполадок некую систематичность. Например, Windows виснет после запуска игры или программы – значит, дело в софте, который вы пытаетесь запустить. Переустановите его или удалите, раз ноутбук не может с ним работать.
Еще одной причиной могут быть несовместимые драйвера. Если проблема возникла после подключения нового оборудования и установки программного обеспечения, то следует отказаться от использования этого оборудования или поискать другие драйверы
Если, например, зависает мышка или другое оборудование, а не вся система, то также следует обратить внимание на драйверы и физическое состояние устройства
Нет таких очевидных показателей – придется провести небольшую самостоятельную диагностику ноутбука. Если вы задаетесь вопросом, как перезагрузить машину, чтобы приступить к диагностике, то ответ зависит от того, реагирует ли ноутбук на ваши запросы. Если можно открыть меню «Пуск» и нажать «Перезагрузить», то воспользуйтесь этим способом перезапуска.
Лэптоп завис намертво и вообще не отвечает? Тогда понадобятся знания о том, как выключить зависшее устройство. Зажмите кнопку включения и держите, пока экран не погаснет. Если это не помогает, то отключите лэптоп от сети и вытащите из него аккумулятор – это крайняя мера.
После включения первым делом проверьте ноутбук с помощью антивируса. Используйте не только установленный антивирусный софт, но и бесплатную утилиту Dr.Web CureIT, скачанную с официального сайта разработчика. Кстати, если вы поставите на старый ноутбук современный мощный антивирус, то он тоже будет нещадно тормозить из-за нехватки ресурсов.
Причиной торможения или зависания системы может стать также переполненный жесткий диск. Откройте «Компьютер» и посмотрите, сколько места осталось на системном разделе. Если полоска стала красного цвета, то вы опасно переполнили диск. Попробуйте почистить его от лишних файлов и программ. Кроме того, удалите временные данные:
- Щелкните правой кнопкой по заполненному разделу, зайдите в свойства.
- Нажмите «Очистка диска».
- Подождите, пока мастер подготовит список временных файлов, которые можно удалить. Нажмите «Ок» для очистки системы. Если вы никогда этого не делали, то у вас освободится намного больше 72 Мб.
К сожалению, иногда причиной зависания ноутбука является не только такая мелочь, как временные файлы. Причины могут иметь и аппаратный характер. Если ноутбук включается и немного работает, потом зависает и больше не включается, а затем через какое-то время снова включается и немного работает, то вы определенно столкнулись с перегревом компонентов. Чтобы устранить этот недостаток, нужно разобрать лэптоп, почистить его от пыли и проверить систему охлаждения.
Проблемы могут возникать в работе жесткого диска, материнской платы, оперативной памяти. Самостоятельно можно проверить температуру компонентов с помощью программ типа Speccy или запустить тесты ОЗУ и жесткого диска в MemTest и Victoria. Но диагностировать неполадку в таких случаях самостоятельно сложно, поэтому лучше обратиться в сервисный центр, чтобы избежать появления еще более серьезных неполадок.
Аппаратные неполадки
Перегрев
Если ноутбук загружается, работает какое-то время работает, после чего виснет и вновь начинает работать только после выключения и нескольких часов «отдыха» — вероятнее всего он попросту греется.
Причиной перегрева может быть материнская плата, процессор или накопитель информации, а часто — пыль, забившаяся внутрь. В любом случае лучше всего немедленно обратиться к специалистам.
Неисправности жесткого диска и оперативной памяти
Зависание происходит при попытке включения и загрузке ОС? Очень вероятно, что возникли неисправности того или иного аппаратного компонента (материнской платы, жесткого диска, памяти).
Если причину не удастся устранить способами, описанными ниже, придется обратится к специалистам.
Ненужные компоненты в Автозагрузке
При зависании ноутбука в момент загрузки стоит попробовать загрузить систему Windows в безопасном режиме с помощью клавиши «F8» (клавиши или их сочетания на ноутбуках разных марок могут быть различными).
Ноутбук загрузился в безопасном режиме? Это хороший знак. Далее нужно нажать одновременно клавиши с эмблемой Windows и «R», вызвав окно «Выполнить», в котором набирается команда «msconfig» для вывода окна «Конфигурация системы».
Здесь, на вкладке «Автозагрузка» нужно «Отключить все».
Если система загрузилась, то проблема решена. Остается лишь заново запустить «Автозагрузку» и включить необходимые программы: драйвера видеокарты и антивирус.
Зависшие задачи
Случается, что нормально работающий ноутбук, «намертво» зависает при выключении. Системе мешает какой-то процесс или приложение.
Запустив «Диспетчер задач» стоит попытаться закрыть такое приложение принудительно.
Зависания в процессе работы
Если ноутбук вдруг завис во время работы, необходимо попытаться выявить причину логически:
- Зависания возникли после обновления оборудования? Вероятнее всего причина в драйверах устройства.
- Зависание произошло после установки нового ПО или происходит после запуска новой программы? Причина в несовместимости софта и его компонентов.
Для устранения стоит попытаться сделать откат и запустить «Восстановление системы», выбрав дату подходящую дату (когда лэптоп работал нормально).
Установка SSD облегчит работу системы
Windows 10 почти в 2 раза чаще обращается к жесткому диску, нежели Windows 7. И нередко именно медленный жёсткий диск является причиной того, что ноутбук работает медленно. Установка SSD даёт существенный прирост в производительности в таком случае. Какие бывают SSD? В ноутбуках используется 2 типа:
- Типоразмера 2,5 дюйма. Как правило, на нижней крышке ноута в этом случае есть специальный отсек, куда диск можно установить.
- Типоразмера PCIe (М2). Устанавливается как отдельная плата в материнскую плату в соответствующий разъем.
Уточнить, какой SSD используется в конкретном ноутбуке, можно из технических спецификаций на официальном сайте. Алгоритм установки нового SSD следующий:
- Частично разобрать ноутбук. Если устанавливается SSD 2,5 дюйма, то достаточно внизу открутить крышку для его установки. Если SSD PCIe, то потребуется открутить всю нижнюю часть (так называемый «поддон»).
- Снять старый жёсткий диск. Нужно открутить все винты, которые его удерживают, далее — вытащить его, поддев за «язычок».
- Открутить от жёсткого диска «крепёж». Это металлическая рамка, которая удерживает накопитель. В него в дальнейшем установите SSD.
- Прикрутить к «крепежу» SSD. А далее — установить жёсткий диск на место.
Если используется SSD PCIe, то там достаточно на материнской плате отыскать соответствующий вход и посадочное место под накопитель и прикрутить его (винты идут в комплекте, как правило, с жёстким диском).

Далее лишь останется перенести Windows с текущего винчестера на новый.