Проверяем монитор
Начать нужно с монитора. Необходимо убедиться, что он в рабочем состоянии. Лучше подключить его к заведомо работающему компьютеру или ноутбуку. Проверьте, включена ли кнопка питания монитора.
Кабель питания монитора
Убедитесь в исправности кабеля питания монитора. При подключении кабеля к сети питания на мониторе должны загораться индикаторные светодиоды.
Кабель передачи данных
Нужно убедиться в исправности кабеля, передающего информацию от видеокарты к монитору. Для этого можно попробовать другой кабель (исправность которого проверена) или подключить к своему кабелю другой монитор (заведомо исправный).
Разъемы подключения монитора
На современной видеокарте несколько разъемов подключения монитора. Попробуйте подключить монитор в другой разъем. В большинстве случаев монитор поддерживает несколько вариантов подключения. Это могут быть разъемы VGA, HDMI, Display Port, DVI. Существует несколько разновидностей DVI, но самые распространенные это DVI-D и DVI-I, они не совместимы по разъемам хотя и очень похожи визуально. И это нужно учитывать, если вы подключаете монитор, пользуясь этим стандартом. И разъемы, и кабель должны соответствовать одному стандарту. Теоретически в разъем DVI-I можно подключить DVI-D кабель, если на мониторе есть вход DVI-D. Кабель с разъемом DVI-I не влезет в разъем DVI-D, ему будут мешать аналоговые контакты. Тут есть некоторые возможности, например, можно откусить аналоговые разъемы, но гораздо надежнее не заморачиваться с этим, а использовать правильные кабели и разъемы.
Переходники
Существует масса различных переходников и адаптеров, позволяющих подключиться к разъему, для которого у вас нет кабеля или их не поддерживает ваш монитор. Но любой переходник — это дополнительный риск поломки и снижение надежности контакта. Поэтому лучше избегать их использования. Но если этого сделать не удалось, нужно внимательно следить за сохранением контакта на переходнике или адаптере.
Попробуйте подключить телевизор
Большинство современных телевизоров могут подключаться к компьютеру. Попробуйте подключить свой телевизор к видеокарте параллельно с монитором. Для этого может понадобиться кабель HDMI. Если телевизор подключается нормально — попробуйте установить Windows. И видеодрайвер для вашей видеокарты. Это само по себе должно исправить ситуацию, но можно и вручную установить для монитора номер один, чтобы он всегда подключался. Например, для драйверов Nvidia это делается в пункте «Установка нескольких дисплеев». Это делается очень просто, путем перетаскивания мышкой изображений с номерами и названиями мониторов, в нужном порядке.
Частые причины, вызывающие неисправности lcd мониторов
Мы кратко разобрались в том, какие поломки чаще всего встречаются у мониторов. Теперь узнаем, какие именно причины приводят к этим поломкам. И научимся распознавать «симптомы», чтобы самостоятельно произвести ремонт lcd дисплеев. Речь пойдёт именно о «ЛСД» мониторах, так как они наиболее популярны.
Разбитый экран монитора
Монитор может быть полностью неработоспособным, если у него разбит экран. Бывают очевидные повреждения. Например, треснул экран ноутбука. Но бывают и скрытые повреждения. Дисплей может быть разбит так, что вы заметите лишь пятно. И оно со временем будет расширяться. Этот симптом говорит о том, что у вас потёк экран. И потребуется замена матрицы или всего монитора.
Битые пиксели на матрице
Матрица жк экранов состоит из жидких кристаллов. Сами кристаллы крайне редко выходят из строя. Если, конечно, они не повреждены физически. Причиной битых пикселей является выход из строя транзисторов. А в жк мониторах их огромное количество.
Ремонт матрицы ноутбука или экрана компьютера трудоёмкое занятие. И чтобы избежать подобного ещё при покупке, проверяйте его на наличие битых пикселей.
Повреждение шлейфа дисплея
Повреждение шлейфа выражается в выгорании контактов. Или их отсоединении от матрицы. Из-за проблем со шлейфом качество изображения сильно упадёт вплоть до искажения картинки. На сенсорных же дисплеях это может привести к неработоспособности самого сенсора. И вы не уйдёте дальше экрана блокировки.
За решение проблем со шлейфом могут взяться не в каждом сервисе. Замена шлейфа матрицы ноутбука — это ещё более сложный процесс. Так что, если ещё действует гарантия, то поспешите с ремонтом.
Поломка дешифратора матрицы
Дешифратор – очень важная часть матрицы монитора. Через него проходит сигнал от видеокарты. И его поломка достаточно сильно отражается на рабочем состоянии монитора.
Самой распространённой неисправностью дешифратора является его отслоение от стекла. В результате этого часть контактов с матрицей отсутствует. Симптомы такой поломки проявляются в вертикальных и горизонтальных полосах на дисплее. Всё это ,конечно, касается и экранов нетбуков, ноутбуков и телефонов.
Исправить такую поломку можно, заменив и вернув на своё место контакты. Если же дешифратор отслаивается от стекла, то его ремонт невозможен. И потребуется полная замена матрицы экрана ноутбука или монитора.
Вздутые конденсаторы
Если экран компьютера самопроизвольно включается или не включается вовсе. И при этом индикатор питания не горит. То, скорее всего, дело в выгоревших или вздутых конденсаторах.
Не обязательно сразу бежать в сервис. Потому что в этом случае ремонт монитора своими руками не составит особого труда. Когда вы разберёте дисплей и найдёте «покойный» конденсатор (разорванный, оплавившийся, вздутый), аккуратно извлеките его. Но сразу не выбрасывайте, а посмотрите маркировку. Нужно найти ему замену в точности с такими же параметрами. Можно и больше вольт, но никак не меньше. Далее ставим новый конденсатор ровно на то же место.
Выход из строя стабилитрона, возможен ли при этом ремонт монитора своими руками?
При больших перепадах напряжения в стабилитроне возможно короткое замыкание. И он оборвётся или перегорит. Вследствие этого возникнут проблемы с электропитанием монитора.
Стабилитрон можно заменить на любой подходящий и в домашних условиях.
Проблемы в высоковольтной части блока питания, инверторе
Прежде всего, возникают из-за разницы силы тока. Вследствие чего возникает короткое замыкание и сгорает предохранитель.
Если вы решили исправить проблему самостоятельно, то найдите подходящую схему вашего устройства. После этого ставим нужный предохранитель и прозваниваем мультиметром.
Почистил комп от пыли теперь не включается. После чистки компьютера не включается монитор
Чистил пылесосом с щеточкой, старался аккуратно, сейчас поищу в мусорном мешке Материнка – ASRock Wolfsdale 333-D667 Клава юсбшная, но биос же ей вызывается, только при выборе системы отключается
Добавлено через 6 минут
все.. опять нет сигнала на монитор. При том что я ничего не трогал
ASRock Wolfsdale 333-D667 это смысле: ASRock Wolfsdale 1333-D667? смотри картинку что надо включить в биос и клавиатура заработает. биос и ОС это разные вещи. что биос даст, то в ОС и заработает. в основном
еще на дату обрати внимание, когда в биос полезешь
вентилятор на видеокарте точно крутится?
Тот не пылесосил. но пылесос, наверняка, был где-то рядом
мамка в бензине поплескалась Так то-ж бензин был, не вода с мылом.
P.S. А вот в спирте этиловом такой номер не прокалил бы, тут можно применять только неполярные растворители.
если у человека руки растут из попы тут извините меня ни один специализированный пылесос с антистатическими насадками не поможет. Таких просто нельзя к компу подпускать.:shuffle:
а я видел как принятый на работу инженер по сборке ПК собрал машину не используя стойки под МБ. я даже специально попробовал повторить номер и не смог. над этим я не смеялся, потому как над конкурентами не смеются. надеюсь он её не успел включить? :bang: КЗ конечно может быть и не смертельным и просто глючным. Я таких номеров честно не видел. но видел КЗ матери на корпус не раз. У любителей апгрейда своими руками. В основном когда лишние стойки “забывают” (а может и просто не считают нужным) откручивать.:gigi:
Ладно тут ржач был. притащили мне системник говорят мать под замену, мать новую приперли.. а оказалось там кнопку включения чем то сладким залили, она залипала на 5 сек.. и комп вырубало ) . я кнопку снял промыл теплой водой . а мать себе оставил ) вот что значит скорая компьютерная помощь. такие диагнозы ставят ) А кто вообще диагнозит с кнопки то? Мне как то два системника мой товарищь притащил. Попросил сделать побыстрее хоть один. И еще одну мать “дохлую” как ему сказали в сервисе магаза где он комп покупал. И впарили новую так как типо не гарантия ибо срок вышел. Вообщем комп я ему сделал. А все три матери оказались рабочими. Просто у кого то руки настолько из попы растут шописец. На одной вообще надо было лишь биос сбросить. Вот так и разводят народ в сервисе. 2 материнки он мне оставил.:shuffle:
надеюсь он её не успел включить? зря надеешься как раз факт неправильной сборки был установлен потому как ПК не включился. в принципе, ничего страшного не произошло, все остались живы. в принципе тот сборщик был не одинок в своем техническом порыве, т.к. подобная ситуация мне встречалась неоднократно.
Я чуть со смеху не помер! “грешно смеяться над больными людьми” (С)
Так то-ж бензин был, не вода с мылом. ну понятное дело, просто сама по себе картина еще та. можно было конечно к пожарным пойти и попросить “продуть” плату с брандспойта, но как-то со школы еще запомнилось, что вода + электричество = негуд, за исключением специально для этого предназначенных устройств.
п.с. следует все же отдельно выделить: дело вовсе не в пылесосе
как раз факт неправильной сборки был установлен потому как ПК не включился.
Вообще после сборки системника, перед его включением его нужно немного потрясти, дабы определить не осталось ли чего внутри. Один раз БП ставили и винтики внутри забыли. А вообще мне кажется что тема сисег раскрыта!:)
Вообще после сборки системника, перед его включением его нужно немного потрясти, дабы определить не осталось ли чего внутри. Один раз БП ставили и винтики внутри забыли. А вообще мне кажется что тема сисег раскрыта!:)
ну для этого надо в него ничего не ронять просто. Попадались мне корпуса где пакетик с болтами рассыпался по всему корпусу. Самое геморное вытряхивать из БП железки. Даже сняв его бывает проблематично. Вскрыть то его низзя – пломбы. Редко очень вскрываем те БП которые сами ремонтим.
Проблемы с аппаратной частью
Различного рода проблемы, связанные с аппаратной частью, разрешить несколько сложнее. Чаще всего темный экран связан со следующими неполадками:
- питание на монитор не подается;
- отсутствует сигнал с видеоадаптера ПК.
Во многих случаях монитор не работает по причине банального отсутствия электроэнергии. Проверить её наличие очень просто – на корпусе любого подобного устройства имеется специальный светодиод, сигнализирующий о присутствии напряжения. Если он не горит, то возможно необходимо лишь включить специальный питающий кабель в розетку, а также проверить место подключения его к монитору. Возможно, просто отошел разъем.
Если же с подачей электричества все в порядке, то следует проверить кабель данных, по которому на экран передается информация с видеокарты персонального компьютера. В первую очередь необходимо осмотреть его на предмет повреждений – даже небольшой перегиб может нарушить целостность отдельных жил. Что приведет к невозможности передачи данных.

Также необходимо осмотреть, не мешает ли что-либо вхождению штекеров в разъем. Часто невнимательные пользователи просто забывают закрутить специальные винты, расположенные на концах кабеля.
Иногда сигнал до экрана не доходит по причине его отсутствия – видеокарта может стать неработоспособной в любой момент. Проверить её очень просто, достаточно подключить монитор к другому ПК (стационарному, ноутбуку). Если после подобных манипуляций он заработал, то проблема заключается именно в видеокарте.
Существует множество причин выхода из строя платы видеоадаптера: вздутие конденсаторов, поломка кулера с последующим перегревом чипсета, а также иные. Для выполнения диагностики и ремонта карты необходимо наличие специального оборудования. При его отсутствии оптимальным выходом из ситуации будет сдача детали в сервис, либо приобретение новой.

Монитор может не работать из-за каких-либо внутренних повреждений. Для их устранения потребуется осуществить диагностику всей аппаратной части данного устройства. Определить наличие внутренних неисправностей можно по запаху горелой изоляции, а также нехарактерным звукам, доносящимся при подаче питания.
Дисплей персонального компьютера – важнейшая его часть
Именно поэтому стоит максимально осторожно относиться к нему, не следует ронять и подвергать иным механическим воздействиям подобного рода корпус, матрицу. При соблюдении условий эксплуатации техника будет служить владельцу очень долго и у вас никогда не возникнет вопрос, почему не работает монитор и что делать
Ремонт ЖК монитора своими руками
Частой неисправностью является ситуация, когда ЖК монитор загорается на секунду и тухнет. Что делать в этом случае и как использовать данный ТОП неисправностей.
Все просто. Для проведения ремонта ЖК монитора действуйте по следующим шагам:
- Шаг 1. Отключаем монитор от сети 220 В и от компьютера и решаем — сами будем ремонтировать или отнесем в сервис на диагностику за недорого.
- Шаг 2. Если решили сами разбираться, то возьмите инструменты: отвертки, нож или скальпель и мягкое основание, чтобы уложить монитор вниз матрицей.
- Шаг 3. Разобрать ЖК дисплей, соблюдая технику безопасности и помня о защелках. Как они открываются показано выше в анимации.
- Шаг 4. Разрядить высоковольтный конденсатор. Это обязательно! Особенно если хотите дойти до положительного результата ремонта.
- Шаг 5. Осмотреть плату на предмет вздутых конденсаторов, сгоревших транзисторов и микротрещин.
- Шаг 6. При каких-то находках на Шаге 5 — заменить сгоревшее, пропаять треснувшее.
- Шаг 7. Проверить работоспособность монитора, соблюдая технику безопасности. Если все в порядке, то перейти к Шагу 10.
- Шаг 8. Взять мультиметр и прозвонить предохранители, диодный мост, трансформаторы и транзисторы. Заменить сгоревшие радиоэлементы.
- Шаг 9. Проверить работу ЖК монитора. Если монитор продолжает мигать, то проверить напряжения в контрольных точках на плате. Для этого нужны знания схемотехники, а также сервисный мануал со схемой в идеале. Дальнейшие действия сложно описать общими формулировками. Тут начинается творческий процесс Мастера по ремонту. Для обсуждения пишите в комментариях или обращайтесь на .
- Шаг 10. В случае успешного ремонта мигающего ЖК монитора своими руками, сделайте тестовый прогон в течение 2-3 часов в разобранном состоянии. После этого монитор можно собирать и эксплуатировать.
Отключается монитор из-за плохих модулей памяти
Еще одной распространенной проблемой, которая может вызывать временное отключение монитора, является выход из строя оперативной памяти или ее работа с ошибками. Чтобы убедиться в отсутствии или наличии данной проблемы, рекомендуется проверить оперативную память средствами Windows или сторонними приложениями. Даже если неисправен один из нескольких модулей ОЗУ, это может вызывать самопроизвольное отключение монитора в процессе работы системного блока.
Модули оперативной памяти не ремонтируются, и если в результате проверки были обнаружены проблемы в работе одного или нескольких из них, потребуется приобрести на их место новые планки ОЗУ.
Основные причины и решение проблем
Прежде, чем предпринимать какие-либо серьёзные манипуляции, следует убедиться, действительно ли дело в самом мониторе.
Чтобы проверить работоспособность монитора, можно нажать кнопку включения Power на персональном компьютере и удерживать её до тех пор, пока из системного блока перестанут доноситься шумы, а вентиляторы стихнут. Дальше снова включаем устройство. Если кулер гудит монитор не включается, но горит индикатор на самом ПК и из него доносятся характерные шумы и звуки — скорее-всего, ситуация возникла из-за проблем с подключением монитора.
Довольно часто при отсутствии вывода изображения, на экране появляется надпись «Нет сигнала» (No Signal), а значит — у вас отсутствует подключение монитора к системному блоку, но сам монитор исправен.
Проверьте соединяющий кабель VGA, DVI или HDMI. Возможно один из концов не плотно закреплён или вовсе не подключен к соответствующему гнезду. Возможно, после переподключения монитор заработает.
Не забудьте исключить проблемы с питанием и убедиться, что сетевой фильтр включен к электросети. При поступлении напряжения от розетки напрямую или через удлинитель, в нижней части экрана загорается лампочка или индикатор питания.
На некоторых мониторах и системниках имеется резервная клавиша включения. Зачастую находится сзади или сбоку корпуса. Не помешает удостовериться, что она переведена в активный режим On.
Одна из самых распространённых причин неработоспособности техники — плохие контакты. Потребуется банальная проверка мест подключения проводов к материнке / дискретной видеокарте и задней части дисплея. Также внимательно осмотрите провода на предмет целостности.
Не стоит исключать окисление контактов кабеля. Чтобы устранить дефект, отключите шнур и протрите оба его конца спиртом.
Кстати, возможны ситуации с неправильным типом передаваемого сигнала. Большинство видеоадаптеров предоставляют два порта для соединения кабелем монитора и компьютера. Белый — DVI, синий — VGA. Если ваш тип подключения DVI, можно попробовать сменить его на синий, затем наоборот.
Если ничего не помогло, попробуйте подключить другой монитор к компьютеру и посмотрите, появится ли картинка. Если на вашем телевизоре и ПК есть порт HDMI, для проверки легко использовать ТВ. Также всегда можно подключить монитор к другому компьютеру или ноутбуку при наличии нужного разъема. Может быть, что на старом ЖК экране повреждены лампы подсветки матрицы, встроенные светодиоды, шлейфы или он попросту перегорел. В таких случаях потребуется обратиться в сервис для замены неисправного компонента либо покупка нового монитора.
1 место – монитор не включается
вообще, хотя индикатор питания может мигать. При этом монитор загорается на секунду и тухнет, включается и сразу выключается. При этом не помогают передергивания кабеля, танцы с бубном и прочие шалости. Метод простукивания монитора нервной рукой обычно тоже не помогает, так что даже не старайтесь. Причиной такой неисправности ЖК мониторов чаще всего является выход из строя платы источника питания, если он встроен в монитор.
Последнее время стали модными мониторы с внешним источником питания. Это хорошо, потому что пользователь может просто поменять источник питания, в случае поломки. Если внешнего источника питания нет, то придется разбирать монитор и искать неисправность на плате. Разобрать ЖК монитор в большинстве случаев труда не представляет, но нужно помнить о технике безопасности.
Перед тем, как чинить бедолагу, дайте ему постоять минут 10, отключенным от сети. За это время успеет разрядиться высоковольтный конденсатор
ВНИМАНИЕ! ОПАСНО ДЛЯ ЖИЗНИ, если сгорел и ШИМ-транзистор! В этом случае высоковольтный конденсатор разряжаться не будет за приемлемое время
Поэтому ВСЕМ перед ремонтом проверить напряжение на нем! Если опасное напряжение осталось, то нужно разрядить конденсатор вручную через изолированный около 10 кОм в течение 10 сек. Если Вы вдруг решили замкнуть выводы , то берегите глаза от искр!
Далее приступаем к осмотру платы блока питания монитора и меняем все сгоревшие детали – это обычно вздутые конденсаторы, перегоревшие предохранители, транзисторы и прочие элементы. Также ОБЯЗАТЕЛЬНО нужно пропаять плату или хотя бы осмотреть под микроскопом пайку на предмет микротрещин.
По своему опыту скажу – если монитору более 2 лет – то 90 %, что будут микротрещины в пайке, особенно это касается мониторов LG, BenQ, Acer и Samsung. Чем дешевле монитор, тем хуже его делают на заводе. Вплоть до того, что не вымывают активный флюс – что приводит к выходу из строя монитора спустя год-два. Да-да, как раз когда кончается гарантия.
Почему нет сигнала на мониторе при включении компьютера, все возможные проблемы
Существует множество причин, почему ваш монитор мог перестать работать. Они могут быть как пустяковыми (исправить которые можно за несколько минут своими силами), так и очень серьёзными (вплоть до полной поломки монитора).
Крайне важно в такой ситуации правильно диагностировать неисправность. И прежде всего, нужно убедиться, что проблема здесь именно с монитором
В таком случае системный блок вашего ПК будет продолжать работать как обычно
В таком случае системный блок вашего ПК будет продолжать работать как обычно.
Посмотрите, крутится ли вентилятор в блоке питания и горят ли все световые индикаторы на корпусе ПК. Если это так, то, скорее всего, дело в мониторе, ведь даже если бы проблема была в одной из деталей системного блока, то вы бы увидели соответствующее сообщение на мониторе, но никак не пустой экран (о поломке видеокарты поговорим позже).
Если же вы всё равно сомневаетесь, то можете попробовать включить ваш ПК вместе с колонками и дождаться полной загрузки систем. Если с блоком и ОС всё в порядке, то вы услышите привычную мелодию запуска системы. Если у вас стоит пароль, то подождите немногопосле запуска компьютера, введите его, а затем нажмите “Enter” (только после этого у вас заиграет мелодия).
Когда вы убедитесь в том, что дело точно в мониторе, можно переходить к разбору возможных проблем, которые могут привести к полному отключению монитора. Каждую из них мы будем разбирать по отдельности.
Если после чистки компьютер не включается
Уже второй раз за последнюю неделю ко мне обращаются с проблемой следующего характера: «после чистки не включается компьютер», если быть точнее, то он перестает стартовать — сам системник включается, работают кулеры но сигнал на монитор не идет. Причина в обоих случаях оказалась одинаковая.
Вот так выглядит процессор от AMD:
Еще один ракурс:

Как видите, обратная сторона процессора представляет собой контакты в виде «усиков» или «ножек».
В обоих случаях пользователь самостоятельно проводил чистку от пыли и снимал радиатор с материнской платы. При этом, процессор из-за старой термопасты прилипал к радиатору системы охлаждения.
Получалась следующая картина:

В это случае ОБЯЗАТЕЛЬНО нужно отделять процессор от радиатора. Как вы уже догадались, они этого не делали, а пытались вставить их обратно.
Сделать это сложно т.к. не видно, правильно ли вставляешь процессор в сокет материнской платы. (А ведь контактов на процессоре больше тысячи, парочка все равно попадет мимо).
Если не лезет, то можно и сильнее поднажать. В худшем случае, когда пользователь особенно активен, получается вот так:

Причина, по которой компьютер переставал включаться — помятые ножки процессора.
Мне повезло, т.к. погнутых ножек было немного (от 5 до 15). Аккуратно выпрямил их иголкой, вставил процессор в сокет, после чего компьютер вновь заработал.
Знатоки советуют отделять прилипший к радиатору процессор с помощью спирта. Типа засохшая термопаста размягчается и разлепить их становится легче. Я делал это отверткой, используя ее как рычаг (привет Архимеду!). Все-таки процессор достаточно твердый и сломать его сложно.
Проводите чистку от пыли своего компьютера аккуратно, а лучше поручите тому, кто разбирается в этом лучше вас
Если у вас после чистки не стартует ноутбук, то первым делам советую перевоткнуть планки ОЗУ (оперативной памяти). Обычно, все этим и ограничивается. Если изменений нет, значит что-то не до собрали. Проверяйте внимательнее
Неполадки в программной части и способы их решения
Чаще всего проблемы, несвязанные с аппаратной частью, возникают по причине:
- некорректно установленного программного обеспечения (драйверов);
- повреждения системных файлов (в результате необдуманных действий пользователя, вирусов)

Если монитор отображает только экран загрузки «БИОС», после чего становится темным – значит, проблема кроется в недрах операционной системы.
Проще всего справиться с данной поломкой путем перехода в «меню дополнительных вариантов загрузки Windows». Для того чтобы сделать это, необходимо выполнить следующие действия:
- несколько раз нажать клавишу F8 до начала запуска системы;
- появится меню, в котором требуется выбрать пункт под названием «загрузка последней удачной конфигурации»;
- выбрав его при помощи курсора, нажать клавишу «Enter».
После этого будет выполнена перезагрузка, старые драйвера и системные файлы восстановятся из резервной копии.

Зачастую случается, что проблемой является вирус, занесенный в систему через флэшку или интернет. Чтобы запустить антивирус для удаления вредоносной программы при заблокированном мониторе, необходимо выполнить следующие действия:
- клавишей F8 вызвать специальное меню загрузки;
- выбрать первый в списке пункт под названием безопасный режим.
После этого операционная система Windows загрузится в безопасном режиме. Во время его работы запускается минимальное количество программ (только необходимые для выполнения базовых задач). Это дает возможность по максимуму ограничить действия вирусного приложения, червя. После успешного запуска ОС следует осуществить глубокую проверку для обнаружения и удаления вредоносной программы.
Перечисленные выше способы позволяют справиться с программными ошибками в 90% случаев.

Проверка батареи BIOS
Небольшая батарейка формфактора 2032 на материнской плате отвечает за сохранение всех настроек и параметров, установленных в BIOS. Разряженная батарея позволяет ПК запускаться только с настройками по умолчанию. Проверьте «таблетку» 2032 вольтметром, она должна выдавать 3.1—3.3 вольта, если меньше трёх – замените. Замена в любом случае принесёт пользу, но монитор не может не включаться из-за севшей батарейки. Однако из-за неправильных настроек может не запускаться сам компьютер, поэтому, если изображения нет, замкните контакты сброса CMOS на матплате (см. фото).
Выполнение диагностики и ремонта требует серьезного и детального подхода. Если не удается выявить проблему самостоятельно стоит воспользоваться помощью мастера, который профессионально проведет тестирования ПК и определит причину неисправности.
7 место — нет изображения, но подсветка присутствует
То есть на лицо белый или серый экран. Для начала следует проверить кабели и попробовать подключить монитор к другому источнику видеосигнала. Также проверьте выдается ли на экран меню монитора.
Если все осталось по прежнему, смотрим внимательно на плату блока питания. В блоке питания ЖК монитора обычно формируются напряжения номиналом 24, 12, 5, 3.3 и 2.5 Вольт. Нужно вольтметром проверить все ли с ними в порядке.
Если все в порядке, то внимательно смотрим на плату обработки видеосигнала – она обычно меньше, чем плата блока питания. На ней есть микроконтроллер и вспомогательные элементы. Нужно проверить приходит ли к ним питание. Одним коснитесь контакта общего провода (обычно по контуру платы), а другим пройдитесь по выводам микросхем. Обычно питание где-нибудь в углу.
Если по питанию все в порядке, а осциллографа нет, то проверяем все шлейфы монитора. На их контактах не должно быть нагара или потемнения. Если что-то нашли – очистите изопропиловым спиртом. В крайнем случае можно почистить иголочкой или скальпелем. Так же проверьте и плату с кнопками управления монитором.
Если ничего не помогло, то возможно Вы столкнулись со случаем слетевшей прошивки или выходом из строя микроконтроллера. Это обычно случается от скачков в сети 220 В или просто от старения элементов. Обычно в таких случаях приходится изучать спецфорумы, но проще пустить на запчасти, особенно если на примете есть знакомый каратист, сражающийся против неугодных ЖК мониторов.
Нет сигнала на мониторе при включении ПК: 8 причин, почему компьютер не видит монитор
Причины неполадки, о которой мы расскажем в этой статье, довольно разнообразны. В абсолютном большинстве случаев они носят аппаратный характер, то есть связаны не с настройками операционной системы, а с работой «железа»; в нашем случае — самого монитора, который не видит компьютер. Оказаться в столь неприятной ситуации могут все: владельцы недорогих и престижных мониторов, опытные и начинающие пользователи. Ниже мы расскажем, что происходит, когда не подключается монитор к компьютеру: «Нет сигнала». Следуйте пошаговой инструкции по борьбе с неисправностью — и обязательно сможете вернуть работоспособность своему дисплею!



















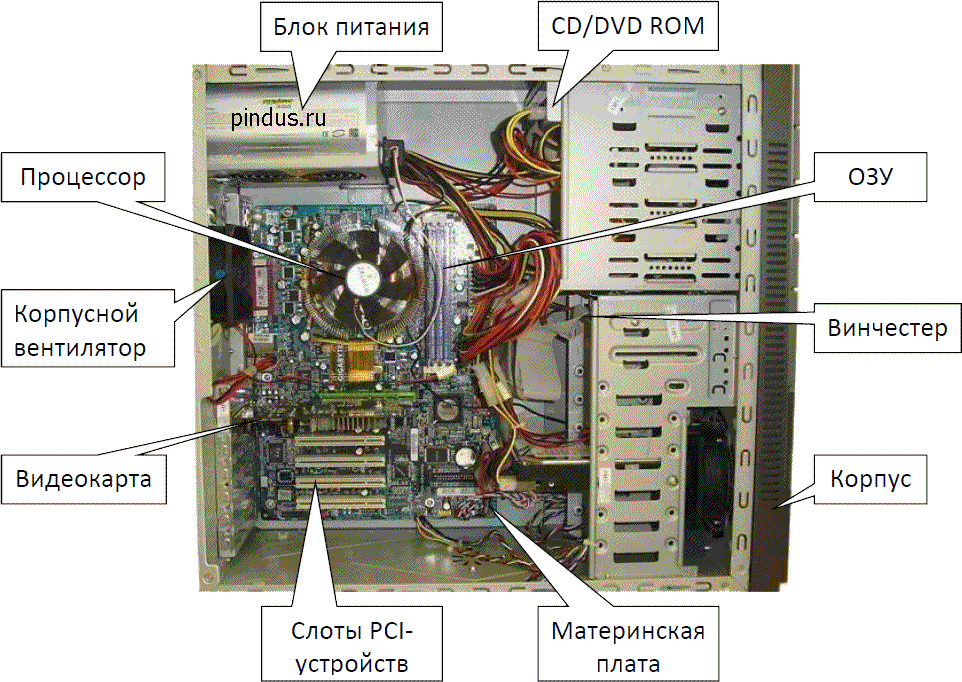




![[решено] не включается ноутбук - черный экран. все способы решения.](https://inetmagaz.ru/wp-content/uploads/a/1/5/a15858cad10da56170bc7f32ce39b1c5.jpeg)









