Профилактика неисправностей
Если же вы имеете дело сугубо с механикой, то главной рекомендацией здесь является следующая – уделяйте особое внимание охлаждению видеокарты. Большинство устройств, имеющих установленную по умолчанию систему, могут с самого начала работать не в самом оптимальном температурном режиме
Добавив же такие внешние факторы, как летний зной, отсутствие в системнике нормальной вентиляции или же установку блока в неподходящее для этого место, вероятность перегрева существенно увеличивается, вследствие чего и начинаются сбои в работе видеокарты.
Также, всегда необходимо помнить о том, что большая часть современных устройств, в числе которых и видеокарта тоже, могут функционировать в нескольких режимах. Здесь имеются в виду различные режимы пониженной производительности и экономии энергии в нештатных ситуациях, например, перегрев. В подобном случае устройство может перейти в один из возможных энергосберегающих или же аварийных режимов.
Проверьте, исправен ли сам монитор
Для того чтобы проверить исправен ли монитор, не обязательно носить столь габаритный гаджет к другу или соседу. Все намного проще. Отключите от монитора все провода кроме кабеля питания. Через несколько секунд после этого исправный гаджет выдаст на экран предупреждение об отсутствии сигнала или другую информацию. Если же этого не происходит, скорее всего, проблема кроется именно в мониторе и вам не обойтись без поездки в сервисный центр. Хотя для успокоения совести вы все-таки можете попробовать вывести на него картинку с ноутбука или все-таки навестить соседа. Если же сообщение все-таки появляется, монитор исправен, и вам нужно перейти к проверке своего компьютера.
Что делать — рекомендации
Иногда деталь вставлена плотно, и совместима с компьютером. Но монитор все равно не включается. Действительно ли в этом случае причина в видеокарте или же стоит другую проблему?
Прежде чем запускать устройство следует предварительно проверить все ли кабеля хорошо подсоединены. Проверьте включен ли ПК в сеть. Также следует понять исправно ли работает процессор с другой видеокартой
Обратите внимание на работу вентилятора. Если мастер все поставил правильно, необходимо найти другую причину
Исправно ли работает монитор, можно проверить, подключив его к другому оборудованию или по мерцающим лампочкам на кнопке включения. Если системный блок работает исправно и периодически охлаждается, значит, компьютер полноценно работает. Следует попробовать вытащить замененную деталь и проверить ее на исправность или же искать проблемы в операционной системе.
У многих пользователей нередко возникает ситуация, когда нужно заменить старые детали в системном блоке. Обычно такую ответственность на себя берет сам владелец, и пытается заменить железо самостоятельно. После чего при включении ПК экран может не загораться. Чтобы этого избежать следует проверить совместимость деталей и правильность установки. Если все сделать корректно, проблем с работой агрегата не будет. Если же вы не разбираетесь в железных деталях, тогда лучше всего обратиться к специалисту, чтобы избежать трудностей с компьютером.
Монитор не включается потому что сломан
Проблема. Если монитор перестал включаться совершенно неожиданно, и Вы уже проверили все предыдущие способы, то возможно он сам сломался. Может сгорел от скачка напряжения, а может причина неработоспособности какая-либо другая. В любом случае сломанный монитор изображение не выводит, и Вы нуждаетесь в его починке.
Решение. Провести самостоятельную диагностику монитора с целью определения конкретной неисправности для ее дальнейшего устранения достаточно сложно, особенно для обычного пользователя, который в электронике не разбирается. Если Вы гарантированно убедились в том, что монитор не включается, потому что сам сломан, нужно обращаться к специалисту. Как точно выяснить, что проблема в самом мониторе мы напомним ниже.
Как убедиться, что сломан именно монитор:
- Проверяем/заменяем кабель питания
- Проверяем/заменяем соединительный кабель
- Подключаем монитор к телевизору, DVD плееру или ноутбуку
Проверьте блок питания
Эта статья рассчитана на обычных пользователей ПК, поэтому мы не будем говорить здесь о способах проверки блока питания с помощью мультиметра и других специализированных инструментов. Для проверки БП на бытовом уровне достаточно заменить его на гарантированно рабочий. Единственное условие здесь — донорский блок питания должен быть такой же, а еще лучше большей мощности.
Для этого обесточьте компьютер и снимите все шлейфы питания с материнской платы. При этом сам блок питания из корпуса можно не вынимать. Поставьте рядом с системным блоком донорский БП и подключите идущие от него шлейфы на место только что демонтированных. Включите этот блок питания в розетку, переключите его тумблер в положение «ON» и попробуйте запустить компьютер.
Ну а дальше все просто. Если компьютер включился, значит, виновником проблемы стал блок питания. В зависимости от его цены, такой БП можно сдать в ремонт или купить новый. Причем последний вариант предпочтительнее, и мы советуем покупать блок питания большей мощности, чем установлен сейчас. Так сказать, на вырост. Если ни один из вышеописанных способов не помог, скорее всего, из строя вышла сама материнская плата компьютера.
- Как выбрать монитор для компьютера и наслаждаться «картинкой»
- Лучшие мониторы на все случаи жизни: рейтинг 2022 года
Решение проблемы
Сначала проверьте дополнительные разъёмы питания видеокарты. Вы могли их не подключить. Если они на месте, то:
- Снимите крышку системного блока.
- Отыщите перемычку на материнской плате. Она может называться CLRTC, CLR_CMOS, CLEAR_CMOS, CLRRTC.
- Переместите найденную перемычку на 5-10 сек. из положения 1-2 в 2-3.
- Поставьте перемычку на прежнее место. Это поможет сбросить настройки BIOS.
Вернуть установки BIOS в исходное состояние вы можете и другим способом. Для этого снимите с системной платы батарейку BIOS. Однако такой метод подойдёт не для всех плат. Если батарейку никак не снять, то воспользуйтесь первым способом.
Далее рассмотрим самую частую проблему, которая возникает после установки более мощной и современной видеокарты.Если вы видите чёрный экран после установки новой видеокарты и сброса настроек BIOS, уверены, что она рабочая, выполните следующее:
- Запустите на любом рабочем устройстве браузер. При отсутствии другого устройства, можно удалить видеокарту из компьютера и использовать встроенное графическое ядро ( если поддерживается ваши процесором и материнской платой). Как выглядит DVI или VGA на материнской плате смотрите скрин ниже. Также можно использовать старую видеокарту.
- Зайдите на сайт производителя, перейдите в раздел поддержки. Введите данные вашей материнской платы. Нажмите на кнопку скачивания возле новейшей версии BIOS.
- Распакуйте архив на подготовленную заранее usb-флешку.
- Выключите персональный компьютер, достаньте новую видеокарту и замените её на старую, либо вставьте разъём монитора в VGA разъём системной платы ( изображён на скрине выше). Это даст возможность получить изображение на мониторе и войти в BIOS.
- Зайдите в BIOS и запустите обновление с помощью своего flash-накопителя.
Во время обновления не нажимайте на кнопку завершения, не выключайте питание. В противном случае системная плата потеряет свою работоспособность. Тогда придётся обращаться в сервисный центр для восстановления BIOS и потратить немалые деньги.
Решено: После замены видеокарты черный экран
Рано или поздно, но приходится обновлять комплектующие компьютера, чаще всего мы меняем сразу материнскую плату, процессор и оперативную память, а также видеокарту.
Сегодня стоимость хорошей видеокарты равна стоимости топового процессора, что может заставить нас для начала заменить все комплектующие, а видеокарту позже или же наоборот.
Если вы решили, в первую очередь, поставить в свой старенький компьютер новую видеокарту, то очень часто вас может подстерегать неприятность, и вы можете увидеть после замены видеокарты чёрный экран, при этом вентиляторы компьютера будут работать, но вы не сможете попасть даже в БИОС.
Хотелось бы отметить, что и сигналов БИОС, скорее всего не будет подаваться, что осложняет поиск причины. Но не расстраивайтесь, если вы видите после замены видеокарты чёрный экран и уверены, что все разъёмы подключены, что необходимо проверить в первую очередь, а также уверены, что видеокарта рабочая, решение есть.
И так, приступим к поискам причины, если заменив видеокарту и нажав кнопку питания, вы видите чёрный экран, то для начала проверьте, подключили ли вы дополнительные разъёмы питания видеокарты, если такие имеются.
Если все разъёмы подключены, то для начала откройте крышку системного блока и сбросьте настройки BIOS, как это сделать читайте тут.
Далее, если после замены видеокарты и сброса настроек БИОС, вы видите чёрный экран, но вентиляторы работают, даже возможно, что вы слышите, как работает жёсткий диск, переходите к следующему шагу.
Если нет сомнений в том, что видеокарта рабочая, то следующее, что нужно сделать, это зайти на сайт производителя своей материнской платы, и в разделе поддержка, скачать новую версию BIOS, самую последнюю.
Скачав архив с новой системой БИОС, распакуйте его на флешку. Далее, вам нужно будет извлечь свою видеокарту из компьютера и подключить разъём монитора, в VGA разъём материнской платы, чтобы у вас была возможность попасть в БИОС, либо используйте старую видеокарту, при отсутствии интегрированной видеокарты.
После всех действий, зайдите в БИОС и обновите его при помощи вашего флеш накопителя
Соблюдайте осторожность, не отключайте питание и не прерывайте обновление BIOS, так как это приведёт к неработоспособности материнской платы, и вам нужно будет искать сервисный центр с программатором, чтобы восстановить БИОС и эта процедура не дешёвая
После проделанных действий проблема того, что после замены видеокарты чёрный экран, скорее всего, решится, прошивка БИОС помогает в 95% случаев
Притом, что процедура сама по себе не сложна, но нужно соблюдать осторожность и ни в коем случае не прерывать установку
Если после указанных действий, после замены видеокарты чёрный экран продолжает вас преследовать, то проверьте свой блок питания на наличие просадки напряжения, а также, чтобы он соответствовал требования вашей видеокарты.
Хотелось бы отметить, чтобы вы всегда удаляли старые драйвера видеокарты, при замене на новую, это оградит в дальнейшем вас от сбоев в системе и синего экрана. Конечно, это не относится к статье, но просто вам на заметку.
Надеюсь, что данная статья помогла вам решить проблему, из-за которой вы видите после замены видеокарты чёрный экран. От себя хочу добавить, что нет смысла ставить мощную видеокарту на старое железо, так как она не сможет на нём раскрыться в полную силу. А если вы предварительно поменяли комплектующие, то и проблем при смене видеокарты с черным экраном, скорее всего не возникнет.
Как включить дискретную видеокарту на ноутбуке
Современное устройство — ноутбук — незаменимая вещь для каждого второго. На смену старым громадным компьютерам пришли ультратонкие мощные «машины». С каждым годом производительность гаджетов растет и нуждается в большем объёме энергии.
Чтобы потребление заряда было экономным, рекомендуется устанавливать в ноутбук несколько видеокарт:
— встроенную в материнскую плату с низким потреблением энергии;
— дискретную с более высоким электропотреблением.
Нередко встречается такой факт, что дополнительная видеокарта выступает помощником производительности компьютерного устройства.
Существенным и неприятным нюансом являются сбои, которые возникают при установке графического адаптера. Среди них такие ошибки, как «Используемый дисплей не подключен к ГП NVIDIA».
Особенности подключения дискретной видеокарты
При стабильном функционировании девайса видеокарта запускается в тот момент, когда устройство нуждается в больших ресурсах. Например, игра, ретушь фото, воспроизведение видеоряда. В противоположном случае используется интегрированная графика.
Переход от одного адаптера к другому осуществляется автоматически при использовании ПО ноутбука, однако не исключаются типичные сбои, лаги и ошибки. Такие нюансы могут привести к неисправному функционированию видеокарты, даже в тех случаях, когда она в край необходима.Признаками неполадок графического адаптера:
— торможение и зависание ноутбука;
— появления системного оповещения «Настройки дисплея NVIDIA недоступны»;Причины неполадок:
— отсутствуют драйвера или неправильно установлены;
— отключена функция использования внешней видеокарты в БИОС;
— аварийная приостановка определенной службы.
Действия, которые следует предпринять для решения проблемы:
— проверить запуск службы NVIDIA;
— убедиться, что включена функция использования дискретного адаптера;
— перейти к софтовым решениям;
— проверить работоспособность ПК.
Для того, чтобы убедиться в функционировании службы NVIDIA, следует зайти: «Панель управления» — «Мелкие значки» — «Администрирование» — «Службы» — «NVIDIA Display Container LS». Затем ПКМ выполнить перезапуск и обновление службы. В результате необходимо перезапустить ПК.БИОС
Если первоначально в комплекте ноутбука отсутствовал дискретный видеоадаптер, то вероятно функция в БИОС также отключена. У разных производителей ПК получить доступ к BIOS можно с помощью разных комбинаций клавиш. Чаще всего путь запуска выглядит так: F2 — «Config»/«Advanced».
По исходу может быть две ситуации, где достаточно будет выбрать необходимую видеокарту, либо же следует указать приоритетность.
Неправильно установленные драйвера
Для решения данной проблемы нужно стереть старые дрова и установить другие.
1) Узнать модель ускорителя;
2) Загрузить драйвера с официальных источников;
Владельцы Nvidia переходят на сайт компании, выбирают свой адаптер и выполняют поиск драйверов.
Владельцы AMD выполняют аналогичные действия.
Поиск программного обеспечения проще выполнять с помощью серийного номера или модели ПК. Ввод данных позволит оперативно найти список актуальных драйверов.
Перейти «Панель управления»—«Мелкие значки»— «Диспетчер устройств».
Выбрать раздел «Видеоадаптеры» —ПКМ— «Свойства»— «Драйвер» — «Удалить».
Рекомендуется стирать ПО дискретки через программу Display Driver Uninstaller.
Затем следует перегрузить ПК и установить драйвера. Необходимо придерживаться определенной последовательности. Первыми устанавливаются программы для встроенной видеокарты
Процесс не сложный, важно следовать подсказкам мастера
Следующий этап — установка программного обеспечения для дискретного адаптера. Процесс аналогичен.Переустановка операционной системы на ПК
Если все предложенные способы не дали ожидаемого результата, то следует попробовать переустановить Windows. Затем заново вручную загрузить драйвера не только графического адаптера, а и чипсета.
Нет изображения после замены видеокарты
Доброго времени суток! Приобрёл видеокарту gigabite Gforce GTX 1660 gaming 6Gb. После ее установки и запуска ПК нет изображения на мониторе. Все кулеры вращаются все работает. Подключение монитора через кабель DVI-D / HDMI изображение появляется только тогда, когда переключаю кабель из Карты в материнскую плату, сама видеокарта работает AIDA64 ее видит.
В биос выставлена загрузка видео с материнки, судя по тому, что при переключении на порт в матери картинка появляется. Процессор и мат.плата какие?
Gigabite B85-MD3H-A / i5-446
В биосе ставил запрет на интегрированую графику, результатов ноль
Там может не запрет надо ставить, а что-то типа выбора устройства графики для запуска.
Нашел по вашему (вроде бы) биосу:
При наличии внешней видеокарты параметр Initial Display Output меняем на PCIe 1 slot (слот PCIEX16) или PCIe 2 slot (слот PCIEX4), а значение Internal Graphics в подменю Chipset – на Disabled. Это делается для снижения нагрузки на CPU. При наличии двух мониторов возможно использование сразу двух графических адаптеров – внешнего и встроенного – выбор за пользователем.
Проблемы с драйверами видеокарты
Проблема. Неправильно работающий драйвер может стать причиной того, что монитор перестал работать. Проблемы с драйвером видеокарты могут начаться после его неудачного обновления или удаления.
Решение. Для решения проблемы запустите ПК в безопасном режиме. Как это сделать читайте выше. Далее необходимо откатить сбойный драйвер. Переходим в диспетчер устройств и нажимаем на свойства видеоадаптера.

Переходим во вкладку “Драйвер” и нажимаем на кнопку “Откатить”.

Если возможности отката нет, тогда нажимаем на “Удалить”. В этом случае проблема с монитором должна решиться и он запуститься, картинка будет некачественной, а разрешение неоптимальным. Когда компьютер включится, просто установите актуальную версию драйвера для Вашей видеокарты.
Кроме того, вы можете воспользоваться программой Display Driver Uninstaller, которая может полностью удалить видеодрайвер с вашей системы.
Проблемы с работой операционной системы
Проблема. Если Вы до сих пор не знаете, почему не включается монитор, то возможно проблема в операционной системе. Бывают случаи, когда компьютер нормально включается, на экране отображается информация про БИОС, а после этого появляется черный экран и картинка пропадает. При этом возможен даже вариант, что воспроизводится звук запуска Windows.

Такое возможно в тех случаях, когда происходит какой-либо системный сбой, если Вы до этого устанавливали какие-либо программы, изменяющие визуальный стиль или при заражении вирусами, которые могут мешать работе ОС и приводить к сбоям в драйверах.
Решение. Решение в таком случае достаточно простое. Запустите компьютер в безопасном режиме и проведите восстановление системы до раннего состояния. После этого обязательно просканируйте систему хорошим антивирусом.
Если в безопасный режим компьютер не заходит и восстановление системы невозможно, значит проблема в операционной системе и требуется ее переустановка.
Проблема в мониторе
Для проверок вы должны хотя бы на базовом уровне знать, как устроен компьютер, и уметь обращаться с отверткой. Не стесняйтесь пользоваться интернетом, если не уверены, что делаете все правильно, или если что-то пошло не так. Все манипуляции с проводами и системным блоком нужно производить, предварительно отключив компьютер от электросети.
Разберемся, что делать, если не включается монитор
Нет питания
Посмотрите на индикатор питания монитора, если он светится, то сразу переходим к следующему пункту, если нет – проверьте питание. Для этого убедитесь, что кабель питания плотно вставлен как в розетку, так и в сам монитор, также проверьте удлинитель и посмотрите, включен ли он. Не забудьте про кнопку включения монитора, может, вы случайно ее задели и монитор просто выключен.
Индикатор питания на мониторе должен светиться
Если это не помогло, замените кабель питания (можно использовать от системного блока).
Проверьте подключение видеокабеля
Проверьте, надежно ли зафиксирован сигнальный провод в мониторе и в системном блоке. Кабели VGA и DVI должны быть дополнительно зафиксированы винтами в штекерах. Если что-то не устраивает, по возможности замените кабель.
Монитор сломан
Далее, чтобы убедиться, что монитор не сломан, отключаем его от всех проводов и оставляем в покое минут на 10. Подключаем кабель питания и пробуем нажимать на кнопки Power и Menu. Если на мониторе не появилось надписи «Нет соединения» и никакие индикаторы не загорелись, то, скорее всего, он сломан. Обратитесь в сервисный центр или купите новый.
Убедитесь в наличии питания
Прежде чем приступать к дальнейшей диагностике, нужно удостовериться, что монитор получает питание. На это указывает светодиод на передней панели, который должен гореть или мигать одним из цветов.
Если индикатор не светится, проверьте кнопки питания на мониторе и удлинителе: возможно, кто‑то или вы сами случайно нажали на них во время уборки и не заметили.
Если там всё в порядке, то причина может быть в кабеле. Со стороны вилки он фиксируется в розетке довольно чётко и надёжно, а вот в разъём питания монитора просто вставляется. Возможно, провод слегка сместился в гнезде и контакт нарушился.
Попробуйте чуть сильнее вставить его в разъём и проверить индикаторы. Неполадки могут быть и с самим кабелем. Чтобы исключить их, замените провод другим, например от блока питания компьютера — они подходят (если только это не модель с внешним адаптером).
Несовместимость видеокарты

Определим совместимость. В последние 15 лет эта проблема в привычном виде (подходят ли друг к другу порты материнки и видеокарты) практически снята: все видеокарты выпускаются под разъем PCI-E. Несовместимость может возникнуть, если вы приобрели бывшее в употреблении оборудование старше 2004 года выпуска. Однако теперь возникло другое тонкое место – питание. В его подключении у разных моделей есть свои нюансы, а кроме того, современные устройства крайне чувствительны к мощности блока питания.
В интернете встречается версия, что неисправность может быть связана с версией Windows. Но несовместимость драйверов видеокарты с Windows 10 для большинства моделей решена, а если это не так, неполадка выглядит иначе. Изображение на дисплее появляется, есть возможность зайти в BIOS, а при загрузке ОС появляется сообщение, что драйвер видеокарты не поддерживается системой. В этом случае заменить придется или карту, или ОС.
Что делать если нет изображения ?
Итак, проверять аппаратное обеспечение необходимо в определенной последовательности, которую мы сейчас опишем. Примерно в такой последовательности делают диагностику во всевозможных сервисных центрах, поэтому это самый оптимальный путь решения такой проблемы, как компьютер включается, но нет изображения на мониторе.
- Монитор, а также всевозможные кабели, по которым он подключен.
- Выполните простую проверку.
- Проверьте кабель, который подключает ваш монитор к компьютеру, а также его адаптер питания.
- Выключить / включить монитор
- Отсоединить и подсоединить кабель для монитора от пк. Проверьте контакты.
- Проверка видеоадаптера на наличие вздувшиеся конденсаторов а так же материнскую плату. При необходимости заменить.
- Выполните перезагрузку компьютера.
Если это не помогло, то попробуйте подключить ваш системник к другому монитору или же телевизору (практически все современные экземпляры поддерживают работу при подключении через HDMI кабель). Если изображение появилось на телевизоре это означает, что проблема в мониторе.

В целом, если компьютер включается, но нет изображения на мониторе и черный экран вероятно это вызвано тем, что шнур перебит или же вышел из строя монитор, то это легко исправляется заменой комплектующих или же ремонтом их.
Проблемы с BIOS
Нередко причиной, по которой компьютер включается, но нет изображения на мониторе является проблема в настройке BIOS. Решается она довольно просто, полным сбросом его настроек до заводских.
Но как сделать это без использования монитора? Ответ удивит вас своей простотой! Вам необходимо просто добраться до материнской платы вашего персонального компьютера, на ней вы найдете маленькую, круглую батарейку. Наверняка вы видели нечто подобное на часах или же на других приспособлениях, так вот, вам нужно ее вытащить.
Когда вы вытащите ее, буквально на 5 минут, все сохраненные настройки сбросятся, так как при отключении от сети BIOS использует питание батарейки для их сохранения. Решение также довольно простое, но мало, кто вообще знает о существовании такого элемента, как батарейка БИОС. О сигналах BIOS вы можете почитать вот тут
Видеокарта.
Итак, для каждой комплектации системного блока, имеются свои проверки работоспособности видеокарты. Для дискретной видеокарты. В таком случае, вам будет довольно просто определить в чем проблема. Если вы используете отдельную видеокарту, а также подключаете к ней монитор, вы можете без проблем проверить ее работоспособность. Работают ли вентиляторы на видеокарте? Возможно видеоадаптер неисправен. Используйте дополнительный переходник или видеокабель для проверки монитора. В гнездах переходника не должно быть замятий, изломов контактов. Осмотрите гнезда подключения кабель в пк.

Поломка монитора
Выход из строя экрана можно выявить по косвенным признакам: после включения питания начинают работать кулера, спустя время система издает одиночный «пик», что свидетельствует об отсутствии ошибок в компонентах, далее слышен звук загрузки Windows.
Если матрица подвергалась физическому воздействию (падение, удар), то на мониторе компьютера могут появится вертикальные полосы. Исправить такое повреждение самостоятельно не выйдет, да и в сервисе вряд ли помогут. Стоимость ремонта будет слишком высока, при этом нет гарантий на успех.
Для диагностики неисправности экрана, к компьютеру следует подключить альтернативный монитор или телевизор.
Если пользователь имеет дело с ноутбуком, не исключено отсоединение шлейфа. Убедиться в этом также получится путем передачи сигнала на внешний монитор. Если же наоборот – до этого использовался внешний экран, а сейчас он был отключен, компьютер возможно считает, что он до сих пор активен. Для переключения сигнала можно воспользоваться специальной клавишей на клавиатуре (ряд F1-F12).
Нет изображения после замены видеокарты
Доброго времени суток! Приобрёл видеокарту gigabite Gforce GTX 1660 gaming 6Gb. После ее установки и запуска ПК нет изображения на мониторе. Все кулеры вращаются все работает. Подключение монитора через кабель DVI-D / HDMI изображение появляется только тогда, когда переключаю кабель из Карты в материнскую плату, сама видеокарта работает AIDA64 ее видит.
В биос выставлена загрузка видео с материнки, судя по тому, что при переключении на порт в матери картинка появляется. Процессор и мат.плата какие?
Gigabite B85-MD3H-A / i5-446
В биосе ставил запрет на интегрированую графику, результатов ноль
Там может не запрет надо ставить, а что-то типа выбора устройства графики для запуска.
Нашел по вашему (вроде бы) биосу:
При наличии внешней видеокарты параметр Initial Display Output меняем на PCIe 1 slot (слот PCIEX16) или PCIe 2 slot (слот PCIEX4), а значение Internal Graphics в подменю Chipset – на Disabled. Это делается для снижения нагрузки на CPU. При наличии двух мониторов возможно использование сразу двух графических адаптеров – внешнего и встроенного – выбор за пользователем.
Почему ПК/ноутбук могут не «видеть» второй монитор, ТВ
Штекеры, кабели, разъемы
Первое, на что порекомендовал бы обратить внимание – это проверить состояние кабеля, штекера, разъемов (переходников, если используете оные). Внимательно проглядите поверхность кабеля: нередко в виду частых изгибов, можно найти «надломы», «скрутки» и пр
Даже если на взгляд кабель цел – в таких местах (внутри кабеля) медные жилки могли быть повреждены.
Кабель перегнут (скручен)
Не лишним будет проверить этот кабель с другим устройством – будет ли оно работать.
Казалось бы, такие банальные причины, как оказывается, являются «виновниками» в трети случаев при отсутствии изображения на экране.
Операцию подключения/отключения не рекомендуется выполнять «горячим»* (т.е. подключать, не выключая устройства) способом.
Правильно ли выбран HDMI в настройках
У современных мониторов и телевизоров часто в наличии несколько HDMI портов (2÷4). И по этой причине часто возникает одна популярная ошибка : кабель подключается, скажем, к порту HDMI-1, а в настройках ТВ указывается HDMI-2. Разумеется, что никакого изображения на экран не передается (ТВ его «ждет» на другом порту) .
Банально, но перепроверьте еще раз к какому порту вы подключились, и что указано в настройках ТВ/монитора (откуда получать «картинку»). См. скрин ниже.

Правильно ли выбран порт HDMI
Обратите внимание на один момент: на некоторых устройствах может быть перепутана маркировка портов. Сталкивался с этим единожды при настройке ТВ: как оказалось, просто на симметричную крышку нанести маркировку «вверх-ногами»
Исходя из этого, попробуйте «прощелкать» в настройках ТВ/монитора все HDMI порты, что имеются в настройках.
Настройки проецирования. Обнаружение
Вообще, при подключении второго монитора к компьютеру/ноутбуку – он автоматически передает изображение на оба экрана (на свой, и второй подключенный). При этом, обычно, у вас на рабочем столе появиться окно с выбором проецирования (т.е. как работать с изображением на 2-х экранах):
- показывать изображение только на экране ПК;
- повторять изображение на обоих экранах (вариант по умолчанию);
- расширить (т.е. у вас будет 1 рабочий стол, поделенный на 2 монитора. Удобно, когда нужен «большой» рабочий стол);
- только второй экран (изображение на экране ноутбука/ПК – будет «погашено»).

Важно!
Проблема может быть в том, что вместо варианта по умолчанию (т.е. показывать изображение на оба экрана) у вас может быть установлен вариант – показывать только на экране ПК. В этом случае – изображение не будет передаваться на подключенный второй монитор!
Чтобы «вручную» вызвать эту панель проецирования – нажмите сочетание кнопок Win+P (а затем поменяйте вариант проецирования «на оба экрана»)
Если у вас ноутбук – обратите внимание на функциональные клавиши: среди них также есть доп. варианты
Также рекомендую открыть параметры Windows, раздел » Система/Дисплей» и нажать на кнопку «Обнаружить» (в некоторых случаях, особенно, если ваш дисплей старый – данная функция поможет его обнаружить и задействовать).

Настройка Дисплея (Windows 10)
Настройки видеодрайвера
В этом подразделе можно выделить 2 проблемы:
- у вас вообще не установлены/не обновлены видеодрайвера (стоят те, которые были инсталлированы в систему вместе с Windows);
- в настройках видеодрайвера отключена «картинка» на втором дисплее.
Для начала рекомендую открыть панель управления вашим видеодрайвером. Как правило, достаточно воспользоваться значком в трее (рядом с часами), см. скрин ниже.

Настройки графики Intel
Второй вариант – открыть панель управления Windows, перевести отображение в крупные значки, и найти ссылку на панель управления видеодрайвером (настройку графики Intel, как в моем примере ниже).

Панель управления – крупные значки / кликабельно
Если у вас подобных ссылок на настройку нет, скорее всего у вас не установлены драйвера. Попробуйте зайти в диспетчер устройств (для этого нажмите Win+R – и используйте команду devmgmt.msc ) , и посмотреть вкладки «Видеоадаптеры» и «Другие устройства». Если у вас драйвер на видеокарту установлен – вы должны увидеть название своего адаптера, если нет – что-то вроде «Видеоконтроллер (VGA совместимый)», см. пример ниже.
Я сменил видеокарту, а она по-прежнему пишет «Нет сигнала» | Small Business
Наоми Болтон
Ошибка «Нет сигнала» указывает на то, что ваш монитор не получает сигнала от видеокарты. Хотя это может быть вызвано неисправной видеокартой, если вы уже меняли карту и по-прежнему получаете ту же ошибку, проблема связана с другим компонентом.

Неисправный кабель
Проверьте надежность кабеля, соединяющего видеокарту с монитором. Кабель потенциально мог выпасть из розетки при перемещении монитора или корпуса компьютера, поэтому проверьте оба конца. Проверьте длину кабеля на наличие признаков физического повреждения, которое может быть причиной проблемы. Также проверьте контакты разъема, чтобы убедиться, что они не согнуты и не сломаны. Неисправный кабель может вызывать периодические проблемы, такие как отображение неправильных цветов, но если повреждение достаточно серьезное, это приведет к отсутствию сигнала.
Монитор настроен на неверный видеорежим
Современные мониторы и телевизоры высокой четкости имеют множество источников входного сигнала, которые можно использовать для подключения к видеокартам.
Если ваш монитор позволяет вам выбирать источник входного сигнала, убедитесь, что вы используете тот, который соответствует кабелю, который вы используете для подключения к компьютеру. Например, если вы подключаете видеокарту с помощью кабеля VGA, не устанавливайте режим отображения монитора на DVI или HDMI. Это может быть причиной проблемы, если ваш монитор не определяет автоматически используемый источник входного сигнала. Обратитесь к руководству пользователя вашего монитора, чтобы узнать, как изменить режим отображения.
Неисправный монитор
Если вы изменили видео и уверены, что кабели не виноваты, проблема может быть в мониторе. Подключите компьютер к другому монитору, чтобы проверить результаты. Если у вас нет другого компьютерного монитора, вы можете подключить видеокарту к телевизору. Большинство современных телевизоров с плоским экраном имеют такие входы, как VGA, DVI и HDMI, которые можно использовать для подключения компьютера. Если вы получаете ту же ошибку при подключении к другому устройству отображения, вы можете перейти к устранению неполадок других компонентов компьютера.
Неисправный слот видеокарты
Если ваша видеокарта установлена неправильно или вставлена не в тот слот на материнской плате, она не будет работать правильно. Обратитесь к руководству по материнской плате, чтобы убедиться, что слоты на материнской плате совместимы с видеокартой. Если вам пришлось силой вставлять видеокарту в слот, она могла быть повреждена. Также проверьте, что кабель от блока питания подключен к вашей видеокарте. Многие новые видеокарты требуют подключения кабелей питания PCI-E для правильной работы. Если на вашей материнской плате есть встроенная видеокарта, используйте ее, чтобы проверить, связана ли неисправность с кабелем или монитором.
Справочные материалы
- The PC Mechanic: различные типы видеоинтерфейсов
- RAM Electronics: подключение HDTV к домашнему кинотеатру
- Playtool: все о различных кабелях и разъемах питания ПК
Заключение
Аппаратные повреждения
Такой момент является более серьёзным, нежели предыдущие. Следовательно, нужно проверить: поможет замена или установка новой видеокарты. Что касается самого изделия, так в этом нет особой разницы. Главное — чтобы она была рабочая. То есть здесь следует всего лишь убедиться, что дефект именно в ней. Если попытка прошла без успеха, вероятнее всего, дефект в элементе другого программного обеспечения.
Повреждённый кабель
Второй по распространённости выступает вариант с отсоединённым или неправильно подключённым кабелем. Здесь рекомендуется проверить надёжность подключения, так как чаще всего пользователи путают разъёмы, отчего и происходят неполадки. Кроме этого, можно попробовать вынуть из выхода изделие и поставить его заново на исходное местоположения. Существует вероятность того, что соединительный кабель вышел из строя, поэтому не готов к работе. В таком случае следует произвести присоединение подобного предмета к этому же монитору. Наступление процесса означает, что вся проблема происходит именно из-за него.
Отключается видеокарта на ноутбуке acer
Чем заменить блок питания в светодиодной люстре
Сравнение процессоров ryzen 5
Как открыть диск д на виндовс 7
- Табличный процессор ms excel возможности достоинства недостатки























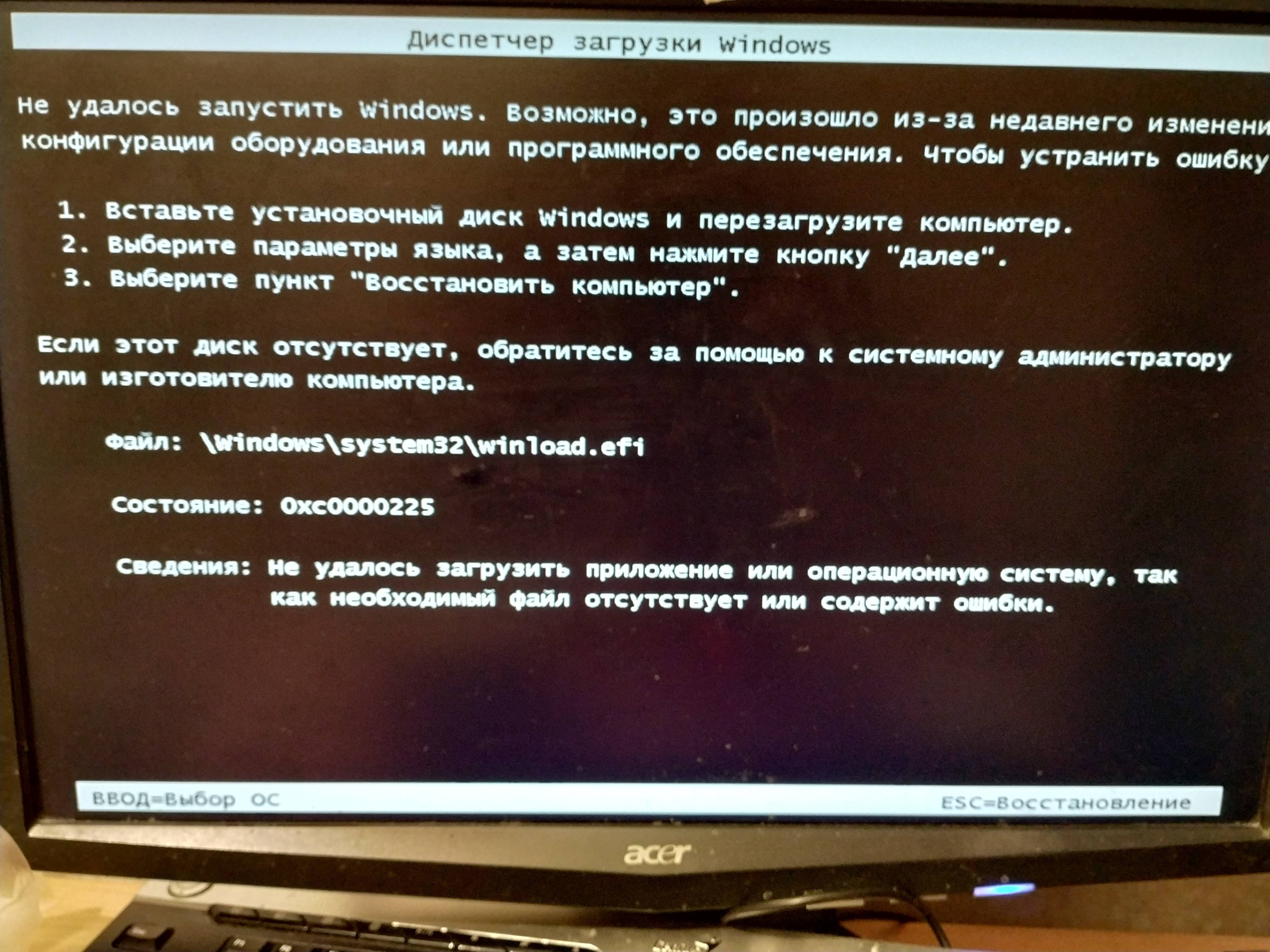



![Черный экран из-за видеокарты – причины неисправности [2020]](https://inetmagaz.ru/wp-content/uploads/f/d/a/fda7110eb55c3b8c94b2caa97c75e3d5.jpeg)








