Способ 1: написать в техподдержку
Если у вас потерялся приемник от беспроводной мыши известного производителя, то первое, что нужно делать – написать в официальную службу техподдержки. Велика вероятность, что вас попросят сфотографировать девайс и вышлют новый адаптер в замену того, который вы потеряли. На форумах много информации о пользователях, которые воспользовались данным методом. Например, компания Logitech в большинстве случаев бесплатно отправляет USB адаптер.
Единственный нюанс: выясняйте города, куда они делают доставку. Политика компаний периодически меняется. Если это только Москва или Санкт-Петербург, то вам понадобится родственник или знакомый из этих городов, чтобы получить девайс и затем переслать USB адаптер на ваш адрес.
Потерялся приемник от беспроводной мыши : 2 комментария
Спасибо. Не знал метода СКМ+ПКМ.
Чувак, огромное тебе спасибо. Купил мышь на Али, а она пришла без приёмника. Получилось настроить на старый адаптер ПКМ+ЦКМ
Обращаюсь к знатокам! Имеется две беспроводные клавиатуры в хорошем состоянии, но USB-рессиверы от них, к сожалению, потеряны. Можно ли сделать передатчик для каждой из них? На обратной стороне есть наклейки с чем-то напоминающим ID и адрес устройства. С паяльником и Aliexpress “на ты” !
Дубликаты не найдены
Можно попробовать сконнектить с обычным БТ- УСБ свистком как HID устройство. Иногда прокатывает.
Это если клава блюпупная, что не факт
Говорю же- иногда. Если применён свой радиомодуль, то понятно ничего не получится.
Так ни кто и не спорит )))
На логитечах вроде есть драйвер, позволяющий цеплять клавы не из комплекта, но usb свисток все равно нужен. На остальных скорее не получится, хотя на али видел универсальные адаптеры, но здесь, как повезет. У самого А4 из комплекта за 1.5 кило рубля валяется ((
Попробуй банально написать в компанию. Только по одной клаве сначала. Типа узнай что делать и сколько им заплатить за свисток и т.п. ВНЕЗАПНО могут прислать новую клаву, если модель в тираж не ушла. Скажи, что потерял при переезде.
Ну не такой он уж и уникальный, каждая 20 или 50 пара совпадет.
Может найти “донора” за копейки и поснимать с него всё необходимое?
Не прокатит, у пары свисток — агрегат свои идентификационные номера , донор просто не опознается
Есть такая тема, вырвать мозг у клавы и впаять на его место ардуино, к ней блютус и использовать как беспроводную, прошивки вроде в тестах есть, доработать и порядок.
Ресиверы спиздил ранее кто-то порасторопнее ТСа. Правда, он был тупой — посчитал их флешками))
Они не только теряются но и ломаются.
Ага и в магазах на ветринах как назло лежат без адаптеров
Я пробовал у меня не получилось, писал производителям, но там тоже глухо, так что если кто-то делал будет интересно
Не плохо было бы узнать о возможности доработки клавы до проводной, для подключения по юсб. Ничего путного ненагуглил, но может у кого опыт есть.
Тебе придется гуглить схемы ресейвера и писать прошивку для связи своими руками, а потом шить и новый ресейвер, и клаву.
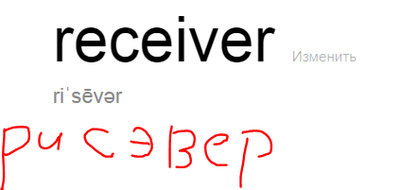
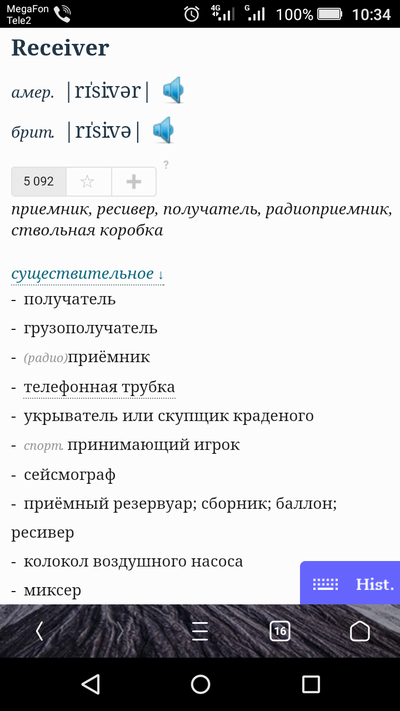
Видел, у меня прям серым текстом под словом написана))) https://translate.google.ru/#auto/ru/receiver можешь еще и послушать, как они это говорят.
Я понимаю, меня интересует сам процесс от и до. Кто-либо так делал?
Каждый процесс уникален) Это же как творчество. Почему, ты думаешь, например, я берусь за ремонты?
По своему опыту могу сказать, что получаю удовольствие от процесса ремонта, когда всё работает как надо, я испытываю реальный кайф. Начинал с замены кондёров другу на мониторе, поменял год назад, всё работает, а проблема была в выключении моника через какое-то время, но по вздутым кондёрам было легко понять проблему, да и гугл помог
Ну так тебе и тут поможет смекалка и немного гугла
Например, разбери клаву, посмотри наименование чипа, к которому идет антенна, откопай даташит на него, обрати внимание на кодирование сигнала (если в даташите не указан парный чип, то подбирай по нему какой-то другой), а дальше дело техники (стабилизаторы на питание, dc-dc преобразования под требуемые питания, изготовление платы фотолитографией, ну и сборка). голоса
Рейтинг статьи
голоса
Рейтинг статьи
Как подключить беспроводную мышь если потерял адаптер
- Выключить и включить мышь. .
- Расположить девайс близко к USB-порту.
- Вставить ресивер в USB-порт.
- Не позже, чем через 15 секунд после этого, одновременно зажать среднюю кнопку (колёсико) и правую кнопку мыши.
- Через несколько секунд мышь и приёмник будут согласованы, устройство можно использовать.
После выполненных операций большинство мышей сразу начнет работать, однако бывает, что простого подключения недостаточно. В таком случае стоит рассмотреть возможные причины, из-за которых мышь может не работать, а также способы устранения неполадок. Скорее всего, вам не удастся управлять курсором на экране, если дистанция от мыши до адаптера ноутбука будет больше 20 метров. Если вы не уверены, работает ли Wi-Fi на вашем компьютере, проверьте наличие на ПК соответствующего приемника Wi-Fi в Диспетчере устройств способом, описанным выше для Bluetooth.
Мой Xbox сломался, что делать?
Первым делом убедитесь, что сломалась именно консоль, а не телевизор, кабель и т.п. Не пытайтесь самостоятельно починить консоль, т.к. её вскрытие лишает гарантии.
Если ваш Xbox сломался в первый год гарантии, то у вас есть выбор обратиться по месту покупки или в Microsoft. Мы настоятельно рекомендуем первым делом обращаться в магазин, т.к. магазины не занимаются ремонтом, и вы со 100% вероятностью получите замену на новую консоль или возврат суммы покупки. Если вы получите новую консоль, то 2 года гарантии начнутся с начала. Если вы обратитесь в Microsoft, то с 90% вероятностью консоль будут ремонтировать, либо вы получите на замену другую восстановленную (отремонтированную). В этом случае гарантия будет продлена на срок ремонта.
Иногда сотрудники магазинов могут попытаться «отфутболить» вас сразу в Microsoft. Это незаконно, настаивайте на своём праве получить гарантию по месту покупки. В некоторых случаях обращение в магазин может быть не выгодно, например, точно такой же модели и комплектации на замену нет, а возвращённых средств не хватит на покупку новой консоли. Либо наоборот выгодно, когда нужной модели на замену нет, а возвращённых средств хватит на покупку более новой модели, бандла и т.п.
Если ваш Xbox сломался во второй год гарантии, то вам следует обратиться в Microsoft.
Зайдите на сайт https://account.microsoft.com/devices/ и зарегистрируйте ваш Xbox. Это делать не обязательно, но желательно для вашего же удобства.
Войдите в свой аккаунт Microsoft, используя те же данные, что и на консоли Xbox для входа в Xbox Live. В большинстве случаев все ваши устройства уже будут добавлены в список. Если нужной консоли нет, то нажмите «Добавить устройство» и следуйте инструкциям. Серийный номер консоли указан на наклейке на задней стороне её корпуса (S/N:…).
В списке ваших устройств выберите консоль, которой необходим ремонт.
На загрузившейся странице можно убедиться, что гарантия ещё действует. Если отображается, что суммарная гарантия менее двух лет с момента покупки, то перед ремонтом нужно будет создать заявку о продлении срока гарантии. В этом случае вам понадобится кассовый или товарный чек.
Далее нажмите «Начать обслуживание в интернете» и заполните необходимые поля. Максимально подробно опишите свою проблему на русском языке.
Часть интерфейса на этой странице может быть не переведена, при необходимости воспользуйтесь переводчиком https://translate.google.com/. Если сломалась консоль, то выбирайте категорию «Device» (Устройство), если геймпад, то «Accessory» (Аксессуар).
Через какое-то время, возможно, на следующий день вам может позвонить сотрудник Microsoft, чтобы уточнить детали поломки, если это будет необходимо. После оформления заявки на электронную почту придёт подробная инструкция по отправке устройства в ремонт.
Что нужно будет сделать:
- Распечатать предоставленные бланки в 2 или 3 экземплярах и заполнить их.
- Упаковать устройство в любую подходящую коробку. Со 100% вероятностью вы получите свою консоль обратно в другой картонной коробке без каких-либо надписей и изображений. Упаковывайте консоль только в ту коробку, которую вам не жалко.
- Приклеить один из бланков (будет указано какой) на коробку скотчем так, чтобы все стороны плотно прилегали. Иными словами, чтобы ничего не оторвалось и не потерялось при транспортировке.
- Согласовать с транспортной компанией время, когда можно будет забрать вашу подготовленную коробку.
Важно: упаковывайте только то, что у вас сломалось. Если сломалась консоль, то упаковывайте только консоль без проводов, геймпадов, инструкций, чеков и т.п. Если сломался геймпад, то отправляйте только его не забыв вытащить батаарейки, аккумуляторы и т.п
Если сломался геймпад, то отправляйте только его не забыв вытащить батаарейки, аккумуляторы и т.п.
Платить транспортной компании ничего не нужно, всё оплачивает Microsoft. Если вы находитесь в Москве и некоторых других городах, где есть сервисные центры, то при желании отвезти консоль в ремонт можно самостоятельно, это согласовывается со службой поддержки после оформления заявки.
Через какое-то время после отправки консоли можно будет отслеживать статус её перемещения. Этот статус будет отображаться на странице устройства, где ранее мы смотрели гарантийный срок.
После ремонта или замены консоль также будет доставлена вам транспортной компанией.
Способ 3: настройка на другой адаптер
Этот метод является самым сложным и работает не всегда. При поиске на форумах по вопросу, «как беспроводную мышь подключить к другому адаптеру, если получилось потерять свой», чаще всего можно услышать ответ «нет, это невозможно». Однако мне удалось решить эту проблему в одном случае. Ещё в одном, к сожалению, все способы действительно не сработали. Но если бы я снова потерял usb-адаптер от беспроводной мыши, я бы их также проверил.
Помните о том, что, в большинстве случаев, вам не удастся использовать USB адаптер от аналогичной мышки вместо того, который вы потеряли. Распознавание девайса выполняется по ID, так что беспроводной приёмник просто не увидит ваше устройство. Однако есть один путь, который можно проверить, если у вас есть подобный USB приёмник под рукой. Вот что нужно делать:
- Выключить и включить мышь. Батарейки также должны быть заряжены.
- Расположить девайс близко к USB-порту.
- Вставить ресивер в USB-порт.
- Не позже, чем через 15 секунд после этого, одновременно зажать среднюю кнопку (колёсико) и правую кнопку мыши.
- Через несколько секунд мышь и приёмник будут согласованы, устройство можно использовать.
Этот метод работает, повторюсь – для одного и того же производителя (или одной и той же модели) и не всегда. Но если вы можете протестировать его, и он решит ваш вопрос, то это едва ли не самый простой вариант дальше пользоваться девайсом, когда вы потеряли оригинальный приёмник.
Шаг 1: проверьте совместимые USB адаптеры на сайте производителя
Если адаптеры взаимозаменяемы – это должно быть указано в документации или просто на страничке с характеристиками вашего девайса на сайте. Иногда один и тот же ресивер подходит для устройств, выпущенных с интервалом в 7 лет. И купить старый приёмник можно за копейки, к примеру, на Авито.
Шаг 2: проверьте драйвера и утилиты на сайте производителя
Есть вероятность, что проблема USB приёмника, который можно потерять, уже была решена производителем ранее. Если на сайте есть ПО, которое поможет легко делать перепрошивку другого аналогичного ресивера, ваша проблема будет решена. Например, для мышек А4 это программа Office Shuttle Software G9_G11. Что останется делать, так это только купить приёмник в интернете: на Авито, Али Экспресс и т.п.
Шаг 3: обратиться в сервисный центр
Необходимо выяснить, могут ли специалисты подобрать вам новый ресивер или привязать беспроводную мышь к другому приёмнику вместо того, который вы потеряли. Часто опыт сотрудников сервисного центра позволит решить проблему намного быстрее, чем это делали бы вы. Может случиться, что нужные ресиверы находятся без дела на складе. Также возможно, что специалисты умеют делать перепрошивку USB приёмников.
Есть ещё один способ: перепрограммировать ресивер самостоятельно. В таком случае вам понадобятся специальные знания и программное обеспечение. USB приёмник следует прошить на другой ID устройства или изменить частоту принимаемого сигнала. Этот способ достаточно сложный и подходит не всем девайсам. Подойдёт скорее для людей с техническими знаниями, опытом и свободным временем.
Если вы потеряли адаптер от беспроводной мыши, то советую сразу же связаться с техподдержкой компании, а затем проверить по очереди все способы и шаги. Во многих случаях проблема решаема, и вам не придётся покупать новую мышку. Однако в другом случае, к сожалению, придётся приобрести новое устройство.
Не спешите расстраиваться, если потеряли или сломали единственный Bluetooth-адаптер от компьютерной мыши. Что делать? Проблему чаще всего можно решить, не потратив при этом много денег.
В первую очередь выполните следующие действия:
- Переверните мышку.
- Посмотрите, есть ли на дне специальный значок – квадратик оранжевого цвета, внутри которого располагается шестиконечная звезда. Нужный рисунок изображён на фото ниже.
Это логотип компании Logitech, обозначающий, что мышь будет работать с универсальным приёмником Logitech Unifying. К нему можно подключить одновременно сразу несколько периферийных устройств. Это очень удобно, когда в ноутбуке или компьютере мало USB-входов. Компактный usb-приёмник стоит недорого, в пределах 1000 рублей.
Если этот символ не обнаружен, то попробуйте обратиться в гарантийный сервис в вашем городе. Отдельно приёмники там не продаются, однако если в устройстве выявят какую-то неисправность или брак, то выдадут заключение о выдаче нового полного комплекта. Этот способ подходит только, если сохранился чек и не истёк срок гарантии.
Потерял адаптер от беспроводной клавиатуры что делать
Инструмент восстановления на этой странице предназначен только для машин, работающих только с Windows. Откройте эту страницу на совместимом устройстве. Совместимость : Windows 10, 8. Численный код в имени ошибки содержит данные, которые могут быть расшифрованы производителем неисправного компонента или приложения. Ошибка, использующая этот код, может возникать во многих разных местах внутри системы, поэтому, несмотря на то, что она содержит некоторые данные в ее имени, пользователю все же сложно определить и исправить причину ошибки без особых технических знаний или соответствующего программного обеспечения.
может подойдет какой-нибудь другой приемник? Мышь DEFENDER LASER WIRELESS 1,5V mA.
Приемник для беспроводной мыши и клавиатуры
Беспроводная клавиатура, подключаемая при помощи адаптера — очень удобное устройство, обеспечивающее мобильность в работе и удобство при транспортировке. Само устройство имеет небольшой размер, что с одной стороны придаёт ему компактность, но с другой — повышает риск его утери. Плюс ко всему, если вы часто подключаете беспроводную клавиатуру к различным компьютерам, в какой-то момент вы можете попросту забыть адаптер в одном из них. Что же делать в таких случаях? USB и Bluetooth при внешней похожести используют разные технологии работы. Именно поэтому Bluetooth-устройство можно попробовать заменить только тем, которое применяет ту же технологию, соответственно, USB-адаптер вы можете заменить только подобным. Однако и в этом случае не всё так просто, поскольку во избежание пересечения сигналов с другими устройствами, производители могут наделять каждое из них индивидуальными характеристиками.
Способы подключения клавиатуры к ноутбуку или нетбуку
Как подключить проводную USB клавиатуру к ноутбуку
В большинстве случаев это очень просто. Нужно только подключить клавиатуру к ноутбуку через USB-разъем, и вы готовы к работе. Если хотите убедиться, что все делаете правильно – от этапа планирования до момента пользования, прочитайте пошаговую инструкцию.
Шаг 1. Убедитесь, что есть кабель, подходящий к одному из портов ноутбука. Клавиатуры обычно поставляются с USB-соединением, независимо от того, является ли порт USB 2 или 3. Большинство современных девайсов имеют хотя бы один порт, но если присутствуют лишь порты Thunderbolt (или USB Type-C), вы не сможете подключить клавиатуру.
Шаг 2. Теперь вставьте кабель в порт USB. При этом не нужно выключать ноутбук. Если имеете возможность выбрать между версиями 2.0 и 3.0 на ноутбуке, лучше остановиться на первом и оставить 3.0 для других подключений, которые могут потребовать более быстрой передачи.
Шаг 3. Ноутбук автоматически «увидит» внешнюю клавиатуру, и через нескольких секунд вы сможете использовать ее. Никаких дополнительных действий не требуется!
Почему внешняя клавиатура не работает после подключения?
Если выполните описанные действия, внешняя клавиатура должна работать безупречно. Но в очень редких случаях бывают исключения.
Независимо от того, в чем может заключаться проблема, первое, что следует сделать, – выполнить быстрый перезапуск. Если не помогло, сделайте следующее:
- введите «Диспетчер устройств» на панели задач и щелкните его в результатах поиска;
- в новом окне нажмите «Клавиатуры», чтобы увидеть устройства, обнаруженные ноутбуком;
- если видите только «Стандартная клавиатура PS/2» в списке, внешняя еще не видна портативному компьютеру. Попробуйте отключить ее и снова подключить (например, в другой порт USB).
Если это не решит проблему и клавиатура по-прежнему не работает (хотя это очень маловероятно), щелкните правой кнопкой мыши «HID Keyboard Device» или другое имя, которое может иметь внешняя клавиатура, и выберите «Обновить драйвер». Это заставит Windows искать и устанавливать его, решая проблему. Для этого потребуется активное подключение к Интернету.
Как подключить беспроводную USB клавиатуру к ноутбуку
Если приобрели беспроводную клавиатуру, которая подключается через приемник, алгоритм тоже простой. Для начала подключите унифицирующий приемник к одному из USB-портов. Это небольшой ключ, физически подключенный к ноутбуку, который позволяет клавиатуре взаимодействовать с ноутбуком.
Если используются батарейки типа AA или AAA вместо встроенных, убедитесь, что они исправны, прежде чем продолжить подключение. Обычно соединение мгновенное, и как только вставите радиоприемник, сможете пользоваться устройством.
Если клавиатура не работает, убедитесь, что приемник находится на расстоянии не менее 20 см от любых источников помех сигнала, таких как компьютерные мониторы и корпуса, вентиляторы, металлические шкафы для документов и люминесцентные лампы. Также проверьте, что клавиатура не далеко от беспроводного приемника.
Как подключить Bluetooth клавиатуру к ноутбуку
Чтобы подключить беспроводную клавиатуру к ноутбуку с помощью Bluetooth, нужно выполнить несколько шагов. Начните с ее включения с помощью переключателя Вкл. / Выкл. Прежде чем это делать, убедитесь, что она полностью заряжена.
Включив клавиатуру, сделайте следующее:
- откройте меню «Пуск»
- щелкните значок настроек в нижнем левом углу дисплея
- когда откроется окно настроек, нажмите на опцию «Устройства».
Вы перейдете на страницу с несколькими вкладками слева. Щелкните Bluetooth и другие устройства. Обычно это первая опция, открывающаяся по умолчанию.
- Включите Bluetooth-соединение, нажав на переключатель под надписью.
- Щелкните Добавить Bluetooth или другие устройства вверху страницы.
- Появится окно с тремя вариантами: Bluetooth, беспроводной дисплей или док-станция и все остальное.
- Нажмите на вариант Bluetooth.
К этому моменту ноутбук начнет поиск ближайших устройств. Поскольку беспроводная клавиатура уже включена, ноутбук должен ее обнаружить. Нажмите на название клавиатуры, а затем – «Сопряжение». Иногда может потребоваться ввести PIN-код для подключения.
Как подключить проводную PS/2 клавиатуру к ноутбуку
Возможно ли подсоединить старую клавиатуру, которая поставляется з разъемом PS/2? Чтобы не тратиться и не покупать современное устройство, присоедините ее к ноутбуку, потратившись только на специальный переходник.
Способ 2: приемник Logitech Unifying
Данный метод подойдёт только для продукции компании Logitech. Если на вашем устройстве есть логотип «Unifying» – красная пиктограмма солнца – то вы можете использовать любой ресивер с этим изображением – не обязательно оригинальный, который вы потеряли. Более того, к одному ресиверу можно подключить до 6 устройств от Logitech: клавиатуры, мышки, кликеры и т.д. Что делать для этого? Нужно, чтобы все они поддерживали данную технологию, а также скачать приложение Unifying с официального сайта. Именно оно поможет настроить беспроводную мышь на другой адаптер.
Купить адаптер с Unifying-технологией можно в интернете: как б/у, так и новый. Цена – около 500-700 рублей.
Слабый Bluetooth-сигнал
Все беспроводные устройства ввода-вывода информации имеют один общий недостаток — для их работы требуется использование автономного источника питания: батареек или аккумулятора. При снижении уровня заряда снижается и мощность сигнала Bluetooth. Чем дальше беспроводное устройство расположено от приемопередатчика (компьютера), тем больше энергии потребуется для приема и передачи сигнала. То же самое наблюдается и в случаях, когда между клавиатурой и приемником расположены какие-либо предметы, снижающие мощность Bluetooth-сигнала.
Если неработоспособность беспроводного устройства связана именно с малым зарядом аккумулятора или батареек, достаточно зарядить или заменить источник питания. В случае с аккумуляторами может возникнуть более серьезная проблема — это их естественный износ. Если нет возможности быстрой замены источника питания (например, он встроен в корпус), клавиатуру придется полностью разбирать.
Как подключить bluetooth клавиатуру к компьютеру?
Портативная bluetooth клавиатура удобна тем, что она не привязана к компьютеру и ею можно пользоваться без непосредственного механического подключения, что дает больше свободы действий. Пошаговая инструкция:
- У клавиатуры обязательно должен быть приемник. Его нужно подключить к любому USB-порту на компьютере. Проверьте, чтобы клавиатура была включена сама по себе – у неё на корпусе обязательно есть специальная клавиша;
- Теперь на компьютере добавьте новое Bluetooth-устройство. Для этого зайдите сначала в «Пуск», а затем в «Панель управления». Здесь вам нужно найти «Оборудование звук», чтобы «Добавить устройство»;
- Операционка начнет поиск устройств на компьютере. Как только ваша клавиатура будет найдена, кликните на нее левой кнопкой мышки и следуйте инструкциям из всплывающего руководства;
- Вместе с устройством у вас должен быть диск драйверов. Если их нет, то скачайте из интернета. Подключение драйверов осуществит бесперебойную работу кнопок мультимедиа на клавиатуре. Поставьте диск и запустите установку драйверов. Загрузка начнется автоматически;
- Когда драйвера запустятся и установятся, перезагрузите компьютер. Теперь все мультимедийные клавиши и сама клавиатура будут работать.
В случае, когда возникают какие-то проблемы с подключением, проверьте другими устройствами работоспособность USB-порта и попробуйте переустановить драйвера. Исправность самой клавиатуры можно проверить на другом устройстве.
Причины неработоспособности мыши на ноутбуке
Мышь – навигационное устройство, которое подключается к ноутбуку, заменяя тем самым функционал тачпада.
Если компьютер не видит ее, то пользователь столкнулся с проблемой, вызванной одной из следующих причин:
- повреждение USB-порта;
- неисправность мышки или соединительного кабеля;
- конфликт драйверов.
Аналогичные причины нужно рассматривать и в том случае, если у вас не работает клавиатура, подключенная снаружи. Также стоит иметь в виду, что проблемы с элементами могут проявляться иначе. К примеру, ПК видит мышь, но ее курсор перемещается медленно или реагирует с опозданием. Все эти ошибки следует устранить, обратившись к помощи подробной инструкции.
Что делать если потерял USB-приёмник от беспроводной мышки?

Беспроводные USB адаптеры для мышек – компактные и маленькие антенны, но это удобство имеет и обратную сторону. Если кто-то из вас потерял usb адаптер от беспроводной мыши что делать в первую очередь – так это не паниковать. Во многих случаях можно заменить адаптер на другой. Я выполнял эту процедуру и сам, и помогал нескольким друзьям. Проблема действительно распространённая, но решаема несколькими способами.
Способ 1: написать в техподдержку
Если у вас потерялся приемник от беспроводной мыши известного производителя, то первое, что нужно делать – написать в официальную службу техподдержки. Велика вероятность, что вас попросят сфотографировать девайс и вышлют новый адаптер в замену того, который вы потеряли. На форумах много информации о пользователях, которые воспользовались данным методом. Например, компания Logitech в большинстве случаев бесплатно отправляет USB адаптер.
Единственный нюанс: выясняйте города, куда они делают доставку. Политика компаний периодически меняется. Если это только Москва или Санкт-Петербург, то вам понадобится родственник или знакомый из этих городов, чтобы получить девайс и затем переслать USB адаптер на ваш адрес.
Способ 2: приемник Logitech Unifying
Данный метод подойдёт только для продукции компании Logitech. Если на вашем устройстве есть логотип «Unifying» – красная пиктограмма солнца – то вы можете использовать любой ресивер с этим изображением – не обязательно оригинальный, который вы потеряли. Более того, к одному ресиверу можно подключить до 6 устройств от Logitech: клавиатуры, мышки, кликеры и т.д. Что делать для этого? Нужно, чтобы все они поддерживали данную технологию, а также скачать приложение Unifying с официального сайта. Именно оно поможет настроить беспроводную мышь на другой адаптер.
Купить адаптер с Unifying-технологией можно в интернете: как б/у, так и новый. Цена – около 500-700 рублей.
Способ 3: настройка на другой адаптер
Этот метод является самым сложным и работает не всегда. При поиске на форумах по вопросу, «как беспроводную мышь подключить к другому адаптеру, если получилось потерять свой», чаще всего можно услышать ответ «нет, это невозможно». Однако мне удалось решить эту проблему в одном случае. Ещё в одном, к сожалению, все способы действительно не сработали. Но если бы я снова потерял usb-адаптер от беспроводной мыши, я бы их также проверил.
Самостоятельное создание беспроводной клавиатуры
Создать беспроводную клавиатуру из проводной можно разными методами, но это потребует от вас большого терпения и заинтересованности, также вам нужно обладать навыками в программировании радиосигналов. Если же вам и вправду нужна беспроводная клавиатура в хорошем состоянии, то лучше всего будет осуществить перестановку оборудования приёма сигнала с ненужной модели прибора.
Для этого нам нужно:
- Дополнительная клавиатура без провода.
- ИК-приёмник и передатчик.
- Схема вашей основной клавиатуры.
- Радиоприёмник и передатчик.
- Наличие возможности выхода в Интернет.
Создание клавиатуры
Отрежьте провод клавиатуры, а после создайте специальное устройство, которое будет присоединяться к ней на месте среза, оно будет выступать в качества передатчика радиосигнала. Вы можете создать его самостоятельно в том случае, если у вас есть определённый навык в управлении радиотехникой
Также создайте радиоприёмник, который можно будет присоединить к разъёму в вашем ПК
Обратите особое внимание на то, что все это будет требовать от вас наличия умений в программировании радиоволн. Такой метод обладает и своими достоинствами — не нужно использовать прямой контакт с клавиатурой и адаптером, её можно устанавливать на большом расстоянии от радиоприёмника и так далее
В этом случае также стоит установить и батарейный отсек для осуществления питания клавиатуры энергией. Для этого стоит использовать модель вашей клавиатуры для осуществления поиска нужного варианта подключения. Сделайте вашу клавиатуру беспроводного типа с помощью передачи данных с применением приёмника инфракрасного типа. Такой метод будет более простым, ведь он не потребует программирования волны, но минус состоит в том, что клавиатура должна находиться на довольно близком расстоянии к адаптеру. Также соединение должно в обязательном порядке осуществляться напрямую.
Подключение Bluetooth клавиш
Можно посмотреть видео на тему раздела:
Чтобы подключить клавиатуру к компьютеру по Bluetooth, нужно чтобы тот был оснащен специальным модулем. Это же касается и остальных устройств, с которыми нужно соединить клавиатуру.
Далее следует перевести устройства в режим сопряжения и установить между ними связь. Последующие подключения будут делаться автоматически, как только активируется Bluetooth.
Windows 10
Как включить и подключить беспроводную клавиатуру:
- Активируйте функцию Bluetooth на компьютере в области уведомлений.
- Установите батарейки и включите «клаву», активировав модуль специальными кнопками (сверху или сбоку на корпусе).
- В Windows 10 нажмите Win+Iи перейдите в раздел «Устройства».
- Во вложении «Bluetoothи другие устройства» выберите «Добавление…».
- В новом окне клацните «Bluetooth».
- Ожидайте обнаружения компьютером блютуз-периферии.
- Делайте сопряжение, выбрав из списка найденных устройств то, что нужно соединить.
- Готово.
Если понадобится, подключенный к интернету Windows найдет и установит драйвера для правильной работы беспроводного устройства ввода. Если же соединения нет, в комплекте для чайников поставляется диск с драйверами.
Android
Соединение делается аналогичным способом:
- Включите периферию и обеспечьте на ней включенный модуль.
- В смартфоне свайпом вниз опустите шторку уведомлений и зажмите иконку «Bluetooth».
- Жмите «Поиск» и в списке найденных девайсов выберите нужный.
- Готово. В настройках можно активировать ввод с нужного устройства.
- Находится это в разделе «Система» – «Язык и ввод» – «Физическая клавиатура».
Выбор покупателей: беспроводные комплекты клавиатура-мышь до 2000 рублей, сентябрь-декабрь 2019 года

Набирать текст или серфить в сети, расположившись на комфортном расстоянии от компьютера, гораздо удобнее, если у вас в руках беспроводный комплект клавиатура-мышь. Такой набор хорош и для офисного, и для домашнего рабочего места. Достаточно разместить ресивер в USB-разъеме ПК, ноутбука или планшета — и мышь с клавиатурой готовы к работе. При этом такие комплекты не отличаются заоблачной стоимостью, не относятся к категории «игровых», но и не связаны кабелем.
ТОП-6 беспроводных комплектов клавиатура-мышь для работы, которые чаще всего покупали в сети магазинов DNS с сентября по декабрь 2019 года.



































