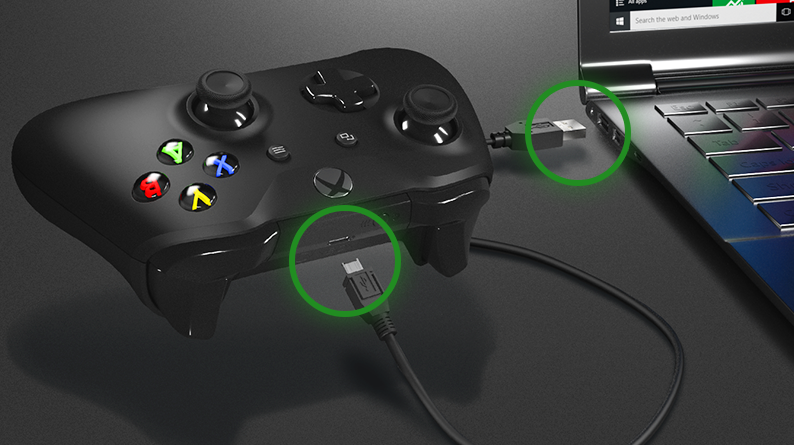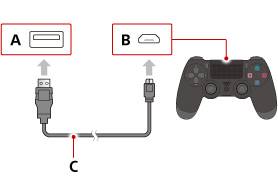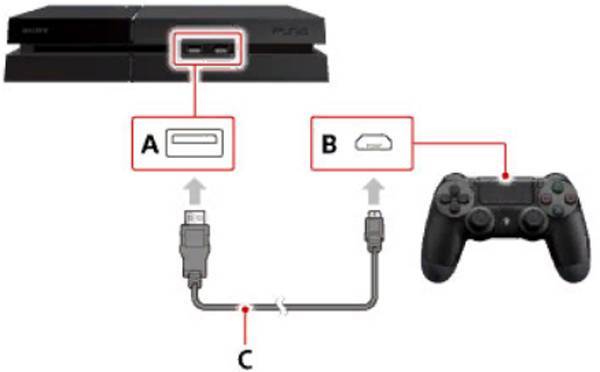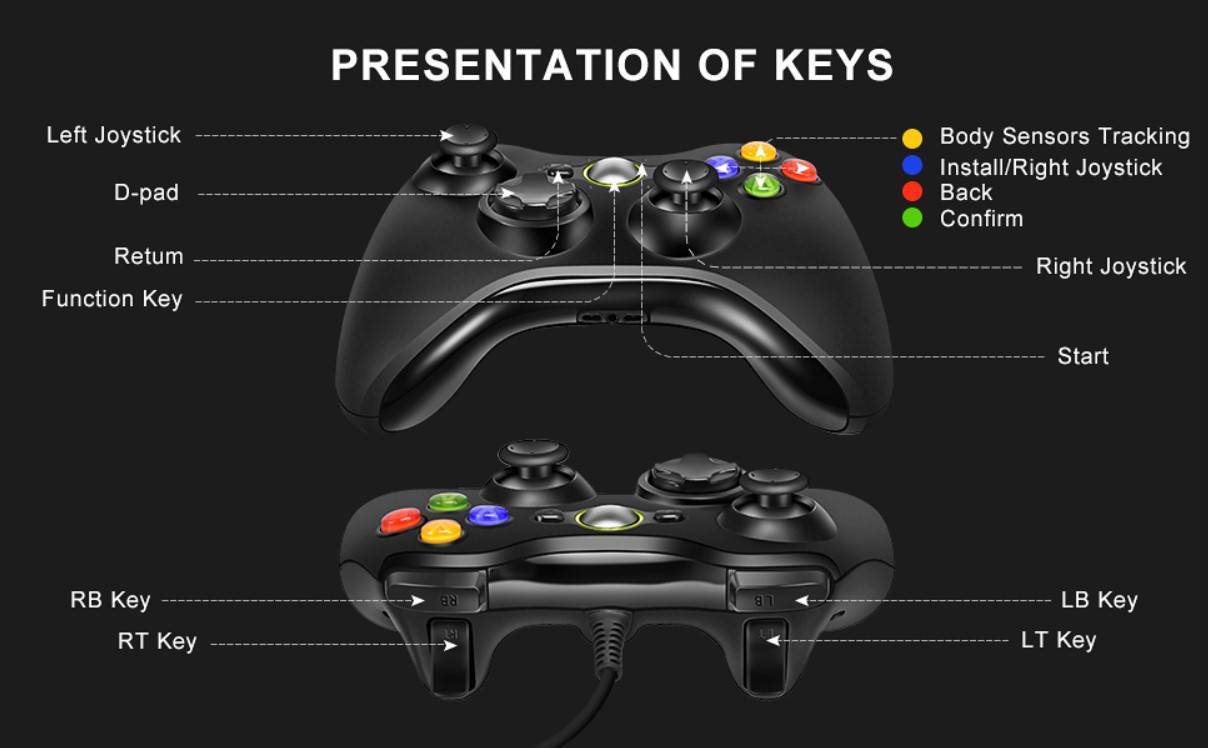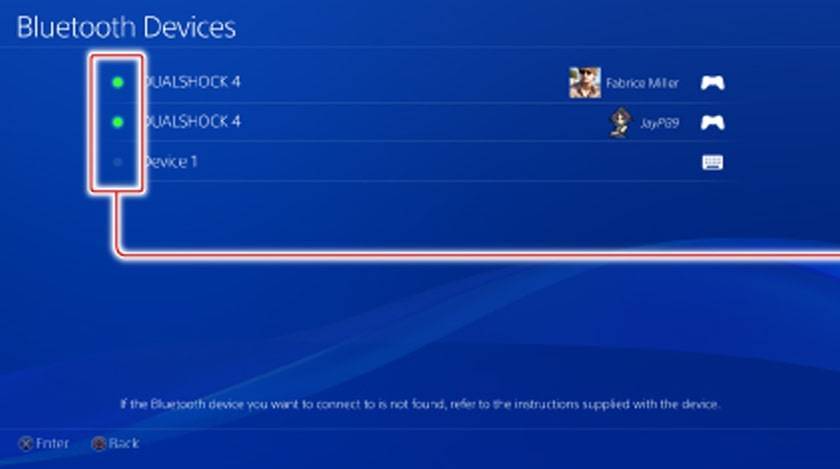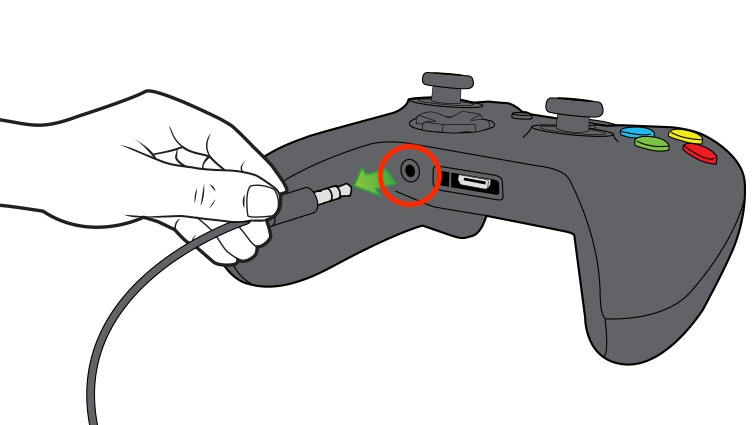Способ № 1. Играйте как гость без сохранения игровых результатов
Универсальный и зарекомендовавший себя способ настройки второго контроллера на PS4 состоит в следующем:
- Нажмите на втором джойстике кнопку «PS»;
Нажмите на кнопку «PS» для активации коннекта
- В открывшемся экране выбора аккаунтов выберите другой уже зарегистрированный аккаунт или создание нового пользователя;
- Если создаём нового пользователя, то жмём на «Новый пользователь», а затем на «Играть как Гость»;
- На предупреждение о входе в сеть «PlayStation.Network» (PSN) выберите «Не входить»;
- Джойстик должен корректно соединиться с консолью, и засветится красным цветом (как мы помним, это цвет подключения второго устройства);
- Теперь система будет реагировать на все нажатия, производимые на указанном втором геймпаде.
При этом если вы хотите подсоединить в систему третий и четвёртый джойстик, то манипуляции производятся по схожему принципу. Единственное, что изменится – это цвет подсветки геймпадов в системе, который будет зелёным и розовым.
Что делать, если ваш контроллер PS4 движется сам по себе?
из решения позволят вам найти контроллер PS4 в хорошем рабочем состоянии
Обратите внимание, однако, что если износ джойстиков слишком велик, все, что вам нужно сделать, это заменить джойстик. Следуйте за ними действия по устранению неполадок по порядку чтобы попытаться определить источник проблемы и, таким образом, лучше решить ее
Подключите проводной контроллер PS4
когда ваши Контроллер PS4 перемещается сам по себе, первая попытка подключите его по проводу, отключив Bluetooth. Вы можете сделать это в настройках.
Действительно, возможно, причиной проблемы является плохое соединение, обычно вызванное мешающими волнами. Если контроллер продолжает вращаться или двигаться вперед самостоятельно при подключении, проблема заключается либо в программной ошибке, либо в аппаратной. Затем продолжите шаги по устранению неполадок.
Сбросить контроллер PS4
Как видно выше, бывает и так, что ваш контроллер PS4 DualShock включается сам по себе из-за программной ошибки. В этом случае простой сброс решает проблему. Для этого следует выполнить следующую процедуру:
- Выключите консоль и отсоедините ее от электрической розетки.
- С помощью тонкого инструмента нажмите и удерживайте кнопку сброса на задней панели контроллера PS4 около 5 секунд. Это небольшое отверстие рядом с курком L2.
- Подключите контроллер к консоли с помощью USB-кабеля, а затем нажмите кнопку PS.
- Затем световая полоса должна стать синей, чтобы вы знали, что контроллер синхронизирован.
Очистите или замените неисправный аналоговый джойстик
К сожалению, на данный момент, если проблема сохраняется на вашем контроллере PS4 и поэтому он продолжает неожиданно поворачиваться, вам придется действовать на аналоговых джойстиках. В результате, механизм аналогового джойстика может быть слишком грязным или заблокированным и поэтому не может вернуться в нейтральное положение.
1 — Очистите аналоговые стики
Как мы видели ранее, тепло, влажность и грязь являются факторами, влияющими на износ. джойстики и соответственно на появление дрифта. Я’скопление пыли и грязи является основным фактором, приводящим к появлению этой ошибки. Так, очистка аналоговых стиков иногда решает проблему перемещения контроллера сама по себе.
Чтобы чистый дрейфующий аналоговый контроллер ps4, проведите ватным тампоном или ватным тампоном, смоченным в изопропиловом спирте, по основанию джойстиков
Обратите внимание, что для успешной очистки аналогового стика вам потребуется разобрать контроллер. Однако эта манипуляция требует удаления большого количества компонентов, чтобы получить доступ к джойстикам
Мы настоятельно рекомендуем вам обратиться к видеоуроку, набрав «Как почистить джойстики контроллера PS4» в строке поиска вашей поисковой системы. Если вы не компетентны в обращении, вызовите профессионала, чтобы избежать более серьезных повреждений вашего контроллера.
2 — Замените аналоговые стики
Как мы видели, естественный износ потенциометры, которые просто возникают в результате вашего игрового процесса, часто являются причиной того, что контроллер PS4 вращается сам по себе. В этом случае, если чистка ничего не дала, то придется заменить дрейфующие аналоговые стики. И не только шляпа джойстиков, а весь аналоговый модуль. Вы можете найти его на многих торговых сайтах.
Однако имейте в виду, что замена джойстика доступна не каждому. На самом деле, это займет отпаивать электронной карты и, следовательно, иметь для этого необходимое оборудование и навыки. Категорически не советуем эту манипуляцию, если у вас нет навыков в электронике (разборка, пайка, сборка). В этом случае вызовите профессионального ремонтника. В противном случае еще раз обратитесь к видеоуроку, набрав «Как заменить аналоговые стики контроллера PS4».
Замените контроллер или обратитесь к специалисту
Если у вас нет необходимых электрических разрешений для предыдущих манипуляций, мы советуем вам обратитесь к профессионалу, который специализируется на ремонте электронных устройств, чтобы он мог починить ваш контроллер PS4, который движется сам по себе. Не стесняйтесь запрашивать оценку, чтобы увидеть, стоит ли цена ремонта затрат или лучше купить новый контроллер.
Если используемый Контроллер DualShock V1 или V2 все еще находится на гарантии, свяжитесь сПоддержка PlayStation для экономичного ремонта или замены.
Как подключить беспроводные наушники с помощью блютуз USB адаптера?
В игровой приставке компании Sony PS4 есть встроенный модуль блютуз, который воспринимает контроллеры, такие как Dualshock 4 и датчик движений PlayStation Move.
Если рядом с приставкой включить беспроводные наушники, а затем с помощью джойстика войти в настройки и меню устройств выбрать Bluetooth Devices, то на появившемся окне напротив светофора отобразится подключенный контроллер и неподключенные Head Set.
При попытке их подключения будет выдаваться ошибка.
Поэтому, чтобы подключить блютуз наушники, необходимо воспользоваться специальным аудиоадаптером.
В продаже есть модели разработанные для PS4, однако при покупке необходимо учитывать, какие кодеки поддерживает этот адаптер, совместим ли он с имеющимися у пользователя наушниками.
AptX Low Latency. Тогда задержка с PS4 будет составлять всего 40 ms, которая не восприниматься.
Подобрав аудиоадаптер для подключения блютуз наушников, делают следующее:
1. Включают в сеть приставку и телевизор.
2. Подключают приставку к ТВ приёмнику с помощью идущего с комплектом кабеля HDMI.
3. Вставляют в один из разъёмов USB на PS4 адаптер (можно через удлинитель).
При этом консоль должна определить его как подключённую к контроллеру гарнитуру и отобразить это на экране телевизора.
4. Синхронизируют между собой блютуз наушники и адаптер, нажав и удерживая соответствующие кнопки на гаджетах.
5. С помощью Dualshock 4 входят в основные настройки игровой приставки.
6. В пункте устройств выбирают «Аудиоустройства».
7. У появившегося окна изменяют следующие параметры:
- в предложенном списке «Устройства вывода» выбирают «USB-гарнитура (Avantree Leaf)»;
- в строке «Выход на наушники» указывают «Все звуки»;
в параграфе «Устройство вывода звука» — подключённая к Дуалшоку гарнитура.
После этих манипуляций можно не только погрузиться в звуковой мир игры PS4, но также смотреть кинофильмы, прослушивать любимые музыкальные треки, не мешая при этом окружающим.
Как подключить Bluetooth наушники к PlayStation 4?
Я почему-то всегда думал, что раз в PlayStation есть встроенный Bluetooth, раздел в настройках, то к ней можно подключить любые Bluetooth наушники или колонку. Изначально вообще планировал AirPods подключить ? Но как оказалось, PlayStation 4 вообще не поддерживает подключение Блютуз наушников напрямую (через встроенный модуль). Даже фирменные наушники Gold и Platinum подключаются не по Блютуз, а через USB-адаптер. Я пробовал подключить свои наушник JBL, Redmi AirDots, AirPods, колонку SONY. Игровая консоль находит устройства (в разделе ‘Устройства’ — ‘Устройства Bluetooth’), видит их, но при подключении появляется ошибка ‘Система PS4 не поддерживает аудиоустройства Bluetooth’.
Можно даже не стараться подключить – не получится. Но решения есть. И их несколько.
1. Специальный USB Bluetooth адаптер для PS4
Есть огромное количество специальных адаптеров (передатчиков), которые подключаются в USB-порт PlayStation 4, или к геймпаду и передают звук по Bluetooth на наушники или колонку.
О минусах таких адаптеров: задержка звука, возможно плохое качество самого звука (как правило на дешевых моделях) и проблемы с работой гарнитуры (микрофона) в играх. Там много нюансов с поддержкой кодеков? как со стороны адаптера, так и со стороны наушников. Чтобы была минимальная задержка звука, желательно чтобы передатчик и наушники поддерживали кодек aptX-LL.
Выглядят эти адаптеры вот так:
Как работают эти адаптеры:
- Адаптер подключается напрямую в USB-порт, или через USB-удлинитель к PS4.
- Консоль определяет его как USB гарнитуру.
- На адаптере и на наушниках одновременно активируется режим подключения. Устройства соединяются.
- PlayStation выводит звук на адаптер (как бы на USB гарнитуру), а адаптер передает звук на наушники по Bluetooth.
Я перечитал много информации, и часто встречал комментарии, что если есть возможность, то лучше купить оригинальные наушники от Sony, чем использовать подобные устройства.
2. Bluetooth трансмиттер + PS4
Еще одно устройство, которое может получить звук от игровой приставки, или от телевизора по кабелю и передать его на наушники, или колонку по Блютуз.
Важно! При таком подключении микрофон на наушниках работать не будет. О Bluetooth трансмиттерах и о том, как с их помощь подключить любые Блютуз наушники к телевизору, я подробно рассказывал в отдельной статье: Bluetooth трансмиттер для телевизора (наушников)
Что это, как работает и как выбрать? Возможно, к вашему телевизору можно подключить Bluetooth наушник напрямую. Это еще лучше. Игровая консоль передает звук на телевизор по HDMI кабелю, а мы от телевизора (напрямую, или через трансмиттер) получаем звук на беспроводные наушники
О Bluetooth трансмиттерах и о том, как с их помощь подключить любые Блютуз наушники к телевизору, я подробно рассказывал в отдельной статье: Bluetooth трансмиттер для телевизора (наушников). Что это, как работает и как выбрать? Возможно, к вашему телевизору можно подключить Bluetooth наушник напрямую. Это еще лучше. Игровая консоль передает звук на телевизор по HDMI кабелю, а мы от телевизора (напрямую, или через трансмиттер) получаем звук на беспроводные наушники.
Можно так же подключить Bluetooth трансмиттер непосредственно к PlayStation 4. Но только по оптическому кабелю, так как на ней нет обычного выхода 3.5 mm. Это значит, что трансмиттер должен иметь оптический аудиовход (SPDIF IN). У меня есть такой. Сейчас продемонстрирую.
- С помощью оптического кабеля соединяем трансмиттер с PS4. На консоли есть выход DIGITAL OUT (OPTICAL). Думаю, что перед соединением консоль лучше выключить. Питание к трансмиттеру можно подключить из USB-порта на консоли.
- Дальше просто включаем трансмиттер и подключаем к нему наушники. Трансмиттер должен быть переключен в режим TR (передатчик) и SPDIF (работа через оптический кабель). Для подключения наушников на Bluetooth трансмиттере и наушниках активируем режим подключения (нужно несколько секунд подержать кнопку питания, или специальную кнопку) и ждем, пока они соединятся.
- Через несколько секунд звук с консоли появился в наушниках. В настройках ничего переключать не нужно. Звук дублируется на наушники (через выход DIGITAL OUT (OPTICAL) и трансмиттер) и на телевизор. Я не смог в настройках PS4 отключить звук на телевизоре (HDMI). Даже если в настройках, в разделе ‘Звук и экран’ – ‘Настройки вывода аудио’ – ‘Основной разъем вывода’ выбрать ‘DIGITAL OUT (OPTICAL)’.Поэтому просто скручиваем, или отключаем звук на телевизоре и играем. Если знаете, как в настройках консоли при таком подключении отключить звук по HDMI – напишите в комментариях.
Конечно же при таком подключении есть задержка звука. И насколько я смог оценить, задержка приличная.
Через геймпад Sony к PS4
Есть и другой вариант, но для этого можно приобрести на AliExpress специальный блютуз аудиоадаптер, помещается между ручками геймпада и подсоединяющийся к нему через штекер 3,5 мм Jack (например, 3,5 мм блютуз V5.0 5G).
Подключают беспроводные наушники к ПС4 (также Pro, Slim версии) следующим образом:

- Предварительно заряженный адаптер подключают к Dualshock 4 с помощью штекера.
- Нажимают и удерживают на нём многофункциональную кнопку 5 сек.
- Активируют блютуз наушники (сопряжение происходит в течение 15 сек.). При этом мигающий синий индикатор на адаптере после успешного сопряжения начинает мерцать 1 раз в 4 сек.
- Включают питание на PS4.
- С помощью контроллера входят в «настройки», далее «периферийных устройствах» выбирают «аудиоустройства».
- В списках «Устройство ввода» и «Устройство вывода» выбирают «Гарнитура подключена к контроллеру».
- Кнопкой на адаптере включают микрофон, настраивают громкость на 50—60%, чтобы избежать внешнего шума, а затем сохраняют изменения.
- В графе «Выход на наушники» устанавливают «Все звуки».
После всех операций наушники должны работать.
Делайте скриншоты быстрее
По-умолчанию, нажатие кнопки “Share” на геймпаде DualShock 4 вызывает меню. Но вы можете изменить поведение этой кнопки, если вам это необходимо. Нажмите кнопку Share, далее Options, потом Sharing and Broadcast Settings, а затем выберете Share Button Control Type. Вы можете поменять тип реакции этой кнопки на кратковременное нажатие.
Выберете Easy Screenshots и «быстрое нажатие» и тогда кнопка Share будет позволять вам снимать скриншоты, не отвлекаясь от игрового процесса. Если вам понадобится меню, то просто нажмите и секунду удерживайте кнопку Share.
С одной стороны, вывода звука из динамиков телевизора вполне достаточно для наслаждения вашими любимыми играми на Sony Playstation. Но бывают ситуации, в которых наушники просто необходимы. Например, если в семье есть маленькие дети, которые часто спят и для того, чтобы их не разбудить разумно использовать наушники. Игры в позднее время на консоли также доставляют неудобства вашим близким. Давайте рассмотрим все способы подключения наушников к PS4.
Чтобы подключить проводные наушники к PS4 нам понадобиться разъем на контроллере игровой приставки. Его официальное название Dualshock 4. Со стороны пользователя есть 2 порта, один из которых вы можете использовать для подключения проводных наушников. Он находится справа. Если вам необходимо использовать и микрофон, то нужно воспользоваться гарнитурой, наушниками со встроенным микрофоном. Дело в том, что других разъемов, которые позволили бы пользоваться и наушниками, и микрофоном одновременно в PS4 нет, это нужно учесть. Подключите наушники к гнезду на «джойстике» Dualshock.
- Включите консоль. В панели инструментов выберите «Настройки».
- Из длинного перечня настроек выберите «Устройства».
- В следующем окне выберите пункт «Аудиоустройства».
- Далее выберите настройку «Выход на наушники».
- Этот пункт должен быть настроен таким образом, чтобы напротив него вы увидели «Все звуки». Для этого выберите его и нажмите кнопку с крестиком.
- Здесь же выше, вы можете настроить уровень громкости звука в наушниках, а также уровень микрофона.
Беспроводные
Несмотря на большую свободу, которую предоставляют беспроводные модели, опытные игроки отдают предпочтение проверенным проводным наушникам. Называются три основные причины:
Несмотря на существующую долю правды таких убеждений, современные беспроводные технологии шагнули далеко вперед. Большинство производителей беспроводных наушников гарантируют:
Platinum Wireless Headset — Сони платинум ps4 сочетают в себе объемный звук, высоки уровень комфорта и возможность подключения к самой приставке, а также компьютеру или мобильному устройству.
После указанных действий включаются наушники автоматически.
Соединение Dualshock 4 с компьютером через USB кабель
Если в распоряжении нет указанного выше оборудования, то можно обойтись и без него. Достаточно взять комплектный шнур, который применяется для зарядки контроллеров. Также подойдет любой со штекером microUSB.

Здесь всё элементарно – втыкаем один конец в геймпад, а второй – в ноутбук. В течение нескольких минут установятся драйвера (в этот момент нужно быть подключенным к сети интернет). Как только на контроллере засветится индикатор – можете приступать к эксплуатации.
Но есть некоторые ограничения, присущие этому способу. Следующие элементы перестанут функционировать:
- Панель сенсорного ввода;
- Гироскоп (датчик ориентации);
- Вибро;
- Встроенный динамик, а также – микрофон;
- Гнездо для интеграции разговорной гарнитуры тоже не будет работать.
Полезный контент:
- Как изменить язык в Фотошопе на русский в разных версиях
- Как подключить смартфон к телевизору через WiFi, USB, HDMI
- Как включить Яндекс Дзен и смотреть, читать ленту новостей?
- Версия БИОСа – как узнать её на компьютере?
- Как раздать Вай фай через командную строку
Как подключить наушники к PS4 через Bluetooth, джойстик, USB?
Играть в PlayStation 4 в наушниках – одно удовольствие. Особенно в хороших наушниках. Я не фанат PS, играю редко, но вот разницу между звуком из телевизора и наушников оценили. Даже если у вас телевизор выдает хороший звук, или к нему подключена хорошая акустическая система, в наушниках все равно как-то больше погружаешься в игру. Да и бывают ситуации, когда хочется поиграть, а шуметь нельзя. Чтобы никому не мешать, просто подключаем гарнитуру и играем.
В этой статье я покажу, как подключить проводные и беспроводные наушники к PlayStation 4 (Pro и Slim версии) . Конечно же использовать проводные наушники не так удобно, как беспроводные, но здесь есть нюансы, о которых я так же расскажу. Существует несколько вариантов подключения:
- Через Bluetooth. Сразу скажу, что обычные Bluetooth наушники, или Bluetooth колонку к PlayStation 4 напрямую никак не подключить. Она просто не поддерживает аудиоустройства Bluetooth. Решения: подключить беспроводные наушники к телевизору (на который выводится звук по HDMI) . Или использовать специальный USB Bluetooth адаптер, или трансмиттер.
- Через джойстик. Это не совсем беспроводной способ, но тоже очень удобный. Я им пользуюсь. Просто подключаем любые проводные наушники к джойстику и приставка выводит звук на наушники через геймпад.
- Через USB. Речь идет о беспроводных наушниках, которые подключаются к консоли через USB адаптер (передатчик) . Так работает большинство наушников, которые как бы были разработан специально для PS4. В том числе фирменные Sony Gold и Platinum.
Давайте рассмотрим все три варианта более подробно.
Через геймпад Sony к PS4
Есть и другой вариант, но для этого можно приобрести на AliExpress специальный блютуз аудиоадаптер, помещается между ручками геймпада и подсоединяющийся к нему через штекер 3,5 мм Jack (например, 3,5 мм блютуз V5.0 5G).
Подключают беспроводные наушники к ПС4 (также Pro, Slim версии) следующим образом:

- Предварительно заряженный адаптер подключают к Dualshock 4 с помощью штекера.
- Нажимают и удерживают на нём многофункциональную кнопку 5 сек.
- Активируют блютуз наушники (сопряжение происходит в течение 15 сек.). При этом мигающий синий индикатор на адаптере после успешного сопряжения начинает мерцать 1 раз в 4 сек.
- Включают питание на PS4.
- С помощью контроллера входят в «настройки», далее «периферийных устройствах» выбирают «аудиоустройства».
- В списках «Устройство ввода» и «Устройство вывода» выбирают «Гарнитура подключена к контроллеру».
- Кнопкой на адаптере включают микрофон, настраивают громкость на 50—60%, чтобы избежать внешнего шума, а затем сохраняют изменения.
- В графе «Выход на наушники» устанавливают «Все звуки».
После всех операций наушники должны работать.
Как подключить к PS4 bluetooth наушники и микрофон
Объемный звук игр приставки PS4 помогает погрузиться в виртуальную реальность и насладиться яркими красками мира. Но что делать, если домочадцы уже отправились спать, а за окном глубокая ночь? Только использовать гарнитуру. Рассмотрим, как подключить через разные разъемы к ps4 наушники, чтобы насладиться музыкой приложений консоли.
Приставка PS4
Подключение проводной гарнитуры
У каждого вида аппаратуры есть свой микрофон. Он установлен либо на одной стороне крышки гаджета (если это накладные наушники), либо на проводе (если это вакуумные или вставные).
Гарнитура с микрофоном
Так как же подключить наушники на проводе с микрофоном, чтобы услышать звучание игры?
Первый способ – посредством джойстика:
- Для начала возьмите его, осмотрите. Возле разъема для зарядки игрового гаджета есть «гнездо» для подсоединения гарнитуры. Размер разъема – 3,5 миллиметра. Если ваш аппарат обладает встроенным устройством для переговоров, они будут работать вместе после подсоединения. А если его нет, то музыка будет, но вы не сможете переговариваться с другими игроками.
- Включите «плойку». В перечне меню найдите графу «Настройки». Среди всех вариантов выбираете «Устройство», затем «устройство». После этого кликаете графу «Выход на гарнитур». Там вы найдете графу «Все звуки». Её нужно выбрать.
После этого музыку можно услышать через подсоединенную аппаратуру.
Беспроводной джойстик
Данный вариант подключения гарнитура подойдет для «родных» стереонаушников, которые были разработаны компанией Sony. Они поддерживают объемную сопровождающую игрока музыку и голоса. А микрофон не воспринимает посторонние шумы, звучания. Подключить наушники от создателей ps4 можно к любому гаджету, который обладает стандартным размером гнезда – 3.5 мм.
После того, как наушники подключили, приступаем к микрофону, а подсоединить его к ps4 очень просто. Можно использовать специальный адаптер, который подсоединяют посредством разъема. Есть разные гаджеты с двумя-тремя разъемами. Это позволяет подсоединить аппаратуру с устройством для разговоров одновременно.
Подключение Bluethooth-гарнитуры через ресивер
Для начала вам нужен Bluetooth передатчик. Он получает звуковую информацию от приставки по проводу, а затем передает их на Bluetooth-наушники.
Bluetooth ресивер
Так как приставку подсоединяют с помощью HDMI-кабеля, используя разъем телевизора, то блок тоже нужно подсоединить. «Плойка» получает аудиосигнал от гаджета, а передатчик направляет сигнал гарнитура. Версия блока «USB-4,1».
Как настроить Блютуз-гарнитуру по ресиверу:
- Подсоедините консоль, используя разъем телевизора.
- Произведите соединение ресивера и приставки (держите несколько минут кнопку «Включение» консоли).
- После сопряжения отключите блок и «плойку».
- Включите блок, долго удерживая «Power».
- Повторите прошлое действие. Индикатор питания начнет мигать, когда передатчик перейдет в режим сопряжения.
- Подсоедините Bluethooth-гарнитуру. Если подключение прошло успешно, вы услышите звучание через амбушюры.
Некоторые модели телевизоров определяют гарнитуру автоматически. Поэтому не нужно будет активировать выход аудио самостоятельно. Если данная функция отсутствует, откройте настройки телевизора. В меню выберите порт, к которому подсоединен блок, активируйте его.
После активации порта, из амбушюров будет раздаваться сопровождение (музыка) приложения.
Беспроводные наушники через USB-адаптер
Беспроводные наушники подсоединяют к «плойке» посредством адаптера, который подключается, как обычный USB-кабель.
USB-адаптер
Рассмотрим инструкцию:
- Подсоедините адаптер ко входу консоли.
- Активируйте режим соединения устройств адаптера.
- Зайдите в меню приставки, выберете графу «Настройки». В этом списке выбираете «Устройства», а затем «устройства».
- В последней графе выбираете «Устройство вывода звука с помощью USB-наушников». Там же ищете и кликаете графу «Выход на устройство – Все звуки» и «Подключенная гарнитура к Dualshock».
Меню настроек
- После этих шагов из амбушюров можно услышать звучание игры.
Подсоединяя гарнитуру посредством USB-адаптера, вы не сможете пользоваться устройством для передачи ых сообщений. Если нужно разговаривать во время игры с друзьями, подсоедините устройство отдельно, используя джойстик.
https://youtube.com/watch?v=7HK4gTXZ9qk
Современные видеоигры наполнены разными звуками. Главный герой игры может давать подсказки игроку, а без гарнитуры их можно просто не услышать. Музыка приложения на «плойке» создает нужную атмосферу, полностью погружает игрока в процесс. Поэтому гарнитура нужна для того, чтобы играть, не отвлекаясь на посторонние шумы.