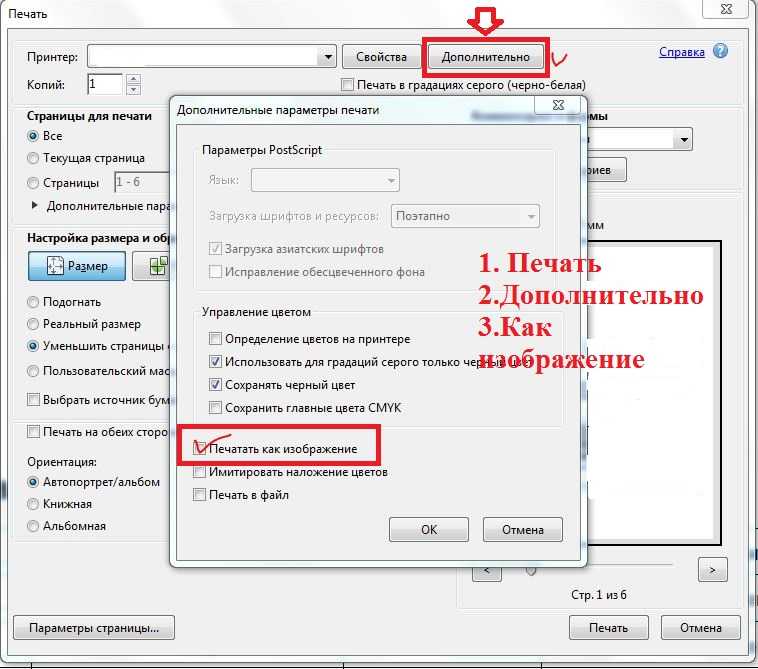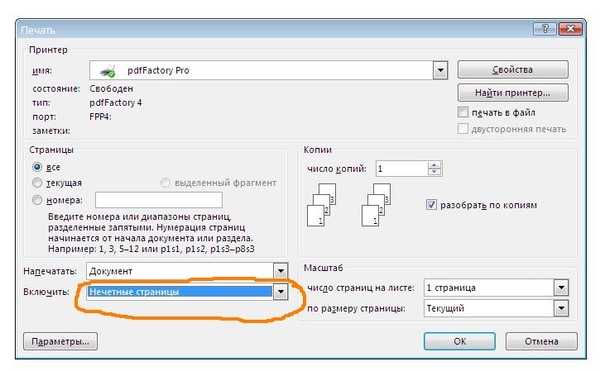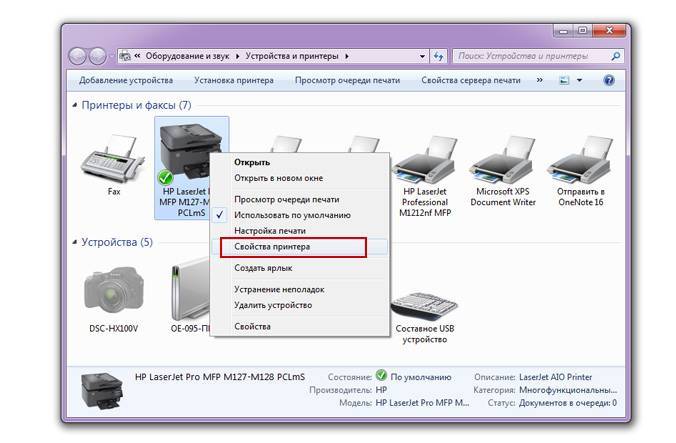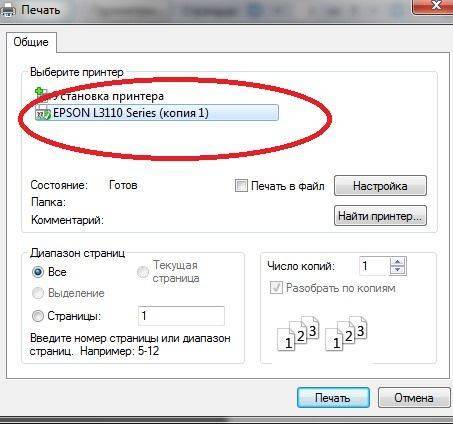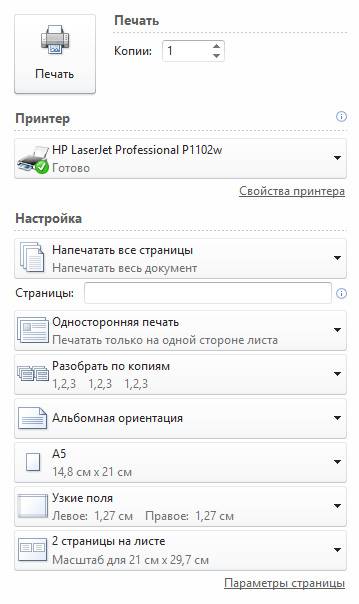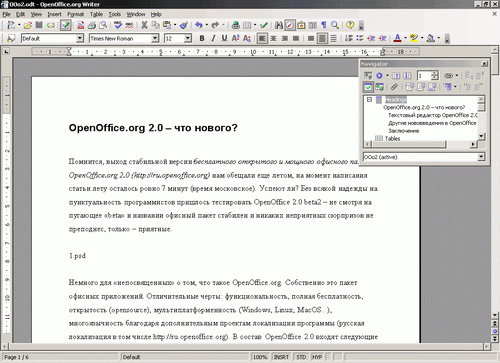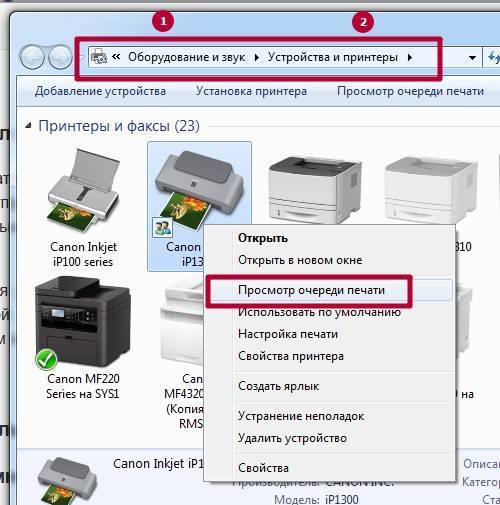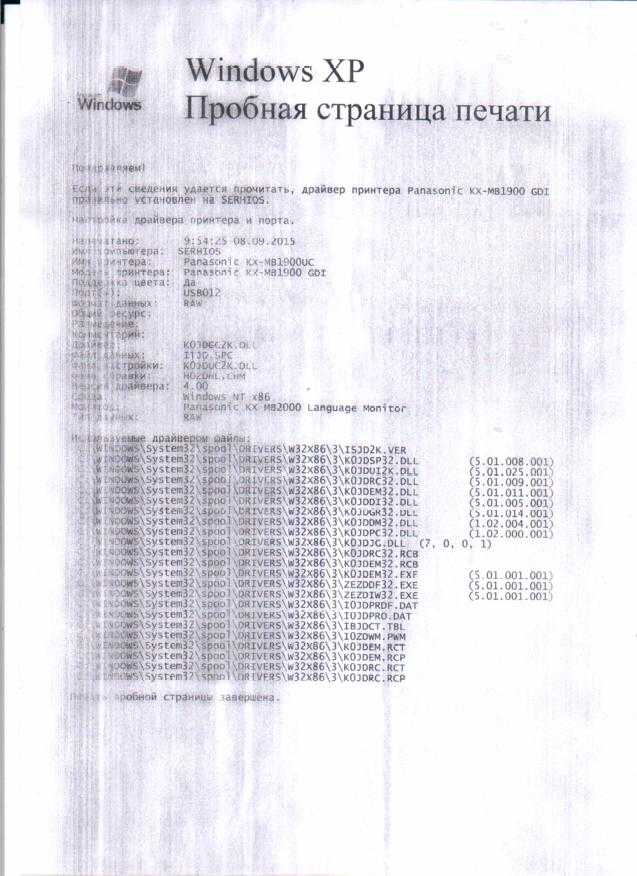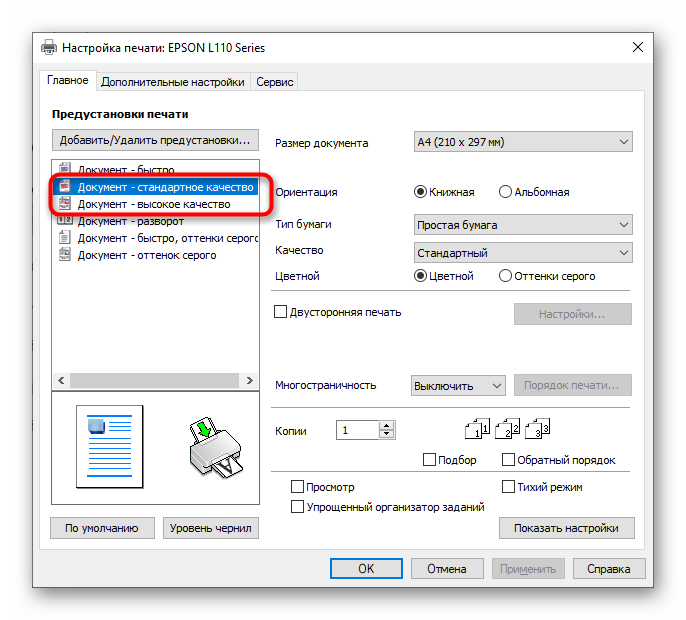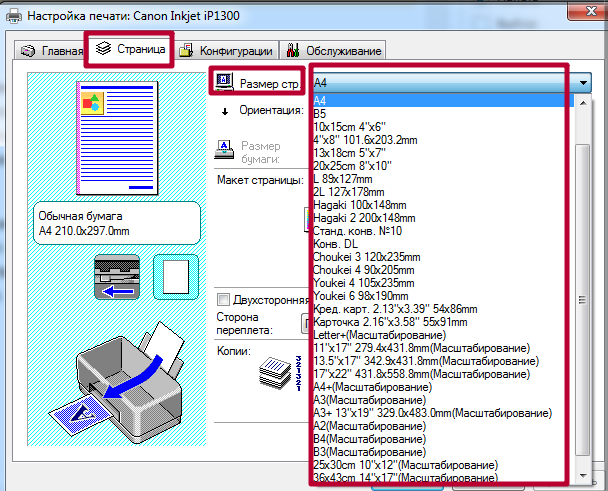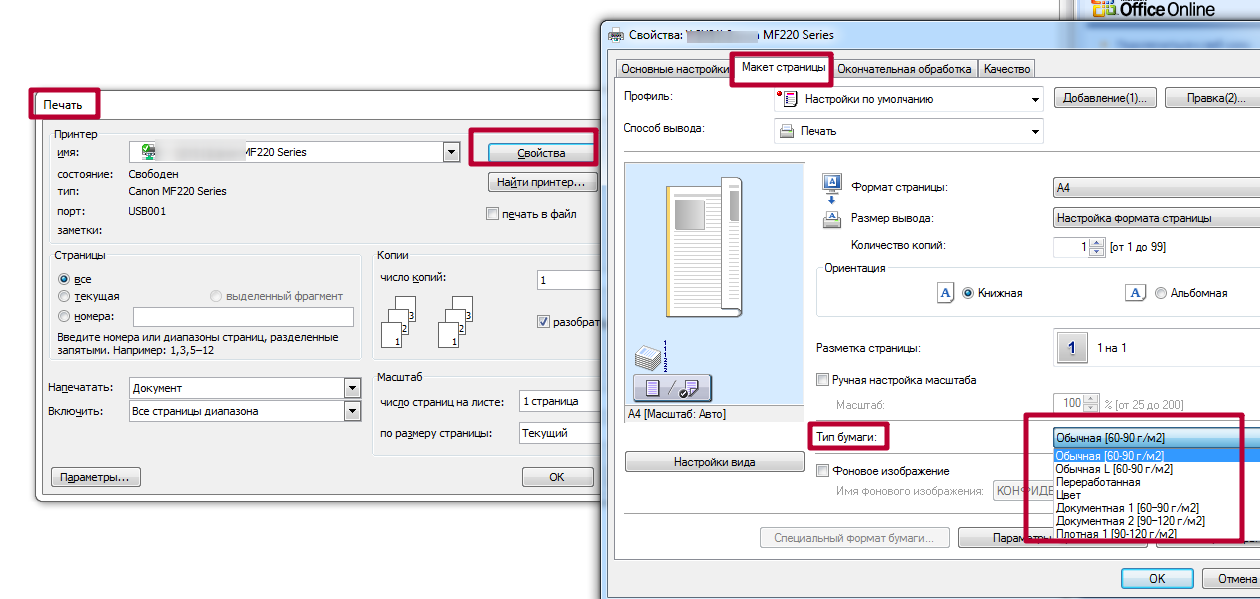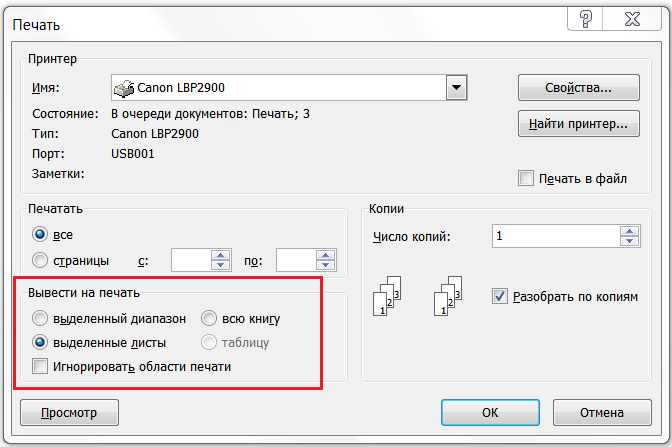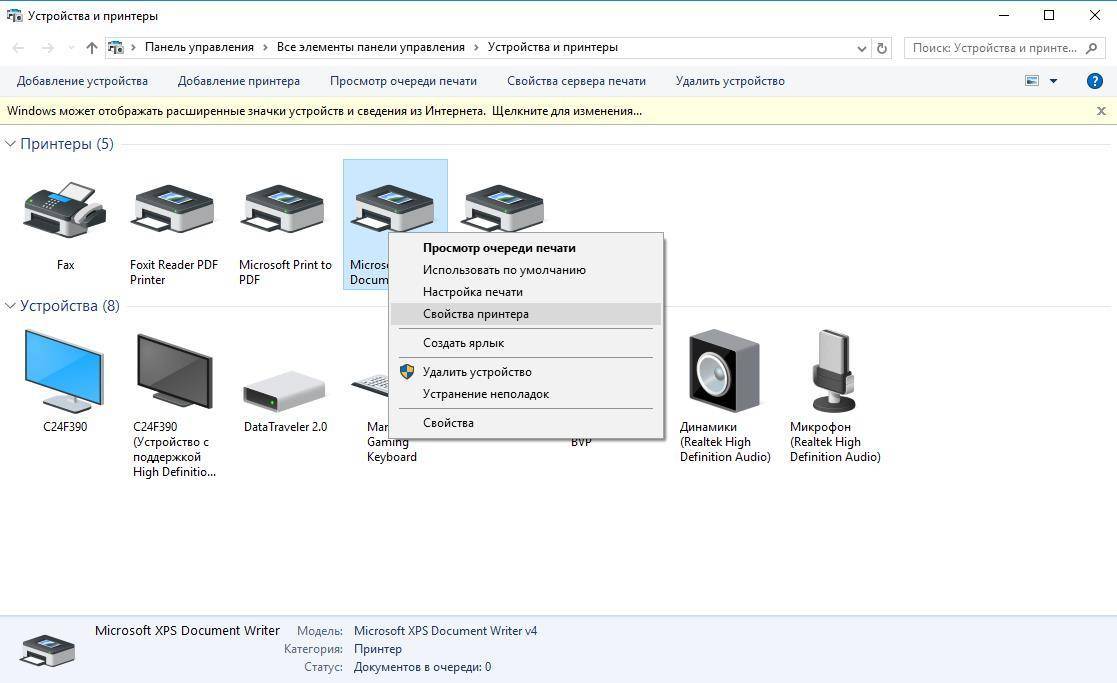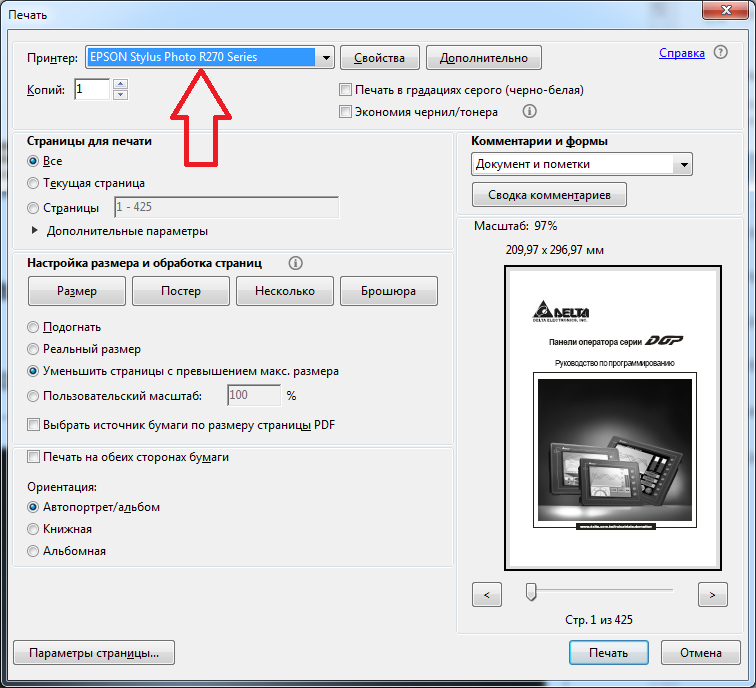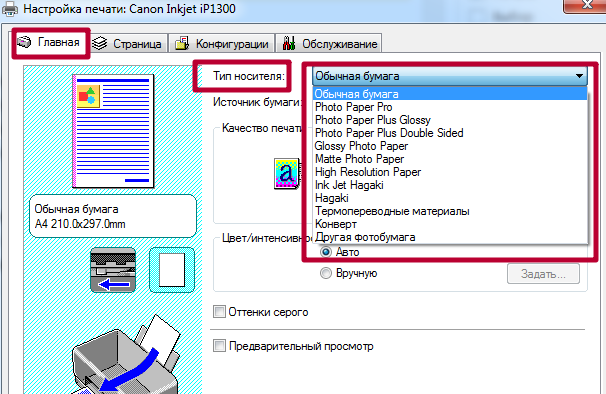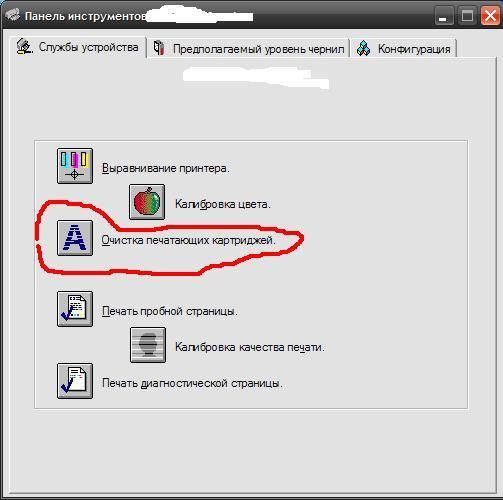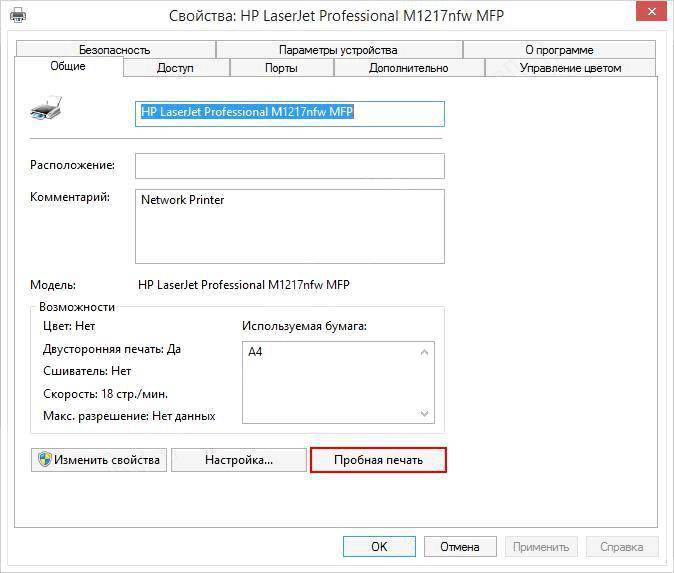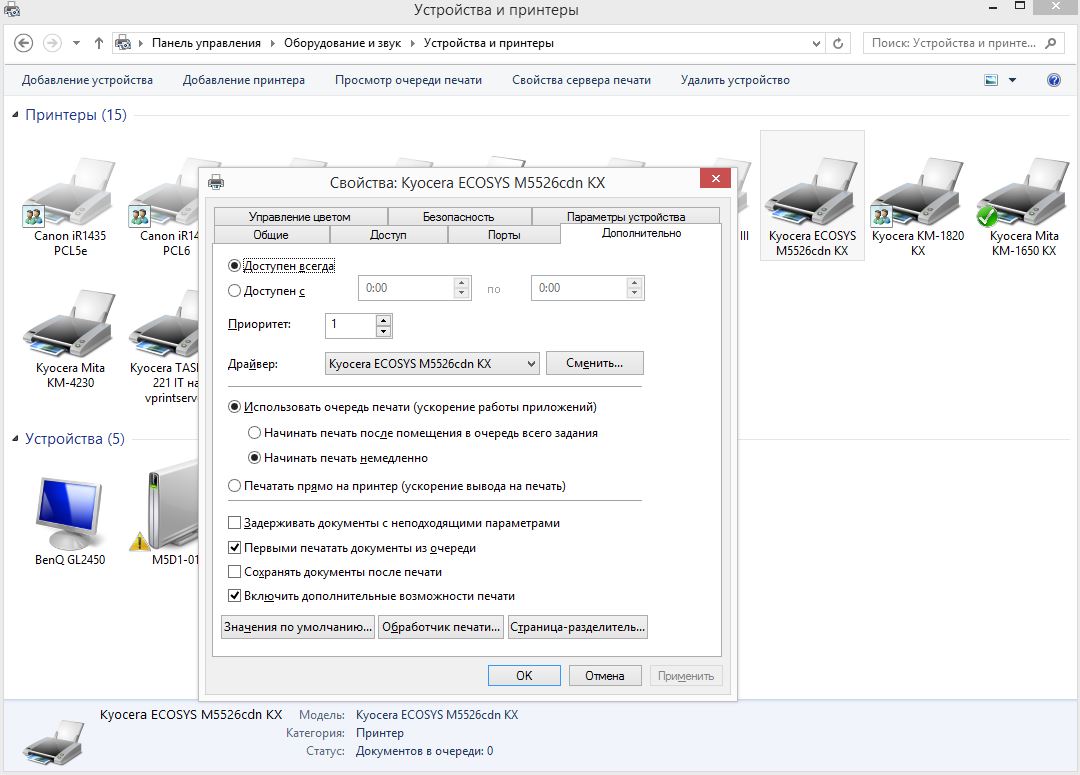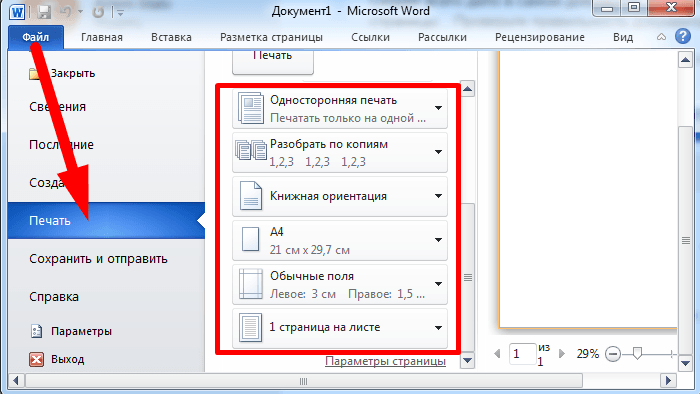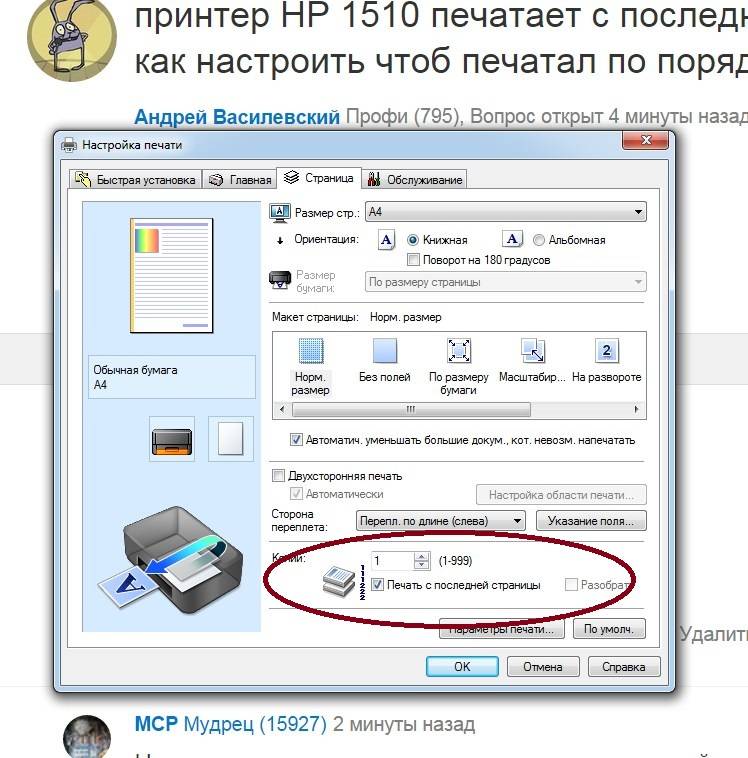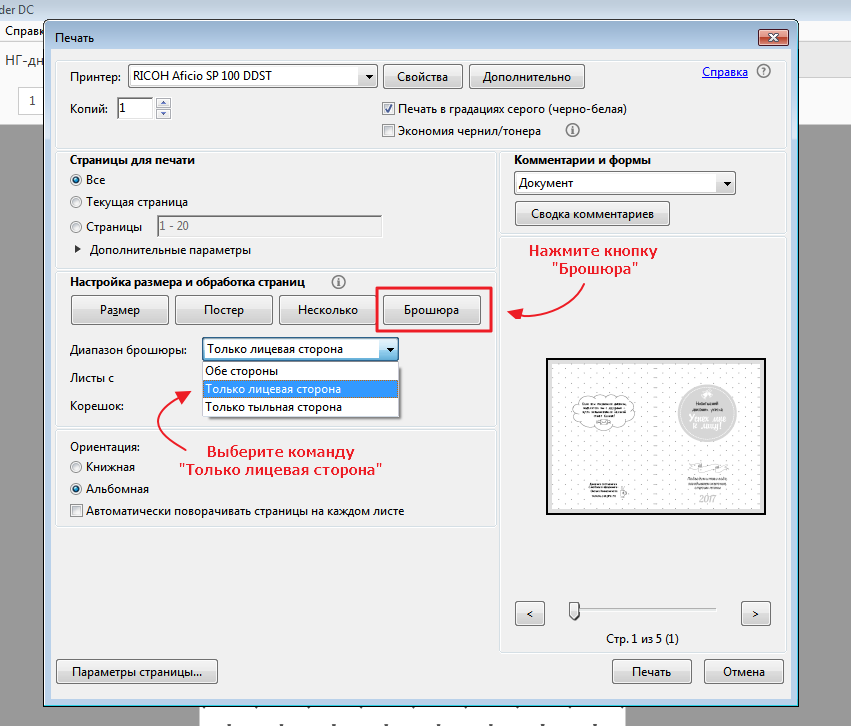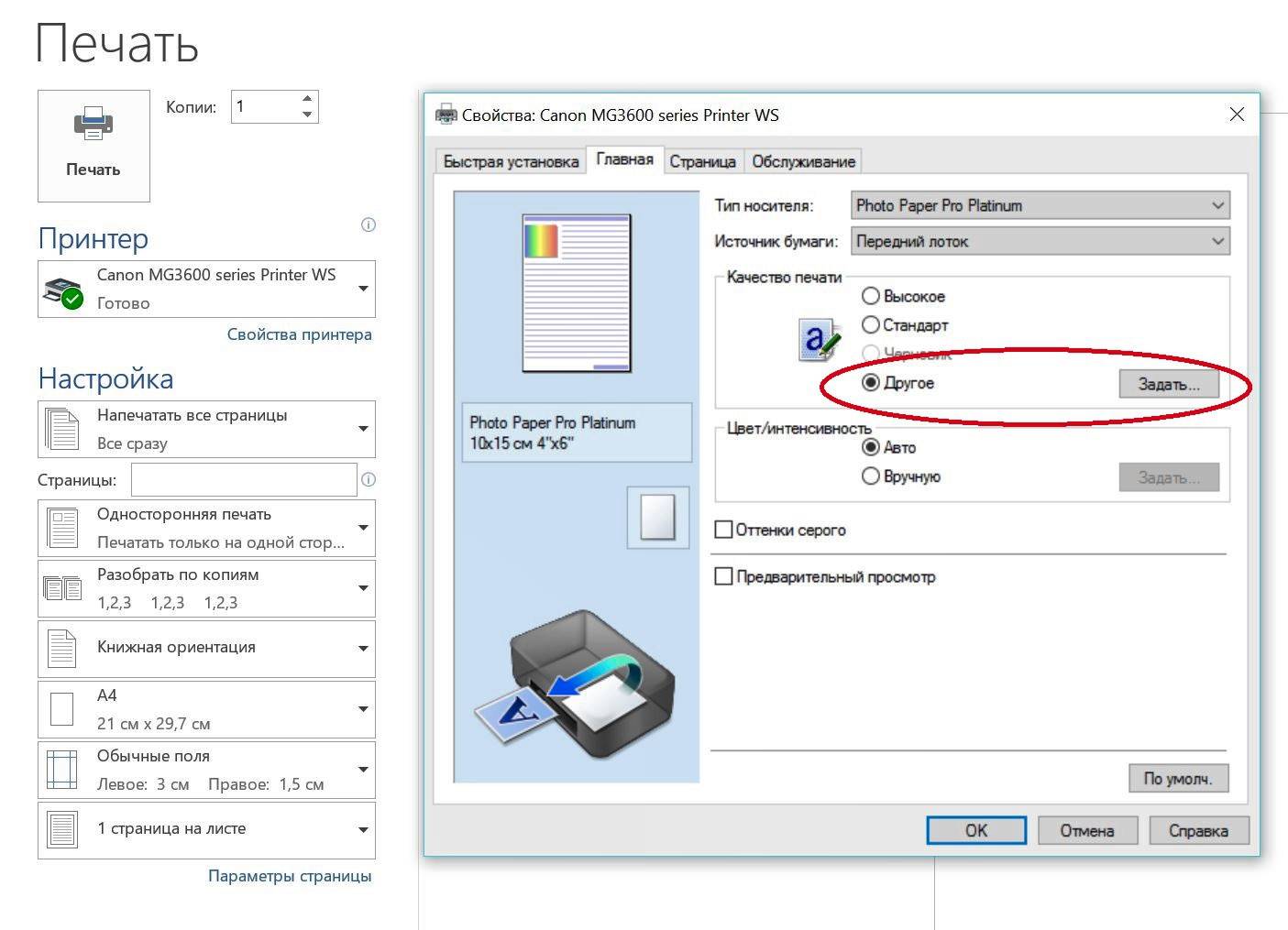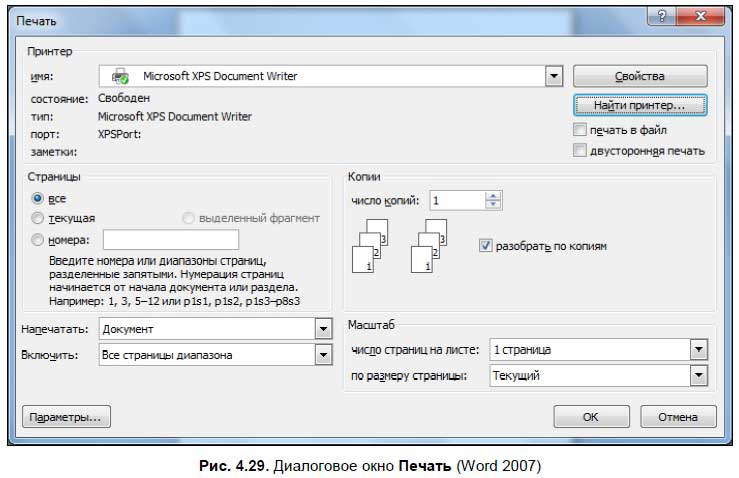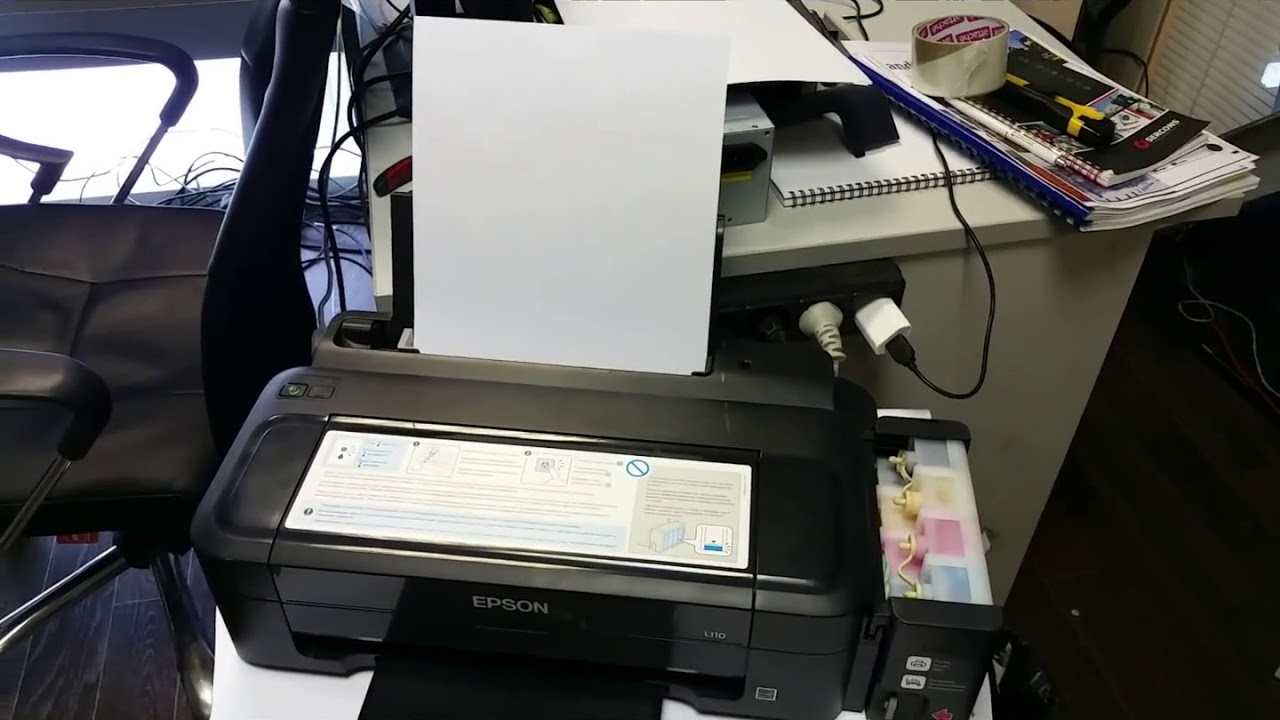Ремонтировать самостоятельно или отдавать в сервис?
Как видите, есть много причин, почему при печати появляются чёрные листы. Однако все они легко диагностируются и устраняются. При этом следует помнить, что такая неполадка больше характерна для лазерных принтеров. Кстати, от любого производителя – будь это HP, Samsung или тот же Canon. От появления при печати чёрных листов не застрахован никто. При этом чаще всего такая неполадка обнаруживается после заправки картриджа или прочих манипуляций с устройством.
Актуальным является вопрос о том, стоит ли сразу обращаться в сервисный центр или лучше попробовать восстановить работу принтера самостоятельно. На наш взгляд, всё очевидно. Необходимо попробовать устранить чёрные листы при печати самому. Ведь совсем несложно:
- Проверить какая бумага лежит в лотке (чтобы исключить вероятность использования бумаги для факса);
- Зачистить контакты (как принтера, так и картриджа) и убедиться в их работоспособности;
- Попробовать перезагрузить устройство;
- Проверить, , не забыли ли поставить первичный вал и пр.
Если же вы проделали всё перечисленное, но принтер продолжает печатать тогда стоит обратиться за помощью к мастеру. Ведь, скорее всего, проблема довольно серьёзная – вышел из строя:
- фотобарабан;
- блок питания;
- плата контроллера;
- узел лазера или какая-то другая важная деталь.
Интересно почитать: Как вытащить картридж из принтера.
 Watch this video on YouTube
Watch this video on YouTube
С чего начать?
Первое, что стоит попробовать при любой технической неисправности – перезагрузка устройства. Поэтому первым делом перезагрузите принтер в несколько этапов – сначала отключите его при помощи основной кнопки, а затем отключите устройство от сети. В это же время попробуйте перезагрузить устройство-носитель, на котором находятся необходимые для печати вордовские документы.
Нередко некорректная работа возникает из-за программных или системных ошибок, которые исправляет обычная перезагрузка, так как таким образом вы запускаете все программы «с нуля». Плюс в этот момент удаляются некоторые временные файлы и сбрасываются настройки, которые могли снижать производительность системы.

Отключение от сети
Оставьте принтер в выключенном состоянии на 15-30 минут, но в идеале – не менее одного часа. Это позволит охладиться печатающей головке, перегрев которой во время непрерывной печати также может стать причиной выдачи пустых листов. По истечении времени включите принтер Epson и попробуйте распечатать пробный файл или вордовский документ.
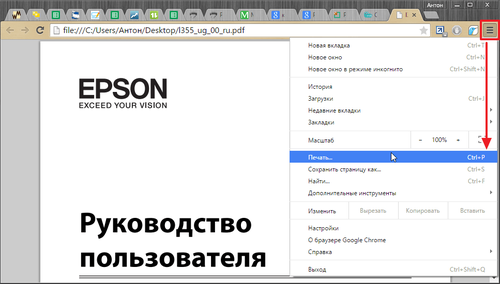
Пробная печать
Принтер Эпсон не печатает и выдает чистые листы
Струйные принтеры Эпсон так же как HP и Кэнон могут выдавать при печати чистые листы тогда, когда краска засыхает. Почему это происходит, мы уже рассматривали выше, достаточно просто выполнять печать на принтере несколько раз в неделю. Пользователь думает, что когда краска есть, на не может засохнуть, однако это распространенное явление.

Струйный принтер Эпсон
Зайдите в установленное программное обеспечение Эпсон, которое поставлялось с принтером, и выполните чистку головки. Если принтер не печатает по этой причине, то проблема решается довольно быстро. Если после чистки головки и замены чернил, на бумаге все равно нет даже малейших точек, и он выдает совсем чистые листы, то вероятно причина в другом.

Чистка головки программой
Так же причиной того, что принтер при печати выдает чистые листы, может быть невнимательность пользователя, когда при отправке заданий на печать в документе остаются разрывы на несколько листов. Откройте документ в текстовом редакторе и посмотрите есть ли разрывы и почему они там присутствуют.
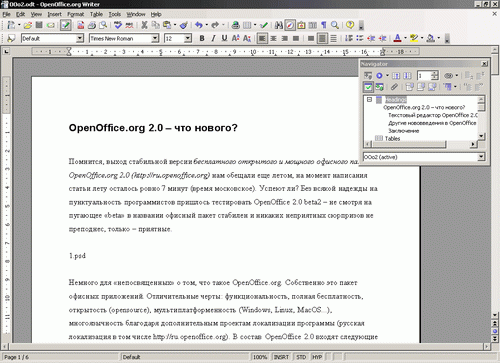
Так же причиной того, что модель Эпсон L355 не печатает и выдает чистые листы, может быть несовместимость программного обеспечения, или сбой в его работе. Драйвера устройства могут перестать правильно, работать после обновления.

В принципе это основные проблемы, почему не печатает принтер и выдает на листе непонятную информацию. Решение проблем одинаково и для моделей Кэнон и для моделей Эпсон. Компания Эпсон даже более трепетно относиться к качеству печати, и в программном обеспечении есть множество полезных функций.
Поэтому если Ваш принтер выдает ошибки, отключите его и попытайтесь внимательно разобраться в причинах неисправности, как правило, это все решается очень просто.
Простые причины
Простые факторы — это те, которые можно решить самостоятельно за 1-2 минуты без сложных компьютерных операций или машинных манипуляций.
Подключение
Кабель питания принтера может быть случайно отсоединен во время чистки, или соединение может быть повреждено при перестановке мебели или игре с домашними животными. Нелишним будет проверить целостность кабеля и соединения между вычислительным устройством и печатающим устройством в целом.
Защитная пленка
Если чернильный картридж новый или заправлен в специализированном сервисном центре, на картридж может быть нанесена защитная пленка для предотвращения высыхания или протекания чернил. Если эта пленка не удалена, то устройство не может «увидеть» картридж, чернила не могут быть поданы на печатающую головку или чернила не могут распыляться из сопел картриджа. Проблему можно решить, удалив наклейку с чипов, сопел (если на картридже) или с отверстия на чернильнице, куда вставляется сопло SI (если на каретке).

Чистые листы в документе
Если вы не просмотрите большой документ и не удалите страницы без текста, принтер просто пропустит их без печати.
Если нет пустых дополнительных листов, смените редактор, через который вы печатаете. Например, замените Word на Adobe Reader или Excel.
Неправильный тип бумаги
Одной из маловероятных, но все же возможных причин того, что принтер печатает белые листы, являются неподходящие свойства носителя, вставленного в лоток. Некоторые модели офисного печатного оборудования могут определять характеристики бумаги, помещенной внутрь. И когда характеристики не соответствуют поддерживаемым, печать блокируется программой, встроенной в мозг принтера. Таким образом, лист захватывается валиками, проходит через внутренности машины, но на выходе получается чистый лист бумаги, хотя на нем есть чернила.
Что делать:
- либо замените бумагу;
- или измените в настройках тип листа, на котором вы собираетесь печатать.
Во втором случае перейдите к оснастке «Устройства и принтеры». Вместе нажмите «Windows+R» на клавиатуре и выполните команду «control printers».
В контекстном меню выбранного принтера перейдите к свойствам или настройкам печати (попробуйте оба варианта).
Затем перейдите на вкладку, где находятся настройки бумаги. Это может быть вкладка Бумага, вкладка Мультимедиа, вкладка Главная, вкладка Дополнительно и так далее. Название и расположение вкладки зависит от производителя и модельного года вашего устройства.
Затем выберите соответствующий тип, качество и размер бумаги, а затем напечатайте что-нибудь.
Белый лист при печати на лазерном принтере
В лазерных печатающих устройствах изображение получают с помощью фотометода. Диагностика выполняется в том же порядке, что и для струйных принтеров. При проблемах с печатью, возможно потребуется заправить бункер картриджа тонером
илиизменить настройки в панели управления компьютера , выбрав формат бумаги по умолчанию.
Заправка цветного картриджа часто требует одновременной замены чипа
. В противном случае велика вероятность изменения калибровки, что снизит качество печати.
На новых лазерных устройствах также имеется защитная пленка
. Она наклеивается на чипы и фотовалы и препятствует печати. Перед началом использования принтера ее необходимо снять.
Если простые меры не помогли, следует проверить вращается ли фотобарабан, открывается ли защитная шторка, проходят ли электрические импульсы по шлейфу, подключенному к блоку LSU
. Часто «слабым звеном» оказываютсяконтакты, соединяющие картридж с печатающим устройством . Контактная проволока легко может сместиться или сломаться.
Если незадолго до возникновения проблемы принтер пачкал бумагу, осмотрите термопленку
– возможно, она пришла в негодность. При износе или повреждении термопленки основание тонера уже не сможет должным образом прижиматься к бумаге. Как следствие – принтер распечатывает пустые листы. Решение проблемы: замена изношенного компонента на новый.
Быстрое решение проблемы
Любое электронное устройство подвержено возникновению разового сбоя. Относится и к компьютеру, и к принтеру. Следовательно, если возник подобный сбой, то принтер может не печатать вовсе, не принимать задание на печать, показывать разные статусы в программах, выдавать пустые листы при печати.
Чтобы вернуть печатающий аппарат в нормальное состояние, и на вышедшем листе увидеть распечатанную информацию, следует сделать перезагрузку обоих устройств.
- Кнопкой на корпусе выключите устройство печати.
- Выньте конец соединительного USB-кабель с компьютера или ноутбука.
- Отсоедините также сетевой провод с розетки. Если на кабеле есть блок питания, тогда нужно вынуть провод с разъема принтера.
- Таким образом нужно оставить аппарат на 5-10 минут, чтобы сбить внутреннюю память.
- Параллельно с этим делайте перезагрузку компьютера.
- По истечении времени выполните подключение ПК и принтера, сначала соединившись через «ЮСБ», а затем воткнув кабель в розетку.
- Запустите принтер, нажав кнопку на панели. Дождитесь приготовления механизмов к печати и попробуйте распечатать любой непустой документ.
Принтер/МФУ/»ксерокс» печатает один и тот же лист, либо печатает пустые белые листы при отправке на печать. Как отменить печать на принтере.
Довольно часто пользователи ПК сталкиваются с тем, что подсоединенный к компьютеру(ноутбуку) принтер либо копир печатает один и тот же лист либо целый документ в виде повтора одних и тех же листов, не зависимо от того, что отправлялось на печать. В некоторых случаях, человек недоумевает, почему принтер начинает печатать сам по себе при включении, а, иногда встает вопрос почему печатается не то, что было отправлено на печать? Либо, когда принтер перестал отправлять документы на печать.
Если Вы столкнулись с чем-то подобным, либо просто хотите отменить печать отправленных на принтер документов, не переживайте, негде ничего не сломалось и сейчас, Вы самостоятельно, без особых усилий все исправите.
Нужны пара простых шагов. Итак приступим:
Открываем «панель управления» (для открытия панели управления жмем «пуск» —> «панель управления»)

Во вновь открывшемся окне выбираем пункт «оборудование и звук»


После того, как Вы нажали на пункт «оборудование и звук», откроется следующее окно в котором нас интересует запись «устройства и принтеры» — жмем на нее.


Итак, перед Вами появилось окно в котором отображены все, когда-либо подключавшиеся в Вашему компьютеру печатающие устройства. Теперь проследите, чтобы, подключенный к вашему компьютеру(ноутбуку) печатающий аппарат был включен (если Вы выключили принтер/МФУ в связи с тем, что он непрерывно что-то печатает и тем самым портит бумагу и собственную заправку — просто выньте бумагу из лотка) Дело в том, что результата будет добиться проще, если аппарат, все-таки будет включен.


Список на Вашем ПК может и будет несколько отличаться, но, структура и вид, будут примерно такими же, как указаны на скриншотах выше. Теперь, нужно щелкнуть правой кнопкой мыши по принтеру/мфу, который нам нужен и выбрать в появившемся меню пункт «просмотр очереди печати»
(как правило, используемый постоянно принтер будет отмечен зеленой галочкой, плюс к тому, если устройство включено и подключено к ПК — иконка его отображения будет четкая а не полупрозрачная. Также, все иконки подписаны по моделями, для определения нужного вам принтера либо МФУ Вы можете посмотреть какая точно модель написана на самом устройстве и найти ее в списке принтеров)

После того, как Вы нажали «просмотр очереди печати», перед вами появится окно, со всеми документами, которые так настойчиво один за одним выходят из принтера либо просто препятствовали печати других страниц. Осталось только всех их удалить и отменить печать.

Для этого, щелкаете левой кнопкой мыши по надписи «принтер» в левом верхнем углу. И выбираете пункт «очистить очередь печати»
Поздравляем, готово, теперь Ваш принтер или МФУ работает и печатает так, как нужно и то, что нужно!
Сразу хотелось бы сказать, что как печатная техника, так и компьютер, устройства довольно сложные и причин абсолютно любых неполадок может быть много. Однако, если Ваш принтер или МФУ выдает пустые (чистые) страницы — 90%, что виною тому не правильное соединение с компьютером либо ноутбуком.
Итак, самые распространенные причины печати принтером либо МФУ чистых листов:
- Проверьте не поврежден ли USB кабель, соединяющий печатающее устройство с Вашим ПК.
- USB кабель не должен быть соединен с компьютером через любого рода USB переходники / удлинители/ разветвители/ хабы (все это чаще всего становится причиной непонятного поведения принтера либо МФУ — подключать его лучше всего непостредственно в USB порт компьютера)
- Если описанные выше 2 пункта выполнены, но изменений нет — причина скрывается в самом USB кабеле соединяющий печатающее устройство с Вашим ПК (даже, если на кабеле видимых повреждений нет)
- Ну и, самый редкий случай, на который, можно оставить не больше чем 1% вероятности — не исправен USB порт. Просто попробуйте подключить кабель принтера либо МФУ в другой разъем USB
- Помимо этого, стоит очистить систему при помощи НОРМАЛЬНОГО антивируса. Лучше всего, с этой задачей справляется антивирус Касперского, скачать который можно ТУТ. В отличие от всего остального, софт «Лаборатории Kaspersky» платный, потому, если возможности установить такую защиту у Вас нет, этот шаг можно и пропустить…


















в компьютерах и ноутбуках
Принтер печатает белые листы: как исправить ситуацию?
Пользователи иногда могут столкнуться с такой проблемой, когда принтер печатает пустые листы (страницы). Причин для этого может быть много – начиная от простой программной ошибки, и заканчивая неисправностью самого принтера. В данной статье мы распишем основные причины и способы решения данной ситуации.
Стандартные ситуации
- Первым делом следует перезагрузить устройство . Выключить его на минуту, а затем включить и проверить, распечатается ли документ, или страницы останутся пустыми.
- Если это не помогло, необходимо проверить настройки печати — тип и формат бумаги, чернила и другое. Сбросьте настройки до заводских, если это предусмотрено производителем.
- Проверьте чернила/тонер . Когда чернила/тонер кончаются, устройство начинает печатать страницы с полосами, но иногда, когда чернила полностью засыхают, листы могут оставаться пустыми.
- Бывали случаи, когда причиной ошибки пустых листов был плохой контакт USB-кабеля с устройством. Проверьте, чтобы все кабели были плотно подключены, и попробуйте еще раз распечатать страницу.
- Выполните пробную печать страниц , если лист будет успешно распечатан, то проблема может заключаться в настройках приложения или самой системы. Переходим к следующим пунктам.

Проблема приложения
После выполнения стандартных проверок пользователи начинают задумываться, почему принтер печатает пустые листы, хотя краска есть, и пробная печать страниц проходит успешно. Иногда, причиной может быть само приложение.
На моей памяти был пользователь, который жаловался на то, что после обновления системы Windows 10, принтер начал печатать пустые листы через Open Office. Первым делом была проверена Пробная печать , которая прошла успешно. После чего была протестирована работа в другом приложении (Блокнот), где текст также распечатался на страницах должным образом.

Опытным путём было установлено, что проблема заключалась именно в работе приложения, из-за чего печать на страницах выполнялась некорректно. Поэтому следует знать несколько правил для проверки приложения:
- Проверьте печать документа в других приложениях (если есть альтернатива).
- Используйте другие форматы файлов. Например, тестовый файл можно сохранить в PDF формате и попытаться распечатать его через Google Chrome или другой ридер данного формата.
- Проверьте, используется ли корректное устройство при отправке документа на печать.
- Иногда переустановка приложения помогает справиться с проблемой пустых страниц, если нет, проблема может быть в драйвере принтера или же самой системе Windows.
Проблема драйвера
Также, такая проблема возникала, когда после того, как были установлены обновления для Windows или свежих версий драйверов, принтер переставал корректно работать. Некорректная работа программного обеспечения — это частая проблема, возникающая после крупных обновлений системы. Чаще всего проблема решается установкой актуальных версий драйверов.
Рассмотрим наиболее частые проблемы, начиная с простых вариантов:
Очистка очереди печати
Забитая очередь на печать или её ошибки может не только мешать отправке новых документов и файлов, но и приводить к ситуациям с пустыми листами.
Войдите панель управления (Win+R — control) – Устройства и принтеры – нажмите ПКМ по нужному устройству и выберите «Просмотр очереди печати» .
Нажмите Принтер и выберите «Очистить очередь» . Если очередь не очистится, то выполните следующие действия:
Пройдите в Службы (Win+R — services.msc) и остановите службу «Диспетчер печати»
- Далее нажмите сочетание клавиш Win+R и напишите %windir%\System32\spool\PRINTERS
- Очистите содержимое папки. Данная папка хранит временные файлы очереди печати.
Переустановка драйвера
Все действия выполнены, но почему-то принтер печатает белые листы, что же делать в этом случае? Если выявлено, что устройство рабочее и с других устройств он работает, то проблема в драйвере. Самым простым вариантом является его переустановка. Для этого проделайте следующее:
Пройдите в диспетчер устройств и найдите ваш принтер
- Удалите устройство вместе с программным обеспечением и перезагрузите компьютер
- Для установки нового драйвера вы можете запустить поиск обновлений Windows и загрузить драйвер, воспользоваться сайтом производителя принтера и установить последний драйвер, или же воспользоваться программой для автоматической установки драйверов (DSP, Driver Booster и другие).
В случае, если вышеописанные способы не помогли, и на выходе из устройства листы пустые, возможная причина может скрываться в неисправности картриджа или самого устройства, поэтому следует обратиться в поддержку производителя или авторизированный сервисный центр.
Проблемы с картриджами, красителем, СНПЧ
Любой краситель — тонер или чернила, рано или поздно заканчивается. Но это происходит не внезапно. На мысли о том, что краски осталось мало, наталкивает снижение качества оттиска — бледные цвета, белесые полосы, частичная непропечатка. Бывает, что принтер перестает печатать и при нормальном уровне красителя. Это происходит из-за:
- Засыхания капли краски в печатающей головке или закупорки ее воздушной пробкой.
- Неправильной установки картриджа (например, когда не сняты защитные пленки, не полностью закрыта крышка).
- Загрязнения воздуховодов картриджей.
- Пережатия или закупорки чернильного шлейфа СНПЧ.
- Блокировки неоригинального картриджа.
- Достижения лимита количества распечаток.
- Неисправности картриджа.
Закупорка головки засохшими чернилами — обычное дело при долгом неиспользовании струйного принтера. Если пробка относительно небольшая, решить проблему помогает прочистка дюз (выходных отверстий). Это тоже делается с помощью фирменной утилиты принтера, причем у каждого производителя эта функция называется по-своему:
У HP — очистка картриджей.
- У Epson — прочистка печатающей головки.
- У Canon — очистка и глубокая очистка (вторая — усиленный вариант, когда не помогает первая) и т. д.
Во время прочистки специальная помпа, установленная внутри принтера, прогоняет через дюзы немного чернил под большим давлением. От этого сгусток краски или воздушная пробка выходит наружу.
Самые бюджетные модели принтеров не оборудованы помпой, и функция прочистки дюз на них не работает (несмотря на поддержу ее драйвером). В случае закупорки печатные головки таких устройств приходится отмачивать и промывать в чистящей жидкости.
Если вы вынимали картриджи из принтера, убедитесь, что они правильно установлены и их воздуховоды ничем не закрыты.
При использовании СНПЧ в первую очередь также следует проверить, проходим ли чернильный шлейф и свободны ли воздушные отверстия резервуаров.
Пятна и полосы (иногда почти черные листы) при печати на лазерном или светодиодном принтере — следствие негерметичности картриджа (тонер высыпается), переполнения бункера-отходника, попадания внутрь устройства посторонних мелких предметов, повреждения, неправильной установки или износа деталей картриджа.
Проблемы после заправки, когда:
- принтер печатает только одним оттенком, например, красным;
- оттиск выглядит слишком бледно при полном картридже;
- вместо изображения — разноцветные пятна и т. п.,
возникают, как правило, из-за загрязнения, неправильной установки картриджа на место или нарушения технологии заправки.
Полное отсутствие изображения (белые листы) либо дефекты печати после замены оригинального картриджа или красителя на условно подходящие — как раз результат несовместимости последних с вашей моделью принтера. В одних случаях решается перепрошивкой картриджей или аппарата, в других — только покупкой оригинальных комплектующих и расходников.
Технические неисправности
К техническим неисправностям аппарата можно отнести проблемы с картриджем или печатающей головкой, а также выход из строя или засорение некоторых узлов агрегата.
Закончились или засохли чернила
Закончившиеся чернила в картридже могут послужить причиной появления чистых листов. В таком случае требуется заменить картридж либо дозаправить его (если он перезаправляемый).
В случае, когда принтером долго не пользуются, возможно засыхание чернил в дюзах печатающей головки. Если это произошло, то потребуется промывка или отмачивание картриджа (если ПГ расположена на чернильнице, например, как в картриджах Canon или HP) или те же действия, но с отдельно стоящей головкой.

Из-за невнимательности пользователя чернила в печатающей головке могут пересохнуть, к примеру, если во время работы устройства отключили электроэнергию, и каретка не зашла на парковочное место, а остановилась в другом месте аппарата. В таком случае на чернила, находящиеся дюзах ПГ, длительное время воздействует воздух, высушивая их. После высыхания краски, она закупоривает капилляры головки.
Чтобы избежать высыхания чернил, потребуется вручную сдвинуть каретку немного вправо, на дно аппарата уложить марлевую салфетку, предварительно смоченную дистиллированной водой или водой для инъекций (не путать с физиологическим раствором), и “наехать” на нее кареткой. Толщина салфетки должна быть достаточной, чтобы ПГ с ней соприкасалась. После включения электроэнергии уберите салфетку и включите шнур аппарат в розетку, после чего включите принтер и дождитесь, пока он произведет самодиагностику и припаркует ПГ.
Неисправности узлов агрегата
Появление чистых листов может быть из-за перегревшейся печатающей головки, при длительной работе аппарата (при больших объемах печати). В данном случае неисправность устраняется простым охлаждением ПГ, если отключить аппарат на некоторое время.

Также нельзя исключать выход из строя печатающей головки или перегорание микросхемы в ней. Если устройство не печатает тестовую страницу без использования ПК, то появляются подозрения, что проблема в головке (если с чернилами и дюзами все в порядке).
Если лазерный принтер печатает белые листы, то это говорит о неисправности фотобарабана либо о проблеме с контактами.
Зачастую пользователи оргтехникой сталкиваются с непонятным на первый взгляд сбоем в работе принтера. Проявляется он в том, что устройство при печати выдаёт белые листы. Ощущение такое, будто на них нанесены невидимые чернила. Однако проблема заключается, естественно, в другом. Остаётся лишь выяснить, что это за неполадка и как с ней «бороться».
Для начала попробуйте перезагрузить принтер. Выключите его не только с помощью кнопки, но и отсоедините от сети. То же самое сделайте с устройством (ПК, ноутбук и пр.), с которого отправляете файл в печать. Возможно, появилась какая-то программная ошибка. Тогда перезапуск оборудования может помочь исправить её. Ведь при нём сбрасывается часть настроек, удаляются разные временные файлы, которые могли «тормозить» систему.
Также если вы долго печатали, то можно дать принтеру немного отдохнуть. Иногда после длительной работы перегревается печатающая головка. Это может стать причиной появления белых листов. Отключите принтер на пару часов, а затем снова включите его и попробуйте распечатать нужный документ.
Простые ошибки
Подключение не выполнено должным образом
Если ранее принтер работал без проблем, а сейчас начал выдавать пустые страницы, то не лишним будет проверить качество соединения. Вы или кто-то другой могли не специально задеть важные кабеля в процессе уборки или выполнения любых других мероприятий. Если проблема появилась непосредственно после соединения устройств, то стоит удостоверится в целостности кабеля или наличия связи принтера и компьютера вообще. Чтобы исключить соединяющий USB провод из возможных причин, попробуйте временно использовать шнур от другого устройства печати. Не стоит делать подключение через передние разъемы на ПК и использовать удлинители или переходники для установки связи.
Распаковка произведена не до конца
Когда Вы покупаете новые расходные материалы, то они могут быть защищены специальными пленками или предохранителями от повреждений. В основном их наклеивают на самые уязвимые части, а это дюзы, сопла, чипы у струйных и фотовал и чип у лазерных принтеров. Не все об этом знают. Потому нередки случаи, когда пользователь их не снял до начала работы с техников. Проверьте, не относитесь ли Вы к таким.
Проблемы с самой бумагой
Причиной, когда принтер начинает выпускать белые страницы, может стать сама бумага, а точнее ее несоответствие выбранному типу в настройках принтера. Первым делом, найдите в характеристиках своей модели информацию о типе бумаги, с которой возможно взаимодействие, и сравните с характеристиками используемой сейчас. Данные о листах легко представлены на пачке или коробке от нее. Ситуация с совпадением типов остро стоит при использовании фотобумаги для печати цветных картинок или фотографий в домашних условиях на струйных моделях Эпсон, Кэнон, HP и других марок.
Не лишним будет проверить указанный вариант бумаги в настройках принтера и сверить его формат с размерами листов, которые Вы положили в лоток аппарата. Чтобы зайти в настройки своей модели, через пуск нужно зайти в панель управления или параметры ситемы, если используете Windows 10, потом в раздел «Устройства и принтеры» или «Устройства», а тогда «Принтеры и сканеры» соответственно. Вызвав контекстное меню правой клавишей мыши можно попасть в настройки печати. Там переходя по закладкам посмотрите установленные типы и форматы.
Невнимательность «юзера»
Нередки случаи, когда в документе или среди сканированных рисунков могут быть чистые листы. При печати всего пакета сразу можно их и не заметить, а положить вину на принтер. Проверьте не случилась ли такая ситуация с Вами. Еще одним способом проверки является смена программы, с которой проводится отправка заданий на печать. Если работаете с «Word», а он выдает белые листы, то попробуйте что-то напечатать с «Adobe Reader» или «Эксель» для теста.
Также проверьте включение режимов экономии тонера или чернил в автоматическом режиме или самостоятельно пользователем в настройках принтера или отдельной программы.