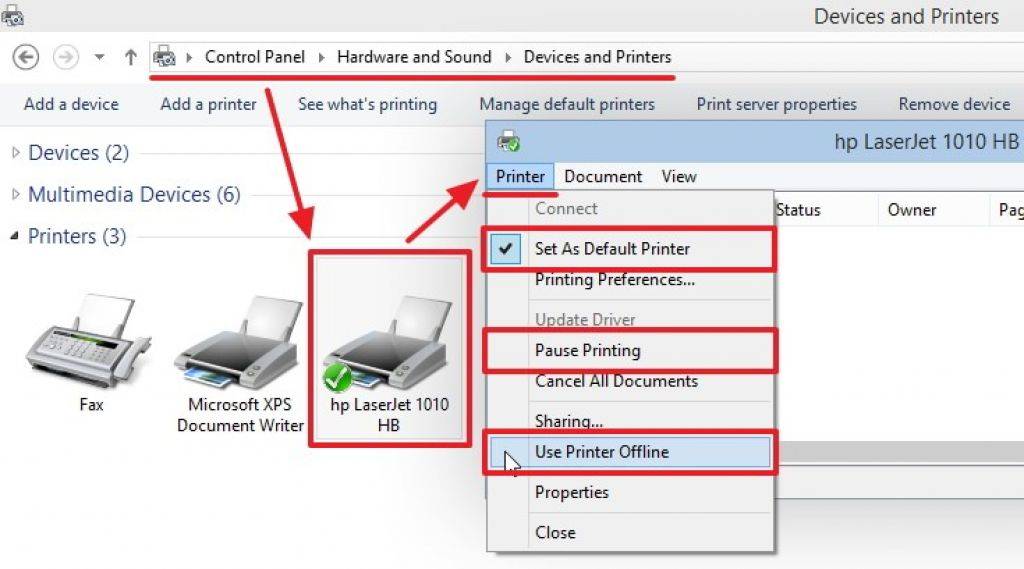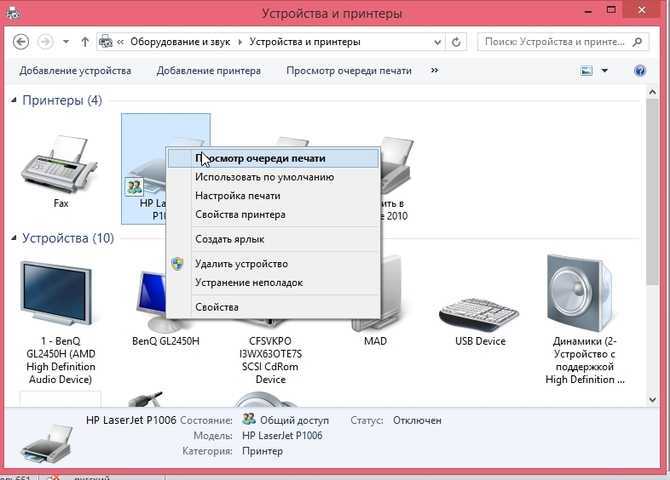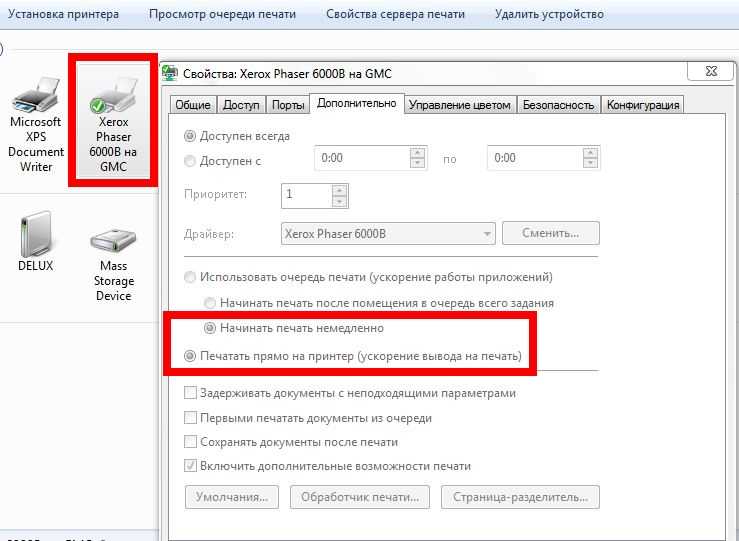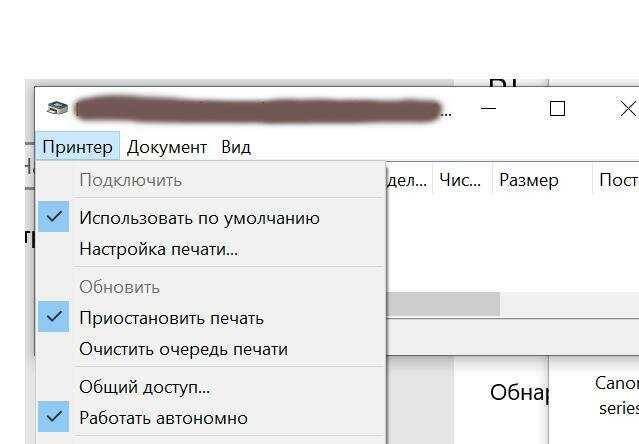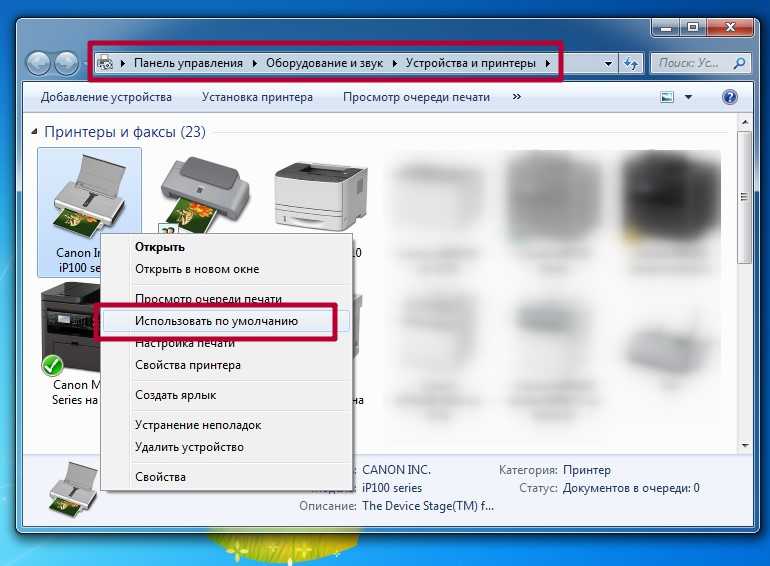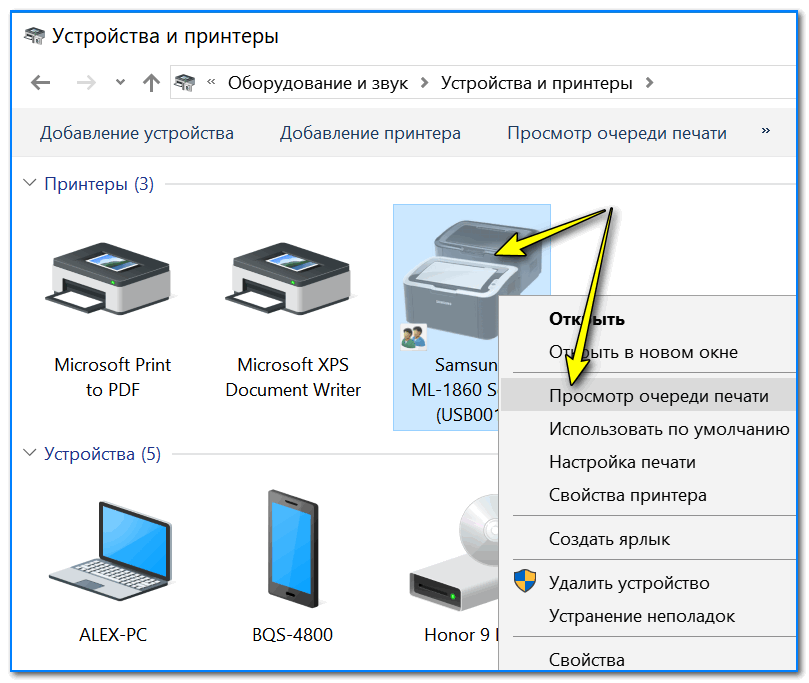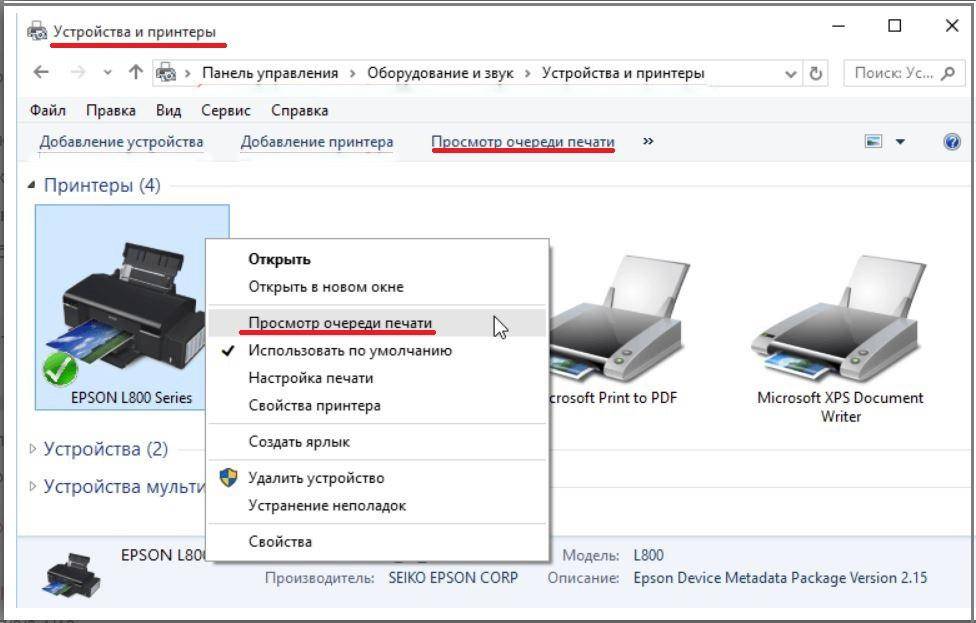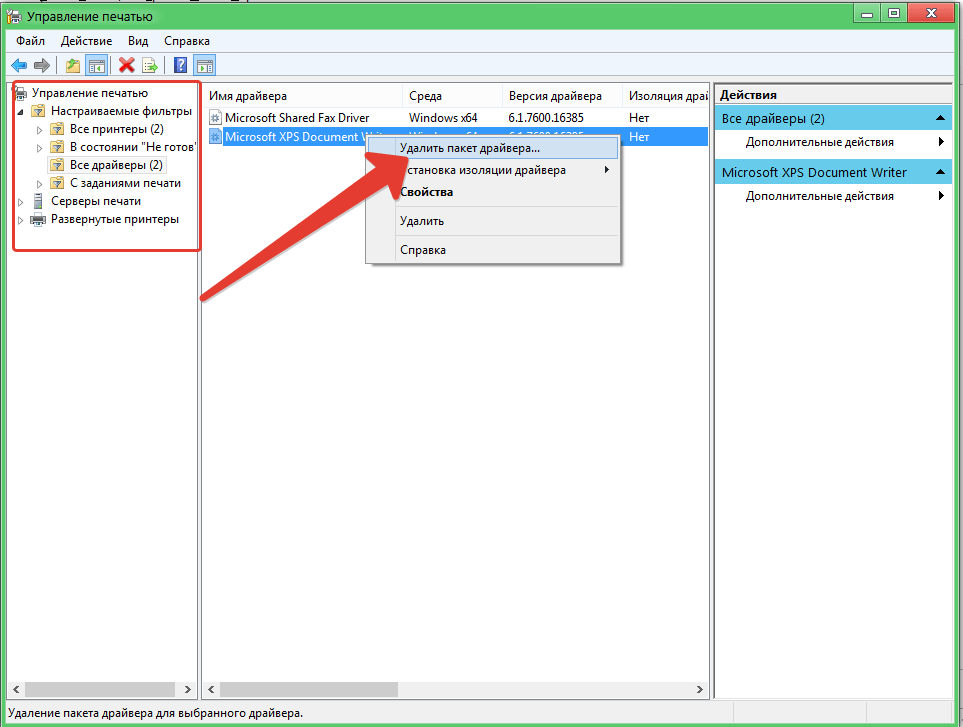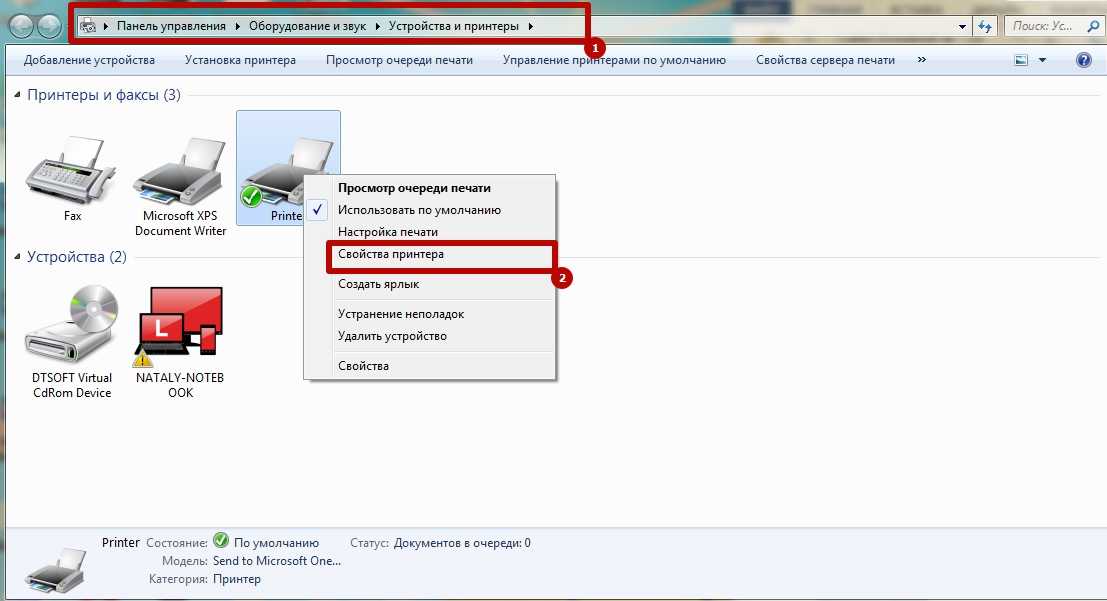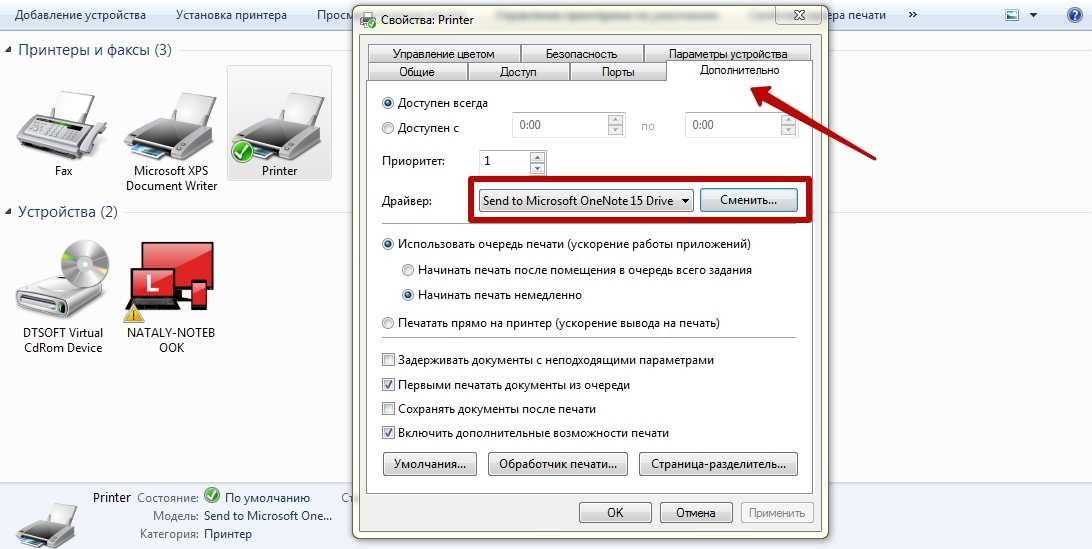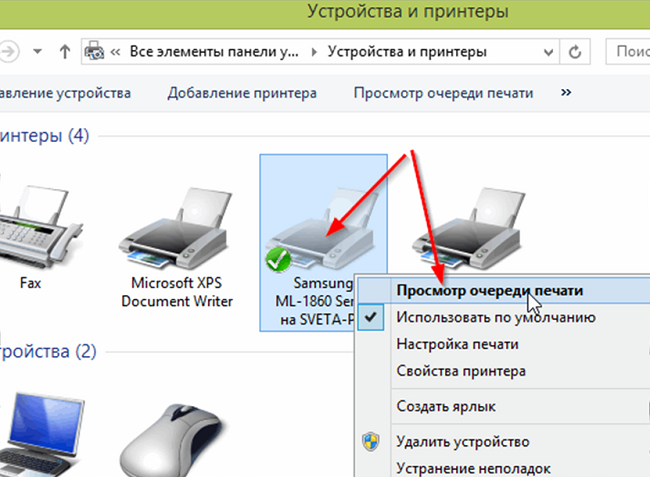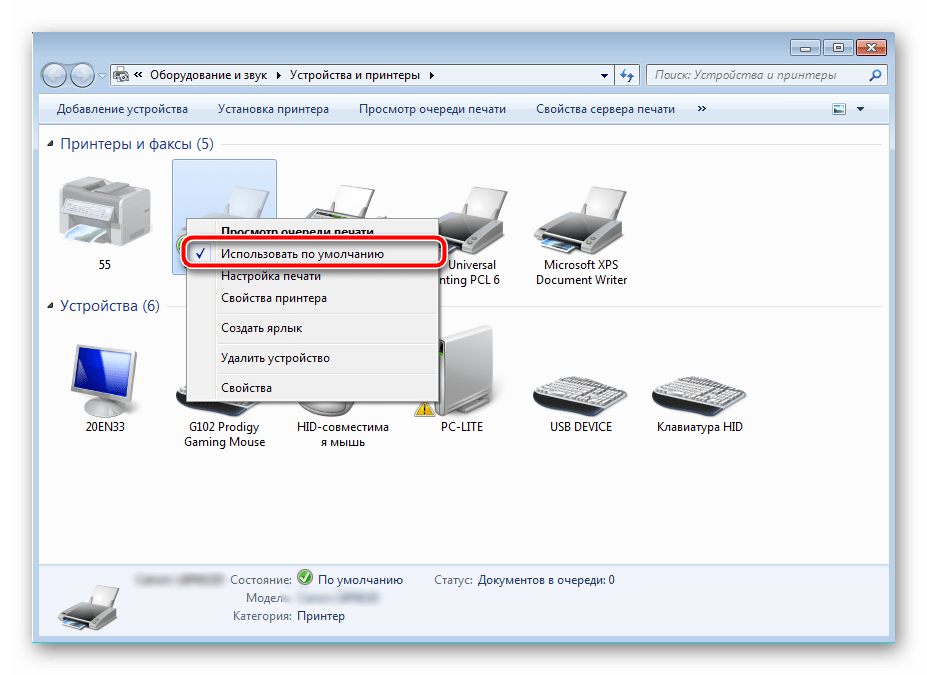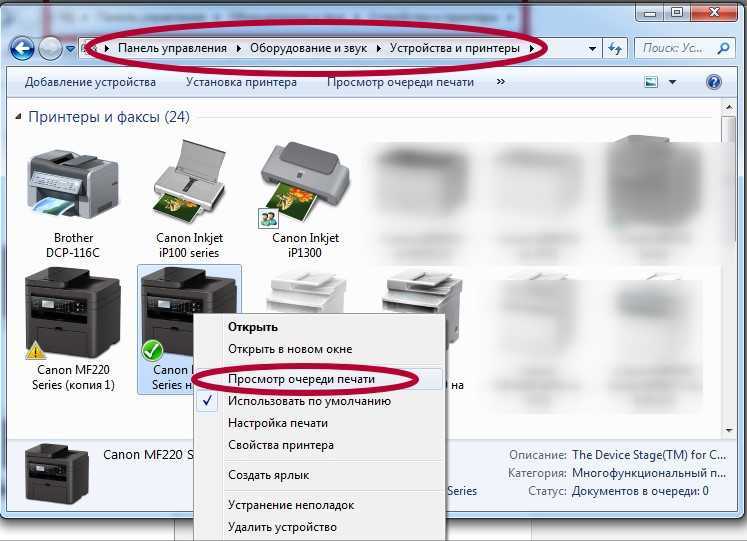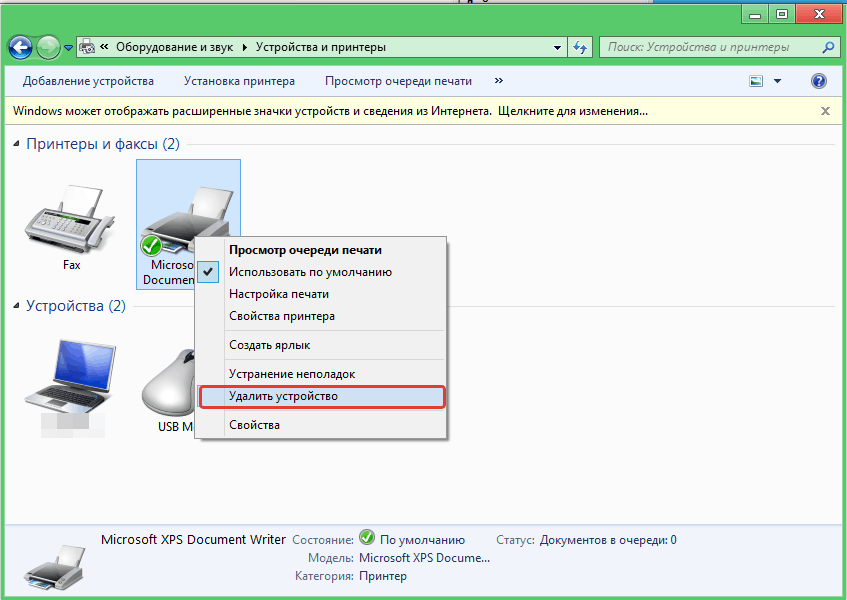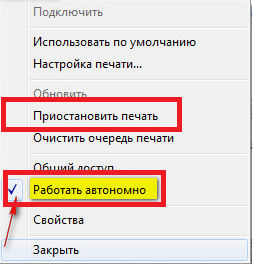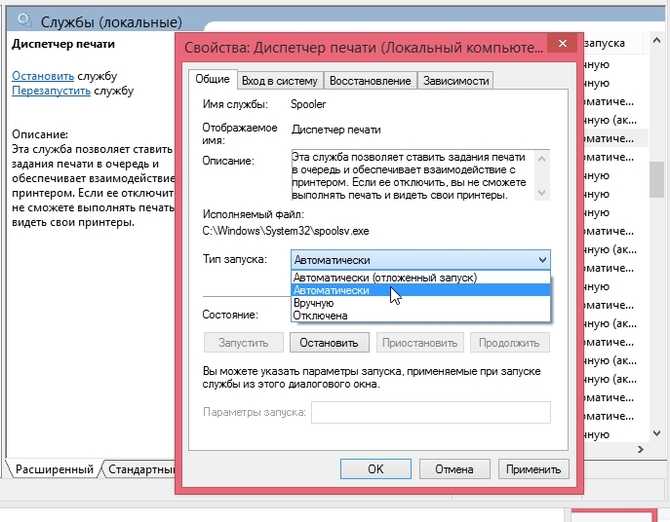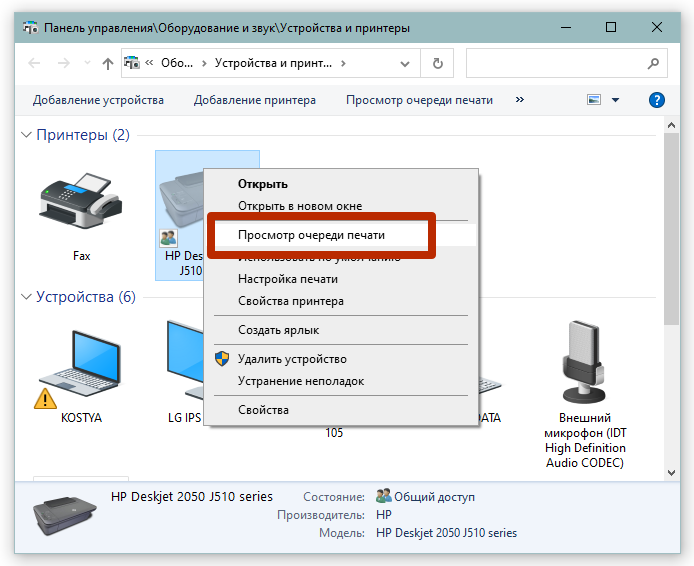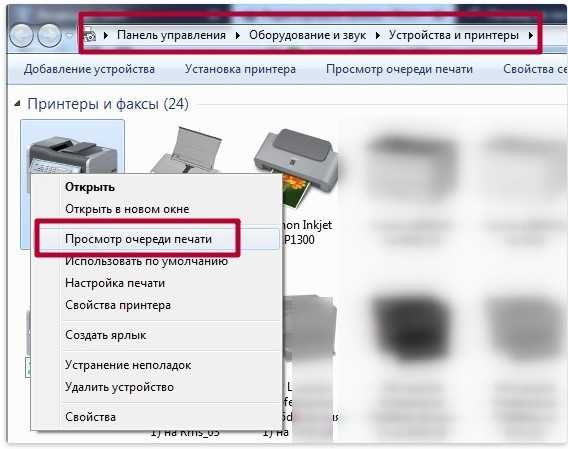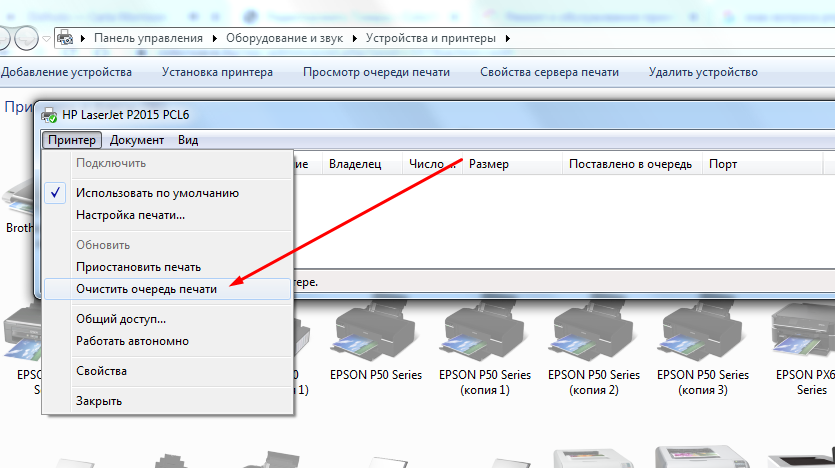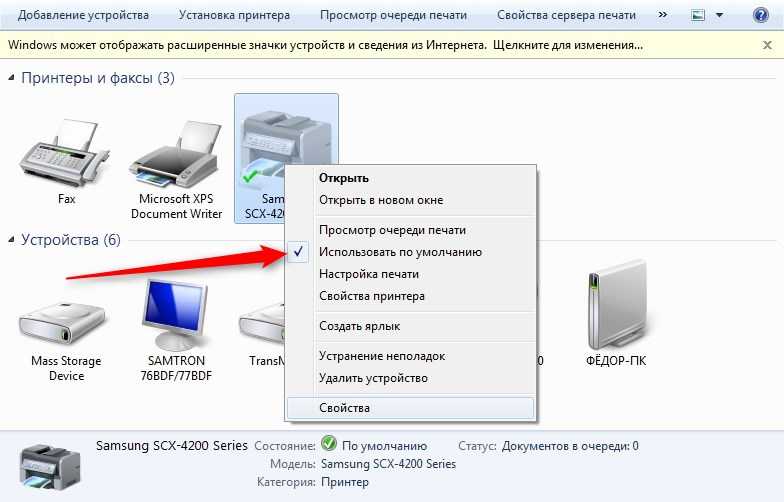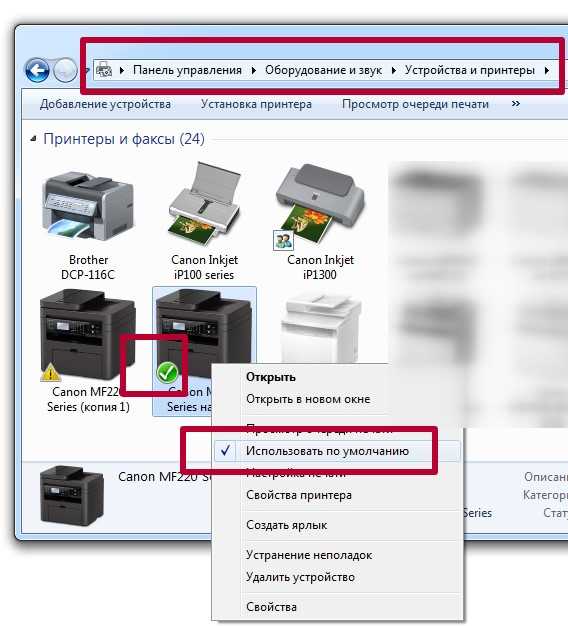Принтер по умолчанию, очередь печати и автономная работа
- Очищаем очередь печати для это переходим «Панель управления» – «Устройства и принтеры» возле вашего принтера должен быть зеленый значок это означает что он выбран по умолчанию если его нет нажимаем правой кнопкой по значку принтера откроется контекстное меню там выбираем «Использовать по умолчанию»
- В этом же меню заходим в «Посмотреть очередь печати» откроется окно где выделяем все файлы кликаем правой кнопкой Отменить.
- Далее в этом же окне в левом верхнем углу будет вкладка «Принтер» нажимаем и там смотрим чтобы возле пунктов «Автономная работа» и «Приостановить печатьне стояла галочка.
- Потом еще раз кликаем по вашему принтеру и выбираем «Устранение неполадок» и ожидаем, когда система проведет диагностику это помогает не всегда, но иногда выручает.
Закончился тонер, чернила
В большинстве принтеров разработчиками предусмотрены датчики расхода чернил или тонера. Если датчик указывает на недостаточное количество красителя, принтер ставит документ в очередь и блокирует вывод на печать до заправки картриджа.
Количество краски можно увидеть в программном обеспечении, устанавливаемого после подключения принтера. Ниже предоставлен пример для HP.
Количество красителя можно проверить визуально. При недостаточном уровне исправит ситуацию только дозаправка.
Если тонера достаточно, а датчик блокирует печать, попробуйте сделать обнуление. Процедура обнуления у разных моделей разная.
Проверка файлов и параметров программы Ворд
В том случае, если проблемы с печатью не ограничиваются одним конкретным документом, когда переустановка драйверов не помогла, когда проблемы возникают в одном только Ворде, следует проверить его работоспособность. В данное случае нужно попробовать запустить программу с параметрами по умолчанию. Можно выполнить сброс значений вручную, но это не самый простой процесс, особенно, для малоопытных пользователей.
Скачать утилиту для восстановления параметров по умолчанию
По ссылке выше представлена утилита для автоматического восстановления (сброса параметров Word в системном реестре). Она разработана компанией Microsoft, поэтому за надежность беспокоиться не стоит.
1. Откройте папку со скачанным установщиком и запустите его.
2. Следуйте инструкции мастера установки (он на английском, но все интуитивно понятно).
3. По завершению процесса проблема с работоспособностью будет устранена автоматически, параметры Ворда будут сброшены к значениям по умолчанию.
Так как утилита от Майкрософт удаляет проблемный раздел реестра, при следующем открытии Ворда будет заново создан корректный раздел. Попробуйте теперь распечатать документ.
Если описанный выше метод не помог решить проблему, следует попробовать еще один метод восстановления программы. Для этого нужно запустить функцию «Найти и восстановить», которая поможет отыскать и переустановить те файлы программы, которые были повреждены (конечно же, если таковые имеются). Чтобы это сделать, необходимо запустить стандартную утилиту «Установка и удаление программ» или «Программы и компоненты», в зависимости от версии ОС.
Для пользователей Word 2010 и выше
1. Закройте Microsoft Word.

2. Откройте «Панель управления» и найдите там раздел «Установка и удаление программ» (если у вас Windows XP — 7) или нажмите «WIN+X» и выберите «Программы и компоненты» (в более новых версиях ОС).

3. В открывшемся списке программ найдите Microsoft Office или отдельно Word (зависит от версии программы, установленной на вашем компьютере) и кликните по нему.

4. Вверху, на панели быстрого доступа нажмите кнопку «Изменить».

5. Выберите пункт «Восстановить» («Восстановить Office» или «Восстановить Word», опять-таки, в зависимости от установленной версии), нажмите «Восстановить» («Продолжить»), а затем «Далее».
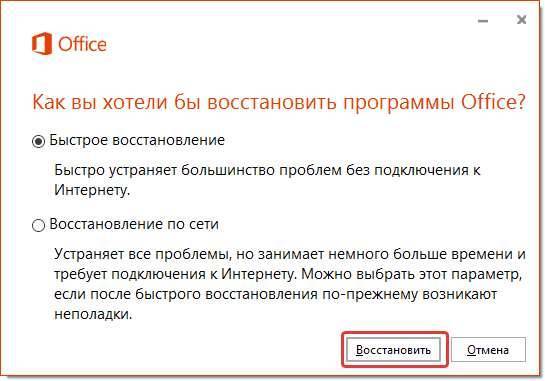
Для пользователей Ворд 2007
1. Откройте Word, нажмите на панели быстрого доступа кнопку «MS Office» и перейдите в раздел «Параметры Word».
2. Выберите параметры «Ресурсы» и «Диагностика».
3. Следуйте подсказкам, которые появятся на экране.
Для пользователей Ворд 2003
1. Нажмите на кнопку «Справка» и выберите пункт «Найти и восстановить».
2. Нажмите «Начать».
3. При появлении запроса вставьте установочный диск Microsoft Office, после чего нажмите «ОК».
Если и вышеописанные манипуляции не помогли устранить проблему с печатью документов, единственное, что нам с вами остается — искать ее в самой операционной системе.
Неправильные настройки
Кроме физических проблем нельзя откидать проблемы системного характера, которые возникают, когда прежние настройки были случайно или по ошибке изменены пользователем. Все они аналогично отрицательно влияют на работу принтера, что влечет за собой ситуации, когда он ставит документ в очередь, но не печатает его в дальнейшем. Рассмотрим их детально и способы их устранения.
- Автономная работа — это режим в котором принтер не будет выполнять распечатывание текста или фотографий, но Вы будете видеть, что они висят в очереди на выполнение. Переход в такой режим возможен по самым разным причинам. Основная и самая распространенная — обрыв связи между устройствами.
Проследите, чтобы галочек не было, в указанных на скриншоте пунктах.
- Приостановлена печать принтера может быть автоматически программой управления, зачастую это драйвер, или непосредственно пользователем. Например, если запущена печать большого документа, а Вы заметили, что в картридже нужно пополнить запас расходных материалов, то можно воспользоваться такой функцией. Отмените ее, как на рисунке выше. Подробная информация о состоянии принтера «Приостановлено».
- Не выбран по умолчанию нужный аппарат. Проверьте, чтобы Ваше устройство в панели управления в разделе с принтерами был отмечен зеленой пометкой. Это значит, что он выбран основным и все задания печати будут идти на него.
Проблемы с очередью печати
Еще одной распространенной проблемой является документ с ошибкой, отправленный на печать ранее. Например, вы уже отправляли в печать какой-то файл, но он оказался с ошибкой и принтер не может его распознать, а соответственно и распечатать. А ваш новый документ стоит в очереди. Чтобы исправить такую ошибку, выполните такие действия:
Перейдите по пути Пуск => Устройства и принтеры.
Правой клавишей мыши выберите контекстное меню.
В выпавшем списке нажмите “Просмотреть очередь печати”.
Откроется новое окно, в котором будет указан список всех файлов, которые ждут очереди и будут распечатаны.
Выберите тот файл, который вам не подходит и отмените его печать, кликая правой клавишей мыши и выбирая соответствующий пункт меню.
Бумага
Когда принтер зажевывает бумагу, пользователь получает соответствующее уведомление. Из-за программных сбоев, такое уведомление может и не высветиться. Для проверки проблем с бумагой, необходимо сделать следующее:
Поднимите крышку принтера.
Посмотрите есть ли где-то хотя бы кусочек бумаги, используйте фонарик, если это необходимо.
Если бумага найдена — попробуйте ее вытащить. Не дергайте резко и сильно! Тяните кусочки бумаги плавно и аккуратно.
Перезагрузите принтер.
Если не один из вышеупомянутых способов вам не помог — обратитесь в сервисный центр. Скорее всего принтер сломался, но сказать точно нельзя, каждый случай нужно рассматривать индивидуально.
Сбой обновления KB5004237
Еще одной из причин почему не идет печать на принтер, это обновление безопасности KB5004237, которое было призвано устранить проблему безопасности со службой печати и сложности с печатью на принтерах, где подключение осуществлялось по USB. Microsoft закрыла уязвимость CVE-2022-33764, но как бывает по традиции создала новые проблемы. Часть принтеров после установки KB5004237 перестали печатать, у кого-то появились проблемы где для аутентификации пользователей используются смарт-карты, избажать на текущий момент этого можно только удалив или не ставив KB5004237, а далее ждать решения от Майкрософт.
Данную проблему вы можете встретить:
Восстановление системы
Если все работала и вдруг перестало работать по непонятно причине, то еще одним рабочим вариантом будет «Восстановление системы». Много раз данный способ меня выручал.
Нажимаем Windows + R откроется окно выполнить вставляем туда «rstrui.exe» откроется окошко восстановление системы нажимаем далее выбираем нужную точку выставления по дате потом система спросит вы уверены нажимаем «OK» и начнётся процесс выставления системы. После восстановления должно появится окошко о удачно окончании процесса.
{youtube}KnF0rDACooY{/youtube}
{youtube}Xzqi09jZ89c{/youtube}
{youtube}1Ga2arEfkl0{/youtube}
Проблемы с картриджами, красителем, СНПЧ
Любой краситель — тонер или чернила, рано или поздно заканчивается. Но это происходит не внезапно. На мысли о том, что краски осталось мало, наталкивает снижение качества оттиска — бледные цвета, белесые полосы, частичная непропечатка. Бывает, что принтер перестает печатать и при нормальном уровне красителя. Это происходит из-за:
Закупорка головки засохшими чернилами — обычное дело при долгом неиспользовании струйного принтера. Если пробка относительно небольшая, решить проблему помогает прочистка дюз (выходных отверстий). Это тоже делается с помощью фирменной утилиты принтера, причем у каждого производителя эта функция называется по-своему:
Во время прочистки специальная помпа, установленная внутри принтера, прогоняет через дюзы немного чернил под большим давлением. От этого сгусток краски или воздушная пробка выходит наружу.
Самые бюджетные модели принтеров не оборудованы помпой, и функция прочистки дюз на них не работает (несмотря на поддержу ее драйвером). В случае закупорки печатные головки таких устройств приходится отмачивать и промывать в чистящей жидкости.
Если вы вынимали картриджи из принтера, убедитесь, что они правильно установлены и их воздуховоды ничем не закрыты.
При использовании СНПЧ в первую очередь также следует проверить, проходим ли чернильный шлейф и свободны ли воздушные отверстия резервуаров.
Пятна и полосы (иногда почти черные листы) при печати на лазерном или светодиодном принтере — следствие негерметичности картриджа (тонер высыпается), переполнения бункера-отходника, попадания внутрь устройства посторонних мелких предметов, повреждения, неправильной установки или износа деталей картриджа.
Проблемы после заправки, когда:
возникают, как правило, из-за загрязнения, неправильной установки картриджа на место или нарушения технологии заправки.
Полное отсутствие изображения (белые листы) либо дефекты печати после замены оригинального картриджа или красителя на условно подходящие — как раз результат несовместимости последних с вашей моделью принтера. В одних случаях решается перепрошивкой картриджей или аппарата, в других — только покупкой оригинальных комплектующих и расходников.
ШАГ 4: Физическая проверка
Подойдите к самому принтеру и внимательно посмотрите на него. Также вы можете глянуть на то, что же написано на экране (если он есть). Далее смотрите ниже перечисленные подглавы.
Зажевало бумагу
Также сзади или сверху может быть отдельная крышка, которая помогает почистить валы – там тоже может застрять бумага. Если вы не знаете, какую крышку открывать, то откройте все и посмотрите, нет ли внутри бумаги. Если она есть, то аккуратно вытащите её из устройства.
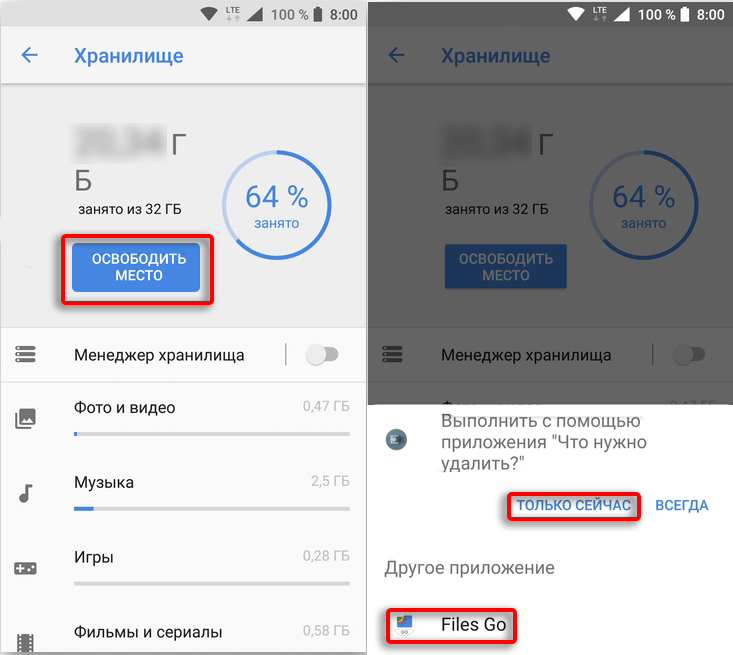
Мало тонера

Могут быть проблемы с картриджем. На экране вы видите, что картридж якобы закончился. Но не спешите бежать его заправлять. Жадные компании, выпускающие принтеры, почти все добавляют в аппарат специальные счетчики. Смысл в том, что через определенное количество напечатанных документов вы увидите эту фразу. Причем тонера в картридже может быть еще очень и очень много, но принтер все равно будет отказываться печатать. Таким недугом страдают устройства от Samsung, Brother и другие сетевые аппараты.
Что же нам нужно сделать? В таком случае есть несколько вариантов сброса счетчика. Но проблема в том, что на разных принтерах, даже одного производителя сброс может делаться по-разному. У некоторых моделей вообще невозможно его сделать, и в таком случае вам придется идти в сервисный центр и перепрашивать устройство – тогда он перестанет ругаться на тонер.
В любом случае, если у вас возникла именно эта проблема, то вам нужно сделать следующее.
Вот такая вот беда с этими принтерами. В любом случае я все же рекомендую сделать перепрошивку, чтобы вам не нужно было постоянно заправлять и так заправленный картридж.
Открыта крышка
Тоже очень частая причина. Например, вы меняли картридж или вытаскивали зажёванную бумагу, и неплотно закрыли крышку. Просто откройте её и закройте снова.
Исправляем ошибку печати на принтере HP
Каждый приведенный ниже метод имеет разную эффективность и будет наиболее подходящим в определенной ситуации. Мы по порядку рассмотрим все варианты, начиная от самого простого и действенного, а вы, следуя инструкциям, решите поставленную задачу
Однако сначала мы рекомендуем обратить внимание на эти советы:
Если приведенные советы ничем не помогли, переходите к осуществлению следующих методов решения «Ошибка печати» при использовании периферии компании HP.
Способ 1: Проверка принтера
В первую очередь советуем проверить отображение и конфигурацию оборудования в меню «Устройства и принтеры». От вас потребуется произвести всего несколько действий:
- Через меню «Панель управления» и переместитесь в «Устройства и принтеры».
Кроме этого рекомендуется проверить параметры передачи данных. Зайдите в меню «Свойства принтера».
Здесь вас интересует вкладка «Порты».
Отметьте галочкой пункт «Разрешить двусторонний обмен данными» и не забудьте применить изменения.
По окончании процесса рекомендуется перезагрузить ПК и переподключить оборудование, чтобы все изменения точно стали активными.
Способ 2: Разблокирование процедуры печати
Иногда происходят скачки напряжения или различные системные сбои, вследствие чего периферия и ПК перестают нормально выполнять определенные функции. По таким причинам и может возникать ошибка печати. В таком случае вам следует проделать следующие манипуляции:
- Снова перейдите в «Устройства и принтеры», где правым кликом мыши на активном оборудовании выберите пункт «Просмотр очереди печати».
Вернитесь в «Панель управления».
В ней откройте категорию «Администрирование».
Здесь вас интересует строка «Службы».
В списке отыщите «Диспетчер печати» и дважды нажмите на нем ЛКМ.
В «Свойства» обратите внимание на вкладку «Общие», где убедитесь, что тип запуска стоит «Автоматический», после чего следует остановить службу и применить настройки
Закройте окно, запустите «Мой компьютер», переместитесь по следующему адресу:
Удалите все присутствующие файлы в папке.
Осталось только выключить продукт компании HP, отключить его от питания, дать так постоять примерно минуту. После этого перезагрузите ПК, соедините оборудование и повторите процесс печати.
Способ 3: Отключение брандмауэра Windows
Иногда защитник Windows блокирует отправленные данных с компьютера на устройство. Связано это может быть с некорректной работой брандмауэра или различными системными сбоями. Мы советуем на время отключить защитник Виндовс и повторить попытку печати. Детальнее о деактивации этого инструмента читайте в другом нашем материале по следующим ссылкам:
Подробнее: Отключение брандмауэра в Windows XP, Windows 7, Windows 8
Способ 4: Переключение учетной записи пользователя
Рассматриваемая проблема порой возникает тогда, когда попытка отправки в печать производится не с той учетной записи пользователя Windows, с которой происходило добавление периферии. Дело в том, что каждый профиль имеет свои привилегии и ограничения, что приводит к появлению подобного рода неполадок. В таком случае нужно попробовать сменить запись юзера, если у вас их конечно добавлено больше, чем одна. Развернуто о том, как это сделать в разных версиях Виндовс читайте в статьях ниже.
Подробнее: Как сменить учетную запись пользователя в Windows 7, Windows 8, Windows 10
Способ 5: Восстановление Windows
Часто случается, что ошибки печати связаны с определенными изменениями в операционной системе. Самостоятельно обнаружить их достаточно сложно, однако состояние ОС можно вернуть, откатив все изменения. Осуществляется данная процедура с помощью встроенного компонента Виндовс, а детальное руководство по этой теме вы найдете в другом материале от нашего автора.
Способ 6: Переустановка драйвера
Мы поставили этот способ последним, поскольку он требует от пользователя выполнения большого количества различных манипуляций, а также является достаточно сложным для новичков. Если никакие приведенные выше инструкции вам не помогли, значит остается только переустановить драйвер устройства. Для начала следует избавиться от старого. О том, как это сделать, читайте далее:
По завершении процедуры удаления задействуйте один из методов инсталляции программного обеспечения для периферии. Всего существует пять доступных способов. Развернуто с каждыми из них знакомьтесь в другой нашей статье.
Как видите, методов исправления ошибки печати принтера HP существует достаточно большое количество, и каждый из них будет полезен в разных ситуациях. Надеемся, приведенные выше инструкции помогли вам без труда решить возникшую проблему, а продукт компании снова функционирует корректно.
Что делать, если принтер не печатает с компьютера, ставит в очередь?
Проверьте, работает ли принтер. После отправки документа в печать, в течение 15-40 секунд, принтер должен начать издавать какие-либо звуки. Особо это заметно, если принтер шумный сам по себе. Также можно посмотреть, горят ли индикаторы принтера, проверить плотно ли вставлен кабель, соединяющий устройство и компьютер. На компьютере также должен идентифицироваться принтер, это легко проверить по такому пути Пуск => Устройства и Принтеры. В этом разделе вы найдете все подключенное оборудование, если ноутбук видит ваш принтер то вы заметите его название.
Если все работает, но проблема остается, проверьте правильно ли указан основной принтер:
Перейдите по такому пути Пуск => Устройства и принтеры.
Выберите свой принтер, кликните по нему правой клавишей мыши.
В выпавшем меню нажмите на “Использовать по умолчанию”.
Аналогичную процедуру можно проделывать во время отправки документа на печать, пример показан на скриншоте ниже.
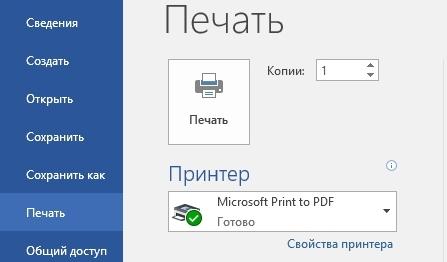
Автор считает, что эти материалы могут вам помочь:
Все стало большим на компьютере, как исправить?
Как исправить ошибку “сервисы google play остановлено”
Артефакты при загрузке Windows и Bios — устранение проблемы
Как подключить SD карту,что бы все приложения сразу после скачивания перемещались на SD карту?
Ошибка печати — ошибка уведомления о задании печати
Если вы столкнулись с этим Ошибка печати проблему, вы можете попробовать наши рекомендуемые решения ниже в произвольном порядке и посмотреть, поможет ли это решить проблему.
- Обновите драйверы USB
- Обновите драйвер принтера
- Перезапустить службу диспетчера очереди печати
- Запустите средство устранения неполадок принтера
- Перезагрузите / перезапустите принтер.
Давайте посмотрим на описание процесса применительно к каждому из перечисленных решений.
Прежде чем начать, проверьте бумагу в принтере. Могут возникнуть проблемы с захватом бумаги из входного лотка, особенно если у вас есть многофункциональный принтер и вы можете использовать другие его функции.
1]Обновите драйверы USB
Здесь подключите принтер к другому компьютеру, чтобы проверить, может ли система завершить задание печати без ошибок. Если ваш принтер работает на другом компьютере, скорее всего, проблема связана с драйверами USB. В этом случае вам необходимо обновить драйверы USB на компьютере, на котором не удается выполнить задание на печать. Вот как:
- Нажмите клавишу Windows + X, чтобы открыть меню опытного пользователя.
- Нажмите клавишу M на клавиатуре, чтобы открыть Диспетчер устройств.
- В диспетчере устройств развернуть / свернуть Контроллеры универсальной последовательной шины.
- Найдите драйвер порта USB (обычно с названием набора микросхем и / или контроллера), к которому подключен принтер.
- Щелкните правой кнопкой мыши драйвер порта и выберите Обновить драйвер.
- В следующем окне выберите выберите «Автоматический поиск обновленных драйверов» (подключитесь к Интернету, чтобы получить последнюю версию драйверов).
Windows выполнит поиск обновленной версии драйвера и установит ее автоматически. После этого закройте Диспетчер устройств и перезапустите принтер.
Теперь попробуйте распечатать еще раз и посмотрите, Ошибка печати вопрос решен. Если нет, переходите к следующему решению.
2]Обновите драйвер принтера.
Это решение требует, чтобы вы установили последние версии драйверов печати для вашего принтера. Вы можете загрузить последнюю версию драйвера принтера с веб-сайта производителя.
После обновления драйвера принтера попробуйте отправить задание на печать и посмотрите, Ошибка печати вопрос решен. Если нет, переходите к следующему решению.
3]Перезапустить службу диспетчера очереди печати
Перезапуск службы буферизации принтера после очистки отложенных задач может решить проблему. Ошибка печати проблема.
Вот как:
- Нажмите Windows Key + R, чтобы открыть диалоговое окно «Выполнить».
- В диалоговом окне «Выполнить» введите services.msc и нажмите Enter, чтобы открыть Услуги.
- В окне «Службы» найдите Диспетчер очереди печати служба.
- Щелкните правой кнопкой мыши на Диспетчер очереди печати и выберите Характеристики.
- В окне свойств щелкните Останавливаться.
Это остановит процесс очереди печати. Не закрывайте окно свойств диспетчера очереди печати.
Теперь откройте проводник и перейдите в следующее место:
Если вы не видите никаких файлов, щелкните значок Вид вкладка и проверьте Скрытые предметы коробка.
- Закройте окно проводника.
- В окне свойств диспетчера очереди печати щелкните значок Начинать кнопку, чтобы перезапустить службу.
Теперь вы можете закрыть окно «Службы», попробовать распечатать еще раз и посмотреть, решена ли проблема. Если нет, переходите к следующему решению.
4]Запустите средство устранения неполадок принтера
Запуск встроенного средства устранения неполадок Windows 10 перезапустит принтер и драйверы и проверит наличие ошибок. Ваш принтер должен быть подключен во время этой процедуры.
Чтобы запустить средство устранения неполадок принтера, сделайте следующее:
- Нажмите Начинать и выберите Настройки.
- Идти к Обновление и безопасность.
- Щелкните значок Средство устранения неполадок таб.
- Прокрутите вниз и нажмите Принтеры.
- Щелкните значок Запустите средство устранения неполадок кнопка.
- Следуйте инструкциям на экране и примените все рекомендуемые исправления.
После этого попробуйте распечатать и посмотрите, Ошибка печати вопрос решен. Если нет, переходите к следующему решению.
5]Сбросьте / перезапустите принтер
Иногда это все, что нужно для решения этой проблемы. Ошибка печати проблема. Если в очереди есть задания, которые нельзя сдвинуть, перезапуск должен очистить их.
Сделайте следующее:
- Выключите принтер.
- Выньте шнур питания из розетки.
- Оставьте принтер бездействующим на минуту.
- Нажмите и удерживайте кнопку питания.
- Удерживая кнопку питания, подключите кабель питания к розетке и отпустите кнопку питания, когда принтер перезапустится.
Теперь попробуйте распечатать и проверьте, устранена ли ошибка.
Надеюсь это поможет!
Восстановление системы в Windows
Иногда нельзя предсказать, какие действие на что могут повлиять. Бывает, что установишь какую-то программу и получишь множество ошибок в системе. Вследствие этого появляется куча проблем как в работе Windows, так и нередко документ висит в очереди и пишет ошибку. Даже удаление программ может не помочь восстановить работу в прежнее состояние.
С целью исправления непредвиденных проблем разработчики Windows позаботились о том, чтобы пользователи могли откатиться на предыдущие параметры системы. Но это получится только, если изначально было включено создание точек восстановления. Иначе не с чего будет возвращаться на предыдущие параметры.
Без особой необходимости применять способ не стоит. Нужно восстанавливать, если точно уверены, что именно после ваших действий с системой принтер перестал печатать с возникновением ошибки документов в списке очереди.
Причины ошибки при печати
В процессе печати участвуют несколько компонентов. В первую очередь, должны быть запущены Диспетчер печати и служба буферизации. При обращении к принтеру задача вызывает Диспетчер печати, который добавляет документ в очередь печатающего устройства. Затем выбранный принтер загружает задание и выводит его на бумагу. Данные могут передаваться через USB, Wi-Fi, локальную сеть или другие кабели.
Ошибка может произойти в любом промежутке этого процесса и ее возникновению может предшествовать ряд причин.
Очередь принтера не смогла обработать поврежденные данные и в результате была остановлена или ей не удалось полностью запустится.
Второй наиболее вероятной причиной ошибки печати является соединение между компьютером и принтером. Если уверены, что кабель передачи данных работает правильно (протестирован на другом компьютере), то проблема может быть в драйверах. Это могут быть драйверы принтера или порта USB. Таким образом, связь между компьютером и печатающим устройством прерывается. Эта проблема возникает после перехода на Windows 10 из предыдущей версии из-за несовместимости драйверов.