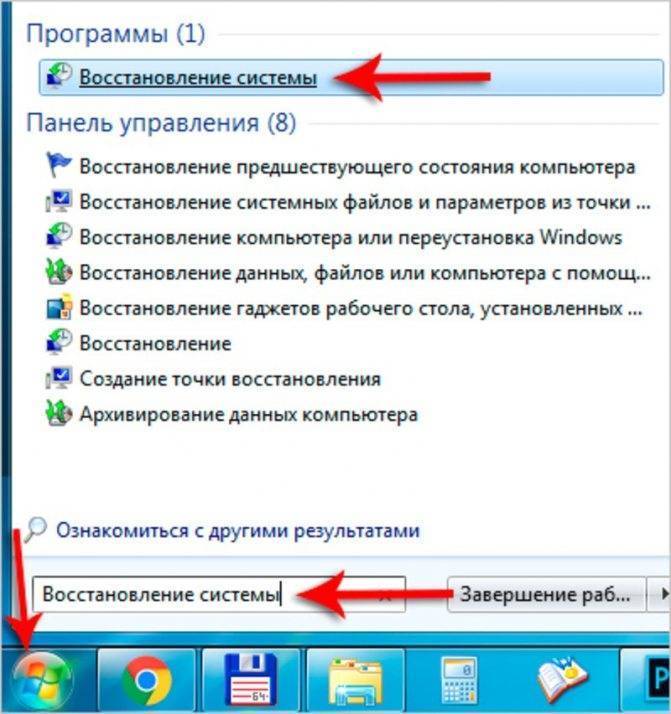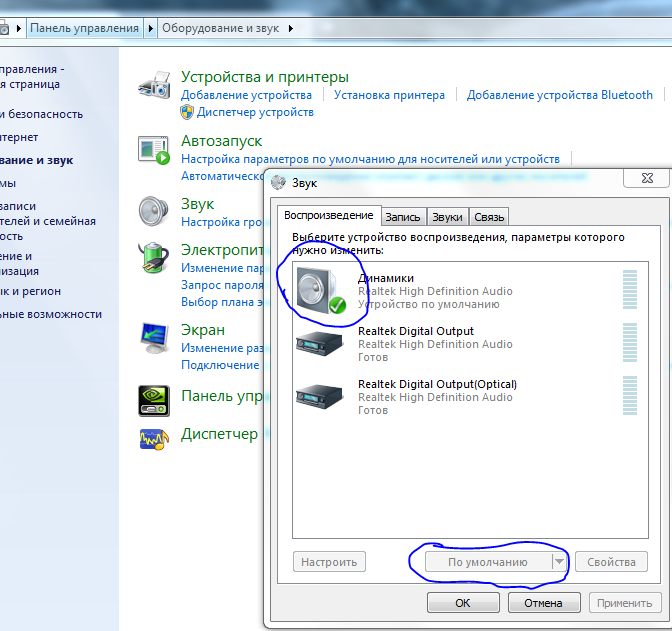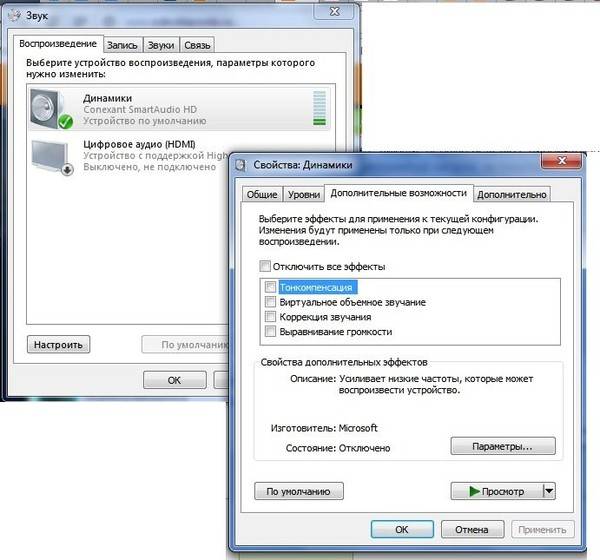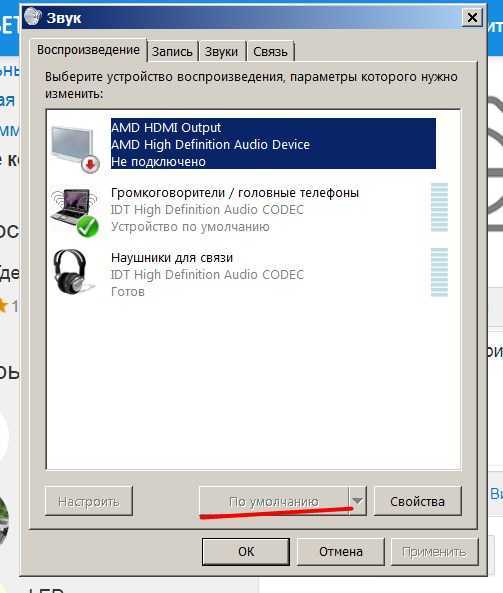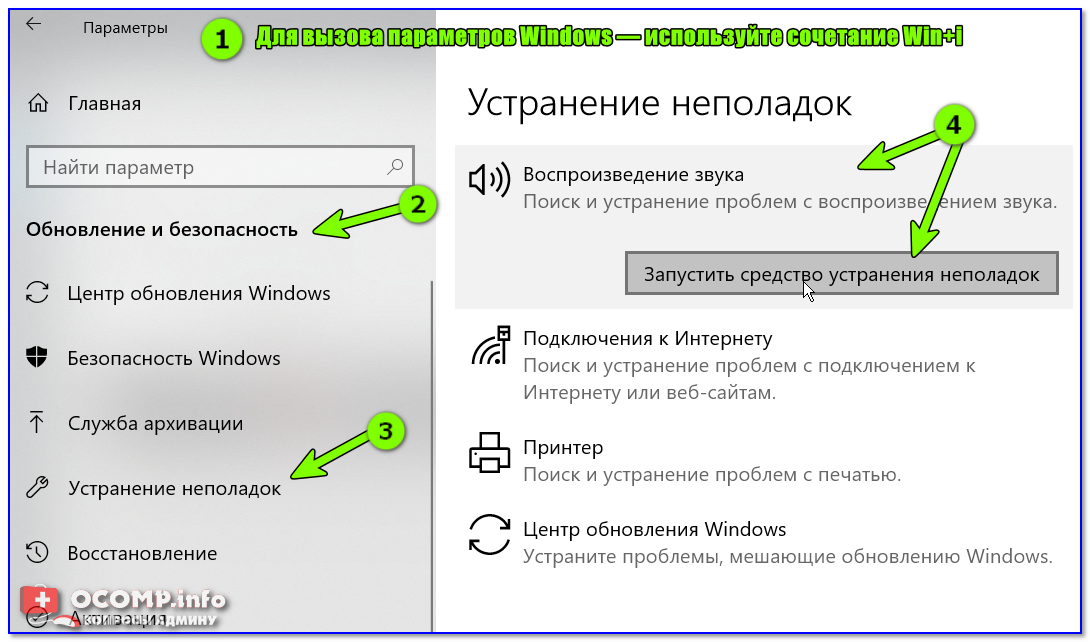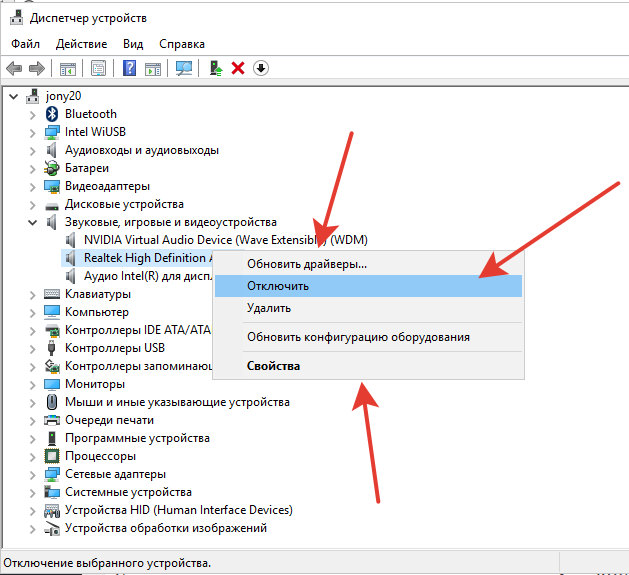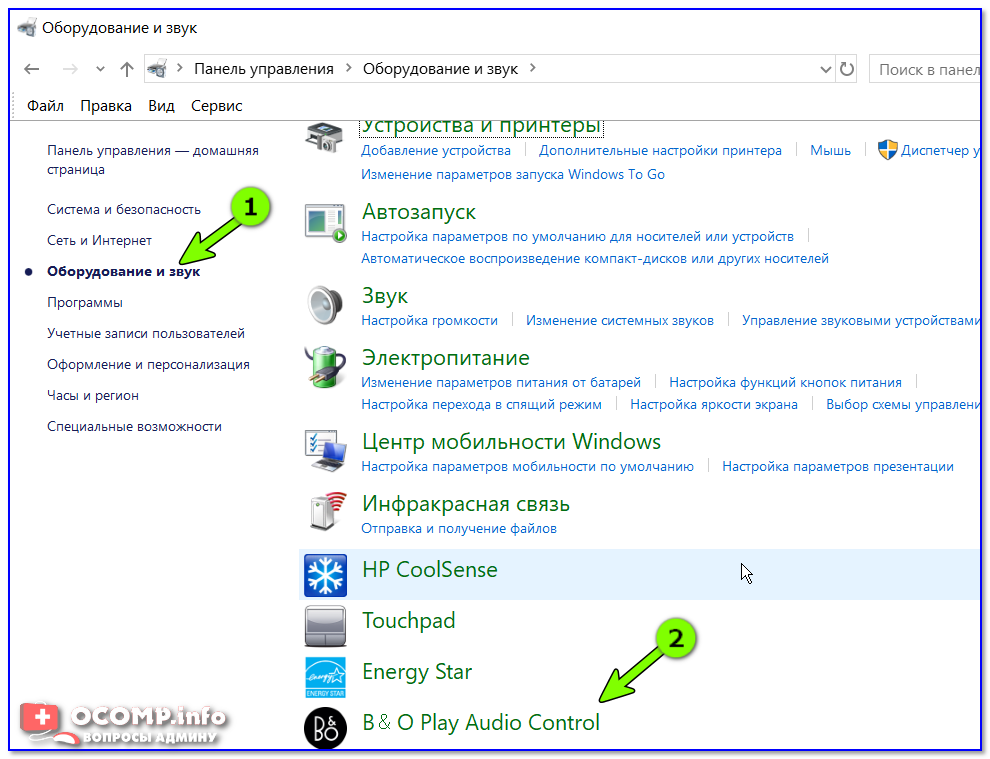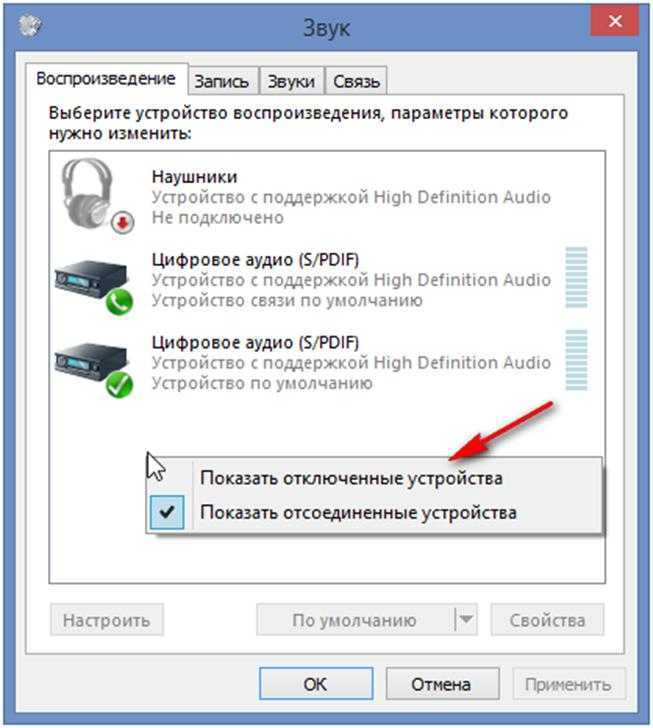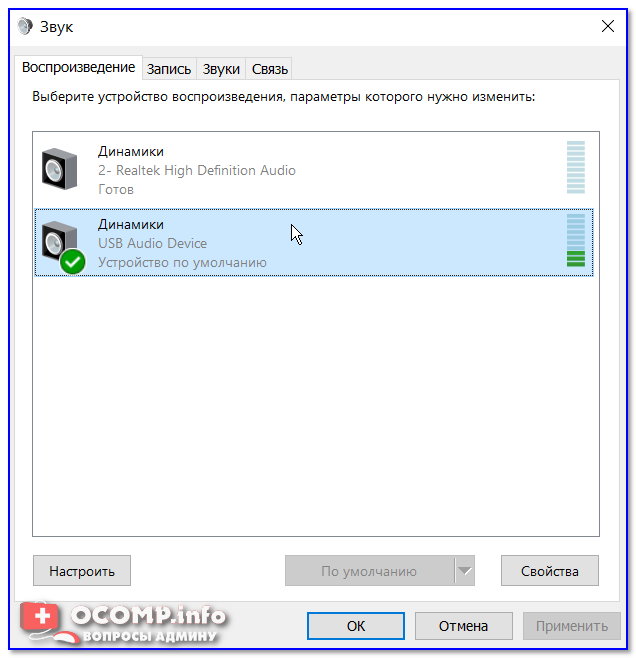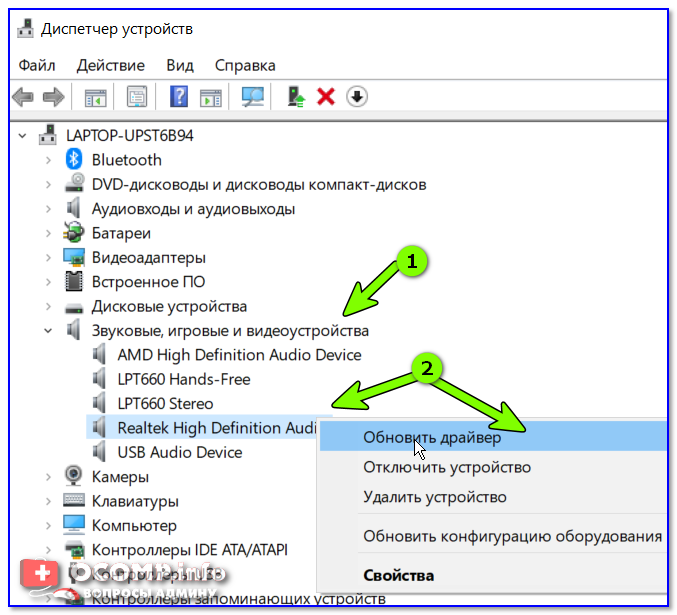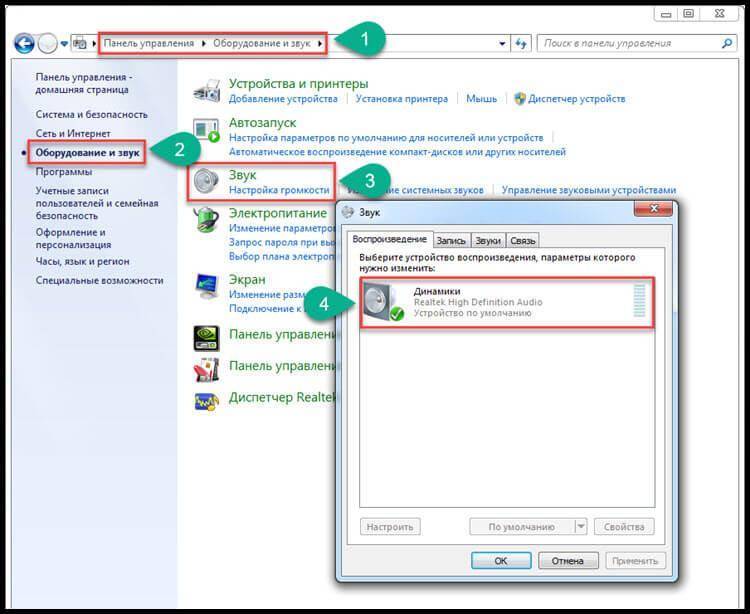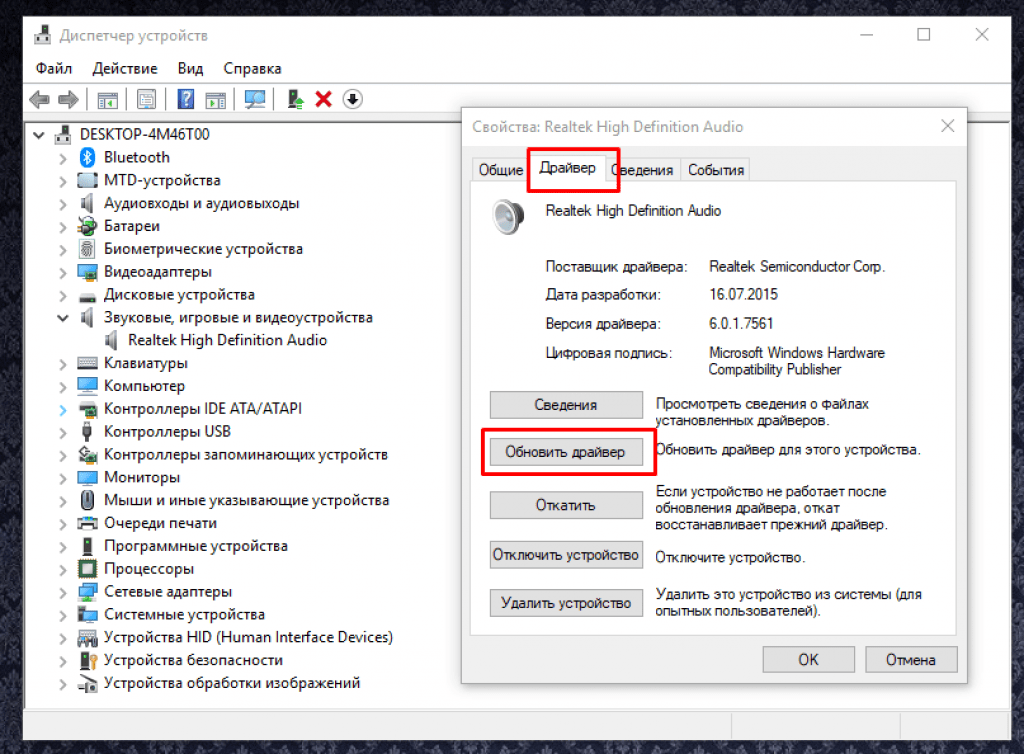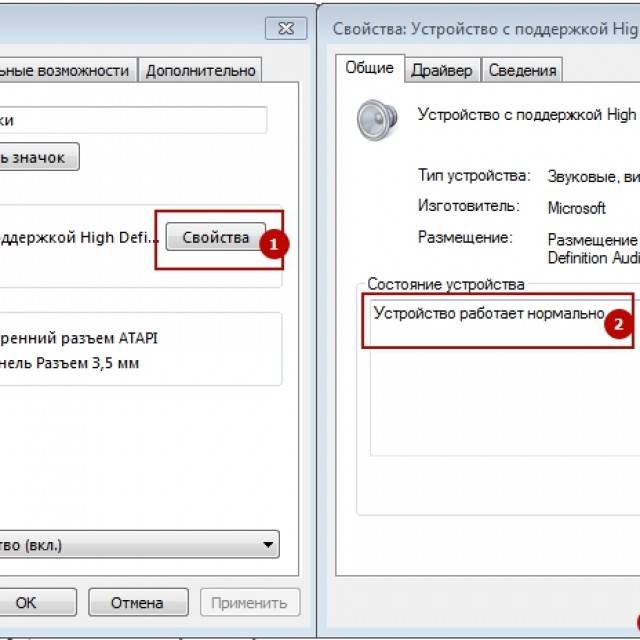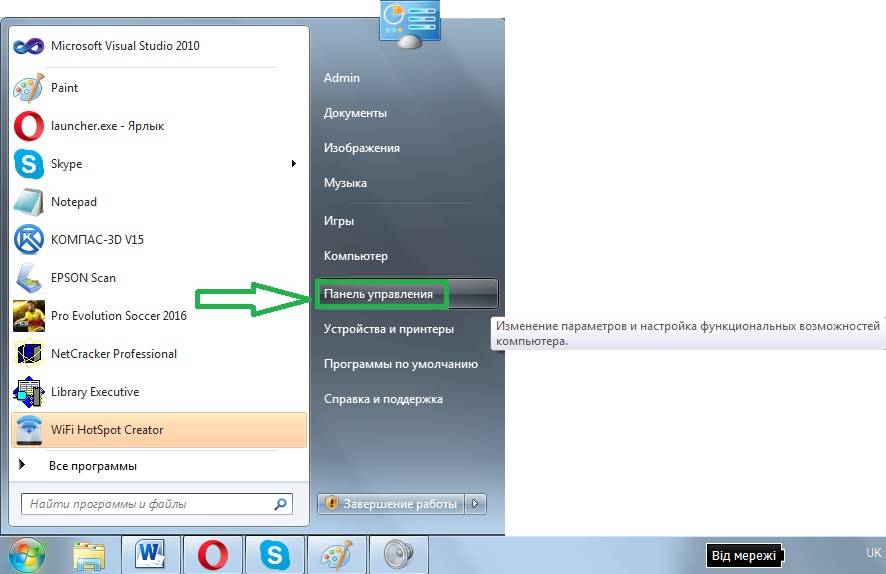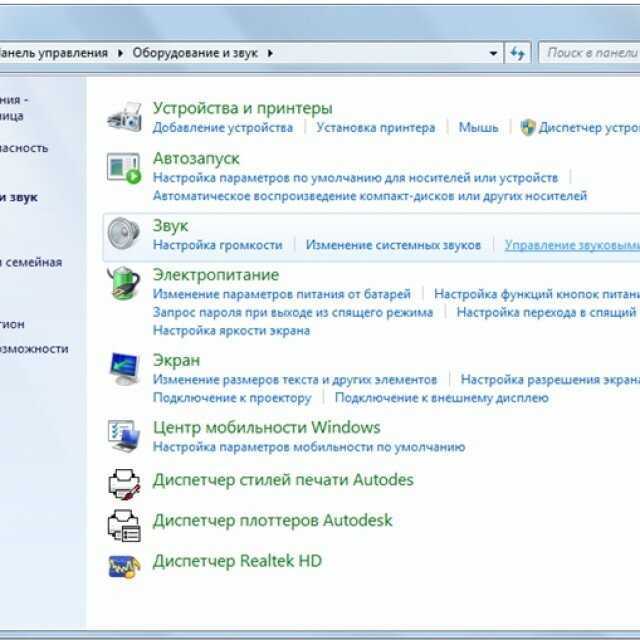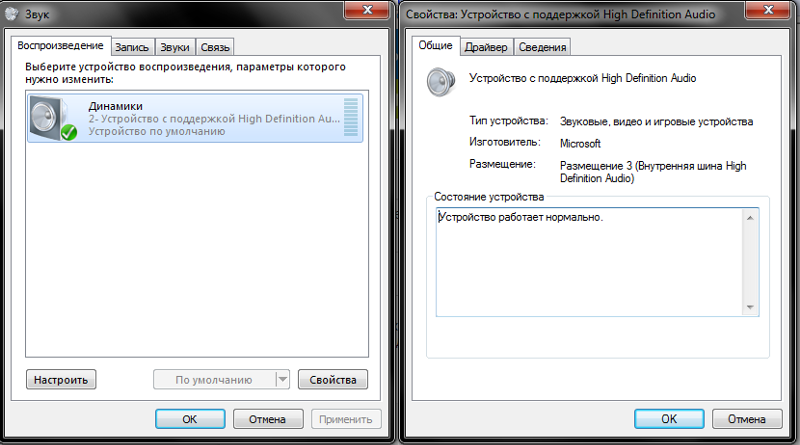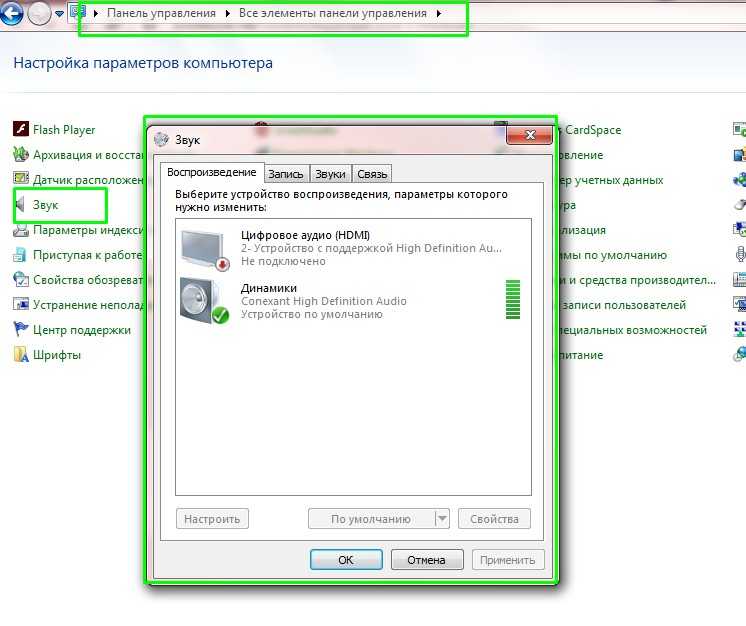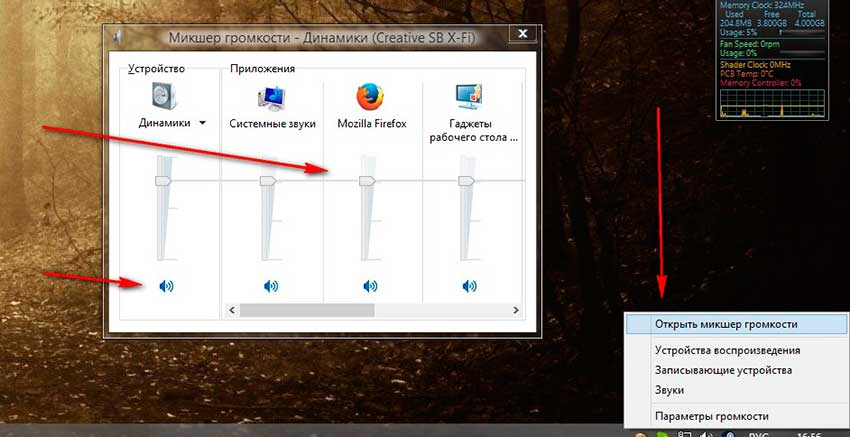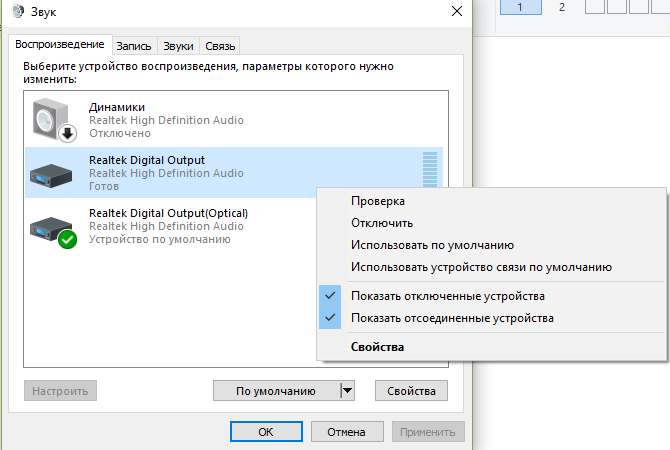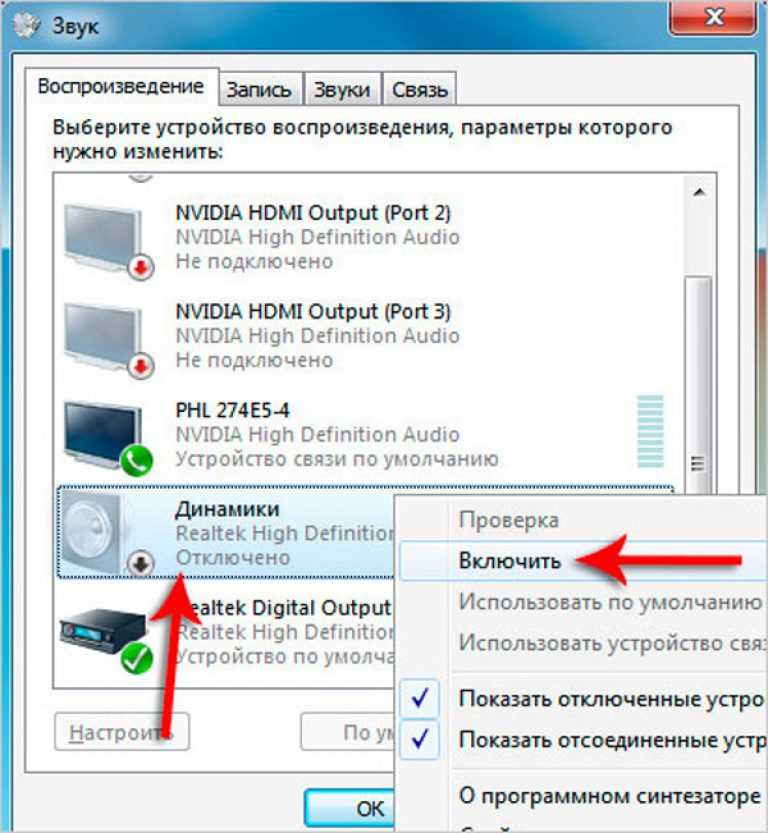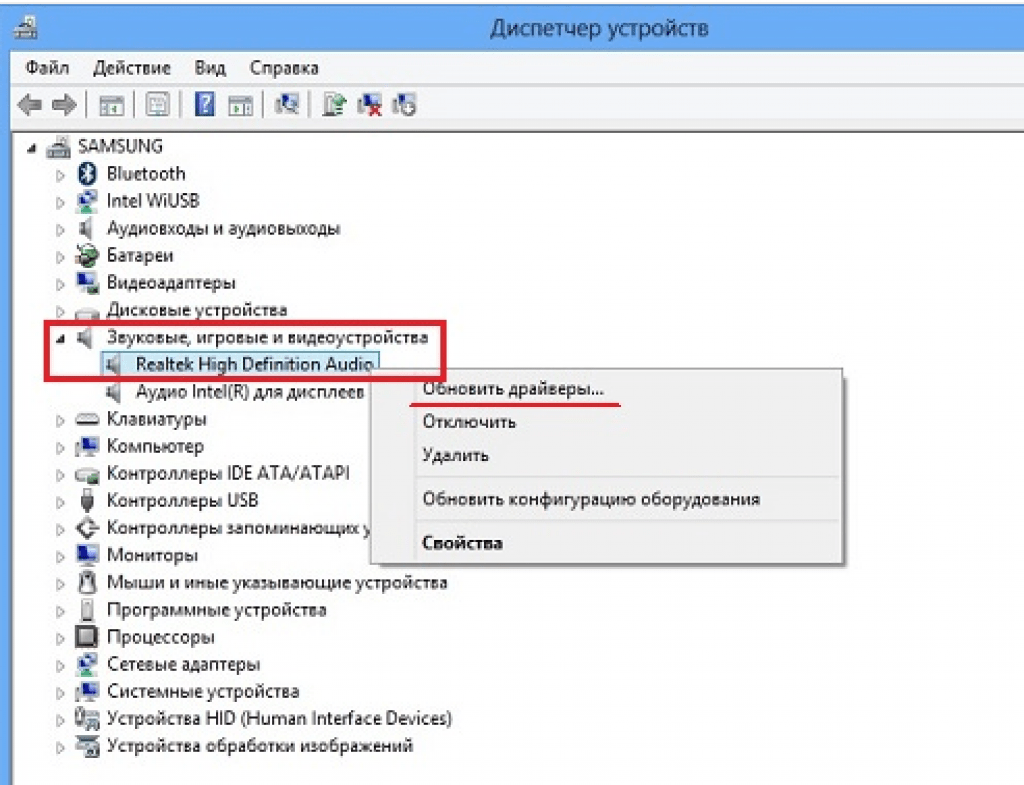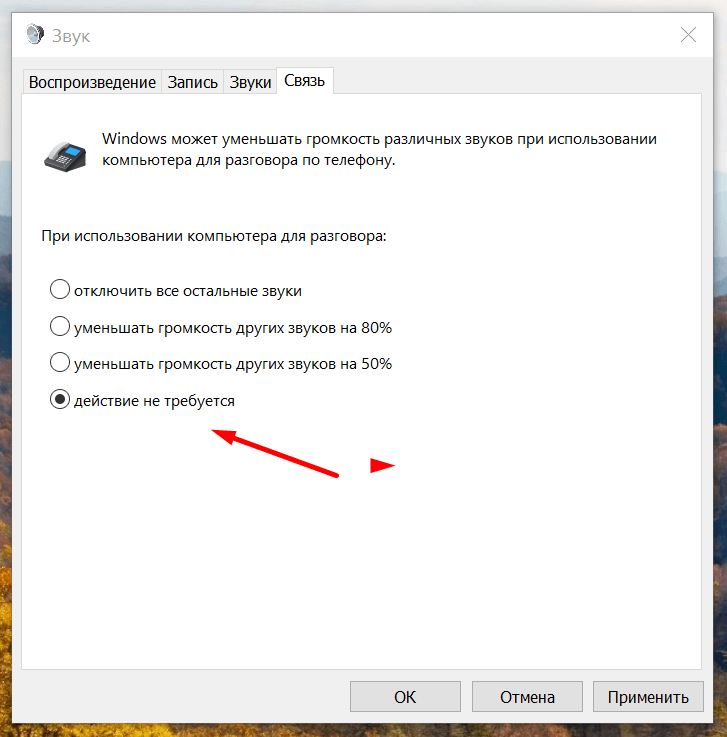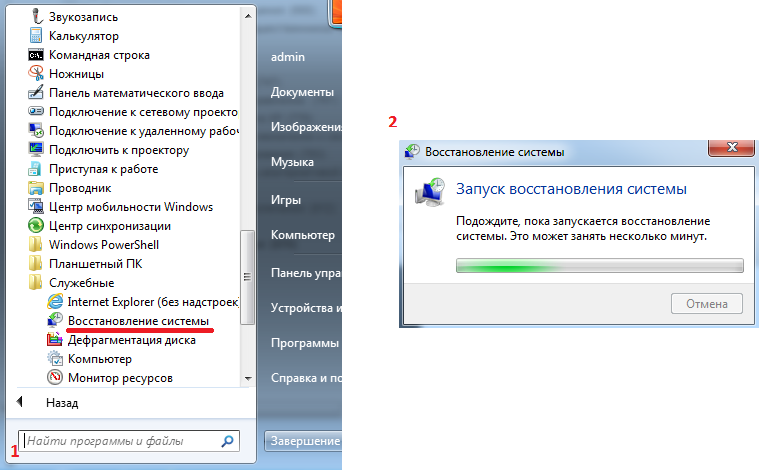Определение источника проблемы
Источники, которые приводят к отсутствию звука на ноутбуке или любом другом устройстве, могут быть двух видов:
Первое — это аппаратные. В этом случае потребуется ремонт в сервисном центре, покупка или замена коммуникативных средств. К таким источникам относятся следующие проблемы:
- Проблемы со звуковой картой (если звуковая карта сгорела, то в таком случае однозначно необходим ремонт и последующая её замена у специалиста).
- Неполадки акустических колонок или гарнитуры (к примеру, наушников).
- Поломка встроенных динамиков на ноутбуке, коммуникативных средств (штекер, провод или разъём).
Второе — это программные поломки, приводящие к исчезновению звука. Такие неисправности корректируются при помощи внимательной и грамотной проверки настроек следующих элементов:
- Звук в операционной системе.
- Регулировка настроек плеера.
- Диспетчер аудиозадач и приложений.
- Обновление драйверов.
Часто задаваемые вопросы.
Почему на ноутбуке нет звука хотя все включено?
Возможно, оборудование конфликтует между собой, что и приводит к неполадкам. Следует поочередно отключать и проверять их работоспособность. Понятно, что дело нудное, но другого выхода нет. Конечно, можете обратиться к специалистам, которые сделают это за вас. Еще можете попробовать откатить, а не обновить драйвер звука.
Не работает звук в браузере.
Независимо от того, какой браузер вы используете, будь то Google Chrome, Opera, Firefox или Яндекс.Браузер, причина отсутствия звука будет одинакова. Возможно произошли неблагоприятные изменения файлов обозревателя, что привело к сбою. Еще причиной, почему пропал звук на компьютере, может стать устаревший Adobe Flash Player.
Проверка настроек.
В первую очередь рекомендуется проверить настройки звука. Запустите любую музыку или видео в браузере, например, ВКонтакте. Это нужно, чтобы настройки громкости отобразились в микшере.
Затем нажимаем на значок звука в системном трее правой клавишей мыши и выбираем «Открыть микшер громкости».
В открывшемся окне поднимаем ползунок громкости вашего браузера.
Расширение блокирует звук.
Расширение браузера — компьютерная программа, которая в некотором роде расширяет функциональные возможности браузера. В зависимости от браузера, термин может отличаться от условленных обозначений, к примеру, plug-in (плагин), add-on (дополнение) или extension (расширение).
Может быть такое, что одно из установленных расширений в браузере блокирует в нем звук. Вам не нужно удалять расширения, а просто пробуйте по одному выключать и проверять звук. Возможно потребуется перезапуск браузера.
В любом случае, большое количество всяких расширений не рекомендуется устанавливать. Мне попадались такие, что свою функцию они выполняли, но в поисковой выдаче выводили вверху свою рекламу в Google браузере. Пришлось отказаться от такого расширения.
Перезагрузка веб-сервера.
Открываем диспетчер задач, нажатием клавиш Ctrl+Shift+Esc и выбираем в процессах свой браузер.
Для выбора своего браузера удобнее сделать сортировку по имени образа. Чем больше вкладок запущено, там больше будет процессов. Нужно завершить все процессы с названием вашего браузера.
На операционных системах, вышедших после Windows 7, диспетчер задач несколько иной и там еще есть вкладка «Подробности», в которой тоже нужно закрыть все задачи связанные с вашим браузером.
Переустановка браузера.
Сейчас, когда все данные синхронизируются через сервера, информация о посещенных вами сайтов, закладки, пароли и даже куки сохраняется не только на вашем компьютере, но и в интернете и доступна она только вам.
Попробуйте удалить браузер, перезагрузить компьютер и установить его заново. Возможно проблема решится. А все данные вы сможете быстро импортировать, если должным образом настроена синхронизация.
Для импорта вам понадобится адрес электронной почты и пароль пользователя в браузере, а также кодовая фраза. А если вы не используете синхронизацию, то можете сначала экспортировать на компьютер некоторые данные, а потом уже переустанавливать данные, но синхронизация удобна и делается всё моментально.
Выполните диагностику звуковой платы
Диагностируем работу звуковой планы Перед тем как углубляться в особенности работы звуковой платы, нужно учесть простой принцип: такая процедура необязательна, если неполадки решены перечисленными выше методами. Если вам не удалось устранить сбой, замените плату
Действие сопровождается некоторыми сложностями, но если придерживаться точного руководства и соблюдать осторожность на разных этапах, ошибки будут исключены
Попробуйте избавиться от проблем с диспетчером устройств, используя такую инструкцию:
- Зайдите в «Диспетчер устройств» и найдите пункт со звуковым оборудованием.
- Найдите контроллер звука и посмотрите, как менять настройки воспроизведения на вашем лэптопе.
- Кликнув правой клавишей мыши по нужному контроллеру, определите способ удаления компонента.
- Затем просканируйте систему на предмет наличия изменений по аппаратной части, чтобы заставить операционную систему автоматически возобновить драйвера контроллера.
Ноутбук должен переустановить программное обеспечение, после чего вы сможете продолжить работу с уже исправными динамиками. Если положительные изменения отсутствуют, перезагрузите устройство, чтобы сохранить изменения.
Ничего не помогло! Что делать?
Я рассказал Вам о всех методах, которые решают проблему на программном уровне. Но иногда и этого оказывается недостаточно. Есть вероятность, что поврежден адаптер звука или контакты на чипсете. Без диагностики не обойтись. Увы, придется обратиться к сервисным специалистам, поскольку в домашних условиях выполнить квалифицированный ремонт практически невозможно.
Надеюсь, что моя статья помогла Вам и спасла от похода в компьютерную мастерскую. Если остались вопросы по теме, жду Ваших комментариев, отзывов и пожеланий. Возможно, Вам известен какой-то более продвинутый путь устранения неисправности, о котором знают только избранные. Поделитесь бесценным опытом, помогите другим.
Восстановление громкости с помощью программ
Проверку можно произвести при помощи довольно распространённой утилиты под названием «Диспетчер звука». Это отдельно установленное приложение от производителя звуковых карт. К примеру, диспетчер под названием «Realtek High Definition Audio», как правило, находится в панели уведомлений.
 Проверка драйверов также является распространённой причиной того, почему не работает звук на Windows 7 или любой другой ОС. Внизу, слева от рабочего окна «Пуск» кликните правой кнопкой мышки на «Компьютер» и выберите в появившемся окне раздел под названием «Управление», затем далее кликните на пункт «Диспетчер устройств». Появится ещё одно отдельное окно, в котором необходимо нажать на меню «Звуковые устройства». В случае если устройство отключено, то следует включить его.
Проверка драйверов также является распространённой причиной того, почему не работает звук на Windows 7 или любой другой ОС. Внизу, слева от рабочего окна «Пуск» кликните правой кнопкой мышки на «Компьютер» и выберите в появившемся окне раздел под названием «Управление», затем далее кликните на пункт «Диспетчер устройств». Появится ещё одно отдельное окно, в котором необходимо нажать на меню «Звуковые устройства». В случае если устройство отключено, то следует включить его.
Но если около устройства присутствует жёлтый знак восклицания, то драйвер нужно будет переустановить. Для этого нажмите на Realtek High Definition Audio правой кн. мыши и выберите элемент, который называется «Обновить драйверы». Затем после окончания процесса обновления рекомендуется перезагрузить ноутбук.
Бывает, что переустановка драйвера необходима, но система явно отображает, что совершенно не нуждается в этом. Опять же, при обновлении драйверов система может автоматически не найти необходимый драйвер для восстановления. В таких ситуациях драйвер необходимо будет искать самостоятельно. Наиболее часто такие ситуации происходят, когда установлен не подходящий конкретной системе драйвер или другая, несовместимая версия. Вот примеры того что можно сделать в таких случаях:
- Поискать на диске материнской платы, где находятся все драйвера.
- Скачать нужные драйверы через сайт-производитель звуковой карты.
- Скачать драйвер через фирменный сайт- производитель ноутбука (подходит для ситуаций, когда карта в устройстве встроенная).
Проверка в виндовс службы под названием «Audio». Для того чтобы вызвать окно этой службы, нажмите на кнопку Пуск, которая расположена внизу, на панели задач и выберите элемент под названием «Панель Управления». Далее следует кликнуть на пункт «Администрирование», а после выбрать «Службы» и запустить службу «Windows audio». Если же она не запущена, то зайти в её свойства (при помощи клика правой кн. мышки на элементе «Windows audio»). После того как служба включится, в разделе «Тип Запуска» выберите пункт «Автоматически».
Пропал звук на компьютере. Сбой драйверов.
Драйвер — компьютерное программное обеспечение, с помощью которого операционная система получает доступ к аппаратному обеспечению некоторого устройства. Обычно с операционными системами поставляются драйверы для ключевых компонентов аппаратного обеспечения, без которых система не сможет работать.
Однако для некоторых устройств (таких, как материнская плата, видеокарта или принтер) могут потребоваться специальные драйверы, обычно предоставляемые производителем устройства.
Одна из причин отсутствия звука, т.е. почему пропал звук на компьютере — сбой драйверов. В массах такую проблему называют «слетели драйвера». Причин этому может быть несколько:
- Вирусы;
- Конфликт ПО;
- Программный сбой;
- Сбой при обновлении драйверов звуковой карты.
Но нас не столько причины интересуют, сколько способы их устранения. Переходим в Пуск -> Панель управления -> Диспетчер устройств и выбираем Звуковые устройства.

Если на значке звукового устройства имеется желтый восклицательный знак, то драйверы устройства повреждены. Нужно их переустановить. Если же было совершено некорректное обновление драйвера, то нужно произвести откат. Ниже рассмотрим оба способа.
Аудио кодеки
Когда пропадает звук при воспроизведении аудио или видео, а в остальных случаях все в порядке, проблема почти на 100% заключается в кодеках. Их поврежденность или неактуальная версия приводят к потере звука при прослушивании музыки или просмотров фильмов, роликов.
Полный обеспечение необходимыми кодеками предлагает K-Lite Codec Pack. Их можно скачать на официальном сайте. Разработчик предлагает несколько пакетов – Basic, Standard, Full и Mega. Рекомендуем скачать базовый или стандартный набор, в крайнем случае Full. Пакет Mega рассчитан скорее на специалистов по звуку.
После нажатия «Download» на следующей вкладке выберете сервер. Какой – без разницы. Загрузка начнется автоматически.
Предлагаемые во время установки настройки лучше не менять, если не разбираетесь. Оставляйте все галочки по умолчанию, нажимайте «Next» и доведите установку до конца.
После обновления кодеков проблемы со звуком в аудио или видео должны решиться. Если проблемы возникают при воспроизведении в браузере, возможно нужно обновить Flash Player. Мы рассказывали, как обновить флеш-плеер для Windows 7. Для других операционок процесс идентичен.
Не подключены колонки.
Как правило компьютер представляет из себя системный блок, монитор и подключенные периферийные устройства, такие как: клавиатура, мышь и колонки. Своих динамиков в системнике нет и у монитора обычно тоже нет. Соответственно при отсутствии подключения между колонками и звуковой картой пользователь должен заметить, что нет звука — пропал звук на компьютере.
Первыми в голову могут прийти мысли о поломке, однако вина может лежать на колонках, штекер которых не подключен к системному блоку в специальный разъем.
Таким образом, чтобы выяснить почему пропал звук на компьютере, в первую очередь рекомендую вам проверить подключение аудио системы к вашему ПК. Может быть такое, что случайно кабель был вытащен из разъема звуковой карты.

Проверка динамиков при помощи мультиметра и определение неисправностей
В современном мире динамики получили обширное распространение, ведь без этих устройств невозможно производить телевизоры, мобильные телефоны, планшеты, колонки, наушники и другую аудио аппаратуру. И чаще всего их работа остается незаметна для людей до тех пор, пока динамик не выйдет из строя.
Что такое динамик
Динамик (часто называются громкоговорителями) представляет собой электрическое устройство, которое преобразует электрический сигнал в звук. Это преобразование происходит за счет колебательного движения электрической катушки в постоянном магнитном поле (это поле обеспечивает постоянный магнит или, в более редких случаях, электромагнит).
Эта катушка движет диффузор, который, в свою очередь, создает колебания воздуха, а это позволяет слышать воспроизводимые звуки.
Несмотря на простоту конструкции, неисправности, возникающие во время эксплуатации динамиков, все же могут периодически возникать. Если динамик начал воспроизводить звук с помехами, шипением или треском или вообще перестал работать, в первую очередь следует локализовать проблемное место.
Для начала необходимо провести визуальный осмотр устройства, а именно, проверить на наличие повреждений:
- корпуса;
- шнура электропитания;
- шнура сигнала;
- гофры;
- диффузора.
При наличии повреждений, данную деталь стоит отремонтировать или заменить (если повреждены гофра или диффузор, динамик придётся менять). Но если внешних дефектов не обнаружено, а звук воспроизводится с помехами или вообще отсутствует, то проблема могла возникнуть в контактах или катушке динамика и в данном случае поможет проверка динамика мультиметром.
Проверка динамика мультиметром
Для проверки контактов необходимо провести измерение сопротивления, установив мультиметр в режим определения данной характеристики.
Щупы необходимо подключить к контактам соблюдая полярность динамика и при неподвижном диффузоре подвигать ними. Если на дисплее мультиметра показания постоянно меняются, то это будет означать что проводка повреждена и ее необходимо заменить.
В случае если перевернуть динамик и покрутить его, слышны посторонние звуки (например, постукивание), то, скорее всего от гильзы, в которой расположена катушка, отпало несколько витков или вся обмотка. Это можно исправить, заново намотав обмотку.
Также важно внимательно осмотреть звуковую катушку, которая расположена внутри динамика и выглядит как намотанный спиралью провод. Эта катушка должна иметь ровную, аккуратную обмотку, без переплетений и случайных нахлестов, изломов, разрывов и других механических повреждений
Если механические дефекты все же обнаружены, катушку следует заменить. Неправильную обмотку (неровную или с нахлестом) можно самостоятельно, аккуратно перемотать.
Для проверки правильности перемотки катушки достаточно несколько раз прослушать две-три хорошо знакомых песен
Во время прослушивания нужно акцентировать внимание на громкости (как минимальной, так и максимальной), качестве звука (отсутствие посторонних шумов) и переходах звука
Проворачивания диффузора также помогут обнаружить дефекты. Если при выполнении этого действия слышны скрежет, треск или шорох, то, скорее всего, возле магнитного зазора находится посторонние предметы, например, металлолом случайно попавший при сборке и другой мусор. Исправить то можно просто чисткой динамика.
Если диффузор проворачивается с трудом или вообще не крутится, то проблема заключается в сместившейся катушке или гильзе, а также смещение керна что в свою очередь приводит к заклиниванию гильзы. Данную проблему можно исправить, разобрав динамик и установив эти детали в правильное положение.
Для этого необходимо мультиметр включить в режим замера сопротивления и померить данную характеристику динамика. Для полифонических динамиков сопротивление в среднем составляет 8 Ом, а для слуховых – порядка 30 Ом.
Как устранить проблему
Если вышеописанные способы не помогли, можно попробовать несколько дополнительных методов устранения сбоя:
- Комбинацией клавиш Crrl+Alt+Del вызывают «Диспетчер задач», в списке действующих процессов находят отвечающий за звук (например Realtek) и проверяют, не остановлен ли он. При необходимости запускают заново.
- Если звук пропал после обновления системы, можно попробовать через точку возврата откатиться назад.
- При отсутствие звука при воспроизведении видео есть вероятность, что не хватает необходимых аудиокодеков. Софт можно скачать через K-Lite Codec Pack. После этого потребуется перезагрузить ПК.
Пользователи Windows 7, 8 и 10 отмечают странный глюк — если ПК уходит в спящий режим при подключенных наушниках и их отсоединили, после вывода из сна могут возникнуть проблемы с воспроизведением звука через динамики.
Сложностей с тем, как исправить этот сбой, не возникает. Требуется действовать в обратном порядке — заново погрузить ноутбук в сон, подключить наушники, вывести лэптоп из этого режима и только после возобновления работы выдернуть штекер.
У проблем с воспроизведением на ноутбуке может быть много причин. Если звук внезапно перестает работать на ноутбуке, пользователям не нужно паниковать — в большинстве случае неполадку несложно устранить самостоятельно, воспользовавшись одним из описанных способов.
Исправление звука с Microsoft Fixit Аudio
Microsoft Fix it Аudio – это небольшая простая программа, с помощью которой можно быстро отладить звук на компьютере. Скачать эту программу можно с официального сайта компании Microsoft.
Программа проверит все пункты, которые были описаны выше, но в автоматическом режиме. Кроме того, следует выделить несколько дополнительных возможностей.
После проверки вы будете оповещены если:
- ее запускаются службы Windows, которые отвечают за звук;
отключены звуковые устройства; установлена низкая громкость; установленное устройство не является устройством воспроизведения по умолчанию; модуль не подключён; неполадки с HDMI портами; не включена автоматическая загрузка обновлений и драйверов.
Также приложение имеет возможность произвести отладку веб-камеры и Скайпа.

Эта программа выполняет все возможные операции по отладке в автоматическом режиме. Это будет сделано быстрее и качественнее, чем если выполнять те же процедуры через меню панели управления или настроек звука.
Вернуть «голос» ноутбуку будет достаточно просто, если поломка не носит механический характер. Как это сделать: выполнить пошаговую проверку конфигурации или воспользоваться приложением Microsoft Fix it Аudio – решать вам.
Первым делом стоит проверить, не выключена ли громкость на аппарате и нет ли проблем с медиа плеером. Если эти действия не принесут результата, целесообразно применить Microsoft Fix it Аudio: программа сэкономит ваше время, а проверка будет выполнена тщательно.
Автоматическое исправление проблем при отсутствующем звуке
Во многих случаях, еще с Windows 7, помогало решить данную проблему, запуском средства автоматического исправления проблем со звуком, в Windows 10 оно так же осталось. Для этого щелкаем правым кликом по значку с динамиком и выбираем пункт Обнаружить неполадки со звуком, Windows 10 проверит все ли работает правильно, если что то не так, то система это исправит, в 50 процентах случаев это помогает. Если у вас после этого в windows 10 нет звука, идем дальше по списку действий.

Не работает звук на windows 10-1
Запустится мастер обнаружения проблем

Не работает звук на windows 10-2
Мастер может попросить вас проверить отключены ли дополнительные средства, для этого жмем открыть

Не работает звук на windows 10-3

Не работает звук на windows 10-4
Для тестирования выключите все эффекты. В моем случае, мастер не обнаружил проблем со звуком.

Не работает звук на windows 10-5
Способы исправления проблемы со звуком в Windows 10
Есть несколько аппаратных или программных проблем, которые могут вызвать отсутствие звука. В начале устранения неполадок отключите все возможные внешние аудиоустройства, такие, как цифровое аудио, внешние динамики и наушники. Если восстановили встроенную аудиосистему без подключенных внешних устройств, попробуйте подключить их по одному, протестировав воспроизведение звука, чтобы найти проблему.
Windows 10 могла создавать некоторые проблемы раньше из-за постепенной корректировки исправлений программного обеспечения, которые были нарушены в зависимости от каждой системы, они могут быть легко решены с помощью этих изменений. Попробуйте эти методы один за другим, пока не найдете решение, которое исправит работу системы.
Настройка динамиков
Самый первый шаг для исправления причины заключается в использовании основ. Сначала нужно проверить подключения колонок и наушников и посмотреть, не подключен ли какой-либо аудио кабель к неправильному разъему. Затем проверьте уровень громкости с помощью значка аудио и не забудьте проконтролировать уровень звучания внешних динамиков. Иногда колонки являются причиной. Можете проверить их на устройстве, отличном от ПК с Windows 10. Выполните следующие шаги, чтобы пройти тест аудиосистемы.
Как проверить настройки динамиков:
Запуск средств устранения неполадок
Это всегда первое, что нужно делать после любой проблемы в Windows 10. Чтобы запустить средство устранения неполадок со звуком, выполните следующие действия. Перейдите в «Параметры», далее «Обновление и безопасность» – «Устранение неполадок» – «Воспроизведение звука». Следуйте инструкциям, и система автоматически решит проблему со звуком, с которой столкнулись.
Отключение улучшение аудио
Audio Enhancements – это встроенные пакеты Microsoft и сторонних производителей, разработанные для того, чтобы обеспечить работу звукового оборудования, специфичного для системы. Эти улучшения могут вызывать проблемы со звуком в Windows 10. К счастью, их просто отключить.
В поле поиска меню «Пуск» введите «Звук» и кликните «Панель управления». В открывшемся новом окне щелкните правой кнопкой мыши устройство по умолчанию и выберите «Свойства». Перейдите на вкладку «Улучшения», установите флажок «Отключить все улучшения», затем установите «Применить».
Это способ переключения между аудиоустройствами по умолчанию. Когда есть проблема с несколькими устройствами, повторите процесс для каждого из перечисленных.
Обновление драйвера
Если проигрыватель настроен правильно и определен как стандартный, но звук по-прежнему отсутствует, полезно обновить драйвер звуковой карты.
Делается это следующим образом:
Удаление драйвера
Вернитесь в Диспетчер устройств и найдите звуковую карту. Щелкните правой кнопкой мыши, чтобы выбрать «Удалить» в контекстном меню. В следующем диалоговом окне подтвердите, что хотите удалить драйвер, нажатием OK.Далее нужно кликнуть в меню « Действие» для поиска звуковой карты. Выбираете пункт «Поиск измененного оборудования». Теперь система должна переустановить драйвер для звуковой карты. Если Windows не находит звуковую карту, она помогает перезагрузить компьютер.
Если ни один из методов не помог, потребуется проверить кабели. Посмотрите, правильно ли подключены динамики или гарнитура к компьютеру и нет ли свободных проводов. Если используете динамики с собственными регуляторами громкости, попробуйте их проверить. Убедитесь, что динамики и наушники не подключены одновременно, динамическая головка не будет работать, если подключены наушники.
Операционная система, заботится о своих клиентах, используя встроенные аудио драйверы высокой четкости. Это способствовало большому количеству исправлений в системе, включая обновление, удаление, переустановку и откат этого драйвера. Используйте эти бесплатные инструменты для ремонта системы, чтобы наладить работу компьютера.
Драйвера
Если звук на ноутбуке пропал, или что-то с ним не так, то после первичных действий я бы полностью переустановил драйвера. Или хотя бы проверил их в «Диспетчере устройств». Потому что все железо, в том числе звуковая карта, которая вшита внутрь – управляется именно драйверами и без них любое устройство на ноутбуке работать не будет. Я советую в этот момент подключить ноутбук к интернету, так как возможно мы сможем обновить дрова оттуда.
Проблема может быть с нескольких сторон. Из-за сторонних или вирусных программ драйвера были изменены или побиты. Поэтому нужно это исправить.

- Самый быстрый способ попасть в «Диспетчер устройств» – это нажать на сочетание клавиш «Win» и «R» на клавиатуре.

- Вписываем команду: «devmgmt.msc».

- Теперь откройте раздел «Звуковые, видео и игровые устройства» в общем нажмите на значок динамика. Посмотрите, чтобы сверху устройств, который там есть не было никаких стрелочек. Если вы увидели стрелочку, то нажмите правой кнопкой по данному устройству и далее выберите «Задействовать». После этого проверяем звук.
Если звук так и не работает, то проверьте, чтобы вообще хоть какие-то звуковые устройства были в этом разделе. Если их нет, то они могут находиться в разделе «Другие устройства». Откройте его, найдите там вашу звуковую карту, нажмите правой кнопкой и далее выберите «Обновить драйверы». То же самое сделайте и с той звуковой картой, которая уже установлена в разделе «Звука». После этого выбираем «Автоматический поиск обновленных драйверов».
Как только вы это сделаете – система начнем искать подходящее ПО для вашего железа на серверах Microsoft. Если драйвера будут найдены, просто установите их. После этого перезагружаем ноутбук и проверяем звук.

Не спешите радоваться, если вы после поиска увидите надпись, что якобы драйвера не нуждаются в обновлении, ведь звука на ноутбуке так и нет. Просто новых дров нет на серверах Microsoft. Именно поэтому нужно их установить вручную. Для начала нам нужно посмотреть название ноутбука, а именно модель – смотрим под сам корпус ноутбука и находим там бумажку с нужной нам информацией. Иногда требуется серийный номер – так что его также куда-то запишите. Самый простой способ – просто сфотографировать бумажку на телефон. Драйвера мы будем скачивать с официальных сайтов производителей.

Также нам понадобится информация о вашей операционной системе. Нам нужна версия Windows: XP, 7, 8, 8.1 или 10. А также нужна разрядность: 32-х или 64-х битная система. Для этого на 7 и 8 винде, нажимаем на главное меню «Пуск», далее переходим в «Панель управления». В десятой винде, нужно выбрать «Параметры» (значок шестеренки). Далее находим раздел «Система». В 7 и 8 – поставьте режим просмотра как «Крупные значки» в «Панели управления».
Нас интересует две строчки – это «Издание Windows» и «Тип системы», где указана разрядность (32 или 64). Просто запомните эти параметры, так как они нужны для скачивания нужных дров.
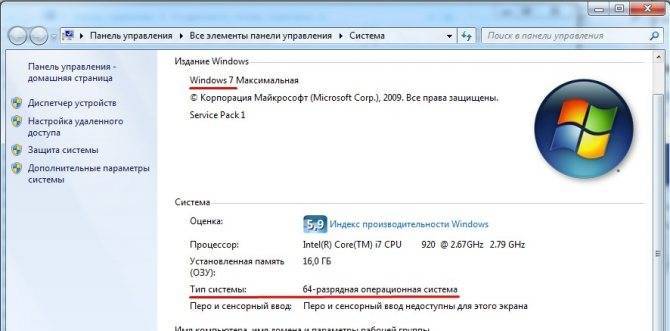
ASUS
У АСУС Переходим на официальную страницу поддержки – ссылка. Далее указываем тип продукта «Ноутбуки», а также серию и номер, который вы увидели на этикетке. После этого выбираем вашу ОС и ищем раздел «AUDIO». Скачиваем самый новый пак и устанавливаем к себе на компьютер.

HP
Заходим на сайт поддержки – ссылка. Далее выбираем раздел «Ноутбук». Есть два варианта: если вы сидите с этого ноутбука, то можно попробовать нажать на кнопку «Разрешить HP определить ваш продукт». Система постарается сама определить модель. Или вы можете ввести серийный номер, который также находится на этикетке под корпусом. После этого выбираем тип, разрядность ОС и ищем драйвера для «audio».

Acer
Переходим на сайт. Вы можете выбрать устройство вручную чуть ниже – указываем категорию, серию и номер. Или вы можете ввести серийный номер или SNID в строку выше. После этого указываем тип операционной системы и скачиваем дрова.
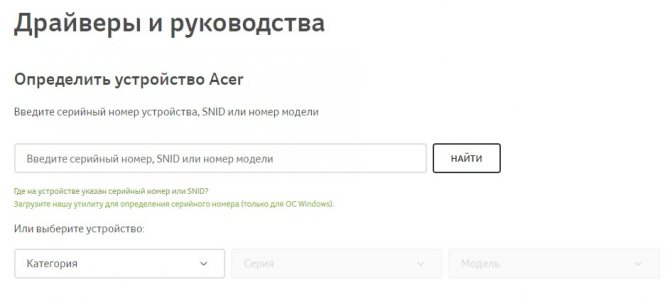
MSI
Заходим на официальную страничку. Указываем тип продукта и модель. Нажимаем «Поиск». Ищем драйвер именно для звуковой карты (AUDIO).
Как установить драйвер
Если вы скачали архив, то разархивируйте его к себе в любое место. Далее открываем папку и запускаем файл «Setup.exe». После этого действуйте согласно инструкции установщика. Как только драйвера будут установлены – обязательно перезагрузите ноутбук.
Проверьте настройки звука
Следующее, что надо сделать – проверить настройки звука. Может он отключен или прикручен на минимум.
Рассмотрим настройку на примере Windows 7 (в Виндовс 8 и 10 она осуществляется аналогичным образом):
1. Нажимаете Пуск – Панель управления – Оборудование и звук.
2. Выбираете пункт «Звук».
 Нажмите на «Свойства»
Нажмите на «Свойства»
3. Здесь отображаются все аудиоустройства. Выбираете конкретное устройство и нажимаете «Свойства».
4. В новом окне необходимо посмотреть на 2 вещи:
- определено ли устройство – если нет, то нужно установить драйвера
- включено ли оно – если нет, тогда включаете (выбираете соответствующий пункт).
5. В этом же окне переходите на другую вкладку – «Уровни». Посмотрите на шкалу громкости – рекомендуется установить ее на отметке 90-100% (хотя бы на время, пока не появится звук, а потом настроите под себя).
 Нажмите на кнопку «Проверка»
Нажмите на кнопку «Проверка»
6. Далее в этом же окне переходите на следующую вкладку – «Дополнительно». При нажатии кнопки «Проверка» заиграет музыка продолжительностью около 5 секунд. Если Вам ничего не слышно, тогда сохраните настройки и переходите к 7-ому пункту.
7. Снова заходите в «Оборудование и звуки» и выбираете «Настройка громкости».
Здесь можно посмотреть, не прикручен ли звук на минимум.
Кстати, здесь можно настраивать уровень громкости для каждой программы отдельно – например, для браузера, Skype и т.д.
8. Также можно проверить настройки звука. Нажмите на значок динамика в правом нижнем углу (там, где отображается время) и проверьте уровень громкости.
Если все нормально – тогда идем дальше.
Проверка драйвера
Если в диспетчере устройств нет ничего связанного со звуком, то либо устройство отключено физически (чистили ноутбук и забыли подключить динамики) или система его не видит. Второй вариант решается установкой драйверов способом, приведенным в пункте 1.
Если звук перестал работать после обновления драйвера, то можно попробовать его откатить к предыдущей версии. Делается это в диспетчере устройств. Только вместо того, чтобы вызвать меню и кликнуть по обновлению драйвера необходимо открыть свойства устройства (звуковой карты) и во вкладке «драйвер» выбрать «откатить». Он вернется к предыдущей версии и если проблема была в новом драйвере, то звук вновь заработает нормально.
В заключение
Если ничто из описанного так и не помогло, рекомендую также попробовать использовать какой-нибудь популярный драйвер-пак, а предварительно проверить, а работоспособны ли сами устройства — наушники, колонки, микрофон: случается и так, что проблема со звуком не в Windows 10, а в них самих.
Часто пользователи операционной системы Windows 10 сталкиваются с проблемой исчезновение звука без видимых на то причин. И какой бы ни была причина отключения звука, сам факт этого довольно неприятен. В этой статье мы рассмотрим способы устранения данной проблемы. И первое, что нам необходимо будет сделать, это выявить саму причину пропадания звука на компьютере. Поэтапно мы рассмотрим почему пропал звук в Windows, постепенно переходя от простых способов решения к более сложным.
Возможные причины исчезновения звука в Windows 10:
- Отключение звуковой системы от компьютера;
- Программное отключение звука;
- Нарушение работы драйвера звуковой карты;
- Последствия обновление Windows 10;
- Конфликт программного обеспечения звуковой карты и стороннего приложения;
- Сбои в работе реестра или системных служб;
- Аппаратные проблемы;