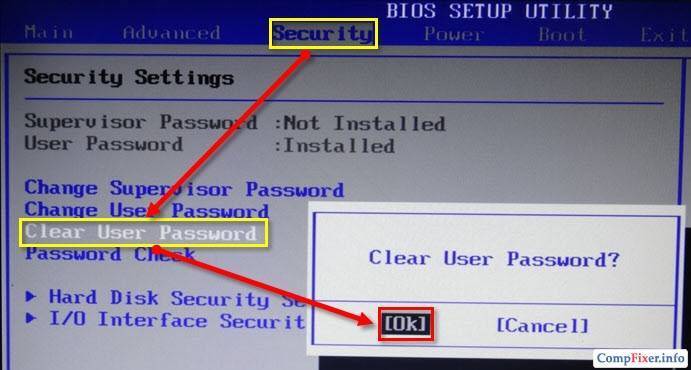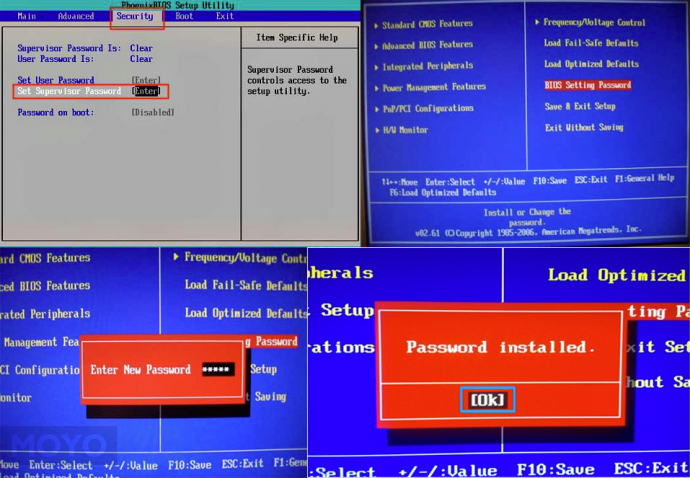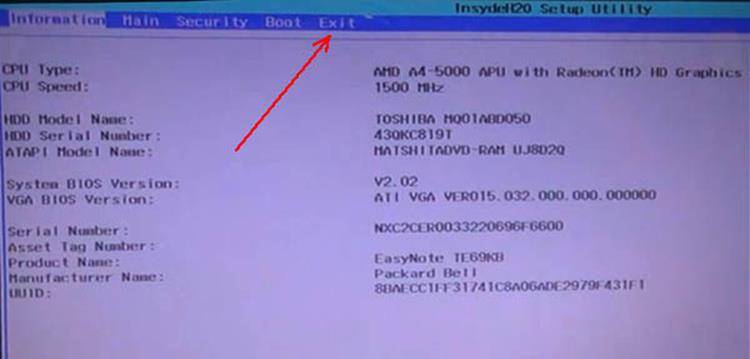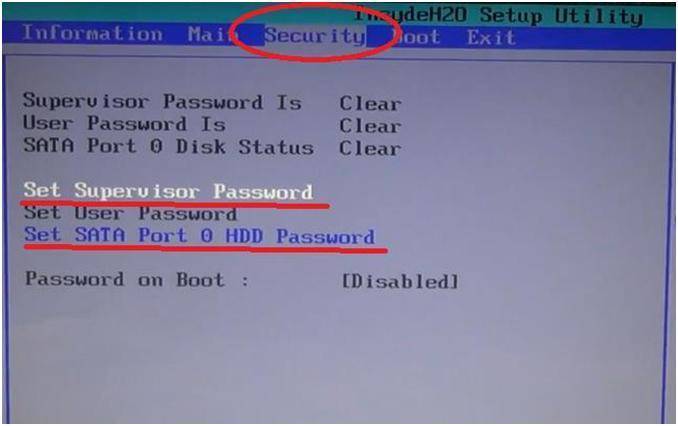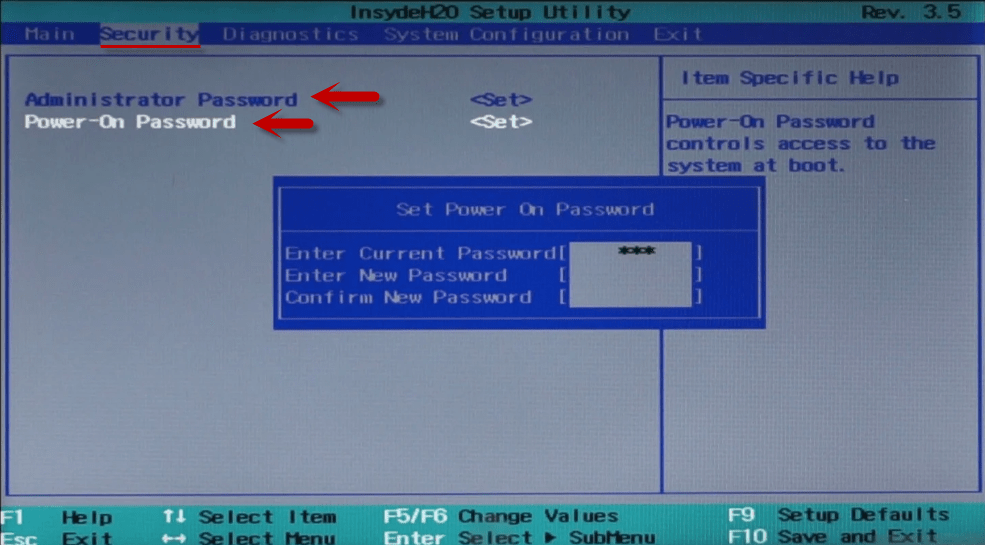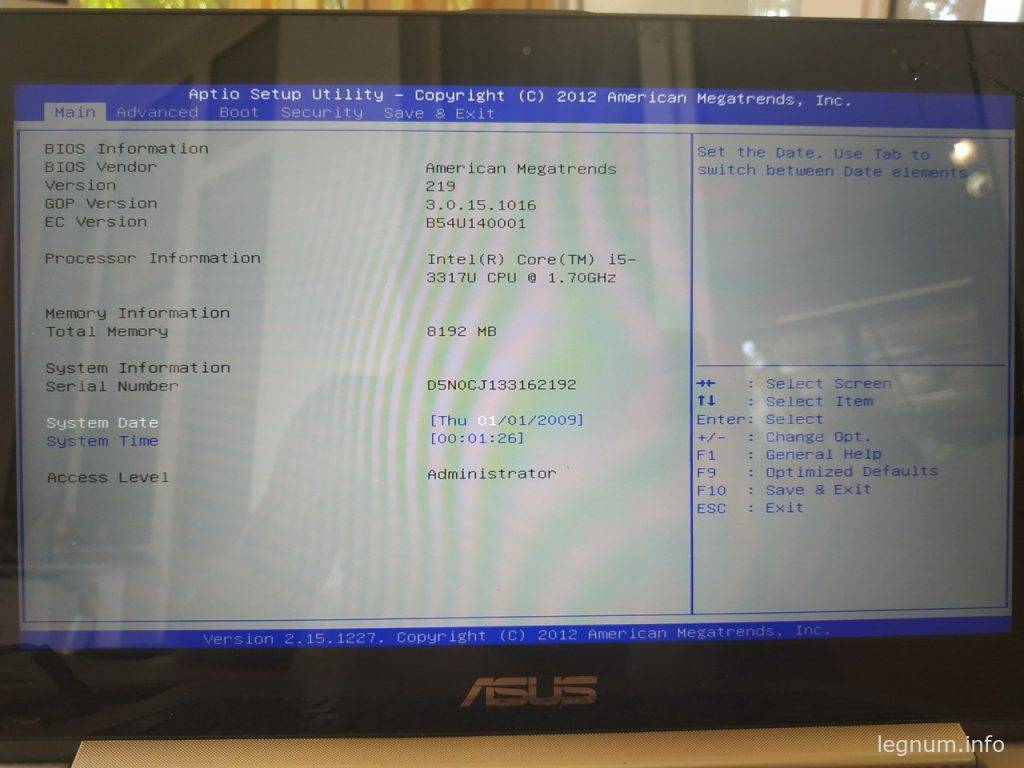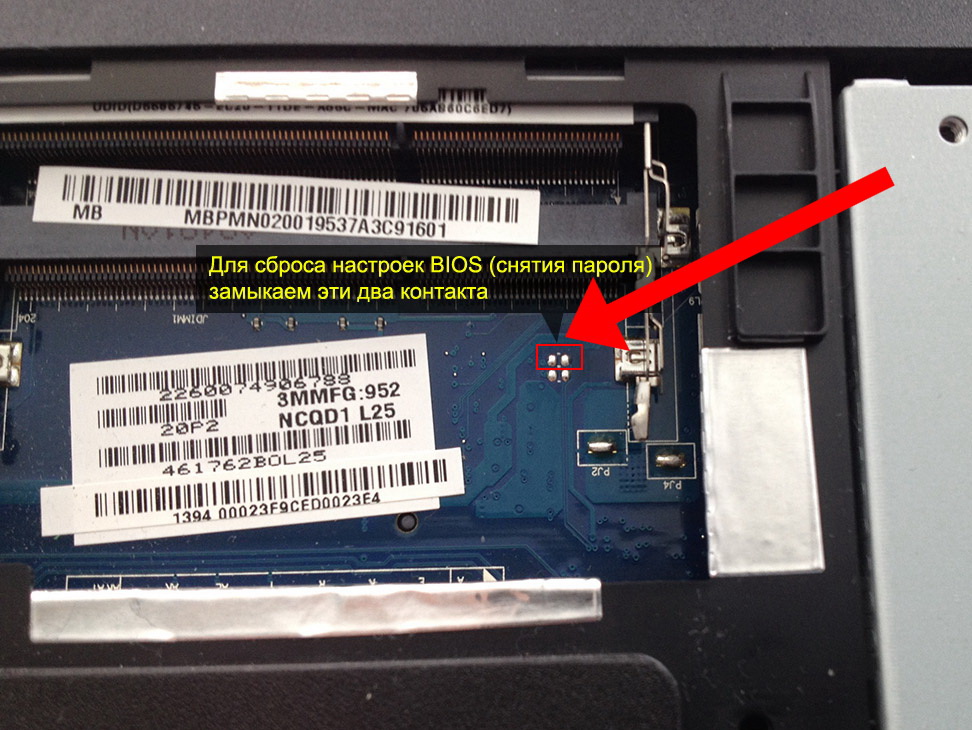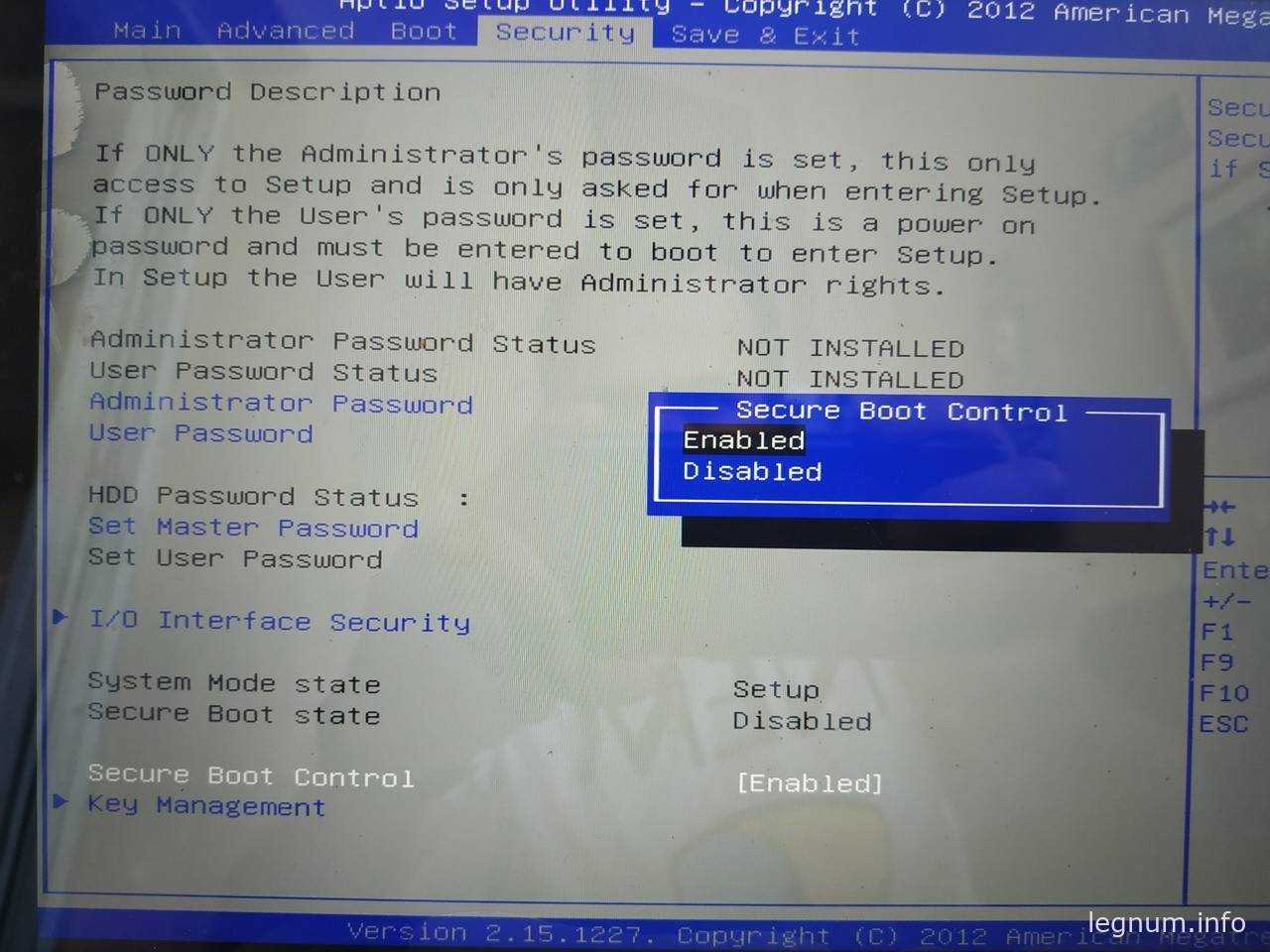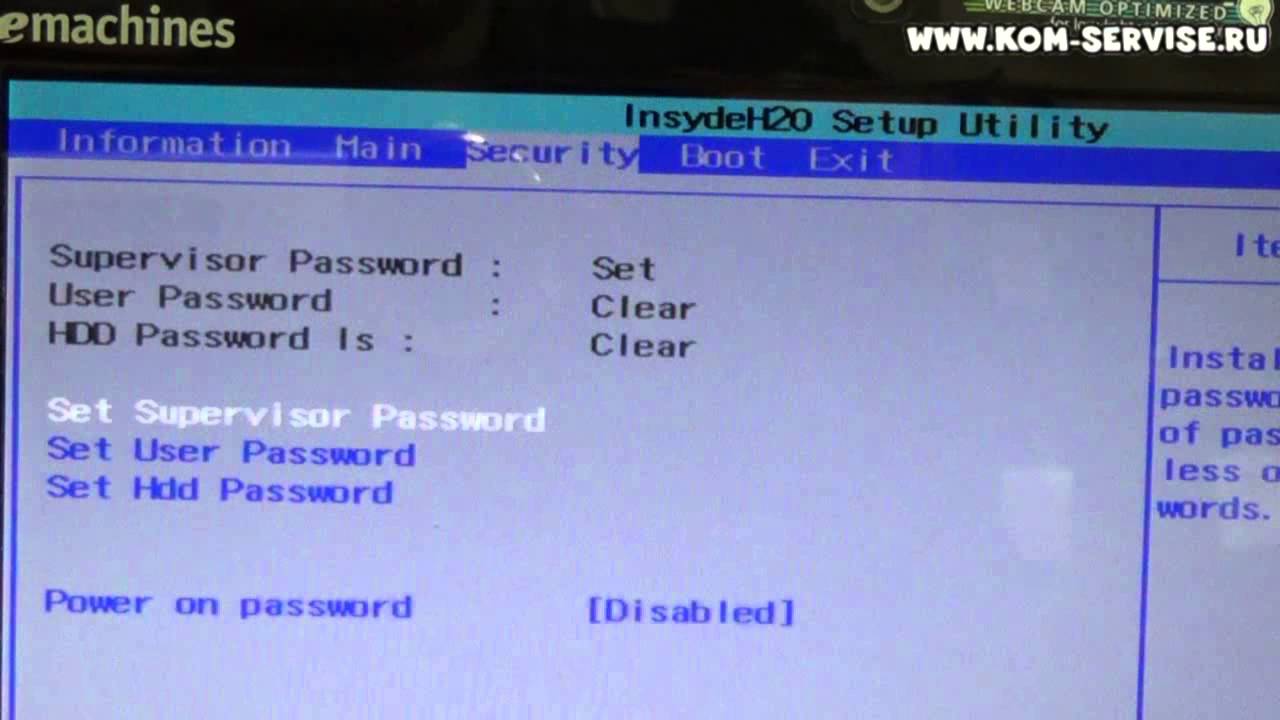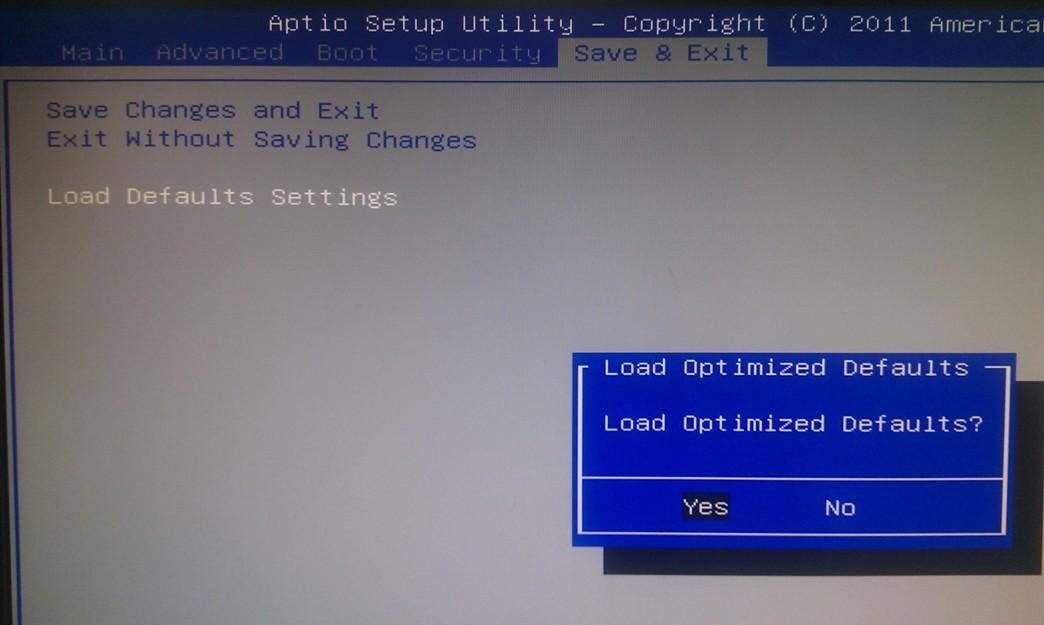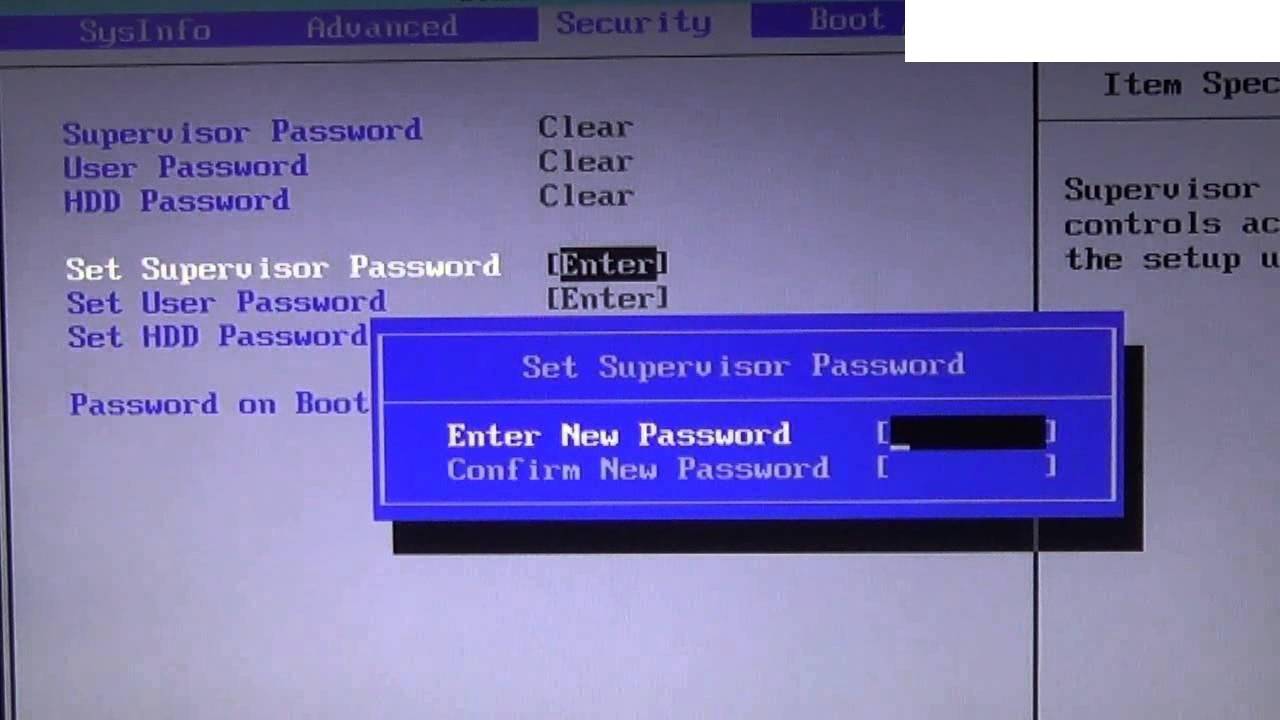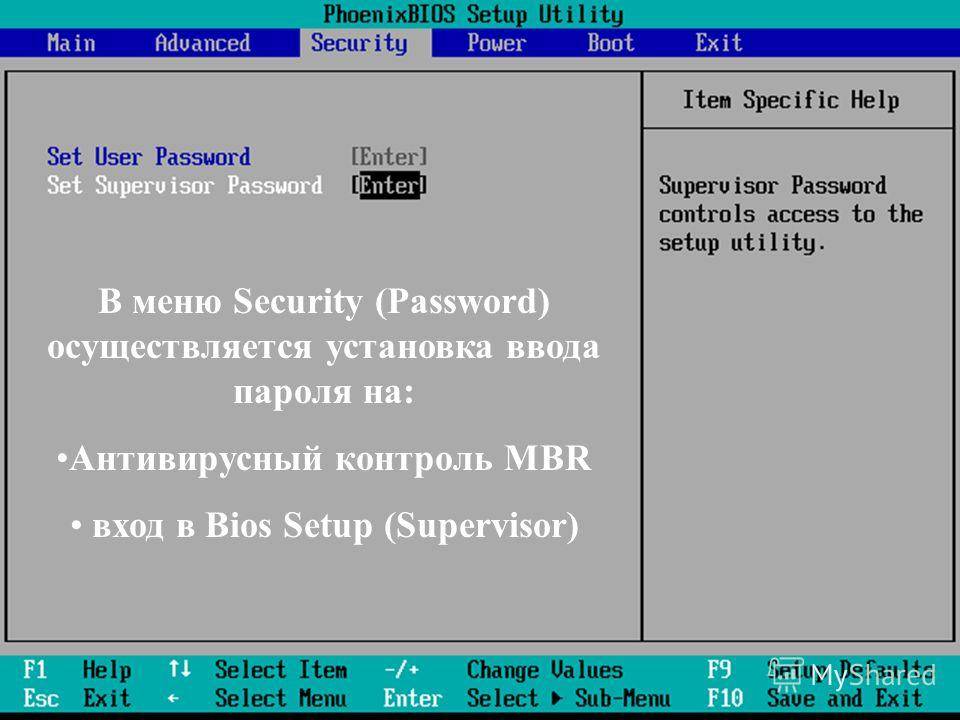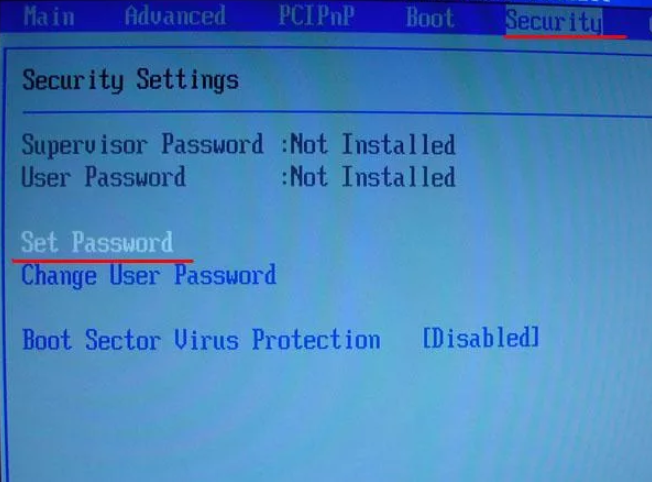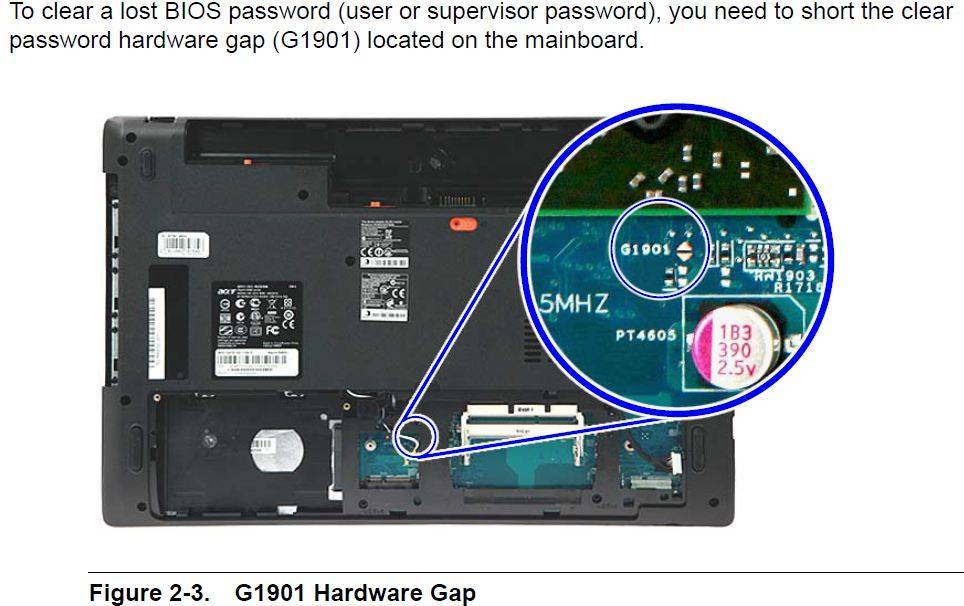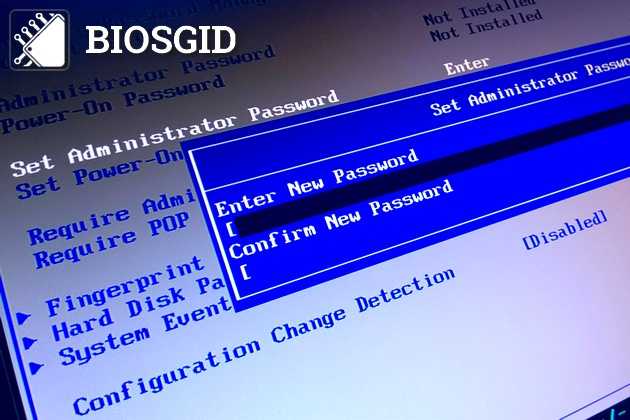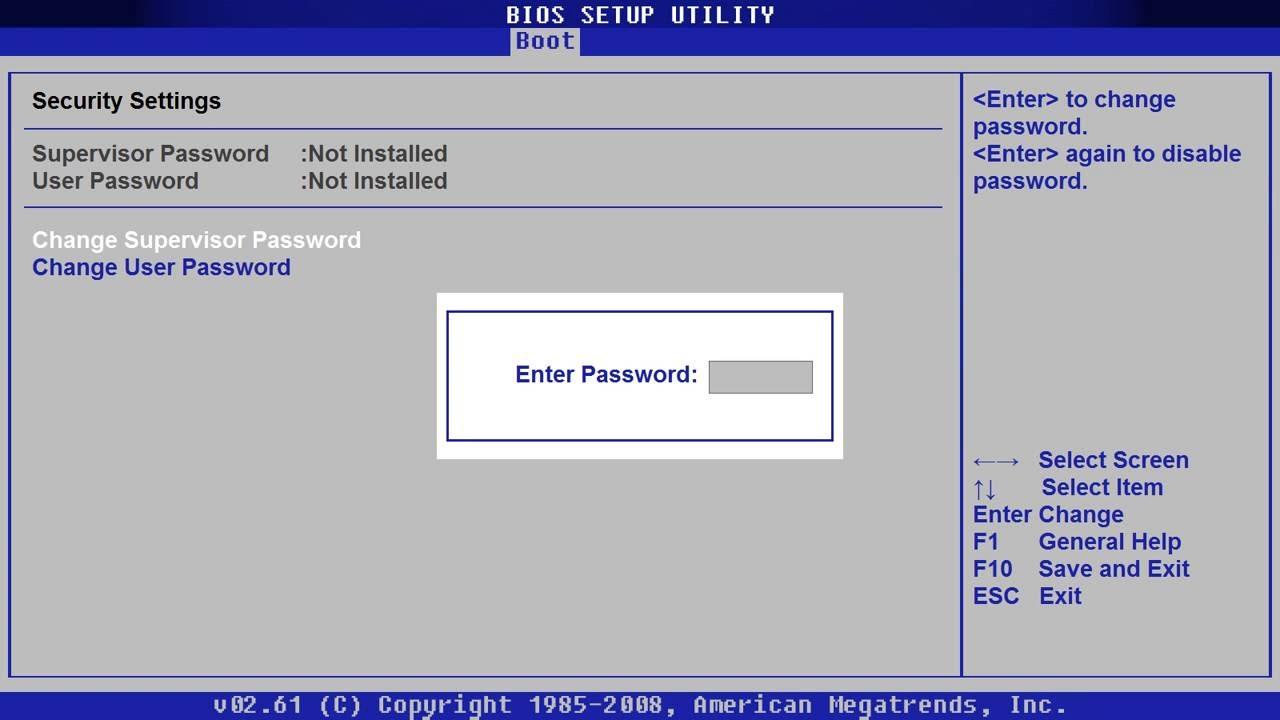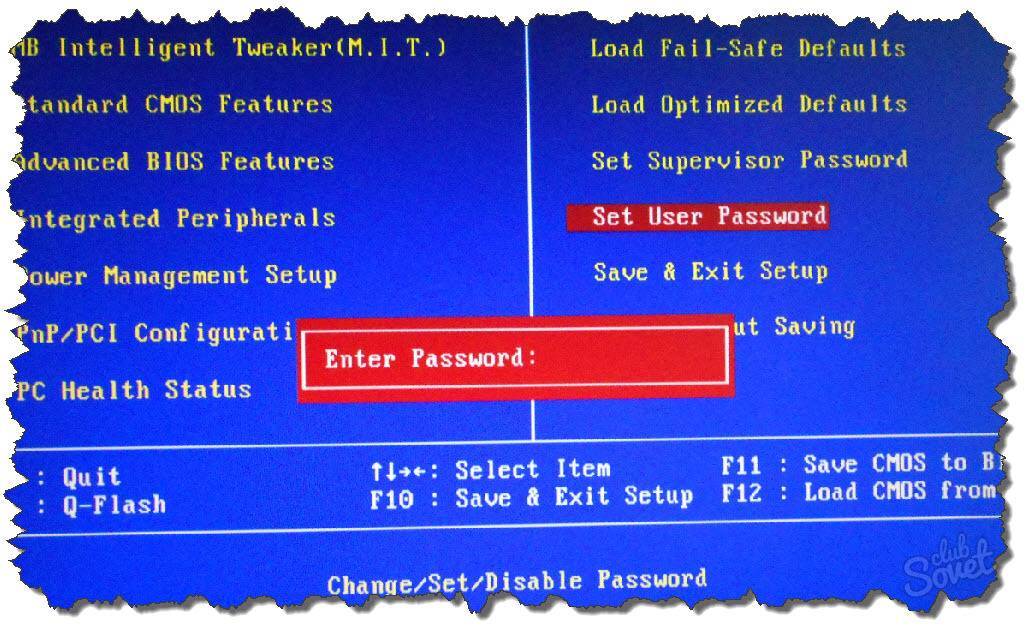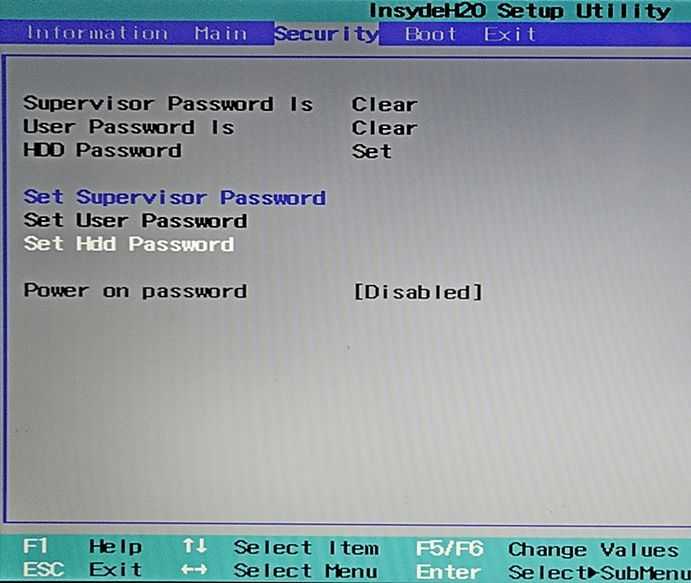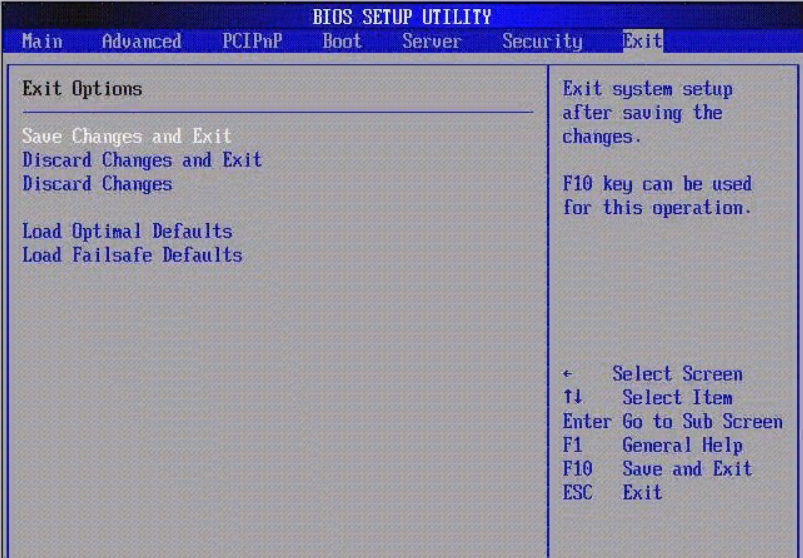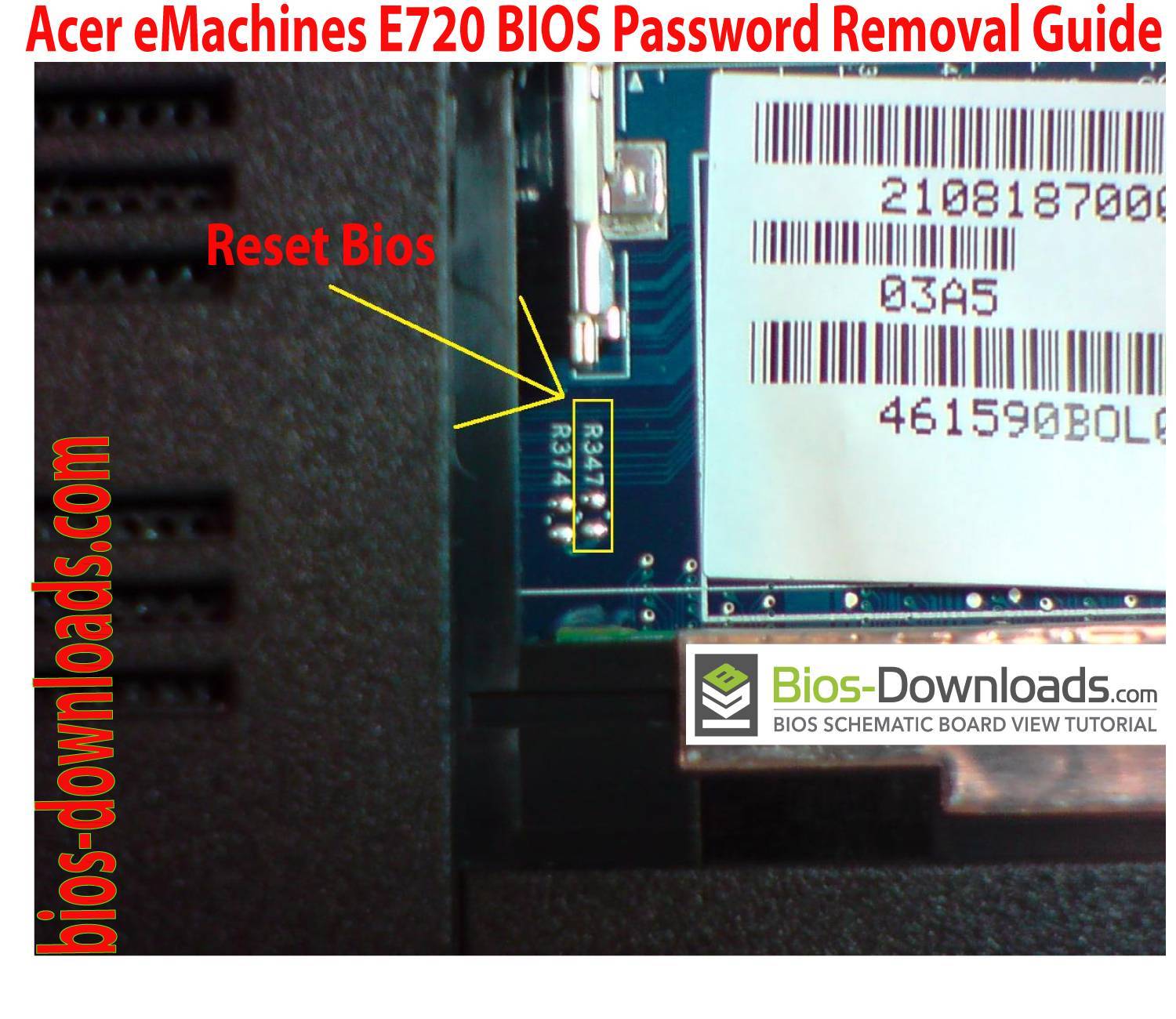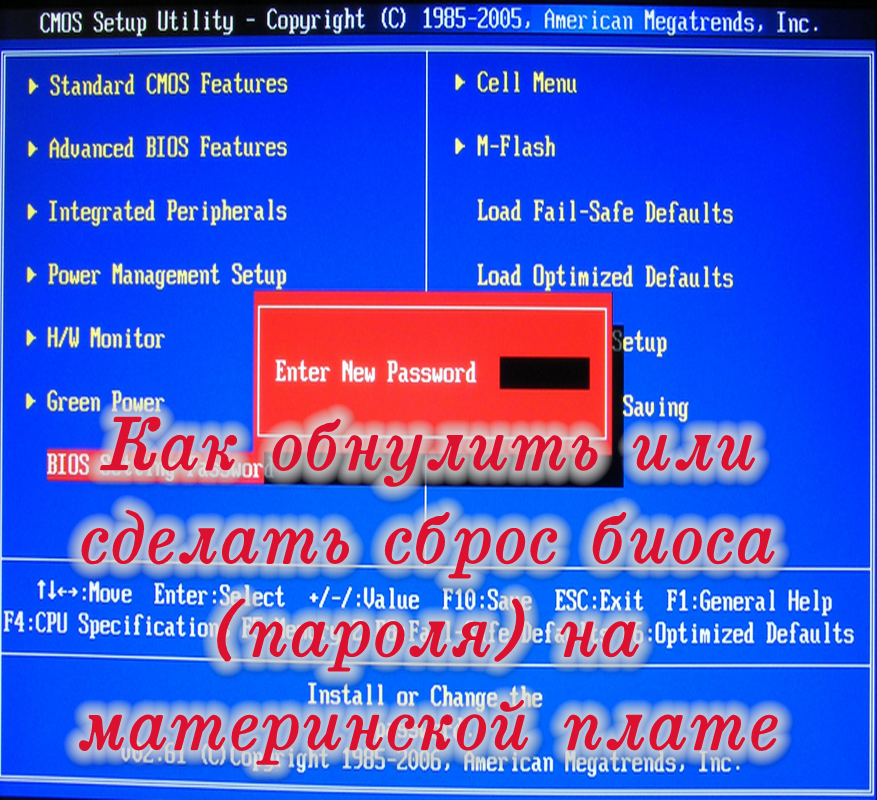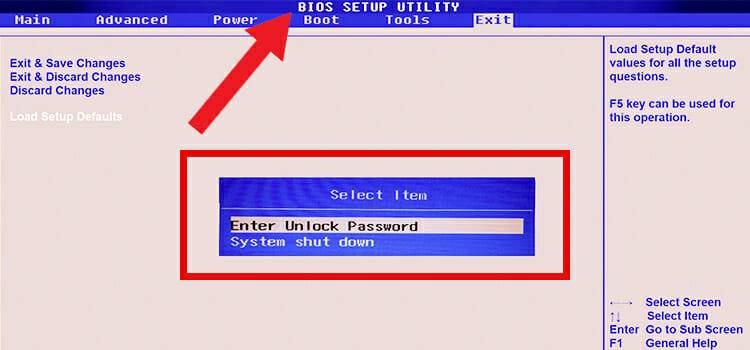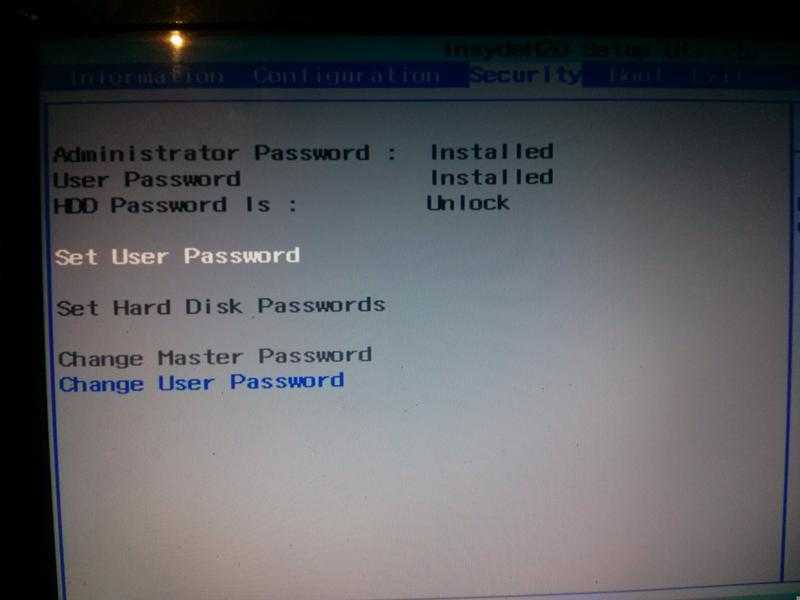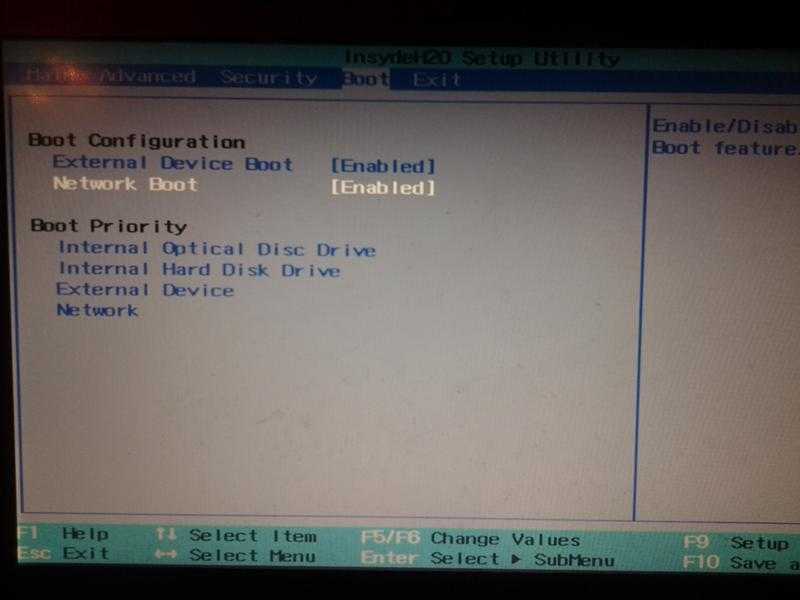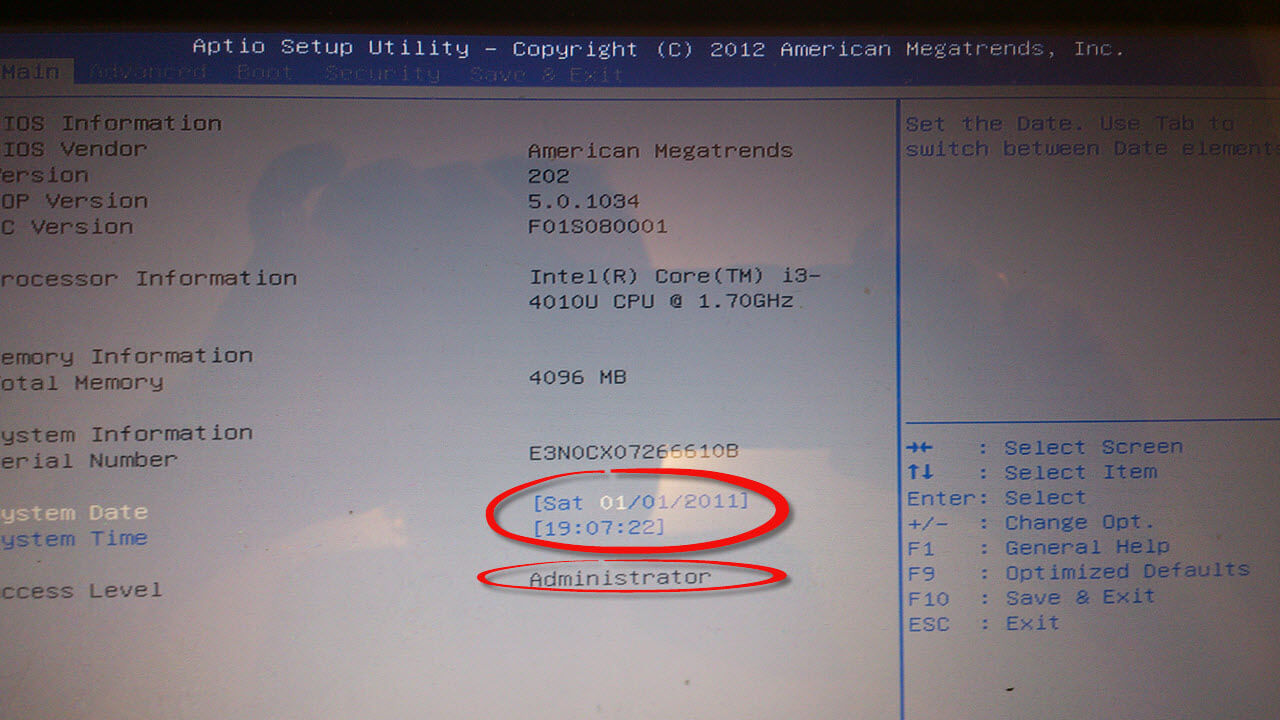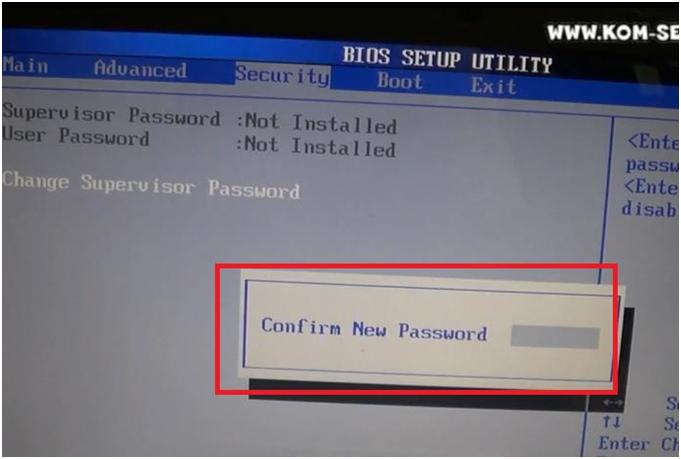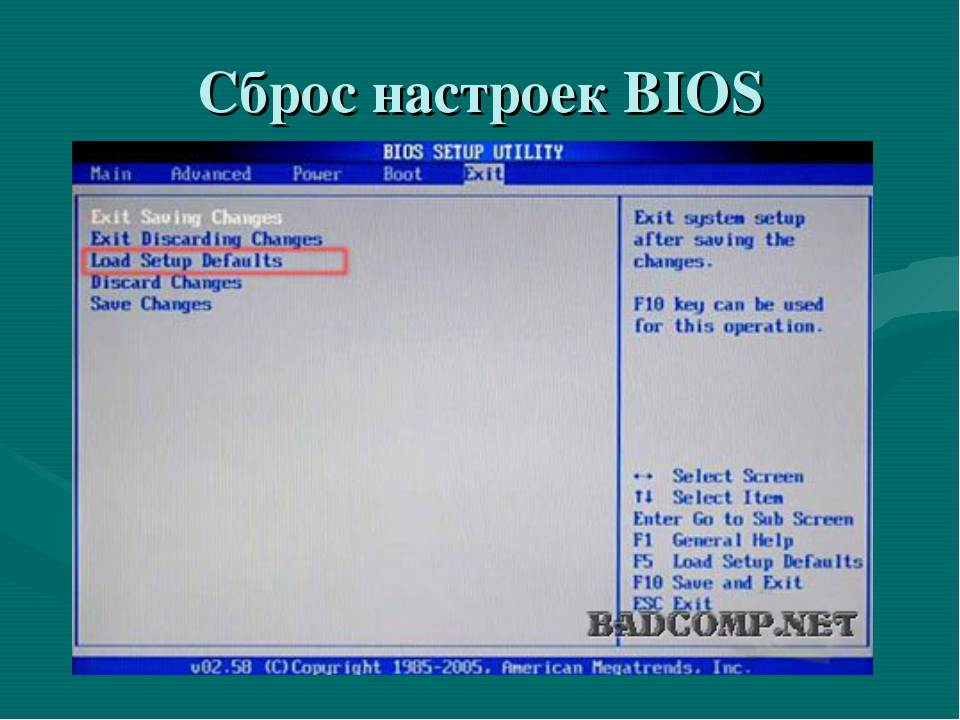«Ремонт» Lenovo IdeaPad 110-17ACL
Задача: убрать пароль супервизора из BIOS для переключения режима загрузки в UEFI
Опционально: не потерять ключи и SN от производителя.
Дано: Lenovo IdeaPad 110-17ACL у которого установлен пароль и 0 полезной информации в тынтырнетах.
Ну что, коллеги, поехали?
Разберём тушку до состояния платы. Это несложно. Нам понадобится карта (желательно банковская, с номером и тремя цифрами на обратной стороне. Можете прислать мне фото с двух сторон, я вам подскажу, подойдёт ли ваша карта), отвёртка крестовая PH 00, за неимением лучшего – программатор от наших рисовых собратьев – CH341aPro и «клешня» под Sop-8 к нему.
Приступаем к разборке. Первым делом выкручиваем все винты в нижней крышке, которые видим, а которые не видим – ищем. Должно быть 11 штук М 2,5. Переходим к клавиатуре, она держится на соплях пластмассовых креплениях внутри топкейса.
С места, обозначенного красной стрелкой, подсовываем карту и начинаем вести по стрелке, клавиатура отойдёт от топкейса. Снимаем её, не забыв отключить от платы. Видим 4 винта, воспользуемся отвёрткой и выкрутим их, вытащив привод из корпуса, а также отсоединив батарею.
Подсовываем карту в щель между топкейсом и нижней крышкой, проходимся согласно стрелкам и снимаем нижний кейс. Видим перед собой плату. Отключаем батарею CMOS (с обратной стороны платы).
Не перепутав первый контакт (там, где вытравлена точка на корпусе) подключаем клешню к WB25Q64FV, обозначенную кругом. Начинаем читать, что же там, внутри нашего BIOS.
P.S. Делайте несколько копий оригинального ROM-а.
P.S.2. Лучше не делайте это «клешнёй», а демонтируйте микросхему и считайте припаянную к программатору или к плате-переходнику. Так вы минимизируете возможные потери блоков при считывании из-за пропадающего иногда контакта.
Чтобы понять, где у нас хранится пароль, я приобрёл чистый дамп BIOS на одном из форумов (это дешевле приобретения платы, да и дамп нужен был в исследовательских целях, вам он не понадобится), и начал сравнивать их друг с другом через Fairdell HexCmp2.
Находим все строки, которые содержат необходимую последовательность. Ниже её находятся строки, которые содержат значения Password (указаны на картинке), заменяем их на нули.
После этого сохраняем дамп и прошиваем его. Проверяем на запуск и радуемся, что у нас нет более пароля.
Собираем в обратном порядке, проверяем правильно подключение батареи – (белой полоской вверх, точкой вниз. Видимо, такую маркировку предпочитает Lenovo).
Сброс пароля Windows 10 в Dism++
Dism++ — мощная бесплатная программа для настройки, очистки и некоторых других действий с Windows, позволяющая, помимо прочего, удалить пароль локального пользователя Windows 10.
Для того, чтобы выполнить это с помощью данной программы, проделайте следующие шаги:
Создайте (где-то на другом компьютере) загрузочную флешку с Windows 10 и на неё же распакуйте архив с Dism++.
Загрузитесь с этой флешки на компьютере, где нужно сбросить пароль, нажмите Shift+F10 в программе установки, а в командной строке введите путь к исполняемому файлу программы в той же разрядности, что и образ на вашей флешке, например — E:dismdism++x64.exe. Учитывайте, что на этапе установки буква флешки может отличаться от той, что используется в загруженной системе
Чтобы посмотреть актуальную букву можно использовать по порядку команды diskpart, list volume, exit (вторая команда покажет подключенные разделы и их буквы).
Примите лицензионное соглашение.
В запустившейся программе обратите внимание на два пункта в верхней части: слева — Windows Setup, а справа — Windows Нажмите по Windows 10, а затем нажмите «Открыть сессию».
В разделе «Инструменты» — «Дополнительно» выберите «Учетные записи».
Выберите пользователя, для которого нужно сбросить пароль и нажмите кнопку «Сброс пароля».
Готово, пароль сброшен (удален). Можно закрыть программу, командную строку и программу установки, а затем загрузить компьютер с жесткого диска как обычно.
Подробно о программе Dism++ и о том, где её скачать в отдельной статье Настройка и очистка Windows 10 в Dism++.
В случае же если ничто из описанных вариантов не помогает, возможно, вам стоит изучить способы отсюда: Восстановление Windows 10.
Конфиденциальность была, есть и будет актуальной для большинства пользователей компьютеров. Обязательность ее использования уже давно стало нормой для большинства организаций, да и домашние компьютеры часто ставят на такого рода защиту. С появлением «десятки» эта мера не потеряла свою необходимость. Конечно, есть ряд причин ставить систему на пароль, но что если его необходимо сбросить? Ведь бывает и так, что пароль теряется, забывается, причиняя массу неудобств, будь то локальная учетная запись, или официальная от Microsoft. И тут уже приходится искать, как сбросить пароль на Windows 10.
Сегодняшний материал как раз про такой случай. Как всегда, обо всем по порядку.
Пароли биос ноутбуков – Использование компьютерного оборудования
Этот метод включает в себя работу с компьютерным оборудованием и компонентами. Продолжайте, только если вы достаточно уверены в выполнении этой задачи. Это может также аннулировать гарантийный срок. Описанные ниже шаги упоминаются как для настольных компьютеров, так и для ноутбуков.
Шаг 1: Отсоедините шнур питания от настольного компьютера или ноутбука.
Шаг 2: Снимите крышку корпуса вашего рабочего стола.
Для ноутбука переверните его вверх дном и выньте аккумулятор. Откройте отсек жесткого диска, сдвинув крышку. Отвинтите и вытащите жесткий диск со своего ноутбука.
Шаг 3: Найдите монетную батарею часов (также известную как литиевая батарея CMOS) и удалите ее. Храните его в стороне, по крайней мере, на час.
Для ноутбука отключите крошечный шнур питания, который соединяет батарею часов с материнской платой. Держите его отключенным не менее часа.
В противном случае вы также можете найти перемычку сброса BIOS, отмеченную CLRP1. Переместите эту перемычку в положение «Очистить». Пусть это будет в этом состоянии не менее часа.
Шаг 4: примерно через час замените аккумулятор в гнездо или переместите перемычку обратно в положение «Выполнить».
Шаг 5: Установите крышку корпуса и запустите компьютер.
Если все сделано правильно, компьютер или ноутбук должны загрузиться без запроса пароля BIOS.
Как снять пароль с БИОСа программным методом
Существует специальная утилита – CMOSPWD, которая поможет сбросить пароль из-под Windows. Это сработает, конечно, если у вас есть доступ к системе, вы помните пароль BIOS, но не хотите заходить туда, чтобы стереть его. Либо не знаете как.
Скачайте утилиту отсюда. Откройте и далее сделайте так: зажмите клавишу SHIFT, нажмите правой кнопкой мышки, затем выберите опцию «Открыть окно команд».

Запустится командная строка, где можно посмотреть, какие команды доступны в этой утилите. Для этого введем следующее – cmospwd_win.exe /?.
Чтобы осуществить сброс пароля BIOS необходимо ввести такую команду:
cmospwd_win.exe /k
Для подтверждения действия очистки CMOS введите цифру 1 и нажмите Enter.
Программу спокойно можно использовать не только в Windows, но и с загрузочной флешки DOS. Первоначально ее нужно поместить в образ.
Использование инструмента debug.exe в Windows
При использовании Windows XP вы можете воспользоваться специальной утилитой. Данный отладчик можно обнаружить по следующему пути – WINDOWS\system32\debug.exe. Вы можете скопировать этот адрес и запустить отладчик с помощью окна «Выполнить», которое открывается сочетанием Win+R.
Так же окно выполнить находится по пути: Пуск -> Выполнить.
Чтобы сбросить пароль БИОС необходимо ввести команды для различных версий систем ввода-вывода:
AMI BIOS:
- -o 70 10
- -o 71 0
- -o 70 11
- -o 71 0
- -q
AWARD BIOS:
- -o 70 17
- -o 71 17
- -q
Phoenix BIOS:
- -o 70 ff
- -o 71 17
- -q
После каждой введенной строчки надо нажимать Enter. Так же обозначение этих кодов следующее:
- q – выход;
- первое число – порт;
- второе число – количество байт.
Использование утилиты PC CMOS Cleaner
Чтобы убрать пароль Биос, существует не одна утилита. Сейчас я объясню, как использовать инструмент PC CMOS Cleaner, которое легко может сбросить пароль CMOS BIOS, привести настройки к заводскому состоянию.
Марка системной платы или ноутбука совсем неважна, так как программа поддерживает практически все версии BIOS. Так же имеется поддержка процессоров с разрядностью 32x и 64x.

Утилита DEBUG
Изменение настроек интерфейса возможно и с помощью специальной утилиты для Windows. Она встроена в 32-разрядные версии ОС и требует для работы запуска от имени администратора. Выполнить обнуление с её помощью несложно, хотя и требуется обладать правами администратора:

Рис.6. Приложение debug.exe
После этого настройки БИОС сбрасываются. А, перезагрузив систему, пользователь увидит сообщение об ошибке и необходимости проверки настроек. Далее следует вручную настроить BIOS или оставить значение параметров таким же, каким оно было при покупке устройства.
Единственным недостатком утилиты является невозможность работать в 64-разрядных версиях Windows. А, значит, она не подходит для большинства современных операционных систем, которые требуют использования других методик.
Обнуляем пароль BIOS на ПК
Сбросить пароль BIOS на стационарном компьютере – не проблема. Он обнуляется при очистке флеш-памяти CMOS – небольшой 32-ногой микросхеме PLCC на материнской плате, в которой хранятся настройки БИОС.

Очистка выполняется многими способами, но так как вход в BIOS Setup для нас закрыт, а операционная система не загружается, рассмотрим только аппаратные.
Внимание! Перед тем как выполнять следующие инструкции, отключите компьютер от электросети
- Способ 1: временное удаление элемента питания флеш-памяти. Память CMOS запитана от батарейки-таблетки CR2032 (на фото ниже под номером 1), которая тоже размещена на материнской плате. Извлеките ее из гнезда и через 15-30 минут установите на место.
- Способ 2: замыкание контактов Clear CMOS специальной перемычкой – джампером (на фото ниже под номером 2). Находятся эти контакты обычно недалеко от батарейки и кроме “Clear CMOS” могут быть промаркированы как “CLRTC”, “Clear RTC”, “CLR CMOS”, “CRTC”, “CCMOS” и т. п. В рабочем состоянии джампер стоит в положении 1-2. Для очистки флеш-памяти переставьте его на контакты 2-3, подождите 30 секунд и верните на место.

Способ 3: нажатие кнопки “Clr CMOS”, которая на некоторых топовых материнских платах заменяет джампер.

После повторного включения ПК пароль BIOS будет сброшен, а остальные настройки BIOS Setup вернутся к первоначальному состоянию.
Как сбросить БИОС до заводских настроек программным методом
Debug — утилита из базового набора 32-битных операционных систем семейства Windows. Ее использование подойдет, чтобы сбросить БИОС на заводские настройки на ноутбуке, если ОС пока загружается. Процедура немного проще, чем изменение настроек, описанное в предыдущем параграфе. Чтобы узнать разрядность своей версии Виндовс, нажмите кнопку «Пуск» и кликните ПКМ по значку «Компьютер», выбрав «Свойства». Параметр указан в строке «Тип системы».
Для запуска этого инструмента нужно нажать комбинацию клавиш Win + R и ввести слово debug в строке поиска. Откроется интерфейс, который напоминает командную строку.
Важно! Предварительно нужно уточнить версию БИОС, который установлен на вашем компьютере. Для этого опять нажмите Win + R и введите запрос MSINFO32
Выделите категорию «Сведения о системе» в меню слева. Версия БИОС указана в окне справа в перечне элементов. В утилите Debug нужно будет ввести указанные далее значения, нажимая Enter после каждой строки.
Award BIOS AMI BIOS:
- 70 17;
- 71 17;
- Q.
AMI BIOS:
- 70 10;
- 71 0;
- 70 11;
- 71 0;
- Q.
Phoenix BIOS
- 70 FF;
- 71 17;
- Q.
После этого компьютер запросит перезагрузку. Выполнив процедуру, он сбросит настройки БИОСа или UEFI до дефолтных. Что происходит при этом — операционная система отправляет указанные значения на 70-й и 871-й порты, сбрасывая контрольные суммы в БИОСе и тем самым обнуляя его настройки
Важно! В 64-битных версиях Windows-утилита Debug деактивирована, поэтому такой метод не сработает
Сброс через BIOS
Для упрощения задачи пользователя сброс настроек до значений по умолчанию возможен при помощи утилиты, встроенной в БИОС.
Для того чтобы воспользоваться ей, следует зайти в интерфейс, нажав во время загрузки определённую функциональную клавишу.
Чаще всего это Del и F2, реже – Esc, F10 и F11.
Определить точнее, какая именно клавиша нужна для входа в настройки, можно сразу же при запуске системы, когда эта информация появляется в нижней части экрана.
Совет: Для интерфейса UEFI загрузка происходит слишком быстро, и мелькающую надпись рассмотреть непросто. В этом случае можно попробовать нажать по очереди все функциональные или найти нужную в интернете по своей модели ноутбука.

Рис.2. Определение клавиши для входа в меню настроек БИОС
После входа в меню БИОС следует найти меню выхода (Exit) и выбрать в нём пункт Load setup defaults. Согласившись со сбросом настроек (выбор кнопки Yes), вы восстановите их заводские значения.
После нажатия F10 сделанные вами изменения сохранятся.
Рис.3. Сброс через БИОС для большинства популярных моделей ноутбуков
Владельцы некоторых моделей лэптопов могут увидеть в меню БИОС и другие надписи, кроме Load setup defaults.
Например, пользователь техники Sony найдёт здесь надпись F3 Optimized Defaults, говорящую о том, что после нажатия этой функциональной клавиши и сохранения изменений тоже произойдёт сброс.
Для современных моделей марок Samsung, Toshiba и HP в настройках есть пункт F9 Setup Defaults, обычно расположенный в нижней или правой части экрана.
Это значит, что для сброса требуется нажать F9 и сохранить изменения.
Для устаревших моделей оборудования, BIOS которых отличается от современных вариантов, в настройках необходимо найти пункты Use Default Settings или Set BIOS Default.
При их выборе на экране может появиться надпись, предлагающая или сброс на заводские настройки (Load Optimized Defaults), или переход на настройки, оптимизированные для защиты от сбоев (Load Fail-Safe Defaults).
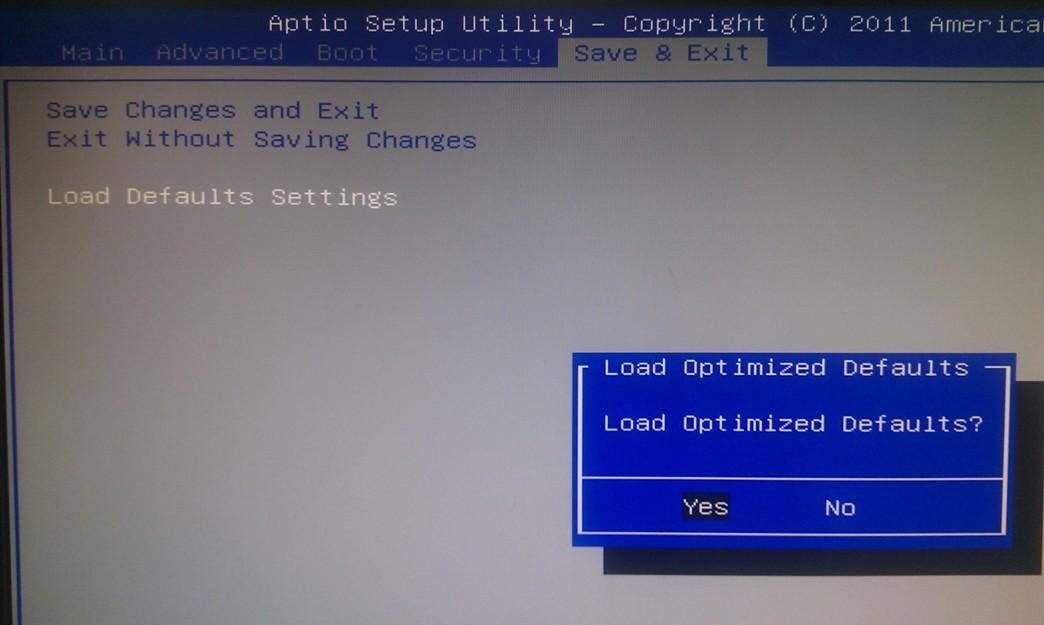
Рис.4. Особенности сброса для старых ноутбуков
В большинстве случаев сброс настроек приведёт к восстановлению работоспособности компьютера и нормальной загрузке.
Однако если в процессе обнуления произошла ошибка, например, при выборе носителя, с которого загружается система, пользователю придётся ещё раз войти в настройки БИОС и внести небольшие изменения:
- Открыть BIOS;
- Перейти в раздел Boot;
- Выбрать вкладку Boot Mode и, если в этом поле записано UEFI, изменить его на Legacy;
- Сохранить изменения и перезагрузить систему.

Рис. 5. Изменение способа загрузки при сбившихся настройках
Программный метод сброса может и не сработать. Например, если на БИОС стоит пароль. Или войти в него не получается по какой-то другой причине.
Как сбросить пароль BIOS на ноутбуке или компьютере Acer
Если у вас имеется ноутбук Acer, а также доступ к операционной системе, то вы легко удалите пароль БИОС с помощью встроенной утилиты Acer eSettings Management. Если у вас она есть, замечательно, а если нет, то загрузите с официального сайта + Acer Empowering.
- Запустите инструмент Acer eSettings Management из меню Пуск или рабочего стола. Программа обычно находится по пути «Пуск – Все программы – Технология расширения полномочий – Управление Acer eSettings».
- Найдите пункт «Пароли BIOS» (Passwords BIOS).
- Нажмите по пункту «Удалить пароль», чтобы восстановить доступ в BIOS. Так же вы можете его создать.

Обратиться к производителю системной платы или ноутбука
Если вышеуказанные методы не помогли вам удалить пароль с БИОС, то единственным вариантом остается только одно – написать обращение производителю устройства. Ведь только они знают, как правильно очистить CMOS память и вернуть BIOS к состоянию по умолчанию.
Помимо этого, вы можете обратиться и в сервисный центр, но придется заплатить за услуги. Для сброса пароля BIOS в сервисе имеются специальные инструменты. Есть возможность не только очистки пароля, но и замены микросхемы BIOS на аналогичную.
Надеюсь, данные методы помогли вам, и вы сбросили свой пароль БИОС на компьютере или ноутбуке. Будьте аккуратны, когда в следующий раз будете устанавливать новый пароль.
Первый способ сбросить настройки биос в ноутбуке – извлечь батарейку
На материнской плате ноутбука есть маленькая батарейка, которая питает микросхему CMOS. Когда она разряжается после нескольких лет, ноутбук не запоминает дату, забывает настройки и в некоторых случаях, отказывается работать вообще.
Если ее вытащить, то можно мгновенно сбросить биос, только выньте вилку шнура питания и вытащите аккумулятор.
Затем отвинтите крышку корпуса, после чего спичкой или зубочисткой аккуратно переместите небольшой монтажный кронштейн, и батарея выскочит из гнезда.
Обычно это 3-вольтовольтная литиевая батарея с этикеткой CR2032 (стоит примерно пять долларов).

ВНИМАНИЕ: в ноутбуках CMOS батарея иногда припаяна. В этом случае, ее лучше не трогать, а воспользоваться следующим способом
Если ваш ноутбук современный, то отвинчивать возможно и не придется ничего. Переверните ноут днищем верх и посмотрите нет ли надписи «CMOS».
Если есть, то рядом должно находится отверстие. Засуньте в него скрепку или что-то типа того и подержите примерно десять сек.
Как сбросить пароли биос ноутбуков HP, Acer, Asus, Lenovo
Большинство персональных компьютеров не имеют паролей BIOS, потому что функция должна быть включена вручную кем-либо. Тем не менее, многие корпоративные машины имеют пароли BIOS, установленные по соображениям безопасности, и если вы читаете этот пост, вы, вероятно, поняли, что сломать пароль BIOS не так просто. Как сбросить пароли биос ноутбуков?
Можно ли загрузить операционную систему или нет, зависит от того, сколько параметров безопасности было включено. В большинстве современных систем BIOS вы можете установить пароль супервизора, который просто ограничивает доступ к самой утилите BIOS, но позволяет загружать Windows. Второй вариант, обычно называемый Boot Up Password, или что-то подобное, должен быть включен, чтобы вы могли видеть сообщение до загрузки операционной системы.
Также стоит отметить, что вам, возможно, придется открыть свой компьютер, чтобы попытаться обойти пароль BIOS, и если у вас есть рабочий стол, это, как правило, намного проще. Мало того, что проще открыть рабочий стол, найти компонент, который нужно вынуть, намного проще. В этой статье я расскажу о различных способах обойти пароль BIOS и, надеюсь, это сработает.
Если вам нужно сбросить пароль Windows читайте эту статью: забыл пароль от ноутбука.
Установка пароля в BIOS
Прежде чем описывать процесс сброса пароля, сначала следует знать, как его установить, удалить, а также эффективно ли его устанавливать для защиты компьютера именно на БИОС.
Установка пароля в БИОСе для защиты компьютера считается более эффективной по нескольким причинам. Если, к примеру, установить пароль при входе в операционную систему, то его можно с легкостью взломать программным способом или даже обойти (например, через безопасный режим). Сделать то же самое в BIOS вряд ли получится. Это первый плюс. Кроме того, установленный в BIOS пароль запрашивается сразу же при включении компьютера (еще до включения операционной системы), так что те, кто не знают комбинации, даже не смогут включить компьютер. Чтобы зайти в настройки БИОС и изменить или удалить пароль, тоже нужно будет ввести существующий код, и это еще один плюс в копилку такой защиты.
Конечно же, любую защиту можно взломать или обойти, и BIOS не исключение. Для этого нужно всего лишь открыть системный блок или ноутбук и выполнить определенные манипуляции. Но не все смогут справиться с такой задачей, и довольно часто такие пользователи просто обращаются к специалистам в сервисный центр.
Итак, как же установить пароль на БИОСе? Для начала нужно перезагрузить компьютер (или просто включить, если до этого он был выключен) и зайти в BIOS, нажав кнопку «Delete». Можно щелкать несколько раз до тех пор, пока не откроется БИОС — ничего страшного в этом нет. Но не у всех вызов BIOS осуществляется с помощью этой кнопки. Все зависит от компьютера/ноутбука и установленной материнской платы. Узнать, какой клавишей осуществляется вызов BIOS, можно при включении компьютера (еще до загрузки операционной системы) — нужная клавиша будет написана в нижней части экрана. Это может быть «Delete», «F1», «F2», «F10» и т.д.

Установить пароль БИОС можно зайдя на вкладку «Security» меню BIOS Setup
После того как откроется BIOS, необходимо найти в главном меню пункт «BIOS Setting Password». После нажатия кнопки «Enter» откроется маленькое окно, в котором можно будет задать пароль. Максимально возможный размер комбинации тоже зависит от BIOS, к примеру, 6 символов. Значит, в данном случае можно придумать хороший пароль до 6 символов, ввести его и нажать клавишу «Enter». При этом желательно записать эту комбинацию куда-нибудь еще. Далее, система выдаст пользователю еще одно такое же окно, где нужно будет подтвердить пароль. Необходимо еще раз ввести тот же код и щелкнуть «Enter». После этого система выдаст сообщение «Password installed» (т.е. пароль установлен) и можно нажимать «ОК».
Все, комбинация задана, но она будет запрашиваться только при попытке зайти в BIOS. Компьютер, как и прежде, будет включаться без пароля. Если необходимо сделать так, чтобы код запрашивался и при включении компьютера, то понадобится выполнить еще одну настройку.
В этом же меню надо найти вкладку «Advanced BIOS Features» и щелкнуть на нее. Затем нужно найти пункт «Password Check». Обычно напротив него стоит пункт «Setup», который означает, что комбинация будет запрашиваться только при входе в БИОС. В данном случае понадобится изменить этот параметр на другой — «Always». Теперь установленный код будет запрашиваться и при включении компьютера, и при попытке зайти в БИОС. Осталось только сохранить все изменения. Для этого необходимо нажать клавишу «F10», а затем — «Enter». Компьютер (или ноутбук) сразу же перезагрузится, и при включении появится окошко с запросом пароля. Необходимо ввести установленную комбинацию и нажать клавишу «Enter». После этого начнется загрузка операционной системы.
как сбросить пароль bios мастер кодами
Принцип я уже рассказывал в заметке Как сбросить пароль BIOS на ASUS. Данный метод подойдет как для ноутбуков aser или e-machine, да и других. Что делаем, включаем ваш ноутбук и пытаемся зайти в биос. Видим ввод пароля.

несколько раз вводим не верный пароль, неверным будет любой, шанс угадать мизерный.

Появляется вот такое меню, в котором вы выбираете Enter Unlock Password.

Тут от вас требуют ввести некий мастер код, ниже я научу его получать. Записываем к себе код 54697781, он нам поможет взломать пароль bios

Теперь нам нужно воспользоваться дешефраторами, я покажу вам два онлайн.
http://service.wna.ru/rus/useful/udalenie_parolya_na_noutbuke.html
Внизу в поле Введите код тут вставляем скопированный выше 54697781, у вас будет свой код.

Все видим, мы получили два мастер пароля, нижний нам подойдет, и мы теперь можем взломать пароль bios

еще один сайт это https://bios-pw.org/
Смысл тот же вводите код и нажимаете Get Password.

Копируем полученный код.

Вводим данный код и готово. Все как видите у меня получилось убрать пароль в bios.

Единственное нужно, в bios поменять пароль на пустой, делается это на вкладке Security > Set Supervisor Password.

Вводим текущий пароль, тот что мы сгенерировали, а новый оставляете пустым, далее жмете F10 и сохраняете настройки.

https://youtube.com/watch?v=FU4_j15ki-Q
Сбросить к заводским настройкам ноутбукToshiba
Для восстановления заводских настроек в Toshiba делайте так: нажмите и удерживайте клавишу 0 (ноль) на клавиатуре (цифровая клавиатура справа).
Включите ноутбук. Отпустите кнопку 0 (ноль), когда он начнет звучать. Затем появится программа, которая позволит восстановить ноутбук к заводским настройкам. Вы просто следуйте инструкциям и выполняйте указания.
Полностью подробно со всеми картинками, можно описать лишь для одной определенной модели.
Я же в этой запиши хотел описать варианты для всех моделей. Как получилось решать вам.
Сброс настроек BIOS через меню BIOS
Этот способ подойдет в том случае, если есть возможность доступа в BIOS при включении компьютера. Для этого нужно при включении компьютера нажать специальную кнопку, которая отвечает за вход в настройки BIOS’a. Чаще всего этой кнопкой является кнопка Del (Delete).
Сброс настроек BIOS в Award Bios
Клавиатурой переходим к пункту «Load Optimized Defaults». Нажимаем клавишу Enter, затем на запрос подтверждения выбираем стрелками клавиатуры «OK». Нажимаем Enter.
Теперь переходим к пункту «Save & Exit Setup». Нажимаем Enter, после чего компьютер должен отправиться в перезагрузку, а настройки BIOS — сброшены.
Сброс настроек BIOS в Phoenix Bios
Стрелками клавиатуры (влево, вправо) переходим во вкладку верхнего меню под названием «Exit».
Там находим пункт «Load Setup Defaults». Выбираем его стрелками вверх, вниз и нажимаем клавишу Enter. Появится окошко, в котором необходимо подтвердить ваше желание сбросить настройки BIOS — выбираем «OK», и нажимаем Enter.
Теперь нужно выбрать пункт «Exit & Save Changes».
Переходим туда, жмем Enter, если запросит подтверждение — выбираем «OK», и опять нажимаем Enter. Компьютер должен перезагрузиться и сбросить настройки BIOS.
Сброс настроек BIOS в ASRock UEFI BIOS
В верхнем меню переходим на вкладку «Exit».
Выбираем пункт «Load UEFI Defaults».
На вопрос «Load UEFI Defaults?» отвечаем «Yes».
Теперь выбираем пункт «Save Changes and Exit».
На очередной вопрос в виде «Save configuration changes and exit setup?» отвечаем «Yes».
После этого настройки BIOS будут сброшены, а компьютер перезагрузится.
Сброс настроек BIOS в ASUS UEFI BIOS
Первый вариант
В правом нижнем углу ищем кнопку «Default (F5)» и нажимаем на неё.
Появится окошко с запросом на подтверждение выполняемого действия. Выбираем «OK».
Теперь перед нами опять откроется главное меню. В правом верхнем углу находим кнопку «Exit/Advanced Mode», и нажимаем на неё.
Выбираем «Save Changes & Reset».
Компьютер отправится в перезагрузку, а настройки BIOS будут сброшены.
Второй вариант
Нажимаем на клавишу F5 , или же на кнопку «Default (F5)» в низу экрана.
В появившемся окошке выбираем «ОК«, или нажимаем клавишу ввода ( Enter ).
Затем выбираем «Save & Exit(F10)» (или нажимаем клавишу F10).
И вновь нажимаем «ОК«, или же клавишу ввода ( Enter ).
Сброс настроек BIOS в MSI UEFI BIOS
В главном меню BIOS выбираем пункт «Mainboard settings» («Settings»).
Выбираем пункт «Save & Exit».
В открывшемся меню выбираем пункт «Restore Defaults».
Появится окошко с запросом на подтверждение действия — «Load Optimized Defaults?». Отвечаем «YES».
Теперь необходимо выйти, сохранив сброшенные настройки BIOS. Для этого переходим к пункту «Save Changes and Reboot».
На вопрос, действительно ли мы хотим перезагрузиться — Save configuration and reset — отвечаем «YES.
После этого компьютер перезагрузится, а его настройки BIOS будут сброшены на настройки по умолчанию.
Способы обхода паролей BIOS
Невзирая на то, что BIOS является мощным средством защиты, существуют способы обхода установленного в ней пароля. Иногда любопытные или стремящиеся максимально защитить свои данные пользователи ставят пароли на всём, на чём только можно, но нередко эти пароли ими забываются. Тяжело переносится забытие пароля на BIOS (пароль на загрузку системы), зачастую это может привести к покупке новой материнской платы, однако этого можно избежать воспользовавшись слабостями архитектуры построения ЭВМ и преднамеренно оставленными разработчиками «чёрными ходами».
Полагаю, что всем (или почти всем) обитателям Хабрахабра известно, что пароль BIOS (так же, как и иные основные настройки системы) хранится в памяти CMOS (Complimentary Matal-Oxide-Semiconductor — Комплиментарный Металло-Оксидный Полупроводник), которая требует постоянной подпитки батарейкой, установленной на материнской плате.
Отсюда и следует один из способов обхода пароля, точнее его сброса вместе со всеми настройками, хранящимися в BIOS:
Способ 1 — Метод Чубайса
так как CMOS требует постоянной подпитки для сохранения данных, то из этого следует, что убрав такую подпитку (батарейку) на некоторое время (примерно 24 часа) мы добьёмся очистки BIOS. После необходимо снова вставить батарейку на нужное место и при запуске ЭВМ указать снова задать нужные параметры вроде времени, нового пароля (если уж он так сильно необходим) и прочие нужные вам настройки.
Способ эффективный, но долгий, а время, как известно, очень ценный ресурс и пользователь, как и IT специалист не всегда обладает им. Эти особенности делают этот способ не очень практичным и скорее крайним средством, чем реальной практикой. К тому же батарейку на некоторых моделях материнских плат бывает крайне сложно извлечь без использования дополнительных инструментов, поэтому есть смысл прибегнуть к способу, который описывается в инструкциях к материнским платам:
Способ 2 — Аварийная кнопка
на большей части материнских плат существуют специальные разъёмы для очистки памяти CMOS, которые обычно они расположены в непосредственной близости от батарейки (узнать местоположение такого разъёма можно из схемы материнской платы, приведённой в инструкции к ней или на сайте компании-изготовителя). Для очистки памяти CMOS необходимо замкнуть эти разъёмы, после чего включить ПК и заново выставить настройки BIOS.
Если же вы оказались счастливчиком, которому часто попадаются редкие ситуации или вы просто не ищете лёгких путей, то для вас есть ещё один способ (описанный в книге goldenshara.com/viewtopic.php?t=7802):
Способ 3 — Инженерный пароль
Заключается во вводе вместо забытого пароля BIOS инженерного пароля для данной системной платы:
| AWARD | |
|---|---|
| _award | Condo |
| 01322222 | d8on |
| 589589 | HLT |
| 589721 | J262 |
| 595595 | J332 |
| ALFAROME | J64 |
| Ally | Lkwpeter |
| ALLY | LKWPETER |
| aLLy | Pint |
| aPAf | PINT |
| AWARD PW | SER |
| AWARD SW | SKY_FOX |
| AWARD_SW | SYXZ |
| Awkward BIOSTAR | TTPTHA |
| CONCAT | ZJAAADC |
| AMI | |
|---|---|
| A.M.I. | CONDO |
| AAAMMMIII | HEWINTT RAND |
| AMI | LKWPETER |
| AMI?SW | PASSWORD |
| AMI_SW | SER |
| BIOS |
Однако стоить помнить, что данные пароли работают только на BIOS версии 4,55G и ниже (класс системных плат до i845P чипсета).
Способ 4 — Вспомним старину
Ещё один из методов сброса пароля заключается в использовании среды DOS. Для этого необходимо загрузиться в среду DOS (чистую DOS, а не эмулированную из-под Windows) и ввести такие команды:
* AWARD и AMI BIOS: DEBUG -O 70 17 -O 71 17 Q
* Phoenix BIOS: DEBUG -O 70 FF -O 71 FF Q
Как сбросить пароль БИОС на ноутбуке и компьютере
Сегодня поговорим о том, как сбросить пароль BIOS на системной плате ноутбука или компьютера. Если вы вдруг забыли пароль, то войти в систему будет проблематично.
В этом случае, можно подумать, что системную плату нужно заменить, но это не так. Разработчики уже давно преднамеренно внедряли способы, которыми можно быстро и просто отключить пароль в биосе. В такой ситуации может оказаться абсолютно каждый, например, если вы сами установили пароль, стоит резервный код, либо защита уже была включена при покупке компьютера с рук.
При использовании Windows XP вы можете воспользоваться специальной утилитой. Данный отладчик можно обнаружить по следующему пути – WINDOWSsystem32debug.exe. Вы можете скопировать этот адрес и запустить отладчик с помощью окна «Выполнить», которое открывается сочетанием Win+R.
Так же окно выполнить находится по пути: Пуск -> Выполнить.
Чтобы сбросить пароль БИОС необходимо ввести команды для различных версий систем ввода-вывода:
AMI BIOS:
- -o 70 10
- -o 71 0
- -o 70 11
- -o 71 0
- -q
AWARD BIOS:
- -o 70 17
- -o 71 17
- -q
Phoenix BIOS:
- -o 70 ff
- -o 71 17
- -q
После каждой введенной строчки надо нажимать Enter. Так же обозначение этих кодов следующее:
- q – выход;
- первое число – порт;
- второе число – количество байт.
Чтобы убрать пароль Биос, существует не одна утилита. Сейчас я объясню, как использовать инструмент PC CMOS Cleaner, которое легко может сбросить пароль CMOS BIOS, привести настройки к заводскому состоянию.
Марка системной платы или ноутбука совсем неважна, так как программа поддерживает практически все версии BIOS. Так же имеется поддержка процессоров с разрядностью 32x и 64x.
Данный способ хорошо срабатывает на современных системных платах и ноутбуках. Для реализации этого способа вам понадобится смартфон или другой компьютер с выходом в интернет.
Итак, все, что вам необходимо сделать – три раза ввести пароль неправильно. После этого на экране отобразиться сообщение, что система отключена, а также специальный код.
Этот код поможет нам в отключении пароля БИОС. Запишите его или запомните. Затем зайдите на сайт BIOS-PW.org и впишите его в поле «Enter your code». Нажмите кнопку «Get password».
Далее вы можете использовать в качестве пароля указанные ниже варианты паролей. Чтобы его ввести – отключите компьютер, заново включите и введите пароль с сайта в поле.
Если у вас имеется ноутбук Acer, а также доступ к операционной системе, то вы легко удалите пароль БИОС с помощью встроенной утилиты Acer eSettings Management. Если у вас она есть, замечательно, а если нет, то загрузите с официального сайта + Acer Empowering.
- Запустите инструмент Acer eSettings Management из меню Пуск или рабочего стола. Программа обычно находится по пути «Пуск – Все программы – Технология расширения полномочий – Управление Acer eSettings».
- Найдите пункт «Пароли BIOS» (Passwords BIOS).
- Нажмите по пункту «Удалить пароль», чтобы восстановить доступ в BIOS. Так же вы можете его создать.
Если вышеуказанные методы не помогли вам удалить пароль с БИОС, то единственным вариантом остается только одно – написать обращение производителю устройства. Ведь только они знают, как правильно очистить CMOS память и вернуть BIOS к состоянию по умолчанию.
Помимо этого, вы можете обратиться и в сервисный центр, но придется заплатить за услуги. Для сброса пароля BIOS в сервисе имеются специальные инструменты. Есть возможность не только очистки пароля, но и замены микросхемы BIOS на аналогичную.
Надеюсь, данные методы помогли вам, и вы сбросили свой пароль БИОС на компьютере или ноутбуке. Будьте аккуратны, когда в следующий раз будете устанавливать новый пароль.
Выводы
Методики обнуления БИОС дают возможность справиться с проблемой, не обращаясь к сторонним специалистам. Чаще всего вопрос решается в течение нескольких минут, большая часть которых будет потрачена на разборку и сборку лэптопа.
Но, если ни один из способов не помог сбросить пароль, для восстановления возможности самостоятельно менять настройки всё же придётся обратиться к мастерам.
Не исключено, что в этом случае устройство защищено с помощью отдельной энергонезависимой микросхемы.
https://youtube.com/watch?v=HsBtRE1L1R0