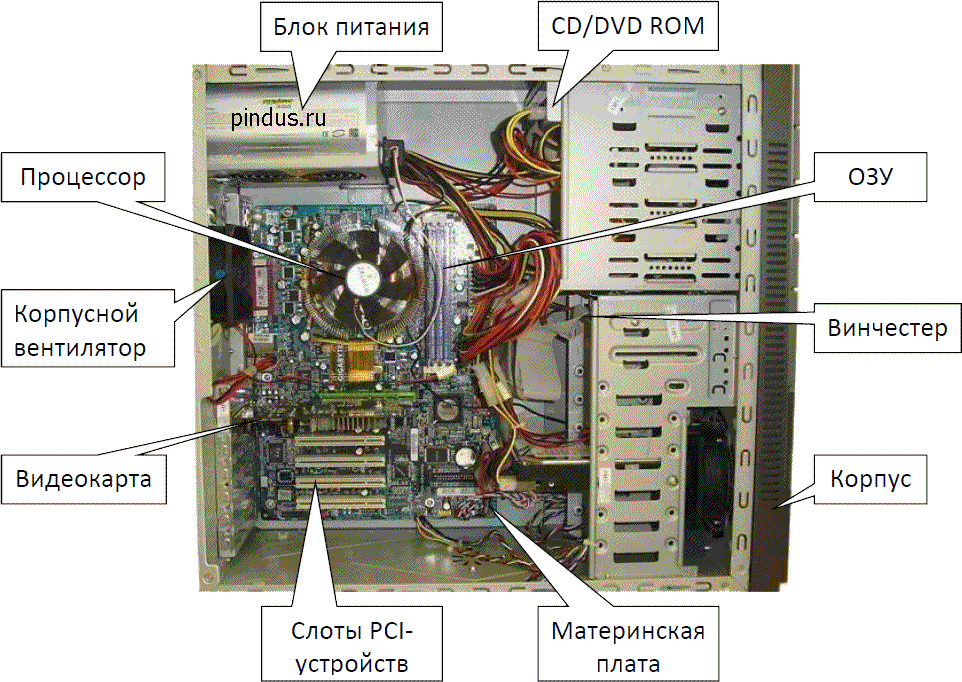Шаг 5: сброс настроек bios/uefi
Ну и последнее…
Если вы замечаете, что при включении ПК на нем на мгновение появляется изображение с логотипом производителя, проходит инициализация, а потом, когда должна начать загружаться Windows — всё пропадает — попробуйте зайти в BIOS и сбросить настройки в дефолтные (по умолчанию).
Кстати, подобное поведение ПК может указывать и на проблему с HDD (но в предыдущем шаге, если вы отключали от мат. платы диск — она должна была бы быть выявлена…).
Также при этом, обычно, на экране появляются характерные ошибки…
Чтобы не повторяться здесь, как выполнить подобную процедуру, приведу пару ссылок на свои предыдущие заметки (инструкции).
Компьютер пищит при включении
Если у вас компьютер при запуске пищит и не выключается, то это статья как раз для вас. В ней я расскажу причины звуковых сигналов, издаваемых системным блоком компьютера, а также способы их устранения.
Итак, если компьютер пищит при запуске, то это говорит о поломке или неправильном подключении устройства на материнской плате.
В начале загрузки компьютер опрашивает все подключенные устройства и если ему что-то не нравиться начинает возмущаться и пищать.
У каждой материнской платы есть BIOS (UEFI) и в зависимости от его модели вы можете услышать различные звуковые сигналы.
Модель BIOS можно узнать из логотипа на микросхеме материнской платы.
В нашем случае (на фото выше) видим тип UEFI BIOS.
Примечание: сейчас большинство современных материнских плат выходит именно с эим типом прошивки микросхем (UEFI).
Если не смогли найти производителя или BIOS, то можете обратиться к документации на материнскую плату, расположенную на официальном сайте производителя. Для поиска документации по вашей материнской плате перепишите ее модель, сняв левую крышку (показать подсказку ) корпуса системного блока и посмотрев надпись на плате.
Если и в этот раз вы не узнали производителя BIOS или его нет в нашем списке ниже, то не расстраивайтесь, звуковые сигналы почти у всех материнских план примерно одинаковые. С помощью приведенных таблиц вы легко сможете определить неисправность по писку вашего компьютера.
Таблица звуковых сигналов для основных моделей BIOS приведена ниже.
Проверьте видеокабель
Если индикатор питания горит, а монитор отказывается показывать хоть что-то кроме известного произведения Малевича, стоит проверить, насколько надежно он подключен к компьютеру. Проверьте целостность сигнального кабеля и то, насколько хорошо он вставлен в гнезда ПК и монитора. Причем VGA и DVI-кабели должны быть не просто вставлены в разъемы, а еще и закреплены там с помощью винтов на штекерах.
Если с проводом все хорошо, посмотрите к тому ли видеовыходу ПК он подключен. Это актуально, если в вашем компьютере имеется не только интегрированная, но и дискретная графика или несколько дискретных видеокарт. Совсем нелишним будет и проверить работоспособность видеовыхода ПК. Для этого попробуйте подключить монитор через другой разъем. Например, вместо HDMI можно попробовать VGA.
Еще один важный момент касается мониторов с несколькими разъемами для подключения ПК. В их меню обычно есть возможность переключения между разными источниками сигнала — убедитесь, что эта настройка не сбилась, и ваш монитор «смотрит» на нужный разъем.
Проверьте, исправен ли сам монитор
Для того чтобы проверить исправен ли монитор, не обязательно носить столь габаритный гаджет к другу или соседу. Все намного проще. Отключите от монитора все провода кроме кабеля питания. Через несколько секунд после этого исправный гаджет выдаст на экран предупреждение об отсутствии сигнала или другую информацию. Если же этого не происходит, скорее всего, проблема кроется именно в мониторе и вам не обойтись без поездки в сервисный центр. Хотя для успокоения совести вы все-таки можете попробовать вывести на него картинку с ноутбука или все-таки навестить соседа. Если же сообщение все-таки появляется, монитор исправен, и вам нужно перейти к проверке своего компьютера.
Исключите проблемы с оперативной памятью
Компьютер может отказаться работать из-за проблем с оперативной памятью. Проверить это достаточно легко. Отключите питание от ПК, снимите крышку системного блока, откройте защелки у слотов ОЗУ и аккуратно достаньте ее из разъемов.
После этого почистите контакты оперативной памяти с помощью обычного ластика. Но не спешите устанавливать все модули обратно. Для начала поставьте лишь один из них и попробуйте включить компьютер. Если он стартует, попробуйте переставить нашу «экспериментальную» планку в другой слот. Если ПК заработал, во всем виноват неисправный слот оперативной памяти. Если же компьютер не запускается при установке ОЗУ в один из слотов, проблема кроется в именно в нем. Компьютер в принципе отказывается запускаться? Повторите эту процедуру со вторым модулем памяти.
При проблеме с одним из модулей, вам достаточно купить еще одну планку оперативки (учтите, что она должна работать с оставшейся в строю в двухканальном режиме). В случае с неисправным слотом, придется посетить сервисный центр или купить новую системную плату, если цена ремонта слишком высока. Впрочем, есть и третий вариант. Многие материнские платы имеют не два, а четыре слота ОЗУ. И тут можно попробовать переставить оперативку в незадействованную ранее пару разъемов.
Проверьте видеокарту
Неисправная видеокарта, конечно же, не сможет выдать картинку на ваш монитор. Поэтому обесточьте компьютер, отключите шлейф дополнительного питания видеокарты, выкрутите крепежный винт и аккуратно достаньте видеокарту из слота. После этого почистите контакты видеокарты с помощью ластика, установите ее на место в обратном порядке и попробуйте включить компьютер.
Решение проблемы:
Когда компьютер превратился в «пациента».
Подготавливаем его к «операции». Сначала от него нужно все отсоединить — клавиатуру, мышь, монитор, питание, веб- камеру – все отключаем, кладем «пациента» на операционный стол. Для проведения «операции» нам для начала понадобятся: хорошее освещение, крестовая отвертка, небольшая кисточка, влажные спиртовые салфетки, если пыли много – пылесос..
Кладем системный блок верхней крышкой к себе, ищем два металлических болтика и выкручиваем их.
Со стороны открученных болтиков тянем — потянем крышку, пока не вытащим, и вот примерно, что мы видим:
Начинаем решать проблемы по порядку.
Отошел кабель подключения
Я применяю для подключения монитора к системному блоку (к дискретной видеокарте) HDMI кабель. У вас может быть VGA, DVI и так далее. Чаще всего, монитор не работает при включенном системном блоке, именно из-за того, что отсоединился контакт кабеля, идущего к системному блоку.
В этом случае, нужно просто пошевелить контакты кабеля, как на входе к монитору, так и на месте входа в системный блок. В 50% случаев, монитор заработает. Кроме этого, могут окислиться контакты. В этом случае, их необходимо аккуратно прочистить ваткой со спиртом (можно ластиком), чтобы снять зеленоватый налёт, если он у вас появился.
Также, если вы часто передвигаете монитор, слоты входа могут расшататься, и кабель будет недостаточно плотно прилегать к контактам. В этом случае, их нужно закрепить, пусть даже скотчем, лишь бы они плотно соединялись. Да и вообще, советую поменьше шевелить монитор, чтобы кабель не расшатывался и не выскакивал.
Кроме этого, не лишним будет попробовать подключить монитор через другой кабель. Очень может быть, что дело в нём.
В каких еще случаях ПК может пищать
Ниже рассмотрим более частые случаи, когда ПК начинает издавать писк помимо сигналов БИОС:
- Сборка нового устройства. Если после самостоятельной сборки компьютер начал пищать, первое, что необходимо сделать – проверить, насколько правильны и надежны соединения. Неправильное соединение элементов может стать причиной писка, не имея никакого отношения к серьезной поломке компонентов. Иногда бракованные комплектующие могут привести к появлению нехарактерных звуков.
- Звуки после процедуры модернизации. Если в процессе апгрейда были подобраны несовместимые элементы, появятся гудки. Даже новая, но совершенно неподходящая видеокарта станет причиной тому, что ПК будет постоянно пищать.
- Устройство издает гудки после чистки или переборки компонентов. В таком случае что-то внутри устройства могло отойти, поэтому нужно проверить соединения. Повреждение микросхемы также может стать причиной появления звуков.
- Если после удара или падения компьютер запищал, первым делом проверяем жесткий диск. Этот компонент ломается при ударе чаще всего.
- Замыкание после того, как ПК был залит жидкостью. Здесь возможны два варианта: ремонт в сервисном центре или замена залитых компонентов.
- Скачки напряжения. Часто ПК начинает пищать после сильных перепадов напряжения. Такое может произойти вследствие грозы. Когда по этой причине детали выходят из строя, они подлежат серьезному ремонту или замене.
- Некорректно обновили БИОС. Сброс настроек до заводских поможет решить проблему. Если пользователь некорректно изменил настройки, потребуется перепрошить ВІОЅ.
- Писк при запуске ПК после установки программ. Если в сети необдуманно была скачана и установлена какая-то программа с вирусом, компьютер уведомит об этом пользователя характерными звуками. Иногда может помочь сброс настроек БИОС и запуск антивирусной программы.
Если ПК постоянно после включения издает писк, причин тому может быть множество. Когда устройство начинает пищать при запуске, это необязательно должно указывать на серьезную поломку. Выше мы привели несколько простых способов, которые помогут определить причину проблемы с появлением гудков.
Первым делом пользователь должен:
- Подсчитать количество гудков.
- Установить версию БИОС.
- Определить тип ошибки.
- По возможности постараться самостоятельно ее ликвидировать.
Пользователям, который не уверены в своих силах, крайне не рекомендуется самостоятельно вмешиваться в ремонт техники, поскольку это может в несколько раз усугубить поломку. Оптимальный вариант – показать устройство грамотному мастеру, который выполнит ремонт и вернет работоспособный ПК. Проблемы с блоком питания, платой, видеокартой и другими элементами компьютера вообще – это непростые задачи, решить которые можно только с помощью профессионала. Таким образом, вы получите исправное устройство и не усугубите ситуацию. Опытный мастер объективно оценит состояние устройства, даст комментарии ошибкам и быстро ликвидирует их. Нужно обращаться к профессиональным мастерам, которые помогут реабилитировать технику. Исправный компьютер скажет спасибо владельцу и прослужит годы.
Что делать если нет дискретной видеокарты?
В таком случае вы убьете двух зайцев одновременно, в первую очередь: проверите работу вашего процессора, а также интегрированной видеокарты.
Стоит отметить, что процессоры редко являются причиной поломки, но все-же проверка лишней не будет. Попробуйте найти у знакомых аналогичный процессор, если такой возможности нет, то снимите кулер, после чего попробуйте прочистить процессор. Возьмите влажную салфетку и протрите верхнюю часть силиконового чипа, на ней наверняка остались засохшие следы старой термопасты.
После того, как полностью отчистите его, поставьте маленькую каплю свежей термопасты и равномерно распределите ее.
Теперь можете вернуть кулер на место, не забудьте подключить его питание. Если проблема не решена, то вряд ли проблема в процессоре, так что переходите к следующему этапу диагностики.
Оперативная память (ОЗУ).
Вам снова придется разбираться с материнской платой, откройте корпус системного блока, после чего вы увидите одну или несколько небольших плат, установленных перпендикулярно материнской в противоположной стороне от видеокарты. Это слоты (плашки) оперативной памяти, у вас их может быть несколько, так как большое количество «материнок» поддерживают многоканальную работу. Вам необходимо извлечь каждую из них, делается это довольно просто, так как каждая плашка держится на боковых защелках, просто оттяните их.
После того как достали «оперативку озу» приступайте к ее очистке. Возьмите обычный ластик для бумаги и протрите им контакты на каждой из плашек. Делайте это плавно и тщательно, что пыль и окисления полностью пропали с плашки. Также вытащите батарейку БИОС, чтобы наверняка были сброшены настройки. После этого верните плашку или плашки в исходно положение и закрепите их. Подождите около минуты и включайте ваш десктоп, возможно проблема решится.
Блок питания.
Многие экономят при сборке компьютера, поэтому устанавливают посредственные БП – это очень большая ошибка, так как без надежного и качественного источника питания система не будет работать в должной мере. Зачастую БП от китайских производителей имеют фальшивые сертификаты, а также неправдивую заявленную мощность. Проверить функционирования блока питания можно двумя способами:
- Используйте специальный прибор для замера напряжения. Мультиметр позволяет проверить работоспособно ли устройства или же ему пришел конец.
- Второй способ – это позаимствовать у кого-то рабочий экземпляр, чтобы иметь возможность проверить наверняка. Блоки питания используются в каждом компьютере, так что вы без проблем найдете человека, который позволит вам взять на проверку.
Если вы поставили новый БП, после чего появилась проблема, что компьютер включается, но нет изображения на мониторе. Воспользуйтесь онлайн калькуляторами, вы вводите в них все свои комплектующие, а также количество используемых кулеров. После чего они выдают вам в результате — мощность БП, которого должно хватить для такой системы.
Если вы купили китайский вариант, то смело можете делить его мощность на 2, так как заявленные показатели существенно отличаются от реальных, что было доказано большим количеством тестов, которые проводили всевозможные блогеры.
Откуда исходит звук
Этот сигнал звучит из специального динамика, он был встроен в ПК именно для этой функции и каждый раз при возникновении неполадок оповещает об этом пользователя. Рассмотреть деталь получится только при снятии обшивки, зачастую она сигнализирует из-за сбоев в аппаратной или программной системе.
На корпусе оборудования можно увидеть черный динамик небольших размеров с подходящими к детали проводами от плат, именно он издает характерный звук, услышав больше одного писка, который можно заметить при каждом включении стоит задуматься о производительности оборудования, ведь это будет свидетельствовать об одной из ошибок в программной или аппаратной системе.
Определяем версию BIOS
А теперь поговорим о BIOS’е, так как если мы не будем знать его производителя, тогда мы не сможем правильно истолковать его сигналы и понять что же с компьютером не так.
Теория о BIOS’е
Не будем сильно вдаваться в теорию и терминологию, а опишем простым языком, чтобы всем было понятно. BIOS — это маленькая программа, вшитая в микросхему, которая обычно впаяна в материнскую плату. Эта программа позволяет управлять аппаратным обеспечением компьютера (его железом, оборудованием), его базовыми настройками и после своей работы передает управление компьютером операционной системе. В момент своей работы BIOS проводит процедуру самодиагностики и если что-то в её процессе пошло не так, то в этот момент вы и слышите тот самый писк. BIOS много чего еще делает, но нам для наших целей — понимания причин писка, достаточно и этого.
Как определить версию BIOS’а?
Некоторые люди на разных сайтах пишут о том, что нет ничего проще. Для того чтобы узнать версию BIOS надо:
- при загрузке компьютера посмотрите на экран загрузки;
- нажмите на такую-то клавишу;
- посмотрите в операционной системе;
- и прочую ересь.
Мы над ними тихонечко посмеиваемся, так как если, к примеру, в ПК неисправна оперативная память, процессор, видео система или материнская плата, то в 99% случаев вы это никак не сможете сделать. Никакой картинки на мониторе не будет. Такие вот дела.
Есть всего три способа узнать версию BIOS в таких случаях:
- Попытаться вспомнить начальный экран загрузки.
- Посмотреть на сам чип BIOS материнской платы.
- По материнской плате найти в сети версию BIOS.
Если же вы видите на мониторе картинку, можете зайти в BIOS или у вас загружается операционная система, то вы — один из немногих счастливчиков, вам повезло и не надо ничего искать. При включении ПК внимательно смотрите на экран и вы увидите надпись с версией BIOS. А если надписи нет, тогда вот вам список клавиш, нажав на которые, вы попадете в настройки BIOS (пробуйте поочередно каждую клавишу или комбинации):
- F1
- F2
- F3
- F10
- Del
- Esc
- Fn + F1
- Ctrl + Alt + Esc
- Ctrl + Alt + Del
- Ctrl + Alt + Ins
- или смотрите инструкцию к материнской плате.
А мы тем временем пройдемся по вариантам поиска версии BIOS когда на экране ничего нет.
Вспоминаем экран загрузки
Посмотрите внимательно на картинки. На них приведены различные версии BIOS’ов. Если нашли картинку, похожую на ту, которая была у вас на экране приветствия, поздравляем, а мы покажем еще пару вариантов определения BIOS.
Смотрим версию BIOS’а на чипе
Если предыдущий шаг вам не помог, остается один из самых верных способов — посмотреть марку BIOS’а на самом чипе. Для этого потребуется открыть системный блок и внимательно посмотреть на чипы материнской платы. На одном из чипов, как это обычно бывает, есть наклейка с указанием производителя BIOS’а. Её то нам и надо найти.
Чипы по своей форме и размерам разные. Ниже мы привели несколько фотографий, ориентируясь по которым, мы надеемся, вы определите производителя.

Ищем версию BIOS’а по материнской плате
Если вы не смогли найти нужный вам чип на предыдущем шаге или нашли, но наклейки с производителем на нем нет, тогда остается только один вариант — найти инструкцию к материнской плате или её название (пишется на самой материке), благо корпус у нас уже открыт — смотрим, ищем название, отрываем поисковую систему и вводим наименование материнки, нажимаем кнопку поиска и в результатах выдачи по нашему запросу ищем версию BIOS.
После определения версии БИОСа можно переходить к расшифровке его сигналов.
После каких еще действий компьютер пищит?
Разберем несколько частых конкретных жизненных ситуаций, после которых компьютер начинает пищать.
Пищит после сборки нового ПК
Если вы самостоятельно собрали ПК, включили его и он запищал, тогда проверьте надежность и корректность всех соединений. Попробуйте сбросить настройки BIOS съемом батарейки или перемычкой CMOS. Если ничего не помогает, то вы могли что-то не так соединить, подобрать несовместимые комплектующие, повредить их или вам просто попался брак.
Пищит после апгрейда
Нужно выполнить те же действия что и в предыдущем пункте. Иногда некоторые люди думают: «а прикуплю-ка я себе видеокарту помощнее», но напрочь забывают о том, что их старый блок питания недостаточен для нового оборудования. В таком случае стоит посоветоваться со специалистом.
Пищит после чистки или переборки деталей
Если вы просто почистили компьютер и он после этого стал пищать, то нам видятся всего два варианта:
- вы где-то что-то задели и это где-то что-то отошло (проверьте корректность соединений);
- есть такая штука — статическое электричество, которое может разрядом, к примеру, от одежды повредить микросхемы (тут только ремонт или замена).
Уронили и пищит
Если вам все-таки удалось уронить компьютер, проверьте наличие механических повреждений на всех его деталях, а также проверьте что все соединения надежно закреплены. Частыми поломками при падении являются поломки жесткого диска.
Залили
Если вы залили компьютер и потом он у вас запищал, то увы — короткое замыкание или серьезное окисление и тут только ремонт или замена поврежденных комплектующих. В редких случаях помогает чистка, но в редких.
Пищит после перепада напряжения (грозы)
Тут статистика печальна, особенно при грозах. Большие скачки напряжения обычно полностью или частично выводят детали из строя и тут поможет только их ремонт или замена. В крайне редких случаях можно попробовать разрядить все конденсаторы удерживанием кнопки включения (минуту).
Пищит после обновления BIOS
Ну что, запороли BIOS? Не пугайтесь, если пищит, то возможно еще работает — попробуйте сбросить CMOS на материнской плате и/или снять батарейку (редко помогает, но помогает). Во многих случаях после необдуманной самодеятельности спасает только перепрошивка или замена с перепрошивкой BIOS’a.
Пищит после установки какой-то программы
Иногда бывает так — скачали из сети какую-то программу, установили её, а при перезагрузке появились писки. Хорошо если система загружается, можно откорректировать настройки BIOS или сбросить их на заводские. Хуже когда ОС не загружается, в этом случае есть вероятность того, что вместе с установленной программой в ваш ПК поражен вредоносным кодом. Тут ситуация не такая простая и лучше обратиться к специалисту.
Не включается компьютер: что делать?
Что же, сегодня речь пойдет исключительно про проблемы с запуском компьютера. И попутно я заодно расскажу – как решить целый ряд других проблем.
Статья получается большая, потому что причин на самом деле много, – а симптомы одни и те же, я их уже перечислил.
В общем, попытаюсь сегодня объединить эти причины и проблемы в одно решение. Потому что у нас есть для этого повод – мы будем производить вскрытие…
Да, да!
Мы будем вскрывать системный блок! Это смелое решение, так почему бы нам не коснуться сегодня основных моментов — вы узнаете, когда это необходимо, а когда не очень. И научитесь делать это сами.
что делать, если компьютер не включается
«А разве мы можем сами вскрывать – это же опасно!» — воскликнет осторожный читатель.
Поспешу успокоить наших читателей…
Конечно, если компьютер еще на гарантии – вскрывать его нельзя!
А в остальных случаях можно. Почему — я Вам сейчас расскажу. На заре развития современных компьютеров (это примерно начало 80 годов 20 века) большинство фирм выпускало свои персональные компьютеры (если говорить одним словом) — «одноразовыми». Наиболее известный представитель, который до сих пор сохранил эту тенденцию – корпорация Apple. Когда такой компьютер устаревает, обновить его аппаратно довольно затруднительно. Проще купить новый. А вот компания IBM давно предложила иной принцип. В корпусе установлена съемная начинка — от разных производителей. И пользователь может сам собирать свой компьютер как конструктор – лишь бы детали были совместимы. А в случае поломки «детали», ее можно выкинуть и поставить исправную. Или более производительную.
Называется этот принцип «Принцип открытой архитектуры». Благодаря ему системные блоки «IBM PC совместимые» быстро вытеснили с рынка компьютеры Apple и других. А мы с Вами из-за этого пользуемся Windows, а не MacOS. И тенденция «конструктора» для нас актуальна по-прежнему.
Использовать фонарик
Современные ЖК-мониторы состоят из двух основных частей: жидкокристаллического дисплея (ЖКД), который создает изображения, и подсветки, которая освещает эти изображения. В современных дисплеях подсветка обычно представляет собой светоизлучающий диод (LED), который должен работать тысячи часов, но иногда они перестают работать преждевременно (особенно если устройство никогда не выключается).

Как это узнать? Включить ПК и дождаться полной загрузки. Затем взять яркий фонарик и направить его на дисплей под крутым углом (чтобы блики не попадали на пользователя). Если изображение (например, рабочего стола) видно, значит, ЖК-дисплей все еще работает, а проблема возникла из-за подсветки, поэтому следует отнести компьютер в ремонтную мастерскую.
Заключение
Скачать памятку пользователя по звуковым сигналам BIOS (в формате PDF).
Удалось определить из-за чего пищит компьютер?
Если удалось решить проблему, поделитесь опытом — выберите тот вариант ниже, из-за которого компьютер пищит.
38.6%
Материнская плата
(17 голосов)
4.5%
Процессор
(2 голоса)
2.3%
Оперативная память
(1 голос)
6.8%
Кулер
(3 голоса)
9.1%
Видеокарта
(4 голоса)
13.6%
Блок питания
(6 голосов)
2.3%
Жесткий диск
(1 голос)
2.3%
Кабель
(1 голос)
0%
Привод
(0 голосов)
0%
Датчик корпуса
(0 голосов)
0%
Карты расширений
(0 голосов)
0%
Монитор
(0 голосов)
0%
Клавиатура
(0 голосов)
0%
Перегрев
(0 голосов)
20.5%
BIOS
(9 голосов)






![Почему пищит компьютер: при включении или во время работы? [коды ошибок bios]](https://inetmagaz.ru/wp-content/uploads/4/1/2/41250e6bf93f339efff39f4b8dd31177.jpeg)