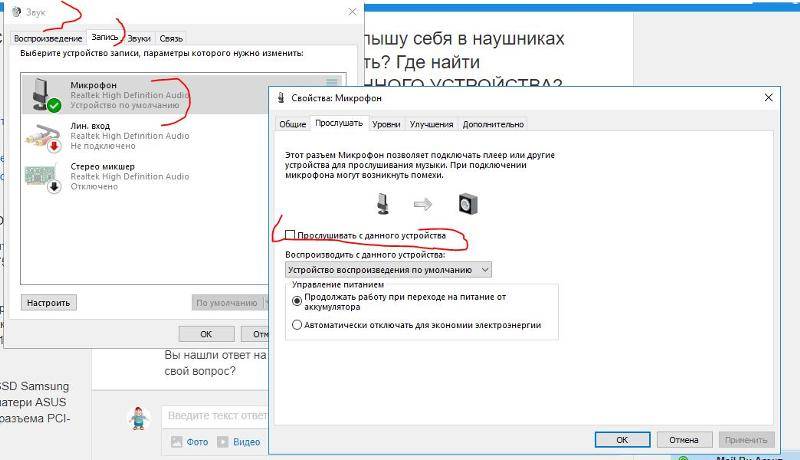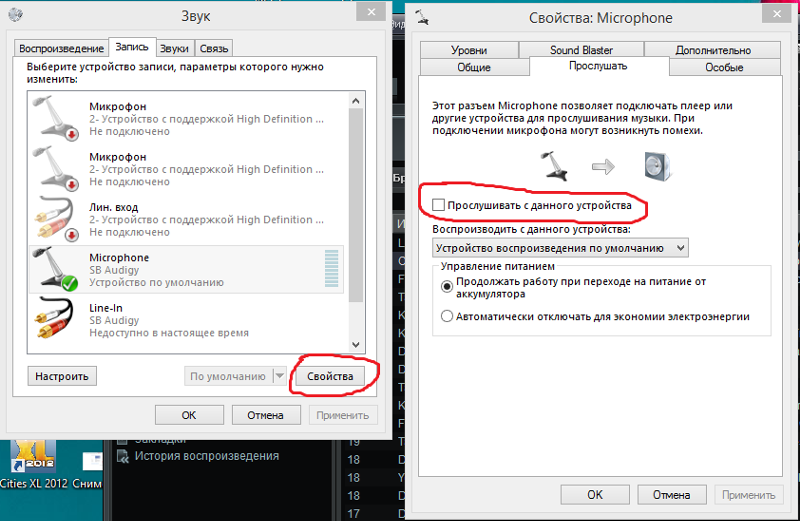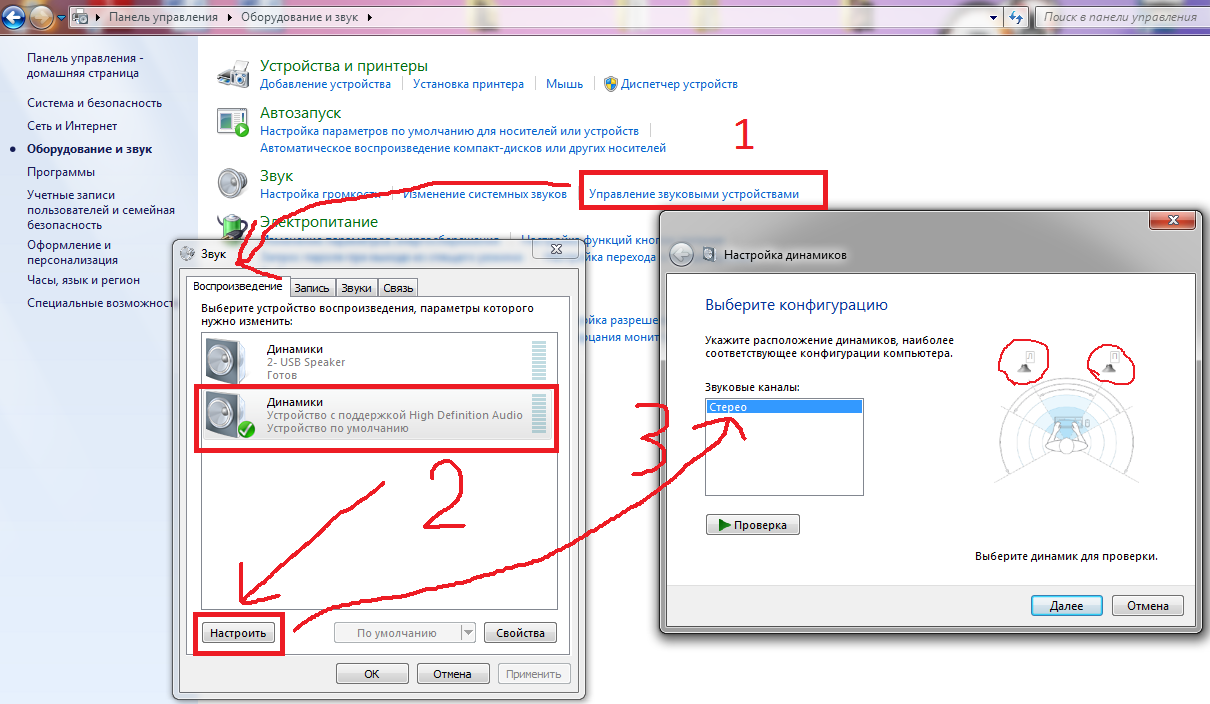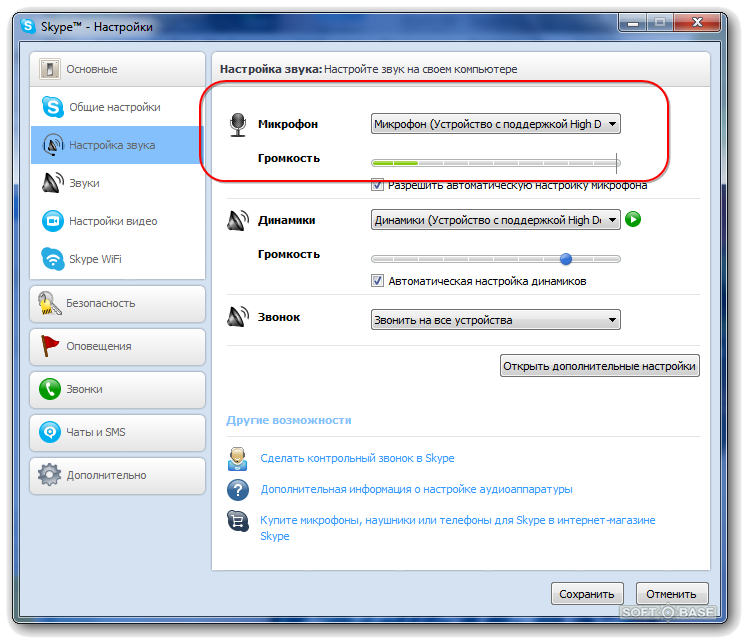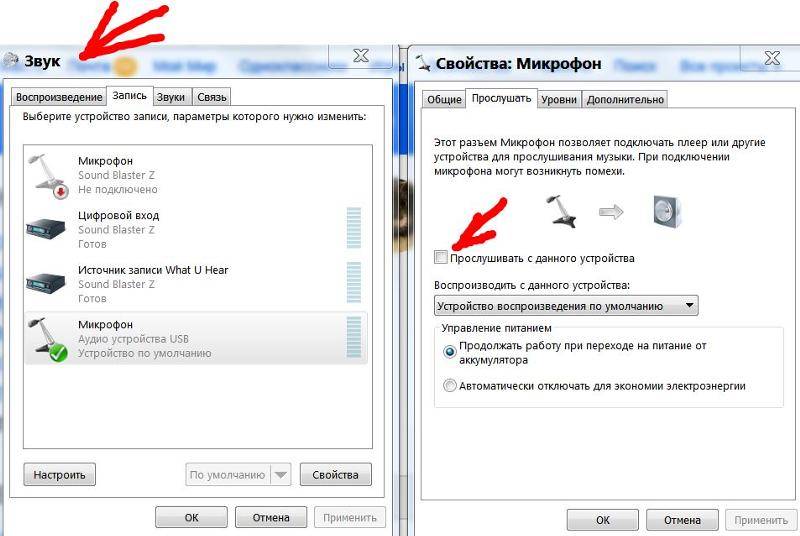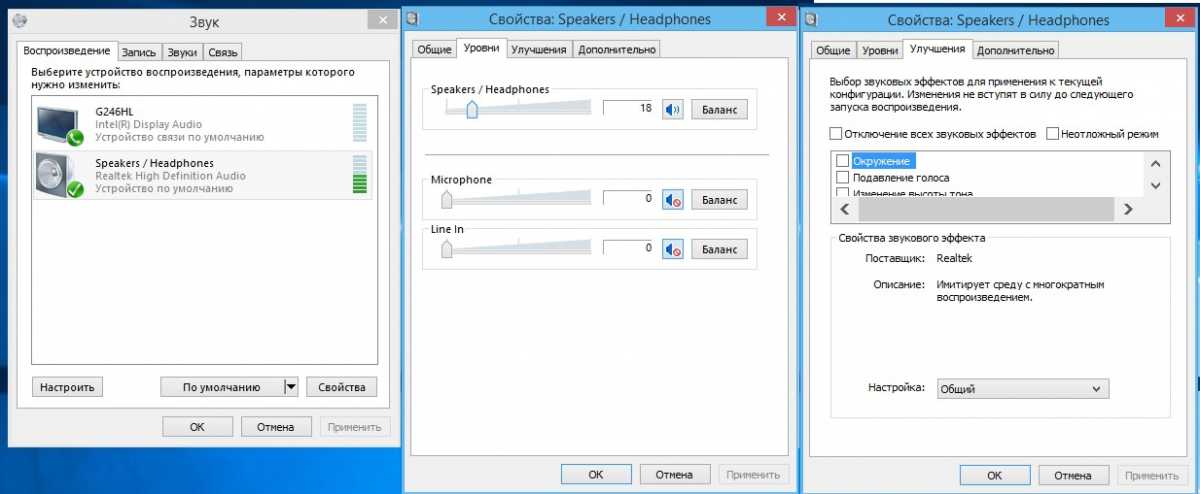Звук глухой, тихий
Наушники работают, но некоторые файлы идут с тихим звуком, глухо. При вынимании штекера из компьютера/ноутбука, когда звук проходит через динамики, эти же файлы начинают звучать нормально. Как вылечить такую проблему, как усилить звук в наушниках?
- Зайдите в Панель управления, расположенную в меню «Пуск».
- Проходим по пути: «Оборудование и звук» — «Звук» — «Управление звуковыми устройствами».

Управление звуковыми устройствами
- Пройдите на вкладку «Запись», выберите «Стереомикшер».
- Увеличить громкость нужно на вкладке «Уровни», проставьте максимальное значение, на кнопке «Баланс» тоже ставьте 100%.
Проблема должна устраниться: тихий звук в наушниках будет исправлен, громкость сделается оптимальной.
Причины неисправности
Одними из самых распространенных причин, по которым микрофон перестал работать, являются:
- оборван кабель;
- загрязнен контакт;
- отсутствие драйверов для системы;
- неправильное соединение микрофона и ПК;
- сбившиеся настройки.
Оборван проводник
Подавляющее большинство случаев неисправности наушников, связанных со звуком или передачей голоса, вызваны повреждением провода. Самыми уязвимыми зонами проводника являются:
- переход штекера 3,5 или 6,5 в кабель;
- разветвление линий – может быть выполнено в виде раздвоения провода или блока с управлением громкостью и кнопкой активации микрофона.
Выявить проблему можно путем изгибания кабеля в зонах риска – сигнал при этом будет появляться и исчезать, или найдется положение, при котором сигнал станет стабильным. При наличии мультиметра и опыта работы с ним можно проверить сигнал. Ниже приведена схема распиновки стандартного штекера 3,5.
У некоторых устройств схема может отличаться – особенно часто это встречается на старых наушниках. Если обрыв удалось найти, то можно перепаять кабель, но если опыта работы с паяльником нет, то стоит обратиться в сервисный центр.
Грязные контакты
Причиной отсутствия сигнала может стать загрязнение штекера или разъема для наушников. Контакты могут окисляться, а разъемы часто забиваются мусором, особенно это актуально для смартфонов, так как ношение в сумке или кармане приводит к набиванию во вход пыли и мелких ниток. Это вызывает нарушение прохождения сигнала.
Устранить мусор из штекера можно тонкой проволокой, но это рискованно, поэтому рекомендуется приобрести баллончик со сжатым воздухом. Стоит он пару сотен рублей и продается в любом магазине цифровой техники. Для очистки штекера стоит воспользоваться ваткой, смоченной в спирте. Не стоит отдирать или соскребать грязь ножом, так как повреждение поверхности может вызвать окисление.
Баллончик с воздухом для очистки техники
Нет драйверов
Еще одной причиной, почему не работает микрофон в наушниках, может являться отсутствие ПО для аудиокарты. Она может быть впаяна в материнскую плату или установлена отдельно. Независимо от ситуации необходимо скачать драйвер на сайте производителя ноутбука или для конкретного оборудования (материнской/звуковой платы).
Чтобы убедиться, что проблема в драйвере, необходимо войти в диспетчер оборудования. Кликнув по «звуковые, видео и игровые устройства», откроется перечень оборудования. Если есть проблема, то напротив соответствующего узла стоит красный или желтый знак.
Порой софт может стоять, но быть устаревшим. Здесь же можно узнать название оборудования и, открыв меню функций, попробовать обновить в драйвер автоматическом режиме. Однако эффективнее скачать и установить драйвер отдельно.
Ниже приведен пример диспетчера оборудования для Windows 7:
И Windows 10:
Не стоит забывать о том, что существует Bluetooth гарнитура – для модуля в ноутбуке/ПК также требуется работающий софт. Схема обновления/установки аналогична.
Сбой в системе
Порой некорректная работа вызвана сбоем в системе – микрофон может быть принудительно отключен. В этом случае в трее следует найти иконку «динамик» и кликнуть по «открыть параметры звука».
Далее выбираем «звук», находим пункт «ввод» и жмем «управление звуковыми устройствами».
Микрофон может быть отключен. Кликом по нему открывается кнопка «включения/выключения».
У операционной системы Windows 7 подменю отличается, в трее на иконке звука нужно выбрать «записывающие устройства» — «запись» — «микрофон» — «свойства» — «включить». Здесь же можно включить чувствительность микрофона, возможно, она выставлена на минимум, и узел просто не улавливает голос.
Если подключение выполнено к устройству со встроенным микрфоном, то по умолчанию может работать он – при этом микрофон на гарнитуре не активен. В этой ситуации в списке оборудования указывается два микрофона. Требуется лишь выбрать нужный и при необходимости активировать кнопку «по умолчанию», чтобы каждый раз не переключаться в ручном режиме.
Ошибка коммутации
В операционной системе windows 7 проблема с гарнитурой может возникнуть и в случае его подсоединения к передней, а не к задней панели. Возможна ситуация, когда вы могли перепутать разъемы для подключения гарнитуры, следствием чего стала полная неработоспособность последней.
Как поступить, если меня тихо слышно
Бывает и обратная ситуация, когда микрофон не фонит, а наоборот, слишком тихо записывает звук. Для устранения подобного рода неполадок необходимо действовать в противоположном порядке. Более подробно об этом будет рассказано далее.
Включение усиления цифрового аудиосигнала
Если микрофон тихо работает, а собеседник даже в наушниках слышит вас едва-едва, то можно попробовать усилить цифровой сигнал. Делается это следующим образом:
- Откройте свойства рекордера. О том, как это сделать, уже говорилось ранее в материале.
- Перейдите в раздел «Уровни».
- Передвиньте ползунок «Усиление…» вправо.
Важно. Также не забудьте увеличить громкость записывающего устройства. Операция выполняется через аналогичный раздел «Уровни», а сам переключатель располагается над ползунком с усилением.
Операция выполняется через аналогичный раздел «Уровни», а сам переключатель располагается над ползунком с усилением.
Активируя данную опцию, будьте внимательны, ведь она может вылиться в обратную проблему, когда звук на записи начинает фонить. Впрочем, теперь вы знаете, как устранить и эту неисправность.
Отключение шумоподавления
Опция шумоподавления очень полезна, если вы разговариваете в помещении, где очень шумно. Но иногда Windows 10 вместе с посторонними звуками отсекает голос говорящего человека. Поэтому данную настройку рекомендуется отключить:
- Откройте свойства устройства записи.
- Перейдите во вкладку «Улучшения».
- Снимите галочку напротив шумоподавления.
- Нажмите на кнопку «Применить».
Аналогичным образом вы можете включить подавление шума, поставив соответствующую отметку. Но, опять же, функцию нужно использовать по назначению. В противном случае высока вероятность ошибочного отсечения звука.
Другие методы решения
Бегущей строкой рассмотрим альтернативные способы устранения неисправности, которая заключается в тихом звуке на выходе. Отдельные варианты наверняка помогут вам и вашему собеседнику решить проблему:
- Попросите собеседника, чтобы он проверил громкость своих динамиков, а также исправность.
- Внимательно осмотрите рекордер на предмет наличия загрязнений. Если используется встроенное устройство записи, то с вероятностью в 90 % можно говорить о том, что причиной проблемы является именно попадание грязи в микрофон.
- При использовании внешнего рекордера рекомендуется проверить состояние кабелей и других соединительных проводов. Даже небольшое повреждение сказывается на качестве записи.
- Запустите средство устранения неисправностей точно так же, как это было показано при решении проблемы фонящего звука.
- Обновите драйверы звуковой карты, скачав дистрибутив с официального сайта производителя. Также стоит попробовать обновиться через «Диспетчер устройств».
Если вдруг выяснится, что проблема связана с аппаратной частью рекордера, то придется его заменить. При этом не забывайте о гарантийном обслуживании, которое обычно длится 1 год.
Что делать, если не слышно голоса в наушниках на телефоне
В первую очередь нужно вспомнить, попадала ли влага в разъем для наушников, а также внимательно осмотреть саму гарнитуру. Если есть изломы кабеля или проводки отходят от хвостовика, то здесь все просто: нужно идти в магазин за новой гарнитурой. В том случае, если в разъем джека попала вода, поможет обращение в сервисный центр, где заменят неисправные компоненты.
Если голос в наушниках пропал неожиданно в момент прослушивания видео или аудио, возможно, произошел аппаратный сбой. Перезагрузите устройство. Если никакие варианты не помогли, придется правильно сконфигурировать параметры аудиовоспроизведения:
Способы как устранить проблему
В первую очередь определим источник неполадки:
К разъёму на ПК подсоедините иную технику (колонки и т. д.).
Порядок действий при некорректной работе гарнитуры:
- Пробуем изменить настройки, для этого проходим по пути Панель управления – Оборудование и звук (Звук) – Воспроизведение. На последней вкладке выбираем наушники и нажимаем Свойства – Уровни – кнопку Баланс. На левом канале выставляем 50, с правой стороной придётся экспериментировать на разных уровнях, пока не достигнете оптимального звучания голоса.
- Можно установить значение левой части 100, правой – 0. По отзывам пользователей, этот метод многим помог восстановить нормальный звук.
Как вариант, в рубрике Свойства перейдите в раздел Дополнительные возможности и отключите в окне все эффекты, если они активированы.
В случае обрыва кабеля для самостоятельного ремонта необходимо знание основ пайки.
Для работы понадобятся:
- мультиметр,
- паяльник,
- канифоль,
- флюс.
Прибор поможет определить место повреждения кабеля. Провод чаще всего может перетираться около наушников или рядом со штекером
Осторожно зачистите эти области и проверьте на целостность. Затем устраните неполадку
Если проблемы с аксессуаром не обнаружены, начнём с аудио входа на ПК:
- Осматриваем гнездо, при обнаружении посторонних включений аккуратно удаляем загрязнения.
- Механические повреждения контактной части потребуют замены порта. Его также можно починить своими силами с помощью пайки, ликвидировав места обрывов на дорожках.
- В некоторых случаях штекер может болтаться в разъёме. Убедитесь в плотности соединения, в случае плохого контакта приобретите переходник.
Переходим к проверке программной части:
Проверяем актуальность и работоспособность драйверов. Пуск – Панель Управления – Звук, активируем Диспетчер устройств. В открывшемся окне раскрываем пункт Звуковые, видео и игровые устройства. Смотрим, нет ли восклицательного знака рядом с искомым прибором. С помощью ПКМ выбираем в контекстном меню «Обновить драйверы».
Инструмент «Караоке» можно найти и отключить, если в рубрике Свойства воспользоваться вкладкой Улучшения. При наличии в ней активированного пункта Подавление голоса, снимаем флажок.
Опция «Windows Sonic» (объёмное звучание) отключается в трек, используйте ПКМ на изображении динамика и выбираете Пространственный звук (Выключить).
Если неполадка возникла на смартфоне, действуем по схеме:
- Проверяем аудио контакт на целостность и отсутствие загрязнений.
- Меняем настройки эквалайзера, выставив их по умолчанию.
Если недавно устанавливали новую утилиту для звука (например усилитель), то пробуем поэтапно (в зависимости от результата) методики:
- удаление программы,
- восстановление системы,
- полная прошивка телефона.
В нашей статье мы подробно изложили возможные причины отсутствия голоса в наушниках и способы устранения неполадок. Надеемся, что материал помог вам решить этот вопрос.
В наушниках звук есть!
Пропал звук динамика на Андроиде, а через наушники все работает?
- Пробуем подсоединить гарнитуру («уши»), накрутить громкость на максимум, а затем отсоединить. Желательно проделать данную процедуру 2-3 раза;
- Берем палочку с ватным наконечником (или обычную спичку с намотанной на головку ватой), смачиваем её в медицинском спирте и аккуратно обрабатываем «внутренности» аудио входа. Желательно на время проведения манипуляций выключить гаджет;
- Чтобы устранить всякий мусор из разъема, необходимо сильно подуть в отверстие. Как вариант, поднесите телефон / планшет к пылесосу секунд на тридцать;
- Если ничего не помогает, есть вероятность, что контакты («усики») зажаты в определенном положении. Смарт «думает», что наушники постоянно подключены. Можно самостоятельно разжать, но лучше обратиться к профессионалам;
- Возвращаемся к вопросу о проливании жидкости. Если она попала на кнопки управления «силой» звука, произошло замыкание, и звук может остаться на минимальном (полностью пропал) или максимальном уровне (орёт, как ненормальный). Придется разобрать корпус, почистить контакты спиртом.
Полезный контент:
- Подключаем беспроводные наушники к компьютеру через Bluetooth
- Как проверить веб камеру и микрофона онлайн в Windows 7 8 10
- Ошибка 503 — что значит и как исправить её
- Быстро разряжается батарея на ноутбуке — что делать?
Что делать, если не слышно голоса в наушниках на персональном компьютере и ноутбуке
Неполадки со звуком в наушниках на компьютере зачастую связаны с драйверами устройств или неправильно выставленными параметрами в диспетчере звуковой карты.
Нет звука при подключении проводных наушников к задней панели
Здесь поможет только удаление драйверов и их переустановка. Алгоритм действий:
Теперь нужно посмотреть параметры материнской платы, чтобы узнать производителя:
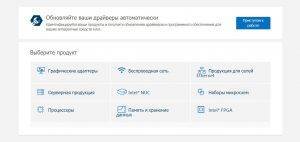
Слышно только музыку
Эта проблема в основном возникает из-за неисправности гарнитуры. Проверьте хвостовик, который подсоединен прямо к акустическому корпусу. Там часто бывают изломы кабеля, а вследствие этого голосовые частоты могут не прослушиваться.
Также подобный сбой встречается, если компьютер несовместим с наушниками. Посмотрите внимательно на джек. Там есть несколько полосок. Если нанесена только одна полоса, то звук воспроизводится в моноформате. Когда на штекере присутствуют две полосы, воспроизведение происходит в стереоформате. Если есть три полоски, то гарнитура оснащена микрофоном
Обращайте внимание на совместимость звуковой карты
Исправить проблему можно только покупкой новой гарнитуры. В качестве дополнительных мер можно переустановить драйверы.
Звук тихий или с помехами
Проблема связана со звуковой картой. Контроллер рассчитан на определенное сопротивление, например, на 40 Ом. Если подсоединить к разъему гарнитуру с максимальным сопротивлением, к примеру, 16 Ом, то звук будет тихим. Рекомендуем использовать другие наушники с подходящими параметрами для звуковой карты.
Продвинутые пользователи могут установить на контроллер усилитель. «Доработать» звуковую карту желательно в сервисном центре, иначе можно повредить внутреннее оборудование компьютера.
Если говорить о ноутбуках, то стоит попробовать изменить параметры эквалайзера:
Определяем причину отсутствия звука (алгоритм действий)
1. Проверяем, не отключен ли звук в компьютере, и положение движка уровня громкости.

После этого кликните мышкой по движку регулятора громкости, вы должны услышать системный звук.
2. Далее следует проверить уровень звука в приложении – источнике (медиа плейер, ролик в Youtube, компьютерная игра).

Возможно в программе просто выключен звук.
3. Если после этих действий, звук не появился – надо понять, где проблема: в аппаратной или программной части.
Не забудьте проверить регулятор громкости, установленный на самих наушниках (если он есть).
Справедливости ради, отсутствие звука часто связано с неправильным подключением разъемов. Как правило, наушники включаются в переднюю панель корпуса.

При сборке системного блока, «мастера» иногда забывают подключить соединительные кабели к материнской плате. Для исправления требуется элементарное знание компонентов ПК.
Проверяется достаточно просто – переключите штекер в основной разъем на задней стенке системника. Он должен быть зеленого цвета. Даже если у вас звуковая плата 5.1 (то есть 6 разъемов в группе), найти точку включения несложно. Цветовая и символьная маркировка есть всегда.

Конечно, не исключен вариант выхода из строя оборудования: звуковой платы компьютера. Ремонт производится в специализированных мастерских.
Диагностика неисправности
Для поиска причин возникновения помех используют:
- встроенную в Windows систему пошаговой диагностики;
- стандартное меню настройки звукового сопровождения.
Через устранение неполадок
Оболочка Windows 10 поддерживает автоматический режим поиска неисправностей, для тестирования необходимо:
Следуя подсказкам системы можно устранить неисправность или улучшить качество звука.
- Навести курсор на значок динамика, расположенный в нижней правой части экрана и нажать на правую кнопку.
- В открывшемся меню выбрать раздел устранения неполадок.
- Дождаться завершения процедуры сканирования, на экране отобразится окно с доступными акустическими устройствами.
- Выбрать некорректно работающее оборудование и нажать на кнопку старта проверки. Операционная система предложит перейти в раздел настройки дополнительных параметров.
- На экране отобразится окно настройки звукового сопровождения, в котором предусмотрено несколько разделов. Пользователь может просмотреть информацию о рабочих параметрах и драйверах звуковой карты, скорректировать громкость или баланс стереофонического сигнала, назначить разрядность и частоту дискретизации или управлять работой пространственного звучания. При необходимости можно восстановить заводские параметры.
- Нажать на клавишу тестового воспроизведения контрольного сигнала. Если в наушниках ничего не слышно или сигнал транслируется с помехами, то необходимо повторно установить драйвера. В противном случае необходимо подтвердить корректность работы оборудования и закрыть диалоговое окно. При необходимости можно просмотреть краткий отчет о тестировании.
Через звуковое меню
Для настройки воспроизведения аудио и работы микрофона необходимо запустить панель управления и перейти в раздел регулировки звука. Пользователь может изменить параметры, проверить работоспособность аппаратуры. Предусмотрена кнопка запуска автоматической диагностики с переустановкой драйверов.
Подключение к ПК/ноутбуку
Первое, с чего следует начать — это произвести правильное подключение наушников к компьютеру. Во-первых, у вас должна быть установлена звуковая карта (на всех домашних ПК она, как правило, имеется).
В помощь!
Есть ли у вас на компьютере звуковая карта и какой она модели — простой способ диагностики
Во-вторых, если у вас ОС Windows 10 — обратите внимание на настройки конфиденциальности (по умолчанию, микрофон может быть заблокирован для некоторых приложений)

Конфиденциальность — Windows 10 — микрофон
В-третьих, у наушников всего 1-2 штекера (и, казалось бы, чего тут подключать? ) — но здесь есть еще пара нюансов (многие пользователи даже не обращают на это внимание!). Сейчас на домашних компьютерах/ноутбуках встречается кроме классических гнезд (для микрофона и наушников), гарнитурный разъем (см
рис. 1)! Около гарнитурного разъема, обычно, есть небольшой значок наушников с микрофоном
Сейчас на домашних компьютерах/ноутбуках встречается кроме классических гнезд (для микрофона и наушников), гарнитурный разъем (см. рис. 1)! Около гарнитурного разъема, обычно, есть небольшой значок наушников с микрофоном.
Рис. 1. Классические (слева) и гарнитурный (справа) разъем(ы)
Суть здесь в том, что нельзя подключить обычные наушники (с двумя штекерами) к гарнитурному разъему, ровно, как и гарнитурные наушники к классическим аудио-разъемам. Для правильного подключения необходимо использовать специальные переходники.

Рис. 2. Переходник для подключения классических наушников с микрофоном к гарнитурному разъему
Примечание!
Если вы не знаете, что за наушники у вас, то обратите внимание на количество контактов на штекере: если их 4 — это гарнитурные наушники, если 3 — классические (пример показан на рис. 3 ниже)

Рис. 3. Гарнитурный (слева) штекер и классический (справа)
Буду считать, что наушники и микрофон были подключены правильно, с проводами всё в порядке и с разъемами тоже. Кстати, будет не лишним проверить ваш микрофон на другом ПК (для уверенности в том, что микрофон вообще работает. ).
Почему не работает микрофон на наушниках
Плохая слышимость во время разговора — проблема, но еще хуже, когда совсем не работает микрофон на наушниках. Чаще всего на подобного рода неполадки жалуются те, кто решил купить Bluetooth-наушники. Дело в том, что при первом подключении такая гарнитура спрашивает у своего владельца разрешение на доступ к контактам и журналу звонков. Если его не выдать, во время разговора будет использоваться микрофон телефона, а не наушников.
Не забудьте выдать это разрешение
Также рекомендую попробовать обновить прошивку наушников. Сделать это можно через официальное приложение, которое используется для настройки гаджета. Запустите его, перейдите в раздел «Обновление прошивки» и установите последнюю версию.
Старая прошивка тоже может стать причиной возникновения проблемы
Еще один вариант — переподключение наушников. Отключите их, а затем снова настройте сопряжение. Если же речь идет о проводных наушниках, то с высокой долей вероятности проблема связана с неисправностью самого микрофона, и вам нужно обратиться в сервисный центр для ее решения.
Настройка микрофона в Skype/Скайпе
Чаще всего проблемы с микрофоном в Skype возникают из-за того, что программа неправильно определяет микрофон по умолчанию (т.е. работает не с тем микрофоном. Такое бывает, даже если у вас один физический микрофон).

Если у вас более старая версия Skype (считаю, что она куда удобнее для компьютера) — то в настройках звука немного больше параметров. Рекомендую поставить галочку напротив пункта «Разрешить автоматическую настройку микрофона» (так программа сама подберет автоматически уровень громкости).
Тем не менее, уровень чувствительности можно отрегулировать и вручную (для этого лучше всего поговорить с кем-нибудь и передвинуть ползунок в нужное положение).
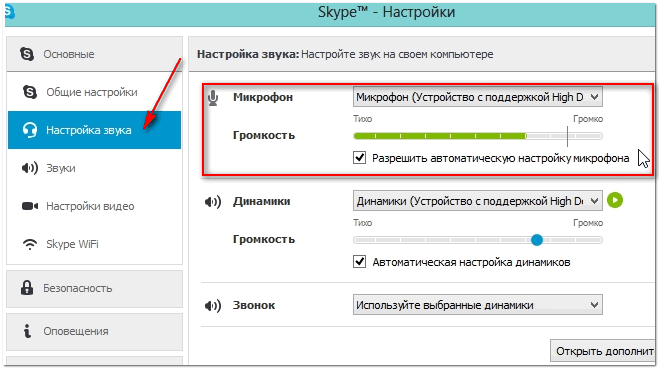
Рис. 17. Настройка работы микрофона (более старая версия Skype)
Если у вас возникла проблема при разговоре (плохо слышно, скрежет, заикание и дрожание голоса, и др.), обратите внимание на следующее:
Кстати, если у вас тихий звук и плохо слышно, попробуйте использовать специальные утилиты для усиления громкости.
С чего начать?
Неважно, какая операционная система установлена на устройстве – iOS (iPad / iPhone) или Android. Самое главное – не поддаваться паническим эмоциям
Зачастую, устранить дефект можно в домашних условиях, не обращаясь к специалистам.
Хорошенько подумайте, когда пропал звук? Вспомните свои последние действия со смартфоном. Он не падал, в него не попадала жидкость (вода, сладкие напитки)? Может кто-то посторонний пользовался устройством (знакомые, дети)?
Если вышеперечисленные воздействия исключаются, то нужно проверить правильность аудио настроек. Например, для «айпада» возможна ситуация, когда переключатель сбоку отключает звучание. Стоит просмотреть параметры, чтобы опровергнуть или подтвердить такую версию.
А может просто громкость выставлена на «0». Такое тоже случается. В общем, пройдитесь по всем опциям, связанных со звуком. Если правильно настроено, то проблема имеет аппаратный характер.
Сброс настроек до заводских
В случае если манипуляции, что были отмечены ранее, вы сделали, однако все равно плохо слышно собеседника по телефону, можно возвратить сотовый к заводским опциям, так как программное обеспечение порой способно дать сбой. Эта процедура выполняется при помощи меню «Настройки» во вкладке «Восстановление и сброс». В зависимости от модификации и марки телефонного аппарата, этот пункт, возможно, называется иначе. Зайдя в пункт «Восстановление и сброс», нажимайте «Сброс настроек до заводских».
Хотим вас предостеречь, если в вашем смартфоне присутствуют какие-то значимые сведения, фотографии, аудиозаписи либо видеоматериал, сначала перекиньте всё что необходимо на внешний накопитель. Таким образом, после сброса настроек, вы сможете с легкостью вернуть весь контент в аппарат и продолжать им пользоваться.
Плохая новость в том, что если это не поможет, то будет необходима android прошивка устройства, о которой написано чуть ниже.
Почему в наушниках неслышно голоса только музыка
Пользователь столкнулся с ситуацией, когда звук в гарнитуре есть, а речь едва различима или не воспроизводится. Причины этого можно разграничить на две категории.
Первый источник связан с самим аксессуаром:
- сбой в работе из-за низкого качества изделия,
- механические повреждения шнура вызвали его обрыв.
Второй вариант указывает на проблему в электронике:
- штекер неправильно соединён с разъёмом аудио, либо последний неисправен,
- драйвер устарел или вышел из строя,
- на некоторых аппаратах есть опция «Караоке», в рабочем режиме она препятствует функционированию аудио оборудования,
- функция объёмного звука может конфликтовать с подключённой моделью.
Способы как устранить проблему
В первую очередь определим источник неполадки:

К разъёму на ПК подсоедините иную технику (колонки и т. д.).
Порядок действий при некорректной работе гарнитуры:
Как вариант, в рубрике Свойства перейдите в раздел Дополнительные возможности и отключите в окне все эффекты, если они активированы.
В случае обрыва кабеля для самостоятельного ремонта необходимо знание основ пайки.
Для работы понадобятся:
Прибор поможет определить место повреждения кабеля. Провод чаще всего может перетираться около наушников или рядом со штекером
Осторожно зачистите эти области и проверьте на целостность. Затем устраните неполадку
Если проблемы с аксессуаром не обнаружены, начнём с аудио входа на ПК:
Переходим к проверке программной части:
Проверяем актуальность и работоспособность драйверов. Пуск – Панель Управления – Звук, активируем Диспетчер устройств. В открывшемся окне раскрываем пункт Звуковые, видео и игровые устройства. Смотрим, нет ли восклицательного знака рядом с искомым прибором. С помощью ПКМ выбираем в контекстном меню «Обновить драйверы».
Инструмент «Караоке» можно найти и отключить, если в рубрике Свойства воспользоваться вкладкой Улучшения. При наличии в ней активированного пункта Подавление голоса, снимаем флажок.
Опция «Windows Sonic» (объёмное звучание) отключается в трек, используйте ПКМ на изображении динамика и выбираете Пространственный звук (Выключить).
Если неполадка возникла на смартфоне, действуем по схеме:
Если недавно устанавливали новую утилиту для звука (например усилитель), то пробуем поэтапно (в зависимости от результата) методики:
В нашей статье мы подробно изложили возможные причины отсутствия голоса в наушниках и способы устранения неполадок. Надеемся, что материал помог вам решить этот вопрос.
Проверка колонок
Конечно вы уже 100 проверяли, крутили регуляторы громкости на колонках, но я не могу пропустить этот пункт, так как бывает что где-то проводок отошёл, колонки забыли вставить. Или допустим наушники сломались и тому подобное. И пользователь сразу бросается в панику, что делать, нет звука, что же произошло.
Подключите колонки, в которых пропал звук, к другому компьютеру или ноутбуку. Так будет гораздо надежнее, если проделайте эту процедуру, то вы на 100% будет уверены, что ваши колонки не сломались, это уже будет намного проще. Тоже самое касается и наушников, если звука там тоже нету.
Музыка есть а голоса не слышно на компьютере
Народ, выручайте плз.
NB: еще ВЧЕРА все было тип-топ, а сегодня включил комп под такую вот незадачу(((
Подскажите, что делать!!
Для справки: материнка ASUS M4A785TD-V EVO со встроенным видео и звуком.
и че с этим делать то??
Как всю эту хрень можно объяснить и главное, что же мне делать, чтобы вернуть замечательный звук в НАУШНИКИ. ибо по целому ряду причин постоянное прослушивание через динамики или систему совершенно ИСКЛЮЧЕНО((
Оч. жду ваших ценных соображений и идей. Спасибо((
Если динамики и наушники подключаются на один и тот же разъём звуковой карты, а звук получается разный, надо разбираться с наушниками.
Боже, сколько же я «убил» времени и своего, да еще и вашего.
Дано: Слушаю, как уже говорил, piano tributes (т.е. фортепьянную музыку), классику, а также (замечаю, что все реже и реже:) металл (Iron Maiden, Metallica, etc.) Бюджет: 2 тыс. рублей
Можете что либо посоветовать КОНКРЕТНОЕ с учетом высказанных предпочтений. Буду покупать в плейер.ру, поэтому там мне особо «развернуться» с прослушиванием перед покупкой не дадут. Следовательно, необходимо из мириада фирм и предложений подпадающих под указанную бюджетную категорию выбрать 2-3 модели, которые и можно будет прослушать. Что посоветуете? ЗЫ: понимаю, что это не аудиофильский форум (да я и сам не аудиофил), но тем не менее, звук хороший любят все, поэтому надеюсь на ваше активное участие:)) Спасибо!
С чего начать?
Неважно, какая операционная система установлена на устройстве – iOS (iPad / iPhone) или Android. Самое главное – не поддаваться паническим эмоциям
Зачастую, устранить дефект можно в домашних условиях, не обращаясь к специалистам.
Хорошенько подумайте, когда пропал звук? Вспомните свои последние действия со смартфоном. Он не падал, в него не попадала жидкость (вода, сладкие напитки)? Может кто-то посторонний пользовался устройством (знакомые, дети)?

Если вышеперечисленные воздействия исключаются, то нужно проверить правильность аудио настроек. Например, для «айпада» возможна ситуация, когда переключатель сбоку отключает звучание. Стоит просмотреть параметры, чтобы опровергнуть или подтвердить такую версию.
А может просто громкость выставлена на «0». Такое тоже случается. В общем, пройдитесь по всем опциям, связанных со звуком. Если правильно настроено, то проблема имеет аппаратный характер.
Как устранить проблему?
Для начала вставьте наушники в другое устройство (лучше в несколько) и определите, с чем нужно работать: с электроникой или с любимым аксессуаром?
Если выяснилось, что дело в электронике, то попробуйте изменить настройки в микшерах/эквалайзерах. Стандартным способом на ПК это делается через «Панель управления». Выберите в ней раздел «Оборудование и звук», далее нажмите «Воспроизведение». В данном разделе отыщите устройство «Наушники» и перейдите в их свойства. Ваша задача – изменить баланс звука. Чаще всего удаётся вернуть хорошее звучание, если выкрутить левое ухо на 100, а правое, наоборот, понизить до нуля. Попутно в настройках проследите за тем, чтобы были отключены все дополнительные эффекты звука (эхо, 3D, реверберация и т. п.) — они тоже могут создавать проблемы.
В случае повреждения кабеля наушников можно попытаться самостоятельно запаять провод. Воспользуйтесь мультиметром для определения места разрыва и соедините проводки при помощи обычного паяльника и канифоли. Этот способ подойдёт только тем, кто ранее занимался пайкой или хотя бы имеет об этом наглядное представление. Обычно звучание наушников искажается из-за обрыва провода заземления. Чаще всего он в оплётке золотистого или коричневого цвета и имеет несколько жил. Звук не изменится, пока функционирует хотя бы одна из этих жилок. После того как наушники запаяны, можно применить народную хитрость в виде установки небольшой пружинки поверх провода у основания джека. Это не позволит проводкам снова перетереться в процессе эксплуатации.
Проблема может крыться и в самом джеке. В таком случае дешевле и быстрее будет просто купить новую деталь, а не заниматься самостоятельным ремонтом.
В конце концов, можно купить наушники такой же марки или попробовать другую. Дело в том, что любое устройство имеет свои сроки эксплуатации. На этом держится современный рынок продаж.
Наушники стали неотъемлемым атрибутом современных смартфонов и других электронных устройств. Однако они довольно часто выходят из строя. Об одной из распространённых проблем и методах её устранения мы расскажем в нашей статье.