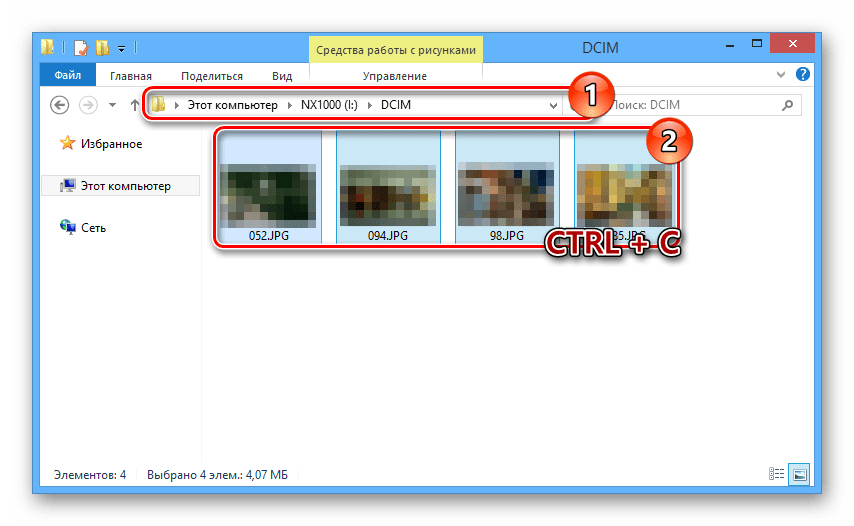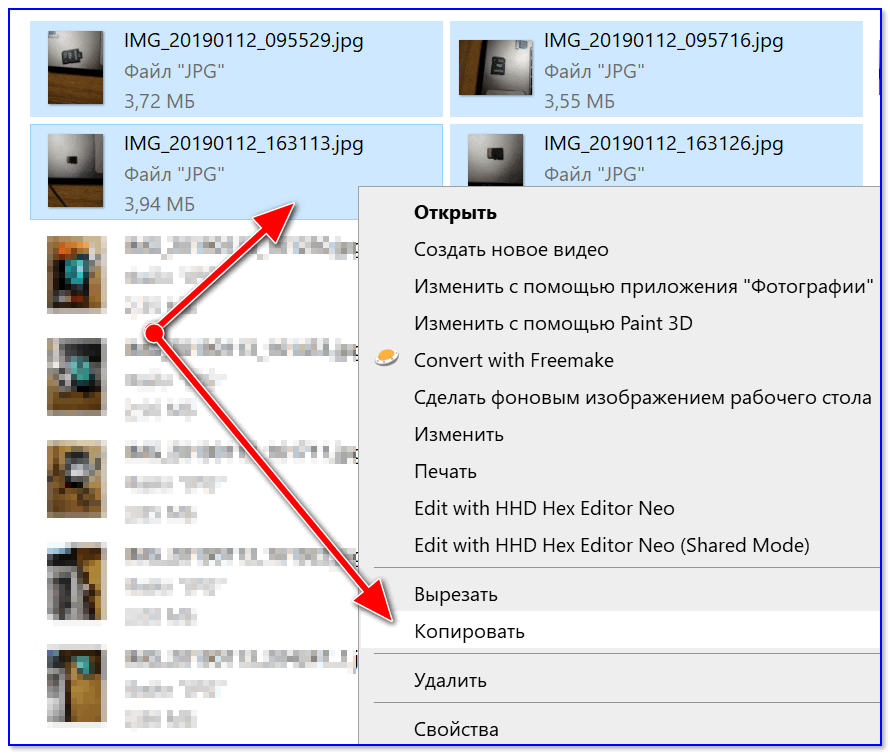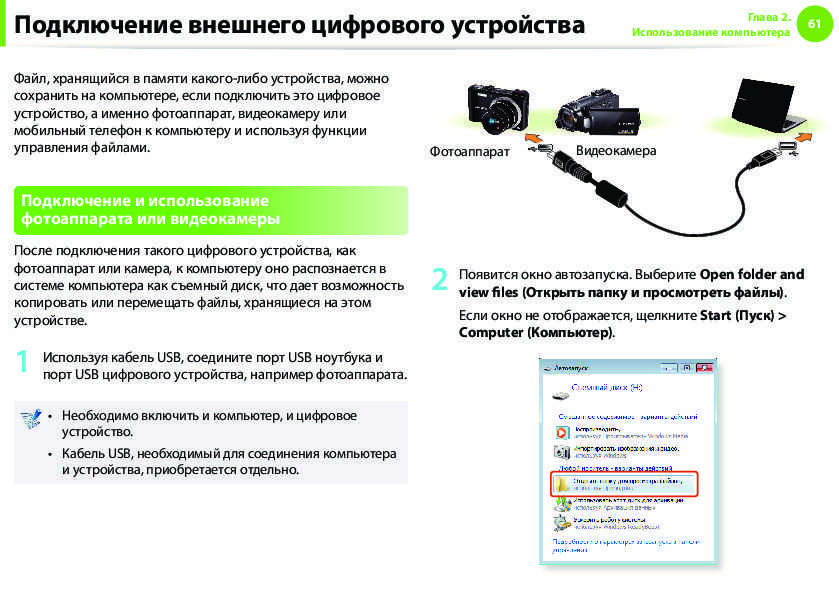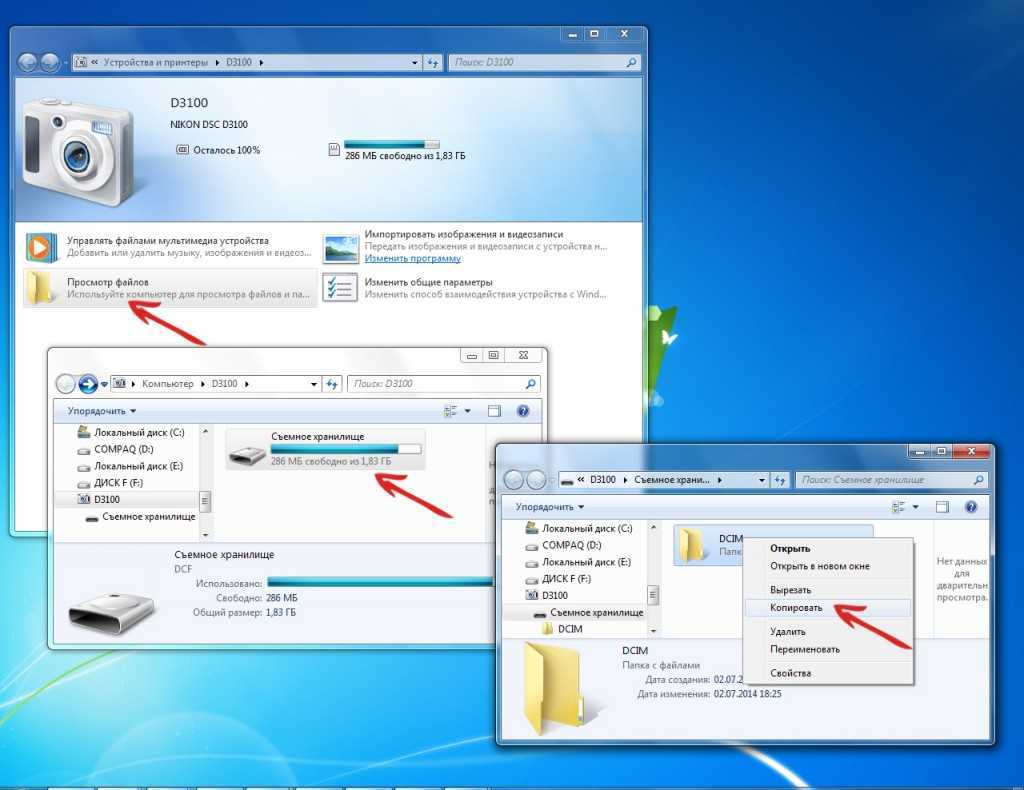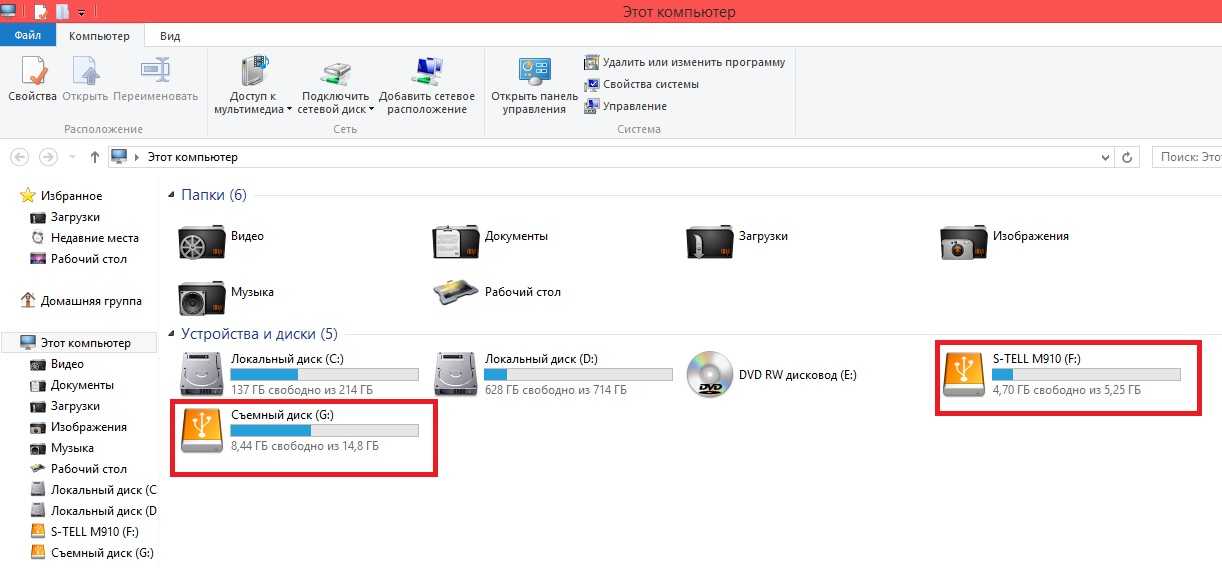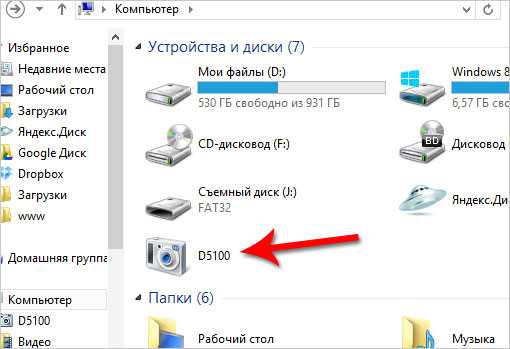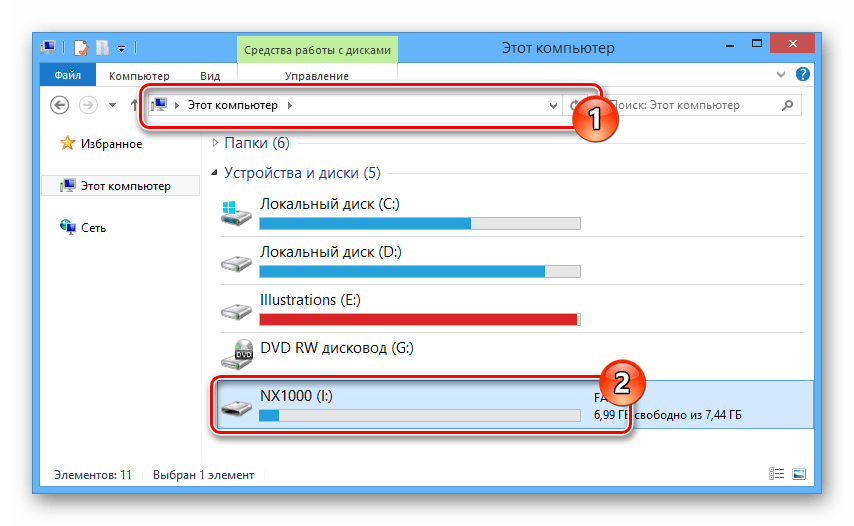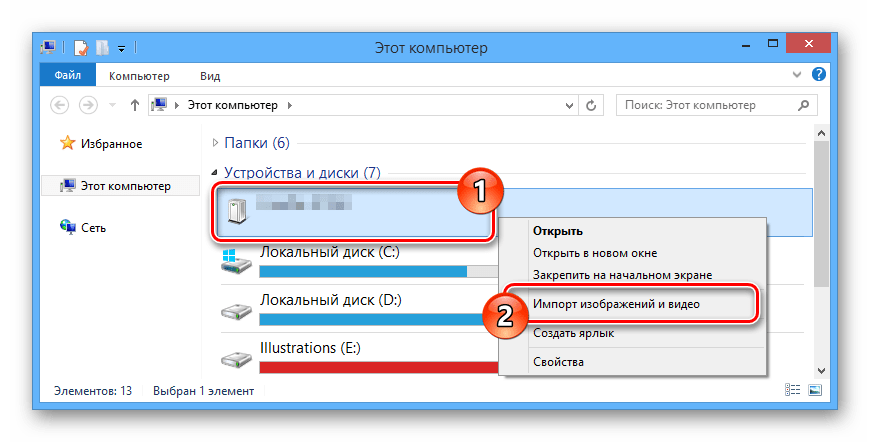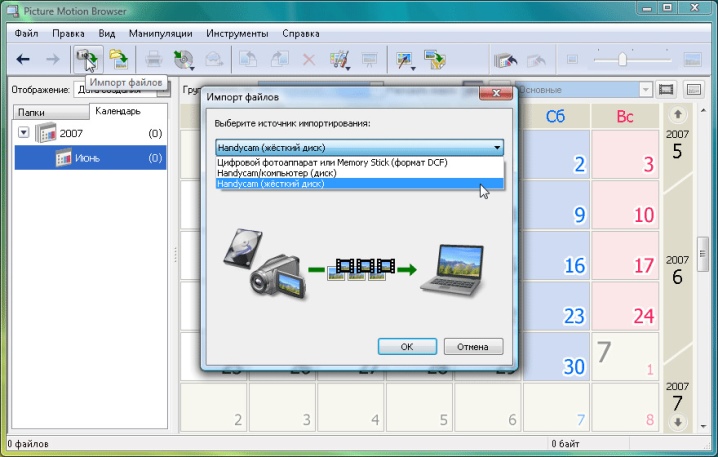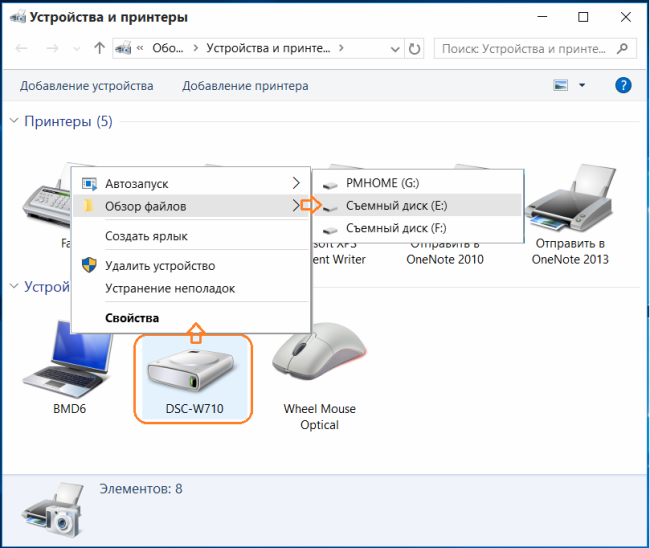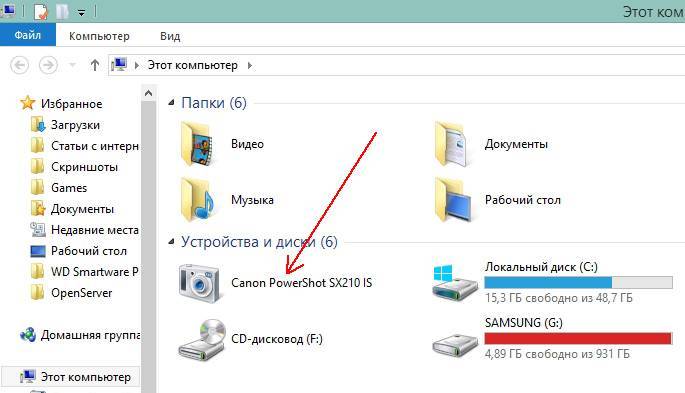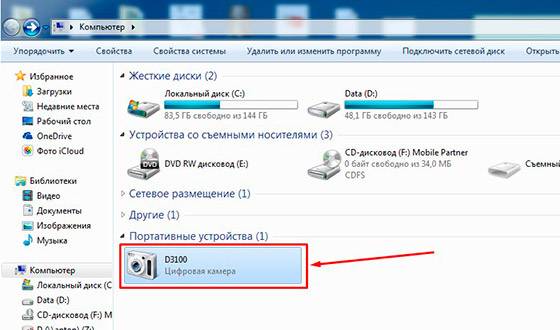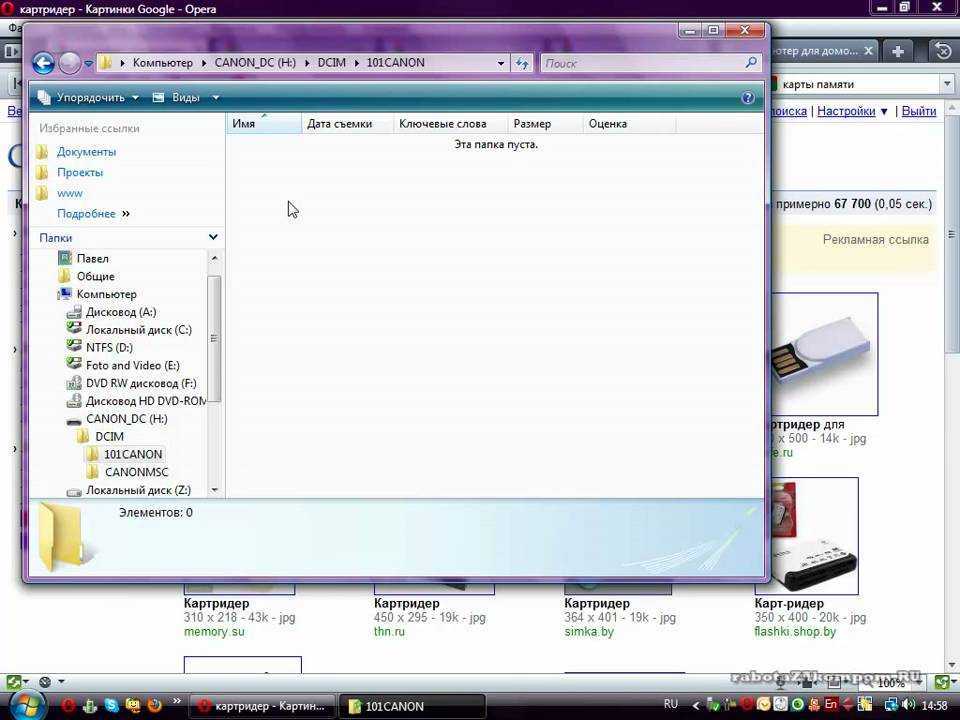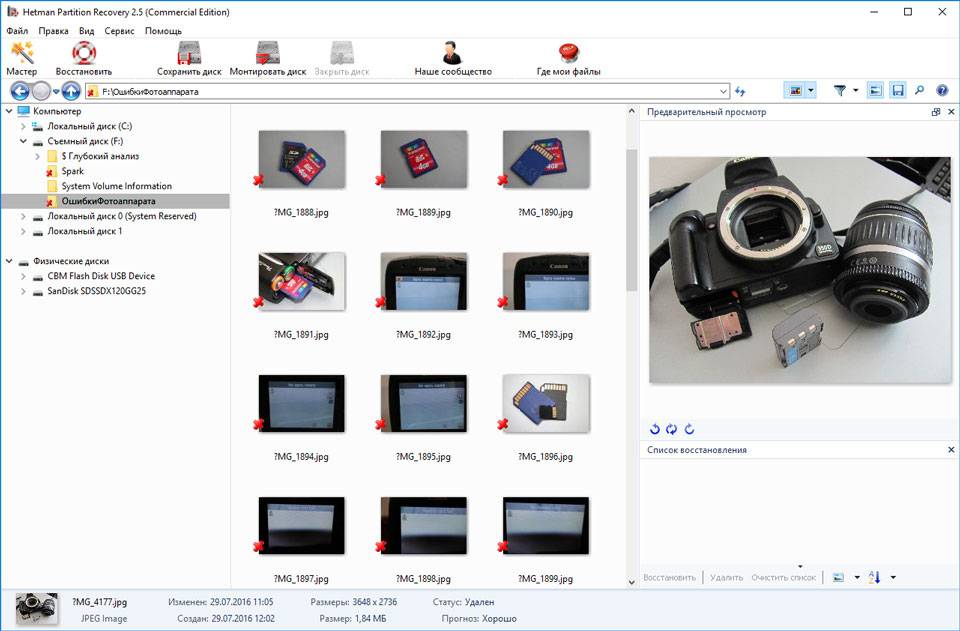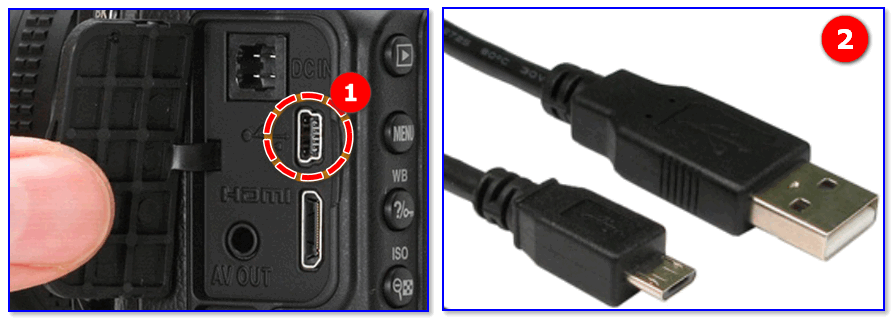Bluestacks
На первом месте по популярности находится утилита Bluestacks. После ее установки и регистрации в гугл появится возможность загружать через интерфейс Bluestacks приложения андроид на ноут напрямую из плей маркер.
Плюсы:
- Установка двух приложений в неделю бесплатно, для снятия ограничений требуется приобрести подписку.
- Максимальное быстродействие за счет собственного графического движка.
- Поддержка русского языка.
- Возможность переключения игры в полноэкранный режим.
Минусы:
- Нет возможности настроить разрешение экрана и количества используемых ресурсов виндовс.
- Высокие системные требования для запуска 3D игр.
фотосъемка с подключенным компьютером
Все привет. Сегодня рассказ о съемке с подключенным компом к фотику, и удаленной съемке используя Лайтрум.
Итак, подключаем фотоаппарат к компу, я использую для этого кабель usb-miniusb, идущий в комплекте к фотоаппарату. Кстати, фотоаппарат canon 60d.
Запускаем Lightroom. У меня 5ая версия. Насколько я знаю, эту функция появилась давно, в 3ей версии она точно была.
Нажимаем File — tethered capture- start capture
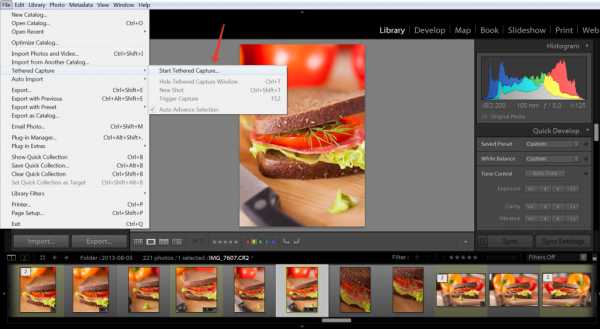
Открылось меню, там задаем параметры.
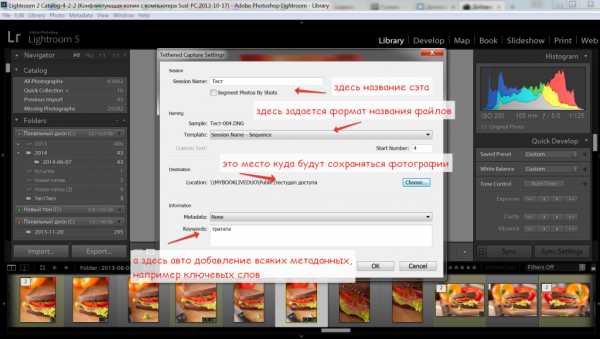
Нажимаем «ОК».
Вот появилась панель управления с кнопкой.
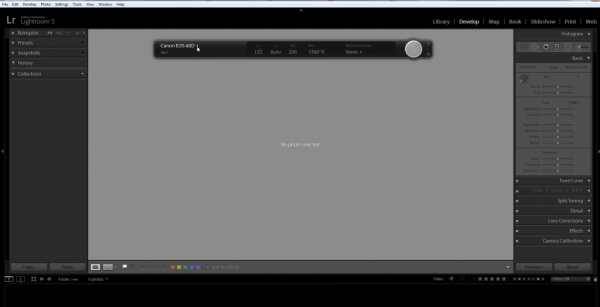
Здесь мы можем посмотреть некоторые настройки фотика: выдержку, диафрагму, исо, баланс белого. А также можем добавить пресет, который будет применяться сразу при съемке.
Нажимаем на кнопку находящуюся справа…
И фотоаппарат делает снимок, который сразу же переноситься в Лайтрум (ну и на жесткий диск компьютера).
Теперь мы можем сразу же посмотреть полученное изображение, проверить фокус, на ходу внести поправки в рав файл.

Как и в случае с монитором, когда в съемках участвуют несколько человек, это очень удобно — все сразу видят результат.
Если панель с кнопкой бесит, нажимаем ctrl+t и она исчезает.
Но есть одна засада. Из Лайтрума нельзя менять настройки фотика, только фотографировать, а это отстойненько.
Поэтому есть еще вариант — использование родных программ. У Кэнона она называется eos utility. Никоном я не пользовался, но уверен, что у них тоже есть аналог.
Итак запускаем eos utility.
Выбираем третью строчку. (Если она не подсвечена, проверьте включен ли фотик)
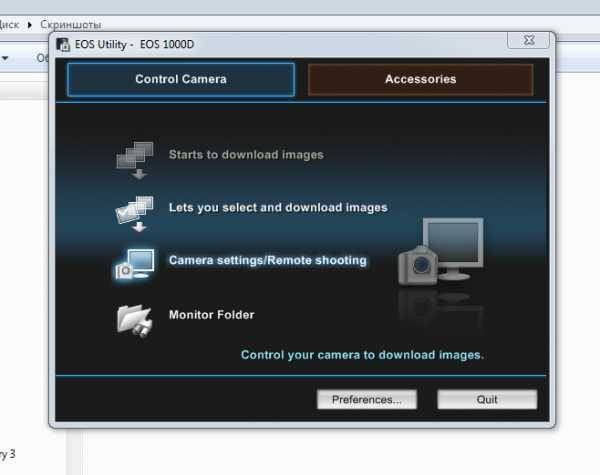
Вот теперь мы можем полностью дистанционно управлять фотоаппаратом! Менять выдержку, диафрагму, исо, бб и тд.
Кроме того, можем включать live view. Короче, супер.!
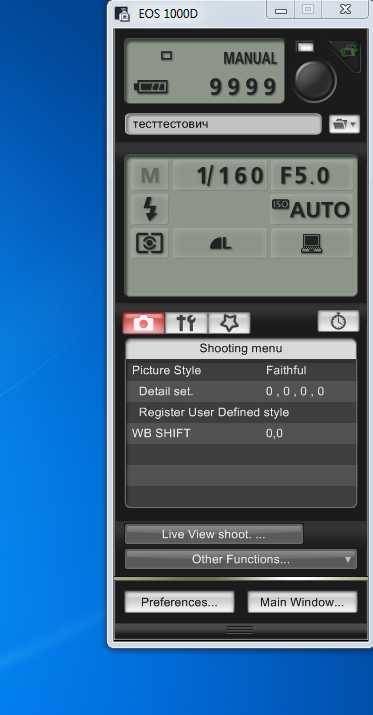
Правда неудобство заключается в том, что когда мы сняли в Лайтрум — фотка сразу в каталоге. Поработали на ходу над равом, и все осталось в памяти лайтрума (ну конечно если вы пользуетесь этим самым Лайтрумом). А здесь такого нет.
Но есть вариант объединить плюсы этих программ! Таким вариантом пользуюсь я, когда есть необходимость фотографировать с подключенным компом.
В Лайтруме есть такая опция — «автоимпорт».
Это значит, что Лайтрум отслеживает указанную нами папку на наличие там фотографий и автоматом загоняет их в себя. Итак , нам надо настроить программы так, чтоб наша Кэноновская программа скидывала фотки в ту папку, из которой Лайтрум будет их подбирать.
Итак, в eos utility нажимаем «preferences» (настройки, по-русски).

Выбираем вкладку destination folder (что нибудь типа, папка назначения) и создаем или выбираем папку куда будут копироваться фотографии
Она должна быть пустой изначально, это важно! Учтите, что это всего лишь папка куда eos utility будет скидывать фотографии, а lightroom их будет там подбирать. Это не конечный пункт назначения
Наша папка называется «утконос». Почему? — просто так ?
Теперь переходим в Lightroom.
File — auto import — auto import settings.
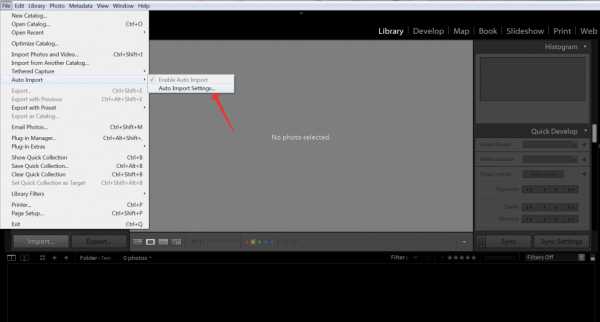
В настройках выбираем отслеживаемую папку (утконос), и папку куда фотки будут помещаться на постоянное хранение.
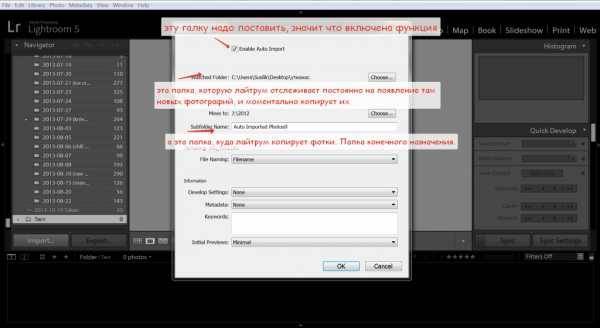
Ну вот и все. Нажимаем на кнопку спуска затвора и любуемся результатом.
Всем пока!
Поддержи проект!
Через Bluetooth
Если вы владелец старого телефона, в котором нет Wi-Fi, но есть камера и Bluetooth, этот метод для вас. Но для него у вас должен быть ноутбук с поддержкой Bluetooth или отдельный Bluetooth передатчик.
1. На ПК щелкните правой кнопкой мыши по значку «Bluetooth» на панели задач и выберите пункт «Принять файл».
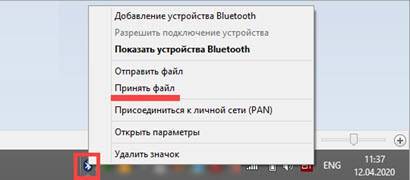
2. Откройте галерею смартфона и отметьте рисунки для отправки.
3. Нажмите по значку «Bluetooth» для запуска передачи.
4. После короткого сканирования в списке отобразится найденный ПК. Нажмите по нему и автоматически произойдет отправка выделенных фотографий.
5. Кликните по кнопке «Готово» для сохранения данных.
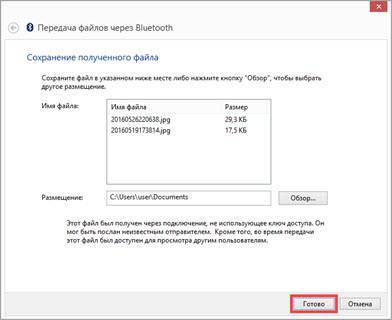
Синхронизации Wi-Fi фотоаппарата и ПК
То, как вы синхронизируете камеру с компьютером или мобильным устройством через соединение Wi-Fi, зависит от самой камеры. Если у вас камера со встроенным модулем Wi-Fi, вам не нужно покупать дополнительные аксессуары для синхронизации, достаточно будет просто настроить подключение.
В противном случае нужно покупать отдельный переходник, при условии, что камера имеет разъем для его подключения, или покупать специальную карту формата Eye-Fi, если камера поддерживает карты памяти. Эти нюансы можно узнать из инструкции, которая всегда идет в комплекте.
Следующим шагом является непосредственная активация соответствующих настроек, позволяющих выполнять сопряжение устройств попеременно на камере и ПК. Для начала необходимо настроить параметры камеры: Для этого подключите модуль Wi-Fi камеры, войдите в настройки беспроводной сети и введите имя камеры, которое в дальнейшем появится на экране сопряжения устройств. Затем нужно зайти в меню камеры, где показаны устройства, с которыми возможна синхронизация, выбрать нужное устройство или локальную сеть. После создания точки доступа в меню можно приступить к настройке подключенного устройства.
Одна из самых популярных марок камер с Wi-Fi — Canon. Чтобы подключить такую камеру к персональному компьютеру, нужно скачать на него программу под названием EOS Utility и установить ее. При первом запуске инструмента необходимо выбрать в меню поиск устройств, после чего приложение найдет камеру при условии, что ранее был активирован режим Wi-Fi камеры. Осталось только принять запрос на возможность синхронизации устройств путем подключения к Wi-Fi соединению. При подтверждении синхронизации программа запросит пароль доступной пользователю сети Wi-Fi.
Процесс настройки синхронизации на других компьютерах или мобильных устройствах аналогичен, с той лишь разницей, что выбор программы зависит от операционной системы, которая служит основой для работы.
Для просмотра фото и видео файлов на компьютере или мобильном устройстве сопрягаемое устройство должно поддерживать формат, в котором камера сохраняет данные, иногда для этого дополнительно потребуется скачать программу, позволяющую работать с этим форматом данных.
Достаточно один раз инициализировать и спарить устройства, дальнейшие подключения не требуют дополнительных сложных манипуляций, выполняются автоматически с помощью элементарного введения пароля Wi-Fi, что защищает импортируемые данные от несанкционированного перехвата злоумышленниками.
Покупка плёночного фотоаппарата
Вы таки решили купить плёночный фотоаппарат и уже определились с конкретной моделью, нашли продавца и договорились о встрече. Эта статься как раз для вас.
Совет банальный, но не стоит ничего покупать вслепую , в том числе и фотоаппараты. Про возможные последствия такой покупки рассказывать, думаю, не стоит.
Исключение – доставка с возможностью отказаться от получения отправления. В таком случае Вы просто можете вскрыть отправления и проверить плёночный фотоаппарат на месте, прям в пункте выдачи заказов.
Никаких пересылок с предоплатой, наложенным платежом и т.д.
Ситуация: вы пришли на встречу или в пункт выдачи заказов. Перед вами желаемый фотоаппарат. Что делать и что проверять, чтобы потом не жалеть о покупке?
Первичный осмотр корпуса.
Уделять этому вопросу слишком много времени не стоит. Как правило, самые опасные для внутренностей фотоаппарата ударные повреждения видно сразу и отчётливо (надеюсь, опасность ударных нагрузок для фототехники очевидна).
С другой стороны, наличие повреждения корпуса не всегда сказывается на работе самого механизма, ровно как и отсутствие повреждения – не гарантия бережного использования и прекрасной работы механизма. Но всё же лучше отбросить варианты с явными повреждениями корпуса.
Как только убедились, что серьёзных механических повреждений на корпусе нет, переходим к следующему этапу.
Осмотр видоискателя.
Почему же мы сразу не приступили к осмотру механизма? Всё просто. Если видоискатель мутный, пентапризма кривая или через шахтный видоискатель невозможно сфокусироваться, присутствуют какие-то другие дефекты, что-то внутри битое и т.д., то приступать к осмотру и проверке работоспособности механизма смысла не имеет. Экономия времени.
Проверка механизма.
Открываем заднюю крышку фотоаппарата. Первое, что нужно будет сделать, так это проверить шторки на предмет засветов. Самый простой способ – поднимаем зеркало и стараемся просветить их относительно мощным фонариком. Пойдёт и телефонная вспышка.
Если никаких засветов не видно, то всё прекрасно.
Проверка выдержки.
Делаем несколько пробных спусков затвора на определённой выдержке. Все спуски должны быть одинаковыми, без задержек.
Вернее будет проделать такое со всем диапазоном выдержек, если позволяет время.
Также при изменении выдержки скорость движения шторок должна изменяться. Лучше всего это заметно на относительно длинных выдержках.
Проверка всего остального.
Уделяем внимание механизму прокрутки плёнки. Одна из основных деталей. Работает? Хорошо
Если нет, ровно так же не стоит рассматривать конкретно этот фотоаппарат для приобретения. Можно, конечно, отдать мастеру на ремонт или пытаться ковыряться самому, но, как правило, результат не стоит потраченных усилий
Работает? Хорошо. Если нет, ровно так же не стоит рассматривать конкретно этот фотоаппарат для приобретения. Можно, конечно, отдать мастеру на ремонт или пытаться ковыряться самому, но, как правило, результат не стоит потраченных усилий.
Взводим затвор. Взведение должно быть плавным, без прерываний, в одно движение (есть камеры, для которых эта рекомендация будет неприменима).
Спуск должен быть отчётливым, без залипаний.
Если фотоаппарат прошёл проверку по всем параметрам, то можно брать. Вероятность того, что вы будете неприятно удивлены, стремится к нулю.
Описанная приблизительная схема проверки подходит при осмотре любых плёночных фотоаппаратов.
Приведённая схема вовсе не гарантирует вам приобретение стопроцентно рабочего фотоаппарата. Цель подобных проверок – выявление скрытых дефектов и прочих недостатков.
Полная проверка работоспособности камеры возможна только после проявки плёнки, отснятой на проверяемую камеру.
Источник
как перенести фото из компьютера на флешку
Вставьте флешку заранее!!! -Ждите когда, когда появится функция открыть папку, нажмите на эту функцию!
Найдите фото, которое вы хотите скопировать, подведи мышь к данной фотографии, нажмите правой клавишей мыши на это фото, ищите там Копировать, потом заходите на флешку, правой клавишей мыши нажимаете на пустое место, там будет функция вставить, нажимаете и всё готово!!!) -Удачи!
Вставляешь флешку в USB гнездо заходишь в мой компьютер, открываешь съемный диск и перетаскиваешь фото
вставляешь флэшку, заходишь в мой компьютер, открываешь съёмный диск, вставляешь фотки в съёмный диск.
Можно перетаскиванием, можно правой кнопкой мыши, там есть команда отправить. Указывайте куда и все.
Это лучше делать вдвоем с тем, кто умеет)))
Вставить флешку в УСБ порт, выбрать нужные фотографии и скопировать на съемный носитель предположительно с буквой Е или F.
Можно просто простым перетаскиванием.
Можно скопировать (клик правой кнопкой мыши, выбрать пункт копировать) . затем зайдя на флешка. на пустом месте так же правой кнопкой. и выбрать пункт: вставить.
воткнуть флешку в USB разъем и скопировать фото ( если флешка USB) а если флешка от фотика или телепона то воспользоваться картридером
правой кнопкой мыши нажимаем копировать, открываем мой комптютер и ищем диск флешки, открываем его, правой кнопокой нажимаем вставить..
Нажимаете правой мышью на фото в контекстном меню — Отправить в диск (буква назначенная флешке)
я делаю все так копирую но когда доходит дело до переноса опция вставить не работает или выявлена светлым что означает она не работает как быть.
а если нет съёмного диска
Как скинуть фото с фотоаппарата на компьютер
Очевидно, что нужно заказать мини USB-кардридер и не мучиться . Впрочем, вполне возможно, что у вас современная камера с поддержкой Wi-Fi подключения (поэтому-то и кабеля USB-не было). А то значит, что передача файлов упрощается в несколько раз.
Как бы там ни было, в качестве примера рассмотрю кратко все популярные способы, как можно легко и просто перекинуть фото с камеры на ПК.
Вариант 1: через USB-подключение
Пожалуй, это наиболее очевидный и распространенный вариант (благо, что USB-порты есть на большинстве камер). Сам процесс, обычно, состоит всего из нескольких шагов.
1) Сначала соединяют камеру с компьютером USB-кабелем (используется самый стандартный кабель, с одного конца у которого штекер Micro-USB, с другого — классический, см. скрин ниже) .

Micro-USB порт на камере

Подключение фотоаппарата к ноутбуку
2) После, нужно проверить, чтобы фотоаппарат был включен и активен (т.е. чтобы его экран не был потухшим. ) .
3) Если у вас современная ОС Windows 10 — то она автоматически подберет и установит драйвер, и буквально через 5-10 сек. фотоаппарат можно будет увидеть в «Моем компьютере» (откройте проводник сочетанием клавиш Win+E) .

Мой компьютер — открываем камеру
Если в «Моем компьютере» фотоаппарата нет — проверьте еще раз USB-кабель (которым подключили устройство), и попробуйте с помощью утилиты Driver Booster обновить драйвер на него (утилита это сделает в авто-режиме).
4) Обычно, в памяти фотоаппарата (SD-карте) присутствует несколько папок. Та, в которой фотографии, в 99% случаев называется, как «DCIM«.
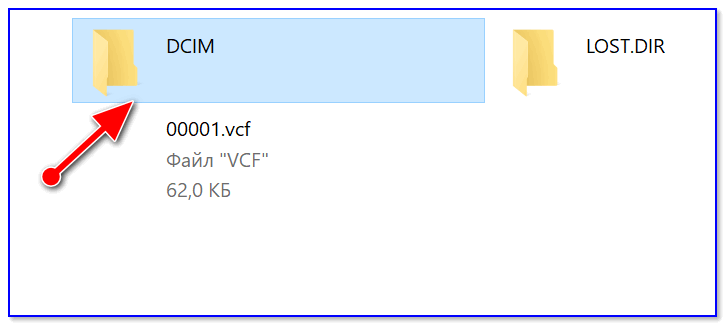
DCIM — папка с фото
В общем-то, открыв эту папку — останется только скопировать те фото, которые вам нужны (делается это стандартно, как и при операциях с любыми другими файлами. ).

Вариант 2: через SD-карту
1) Сначала нужно выключить фотоаппарат, извлечь из него SD-карту и подключить ее к порту ноутбука (ПК).

Подключение карты к ноутбуку
2) Далее необходимо открыть проводник (сочетание Win+E) и перейти в «Этот компьютер» . Если с картой памяти все в порядке — она будет отображаться там вместе с вашими жесткими дисками. Осталось — только открыть ее.

3) Примечание: фото на SD-карте в подавляющем большинстве случаев находятся в каталоге «DCIM«.
DCIM — папка с фото
Если нет SD-кардридера
На некоторых ноутбуках и ПК встроенного кардридера нет. Однако, это не повод посыпать голову пеплом — сейчас в продаже немало внешних USB-кардридеров (цена вопроса — несколько сотен рублей) .
Есть среди них модели размером с обычную флешку, а есть — и более функциональные устройства (см. фото ниже ).
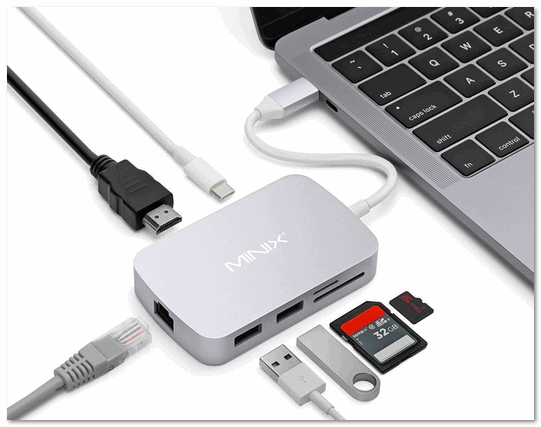
Вставляем SD-карту в картридер
Вариант 3: по Wi-Fi / Bluetooth
Современные фотоаппараты имеют в своем арсенале модули Wi-Fi (Bluetooth). Благодаря этому, можно легко и быстро передавать фото с них на любое устройство, подключенное к домашней Wi-Fi сети (например).
Покажу как это делается на типовом устройстве от Canon.
1) Сначала необходимо в настройках камеры включить Wi-Fi (по умолчанию он выкл.) , выбрать тип беспроводной сети «Режим инфраструктуры» и подключиться к своей домашней Wi-Fi сети (введя ее пароль и логин) .

Включение Wi-Fi на фотоаппарате
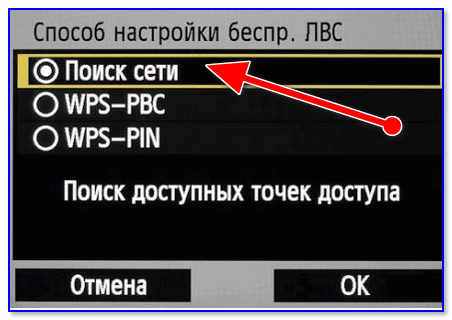
Поиск точек доступа
2) Далее на компьютер (ноутбук) с которого вы хотите получить доступ к камере — необходимо установить спец. утилиту EOS Utility (ссылка на офиц. сайт Canon).
3) После, достаточно запустить эту утилиту и у вас появится возможность загружать изображения на компьютер, управлять съемкой на расстоянии, менять настройки камеры и т.д. Удобно?!
Как подключить фотоаппарат Nikon к компьютеру через Wi Fi?
Перейдите к настройкам Wi-Fi в меню настроек и выберите пункт «Включить», чтобы активировать модуль Wi-Fi на фотокамере. Выбрав пункт «Включить» для включения соединения Wi-Fi, вы увидите, что для пункта «Сетевое подключение» указано «ВКЛ.».
Как подключить фотоаппарат к компьютеру через вай фай?
Необходимо выполнить связывание камеры и компьютера. Выберите (Сеть) → → или , чтобы подключить камеру и компьютер к одной и той же точке доступа.
Как скинуть фото с фотоаппарата на компьютер через вай фай?
Да, все работает. Надо скачать и установить утилиту EOS Utility. Далее в камере включить Wi-Fi, выбрать подключение к компьютеру, указать подключение через локальную беспроводную сеть, выбрать сеть и ввести пароль. После этого запустить EOS Utility — она найдет камеру и предложит к ней подключиться.
Как пользоваться wifi на Nikon d5300?
Нажмите кнопку «Меню» для входа в меню, затем в меню настройки выделите «Wi-Fi» и нажмите мультиселектор вправо. Выделите «Сетевое подключение» и нажмите мультиселектор вправо, затем выберите «Включить» и нажмите «ОК». Модуль Wi-Fi будет готов к работе через несколько секунд.
Как подключить фотоаппарат Canon по wifi?
Как подключить цифровую зеркальную камеру Canon EOS к мобильному устройству?
- Включите камеру и нажмите кнопку меню.
- Щелкните «Настройки» и выберите Wi-Fi.
- Нажмите «Включить». …
- Вернитесь в меню
- Выберите функцию Wi-Fi и задайте желаемое имя камеры
- Вернитесь в меню и выберите функцию Wi-Fi.
Как подключить камеру Canon к компьютеру?
Прилагаемый к фотоаппарату usb-кабель одной стороной подключить к usb-порту компьютера, а другой в разъём фотокамеры, который расположен на корпусе под резиновой крышкой. После чего переключатель питания фотокамеры перевести в положение «Вкл.» — начнётся синхронизация устройств
Внимание!
Как подключить фотокамеру к телевизору?
Для совместного просмотра фотографий подключите фотокамеру к телевизору с помощью кабеля HDMI (приобретается отдельно у сторонних поставщиков; телевизор используется только для просмотра, режим съемки недоступен). Выключите камеру. Подключите кабель, как показано ниже. Используйте кабель HDMI длиной не более 1,5 м.
Как настроить wi fi на фотоаппарате Nikon?
Настройки модуля Wi-Fi можно найти в меню настроек. Перейдите к настройкам Wi-Fi в меню настроек и выберите пункт «Включить», чтобы активировать модуль Wi-Fi на фотокамере. Выбрав пункт «Включить» для включения соединения Wi-Fi, вы увидите, что для пункта «Сетевое подключение» указано «ВКЛ.».
Как перенести изображения с камеры Canon на айфон?
Как перенести фото и видео с камеры?
- Подключите соответствующий аксессуар к iPad/iPhone.
- Подключите свою камеру к адаптеру с помощью USB (или вставьте карту SD).
- Программа «Фото» должна автоматически открыться на вкладке «Импорт». …
- Нажмите «Импорт всех», чтобы импортировать все содержимое, или выберите отдельные фото и видео и нажмите «Импортировать».
Что такое прямое подключение wifi?
Даже в среде без беспроводного маршрутизатора с помощью режима «Режим точки доступа» можно напрямую подключить мобильное устройство к аппарату по беспроводной сети, что позволяет подключать текущие мобильные устройства к аппарату, не выполняя сложные настройки.
Используем Process Explorer для определения процесса, который занимает веб-камеру

В задаче определения, каким приложением используется веб-камера поможет утилита Sysinternals Process Explorer, скачать которую можно с официального сайта https://docs.microsoft.com/en-us/sysinternals/downloads/process-explorer.
Дальнейшие шаги будут выглядеть следующим образом:
- Зайдите в диспетчер устройств (можно нажать клавиши Win+R, ввести devmgmt.msc и нажать Enter), найдите вашу веб-камеру в списке и откройте её свойства.
- Перейдите на вкладку «Сведения» и скопируйте свойство «Имя объекта физического устройства».
- Запустите ранее скачанную утилиту Process Explorer, в меню выберите Find — Find Handle or DLL (или нажмите Ctrl+F) и введите в поле поиска ранее скопированное значение. Нажмите кнопку «Search».
- Если всё прошло успешно, то в списке процессов вы увидите те, которые используют веб-камеру.
- На шаге 3 можно также ввести #vid в поле поиска вместо имени физического устройства веб-камеры.
К сожалению, описываемый метод не всегда приводит к желаемому итогу: иногда результат поиска оказывается пустым: например, при использовании веб-камеры в Google Chrome или приложении «Камера» Windows 10, Process Explorer ничего не находит.
В такой ситуации рекомендую заглянуть в диспетчер задач Windows и внимательно изучить запущенные процессы, обратив внимание на те из них, которые могли бы задействовать веб-камеру ноутбука или компьютера: средства трансляции и записи видео, мессенджеры, процессы наподобие Intel RealSense и другие. В крайнем случае попробуйте просто перезагрузить компьютер
Однако учитывайте, что и это может не сработать в ситуации, когда программа, использующая веб-камеру находится в автозагрузке
Однако учитывайте, что и это может не сработать в ситуации, когда программа, использующая веб-камеру находится в автозагрузке
В крайнем случае попробуйте просто перезагрузить компьютер. Однако учитывайте, что и это может не сработать в ситуации, когда программа, использующая веб-камеру находится в автозагрузке.
- https://it-true.ru/nevozmozhno-podklyuchit-kameru-zakrojte-drugie-prilozheniya-android/
- https://easywebscripts.net/oshibki/nevozmozhno-podklyuchit-kameru.php
- https://andapps.ru/androidsecret/ne-rabotaet-kamera-na-android-prichinyi-i-reshenie-problemyi
- https://usercpu.ru/nevozmozhno-podklyuchit-kameru-zakroite-drugie-prilozheniya-kotorye/
- https://remontka.pro/camera-in-use-by-another-app/
ПОДЕЛИТЬСЯ Facebook
tweet
Предыдущая статьяНе работает тачскрин после замены? Основные способы решения проблемы
Следующая статьяНовое в Instagram: темная тема и исчезновение уведомлений
Третий этап. Копирование снимков
Здесь также есть несколько вариантов действий. Первый из них – простое перетаскивание. Он не требует особых умений и отлично подойдёт для новичков. Но перетаскивание не всегда может быть удобным. Вызвано это тем, что сортировать фотографии перетягиванием не так удобно, как это можно сделать, к примеру, функциями «копировать-вставить».
При использовании этого пути можно выбрать правильную директорию для хранения данных, отсортировать фотографии по дате (если этого не сделала камера), месту, времени, людям – по чему угодно, дело пользователя.
Мобильные девайсы отличаются от декстопов именно в этом параметре. Помимо того, что выделить здесь можно либо все сразу фотографии, либо по одной, сенсорный экран не позволяет копировать файлы перетаскиванием или комбинациями.
При помощи интернета
Все фотографии можно загрузить в облачный сервис, мессенджеры или социальную сеть. Затем скинуть их на ПК в любое удобное время, даже не имея под рукой телефон.
Способ 1: через облако
Рассмотрим два популярных хранилища: от компании Google и Yandex. В бесплатном доступе они предоставляют загрузку файлов объемом до 10 Гб, что для наших целей более чем достаточно.
Google Диск
1. Установите на телефон Google Диск из магазина Google Play.
2. Введите логин и пароль от учетной записи Google.
3. После успешной авторизации нажмите по значку «+» в главном меню.
4. Выберите пункт «Загрузить».
5. Переместитесь в галерею, отметьте фотки и нажмите «Открыть».
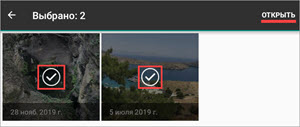
Произойдет загрузка фоток с телефона на диск.
Выполните вход в аккаунт, через который загружали фото на смартфоне.
7. Выделите мышкой и зажатой клавишей Ctrl нужные данные, щелкните правой кнопкой мыши и выберите «Скачать».
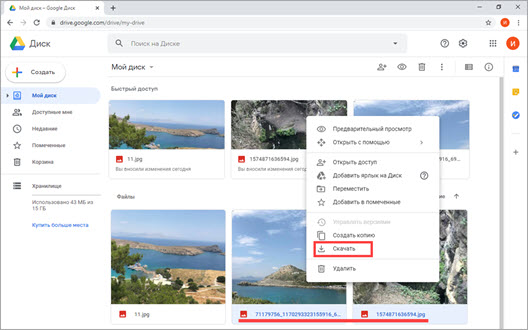
8. Диск создаст архив с выбранными фотографиями и загрузит его на ПК в папку «Загрузки».
Яндекс.Диск
2. Авторизуйтесь своей учетной записью, то есть введите логин и пароль от Яндекс почты.
3. Нажмите на иконку «+» для добавления файлов.
4. Выберите пункт «Картинку из галереи».
5. Выделите фотки для загрузки и нажмите «Выбрать».
Произойдет загрузка всех выбранных файлов.
7. Выделите картинки и кликните по кнопке «Скачать».
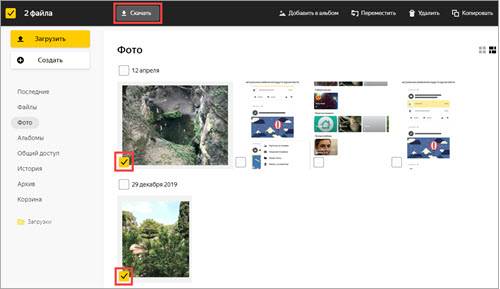
Картинки упакуются в архив, который перекинется в папку «Загрузки».
Способ 2: через мессенджер
Современные мессенджеры имеют как мобильную, так и компьютерную версию. Этой функцией можно воспользоваться, чтобы передать самому себе фотки и скачать их на ПК.
Telegram
Добавьте в телефонную книгу свой номер. В поле «Ваши контакты» автоматически добавится ваш профиль, нажмите по нему.
Или просто откройте папку «Избранное» в разделе «Чаты».
Нажмите на значок «скрепка», чтобы прикрепить данные.
Выберите в галерее изображения и отправьте их себе.
Теперь установите на компьютер программу с официального сайта desktop.telegram.org и через нее скачайте снимки.
Viber
Добавьте свой номер в телефонную книгу, и в чатах откройте диалог с самим собой.
Или же просто выберите папку «Мои заметки» в чатах.
Нажмите на иконку фотоаппарата.
Отметьте картинки из галереи и отправьте их.
Установите на ПК десктопную версию – скачать ее можно с официального сайта viber.com. И через нее сохраните изображения на компьютер.
Способ 3: через социальную сеть
В любой социальной сети есть возможность создать альбом. Этой функцией можно воспользоваться для перемещения снимков в новый альбом и их последующего скачивания на ПК.
Во избежание ошибок во время загрузки, рекомендую использовать оригинальное приложение (не веб версию).
Покажу, как это делается в соцсети Вконтакте.
Откройте раздел «Фото» в приложении.
Создайте новый альбом кнопкой «+».
Нажмите кнопку «Добавить фото» и загрузите их с галереи.
На компе перейдите по адресу vk.com и авторизуйтесь. Зайдите в раздел «Фотографии».
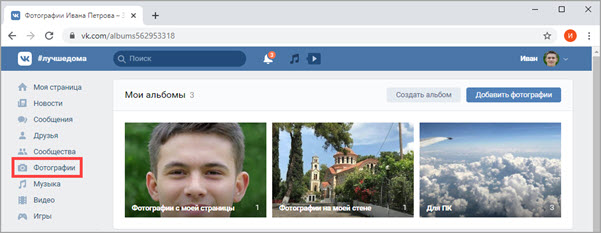
Откройте изображение в альбоме. Щелкните по нему правой кнопкой мыши, выберите «Сохранить картинку как» и сохраните ее в нужной папке.
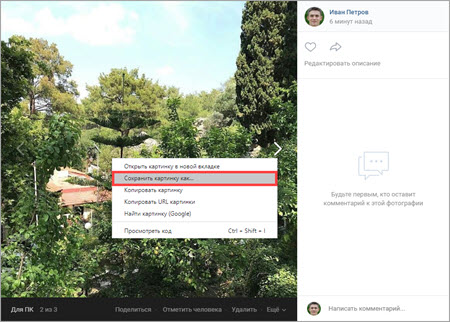
Способ 4: при помощи электронной почты
Способ подойдет, если нужно перекинуть небольшое количество снимков.
Всё, что нужно – это перейти в приложение для отправки писем. Можно воспользоваться встроенным Gmail.
Нажмите на значок «+» для создания нового сообщения.
Введите свой адрес почты. Нажмите на значок «скрепки» для прикрепления файлов.
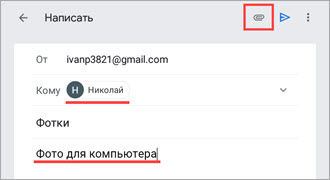
Выберите изображения.
Нажмите на значок «конверт» для отправки.
Откройте свой почтовый ящик на компе и скачайте файлы.
Работа с изображениями
После переноса на компьютер с ними можно работать. Можно просматривать по несколько изображений на одном экране, просматривать одно изображение в полном размере, вращать изображения и просматривать их в показе слайдов.
Использование эскизов
В библиотеке изображений можно отображать изображения в виде эскизов – уменьшенных версий полноразмерных изображений. Для просмотра как можно большего числа эскизов, откройте окно библиотеки изображений на весь экран, нажав кнопку Развернуть.
Чтобы изменить размер эскизов, нажмите кнопку Представление и переместите ползунок вверх или вниз. Чтобы быстрее просматривать большие сборки изображений, можно уменьшить эскизы. Чтобы было видно больше деталей в каждом изображении, можно увеличить эскизы. Изменение размера эскиза не влияет на полноразмерную версию изображения.
Чтобы вернуться к эскизам среднего размера, нажмите кнопку Представление и выберите Средние пиктограммы.
Поворот изображения
В окне просмотра фотографий Windows вертикальные изображения могут отображаться в горизонтальной ориентации.
Чтобы исправить ориентацию, нажмите кнопку Повернуть против часовой стрелки или кнопку Повернуть по часовой стрелке.
Просмотр изображений в полном размере
Чтобы развернуть изображение почти на все окно средства просмотра фотографий, дважды щелкните это изображение в библиотеке изображений. Для просмотра в большом размере разверните окно средства просмотра фотографий на весь экран.
Чтобы увеличить часть изображения, нажмите кнопку Масштаб и переместите ползунок вверх. Когда масштаб увеличен, можно перемещать изображение, перетаскивая любую его часть с помощью указателя в виде руки. Чтобы вернуться к обычному представлению, нажмите кнопку По размеру окна.
Показ слайдов изображений
Цифровые изображения можно просмотреть в режиме полноэкранного автоматического показа слайдов.
Чтобы начать показ слайдов, откройте изображение в средстве просмотра фотографий, дважды щелкнув его мышью. Далее нажмите кнопку Начать показ слайдов в нижней части окна программы просмотра фотографий. В показе слайдов отображаются все изображения из текущего представления.
Во время просмотра слайдов можно приостановить показ, изменить его скорость, перейти вперед или назад, а также просматривать изображения последовательно или в случайном порядке. Чтобы отобразить элементы управления, щелкните окно показа слайдов правой кнопкой мыши.
Чтобы завершить показ слайдов, нажмите клавишу Esc на клавиатуре или кнопку Выход в контекстном меню показа слайдов.
Составление и поиск изображений
Если цифровой камерой пользуются регулярно, на компьютере быстро накапливаются сотни или даже тысячи изображений. Библиотека изображений поможет найти в коллекции ваших изображений конкретное изображение.
Синхронизация и нумерация кадров с разных аппаратов
Если памятное событие снимается на две или более камер, то приходится решать проблему синхронизации снимков по времени. Вариантов может быть несколько. Приведем самый распространенный и простой в исполнении способ синхронизировать фото с двух фотоаппаратов.
- Нужно выставить на аппаратах одинаковые значения даты и времени.
- После съемки воспользоваться программой – конвертером Lightroom, ACDSee Pro или EXIF Date Changer, например, и упорядочить материал по дате съёмки.
- Пронумеровать кадры.
- Сохранить отсортированные снимки в определенную папку с присвоением имён файлов по порядку.
Совет! Дата на портретных и пейзажных снимках не всегда уместна: сильно заметна и портит восприятие. В фотоаппаратах имеется функция включения/отключения отображения даты и времени на изображении.
Если по забывчивости этим режимом пользователь не воспользовался, то убрать дату с фотографии можно при помощи графического редактора, такого как GIMP или Photoshop, например. Операция требует выработки определенных навыков использования инструментов редактора. При правильном уходе и соблюдении правил эксплуатация фотоаппарата приносит массу положительных эмоций.