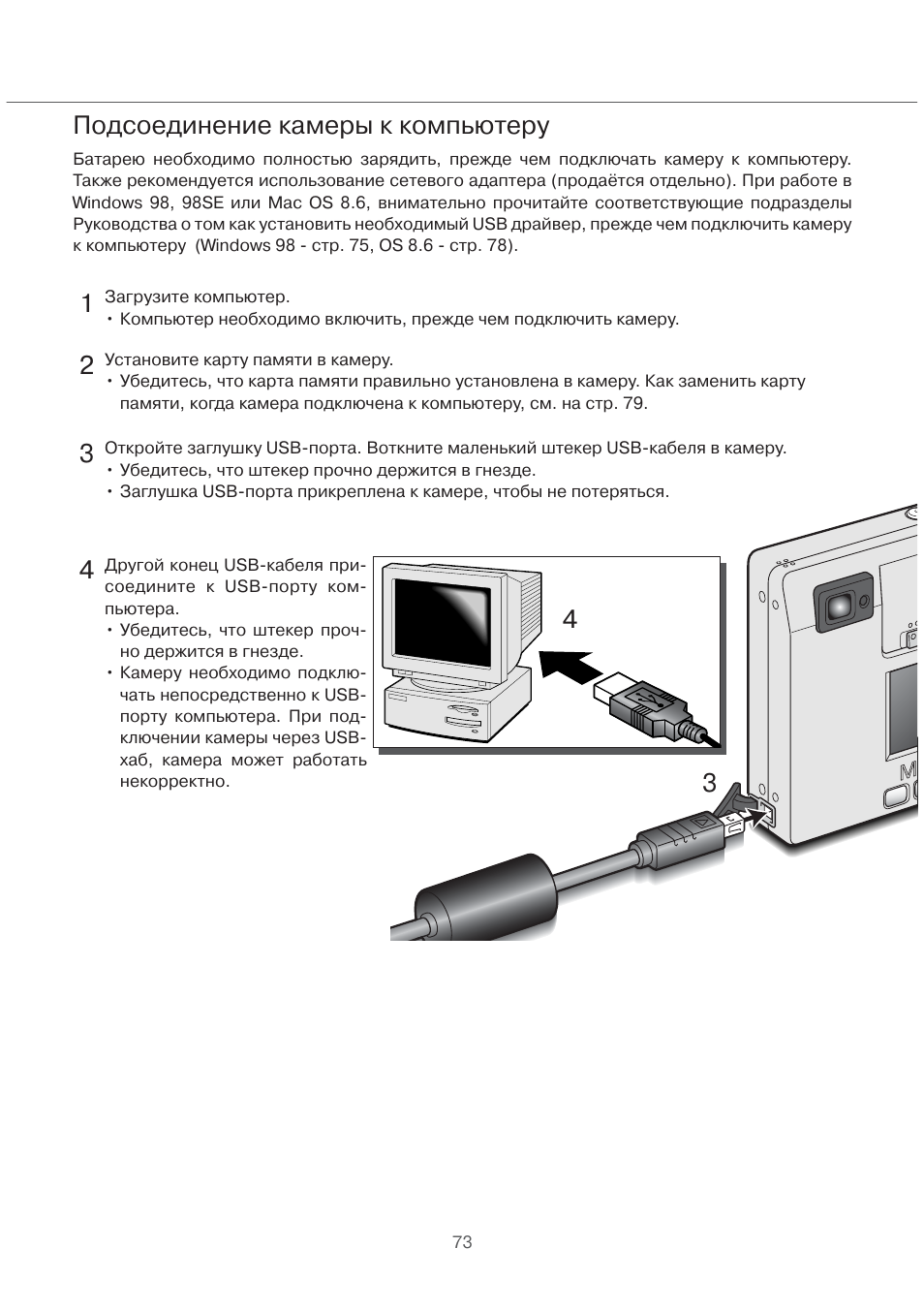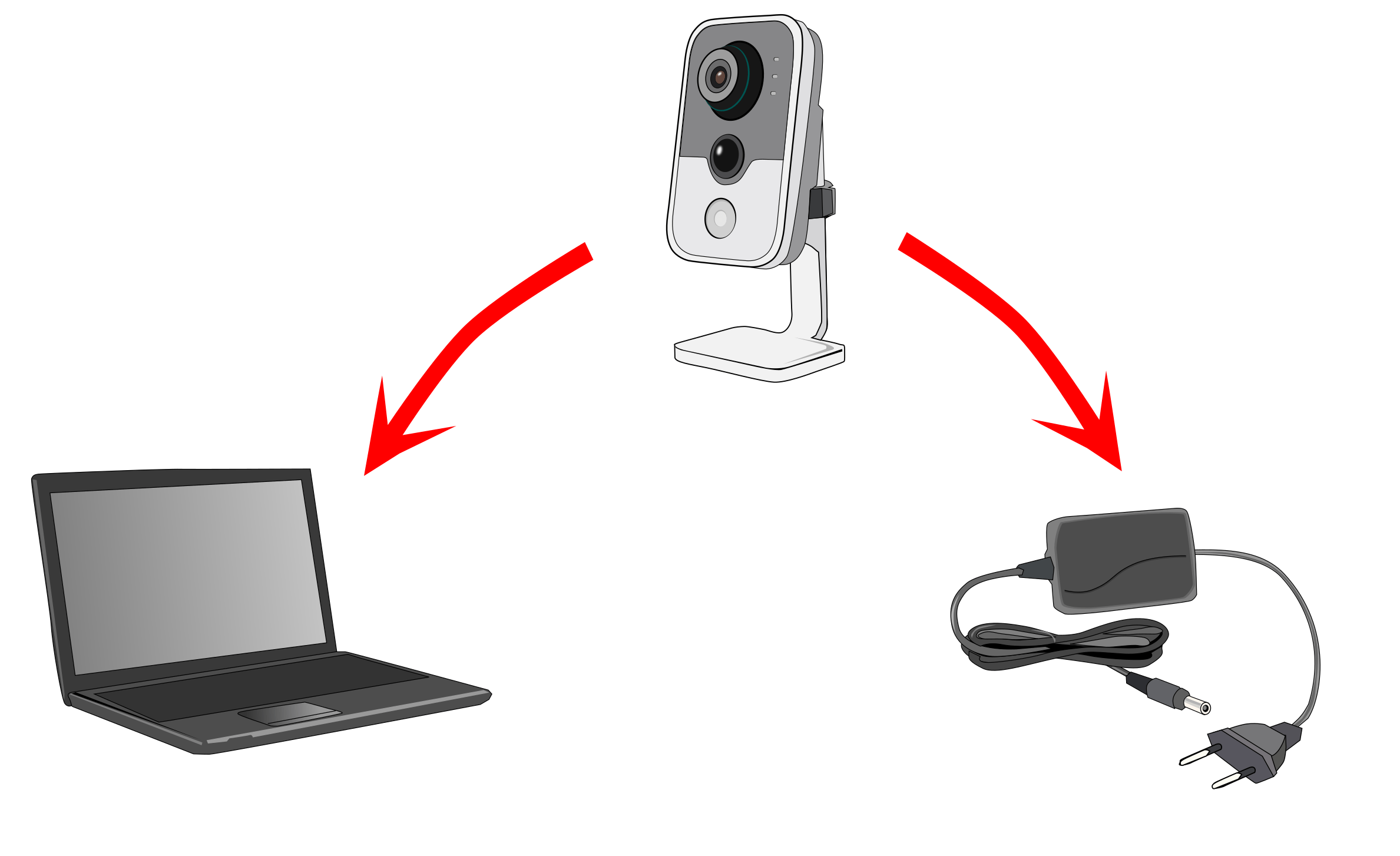Приложения для веб-камеры
Ниже я представлю вам список программ для камеры. Ведь не только Скайпом ограничивается работами с данным устройством. Если кому-то будет интересно, можете поэкспериментировать.
- WebcamMax. С помощью этой программы вы можете добавлять изображения, видео и разные эффекты в вашу камеру и транслировать другим.
- LiveWebCam. Данная программа позволяет получать моментальные снимки с веб-камеры.
- ManyCam. С ней можно редактировать изображение и звук во время прямой трансляции на YouTube, Facebook, при общении в Skype.
- Movavi Video Suite. Не только запишет видео с веб-камеры, но и поможет его отредактировать.
- IP Camera Viewer. Функция это программы – формировать наблюдение через IP и USB устройства.
Как можно подключить встроенную веб-камеру к своему ноутбуку?
Для начала придется отыскать пункт под названием «Устройства обработки изображений». При этом пользоваться необходимо вкладками в определенной последовательности, а нужная нам папочка будет отмечена изображением камеры.
В зависимости от выбранной вариации и ОС возможно выбирать самый подходящий метод подключения. Настройка осуществляется различными методами. Пользователю стоит воспользоваться меню «Пуск» и в поисковой строке напечатать «камера». Устройство самостоятельно подбирает файлы, где встречается это слово, а пользователь потом выбирает нужный из появившегося списка. В пусковом меню выбирается вкладка с панелью управления. Там требуется найти «оборудование и звук» и тему с диспетчером устройств.

В отключенном состоянии оборудования возле ярлыка есть стрелка, нарисованная вниз. Перед настройкой камеры курсор наводится к значку и нажимается правая кнопка мышки для выбора команды активирования. Иногда требуется провести перезагрузку устройства.
Проверка всех кабелей и разъемов
Первым делом, чтобы проверить на работоспособность вашу веб-камеру нужно убедиться что она подключена к компьютеру, если вы используете отдельную USB-камеру. Если у вас ноутбук со встроенной камерой, то нам понадобятся сторонние программы для проверки её работоспособности.
Смотрим в диспетчере устройств
Заходим в диспетчер устройств нашего компьютера. Подробнее о том как попасть в диспетчер устройств я писал здесь: Компьютер не видит флешку. Для этого нужно выполнить следующие действия: Мой компьютер (Компьютер) >>> Свойства >>> Диспетчер устройств >>> Устройства обработки изображения.

Во вкладке устройствах обработки изображения должна быть ваша камера. Если возле неё стоит вопросительный или восклицательные знаки, значит нужно скачать и установить драйвера.

Если нарисована стрелочка вниз — значит оборудование отключено, нужно его включить. Жмем по нему правой кнопкой мышь и выбираем задействовать, может потребоваться перезагрузка компьютера.

Если у вас отдельная камера, которая подключается через кабель usb, то на ней должна быть написана маркировка фирма и модель. Заходим в браузер, любой поисковик, набираем модель камеры, желательно скачивать драйвера с официального сайта, но если такой возможности нет, то можно с других.
Установка и настройка веб-камеры на компьютере с Windows 7
Интернет предлагает людям множество способов общения. Еще в совсем недалеком прошлом пользователи в основном довольствовались текстовыми методами коммуникации посредством чатов, электронной почты и т. п.
В связи со значительным улучшением качества подключения со временем завоевало популярность голосовое общение с одновременной передачей видеоизображения.
Ключевым элементом для осуществления этого является веб-камера (ВК). Для использования ее преимуществ следует уметь подключать прибор и правильно его настраивать.
Ниже дано описание всех необходимых действий для грамотного запуска и настройки веб-камеры в компьютере на Windows 7.
Развернутая инструкция
Я недавно приобрел веб камеру Logitech HD Webcam C270 домой, и она меня безумно порадовала: модель совместима со многими ОС, но главное, она разработана специально для «семерки», так что все необходимые утилиты устанавливаются автоматически при подключении аксессуара к ПК. Если вам повезло меньше, придется закачивать драйвера самостоятельно.
- Первое, что нужно попробовать – вставить CD диск, который идет в комплекте к любому девайсу. Обычно процесс установки происходит автоматически. Если по каким-либо причинам у вас нет такого диска – утерян или вы приобрели б/у аксессуар, — попробуйте скачать драйверы с официального сайта или просто вбив название камеры в поисковик. Также с настройками, записанными на съемный носитель, могут быть проблемы по причине их устаревания.
- Возможен вариант, когда требуется подключить веб-камеру на чужом ПК либо обновить утилиты, а диск утерян и даже названия своего аксессуара вы не знаете – стерлись надписи/облезли наклейки. Чтобы найти в интернете драйвера для устройства, зайдите в меню компьютера,
введите в поиске «Диспетчер устройств» (не путайте с «Диспетчером файлов»!)
и в списке USB-устройств, либо в разделе «Звуковые, видео и игровые устройства» увидите свою камеру – напротив нее будет стоять значок «!» или «?», сигнализирующий, что веб камера не подключена. Жмите на него, чтобы узнать идентификационный номер «вэбки» — он будет в выпавшем списке «Коды (ID) оборудования».
Копируете название модели, вбиваете его в поисковик и ищите последнюю версию драйверов – обычно нужное обнаруживается в первых трех вкладках. Есть еще один способ найти «Диспетчер устройств» — кликаете правой кнопкой мышки на «Мой компьютер», а затем переходите в нужный раздел через «Управление».
Постарайтесь производить закачку драйверов только на официальных сайтах.

Во-первых, именно там можно найти самые последние версии. Во-вторых, на пиратских ресурсах невозможно определить для какого Виндовс 7 вы качаете драйвер – с битностью 32 или 64 Гб. Чтобы не иметь проблем с эксплуатацией камеры, сделайте все правильно и официально.
Подключение IP-камеры напрямую
Если использовать только 1 устройство, то вполне реально подключить цифровую видеокамеру к ноутбуку напрямую без траты лишнего времени на дополнительные сложности. Процесс может быть осуществлен напрямую. Вам понадобится Ethernet-кабель (витая пара) обжатый перекрестным способом.

Как видно на рисунке выше, с одной стороны обжимаем кабель по варианту T-568A, с другой T-568B.

Как видно на рисунке, IP-камера соединяется напрямую с ноутбуком без дополнительных устройств.
Каждому сетевому устройству производитель присваивает личный адрес. Он уникален в рамках локальной подсети. Узнаем IP-адрес цифровой камеры:
Если есть необходимость в изменении IP-адреса самой камеры, воспользуйтесь для этих целей специальным программным обеспечением.
Адрес найден, но не спешите открывать его в Internet. На данный момент IP-камера и ноутбук функционируют в различных подсетях.
Windows 7: как проверить камеру на ноутбуке
Проверка веб-камеры Windows 7 — процесс не сложный, однако требует некоторого понимания действий. Поэтому ниже приведена информация о том, как проверить веб-камеру на виндовс 7.
https://www.youtube.com/watch?v=cI9UC3zBf_Y
Обратите внимание! На компьютерах, с установленной 7 версией базового программного обеспечения Windows, работоспособность видеокамеры средствами операционки проверить нельзя. Для этого используются сторонние приложения
Несмотря на то, что семёрка не содержит в себе функционал по проверке работоспособности камеры, для тестового просмотра изображения загрузка дополнительных приложений не потребуется. Будет вполне достаточно одной имеющейся программы, которая подразумевает использование вебки. Наиболее популярные среди них Skype, Media Player Classic, PotPlayer и др.
Чтобы протестировать работоспособность веб-камеры с помощью Скайпа, выполняются следующие действия:
- Запускается Скайп. Для этого нужно щёлкнуть мышкой по ярлыку программы.
- Далее нужно открыть главное меню.
- Перейти в раздел «Инструменты».
- После попасть в раздел «Настройки».
- Выбрать функцию «Настройки видео».
- Проверить работу камеры и откорректировать параметры изображения.
Приложение Media Player Classic Home Cinema также поможет настроить режим работы камеры. И с большей долей вероятности данный видеопроигрыватель уже установлен на компьютер, так как входит в стандартный пакет K-Lite. Чтобы убедиться в рабочем состоянии вебки с помощью Media Player Classic, необходимо запустить плеер.
Обратите внимание! В некоторых версиях программы также потребуется установить базовые настройки камеры, которые осуществляются через раздел приложения «Вид». Проигрыватель Media Player Classic Home Cinema
Проигрыватель Media Player Classic Home Cinema
Популярный проигрыватель Daum PotPlayer обладает ещё большим функционалом, чем предыдущее приложение. Он позволит не только проверить работу камеры, но и писать ролики с накладыванием различных фильтров.
Ещё один способ — это воспользоваться специализированными онлайн-сервисами по типу WebcamToy. С их помощью с веб-камеры можно делать фотографии, обрабатывать их, снимать видео и накладывать различные эффекты.
Важно! Изображения, сделанные с помощью подобных сервисов, доступны только пользователю. Онлайн-сервис для проверки камеры WebcamToy
Онлайн-сервис для проверки камеры WebcamToy
Как подключить веб-камеру к ноутбуку?
Сегодня самым популярным методом общения по праву стал визуальный, для которого необходимо воспользоваться камерой. Если техника не будет к ней подключена, стоит разобраться, как подключить веб-камеру к ноутбуку. После установки требуется провести ее настройку.
Как можно подключить встроенную веб-камеру к своему ноутбуку?
Для начала придется отыскать пункт под названием «Устройства обработки изображений». При этом пользоваться необходимо вкладками в определенной последовательности, а нужная нам папочка будет отмечена изображением камеры.
В зависимости от выбранной вариации и ОС возможно выбирать самый подходящий метод подключения. Настройка осуществляется различными методами. Пользователю стоит воспользоваться меню «Пуск» и в поисковой строке напечатать «камера». Устройство самостоятельно подбирает файлы, где встречается это слово, а пользователь потом выбирает нужный из появившегося списка. В пусковом меню выбирается вкладка с панелью управления. Там требуется найти «оборудование и звук» и тему с диспетчером устройств.
В отключенном состоянии оборудования возле ярлыка есть стрелка, нарисованная вниз. Перед настройкой камеры курсор наводится к значку и нажимается правая кнопка мышки для выбора команды активирования. Иногда требуется провести перезагрузку устройства.
Подключение камеры USB
Для использования устройства, звонков и фотографий с его помощью, камеру требуется подключить посредством USB-входа. Обычно в комплекте с устройством имеется драйвер, устанавливающийся для стабильной работы ноутбука.
На большинстве современных гаджетов предусмотрены кнопки, регулирующие сигнал изображения. Когда они отсутствуют, следует применять раздел «Меню». Пользователю предоставляют возможность менять:
- контраст
- показатель яркости
- дополнительные эффекты
Альтернативная методика подключения
На клавиатуре устройства со встроенной камерой имеется кнопка с буквами «Fn», которую нажимают перед включением. Не отпуская кнопки, клацают по значку с изображением фотоаппарата. На мониторе должно всплыть окошко, где предлагают подобрать команду включения либо выключения. Чтобы провести активацию, приводится в действие нужный режим.
Чтобы подключить камеру в скайпе, сверху в строчке находят вкладку «инструменты», а там – «настройки». В основном, меню ищут настройку видео, а в появившемся окошке вводят необходимые параметры. Если появляется надпись о том, что камера скайпом не обнаружена, значит, настройки проведены неверно.
Известно множество причин, из-за которых устройство не функционирует. Когда перезапуск не дал результатов, стоит изучить технические характеристики девайса и разобраться с проблемой. В дополнение посмотрите видео с подробным и пошаговым описанием подключения камеры.
Удачного визуального общения!
Что нам понадобится для начала
Мы уже немного сказали о том, что веб-камеры бывают разными, но принцип установки не особо отличается. Именно поэтому для того, чтобы все сделать правильно, нам понадобится несколько неотъемлемых компонентов. Один из них — высокоскоростной интернет. Как показывает практика, без выхода в сеть особой пользы от «вебки» нет. Обусловлено это тем, что с ее помощью вы можете делать только собственные снимки, но качество в этом случае будет далеко не лучшим. Помимо этого, нам понадобится собственно камера. В настоящее время большинство моделей имеют usb-разъем. В случае если на «вебке» отсутствует микрофон, что присуще старым моделям, вам понадобятся наушники с ним. Если же у вас новая камера, то можете обойтись без гарнитуры, так как слышать собеседника вы будете через колонки, а говорить непосредственно в «вебку». Кстати, не забудьте освободить один USB-порт, ведь он нам понадобится. Ну а сейчас давайте посмотрим, как подключить веб-камеру к компьютеру.
Процедура включения видеокамеры
Чтобы подключить веб-камеру к компьютеру, необходимо воспользоваться одним из двух популярных методов. С их помощью можно максимально быстро выполнить работу и не потратить на это много времени. Самый простой способ подключить и настроить камеру на ноутбуке с Windows заключается в выполнении необходимых операций через “Диспетчер устройств”.
Правильная последовательность операций:
Второй способ запустить камеру подходит только для устройства встроенного типа. В большинстве случаев они встречаются на ноутбуках и активируются с помощью нажатия специальных комбинаций клавиш.

Использование веб-камеры на ноутбуке

Перед использованием камеры стоит удостовериться, что она включена. По умолчанию вебка всегда находится в активном состоянии и доступна для задействующих её приложений (например, Skype), однако иногда она может оказаться случайно или преднамеренно отключённой.
- Воспользуйтесь комбинацией Win+R, а после появления окна «Выполнить» напечатайте в нём команду devmgmt.msc и кликните «ОК».


Значок в виде белого круга со стрелкой вниз означает, что девайс отключен программно – для активации щёлкните по нему правой кнопкой мыши (ПКМ) и воспользуйтесь опцией «Включить устройство».




Шаг 2: Проверка работоспособности
Включённое состояние устройства ещё не означает, что оно будет функционировать нормально, поэтому перед полноценным использованием стоит выполнить полную проверку. На нашем сайте уже есть соответствующие инструкции – воспользуйтесь ссылками далее.
Подробнее: Проверка веб-камеры на ноутбуках с Windows 7 / Windows 10

Шаг 3: Использование
Теперь можно переходить непосредственно к использованию камеры для тех или иных целей.

- Самым частым сценарием задействования вебки является онлайн-связь посредством специальных приложений – уже упомянутого выше Skype или ПО для организации видеоконференций Zoom. Как правило, такие программы не требуют отдельной настройки аппаратного обеспечения, но если подобная необходимость появилась, к вашим услугам специальные руководства.



Устройство не распознаётся системой
Иногда бывает так, что ни в «Диспетчере задач», ни в специальных программах веб-камера не распознаётся, хотя она физически присутствует. Как правило, это означает, что либо для неё не установлены драйверы, либо вы столкнулись с аппаратной поломкой. Если в первом случае проблема решается очень просто (поиском и инсталляцией подходящего служебного ПО), то во втором не обойтись без посещения сервисного центра.

Камера не включается
Если же устройство не включается, несмотря на выполнение всех действий Шага 1, то здесь причиной являются те же неподходящие драйверы или физическая поломка. Впрочем, в отличие от предыдущего случая, возможны также и некоторые дополнительные причины – их рассмотрел один из наших авторов в отдельном материале.

Камера работает, но не передает звук
В этой ситуации сама веб-камера чаще всего ни при чём, а виновником проблемы является микрофон. Соответственно, методы устранения проблемы отличаются от таковых для вебки, поэтому воспользуйтесь инструкцией далее.

Мы рады, что смогли помочь Вам в решении проблемы. Опишите, что у вас не получилось. Наши специалисты постараются ответить максимально быстро.
Процедура подключения и настройки ВК
Обычно уже вмонтированная камера в лэптопах пребывает в режиме ожидания, то есть уже почти совсем готова к полноценной эксплуатации. Просто следует открыть любую программу для общения, например, «Скайп», и указать в ней требуемые настройки видеоизображения.
Иногда приложение не может обнаружить ВК. В этом случае камеру требуется включить.В лэптопах с этой целью часто применяется одновременное нажатие двух следующих клавиш: «Fn» и кнопка с нанесенной на нее пиктограммой «камеры». Также нередко используются и функциональные – «F1 … F12». Поэтому желательно свериться с инструкцией пользователя из сопроводительной документации к ПК.
Также бывает очень полезно знать, как включить камеру на компьютере с «Виндовс 7» программно. С этой целью необходимо выполнить всего несколько последовательных действий:
- Запустить «Панель управления»;
- Далее войти во вкладку «Все элементы» и открыть раздел «Диспетчер устройств»;
- Затем посмотреть в отобразившемся перечне строку «Устройства обработки изображений», где, вызвав контекстное меню от ВК, кликнуть «Задействовать»;
- После этого перезагрузить ПК;
- Готово, ВК активирована.
Как подключить веб-камеру к ноутбуку
На сегодняшний день очень популярным и удобным способом общения стало не только голосовое, но и визуальное общение, то есть общение с использованием всемирной сети интернет и средств видеосвязи — веб-камеры. Даже если ваш ноутбук при производстве не был ею оснащен, вы сможете самостоятельно ее установить и настроить.
1

2

3

4
После установки необходимо перезагрузить ноутбук и проверить, все ли сделано правильно. Проверку можно провести при помощи специальных приложений (они есть на диске с драйверами) или через меню «Мой компьютер», где вы увидите подключенное USB-устройство.
Трансляция видео с веб-камеры по сети
Веб-камеру компьютера можно использовать как камеру видеонаблюдения для вещания видео по локальной сети, а если у вас выделенный IP, — настроить перенаправление портов в роутере и транслировать видео через Интернет.
Для трансляции картинки с веб-камеры подключенной к компьютеру воспользуемся бесплатным плеером VLC Media Player. Сначала произведем настройку программы.
Настройка плеера
Запускаем программу и выбираем опцию меню “Медиа > Передавать…”.
Переходим на вкладку “Устройство захвата”. В выпадающем списке “Режим захвата” оставляем значение “Direct Show”, хотя если выбрать значение “Экран”, то можно транслировать картинку с дисплея вашего компьютера. В списке “Название видеоустройства” выбираем подключенную веб-камеру. Так как у меня камера встроена в ноутбук, она называется: “Integrated Webcam”. В списке “Название аудиоустройства” выбираем микрофон.
В разделе “Параметры” нажимаем кнопку “Другие”, в открывшимся диалоге ставим галочку “Настройки устройства” и нажимаем “ОК”.
Нажимаем кнопку “Поток”. Откроется мастер настройки вещания. На первом шаге просто жмем “Next >”.
На втором шаге, в выпадающем списке “Новое назначение” выбираем “HTTP” и нажимаем на кнопку “Добавить”.
Откроется диалог для настройки порта и URI оставляем все по умолчанию и переходим к следующему шагу нажав “Next >”.
В выпадающем списке “Профиль” выбираем “Video – WMV + WMA (ASF)”, хотя можно выбрать и другой кодек. Нажимаем на кнопку настроек “Отвертка с гаечным ключом”.
На вкладке “Видеокодек” в параметрах кодирования задаем битрейт. Чем меньше у вас скорость соединения тем меньше ставьте битрейт.
На вкладке аудиокодек также задаем битрейт звука и выставляем количество каналов. У меня моно микрофон, поэтому я выбрал 1 канал.
Нажимаем на кнопку “Сохранить” и преходим к следующему шагу нажав “Next >” На последнем шаге нажимаем кнопочку “Stream”.
Запустятся детальные настройки видео и аудио. В первом окне просто нажимаем “ОК”.
Во втором окне задаем разрешение транслируемой картинки и нажимаем “Применить” и “ОК”.
В третьем окне просто нажимаем “ОК”. Начнется трансляция видео в сеть.
Чтобы открыть его на другом компьютере, находящемся в общей сети с вещающим компьютером, вам нужно знать IP адрес вещающего компьютера. Для этого на компьютере с веб-камерой нажмите сочетание клавиш “Windows+R” или кликните по кнопке “Пуск” в Windows 7, затем в поиске наберите “Выполнить” и кликните по программе “Выполнить”. Наберите “cmd” и нажмите Enter. Запустится оболочка командной строки, наберите команду “ipconfig” и нажмите Enter. В строке “IPv4-адрес” будет IP адрес вещающего компьютера!
Воспроизведение на другом компьютере
Теперь открываем на другом компьютере встроенный в систему Windows Media Player, и нажимаем “Файл > Открыть URL-адрес”, или нажимаем клавиши “Ctrl+U”.
Вводим адрес в формате “http://IP-адрес:порт” и нажимаем кнопку “OK”.
Ждем несколько секунд (может и больше минуты, зависит от скорости соединения и времени буферизации) и появится картинка с камеры другого компьютера.
Воспроизведение на телефоне
Также видеотрансляцию можно просматривать на экране мобильного телефона на Android с помощью приложения IP Cam Viewer.
Веб камера на компьютере
Сегодня весьма популярным и удобным способом общения стало не только голосовое, но и визуальное общение с использованием средств видеосвязи — веб-камер.
Цифровые девайсы становятся все более унифицированными и различия между ноутбуком, смартфоном и планшетом стираются.
Блоги и блогеры стали неотъемлемой частью нашей жизни. А после того, как президент завел свой блог, популярность блогерства еще возрасла, следовательно увеличилась необходимость создания видео контента.
Как найти, включить и использовать веб камеру на ноутбуке.
Как найти web- камеру.
Необходимо убедиться, что видеокамера есть, исправна, корректно установлена в системе и правильно установлены драйвера.
В «Панели управления» запускаем «Диспетчер устройств» ( Рис 1) и проверяем, как определилась в Windows камера ( Рис 2)
Найдите в списке устройств в разделе “Устройства для обработки изображений” свою web-камеру, Если не отображается, смотрите ниже, как включить веб камеру
У меня она отображается ( Рис3)
В этом случае камера готова к использованию.
Проверить можно используя видеосвязь Скайпа( Skype) или ВотсАпа (WhatsApp), если они установлены на компьютере.
Как включить веб- камеру
Если web-камера находится в разделе “Другие устройства” необходимо загрузить и установить драйвер веб-камеры с сайта производителя вашего ноутбука.
Выбирайте драйвера только для модели Вашего ноутбука или USB- камеры .
Все ноутбуки оснащены веб-камерами, встроенная веб-камера всегда включена по умолчанию и что бы её просто подключить, необходимо проделать тот же путь: в «Панели управления» запускаем «Диспетчер устройств», найдите в списке устройств в разделе «Устройства для обработки изображений» щелкните по записи правой клавишей мыши и выберите пункт «Включить» или «задействовать», а затем проверьте работоспособность веб-камеры в каком- либо приложении Скайп(Skype) или ВотсАп(WhatsApp).
Как использовать web- камеру
Уже говорила, что использовать можно для видеосвязи в приложениях Скайп( Skype) или ВотсАпп (WhatsApp).
Веб-камеру можно использовать для записи видеороликов. Возможность записать видео с веб— камеры заинтересует начинающих видеоблогеров, просто блогеров или просто людей, желающих поделиться информацией в соцсетях
Включаем веб-камеру в Windows 8.1
Первый способ
Если у вашего компьютера есть встроенная или подключенная веб-камера, вы можете использовать приложение «Камера» и делать видеозаписи и фотографии. Для этого надо зайти в «Пуск»(Рис4)
выбрать значок «камера» и щелкнуть по нему один раз центральной (но не правой) мышкой, откроется видеозахват во весь экран (Рис 5)
На нем два значка: «видео» и «фото». Качество изображения безобразное
Поэтому перейду к следующему способу получения видеозаписи или фотографии с веб камеры.
Второй способ
Заходим в «Пуск», внизу нажимаем стрелочку, открываются все программы « Приложения по категориям», выбираем киностудия» Movia Maket», ( Рис. 6 и 6.1)
открывается экран для записи, нажимаем «запись с веб-камеры», делаем запись (Рис
и после остановки записи, её можно сохранить(Рис9), а затем уже и редактировать в этой же программе.
Третий способ
Для встроенной в ноутбук веб-камеры потребуются определенные программы: скачиваем, устанавливаем и запускаем программу My Cam
В папке, в которую скачали и сохранили программу, появляется значок. Скр 12 Нажав по нему, начнется установка программы, но необходимо разрешить установку Начнется установка программы(Рис 13 )
Если необходимо использовать вашу веб-камеру на сайте, обязательно дайте разрешение на использование веб-камеры . При заходе на страницу, где необходимо использование веб-камеры, разрешите доступ сайту к вашей веб-камере и микрофону.
На рабочем столе появится иконка с логотипом программы и откроется окно с видеозахватом ( Рис 14)
Здесь можно отрегулировать цвет, насыщенность, растянутость кадра. После остановки записи, она автоматически сохраняется в папке Мой компьютер- Изображения – MY CAM. (Рис 16)
Хороших Вам съемок, удачных кадров, интересных моментов и огромное количество друзей и подписчиков.
Посмотреть на YouTube
Спасибо за посещение моего блога. Выскажите, пожалуйста, своё мнение в комментариях.
Я обучаюсь в социальном проекте «Одна семья» и очень заинтересована в любых ваших высказываниях, которые помогут мне в дальнейшей работе. Присоединяйтесь к нам
Сделай репост – выиграй ноутбук!
Каждого 1 и 15 числа iBook.pro разыгрывает подарки.
- Нажми на одну из кнопок соц. сетей
- Получи персональный купон
- Выиграй ноутбук LENOVO >Подробно: ibook.pro/konkurs
LENOVO IdeaPad Intel Core i5, 8ГБ DDR4, SSD, Windows 10
Используйте несколько устройств для создания нескольких веб-камер Skype
Если вы не можете справиться с приложениями веб-камеры с несколькими камерами или хотите настроить виды веб-камеры с очень специфической конфигурацией, вы можете рассмотреть возможность создания учетных записей Skype для использования с другим оборудованием.
Например, если у вас есть ноутбук, смартфон и планшет, вы можете создать учетную запись Skype для каждого устройства, а затем подключиться к вызову Skype с каждым устройством.
Если вы выберете этот метод, есть несколько вещей, чтобы рассмотреть.
Во-первых, ваше время. Настройка и подключение к вызову Skype с нескольких устройств занимает немного времени. Однако после настройки каждой учетной записи Skype ваша следующая веб-камера Skype для нескольких устройств станет намного проще, поскольку вы все готовы к подключению.
Во-вторых, ваша скорость интернет-соединения. Видеозвонок HD Skype использует скорость от 1,2 до 1,5 Мбит / с для разговора один на один. Как только вы начнете добавлять дополнительные видеопотоки из домашней сети, вам потребуется дополнительная емкость сети.
Иногда Skype не работает так, как вы хотите. Когда это происходит, есть несколько ключевых настроек, которые вы можете проверить
чтобы убедиться, что все работает правильно.
Как настроить веб камеру
Одним из самых популярных способов общения на сегодняшний день является общение по средствам видеосвязи, которую можно организовать при помощи всемирной сети Интернет. Однако для этого Вам потребуется сначала настроить веб камеру на своем компьютере. Честно говоря, сделать это очень и очень просто.
Чтобы наши советы были максимально информативными, мы расскажем Вам о том, как настраивать веб камеры в самых разных ситуациях
И совершенно не важно, какой фирмы Ваша веб камера: Genius, A4Tech, Logitech или любой другой

Как настроить веб камеру на ноутбуке
Как правило, веб камеры в ноутбуках уже встроены, поэтому не требуют специальных настроек или установок. Вам достаточно правильно установить операционную систему (желательно Windows 7) и подключить ноутбук к Интернету, а он уже сам найдет всё необходимое программное обеспечение. Стоит учесть, что камера сама не включается, а срабатывает лишь тогда, когда Вы включаете соответствующее приложение, например Скайп (Skype). Если камера не работает, то значит, Вам необходимо установить драйвера. Найти их можно либо в интернете, введя запрос «драйвера веб камеры для ноутбука », либо (что правильнее), установить их через диск, который идёт в комплекте с ноутбуком. Больше всего проблем вызывают ноутбуки Asus, MSI и Acer.
Как правильно настроить веб камеру на компьютере
Учтите, что для правильной работы веб камеры, её достаточно подсоединить к компьютеру (через USB-выход) и включить ту программу, которая Вам нужна. Как правило, компьютер сам устанавливает драйвера и понимает, что это за камера. Если же Вы хотите настроить четкость или качество видеосигнала, то Вам необходимо установить утилиту (программу), которая идёт в комплекте с веб камерой. Для этого вставьте диск в дисковод, в сплывающем окне, выберите «Установить программу по работе с веб камерой».
Кроме того, многие программы позволяют настраивать качество видеосигнала в их интерфейсе. Также, учитывайте такие факторы, как освещенность комнаты и технические характеристики своего устройства.

Как настроить веб камеру в скайпе (Skype)
Настроить камеру в скайпе достаточно просто, для этого включите программу Скайп (Skype), введите свой логин и пароль (либо зарегестрируйтесь). Далее перейдите во вкладку «Инструменты», а потом выберите пункт «Настройки», как это показано на скриншоте:

Перед Вами откроется окно настроек, в левом меню, в разделе «Основные», нажмите на пункт «Настройки видео». Потом откроется следующе окно, в котором и можно ввести нужные настройки веб камеры в Скайпе:

Как настроить веб камеру в одноклассниках
Чтобы совершать звонки в социальной сети «Одноклассники» Вам достаточно подсоединить веб камеру к компьютеру или ноутбуку и направить её на себя (старайтесь сидеть так, чтобы свет падал на Вас, а не на веб камеру). Не забудьте проверить звук в колонках, и подключен ли микрофон. Естественно Вы должны установить все драйвера для веб камеры, найти их, как мы уже говорили можно на диске, который идёт вместе с камерой.Иногда отсутствие изображение связано с тем, что у Вас не установлен флеш-плеер, а для этого Вам потребуется установить программу Adobe Flash Player (она бесплатная). Дальше всё будет просто: наведите мышку на фотографию в профиле своего друга, Вам высветится подсказка с предложением «Позвонить?!». Нажмите на эту кнопку, а дальше разрешите социальной сети получить доступ к Вашей камере и микрофону.

Проблемы с подключением
Иногда случается так, что компьютер не видит видеокамеру через USB, или же у пользователя возникают другие проблемы с использованием девайса. Причины, по которым девайс может быть не виден компьютеру, следующие.
- Использование USB удлинителя. Иногда длинный кабель ухудшает сигнал, и девайс может быть не виден устройству.
- Нерабочий USB разъем. В таком случае стоит подключить устройство через другой разъем.
- Не установлены драйвера на устройство или на разъемы.
- Иногда для того, чтобы компьютер увидел видеокамеру, необходимо его перезагрузить. Часто такое случается, если подключение осуществляется в первый раз.
- Одновременно открыто несколько приложений, которые ссылаются на использование девайса.
- Проверить подключение веб-камеры можно через «Панель управления» — «Устройства обработки изображений». При правильном подключении и наличии драйверов девайс отобразится в списке.
- В некоторых случаях возможно, что веб-камера принудительно отключена в системе. Часто такое случается с ноутбуками, у которых ее можно отключить кнопками на клавиатуре. В таком случае достаточно включить видеокамеру с помощью горячих клавиш, чтобы она заработала.
- При использовании через сайты потребуется разрешение пользователя на использование девайса. Если по ошибке нажать «Запретить», то сайт не сможет задействовать устройство. В таком случае нужно заходить в настройки браузера и давать разрешение на использование. Также может помочь перезагрузка сайта.
Совет! Если все вышеперечисленные причины не подтвердились, то следует отключить видеокамеру и проверить ее на другом ПК, чтобы убедиться, что само по себе устройство рабочее.
Используем камеру на ноутбуке
Первое, что необходимо – удостовериться, что Ваша веб-камера включена и установлены необходимые драйвера. В случае с ноутбуком будем говорить об интегрированной, с компьютером – о подключенной по внешнему usb-порту.
Открываем Диспетчер правой кнопкой по значку Компьютера – Свойства, затем Диспетчер устройств.
Обратите внимание на раздел Устройства обработки изображений. Как видно, в данном случае интегрированная веб-камера отключена
Для включения нужно кликнуть правой кнопкой по значку камеры и выбрать пункт «Задействовать»
Как видно, в данном случае интегрированная веб-камера отключена. Для включения нужно кликнуть правой кнопкой по значку камеры и выбрать пункт «Задействовать».
Если у Вас установлена Windows 10 – следующее, что понадобится выполнить – проверить включена ли камера в настройках конфиденциальности.
Пуск / Параметры / Конфиденциальность
Раздел Камера – просто передвиньте ползунок вправо, если до этого там была камера отключена.
Если идет речь о драйверах, то обычно для встроенной камеры они устанавливаются вместе с установкой системы, если же это не так, то понадобится загрузить их с официального сайта и установить.