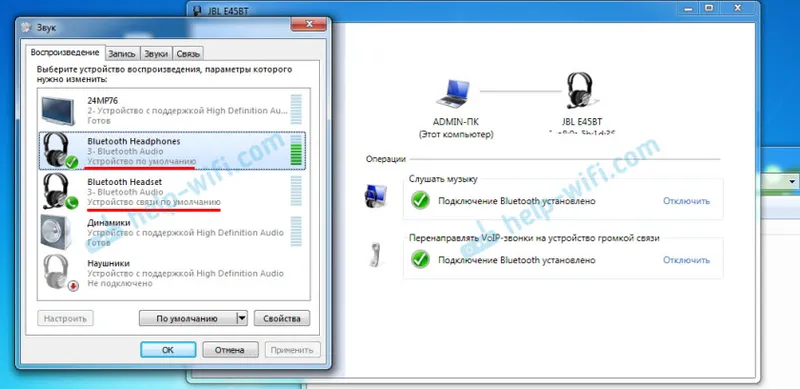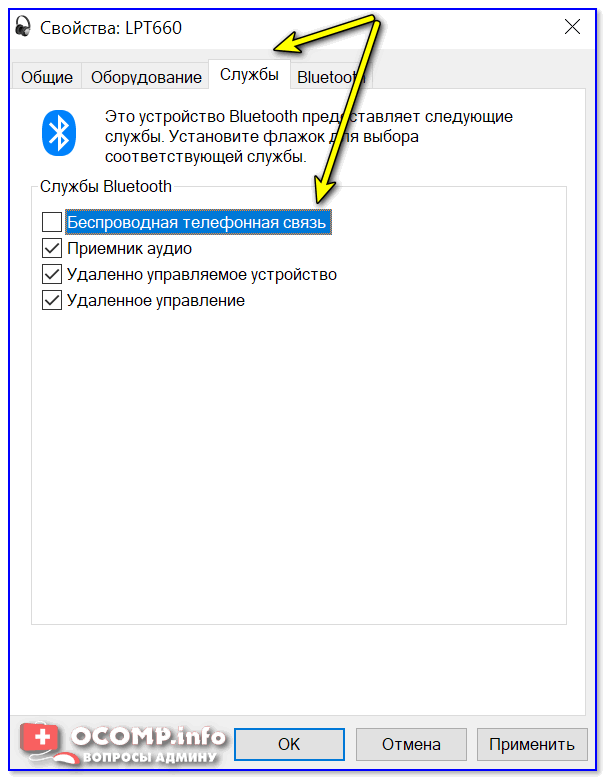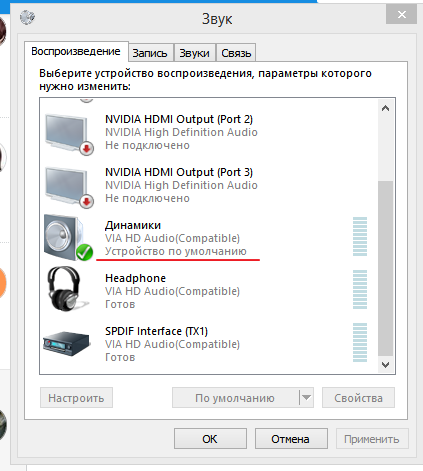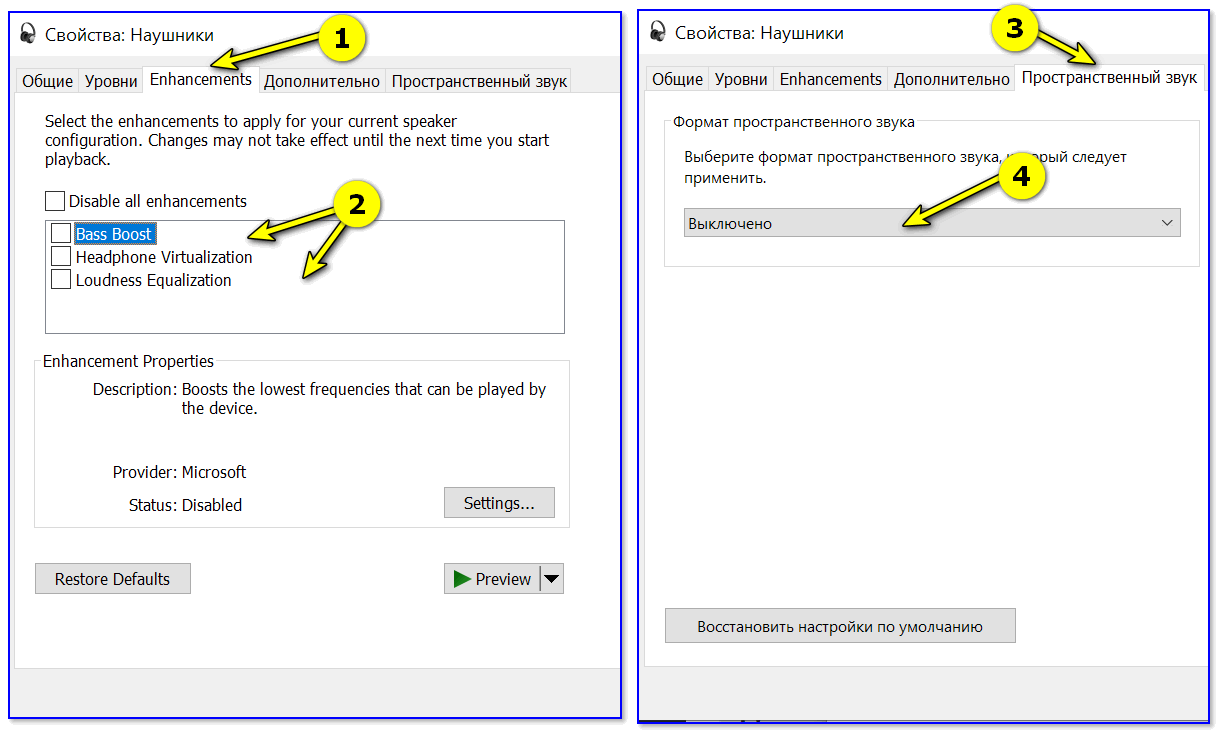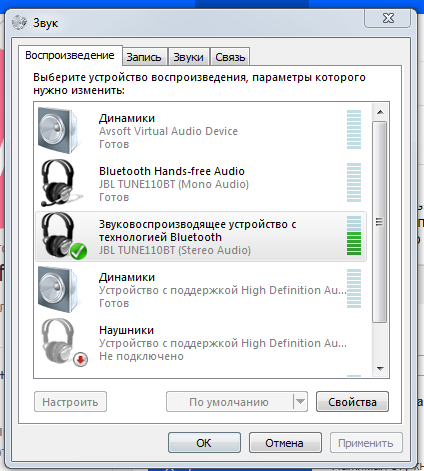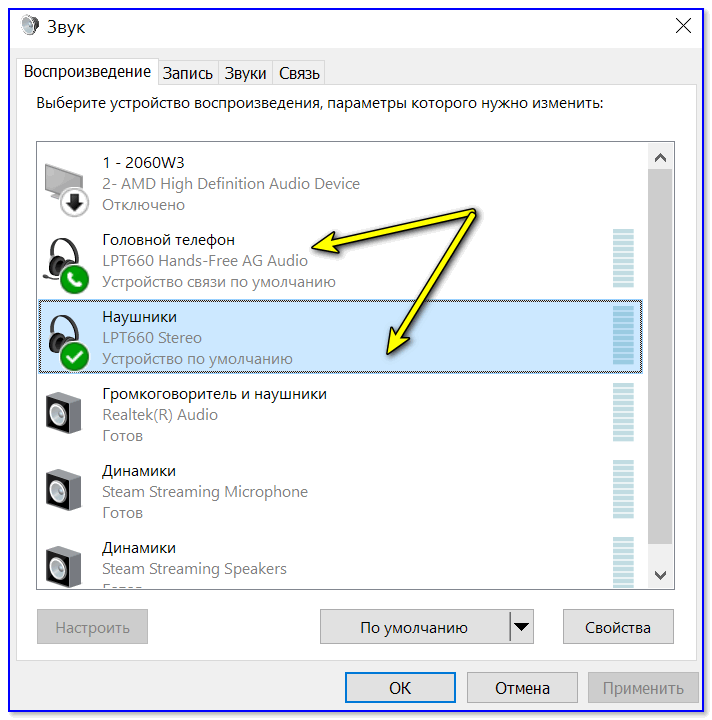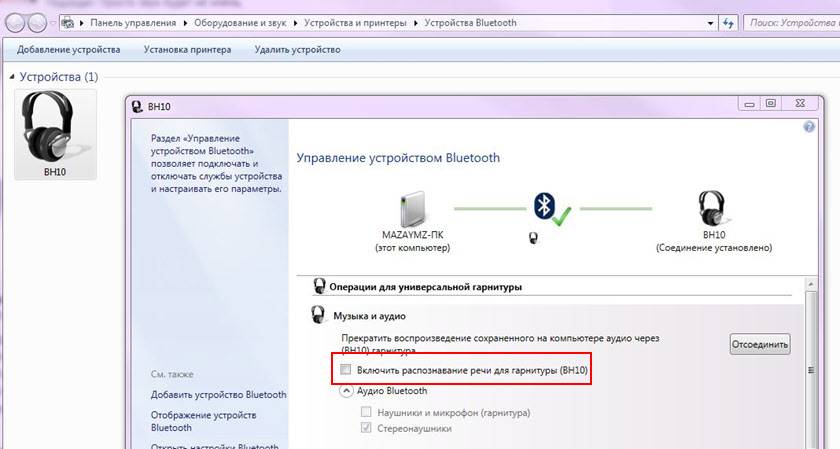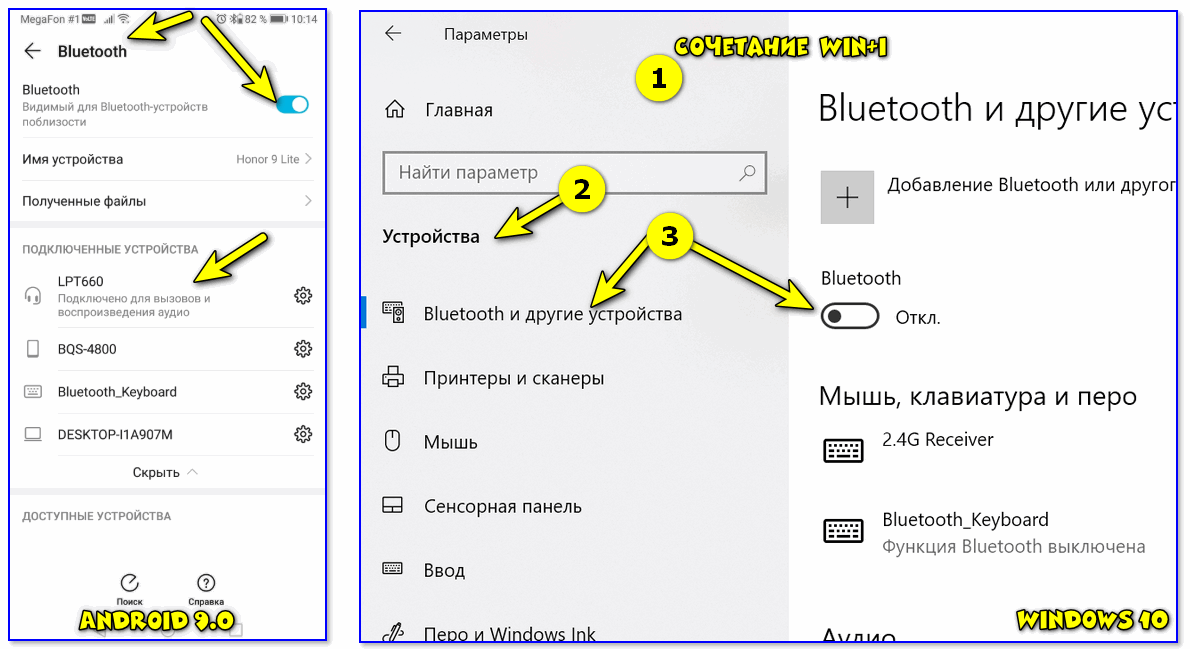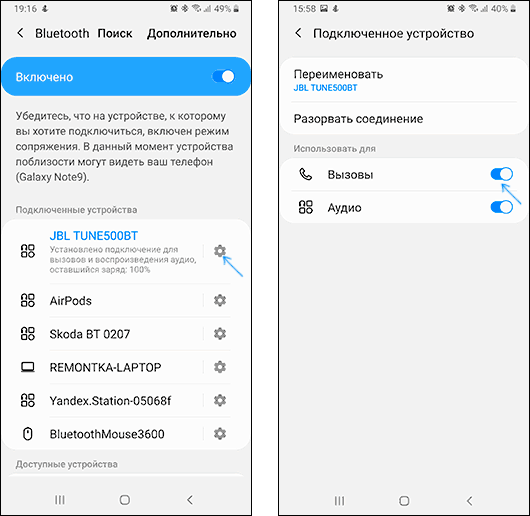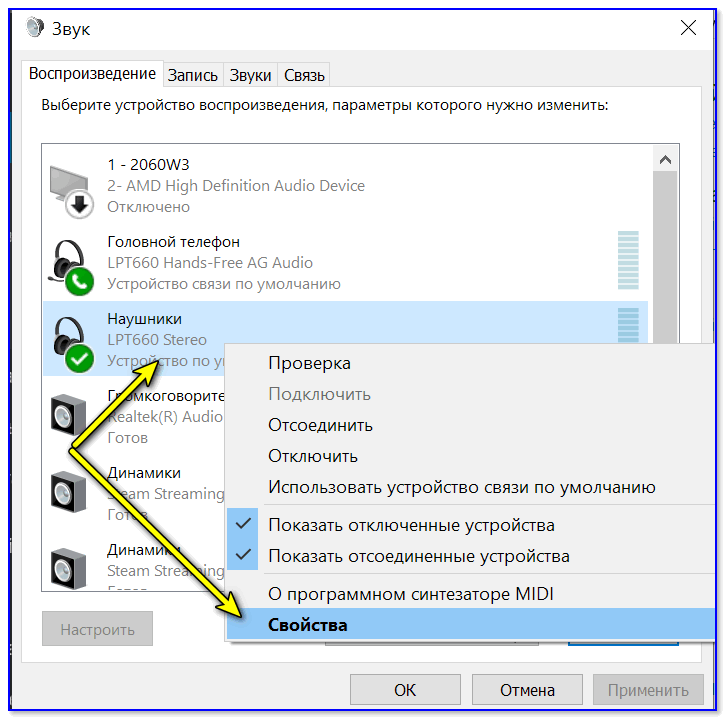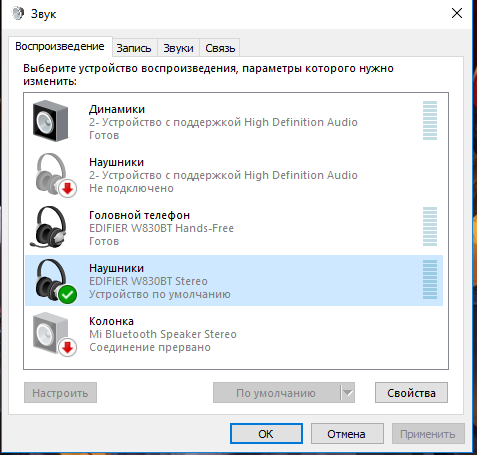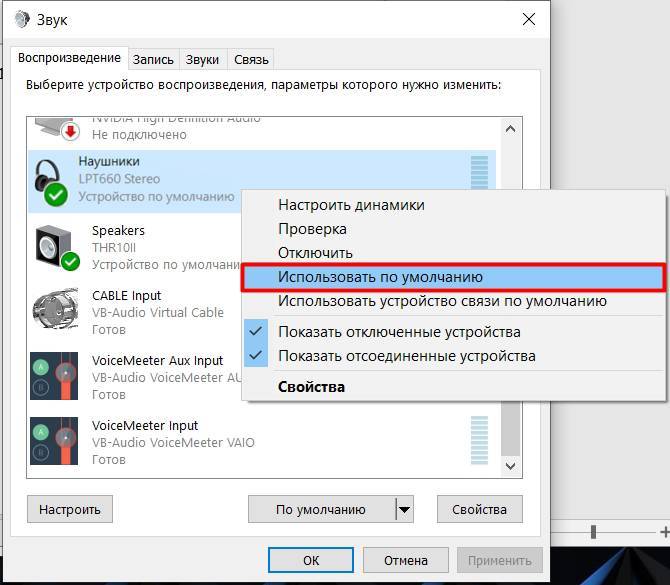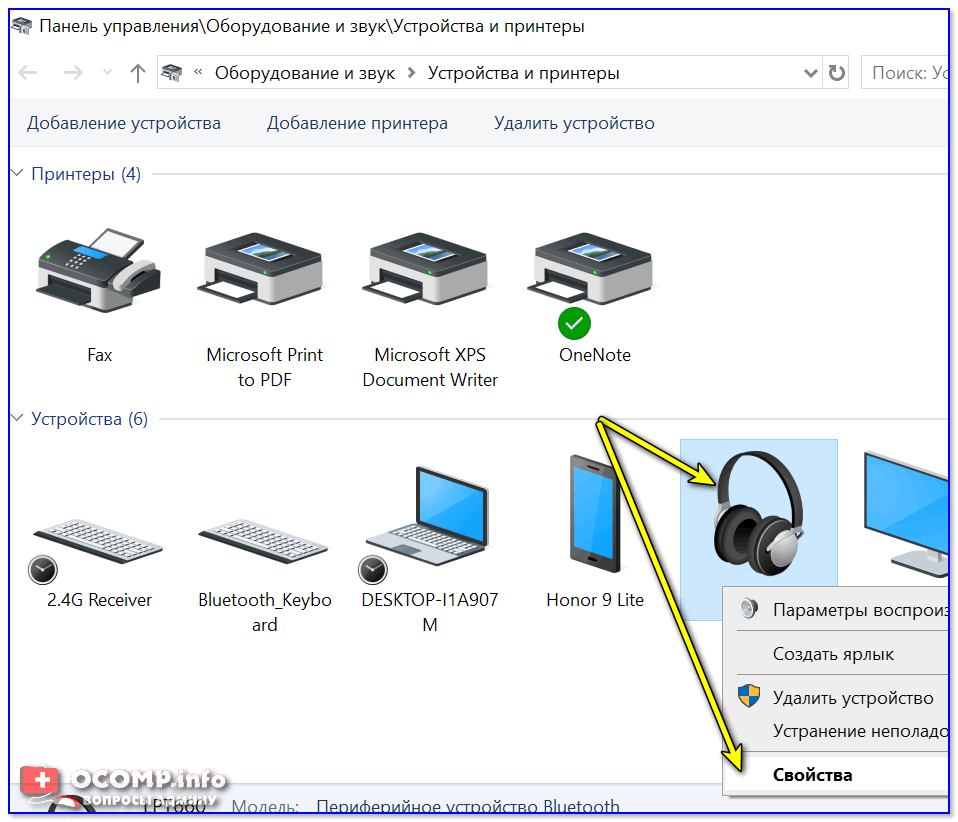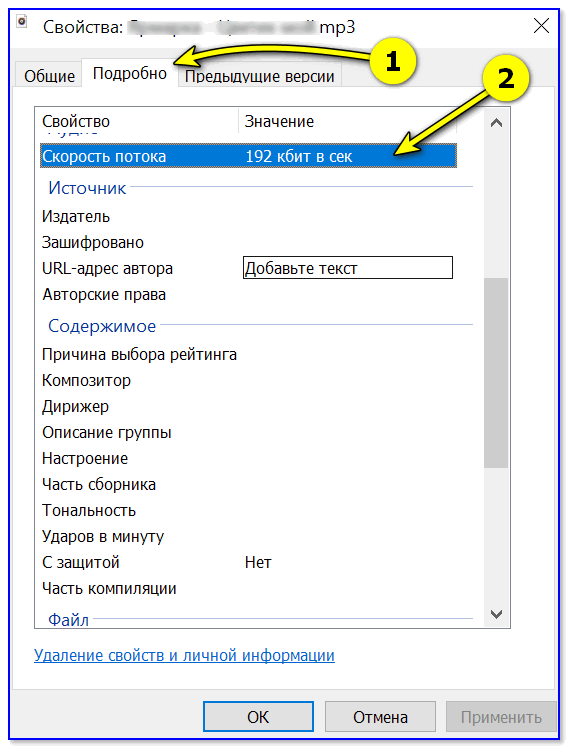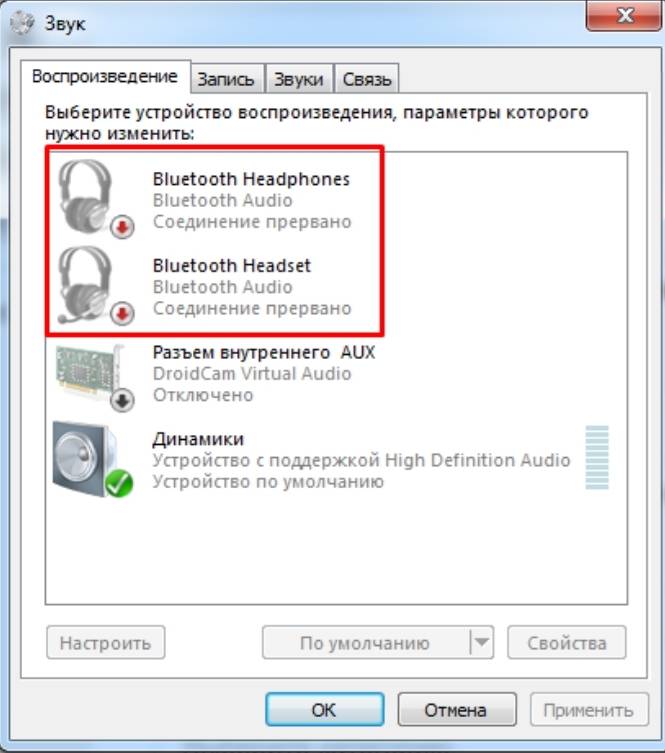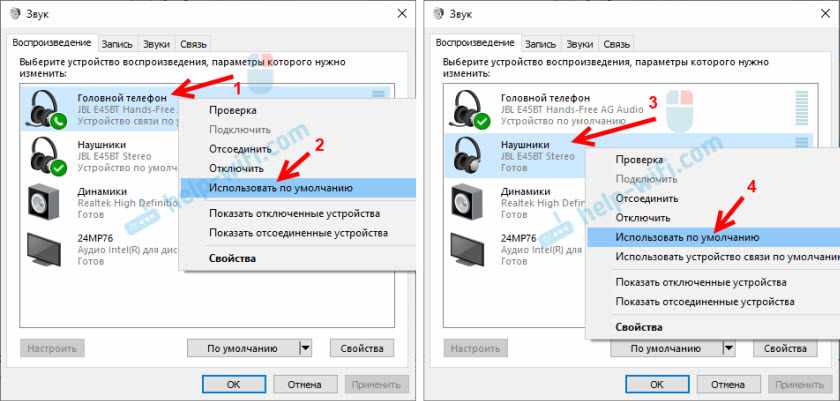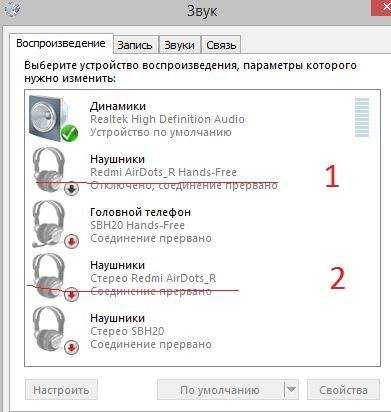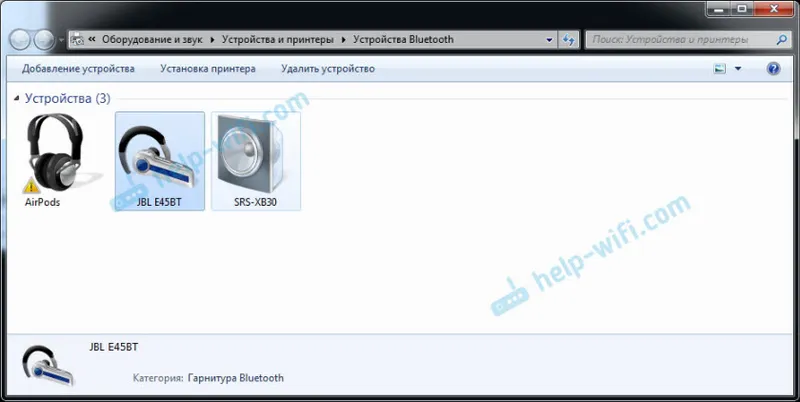Почему на Bluetooth-наушниках отстает звук?
Задержка звука — это время, необходимое для передачи аудиоданных от источника (компьютера, смартфона, плеера) до наушников. Ее продолжительность насчитывает миллисекунды, которые необходимы для обработки цифровых данных и их преобразования в аудиосигнал. Если у проводных наушников задержка составляет 5-10 мс, то у беспроводных она может достигать 30 мс и выше.
Главной причиной отставания звука является аудиокодек. Кодек — программа, которая преобразует аудиоданные и содержит в себе алгоритм сжатия, кодирования и декодирования данных. Некоторые кодеки провоцируют большую задержку звука, другие ее минимизируют. До тех пор, пока преобразующую программу не изменят, звук будет поступать с задержкой.
Если с кодеком всё в порядке, отставание звука происходит по одной из следующих причин:
- На смартфоне установлены приложения, улучшающие звук или скачанные эквалайзеры. Перед использованием беспроводных наушников их рекомендуется отключить/удалить.
- Плохой сигнал Bluetooth из-за помех между телефоном и гарнитурой.
- Старая версия Bluetooth. Для минимальной задержки стоит использовать актуальную версию (5.0). Она обрабатывает данные быстрее, чем предыдущие версии Bluetooth, и генерирует звук более высокого качества с меньшей задержкой. Поддерживаемая версия Bluetooth должна быть одинаковой и на источнике звука (телефон) и на приемнике (гарнитуре).
- Звук может отставать из-за перегрева процессора телефона.
- Задержка звука появляется из-за таких помех, как беспроводная мышь, соединение Wi-Fi, телевизор. Кроме того, рядом не должны быть расположены приборы с электромагнитным излучением, такие как микроволновые печи и маршрутизаторы.
- Бюджетные наушники и их «начинка».
Как исправить заикание звука Bluetooth?
Прежде чем мы начнем устранять проблему, давайте сначала посмотрим, есть ли какие-то основные проверки, чтобы остановить заикание звука:
- Убедитесь, что ваше устройство Bluetooth и компьютер совместимы друг с другом. Вы можете убедиться в этом, посетив веб-сайт производителя и посмотрев характеристики его продукции.
- Проверьте настройки Bluetooth и убедитесь, что установлено самое высокое качество. Если нет, измените его на максимальное качество.
- Убедитесь, что ваши настройки звука настроены на воспроизведение через ваше устройство Bluetooth.
- Убедитесь, что ваше устройство не находится в режиме энергосбережения и его батарея не нуждается в зарядке.
- Переместите Bluetooth-устройство ближе к компьютеру, чтобы установить надежное соединение.
- Переключитесь на кабель Ethernet вместо беспроводного соединения.
- Попробуйте подключить свое устройство к другому устройству с поддержкой Bluetooth. Это скажет вам, связана ли проблема с вашим устройством или с самим Bluetooth. Иногда Bluetooth не включается.
1. Удалите драйверы Bluetooth.
- Нажмите Windows клавишу, введите «Диспетчер устройств» в строке поиска и нажмите «Открыть».
- Перейдите к своему Bluetooth-устройству, щелкните правой кнопкой мыши и выберите «Удалить устройство».
- Перезагрузите компьютер, и драйвер автоматически переустановится.
2. Обновите драйверы Bluetooth.
- Нажмите Windows клавишу, введите «Диспетчер устройств» в строке поиска и нажмите «Открыть».
- Найдите свое устройство Bluetooth, щелкните правой кнопкой мыши и выберите «Обновить драйвер».
- Выберите Автоматический поиск драйверов.
- Перезагрузите компьютер и попробуйте снова подключиться.
Если вам не нравятся ручные обновления, вам повезло, потому что существует сторонний инструмент, который может сделать всю тяжелую работу за вас. DriverFix сканирует ваш компьютер и все подключенные устройства на наличие устаревших, поврежденных или отсутствующих драйверов, а затем загружает и устанавливает последнюю версию драйвера.
Программа использует интеллектуальный механизм обнаружения, чтобы мгновенно определить, какие драйверы отсутствуют или устарели в вашей системе, а затем загрузит и установит для вас наиболее подходящий драйвер.
3. Переустановите карту Wi-Fi.
- Нажмите Windows клавишу, введите «Диспетчер устройств» в строке поиска и нажмите «Открыть».
- Найдите Сетевые адаптеры, нажмите на свой Wi-Fi, щелкните правой кнопкой мыши и выберите Удалить устройство.
- Перезагрузите компьютер, и драйвер автоматически переустановится.
4. Запустите средство устранения неполадок Bluetooth.
- Нажмите Windows клавишу и выберите Настройки.
- Нажмите «Система» на левой панели, затем «Устранение неполадок» на правой панели.
- Выберите Другие средства устранения неполадок.
- Найдите средство устранения неполадок Bluetooth и нажмите кнопку «Выполнить» рядом с ним.
5. Перезапустите службу поддержки Bluetooth.
- Одновременно нажмите клавиши Windows + R, чтобы открыть окно «Выполнить».
- Введите services.msc в диалоговом окне «Выполнить».
- Найдите службу поддержки Bluetooth, щелкните правой кнопкой мыши и выберите «Перезагрузить».
- Щелкните правой кнопкой мыши еще раз и выберите «Свойства».
- На вкладке «Общие» выберите «Автоматически» в качестве типа запуска, затем нажмите «Применить», затем «ОК».
- Попробуйте снова подключиться.
Проблем со звуком Bluetooth в Windows 11 предостаточно. Иногда вы можете столкнуться с проблемой отсутствия звука после подключения устройства Bluetooth. Вы можете найти различные исправления в нашей статье на этот счет.
В качестве альтернативы вам следует подумать о приобретении аудиоприемника Bluetooth для Windows 11, если вы хотите наслаждаться высококачественным звуком.
Если вы столкнулись с этой проблемой, мы хотели бы узнать ваши отзывы о том, какие решения вы пробовали и какие из них сработали для вас. Оставьте комментарий ниже.
Во-вторых, нельзя забывать про программное обеспечение — кодек

Когда дело доходит до профилей и кодеков в разрезе беспроводных наушников, ситуация ощутимо усложняется. Очень радует, что времена Bluetooth-гарнитур, которые были предназначены только лишь для телефонных разговоров, давно канули в лету, и производители успешно снабдили беспроводные наушники всеми необходимыми аппаратными и программными фишками для работы со стереозвуком.
Сегодня нет смысла беспокоиться о поиске пары Bluetooth-наушников, которые точно поддерживают профили A2DP и AVRCP
Тем не менее, если вы действительно хотите получить хороший звук, важно обратить внимание именно на ту пару, которая поддерживает кодеки HD
Кодек — это особенная система из кодировщика и декодировщика информации. Представьте, что компьютер взял заданную аудиозапись и преобразовал ее в файл с помощью кодировщика. После этого вы решили прослушать ее на своих беспроводных наушниках — в этом случае в работу включатся ЦАП и усилитель, о которых мы говорили выше
Тем не менее, важно также понимать, что у технологии Bluetooth достаточно невысокая скорость передачи информации, поэтому аудиофайлы между источником и аудиоустройством передаются в сжатом виде. Когда данные достигают наушников, они распаковываются и за дело берется декодер — в сумме все это называется работой кодека
Существует четыре кодека, которые достаточно важны, чтобы искать их упоминание, когда в следующий раз займетесь поиском новых Bluetooth-наушников
Важно понимать, что их должны поддерживать не только гаджеты для беспроводного воспроизведения аудио, но и источник — скорее всего, ваш смартфон. Речь про aptX, aptX LL, aptX HD и LDAC
aptX — это проприетарный аудиокодек, который был разработан в 2010 году. Его создали только из-за того, что стандартный кодек, который использовался для передачи аудиосигнала в стереоформате через Bluetooth, был просто отвратительным. Кодек aptX научили передавать звук в CD-качестве — 16 бит и 44,1 кГц — беспроводным образом.
aptX LL — особенная версия кодека aptX, которая была разработана для значительного сокращения задержки. Она частично жертвует качеством аудио, но дает в замен отставание всего в 32 миллисекунды — это значение для мозга выглядит настолько маленьким, что воспроизведение кажется мгновенным
Это крайне важно, если вы достаточно много играете или смотрите фильмы и сериалы
aptX HD — еще одна особенная версия кодека aptX, которая использует более современное сжатие и качество на уровень выше: 24 бита и 48 кГц. Звук в данном случае воспринимается почти так же хорошо, как в дорогих проводных наушниках. Да что там говорить, подавляющее большинство пользователей вообще не заметит разницу в качестве звука даже при прямом сравнении. Именно поэтому, если наушники с поддержкой данного кодека используют вменяемое аппаратное обеспечение, результат будет поразительным.
LDAC — специальный аудиокодек, который был разработан компанией Sony для передачи звука по беспроводному протоколу Bluetooth в действительно высоком разрешении. Он поддерживает сигнал с максимальной частотой 24 бита, 96 кГц и 990 кбит/с. Android изначально работает с LDAC, но вы сумеете найти всего несколько производителей, кроме Sony, которые продают наушники, поддерживающие данный кодек.
Если говорить именно про качество звука, можно отбросить кодек aptX LL
Как мы уже говорили выше, его главной особенностью является минимальная задержка в несколько миллисекунд — это важно для геймеров, но не играет значимую роль для прослушивания музыки. Остальные три кодека можно отсортировать следующим образом по мере возрастания качества звука:
- aptX — он звучит действительно хорошо для подавляющего числа пользователей и является внушительным шагом вперед, в сравнении с традиционным стереокодеком Bluetooth;
- aptX HD — данный кодек звучит еще лучше, но подавляющее число пользователей даже не услышит разницу между ним, а также предыдущим вариантом;
- LDAC — кодек, который может отправлять максимальное число данных по Bluetooth, поэтому демонстрирует очень высокое качество звука, но список поддерживаемых его гаджетов крайне ограничен.
Нужно понимать, что если ваше мобильное устройство, а также наушники поддерживают любой из данных кодеков, вы уже наверняка будете в полнейшем восторге от качества звука — это касается даже aptX, который сегодня уже считается не настолько прогрессивным. Настоящие аудиофилы сегодня, конечно, смотрят в строну aptX HD или LDAC — с ними качество будет крайне близко к проводным наушникам
Важно еще раз повторить: для того, чтобы почувствовать все прелести соответствующего кодека, его должны поддерживать не только наушники, но и источник. Информация об этом обычно есть в спецификациях девайсов
Насколько распространена проблема с заиканием звука в Bluetooth?
Прерывание звука Bluetooth – довольно распространенная проблема.
Часто проблемы со статикой решаются простым устранением неполадок с подключением Bluetooth. Это включает в себя:
- Выключение и повторное включение Bluetooth
- Двойная проверка правильности сопряжения у наушников Сони и устройств-источника звука, такого как телефон или стереосистема.
- Перезапуск наушников и исходного устройства и продолжение воспроизведения, чтобы определить, прекращается ли заикание.
Если эти базовые исправления не решают проблему заикания, пора использовать более продвинутые методы.
Но чтобы решить проблему, нужно знать, что вы делаете. Вы же не хотите разрушать свои новенькие дорогие наушники, находясь при этом.
Итак, лучше всего начать с того, чтобы установить, что может вызывать заикание звука.
Плохой звук
На качество могут влиять некоторые параметры, в основном версия Bluetooth, которая постоянно обновляется. Возьмем, к примеру, новейшие мобильные устройства и беспроводные наушники, все они со временем совершенствуются и переходят на кодек HD, передающий звук практически в формате CD. Если это современный смартфон, необходимо выбрать совместимую модель гарнитуры.
Файлы воспроизведения музыки также влияют на передачу звука. Наилучший звук будет у файла с битрейтом 320 Кбит/с.Кто любит слушать музыку, может переключиться на более сжатый формат: FLAC. При этом не исключены минимальные микропаузы.
Хороший звук исходит из хороших наушников. Не то что «китайские» а дешевые, даже под 500 рублей, в которых есть недоработанные конструкции. Проверенный производитель и известная компания сделают качественные наушники.
Как решить проблему заикания звука в bluetooth наушниках?
1.Если у вас ПК и USB модуль блутуз вставлен в задний порт компьютера. То перенесите USB-Bluetooth на переднею сторону ПК. А лучше купите USB хаб на проводе, поднимите его повыше и воткните в него модуль USB-BlueTooth. Если блутуз адаптер старый, то лучше его поменять на более новый и современный.
Обновление драйвера Блутуз в Диспетчере задач Windows.
2.Если у вас ПК, поменяйте драйвера в Диспетчере Устройств на «Звуковые и Игровые Устройства» и в подразделе «BlueTooth». Здесь надо запустить поиск драйверов средствами Windows. Для это выберите пункт «Обновить».
Если это не помогло, то надо пробовать ставить разные версии драйверов и проверять, какая-то может заработать.
При синхронизации с ПК, у устаревших моделей наушников Bluetooth могут быть проблемы совместимости с драйверами Windows.
3.Находясь на улице, что бы исключить перерывов в воспроизведении музыки, кладите смартфон как можно ближе к наушникам. Перекладывайте смартфон из кармана в карман, и чем выше к наушникам, тем лучше. Или положите его в верхний, внутренний карман куртки. Не используйте наушники на морозе.
4.В настройках плеера или в настройках аудиоустройства на ПК понизьте качество воспроизведения аудиопотока, т.е. если слушаете музыку в 320кбит/с и более, попробуйте звук не более 128кбит/с. Аудио mp3 файлы должны быть записаны с низким битрейтом.
5. Сделайте режим БТ на передающем устройстве «Видимый для всех». В этом режиме система меньше нагружает процессор.
6.Поднести устройства поближе к друг другу на несколько секунд или поставьте воспроизведение звука в плеере или в youtube на паузу, это нужно для синхронизации устройств. Для полной синхронизации звука может потребоваться несколько секунд.
7.В Андроид 6.0 в настройках есть пункт: «Разрешения приложений», в нём «Передача по bluetooth». Здесь надо снять все галочки, кроме «Громкость». Здесь мы нажимаем: «Изменение Настроек» и выбираем пункт «Не отключать».
8.Ядро ОС Android можно разогнать через специальные программы типа: SetCpu, Tasker, Antutu CPU, Tegrak, OverClock и другие. Изменение параметров работы OS делается в разделе «Производительность». Изменить надо следующие значения: Governor в «perfomance», Scheduler в «cfq». Еще советуют такое решение: установка Kernel Adiutor c CPU Governor в положение ondemand (+ «Apply on boot» для удобства).
9.Снизить нагрузку на систему можно при помощи специального софта. Есть такая программа Droidwall, которая может контролировать доступ в интернет каждого приложения OS Андроид. Что бы снизить нагрузку на процессор, запретите не нужным в данный момент времени приложениям доступ в инет. Сделать это можно через меню программы.
10.Перепайка антенны в корпусе наушников или блутуз колонок. Если снять крышку корпуса, то на плате должна быть дорожка змеевидной формы. К этой дорожке умельцы припаивают кусочек медного провода сантиметра 4-5. После этого качество сигнала повышается и звук перестает заикаться.
: Мои Идеальные Беспроводные наушники Bluetooth.
: 5 Bluetooth наушников. Посылка из Китая.
11.Снизить нагрузку процессора на ПК можно так же, отключением микрофона на блутуз гарнитуре. Для этого надо зайти в Панель управления => Звук => Запись => Микрофон => Свойства => Прослушать => снять галочку с «Прослушать с данного устройства». И перезагрузить компьютер.
12.Помехи от других устройств сильно влияют на качество соединения. Если беспроводная колонка или саб стоит рядом с роутером, телевизором, компютером, микроволновкой и другими источниками радиопомех, то ее/его надо отодвинуть.
13.Плохо заряженная батарея — причина нехватки мощности процессора блутуз девайса.
14.Устаревшие модели блутуз гарнитур могут быть не совместимы с новыми смартфонами и наоборот. Это основная причина нестабильности работы и заикания музыки. Поэтому перед покупкой беспроводного девайса, надо всегда проверять, будут ли хорошо конектится эти два мобильных устройства.
Подробнее о протоколе BlueTooth можно почитать в статье на habrahabr.ru. Там анализируется процесс потери сигнала со скриншотами и графиками.
Анализ воздействия тела человека на мощность передачи аудио данных по протоколу BlueTooth.
Проблемы и пути решения
Проблема с заиканием блютуз гарнитуры может быть связана со многими причинами как на стороне беспроводного девайса, так со стороны звукового источника.
Звук в bluetooth наушниках заикается, запаздывает, пропадает, прерывается, возникают посторонние шумы:
| Проблемы блютуз соединения | Аппаратные неисправности | Программные сбои |
| Bluetooth-антенна принимает прямой и отраженный сигнал В помещении уровень сигнала лучше, чем на улице | Плохое качество сборки изделия | Несовместимость кодеков, поддерживаемых «ушками» и источником звука или разные версии Bluetooth |
| Препятствием, снижающим уровень сигнала является повседневное ношение сопряженного с «ушками» смартфона в кармане, сумке или рюкзаке | Производительность процессора передающего звук устройства: смартфона, планшета, компьютера | Криво вставшее обновление ПО |
| Размещение передающего звук win ПК или мобильного гаджета в другой комнате за закрытой дверью. Расстояние и препятствия между передающим и принимающим устройствами влияют на ухудшение качества звучания. Звук в «ушках» будет лагать. | Разряженный аккумулятор беспроводных наушников | Качество звуковоспроизведения страдает при многозадачном использовании гаджета, передающего звук |
| Одновременная работа нескольких беспроводных устройств в непосредственной близости друг от друга. Помехи для блютуз сопряжения создают Wi-Fi роутеры, СВЧ-печи, другая работающая электроника. | Неисправный bluetooth модуль на смартфоне или ПК | Трансляция музыки из интернет в блютуз наушники может лагать при низкой скорости передачи данных по сети |
Отстает звук
При просмотре спортивной трансляции, фильма или во время игры отставание звука через беспроводные наушники доставляет дискомфорт. Несколько долей секунд запаздывания звука в наушниках во время видео звонка по телефону также неприятны. Для устранения тормозящего эффекта при работе блютуз «ушек» применяются следующие методы:
Прерывается звук
Когда в bluetooth наушниках прерывается звук, также не комфортно смотреть видео и слушать песни. Плохое качество передачи звука в наушники, частые заикания преодолевается следующими мерами:
Плохое качество звука
Качество звучания через блютуз наушники может нарушаться треском, свистом, другим неприятным шумом, заглушающим музыку. Основная причина, проверяемая в первую очередь — совместимость версий Bluetooth на используемой гарнитуре и источнике звука. Другие варианты возникновения шумов:
Многие, впервые подключив беспроводные наушники к Android телефону или ноутбуку с Windows 10, 8.1 или Windows 7, сталкиваются с тем, что звук в Bluetooth наушниках отстает в играх и видео от того, что происходит на экране, что требует решения.
Отставание аудио по Bluetooth в Windows 10, 8.1 и Windows 7
Если у вас возникла проблема при подключении наушников Bluetooth к ноутбуку или компьютеру под управлением Windows 10, 8.1 или Windows 7, вы можете попробовать следующие решения:
Также, по некоторым отзывам, для адаптеров Bluetooth Intel 8260, 7265/3165/7260/3160 помогает установка драйверов Intel Bluetooth Audio. Кроме того, эти драйверы недоступны на веб-сайте Intel, но они доступны на веб-сайте Dell (они также установлены на других устройствах).
В случае указанных адаптеров Intel Wi-Fi / Bluetooth вы можете найти модель адаптера в Диспетчере устройств в разделе Сетевые адаптеры. Если у вас есть один из этих адаптеров и ваш ноутбук работает под управлением Windows 10, 8.1 или Windows 7 (драйверы Bluetooth уже должны быть установлены):
- Для Intel 8260 загрузите драйвер с https://www.dell.com/support/home/ru/ru/rubsdc/Drivers/DriversDetails?driverId=100J9&fileId=3546946146 (Windows 8.1 указана как целевая система, но работает на других версии операционной системы).
- Для Intel 7265/3165/7260/3160 скачайте файл с https://www.dell.com/support/home/ru/ru/rubsdc/Drivers/DriversDetails?driverId=90WTD&fileId=3506730032
- Запускаем скачанный файл и в открывшемся окне нажимаем «Извлечь» (чтобы распаковать файлы в выбранную папку) и распаковать файлы.
- Из папки, в которую были извлечены файлы, запустите файл «Intel Bluetooth Audio.msi» и завершите процесс установки.
- Перезагрузите компьютер и посмотрите, решена ли проблема со звуком Bluetooth.
- Если ваши наушники поддерживают кодек aptX, также перейдите к их свойствам в разделе «Устройства записи и воспроизведения» и проверьте, появляется ли новая вкладка для включения этого кодека. Если да, включите его и примените настройки.
Важное замечание: иногда после указанных манипуляций качество звука не меняется в лучшую сторону, например, появляются обрывы. Если возникает эта проблема, запустите файл установки еще раз, как на шаге 4, но в программе установки выберите «Удалить». После удаления перезагрузите компьютер, звук вернется в исходное состояние
После удаления перезагрузите компьютер, звук вернется в исходное состояние.
Как и в случае с Android, для загруженного видео вы можете настроить задержку звука в плеере, например в медиаплеере VLC, вы можете найти эту настройку в меню «Инструменты — Синхронизировать треки».
И, если ни одно из решений не помогло, помните, что сами Bluetooth-наушники могут создавать заметную задержку, и в этом случае манипуляции в Windows и с драйверами не применимы.
Что делать, если звук в Bluetooth наушниках отстает на Android
При отставании звука от происходящего на экране на Android телефоне или планшете, вы можете попробовать следующие шаги:
Если проблема возникает при воспроизведении скачанного на телефон видео и фильмов, можно использовать сторонние плееры, которые поддерживают настройку задержки аудио, например, это умеет делать медиа-плеер VLC.
Если ни один вариант не помог, но у вас есть возможность проверить ваш телефон с другими (в идеале — не из дешевых) беспроводными наушниками — попробуйте. Если в этом случае задержка станет незаметной, возможно, основной вклад в задержку вносят сами наушники.
Используйте средство устранения неполадок Windows
Как и в предыдущем решении, Windows 11 включает средство устранения неполадок Bluetooth, которое автоматически диагностирует и устраняет проблемы с Bluetooth. Таким образом, запуск средства устранения неполадок, скорее всего, решит вашу проблему, если вышеуказанные проверки и исправления не помогли вам найти виновника.
Выполните следующие действия, чтобы запустить средство устранения неполадок:
- Щелкните правой кнопкой мыши кнопку меню «Пуск» Windows и выберите «Параметры».
- На левой боковой панели нажмите на вкладку Система.
- На правой панели щелкните найди ошибки и исправь их.
- Перейти к Другие средства устранения неполадок и исправления.
- Рядом со средством устранения неполадок Bluetooth нажмите трудоустройство.

Убедитесь, что вы правильно следуете инструкциям, которые вы видите на экране, и позвольте специалисту по устранению неполадок диагностировать проблему. Если он обнаружит проблему и запросит доступ, дайте разрешение специалисту по устранению неполадок решить ее за вас. Когда это будет сделано, проблема с задержкой звука должна быть решена. Проверять Звук не работает в Windows? Вот шаги, чтобы исправить проблемы со звуком.
Отключаем микрофон (службу) на Bluetooth наушниках
Если то решение, которое я показывал выше не помогло, то можно попробовать в свойствах наших Bluetooth наушников отключить службу “Беспроводная телефонная связь”. После чего компьютер будет видеть эти наушники просто как наушники, а не гарнитуру. В настройках звука исчезнет “Головной телефон”. А в параметрах Windows 10 возле устройства будет написано просто “Подключенная музыка” (без “голос”).
- Нам нужно зайти в классическую “Панель управления”. В Windows 7 открываем ее обычном способом (в меню Пуск), а в Windows 10 – через поиск.
- Находим и открываем раздел “Устройства и принтеры”.
- Там в списке устройств должны быть наши беспроводные наушники. Нажмите на них правой кнопкой мыши и выберите свойства.
- Переходим на вкладку “Службы”, снимаем галочку со службы “Беспроводная телефонная связь” и нажимаем “Применить” и “Ok”.Панель управления можно закрывать.
После того как мы отключили Bluetooth службу “Беспроводная телефонная связь”, Windows 10 не будет использовать микрофон на наушниках. Она вообще не будет его видеть. Как я уже писал выше, будет полностью отключен “Головной телефон”.
После этого проблема с плохим звуком точно должна уйти. Если нет, удалите наушники, перезагрузите компьютер и подключите их заново.
Важно! Не забудьте, что вы отключили службу “Беспроводная телефонная связь”. Если появится необходимость использовать микрофон на беспроводных наушниках, то ее нужно будет включить обратно, иначе в режиме гарнитуры наушники работать не будут
В Windows 7
Зайдите в “Панель управления” – “Оборудование и звук” – “Устройства и принтеры” – “Устройства Bluetooth”. Откройте свойства своих наушников и на вкладке “Музыка и аудио” уберите галочку возле пункта “Включить распознавание речи для гарнитуры…”.
Ошибка драйвера (код 52) профиля Microsoft Bluetooth A2DP
Профиль Bluetooth A2DP отвечает за передачу звука на наушники в стерео режиме, в том самом хорошем качестве. Бывает, что при установке драйвера для наушников система не может установить драйвер именно для профиля Microsoft Bluetooth A2DP.
Он отображается с ошибкой (желтый восклицательный знак), а если открыть его свойства, то там будет код ошибки 52 и вот такой текст: “Не удается проверить цифровую подпись драйверов, необходимых для данного устройства. При последнем изменении оборудования или программного обеспечения могла быть произведена установка неправильно подписанного или поврежденного файла либо вредоносной программы неизвестного происхождения. (Код 52)”.
Решить эту проблему можно так:
Внимание: компьютер будет перезагружен! Нажмите сочетание клавиш Win + R, введите команду shutdown.exe /r /o /f /t 00 (или скопируйте ее) и нажмите Ok.
После перезагрузки выберите “Устранение неполадок” – “Дополнительные параметры” – “Настройки запуска”.
Нажмите на “Перезапуск”.
На экране “Дополнительные варианты загрузки” выберите “Отключить обязательную проверку цифровой подписи драйверов” (кнопка 7 на клавиатуре).
Дополнительные решения
Несколько дополнительных решений, на которые нужно обратить внимание, если ничего из вышеперечисленного не помогло
- Переустановите Bluetooth адаптер. В диспетчере устройств, на вкладке “Bluetooth” просто удалите основной адаптер и перезагрузите компьютер. Там же удалите наушники, на которых возникла проблема с качеством звука. После перезагрузки система должна установить адаптер. Подключите наушники заново.
- Переустановите драйвер Bluetooth адаптера. Особенно актуально для ноутбуков. Драйвер можно скачать с сайта производителя ноутбука. Если у вас ПК с USB Bluetooth адаптером, то там сложнее, так как драйверов для них обычно нет (система сама устанавливает). Но можете посмотреть на сайте производителя. Если, конечно, у вас не какой-то китайский Bluetooth адаптер. Подробнее в статье подключение Bluetooth адаптера и установка драйвера.
- Если есть возможность, подключите для проверки звука другие беспроводные наушник, или колонку. Или эти наушники к другому устройству.
- Если проблема именно через USB Bluetooth адаптер (а не встроенную плату в ноутбуке), то проверьте этот адаптер с этими же наушниками на другом компьютере.
- Если к компьютеру подключены еще какие-то Блютуз устройства – отключите их. Оставьте только наушники. Так же в качестве эксперимента попробуйте еще отключить Wi-Fi.
515
283410
Сергей
Bluetooth
Исправление 3: Проблема с диапазоном действия устройства
Технология Bluetooth работает лучше всего, когда устройство находится в пределах 30 футов или 10 метров. Поэтому, если ваше устройство Bluetooth приближается к максимуму 30 футов, качество начинает падать. Если устройство Bluetooth по-прежнему находится на расстоянии более 30 футов от музыкальной системы/ноутбука, то само аудиоустройство Bluetooth отключается от него. Поэтому убедитесь, что ваше аудиоустройство Bluetooth находится в этом диапазоне и, желательно, достаточно близко к музыкальной системе, чтобы получать чистый и превосходный звук с вашего устройства Bluetooth.
Надеюсь, что эти вышеупомянутые моменты были полезны для улучшения качества звука.
Устранение неполадок подключенного устройства
Если вы испытываете задержку звука, низкое качество звука и другие связанные проблемы при воспроизведении звука через Bluetooth, средство устранения неполадок со звуком Windows может решить проблему.
Шаг 1: Откройте меню «Настройки» и выберите «Система».
Шаг 2: Перейдите в раздел «Звук» и нажмите кнопку «Устранение неполадок».
В новом окне запустится средство устранения неполадок со звуком. Подождите, пока инструмент не выполнит диагностику ваших аудиоустройств, и переходите к следующему шагу.
Шаг 3: Выберите устройство Bluetooth с проблемой задержки звука и нажмите Далее.
Специалист по устранению неполадок проведет дальнейшую диагностику устройства и немедленно порекомендует решения, если обнаружит любую проблему, влияющую на его воспроизведение и качество звука. Следуйте рекомендуемой подсказке и посмотрите, поможет ли это. Перейдите к следующему решению, если средство устранения неполадок не обнаружит никаких проблем с устройством Bluetooth.


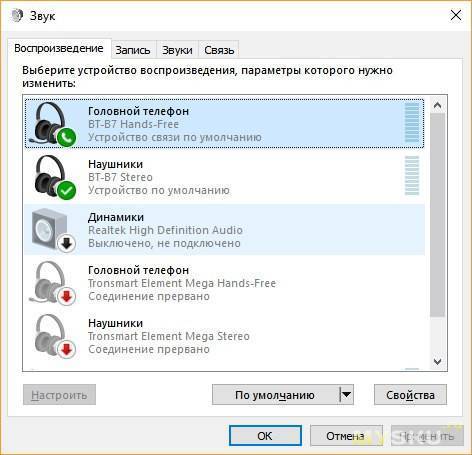
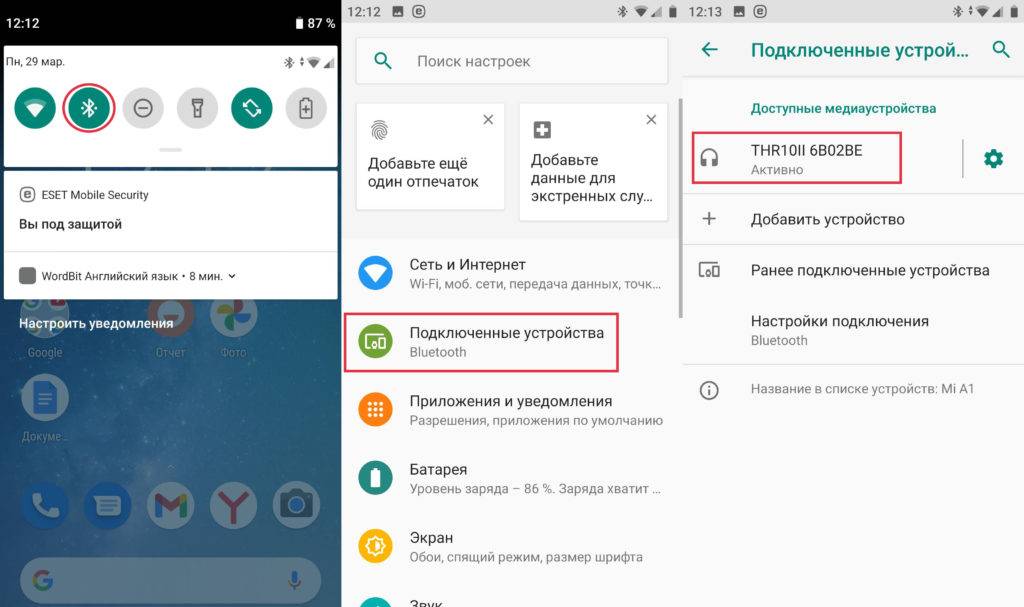
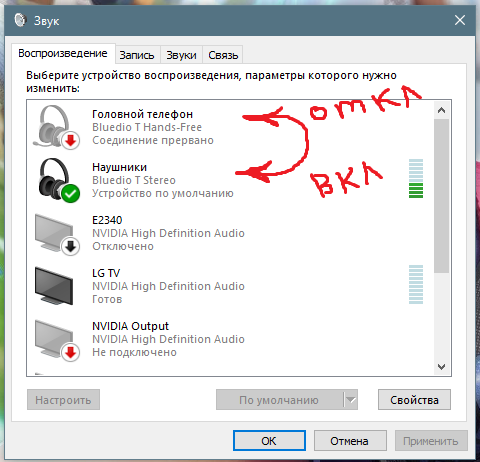
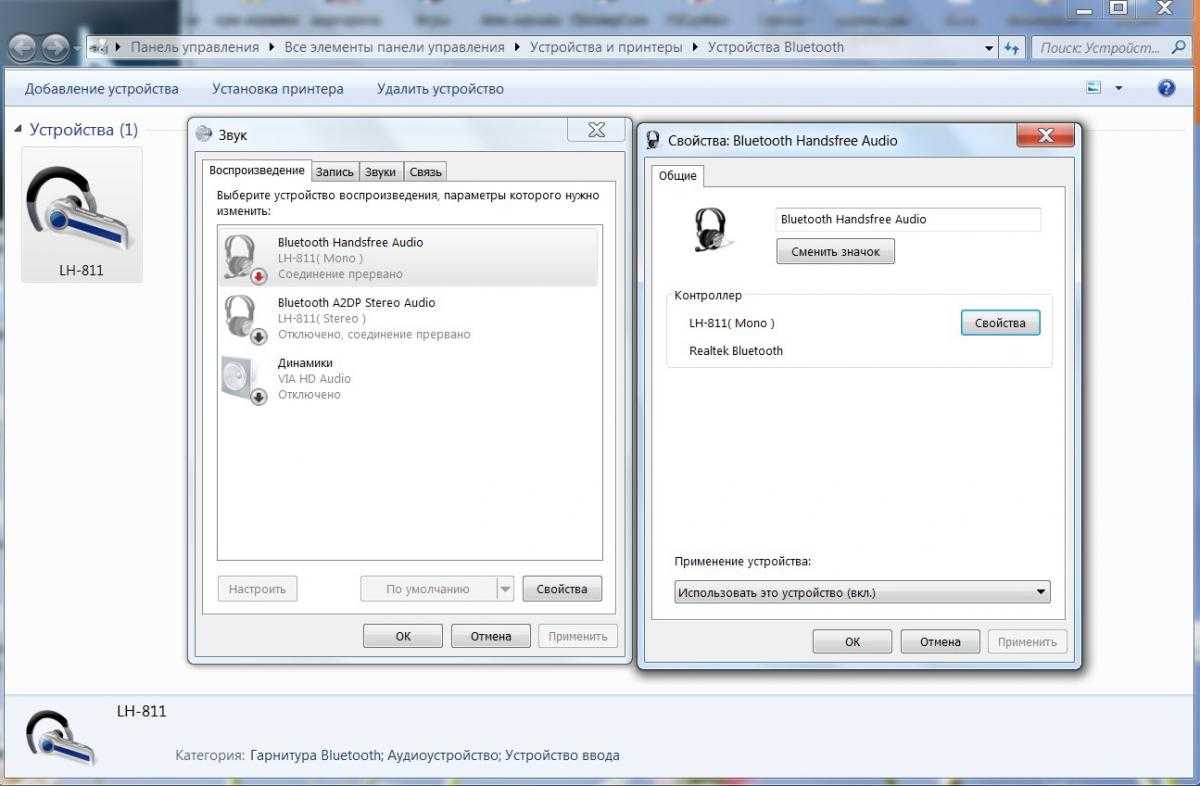
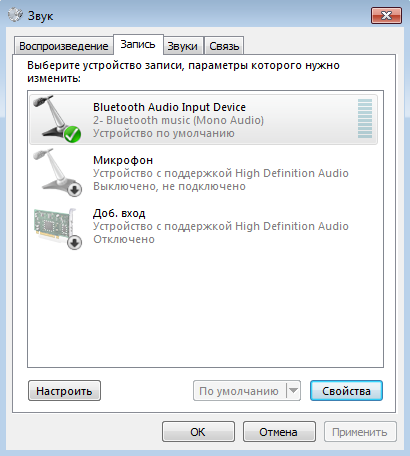
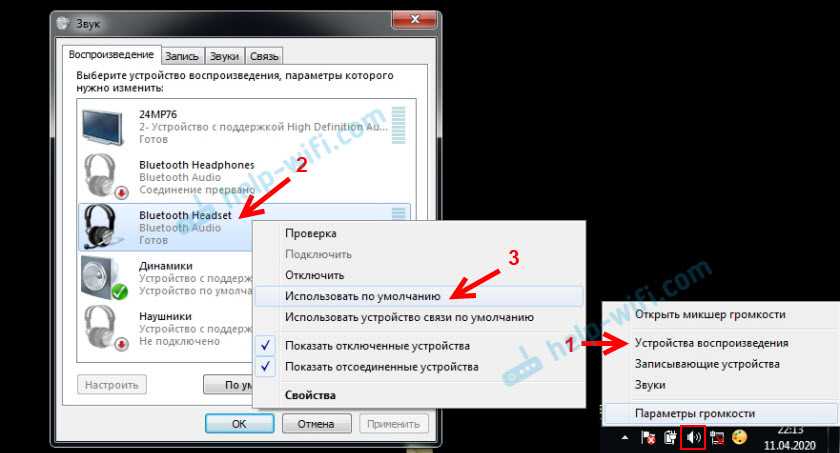
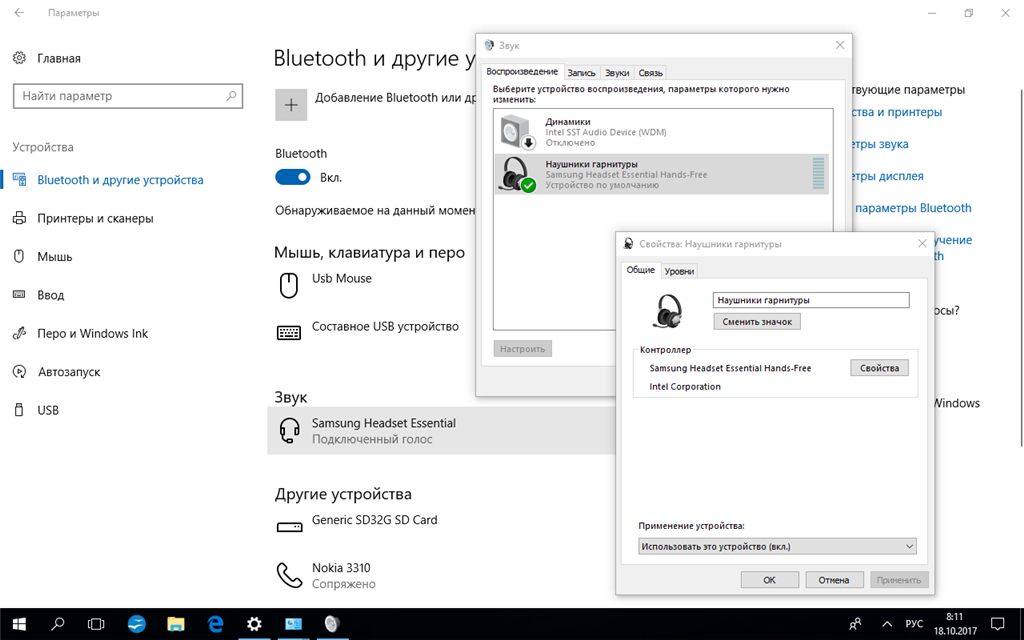
![[решено] проблемы с заиканием звука bluetooth в windows 10](https://inetmagaz.ru/wp-content/uploads/d/2/1/d21fa89fe933c68d4352adf05d0e4251.png)
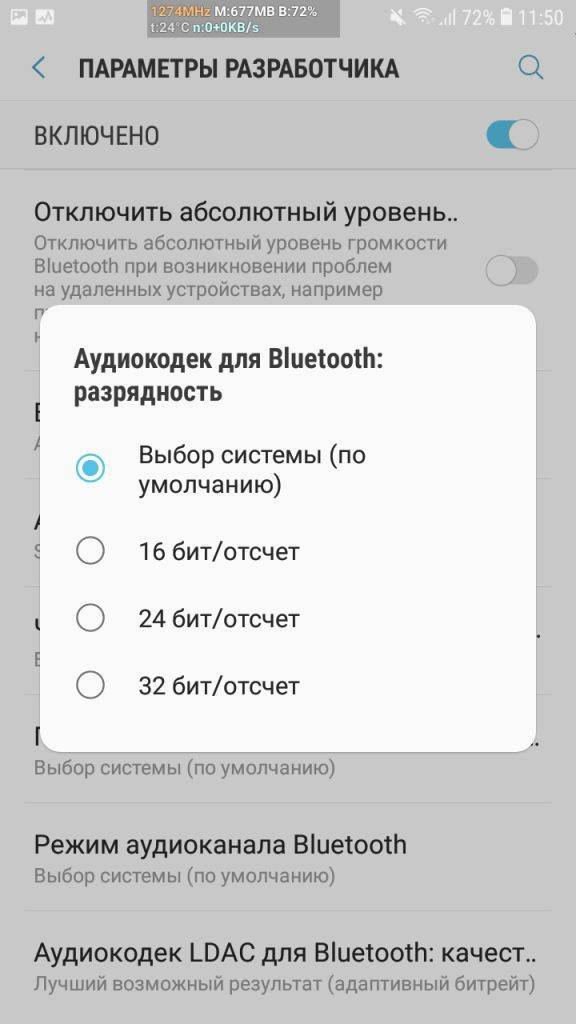
![[решено] проблемы с заиканием звука bluetooth в windows 10](https://inetmagaz.ru/wp-content/uploads/7/9/1/7911e4675a4651b27776e4dbd843e725.jpeg)