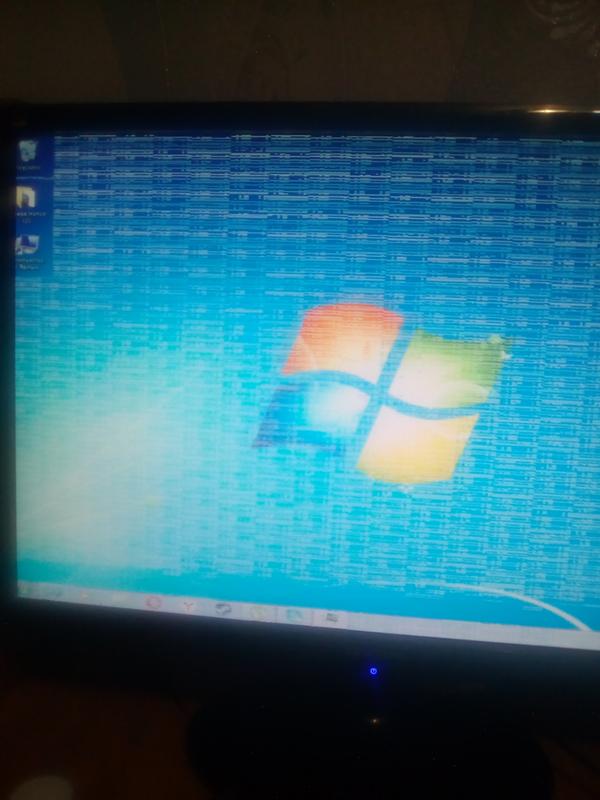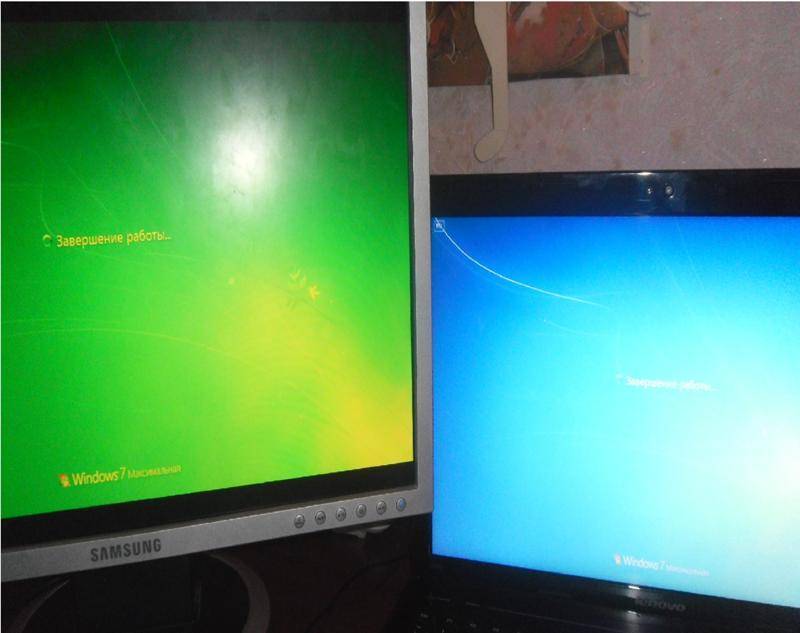Четыре причины, почему цвет экрана нашего компьютера стал зеленым

Добрый день, уважаемые читатели блога! Помним старые добрые времена, когда экран телевизора на электронно-лучевой трубке вдруг менял цвет? Рука сама тянулась к тапку, прямо как при охоте на таракана. Но такая же участь может постичь даже современный монитор. Однажды меня попросили разобраться, почему цвет экрана компьютера стал зеленым. Последовала очень простая и быстрая диагностика.
Для проведения быстрой диагностики мне понадобились:
Сначала необходимо было разобрать существующую схему — монитор + VGA-кабель + старый стационарный компьютер. При разборе обнаружилось, что VGA-кабель не простой, купленный за три копейки в переходе, а с позолоченными контактами! Затем к монитору был подключен ноутбук сначала через кабель VGA с позолоченными контактами, потом через тот кабель, который принесла я. Который был без наворотов . Результат не заставил себя ждать, но… обо всем по порядку. Какие же потенциальные причины могли быть у неожиданной смены цвета экрана монитора? Почему цвет экрана — теперь зеленый?
- проблема в видеокарте компьютера
- проблема в мониторе
- проблема с кабеле, например, произошел надлом или разрыв его проводов
- проблема в программных настройках цветов
Кратко разберем по порядку данные гипотезы.
Второй вариант: взять калибратор в аренду
В любой из столиц есть прокаты фототехники, там можно взять напрокат калибратор, и он обойдётся не дороже 400 руб., поэтому не будет собирать пыль в течение полугода, пока он тебе не нужен. Если нет возможности найти калибратор в прокате, время от времени его можно просто брать у кого-то из более продвинутых и богатых друзей-фотографов, и они, фактически, будут играть роль проката, просто на тех условиях, на которых договоришься: бесплатно, за коробку конфет, всё это вопрос того, чтобы взять калибратор на один день, поскольку на больший период он и не нужен. Во всём остальном логика та же: поставил софт, откалибровал, забыл на полгода.
Проблема в программных настройках цветов
Если нет оснований подозревать видеокарту или что-либо еще в аппаратной неисправности, то есть смысл у монитора сбросить настройки цветов на дефолтные. Вполне могли чьи-то шаловливые ручки покопаться в настройках экрана. Конечно, у Вашего монитора все будет как-то по-другому, но я покажу саму идею, как можно извратить все цвета на экране . Вот слегка «колхозное» изображение:
Ясно, что тут можно творчески подойти к вопросу цветопередачи монитора . Выбрав не ту цветовую схему, можно потом долго пытаться искать вздувшиеся конденсаторы на видюхе .
Если сравнить два последних скриншота, то разница видна невооруженным взглядом хотя бы по белым областям окна.
Также не забываем, что производители видеокарт поставляют свои драйвера с различными панелями управления для них, например, «Панель управления HD-графикой Intel». В качестве настроек цветовых схем здесь можно применять различные профили. Профиль можно настаивать в разделе «Дисплей» данной программы.
Столько манящих ползунков!
Часть 2. Как эффективно исправить ошибки GSOD в Windows 10
Когда происходит GSOD, первое, что вы должны сделать, это перезагрузить Windows 10. Если GSOD продолжает появляться, вы можете попробовать решения ниже, чтобы решить эту проблему.
Решение 1. Включите антивирус

Хотя Windows 10 имеет мощный брандмауэр, многие пользователи предпочитают использовать стороннее антивирусное программное обеспечение. Это правда, что антивирусное программное обеспечение способно защитить личные файлы и данные от вирусов, троянов, вымогателей и других вредоносных программ. Однако обычно он загружается перед входом в операционную систему Windows, обрабатывает некоторые системные файлы как вирус и останавливает их. В результате вы получите зеленый экран компьютера.
Если у вас есть антивирусное программное обеспечение и возникает GSOD, мы предлагаем вам отключить программное обеспечение или удалить его.
Решение 2. Обновите драйверы в безопасном режиме

Другим возможным решением для исправления компьютера с зеленым экраном является обновление драйверов в безопасном режиме.
Шаг 1 Перезагрузите компьютер несколько раз, во время загрузки начните автоматическое восстановление.
Шаг 3 Далее, выберите безопасный режим с сетевым подключением, чтобы загрузиться в безопасном режиме.
Шаг 4 Введите диспетчер устройств в меню поиска. После того, как откроется окно диспетчера устройств, щелкните правой кнопкой мыши основное устройство и нажмите «Обновить драйвер». Затем обновите драйверы для других устройств.
Теперь перезагрузите Windows 10 в обычном режиме, чтобы проверить, исчезает ли GSOD.
Решение 3: избавиться от всех периферийных устройств

Существует множество периферийных устройств для компьютера с Windows 10, таких как внешняя клавиатура, флэш-карта USB и многое другое. Иногда эти устройства могут конфликтовать с системными файлами Windows 10 и вызывать зеленый экран смерти.
Решение простое, просто отключите и удалите все периферийные устройства, подключенные к вашему компьютеру, и перезапустите его.
Решение 4. Восстановите Windows 10 с помощью средства устранения неполадок.

Как упоминалось выше, Microsoft ввела много новых функций в новейшую операционную систему Windows. Восстановление при загрузке, например, является встроенной функцией устранения неполадок зеленого экрана Windows 10.
Шаг 1 Посетите официальный веб-сайт Microsoft на доступном компьютере и загрузите ISO-файл Creators Update, чтобы создать загрузочный диск или USB.
Шаг 3 Дождитесь завершения процесса устранения неполадок и получите доступ к Windows 10, как обычно.
Решение 5. Переустановите Windows 10

Последним решением для исправления ошибки GSOD является переустановка Windows 10 на вашем компьютере. Тем не менее, это удалит данные на вашем жестком диске.
Шаг 1 Вставьте загрузочный диск или USB в ваш компьютер и перезагрузите его.
Шаг 2 Подождите, пока ваша машина загрузится на загрузочный носитель и заполните необходимую информацию, например язык. Нажимайте кнопку «Установить сейчас», пока не появится окно установки Windows.
Шаг 3 Затем следуйте инструкциям на экране, чтобы выполнить остальные шаги и завершить процесс.
А что, если переустановка Adobe Flash Player не помогла?
Тогда настало время перейти к следующему способу избавления от «зеленого экрана». Назовем его «
Избавление от старых обновлений системы Windows
». Эти обновления могут быть помехой к тому, чтобы все видео запускались в онлайн режиме правильно. Данный способ достаточно эффективный, и много пользователей ПК уже избавились от «зеленого экрана» с помощью него.
- Заходим в «Панель управления».
- Заходим в пункт «Программы», а уже в нём «Программы и компоненты».
- Далее нас интересует «Просмотр установленных обновлений», либо просто «Установленные обновления».
Удалить нужно пару обновлений, которые имеют следующие номера в конце названия обновления: КВ2735855 и КВ2750841.
То самое место, где нам нужно удалить два обновления, которые описаны в инструкции.
- Теперь самый кульминационный момент – вновь перезапустить браузер и проверить, запустилось ли видео корректно.
- Если до сих пор нет, то скачиваем новое обновление «КВ
», которое вы сможете скачать
.
Обновите ваш браузер снова, и пусть в этот раз ваше видео полноценно откроется, чтобы вы, наконец, смогли насладиться красочным фильмом без зеленого экрана.
Если все выше перечисленное не принесло пользы
В таком случае драйвера вашей видеокарты нужно обновить
Для этого Вам нужно обратить свое внимание на
следующую инструкцию
, которая поможет подыскать самую последнюю версию драйвера именно для вашей видеокарты.
- Для начала нам нужно определить, какая видеокарта стоит у вас в компьютере. Чтобы это сделать, зайдите на рабочий стол, и нажмите правой кнопкой мыши по ярлыку «Мой Компьютер».
Заходим через правую кнопку мыши в “Свойства”. Это необходимо, чтобы узнать наш видеоадаптер и скачать для него обновление.
- В выплывшем окне нас интересует вариант «Свойства».
Жмем “Свойства”, и попадаем в следующее окошко.
- Перед Вами появилось окно, содержащее в себе системную информацию. В самой левой части данного окна нам следует выбрать «Диспетчер устройств».
Мы попали в сведения о системе. Здесь нам необходимо слева войти в “Диспетчер устройств”.
- Мгновенно после этого вы сможете увидеть в новом окне перечень уже установленных на вашем компьютере устройств. В данный момент нас интересует вариант «Видеоадаптеры», поэтому выбираем его.
Выбираем наш видеоадаптер двойным щелчком левой кнопкой мыши.
- Немного ниже мы видим название нашего установленного видеоадаптера – осуществляем двойной щелчок по нему левой кнопкой мыши.
- Мы попадаем в его свойства, где в верхних вкладках выбираем «Драйвер», а немного ниже нажимаем на «Обновить».
Во вкладке “Драйвер” нажимаем “Обновить…”. И переходим к вариантам обновления.
- В данном диалоговом окне нам нужно определиться, каким путем мы желаем обновить драйвера. В случае, если вы уже где-нибудь нашли эти свежие драйвера, и скачали их, нажмите вариант «Выполнить поиск драйверов на этом компьютере».
- Но есть более быстрый вариант – нажать первый вариант
«Автоматический поиск обновленных драйверов».
Выбираем первый вариант поиска обновленных драйверов для видеокарты.
Система автоматически обнаружит самый подходящий вариант драйвера для вашей видеокарты, после чего предложит вам его установить.
Процесс, когда система автоматически ищет нужное обновление для вашей видеокарты.
После обновления драйвера запустите фильм в онлайн режиме, и убедитесь в том, что теперь точно всё будет работать правильно.
Почему мы так решили?
Потому что все самые популярные способы решения данной проблемы были разобраны.
В случае с социальной сетью «Вконтакте»
скорее всего, что простое обновление Flash Player сразу же поможет.
Но не думайте, что у вас есть возможность избежать установки обновленных драйверов.
Часть 3: Как восстановить данные для GSOD
Если вы обнаружите, что ваши данные будут потеряны после того, как вы исправите зеленый экран Windows 10, не беспокойтесь, и Aiseesoft Восстановление данных имеет возможность вернуть ваши данные. Его основные функции включают в себя:
1. Получить данные с жестких дисков, карт памяти, флэш-накопителей, цифровых камер и других устройств.
2. Поддержка изображений, документов, аудио, видео, электронных писем и других типов данных.
3. Работа для восстановления данных из-за GSOD, случайного удаления, сбоя системы и многое другое.
4. Предварительно просмотрите потерянные файлы и решите восстановить все из них или определенные.
5. Ускорьте процесс восстановления данных, используя оборудование и передовые технологии.
6. Доступно для Windows 10/8 / 8.1 / 7.
Как эффективно восстановить данные для зеленого экрана смерти

Шаг 1 Установите лучшее программное обеспечение для восстановления данных на вашем компьютере
Скачайте и установите Data Recovery на свой компьютер после избавления от зеленого экрана смерти. Затем запустите программное обеспечение со своего рабочего стола, чтобы начать восстановление потерянных данных.

Шаг 2 Выберите тип данных и жесткий диск
Установите флажки рядом с типами данных, которые вы хотите вернуть, такими как «Изображение», «Аудио», «Видео» и т. Д. Затем выберите локальный диск с оригинальными данными. После нажатия на кнопку «Сканирование» восстановление данных будет работать автоматически.

Шаг 3 Восстановите данные в один клик
При входе в окно результатов просмотрите потерянные файлы и выберите нужные данные.
Если вы не можете его найти, нажмите кнопку «Глубокое сканирование», чтобы тщательно изучить потерянные данные. Наконец, нажмите кнопку Восстановить. Через несколько секунд вы найдете свои данные обратно.
Заключение
Исходя из нашего обмена выше, вы должны понимать, что вы должны делать, когда появляется зеленый экран смерти.
Вообще говоря, вы можете увидеть несколько элементов на зеленом экране компьютера: предложение о предупреждении, QR-код, который поможет вам найти больше информации и решений для ошибки, и код Стоп. Кроме того, мы предложили вам пять решений, чтобы быстро и просто решить эту проблему. Если вы беспокоитесь о потере данных во время устранения неполадок, вы можете попробовать Aiseesoft Data Recovery, который является профессиональным способом вернуть потерянные данные для пользователей Windows 10, которые сталкиваются с GSOD.
Что вы думаете об этом посте.
Рейтинг: 4.8 / 5 (на основе голосов 50)
Если на вашем iPhone появляется красный экран смерти после повреждения водой, прочитайте это руководство, чтобы устранить проблемы с красным экраном iPhone.
Получите лучшие инструменты для восстановления пароля Windows, чтобы легко восстановить / восстановить пароль в Windows 7/8/10.
Как сделать восстановление системы в Windows 10/8/7? Эта страница покажет вам 4ways для восстановления вашей компьютерной системы с / без удаления файлов или настроек.
Зеленый экран монитора что делать?

Добрый день, уважаемые читатели блога! Помним старые добрые времена, когда экран телевизора на электронно-лучевой трубке вдруг менял цвет? Рука сама тянулась к тапку, прямо как при охоте на таракана. Но такая же участь может постичь даже современный монитор. Однажды меня попросили разобраться, почему цвет экрана компьютера стал зеленым. Последовала очень простая и быстрая диагностика.
Для проведения быстрой диагностики мне понадобились:
- лишний VGA-провод
- ноутбук
Сначала необходимо было разобрать существующую схему — монитор + VGA-кабель + старый стационарный компьютер. При разборе обнаружилось, что VGA-кабель не простой, купленный за три копейки в переходе, а с позолоченными контактами! Затем к монитору был подключен ноутбук сначала через кабель VGA с позолоченными контактами, потом через тот кабель, который принесла я. Который был без наворотов . Результат не заставил себя ждать, но… обо всем по порядку. Какие же потенциальные причины могли быть у неожиданной смены цвета экрана монитора? Почему цвет экрана — теперь зеленый?
- проблема в видеокарте компьютера
- проблема в мониторе
- проблема с кабеле, например, произошел надлом или разрыв его проводов
- проблема в программных настройках цветов
Кратко разберем по порядку данные гипотезы.
Калибруем экран с помощью программ
Калибровка экрана средствами Windows довольно тривиальна и больше подходит для настольных компьютеров, чем для ноутбуков. Для настройки необходимо зайти в Пуск, в строке поиска написать «калибровка», после чего перейти в соответствующее меню.
Чтобы приступить к калибровке, необходимо нажать кнопку «Далее», после чего настройка будет выполняться с помощью Мастера калибровки, каждый шаг которого снабжен подробными объяснениями на русском языке.
Существует достаточно большое количество программ для выполнения калибровки экрана.
В этой статье мы рассмотрим лишь одну из них — Atrise Lutcurve. Программа платная, но имеет 30-дневную пробную версию, русифицированный пользовательский интерфейс, а также понятные инструкции по работе с каждым режимом программы.
Установка программы ничем не примечательна, поэтому не будем заострять на ней внимание, а перейдем непосредственно к калибровке
Важно! Для повышения качества калибровки, перед ее выполнением, выполните рекомендации, описанные в предыдущем пункте. При выполнении настроек необходимо зафиксировать взгляд и постараться не менять его до их окончания. При выполнении настроек необходимо зафиксировать взгляд и постараться не менять его до их окончания
При выполнении настроек необходимо зафиксировать взгляд и постараться не менять его до их окончания
Важно! Для повышения качества калибровки, перед ее выполнением, выполните рекомендации, описанные в предыдущем пункте. При выполнении настроек необходимо зафиксировать взгляд и постараться не менять его до их окончания. Запускаем программу, переходим к первой вкладке «Точка черного» и выполняем настройку
Запускаем программу, переходим к первой вкладке «Точка черного» и выполняем настройку.
Суть настройки заключается в изменении параметров «Черный» и «R» «G» «B» до тех пор пока не будут видны квадраты «2,2,2» и «3,3,3», причем фон должен оставаться максимально черным, а квадрат «1,1,1» должен быть на грани различимости.
При настройке сначала следует пользоваться возможностью аппаратной настройки яркости (в ноутбуках это сочетание клавиши Fn и функциональных клавиш от F1 до F12) и лишь потом после исчерпания аппаратных возможностей следует проводить настройку в программе.
Переходим к вкладке «Точка белого» и регулируем контрастность таким образом, чтобы увидеть квадраты «252,252,252» — «254, 254, 254». При выполнении настройки вы должны получить максимально нейтральный белый цвет, без оттенков.
Настраиваем гамму в соответствующей вкладке. В этой настройки мы должны получить цвет вертикальных столбцов как можно меньше отличающийся от фона. В идеале все должно быть серым, хотя легко различимая цветность допустима.
Допустимо оставлять окрашенной верхнюю и нижнюю часть столбцов, но их средняя часть должна быть абсолютно серой.
Если монитор поддерживает регулировку четкости, ее можно настроить в меню «Гамма и четкость». Суть регулировки заключается в том, чтобы сделать квадраты менее видимыми как между собой, так и на фоне.
Четкость монитора неправильно настроена, если полоски квадратов резко отличаются между собой по яркости.
В следующей вкладке «Баланс цветов» можно провести тонкую настройку цветовой температуры изображения. Для этого необходимо сделать светлые, темные и средние тона серого максимально обесцвеченными.
После этого необходимо вернуться к предыдущим пунктам настройки добиваясь компромисса по всем параметрам.
Вкладка «Корректировочные точки» позволяет подстроить кривую передачи яркости от черного до белого (0…255). Перемещая позицию кривой от 0 до 255 необходимо найти точки, в которых на изображении в центре появляется цветовой оттенок и настроить их с цветного до серого.
Переходим к последней вкладке — «Все регуляторы». Необходимо убедиться, что кривая передачи яркости не имеет изломов и не отсекает края диапазона.
Идеально откалиброванный монитор должен выдавать на тестовом изображении программы (вкладка «Эталонное изображение») серые тона, без каких-либо цветовых оттенков.
Как выключить черно-белый экран Виндовс 10 через реестр
Откройте редактор реестра (Win+R — regedit) и пройдите по ветке — HKEY_CURRENT_USER\Software\Microsoft\ColorFiltering

Следующие значения будут определять функционал цветового фильтра:
- Active – определяет включен или отключен фильтра 1 = Включено 0 = Выключено
- FilterType – определяет тип фильтра 0 = Оттенки серого 1 = Инвертированные цвета 2 = Инвертированные оттенки серого 3 = Красно-зеленый (нарушенное восприятие зеленого, Дейтеранопия) 4 = Красно-зеленый (нарушенное восприятие красного, Протанопия) 5 = Сине-желтый (Тританопия)
- HotkeyEnabled – разрешить использовать сочетание клавиш +CTRL + C для включения или отключения фильтра 1 = Разрешено 0 = Запрещено
Если Выше описанные рекомендации не помогли, переходим к следующему пункту – настройки драйвера видеокарты.
Часть 1 : Зеленый экран смерти на компьютере windows 10
Microsoft принесла новый экран сбоя в Windows 10 сборки 14997. Зеленый экран смерти используется для тестирования сборок, выпущенных с помощью программы Windows Insider. На экране смерти есть QR-код, и пользователи могут сообщать об ошибках. Microsoft умеет различать проблемы с потребительскими сборками Windows 10 и ранними версиями.

Рекомендую: Apeaksoft Data Recovery
Другими словами, зеленый экран смерти означает что-то не так на вашем компьютере, очень похоже на синий экран смерти, поэтому вам нужен профессиональный инструмент для защиты ваших данных, когда это происходит, например, Apeaksoft Восстановление данных, Его основные функции:
Короче говоря, это лучший вариант для защиты ваших данных без потерь, даже если появляется зеленый экран смерти.
Можно ли избежать появления синего экрана?
Предотвратить проблемы, приводящие к появлению синего экрана, можно с помощью ряда профилактических процедур. Они должны проводиться систематически.
- Надо пользоваться антивирусными программами, регулярно их обновлять.
- Стоит отказаться от установки большого количества непроверенных программ.
- Использовать драйверы, скачанные только с официальных сайтов.
- С помощью специальных программ надо проводить очистку систему от мусора (временных файлов, мешающих нормальной работе компьютера).
Немаловажно следить за актуальностью используемых драйверов и программ. Постепенно разработчики перестают поддерживать морально устаревшее оборудование, и оно может работать некорректно с новыми версиями программ. И, самое главное – если появились сомнения в правильности действий, лучше обратиться к квалифицированному мастеру
И, самое главное – если появились сомнения в правильности действий, лучше обратиться к квалифицированному мастеру.
Что вызывает Зеленый Экран Смерти и как это исправить?
Решение 1. Отключите все периферийные устройства.
Иногда периферийные устройства, подключенные к вашему компьютеру, могут вызывать ошибки GSOD. Отключите все периферийные устройства и перезагрузите компьютер. Хотя это может звучать как решение третьего уровня, вы должны попробовать его: некоторые пользователи подтвердили, что это простое действие решило проблему.
Решение 2. Обновите драйверы
Если вы не можете получить доступ к Windows из-за ошибки GSOD, войдите в безопасный режим:
Вы также можете загрузиться в безопасном режиме, удерживая клавишу Shift и нажимая кнопку «Перезагрузить» в меню параметров питания.
Введите Диспетчер устройств в меню «Поиск», запустите инструмент и установите последние обновления для всех драйверов с желтым восклицательным знаком. Перезагрузите компьютер и посмотрите, все ли еще возникает ошибка GSOD.
– Загрузите средство обновления драйверов Tweakbit
Отказ от ответственности: некоторые функции этого инструмента могут быть не бесплатными
Решение 3 – Удалить сторонние антивирусные инструменты
Если вы используете стороннее антивирусное средство, просто удалите его и используйте вместо него встроенный антивирус Windows. В дополнение к удалению антивирусного программного обеспечения используйте специальные средства удаления, чтобы убедиться, что все файлы и папки, связанные с программой, были удалены.
Иногда ваш антивирус может вызывать появление ошибок Green Screen of Death, и если это так, мы предлагаем вам перейти на другой антивирус. Есть много отличных антивирусных приложений, и если вы ищете хороший и надежный антивирус, мы рекомендуем вам попробовать Bitdefender.
Решение 4 – Ремонт Windows
Мы надеемся, что перечисленные выше решения помогут вам исправить ошибки GSOD, с которыми вы сталкиваетесь в обновлении Creators. Если вы столкнулись с другими обходными путями, перечислите шаги по устранению неполадок в разделе комментариев ниже.
Примечание редактора . Это сообщение было первоначально опубликовано в апреле 2017 года и с тех пор было обновлено и обновлено для обеспечения свежести, точности и полноты.
1 место – монитор не включается
вообще, хотя индикатор питания может мигать. При этом монитор загорается на секунду и тухнет, включается и сразу выключается. При этом не помогают передергивания кабеля, танцы с бубном и прочие шалости. Метод простукивания монитора нервной рукой обычно тоже не помогает, так что даже не старайтесь. Причиной такой неисправности ЖК мониторов чаще всего является выход из строя платы источника питания, если он встроен в монитор.
Последнее время стали модными мониторы с внешним источником питания. Это хорошо, потому что пользователь может просто поменять источник питания, в случае поломки. Если внешнего источника питания нет, то придется разбирать монитор и искать неисправность на плате. Разобрать ЖК монитор в большинстве случаев труда не представляет, но нужно помнить о технике безопасности.
Перед тем, как чинить бедолагу, дайте ему постоять минут 10, отключенным от сети. За это время успеет разрядиться высоковольтный конденсатор
ВНИМАНИЕ! ОПАСНО ДЛЯ ЖИЗНИ, если сгорел и ШИМ-транзистор! В этом случае высоковольтный конденсатор разряжаться не будет за приемлемое время
Поэтому ВСЕМ перед ремонтом проверить напряжение на нем! Если опасное напряжение осталось, то нужно разрядить конденсатор вручную через изолированный около 10 кОм в течение 10 сек. Если Вы вдруг решили замкнуть выводы , то берегите глаза от искр!
Далее приступаем к осмотру платы блока питания монитора и меняем все сгоревшие детали – это обычно вздутые конденсаторы, перегоревшие предохранители, транзисторы и прочие элементы. Также ОБЯЗАТЕЛЬНО нужно пропаять плату или хотя бы осмотреть под микроскопом пайку на предмет микротрещин.
По своему опыту скажу – если монитору более 2 лет – то 90 %, что будут микротрещины в пайке, особенно это касается мониторов LG, BenQ, Acer и Samsung. Чем дешевле монитор, тем хуже его делают на заводе. Вплоть до того, что не вымывают активный флюс – что приводит к выходу из строя монитора спустя год-два. Да-да, как раз когда кончается гарантия.
Картинка заливается зеленым цветом на ноутбуке: причины

На ноутбуке зеленый экран указывает на сбои в работе программного обеспечения или на повреждение соединительного шлейфа, расположенного внутри петли. Дефект возникает на устройствах, находящихся в эксплуатации несколько лет. И если монитор зеленеет при движении крышки или происходит временное отключение изображения, то требуется проверка состояния соединительного кабеля. Ремонтные работы рекомендуется выполнять в условиях специализированного сервиса, оснащенного оборудованием для диагностики и монтажа плоских шлейфов.
К тому же, такая проблема возникает и на планшетах. Например, владельцы iPad отмечают поломки, из-за которых экран подсвечивается красным, желтым или иным цветом. Дефект возникает из-за нарушения контакта между шлейфом и печатной платой. И из-за этого на жидкокристаллических панелях могут появляться нерабочие пиксели.