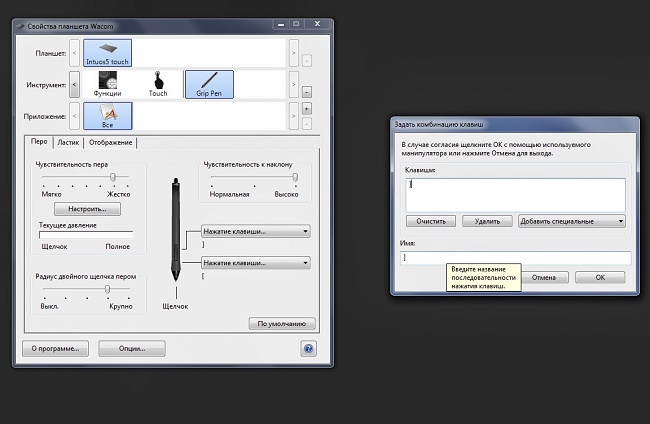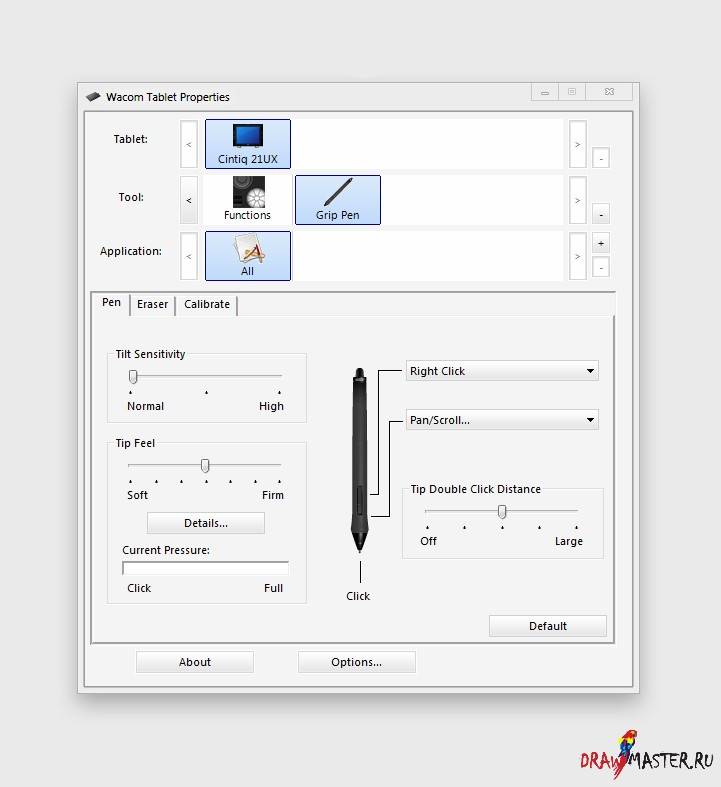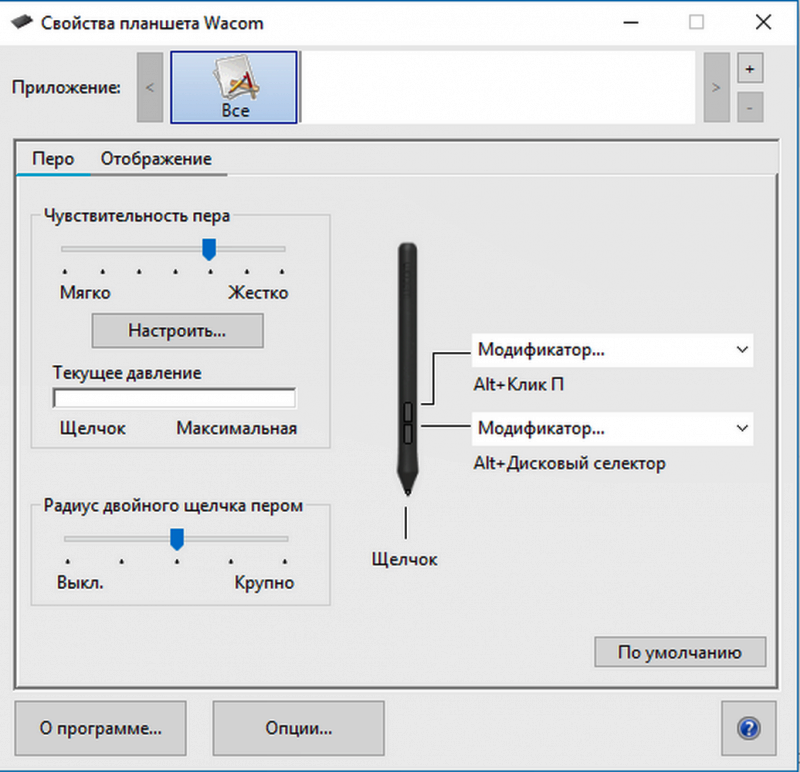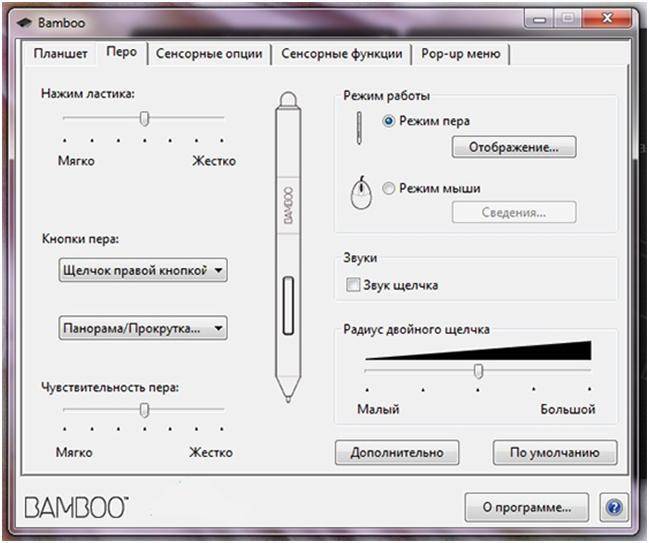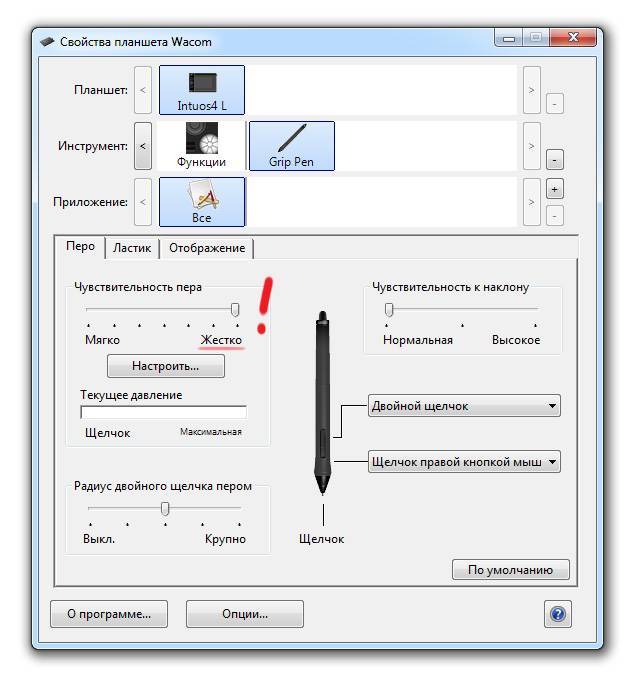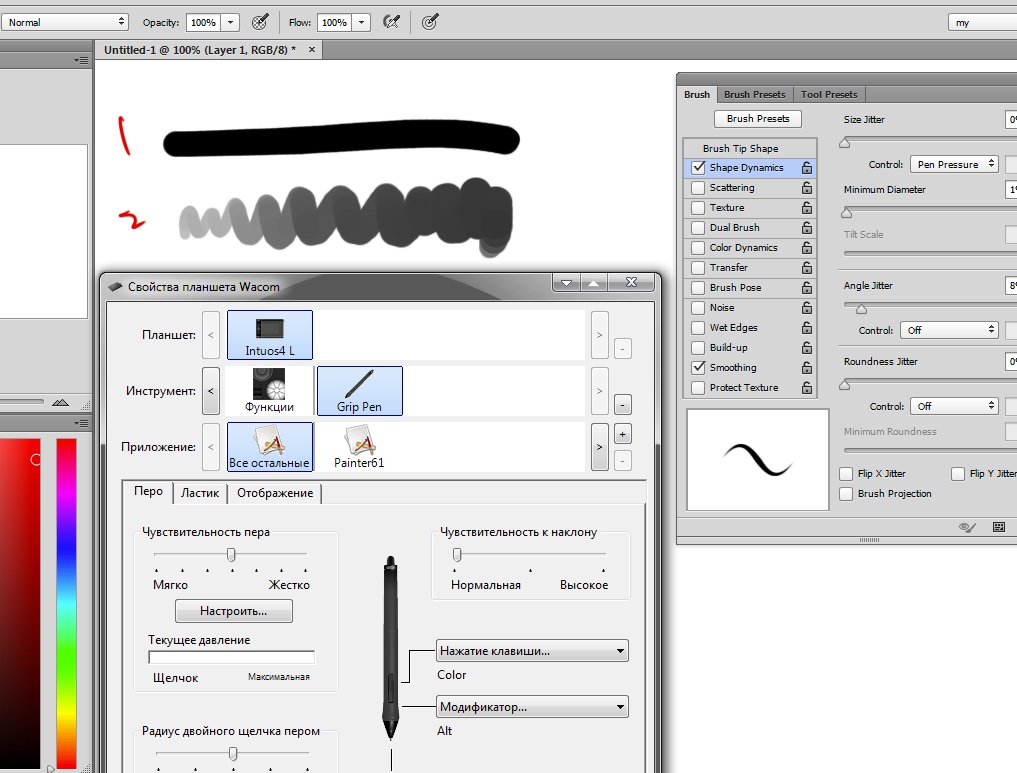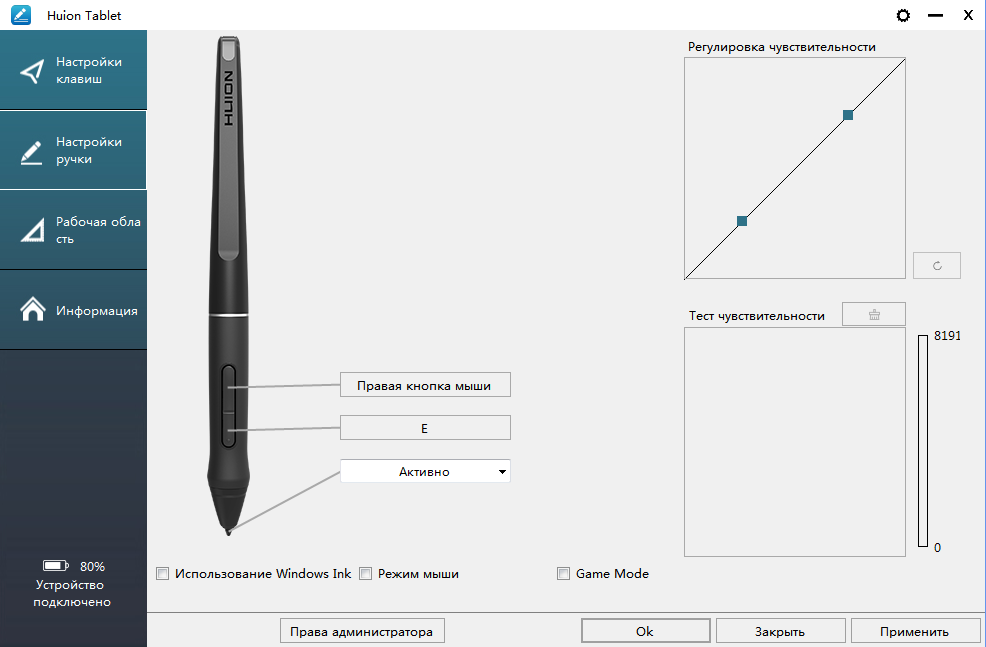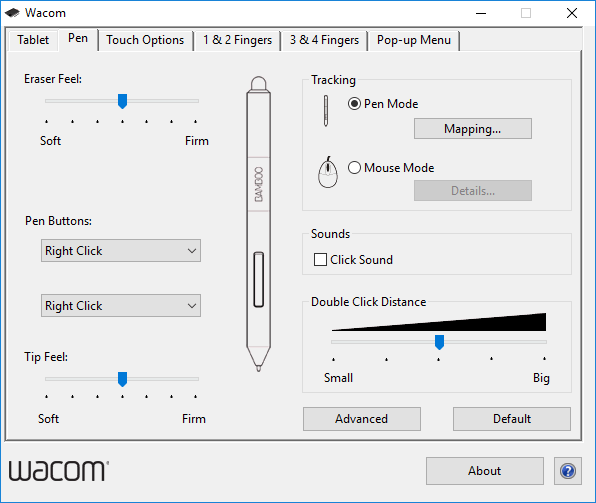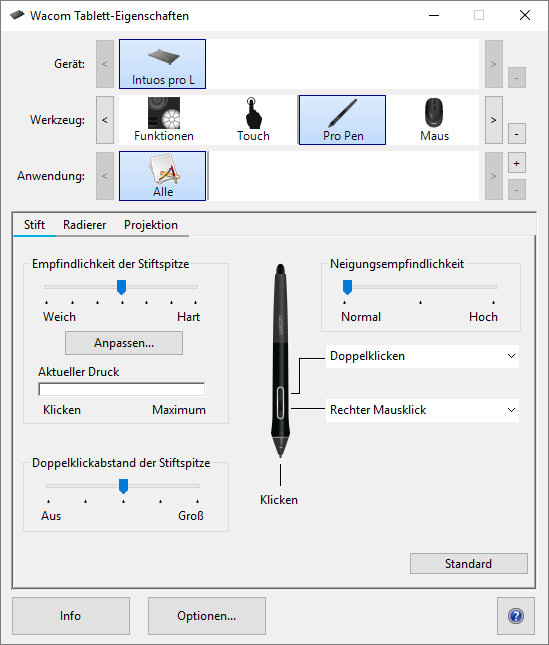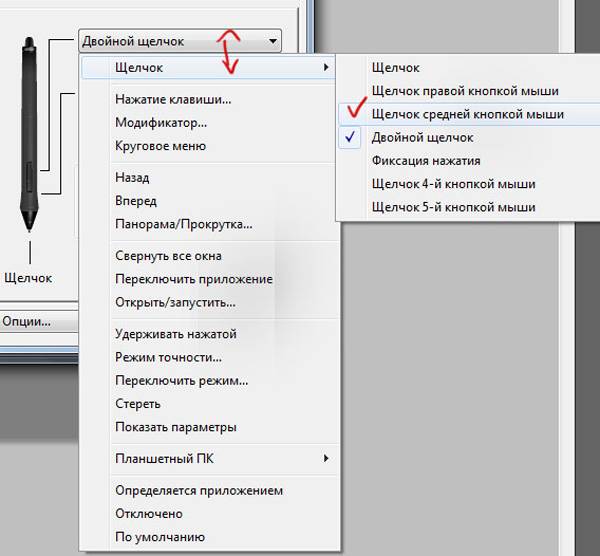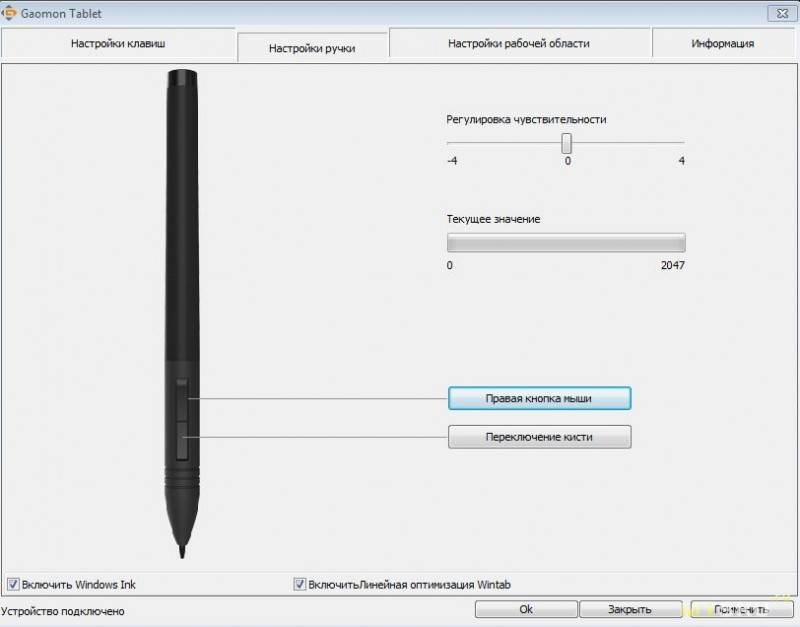Что подлежит настройке?
Обратите внимание на верхнюю часть окна — здесь вы увидите три горизонтальных списка: Устройство, Инструмент и Приложение. Они позволяют точно выбрать конкретное устройство Wacom и его составляющие для точной настройки как на уровне системы, так и специально под определенное приложение
В списке Устройство драйвер покажет все планшеты, которые могут быть подключены к вашему компьютеру через USB-провод или беспроводный модуль. Выбрав конкретное устройство, посмотрите на список Инструмент, где перечисляются основные составляющие выбранного планшета: Функции (клавиши ExpressKeys, Touch Ring, круговое меню и беспроводный модуль), Touch (сенсорные многопальцевые жесты) и подключенные перья (в нашем примере — только комплектное ).
Каждый инструмент можно настроить под конкретные приложения — и у каждого инструмента может быть свой список приложений, под которые вы хотите настроить устройство Wacom. Приведем пример. В списке Инструмент выберите значок Функции и справа от списка Приложение нажмите кнопку + — в открывшемся окошке выберите любую программу и нажмите OK. Теперь для пункта Функции в списке Приложение будет два пункта: Все остальные и только что выбранная программа. Теперь, если в списке Инструмент щелкнуть на пункте Touch — содержимое списка Приложение изменится: в нем уже не будет программы, которую вы привязали к пункту Функции. Аналогично настраиваются и все перья, которыми вы пользуетесь в связке с выбранным устройством Wacom.
Выбрав конкретный инструмент и конкретное приложение, можно приступать к непосредственной настройке устройства Wacom для работы в выбранных условиях. Как сказано ранее, начнем с главного — с пера.

Шаг 3. Настройка пера планшета
Самое важное здесь – проверить, чтобы планшет работал в режиме пера, а не мыши. Иначе вы не сможете использовать главное преимущество – чувствительность к давлению пера на рабочую поверхность
Перейдите на вкладку Перо и проверьте режим работы планшета.

Также нужно настроить чувствительность пера. Например, чтобы работать более широкими мазками кисти в Photoshop, нужно переместить регулятор Чувствительность пера в ближе к положению Мягко. И, наоборот, чтобы работать тонкими штрихами и линиями, передвиньте регулятор ближе к положению Жестко.
Нажмите на кнопку Отображение справа от настройки Режим пера. Здесь нужно включить пропорциональное масштабирование и снять галочку с параметра Использовать рукописный ввод Windows.

Драйвера
Чтобы качественно пользоваться графическим планшетом, нужно установить необходимое программное обеспечение. Это могут быть как только драйвера, так и графические пакеты для рисования. Все нужное можно найти на:
- диске, поставляемом вместе с графическим планшетом;
- сайте производителя в интернете;
- тематических форумах, объединяющих энтузиастов работы с тем или иным планшетом для рисования.
Драйвера нужно устанавливать именно для той операционной системы (с правильной разрядностью), которая установлена на компьютере
. В некоторых случаях ПК может найти все необходимое при автоматическом поиске. Для оптимальной результативности рекомендуется следовать инструкции по установке, предлагаемой производителем.
Отключение службы на настольном ПК
На ноутбуках, планшетных ПК за взаимодействие с тачпадом и дисплеем отвечает служба сервисов Tablet PC. На настольном компьютере ее необходимо остановить и заблокировать
. Запуск сервиса произойдет сразу же после установки драйверов и подключения планшета.
Чтобы отключить службу, потребуется выполнить следующие действия.
- Нажать Пуск и кликнуть правой кнопкой мыши на Мой компьютер. Это же можно сделать на значке рабочего стола. Из выпавшего меню нужно выбрать Управление, после чего найти раздел Службы. Здесь отыскивается Сервисы TabletPC. На службе делается двойной клик. Затем нужно нажать кнопку Стоп. После этого выбрать из выпадающего списка Отключено и нажать кнопку Применить.
- Войти в Панель управления. В Виндовс 10 этот раздел управления находится в меню Стандартные — Администрирование. После этого запускается значок Администрирование — Управление компьютером. Дальнейшие действия пользователя аналогичны изложенным в предыдущем пункте.

Отключение стандартной службы на настольном ПК нужно для правильной работы драйверов и программ управления планшетом
. Данные, поступающие к ним, не должны перехватываться или подменяться системным процессом.
Внешний вид
Как видим, данный графический девайс относится к классу профессиональных планшетов, большое количество настраиваемых клавиш и джойстиков позволят в полной мере руководить созданием нового проекта.

Рабочая поверхность
Стоит отметить, что сенсорные джойстики работают достаточно непривычно, скорей всего производители перемудрили с ними, однако по истечению времени Вы привыкните. Настраиваемые клавиши удобно расположены, что позволяет использовать устройство, как правшам, так и левшам без каких-либо ограничений.
Верхние четыре клавиши используются для масштабирования – отдаление и приближения картинки, для более точно прорисовки деталей и мелочей.

Электронное перо
Перо очень удобно держать в руки – это не вызывает никакого дискомфорта, очень легкое и многофункциональное. Главное, что создатели грамотно подошли к созданию корпуса пера, что делает его еще более привлекательный. Помимо рабочего органа – наконечника, имеется две клавиши, которые можно использовать как обычную мышку, если настроить правильно.

Подставка под перо
Подставка выполнена по конус, что делает ее более устойчивой на поверхности, главное, что подставка защищает рабочий орган пера от каких-либо воздействия – мусор, случайно падение и другое.

Обратная сторона
По углам поверхности имеются хорошие прорезиненные ножки, что не позволяют планшету скользить на поверхности стола.

Интерфейс соединения
Подключения к персональному компьютеру происходит через стандартный USB-порт, который размещен с правой стороны на верхней грани, ниже представлен и сам кабель. Как вы заметили, к планшету имеются различные аксессуары – подставка, которая показана на изображении, которая, к сожалению, покупается отдельно.
Комплектация
Графический планшет упакован в цветную коробку, на наш взгляды очень броско, но может компьютерные художники увидят в этом изюминку и неповторимость.

Коробка комплектации
Заводская комплектация устройства, как правило стандартная, никаких аксессуаров или дополнений.
Поэтому в данную сборку входят:
- Сам графический девайс
- Электронное перо
- Подставка под перо
- Кабель для подключения
- Диск с программами
- Документация
Технические характеристики
Рабочая поверхность имеет размер в 254х152 миллиметра, сам же графический гаджет имеется размер – 390х263х14 миллиметров, остальное место для функциональных кнопок. Разрешение рабочей зоны составляет 4000 полос на каждый дюйм.
Поверхность, как и перо, воспринимает до 1024 уровней силы нажатия, что достаточно низко для планшетов класса профессиональные. Перо работает без батареек, вес всего устройства составляет чуть больше 1 килограмма. Частота опроса – 200 ГГц, а максимальная высота не прикосновения пера к поверхности – 12 миллиметров.
Стоит также отметить, что рабочая зона имеет защитное покрытие, что является большим плюсом при выборе наилучшего устройства.
Android-приложения
Какие утилиты стоит использовать?
- PaperSimple. На первый взгляд может показаться, что это довольно простое приложение, которое не способно удовлетворить пользователя. Но это совсем не так. После того как вы разберетесь с приложением и начнете рисовать, у вас начнут появляться первые качественные изображения. С помощью векторной графики вы сможете максимально приблизить изображения без потери качества для дальнейшего редактирования.
- Skedio. Неплохое приложение для создания изображений с помощью векторной графики. Однако оно больше подойдет новичкам, профессионалам будет довольно некомфортно в нем работать.
Конечно, это не все приложения, но только они позволят действительно окунуться в атмосферу творчества. Вот мы и узнали, как из обычного планшета сделать графический.
Вариант 1: M-Pencil и M-Pen
Данные стилусы предназначены для работы с планшетами линейки MatePad (M-Pen) и некоторыми MediaPad (упомянуты выше), и к другим устройствам, кроме названых, не подходят. Подключается же аксессуар следующим образом:
- На MatePad Pro приложите стилус к боковой грани планшета с кнопками громкости.
На экране должно появиться сообщение, в котором следует нажать «Подключить» («Connect»).
- Для обычного МэйтПада процедура несколько отличается. Первым делом включите в планшете Блютуз. Далее подключите стилус к зарядке – это нужно для перехода в режим сопряжения. После выполнения этой процедуры на экране должно появиться такое же сообщение, как и на Pro-версии.
- Подключение M-Pen происходит по практически такому же алгоритму, как и соединение стилуса с MatePad: просто активируйте Bluetooth и нажмите на кнопку на пишущем девайсе для появления запроса на сопряжение.
Как рисовать на планшете: программы и приложения
Для любого планшета придется скачивать приложения. Их можно очень условно поделить на две категории.
- Первая категория — это простые программки для скетчей, где ограниченный набор кистей и, как правило, один слой. Они недорогие или же вовсе бесплатные.
- Ко второй группе относятся как бы упрощенные и ограниченные версии Photoshop. Там есть и регулировка нажима и прозрачности кисти и слои.
Одной из самых популярных программ для рисования является Sketchbook Pro для Android. У этого приложения есть функция отмены действия, различные кисти, возможность работать со слоями. А еще там всегда можно докупить нужные инструменты или функции.
Для владельцев IPad тоже есть много интересных приложений. Например, есть такое симпатичное приложение, как Paper для iPad. Эта программа хорошо подходит для простых набросков. Она даже галерею рисунков показывает в виде блокнота для зарисовок.
Если вы хотите чего-нибудь более «художественного», то тут понадобится ArtRage для iPhone и iPad. Приложение имитирует мастерскую художника и тут можно работать традиционными инструментами вроде масляной кисти или пастели. Получается очень правдоподобно и эффектно.
А что дальше?
Кроме настройки пера, драйвер Intuos pro показывает, какие возможности дарят клавиши , сенсорное кольцо и .
По техническим вопросам обращайтесь в официальный сервисный центр Wacom по адресу support@wacom.kiev.ua — будем рады прояснить для вас все моменты, которые остались для вас неясны.
Приятной работы с планшетами Intuos pro! Присоединяйтесь к нам в творческих сообществах Wacom в , , Instagram и смотрите наши видео на канале в YouTube.
- Наконечники для Intuos pro
- Дополнение:
- Дополнение:
- Дополнение:
- Перья для Intuos pro
- Настройка пера
- Дополнение:
- Настройка функций
- Дополнение:
- Дополнение:
- Настройка мультитача
Дополнение: Чистота — залог здоровья!
- Дополнение: Личные впечатления от Intuos pro
Как подключить Air Stylus
Для того, чтобы воспользоваться Air Stylus вам понадобится: iPad, само приложение, стилус, Mac и специальное бесплатное приложение для OS X.
Установив Air Stylus вы должны включить Bluetooth на iPad и Mac. Далее, с сайта скачать приложение для OS X и установить его, после установки в менюбаре появится небольшое приложение, через которое вы включаете и отключаете iPad в качестве внешнего экрана. Нажав кноку Connect ваш iPad будет подключен к Mac, теперь вы можете запустить Photoshop, Aperture, Illustrator или Pixelmator и использовать стилус и iPad в качестве графического планшета.
Так как iPad становится вторым экраном, чтобы работать на его тачскрин-экране вам нужно переместить окно графического на внешний экран iPad.
В настройках Mac клиента вы можете изменить поведение iPad и, например, отключить его тачскрин и использовать лишь для презентаций и просто как второй экран. Вы можете включить режим ретина дисплеев, эта функция предоставит больше рабочего места для окон ваших приложений. Кроме того, вы можете настроить поведение стилуса: задать горячие клавиши и отрегулировать его чувствительность.
Особенности подключения
Разные модели графических планшетов могут подразумевать разные способы передачи данных. Планшет чаще всего нужно подключить к компьютеру кабелем USB. Этот способ может применяться как на простых моделях, так и достаточно продвинутых продуктах.
Чтобы пользоваться планшетом с экраном, скорее всего, придется подключить его к компьютеру сразу двумя кабелями. По одному будут передаваться данные о характере работы с пером, по другому — видеоинформация. Например, такой метод подключения понадобится, чтобы пользоваться графическим планшетом Wacom с интерактивным дисплеем.

Люди, которые хотят полной свободы движений, предпочтут купить устройство с беспроводной механикой передачи данных. Такие планшеты действительно удобны, если не забывать вовремя менять батарейки или держать их новый набор постоянно наготове. Беспроводной интерфейс современного стандарта способен не только обеспечить стабильный канал передачи данных, но и позволяет свободно рисовать на расстоянии до 10 м от ПК (при условии отсутствия преград между приемо-передатчиками).
Чтобы подключить планшет по блютус, достаточно вставить небольшой блок трансмиттера в любой из свободных портов USB. Устройство может определиться автоматически, а программа и драйвера для его работы будут скачаны из центра обновления операционной системы. Однако рекомендуется воспользоваться более сложным способом, описанным ниже.

Драйвера
Чтобы качественно пользоваться графическим планшетом, нужно установить необходимое программное обеспечение. Это могут быть как только драйвера, так и графические пакеты для рисования. Все нужное можно найти на:
Драйвера нужно устанавливать именно для той операционной системы (с правильной разрядностью), которая установлена на компьютере. В некоторых случаях ПК может найти все необходимое при автоматическом поиске. Для оптимальной результативности рекомендуется следовать инструкции по установке, предлагаемой производителем.
Настройка Wacom для Illustrator
Если в Adobe Illustrator нет сенсорного кольца для масштабирования, вы можете переписать соответствующую комбинацию клавиш, как показано на следующем снимке экрана.
Долгое время я не мог настроить масштаб жестов рук в Illustrator. Когда я подключил планшет к настольному компьютеру (вместо ноутбука), все работало как ожидалось без каких-либо дополнительных настроек.

С такими мощными настройками ваш планшет может полностью подчиняться любой вашей прихоти и работать по-разному в разных программах.
Кроме того, если вы левша, просто переверните планшет и задайте это в настройках.
Когда все хорошо подготовлено. Теперь перейдем к практическому уроку по рисованию осьминога.
Приложения для планшета
В интернете есть масса программ и редакторов, которые дадут возможность создавать скетчи на обычном устройстве. Достаточно скачать подходящее под ОС и начинать творить.
XorgTable
Эта программа даст возможность использовать универсальный гаджет максимально приближенно к графическому. Приложение подключает устройство к компьютеру. Работа происходит в редакторе GIMP.
Пример использование планшета с программой XorgTable
Но стоит учитывать, что качество изображений будет низкое. К тому же во время работы в редакторе мышка компьютера не будет реагировать.
Плюсы:
- Возможность подключиться к ПК по USB кабелю или Wi-Fi;
- Максимальная имитация графического планшета.
Минусы:
- Мышка во время работы не реагирует;
- Степень нажатия стилуса не учитывается;
- Драйвера есть только на Линукс.
Решение возможных проблем с подключением
Иногда даже при выполнении всех инструкций система не желает работать с аксессуаром. Рассмотрим, как устранить подобные сбои.
- Первым делом убедитесь, что стилус запитан: установите устройство на зарядку и подождите не меньше 1 часа (M-Pen и M-Pencil) или замените батарейку (M-Pen lite).
- Если аксессуар заведомо заряжен, попробуйте перезагрузить целевой планшет – возможно, вы столкнулись с единичным багом, который может быть устранён перезапуском. Нажмите кнопку питания и подержите около 10 секунд до появления меню, в котором тапните «Перезагрузить».
- Если ни зарядка, ни перезагрузка не помогают, вероятнее всего, вы столкнулись с аппаратной поломкой. В таком случае целесообразнее всего заменить аксессуар, поскольку ремонту стилусы поддаются плохо.
Настройка основных параметров
Чтобы использовать графический планшет наиболее результативно, рекомендуется провести начальную настройку устройства в соответствии с личными предпочтениями пользователя. Начинающие обычно вносят минимальные правки. Однако опытный художник, особенно ранее работавший на подобных устройствах, предпочтет изменить стандартные параметры.
Устройства разных производителей настраиваются при помощи собственных программных инструментов. Но определенные сходства в наборе доступных настроек и опций присутствуют всегда. Для пользования графическим планшетом Bamboo предлагается собственная программа BambooDock. Она позволяет менять механику взаимодействия пользователя и устройства как на базовом уровне, так и весьма глубоко.
Основной функционал
Основной набор опций, интересных начинающему, позволяет менять базовые черты взаимодействия с планшетом. Сюда входят:
При помощи таких простых настроек можно переключить планшет в режим сенсорного тачпада (кроме работы пером), привязать вызов программ или инициацию кликов мышью к функциональной зоне.
Настройка параметров пера
Область более тонких настроек позволит подстроить реакцию планшета под себя. Здесь можно регулировать поведение пера:
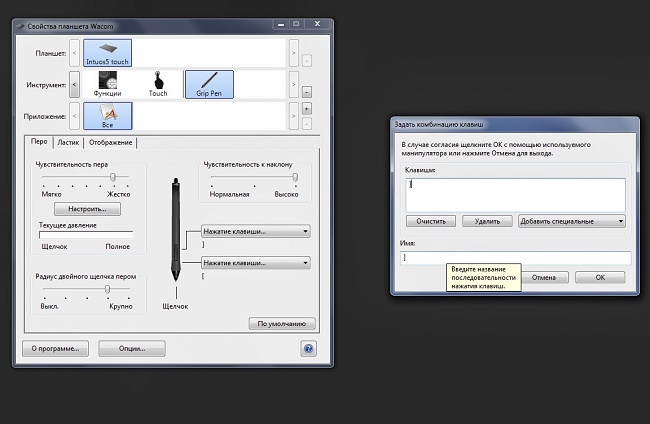
Сенсорный функционал
Графический планшет может работать так же, как тачпад ноутбука, но его функционал в этой области гораздо шире. Пользователь может настраивать не только привычные параметры, такие, как скорость перемещения курсора, время двойного клика, скорость скроллинга. Доступны:

Есть и вариант глобального управления, пользователь может четырьмя пальцами закрывать окна, смахивать активную область дисплея в приложении, делать другие полезные действия.
Отдельные возможности настройки предлагает сама операционная система ПК. Здесь настраиваются жесты, определенный набор реакций на движения пера. Это может значительно облегчить работу опытным пользователям. Нельзя сказать, что набор доступных действий широк, однако он будет привычен и достаточен для людей, которые уже используют жесты в браузере Опера и других.
Поддерживаемые модели
Данная Тема требует обновления. На текущий момент не актуальна.
в данной статье рассматривается настройка графического планшета с использованием драйвера WizardPen. данный драйвер работает с разными моделями планшетов, на текущий момент он протестирован со следующими моделями/сериями:
* Acecad Flair II GT-504 * DigiPro 5.5×4” Graphics Tablet * Digital Ink Pad (A4 format) * G-pen * Genius Wizardpen * Genius Mousepen * Genius Easypen i405 * Genius * iBall * Manhattan * Pentagram * QWare * Trust TB-3100 * Trust TB-5300 * Trust TB-6300 * UC-LOGIC * iBall Tablet PF8060 * AIPTEK HyperPen 10000 U * AIPTEK Slim Tablet U600 Premium II
Настройка планшетов Wacom
Перед тем как настроить графический планшет, необходимо проверить драйвера на устройство. Итак, поднесите перо планшета к правому верхнему углу планшета и надавите туда пером – курсор на экране ПК должен переместиться туда. Затем переведите перо в левый нижний угол планшета и надавите там. Если курсор переместился – драйвера установлены, иначе переустановите или установите их заново с диска или с официального сайта производителя соответственно модели планшета.
Если драйвера установлены правильно – переходим к отключению сервисов TabletPC. Для этого заходим в меню «Пуск» и в строку поиска пишем «services.msc».
Открытие сервисов системы
В открывшихся сервисах ищем сервис «Tablet PC Input Service».
Дважды щелкаем на нем мышкой и сначала останавливаем сервис – нажимаем «Stop», а потом отключаем его – выбираем тип запуска «Disable». Перезагружаем ПК.
Остановка и отключение сервиса
Все основные подготовки закончены, но перед тем как пользоваться планшетом графическим – нужно его настроить под себя.
Итак, чтобы добраться до настроек графического планшета Wacom, необходимо:
- зайти в меню «Пуск»
- открыть меню «Все программы»
- выбрать папку «Планшет Wacom» («Wacom Tablet»)
- запустить настройку свойств планшета (Wacom Tablet Properties)
Графический планшет автоматически добавляет в настройки параметры для любого используемого пера – достаточно только поднести его к планшету. Для каждого пера имеются свои личные настройки.
Панель настроек графического планшета
В окне настроек есть пункт «Application». Он служит для определения настроек планшета для каждой отдельной программы. Чтобы добавить программу в список, надо нажать клавишу (+).
Настройка пользовательских параметров
Эта опция позволяет настроить режим работы кнопки пера и другие параметры Вашего устройства.
Для доступа к экрану опций выполните указанные ниже действия.
- Откройте Wacom Center.
- Выберите свое устройство на боковой панели «Устройства».
- В области основного контента нажмите одну из ссылок настроек (настройки пера, настройки клавиш ExpressKey и т. д.). Вы перейдете к окну «Свойства планшета Wacom».
Нажмите кнопку Опции в нижней части экрана.
Отредактируйте настройки в экране «Опции».
Примечание. Доступность опций, перечисленных в таблице ниже, зависит от устройства.
Снимок экрана приведен выше в качестве наглядного примера. Он может не соответствовать фактическому изображению на экране.
| Наведение | Это установленный по умолчанию режим кнопки пера. Чтобы выполнить щелчок правой кнопкой мыши или другое действие (двойной щелчок и т. д.), удерживайте наконечник пера рядом с планшетом Wacom и нажмите кнопку пера. |
| Щелчок и касание | Если для режима кнопки пера установлен вариант «Щелчок и касание», нажмите кнопку пера и коснитесь поверхности устройства наконечником пера, чтобы выполнить щелчок правой кнопкой мыши или другой щелчок. С помощью этой функции можно более точно указывать места для щелчков пером. |
| Помощь при поднятии наконечника | Эта функция по умолчанию включена и помогает точно разместить перекрестие или точку контроля с помощью пера именно в том месте, на которое Вы нацеливаетесь, чтобы целевая точка при этом не смещалась на 1–2 пиксела после того, как Вы перестанете нажимать наконечник пера. Для выключения помощи при поднятии наконечника снимите этот флажок. Примечание. Помощь при поднятии наконечника доступна только для перьев Pro Pen 3, Pro Pen 2, Pro Pen 3D и Pro Pen Slim. |
Яркость подсветки планшета | Если в вашем устройстве есть эта функция, переместите ползунок, чтобы настроить уровень яркости или отключить все индикаторы состояния и маркеры рабочей области. |
| Совместимость чувствительности к нажиму | Выберите эту опцию, если приложения, в которых вы работаете, поддерживают не более 1024 уровней нажима пера. |
| Отключение всех клавиш планшета | Нажмите эту кнопку, чтобы отключить все клавиши ExpressKey, сенсорные кольца Touch Ring, переключатели Rocker Ring и сенсорные полоски Touch Strip. |
| Предварительно установленные параметры приложения | Эта опция будет включена, только если вы удалили автоматически назначенные параметры для приложения. Нажмите кнопку Восстановить, чтобы восстановить параметры, назначенные приложением. |
| Использование длительных нажатий для сенсорных клавиш Cintiq Pro | Выберите эту опцию, чтобы сенсорные клавиши активировались «длительным нажатием». Это поможет избежать случайных смахиваний или мазков сенсорными клавишами. |
| Отображение состояния батареи беспроводного планшета | Выберите этот пункт, если вам необходимо, чтобы во время работы планшета в беспроводном режиме в области уведомлений отображался значок состояния батареи. Этот параметр используется только для устройств с поддержкой беспроводной связи. |
| | Файлы cookie | | Условия использования | | Политика безопасности | | Политика безопасности для Калифорнии |
Важная информация
Планшеты компании Хуавей рассчитаны только на работу с фирменными аксессуарами, M-Pen, M-Pen lite и M-Pencil, поэтому аналогичные решения от других производителей (например, Samsung) работать с ними не будут. Также стоит иметь в виду, что данные средства ввода поддерживаются только некоторыми девайсами, а именно:
| Стилус | Поддержка устройством |
|---|---|
| M-Pen | MediaPad M2 10.0, MediaPad M5 Pro |
| M-Pen Lite | MediaPad M5 lite 10.1, MediaPad M6 10.8 |
| M-Pencil | MatePad, MatePad Pro |
С устройствами, которых нет в данном списке, работают исключительно пассивные стилусы, имитирующие палец, и попытки подключиться к ним ни к чему не приведёт.
Как настроить графический планшет?
Благодаря применению передовых разработок производители смогли создать современное оборудование для комфортной работы с графическими файлами. Были придуманы графические планшеты, основное предназначение которых заключается во введении информации через экран устройства в базу компьютера. Это позволяет быстро вносить изменения и создавать целые изображения от руки. Но для функционирования необходимо правильно подключить устройство, а затем настроить его для синхронизации аппаратуры.
Если вы впервые приобрели данный тип оборудования, следует прочитать инструкцию и руководство по эксплуатации, в котором можно найти ответы на все возникающие вопросы в ходе подключения и работы. Для правильного включения системы и настройки программного обеспечения вам потребуется выполнить следующий план:
При выполнении описанных выше действий вы сможете пользоваться планшетом. В случае неполадок стоит дополнительно прочитать информацию в Интернете, посоветоваться со специалистами. Попробуйте выполнить все действия заново строго по плану, в некоторых случаях это может помочь.
Настройка планшетов Wacom
Перед тем как настроить графический планшет, необходимо проверить драйвера на устройство. Итак, поднесите перо планшета к правому верхнему углу планшета и надавите туда пером – курсор на экране ПК должен переместиться туда. Затем переведите перо в левый нижний угол планшета и надавите там. Если курсор переместился – драйвера установлены, иначе переустановите или установите их заново с диска или с официального сайта производителя соответственно модели планшета.
Если драйвера установлены правильно – переходим к отключению сервисов TabletPC. Для этого заходим в меню «Пуск» и в строку поиска пишем «services.msc».

Открытие сервисов системы
В открывшихся сервисах ищем сервис «Tablet PC Input Service».

Выбор сервиса
Дважды щелкаем на нем мышкой и сначала останавливаем сервис – нажимаем «Stop», а потом отключаем его – выбираем тип запуска «Disable». Перезагружаем ПК.

Остановка и отключение сервиса
Все основные подготовки закончены, но перед тем как пользоваться планшетом графическим – нужно его настроить под себя.
Итак, чтобы добраться до настроек графического планшета Wacom, необходимо:
- зайти в меню «Пуск»
- открыть меню «Все программы»
- выбрать папку «Планшет Wacom» («Wacom Tablet»)
- запустить настройку свойств планшета (Wacom Tablet Properties)
Графический планшет автоматически добавляет в настройки параметры для любого используемого пера – достаточно только поднести его к планшету. Для каждого пера имеются свои личные настройки.

Панель настроек графического планшета
В окне настроек есть пункт «Application». Он служит для определения настроек планшета для каждой отдельной программы. Чтобы добавить программу в список, надо нажать клавишу (+).