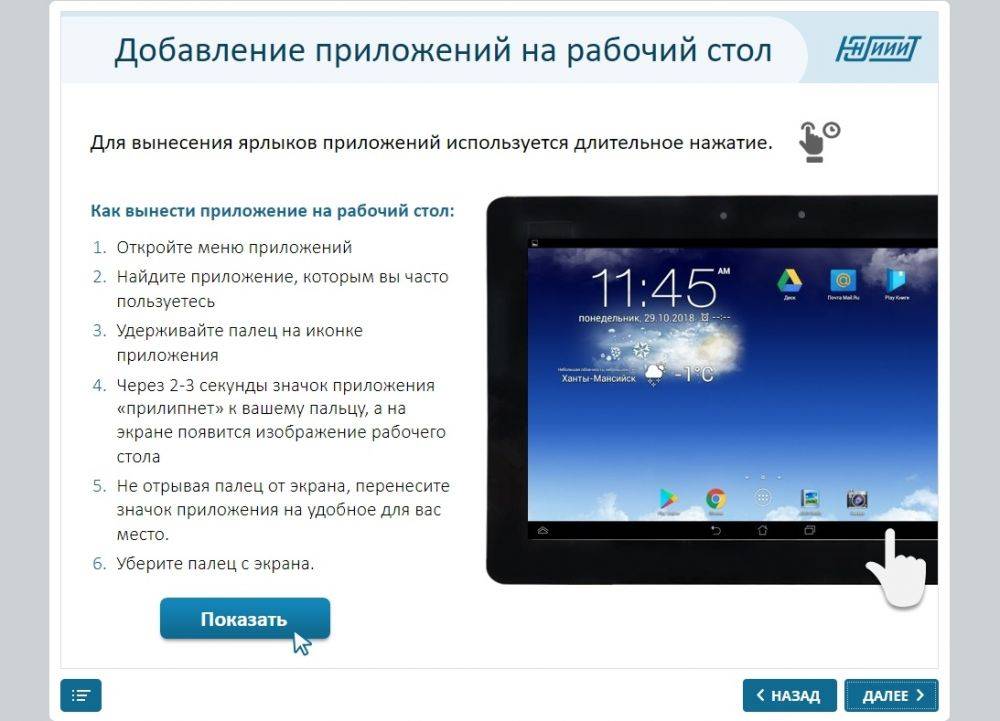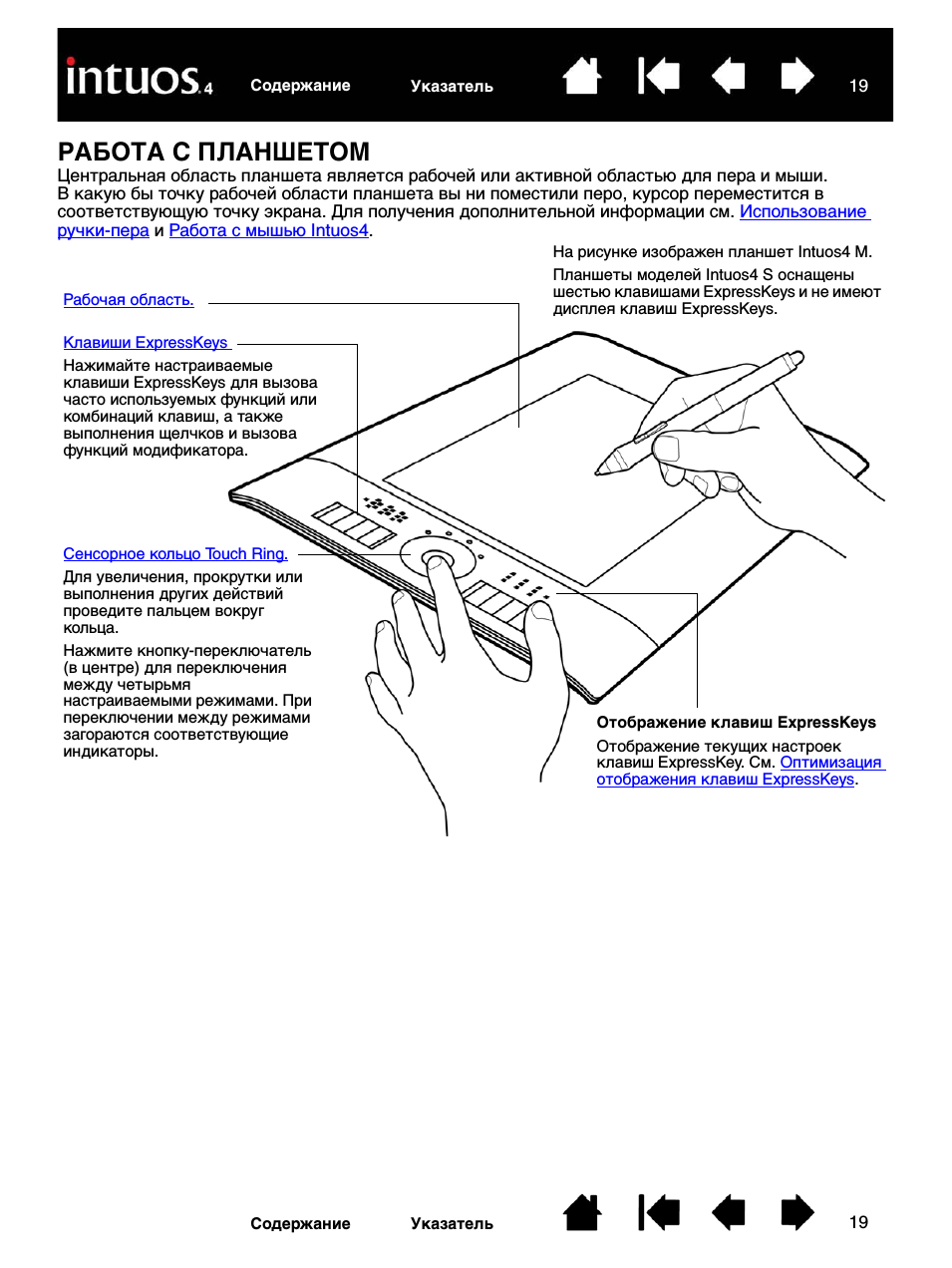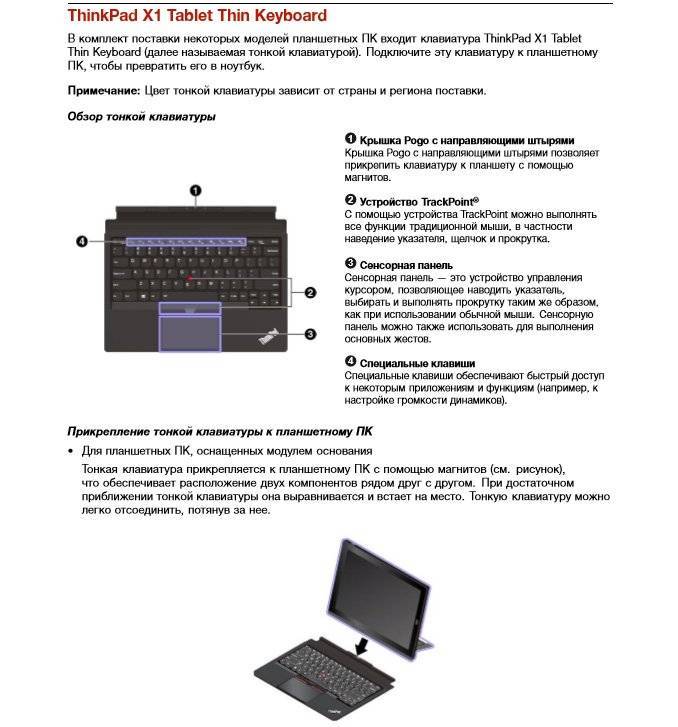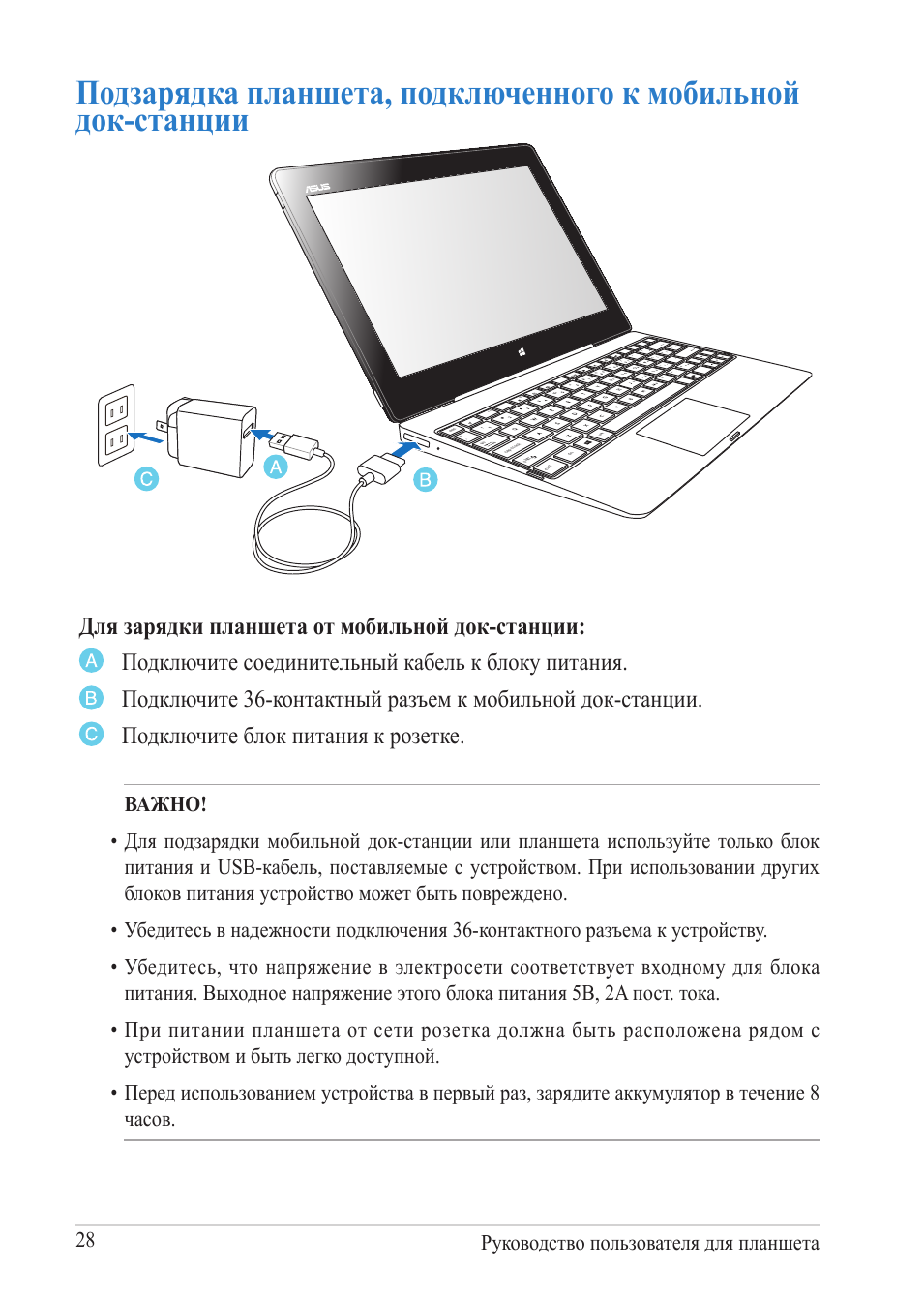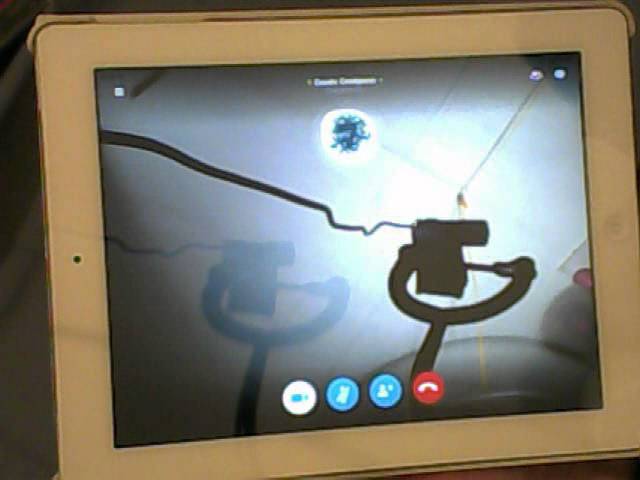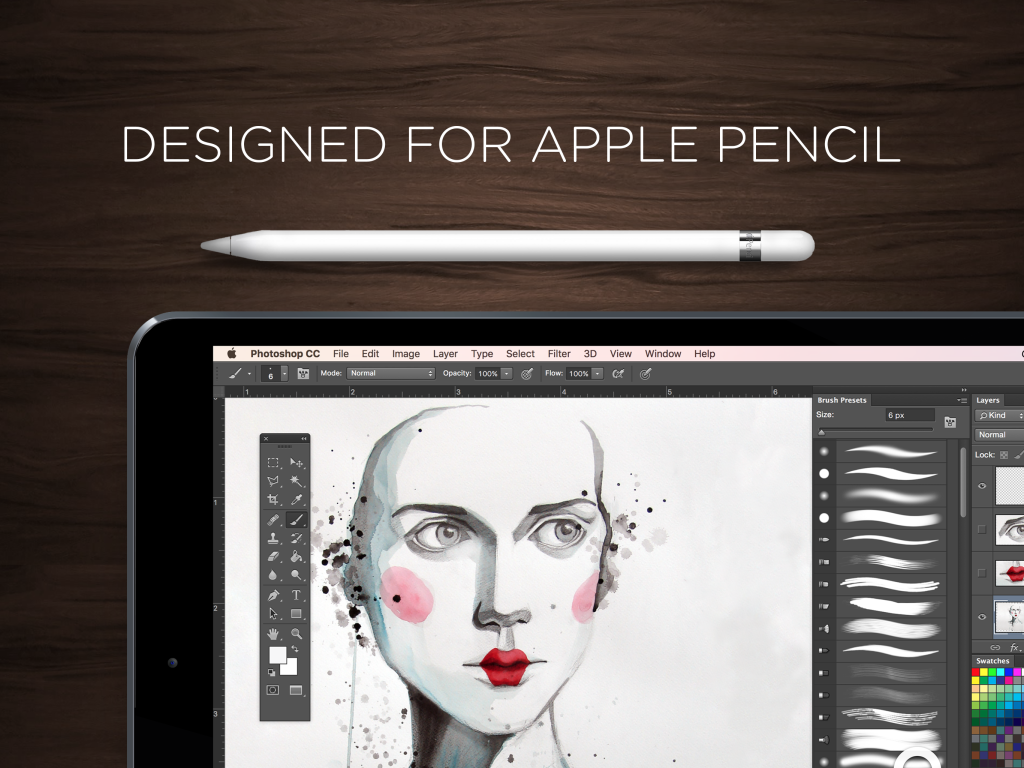Как создать папку
Для чего может возникнуть необходимость в создании папки на рабочем столе? Предположим мы скачали много игр, и они занимают несколько экранов планшета. Поиск, какого либо приложения превращается в проблему. Что бы как то упорядочить рабочий стол, создадим папку и поместим в нее все наши игры. Для этого тапнем на значок, какой либо игры и переместим её на другой значок.
 Создани папки. Шаг 1
Создани папки. Шаг 1
“Андроид” автоматически создаст папку, в которой будут два значка этих программ
 Создание папки. Шаг 2
Создание папки. Шаг 2
Папка пока без названия
 Создание папки. Шаг 3
Создание папки. Шаг 3
Тапнем по ней, она откроется, еще раз тапнем по надписи “Папка без названия” – появится клавиатура, и мы можем написать название папки
 Создание папки. Шаг 4
Создание папки. Шаг 4
Остальные значки перетаскиваем на эту же папку. Они оказываются внутри папки, освобождая рабочий стол.
Еще один способ создания папки в любом месте. Тапаем по значку “Файлы” либо “Управление фалами”. В разных версия ОС Андроид она может называться по-разному. Заходим туда, где хотим создать новую папку. В зависимости от версии ОС либо лаунчера (оболочка для Андроида меняющая его внешний вид) нажимаем либо на три точки, появляется дополнительное меню, где есть пункт “Создать папку”
 Новая папка. Вариант 2
Новая папка. Вариант 2
Другой вариант +“Новая папка”
 Новая папка. Вариант 4
Новая папка. Вариант 4
– нажимаем и создаем новую папку.
Про доступные способы
Всего планшет можно подключить двумя способами к компьютеру:
- Через USB-переходник;
- По локальной сети через Wi-Fi.
Если вы подключаете планшет к компьютеру с целью перекинуть фотографии или получить доступ к некоторым файлам, то можете воспользоваться сторонними приложениями, например, знаменитым приложением ES-проводник или Google Drive. В последнем случае вы сможете загружать нужные файлы с планшета в облачное хранилище и получать к ним доступ с любого устройства.
Способ 1: USB-переходник
Здесь вам понадобится USB-переходник. Обычно, он идёт в комплекте вместе с планшетом. Он будет подключён к блоку питания от зарядки, от которого его можно отсоединить. Если в комплекте с планшетом нет никакого переходника, а зарядка имеет неразборную конструкцию, то его можно докупить в специализированном магазине электроники. К счастью, стоят такие переходники недорого.
Подключение происходит по следующей схеме:
- Подсоедините одну часть кабеля к планшету, а другую к компьютеру.
- Компьютер должен издать звуковой сигнал, оповещающий об обнаружении нового устройства в системе.
- Возможно, система попросит вас выбрать дальнейшие действия с обнаруженным устройством. Выбирайте в зависимости от личных задач. Например, если вы выберите «Просмотр», то сможете просматривать все файлы на устройстве, но при этом не сможете их редактировать. К тому же, без специальных прав, вы не сможете удалять или редактировать многие файлы на планшете. На планшет также придёт уведомление.
- Откройте «Проводник» или «Мой компьютер». Там должен отобразиться ваш планшет в левом меню и в центральной части. Откройте его. Теперь вы можете работать с данными на нём.
</ol>
Если компьютер отказывается видеть ваш планшет, то возможно что-то не так с разъёмом USB на планшете или на компьютере, также возможно, что повреждён сам кабель. Иногда в настройках планшета может быть выставлен запрет на подключение к другим устройствам. Снять его можно следующим образом:
- Перейдите в настройки устройства.
- Затем откройте раздел «Память».
- Найдите в верхней правой части экрана иконку в виде троеточия и тапните по ней.
- Из выпавшего меню перейдите по пункту «Подключение к компьютеру по USB». На разных версиях Андроид название может меняться, но смысл останется тот же.
Теперь найдите пункт «Медиа-устройство» и поставьте напротив него галочку.</li>
Повторите попытку подключения.</li></ol>
Способ 2: Wi-Fi
Для этого вам понадобится Wi-Fi роутер с поддержкой работы в локальных сетях через Wi-Fi. К счастью, почти все роутеры, предоставленные на рынке данную функцию имеют.
Инструкция по подключению выглядит следующим образом:
- При подключении планшета к компьютеру по Wi-Fi целесообразно будет использовать специальные приложения, которые будут выступать в роли посредников, при этом значительно облегчая работу и взаимодействие с устройствами. В качестве такого приложения в статье будет рассмотрено WiFi File Transfer.
- Найдите и скачайте его в Плей Маркете.
- После откройте на устройстве. На стартовом экране приложения нужно будет нажать на кнопку «Start».
Приложение превратит планшет в аналог мини-сервера, к которому можно будет получить доступ только в рамках локальной сети. Также будет сгенерирован уникальный IP.Перепишите сгенерированный IP в адресную строку любого браузера на компьютере
Важно, чтобы компьютер и планшет были подключены к одной точке доступа.После ввода IP планшета в браузере откроется аналог файлового менеджера, где вы можете перетаскивать и изменять некоторые файлы. Чтобы отключить планшет от локальной сети, нажмите на кнопку «Stop» в приложении WiFi File Transfer.
Чтобы отключить планшет от локальной сети, нажмите на кнопку «Stop» в приложении WiFi File Transfer.</li></ol>
Используя эти способы вы без особых проблем сможете подключить планшет к компьютеру. Во время работы с файлами на планшете будь осторожны, дабы не удалить важные системные или пользовательские данные.
- https://protabletpc.ru/advice/nastroyka-plansheta-na-android.html
- https://droidway.net/131-kak-nastroit-planshet.html
- https://public-pc.com/how-to-connect-the-tablet-to-the-computer/
Samsung GALAXY Tab E 9.6
Куда же без корейского производителя современной техники? Цена, конечно, внушительная, зато качественные материалы, стильный дизайн и наценка за бренд. По стоимости – примерно 12 тысяч рублей, а вот по начинке не все и гладко. К примеру, места всего 8 Гб на «жестком диске», а потому без флешки можно и не рассчитывать на загрузку любых фильмов и книг…
Экран: Дюймов – 9.6, разрешение – 1280х800, плотность пикселей средняя;
Процессор и память: Номинальная частота 4-ядерного чипа – 1.3, производитель – Spreadtrum (никакого Qualcomm Snapdragon).
Камера: Фронталка – 2 МП, тыловая – 5МП. Доступна вспышка!
Вес и аккумулятор: Ровно 500 грамм, емкость батареи средняя – 5000 мАч.

Из концепта в жизнь. Первые планшеты.
Теперь, когда мы имеем представление о том, что такое планшет, можем ознакомиться с историей развития и первыми планшетами в мире.
Изначально они, а точнее их прототипы, использовались разве что в фантастических фильмах и были лишь фантазиями, как сейчас, например, путешествие во времени, но в отличии от него фантазия о портативных компьютерах реализовалась, и уже в 1968 году
Алан Кей
представил устройство напоминающее планшет, именуемое «Dynabook»
. Он обладал встроенной в корпус клавиатурой и был создан исключительно для обучения.

Вот, кстати, и сам Алан Кей
на презентации со своим детищем.

Затем начали появляться еще и карманные компьютеры, работающие на Windows XP, но обладающие слабым процессором и аккумулятором, которого хватало лишь на 2-3 часа работы устройства. Также выпускались и КПК
, что расшифровывается как Карманный Персональный Компьютер. Для управления ими использовались стилусы
(сенсорная ручка, на которую реагирует экран), прикосновения пальцем сей девайс не воспринимал.

Одним из первых подобных был «MessagePad»
, представленный всемирно известной компанией Apple
. Представлен он был 2 августа 1993-го
в Бостоне. Данное устройство стоило очень дорого — 800 долларов, но несмотря на это первые 5000 экземпляров разлетелись в считанные часы, как горячие пирожки.
История планшетных компьютеров тянется уже довольно долго, но огромный скачок в их развитии произошел совсем недавно, в 2010 году
, после выхода Ipad
(Планшет от компании Apple). После этого все магазины просто кишат предложениями различных фирм.
Apple приносит в мир инновации, а остальные подхватывают их и создают собственную продукцию, но стоит ли тогда выбирать что-то другое кроме яблока? Пожалуй, да. Хотя бы по той причине, что не всем нужен такой дорогой и такой мощный планшет, ведь некоторые не будут использовать его потенциал даже наполовину. Именно потому, что не все так просто, мы с вами и здесь, так давайте разберемся со всеми аспектами выбора
и использования планшетов
.
ОС Android
Сейчас самой распространенной установленной на планшетах операционной системой является Android. Если вам не пришлось ранее (например, на смартфоне) сталкиваться с этой операционной системой, возможно, сначала управление может показаться вам очень сложным и запутанным. Но это лишь первое впечатление, которое зачастую является весьма обманчивым.
На самом же деле в работе с ней нет совершенно ничего сложного, просто незнание поначалу пугает всех нас. А разобравшись, вы увидите сами, что Android — простая и эффективная операционная система. Для этого и существует эта инструкция для чайников, к которым планшет попал в руки впервые.
Android — простая и эффективная операционная система
Перенос контактов со старого аппарата
На этом первичная настройка смартфона закончена и им можно пользоваться. Вопрос только в том, как перенести на него контакты с прошлого телефона.
Если это не первый ваш Android смартфон, то все контакты, скорее всего, уже и так хранятся в облачном сервисе Google. Если, конечно, на вашем старом смартфоне вы не отключали их синхронизацию.
Проверить, сохранились ли в Google ваши контакты, можно прямо с компьютера. Для этого нужно зайти в почту Gmail и в левом верхнем углу выбрать пункт «Контакты».
Если вы «переезжаете» со смартфона, работающего на какой-то иной платформе, то перенести контакты можно двумя способами. Первый способ — записать их на SIM-карту. Еще несколько лет назад им пользовалось большинство людей и он всех устраивал.
А вот на сегодняшний день такой способ уже заметно устарел. Во-первых, далеко не факт, что у вашего старого телефона и нового Android смартфона совпадает формат SIM-карты. К примеру, в старом аппарате могла использоваться стандартная miniSIM-карта, а в новом — уже ее micro- или даже nano- аналог.
Второй способ — экспортировать контакты из старого телефона в виде vCard (.*vcf файлов). Такой способ поддерживает большинство имеющихся на рынке моделей, хотя досадные исключения тоже все еще попадаются. Далее *vcf файл можно записать на microSD карту или передать на смартфон любым другим образом. Например, с помощью почты.
Для импорта vCard контактов в новый смартфон нужно открыть его адресную книгу, нажать на кнопку «Меню», зайти в раздел «Управление контактами» и выбрать пункт «Экспорт и импорт». Отсюда можно как сохранить контакты на карту памяти, так и восстановить их из резервной копии.
Подробнее о резервном копировании и переносе личных данных (контактов, фотографий, SMS) в новый смартфон вы узнаете из семнадцатого выпуска нашей колонки.
Клавиши и сенсор
Большинство операций будет правильно проводить с помощью сенсорного экрана (тачскрина). На корпусе вы также можете найти несколько кнопок и входов для USB, зарядки, в некоторых девайсах — сим-карты, SD карты памяти и другое. Для начала запомните расположение входа для зарядного, чтобы при разрядке не растеряться.
Коробочку от гаджета, а также пленочку, что по умолчанию на нем, я не советую выбрасывать, пока вы полностью не заучите, что там написано (поэтому техническое руководство не стоит выбрасывать в принципе).
На одной из боковых стенок вы найдете кнопку включения/выключения/блокировки (Power), а также где-то должна быть регулировка громкости (Volume или Vol+ и -). Ниже экрана спереди найдется кнопка Home или «Домой», а также, чаще всего, 2 кнопки по бокам от нее. Почитайте в руководстве, что они делают — они разнятся от модели к модели.
Чтобы включить гаджет, задержите нажатие Power (выключить так же). Снять/поставить блокировку во включенном состоянии — та же кнопка — нажмите, не задерживая. Home при нажатии возвращает на главный экран и сворачивает приложения. Другие кнопки описаны в руководстве.
Что делать, если нет кнопок
Да, на планшете с андроидом нет клавиатуры с буквами и цифрами. Она выдвигается после того, как вы нажмёте пальцем в поле для ввода любых данных. Уверен, это не создаст неудобств, и вы быстро научитесь правильно пользоваться этой клавиатурой. Но приступим же к настройкам.
Выбор тарифного плана для смартфона
Кроме вопроса, какими смартфонами пользуются наши соотечественники, может возникать интерес, какие же тарифные планы востребованы и операторы мобильной сети. В нашей стране популярны компании: МТС, Мегафон, ТЕЛЕ2, Билайн и Yota. Нужно отметить, что тарифы везде разные, они предусматривают фиксированную оплату за 1 месяц. В результате пользователь самостоятельно настраивает пакет услуг, выбирая количество смс, минут, а также Гб интернета.
Для того, чтобы разобраться детально в этом вопросе, рекомендуется ознакомиться с условиями операторов на сайте. Очень многие оценили удобство смартфона на 2 карточки. В таком случае можно заполнить его двумя симками и общаться еще более экономно, не отказывая себе в разговорах.
Полезно будет узнать и об акциях, которые регулярно проводятся операторами. К примеру, фирма Мегафон предлагает клиентам новогодние тарифы, а также игры, где нужно трясти свой смартфон, получая за это определенные подарки. Правда, занимательно! Но для начала стоит скачать определенное приложение.
Основные настройки
Основные настройки планшета расположены в меню «Настройки» (Settings). Оно всегда имеет обозначение шестеренки. Здесь можно переключить язык устройства на родной (по умолчанию часто стоит китайский) или хотя бы на английский. В случае стартового китайского, нужно искать пиктограмму с литерой «А», будет в виде маленькой картинки рядом с надписью на языке Поднебесной «Язык и Ввод». Следует нажать на пункт дальше и потом на подпункт в самом верху – откроется список языков, где и следует выбрать нужный.
Безопасность
В этом пункте меню ставится пароль для разблокировки планшета. Можно использовать графический ключ, если есть желание.
Восстановление и сброс
Это очень опасный пункт меню и служит для сброса всех настроек в заводские настройки
Одно неосторожное движение – и все что наработано непосильным трудом уйдет в небытие, без возможности восстановления: файлы, установленные программы, пароли – в общем все. Поэтому, выбирать пункт сбросить устройство в заводские настройки нужно только в самом крайнем случае – если по-другому, восстановить работоспособность гаджета не получается
«Звук» и «Экран»
Здесь все просто – служит для регулировки звука клавишами Volumea, или с помощью механических, на боковой грани устройства. «Экран» позволяет включить/выключить автоповорот экрана, при повороте гаджета, настроить его подсветку.
Как выйти в интернет
Сегодня сети Wi-Fi привычны даже в квартире или частном доме. Это самый удобный выход в интернет. Чтобы настроить подключение к квартирной или общественной сети, следует:
- войти в настройки;
- выбрать пункт Сеть и интернет (или Беспроводные сети);
- войти в раздел Wi-Fi.
Здесь нужно касанием экрана активировать Wi-Fi модуль соответствующим переключателем. После сразу начнут определяться доступные сети. Выбрав нужную, потребуется один раз ввести пароль. Система запомнит данные и сможет автоматически выходить в интернет, соединяясь со знакомой сетью.

Сложнее, если планшет не поддерживает Wi-Fi и предусматривается только эксплуатация в режиме 3G (4G LTE). В большинстве случаев параметры точек доступа мобильного оператора уже прописаны на СИМ карте и определяются автоматически. Для выхода в интернет потребуется:
- зайти в настройки;
- выбрать пункт Сеть и интернет;
- зайти в раздел Мобильная сеть;
- выбрать пункт Точки доступа и выбрать в нем нужную (или оставить помеченную на основе данных СИМ карты).

Если список прописанных точек доступа пуст, потребуется создать одну вручную.
Совет! Нужные данные стоит запросить у оператора. Последний может после звонка на горячую линию прислать СМС с автоматически применяемыми настройками.
Чтобы начать пользоваться мобильным интернетом, следует снова зайти в настройки. Здесь нужно найти пункт Передача данных. В нем указывается СИМ карта и опция Мобильный интернет, которую нужно активировать. Подробнее о выходе в интернет с планшета, а также возможных проблемах при подключении и путях их решения читайте здесь.

Основные настройки системы
Инструкция для начинающих выглядит довольно просто, если планшет достали из коробки и запускают первый раз. В этом случае операционная система сама проведет пользователя через основные этапы первичной настройки. Будет предложено выбрать язык системы, установить дату и время, настроить или зарегистрировать учетную запись Google.
Владельцам планшетов Самсунг рекомендуется создать аккаунт в центральной системе поддержки производителя. Делать это не обязательно, но желательно. Имеющаяся учетная запись Самсунг никак не влияет на использование планшета, но позволяет получать персонализированные обновления фирменных приложений и операционной системы.
Если же устройство уже включалось для проверки или не имеет мастера начала работы — все параметры системы можно настроить вручную. Даже если изначальный язык системы китайский или японский.
Язык
Чтобы переключить язык, нужно попасть в зону настроек. Для этого следует нажать значок, который выглядит как шестеренка или квадрат с нарисованными на нем горизонтальными ползунками. Это легко сделать по визуальному ориентиру, не обращая внимания на иероглифы или английские буквы.

Следующий этап — пролистать настройки на экране, находя иконку в виде буквы А. Здесь можно изменить язык, чтобы пользоваться планшетом Андроид на русском. Выбрав пункт, требуется пролистать список и найти в нем знакомую надпись «русский». После нажатия на нее, планшет станет писать понятными словами и буквами.
Дата и время
Изменить настройки даты и времени можно, активировав соответствующий пункт в настройках. Здесь пользователю предлагается указать:
- время;
- дату;
- часовой пояс;
- формат отображения даты;
- формат времени (12 или 24 часа).
Совет! В планшетах, которые работают с сим-картами, установить правильные дату и время максимально просто. Для этого нужно только активировать пункт «Использовать время и дату сети». При этом остальные параметры становятся неактивными.
Выйти из настроек даты и времени можно нажатием кнопки Назад, обозначенной загнутой влево стрелкой.

Дисплей
Пользоваться планшетом Андроид гораздо приятнее, если настроить яркость и цвета дисплея по своему вкусу. Это стоит сделать, в том числе, для экономии заряда батареи. Излишне яркий дисплей быстрее истощит аккумулятор и планшет придется ставить на зарядку.
Изменение параметров дисплея делается в пункте Экран меню настроек. Здесь доступны настройки яркости подсветки, разрешения экрана. Продвинутые модели позволят изменить цветовую температуру (регулирует оттенки), насыщенность, выбрать одну из стандартных схем цветового охвата.
Самая полезная опция в современных планшетах — автонастройка яркости. Режим активируется соответствующим переключателем в настройках. Яркость будет автоматически регулироваться в соответствии с показаниями датчика внешней освещенности. Экран выйдет на максимум светимости в яркий солнечный день и практически погаснет ночью в темной комнате. Такая работа обеспечит комфорт для глаз и поможет продлить работу аппарата на одном заряде батареи.

Часто задаваемые вопросы
Q1: Как работает графический планшет?
Работа с графическим планшетом очень проста. Подключив устройство к компьютеру, ноутбуку или смартфону, пользователь может свободно создавать различные виды графики, рисунков и эскизов с помощью специального стилуса, входящего в набор. Планшет для графического планшета — это эквивалент обычного листа бумаги, на котором можно рисовать и создавать рисунки. Эффекты работы можно постоянно наблюдать на экране компьютера или контролировать на дисплее, если это модель экрана. Люди, занимающиеся созданием и редактированием графики, с удовольствием пользуются графическим планшетом, потому что это устройство, которое позволяет выполнять точные задачи и вносить сложные исправления, требующие больших навыков. Многие проекты невозможно реализовать с помощью традиционной компьютерной мыши, что не позволяет так точно выполнять задачи.
Q2: Сколько стоит графический планшет?
Покупка качественного графического планшета — это довольно большие затраты. В зависимости от выбранной модели стоимость колеблется от 12 000 рублей до 65 000 рублей. Графические планшеты с экраном намного дороже моделей, состоящих из обычной сенсорной панели без дисплея. За хорошую модель формата А4 с оптимальным разрешением покупатель должен заплатить до 10 000 рублей. У большинства устройств до этого количества есть хорошие графические программы, включенные в комплект, которые обеспечивают бесперебойную работу на планшете. Более дорогие модели с дисплеем стоят от 40 000 рублей. Профессиональное оборудование, предназначенное для создания сложной графики, находится в верхнем ценовом диапазоне.
Q3: Как подключить графический планшет к компьютеру?
Графический планшет, подключенный к настольному компьютеру или ноутбуку, очень удобен. В зависимости от имеющегося у вас устройства его можно подключить через USB или по беспроводной сети. Чтобы вы могли в полной мере использовать графические возможности компьютера, у вас должно быть установлено специальное программное обеспечение, которое обычно идет в комплекте с графическим планшетом. В зависимости от вашей модели системные требования для вашего оборудования могут различаться. Стоит обратить внимание на то, будет ли купленный продукт работать с операционной системой, установленной на ноутбуке или настольном компьютере.
Q4: Как подключить к телефону графический планшет?
Для подключения графического планшета к телефону требуется смартфон с операционной системой, совместимой с требованиями производителя. Большинство моделей позволяют подключаться к мобильному устройству с Android 6.0 или выше. Кроме того, смартфон также должен поддерживать технологию OTG (On The Go), которая позволяет подключать к вашему мобильному телефону несколько внешних устройств. Подключение осуществляется с помощью кабеля, поддерживающего стандарт OTG. Однако на смартфоне должно быть установлено специальное приложение в виде драйвера, которое позволит подключить графический планшет. В зависимости от оборудования, которое у вас есть, рабочая область в режиме смартфона меньше, чем при стандартном подключении к ноутбуку или компьютеру.
Q5: Что такое графический планшет?
Графический планшет — это устройство, которое выглядит как традиционный планшет, но его функции сильно отличаются. В устройстве, предназначенном для создания и редактирования графики, пользователь использует ручку, заменяющую обычный карандаш, или другой инструмент, используемый для переноса рисунков. Графический планшет предназначен для людей, которые предпочитают использовать устройства, похожие на традиционные инструменты рисования, чем создавать с помощью компьютерной мыши. Ручка, входящая в комплект, позволяет создавать любой дизайн, эскиз или графику и переносить их на экран компьютера или смартфона. Все графические планшеты работают с заданной компьютерной программой, которая позволяет создавать свои собственные работы и редактировать фотографии. Устройство позволяет создавать карты, графики и пространственные диаграммы.
Клавиши и сенсор
Большинство операций будет правильно проводить с помощью сенсорного экрана (тачскрина). На корпусе вы также можете найти несколько кнопок и входов для USB, зарядки, в некоторых девайсах – сим-карты, SD карты памяти и другое. Для начала запомните расположение входа для зарядного, чтобы при разрядке не растеряться.
Коробочку от гаджета, а также пленочку, что по умолчанию на нем, я не советую выбрасывать, пока вы полностью не заучите, что там написано (поэтому техническое руководство не стоит выбрасывать в принципе).
Чтобы включить гаджет, задержите нажатие Power (выключить так же). Снять/поставить блокировку во включенном состоянии – та же кнопка – нажмите, не задерживая. Home при нажатии возвращает на главный экран и сворачивает приложения. Другие кнопки описаны в руководстве.
Что делать, если нет кнопок
Да, на планшете с андроидом нет клавиатуры с буквами и цифрами. Она выдвигается после того, как вы нажмёте пальцем в поле для ввода любых данных. Уверен, это не создаст неудобств, и вы быстро научитесь правильно пользоваться этой клавиатурой. Но приступим же к настройкам.

Первоначальная настройка планшета
Сперва, после первого запуска устройства, вам представится необходимость задать язык интерфейса, на котором вам было бы удобнее работать с гаджетом. Думаю, здесь проблем возникнуть не должно.
Далее следует пункт, который позволяет настроить wi-fi на планшете. Вам нужно немного подождать пока идёт поиск доступных точек подключения, по окончании, выберите нужный вам пункт. Далее требуется ввести пароль к сети и снова нужно дождаться подключения. Если вашу сеть планшет не находит, тогда вам следует приблизиться к роутеру для лучшего захвата сигнала.

Теперь необходимо задать время и дату для правильного отображения на устройстве. Здесь также премудростей нет, просто задайте необходимые настройки и всё. Другим вариантом является синхронизация с серверами правильного времени, выбрав соответствующую настройку.
Настройка планшета Андроид включает в себя важный пункт синхронизации с сервером Google. Многие сервисы, с которыми работает устройство напрямую или косвенно связаны с хранением или обработкой данных с вашего аккаунта. Вам требуется ввести логин и пароль от вашей учетной записи Google +, вероятно, она у вас уже есть, если нет, то можете легко создать. Данная опция полезна тем, что помогает сохранять настройки устройства в облаке и теперь даже, если вам придется вернуть настройки на планшете до заводского состояния, вы всегда сможете восстановить персональные данные к нормальному состоянию.

Теперь рассмотрим как настроить звук на планшете. Данный раздел всё также находится в меню настроек и позволяет вам задать нужный уровень сигналов (по вашим предпочтениям). Обычно около 5-и типов оповещений использует ваш гаджет: от обычных системных уведомлений до сигналов вызова. Экспериментальным путём установите правильное сочетание данных настроек
Теперь, важно установить сигналы для этих оповещений
Не всегда данный пункт относится к изначальным настройкам, но часто это так. Необходимость настроить память на планшете возникает, если вы являетесь активным пользователем гаджета. Особенно актуально для частого использования игр, мелодий и видео, ведь это основные типы файлов, которые занимают много места.
Встроенная память практически всегда очень ограничена и её недостаточно для полноценного использования. Поэтому, вам нужно установить MicroSD карту памяти (разрешенный объём смотрите в документации).
Сделать это просто, найдя соответствующий разъём сбоку на планшете.
Теперь после того, как мы установили карту памяти, ее нужно настроить, чтобы переданные, загруженные и установленные файлы сразу записывались на неё, для экономии места на планшете. Делается это просто:
- Перейдите в раздел «Настройка»;
- Теперь кликните по графе «Память»;
- Должен быть пункт «Диск для записи по умолчанию», нажмите на него;

Выберите карту памяти, как устройство по умолчанию для хранения информации.
На этом первоначальная настройка завершена, далее рассмотрим важные операции, которые помогут использовать ваш планшет на максимум.
Клавиши и сенсор
Большинство операций будет правильно проводить с помощью сенсорного экрана (тачскрина). На корпусе вы также можете найти несколько кнопок и входов для USB, зарядки, в некоторых девайсах — сим-карты, SD карты памяти и другое. Для начала запомните расположение входа для зарядного, чтобы при разрядке не растеряться.
Коробочку от гаджета, а также пленочку, что по умолчанию на нем, я не советую выбрасывать, пока вы полностью не заучите, что там написано (поэтому техническое руководство не стоит выбрасывать в принципе).
На одной из боковых стенок вы найдете кнопку включения/выключения/блокировки (Power), а также где-то должна быть регулировка громкости (Volume или Vol+ и -). Ниже экрана спереди найдется кнопка Home или «Домой», а также, чаще всего, 2 кнопки по бокам от нее. Почитайте в руководстве, что они делают — они разнятся от модели к модели.
Чтобы включить гаджет, задержите нажатие Power (выключить так же). Снять/поставить блокировку во включенном состоянии — та же кнопка — нажмите, не задерживая. Home при нажатии возвращает на главный экран и сворачивает приложения. Другие кнопки описаны в руководстве.
Что делать, если нет кнопок
Да, на планшете с андроидом нет клавиатуры с буквами и цифрами. Она выдвигается после того, как вы нажмёте пальцем в поле для ввода любых данных. Уверен, это не создаст неудобств, и вы быстро научитесь правильно пользоваться этой клавиатурой. Но приступим же к настройкам.
Вы настроили планшет, как пользоваться планшетом дальше
Первым делом воспользуйтесь голосовым поиском google. Если вы ещё не знакомы с ним, то это может повергнуть вас в шок!!! Как же просто стало теперь искать в интернете. Просто говорите вслух поисковый запрос, все остальное делает за вас планшет. Убедитесь, что пользоваться интернетом на планшете очень удобно, по крайней мере, не сравнить с телефоном или смартфоном.
Не забудьте заглянуть в YouTube, здесь он выглядит не совсем привычно, ведь заходить в него через браузер теперь нет необходимости – есть специальное приложение YouTube, в котором, кстати говоря, так же работает голосовой поиск.
Теперь зайдите в приложение «Play Маркет»! Вы узнаете, насколько просто стало искать и устанавливать программы, достаточно только несколько кликов и любая из тысячи программ установится на ваш планшет. Более того вы сможете прочитать множество отзывов к любой программе и выбрать именно ту, которая вам действительно нужна. Пользоваться планшетом в этом случае гораздо удобнее, чем обычным компьютером.
Подумаем и об учёбе и работе. Стоит подключить к своему планшету клавиатуру и мышь, установить офисные программы и Вы получите полноценный компьютер!!! Ну, или почитайте нашу статью о том как можно обойтись без клавиатуры на планшете.
После того как поработали можно и развлечься. И тут вас действительно ждёт масса весёлых и увлекательных минут с планшетом, ведь игры на нем не похожи на то, что вы видели раньше. Что только стоят Angry Birds или Крокодильчик Свомпи.

Производительность
Оценивать технические характеристики того или иного гаджета необходимо также с учетом скорости его реакции, точнее, возможностей по производительности. Разумеется, людям, которые слабо разбираются в этой сфере, сложнее сказать, насколько устройство «быстро соображает», видя лишь показатель тактовой частоты ядер и их количество.
Однако в этом нам поможет универсальная оценка, которую делает приложение AnTuTu. Его устанавливают на устройство, запускают, после чего программа формирует некий рейтинг гаджетов, помещая ваш планшет или смартфон на позицию относительно остальных. Поэтому даже с 4 ядрами процессора MediaTek MT8382 планшет «Леново А3300» (отзывы тому подтверждение) будет в рейтинге AnTuTu ниже, чем IdeaPad Yoga, обладающий лишь двумя Intel i7.
Как сбросить планшет на заводские настройки?
Здесь вкратце рассмотрим ситуацию, при которой нужно восстановить значение настроек по умолчанию. Это актуально при серьёзных лагах системы, при продаже гаджета и подобных ситуациях. Следует отметить, что при сбросе настроек, вместе с ними удаляются и личные данные, поэтому, если хотите сохранить что-то, перенесите на карту памяти и выньте её.
Для того, чтобы сбросить настройки есть 3 метода.
Сброс настроек через меню гаджета
- Просто перейдите в меню планшета, а затем в «Настройки»;
- Вы увидите пункт «Восстановление и сброс», перейдите на эту вкладку;
- В самом низу вы увидите опцию «Сброс настроек», согласитесь на предупреждение и процесс запустится.
Горячие клавиши для сброса настроек
Для каждой марки эти настройки разнятся, поэтому пройдите на сайт производителя планшета, чтобы узнать используемую в вашей модели комбинацию;
Номерные/символьные коды, позволяющие сбросить настройки
Вставьте одно из этих чисел *#*#7378423#*#* *#*#7780#*#* *2767*3855# – вы узнаете, что оно сработало, если аппарат перезапустится.
Для того, чтобы настройка планшета после сброса настроек не стала рутиной, вам следует просто восстановить ваши персональные данные войдя в аккаунт Google +, в котором сохраняется нужная для восстановления информация. Также её можно использовать для синхронизации с другим устройством под управлением Android.
На этом настройка завершена и планшет полностью готов к комфортному использованию. Все представленные настройки являются ключевыми и позволяют повысить удобство, расширить функционал или увеличить скорость работы гаджета.