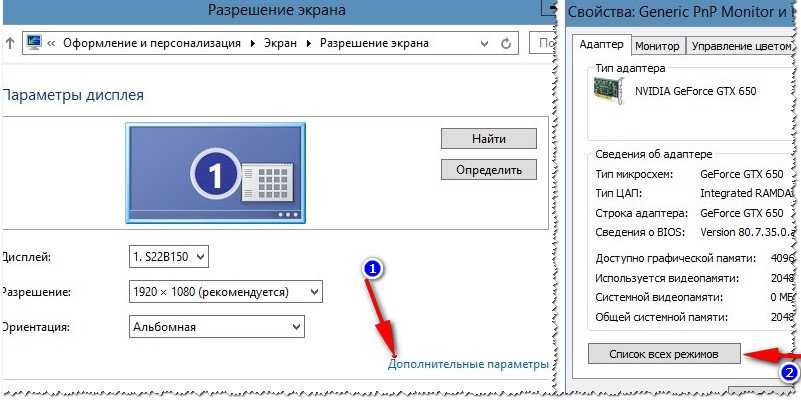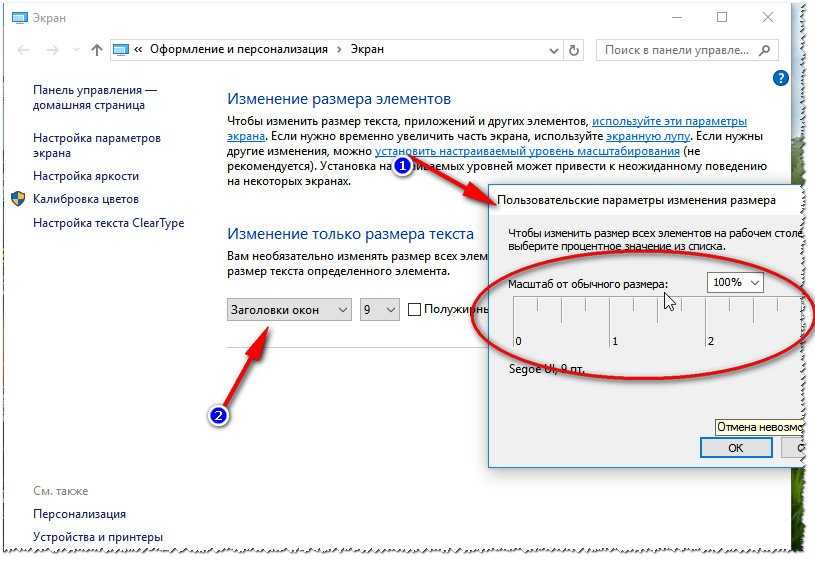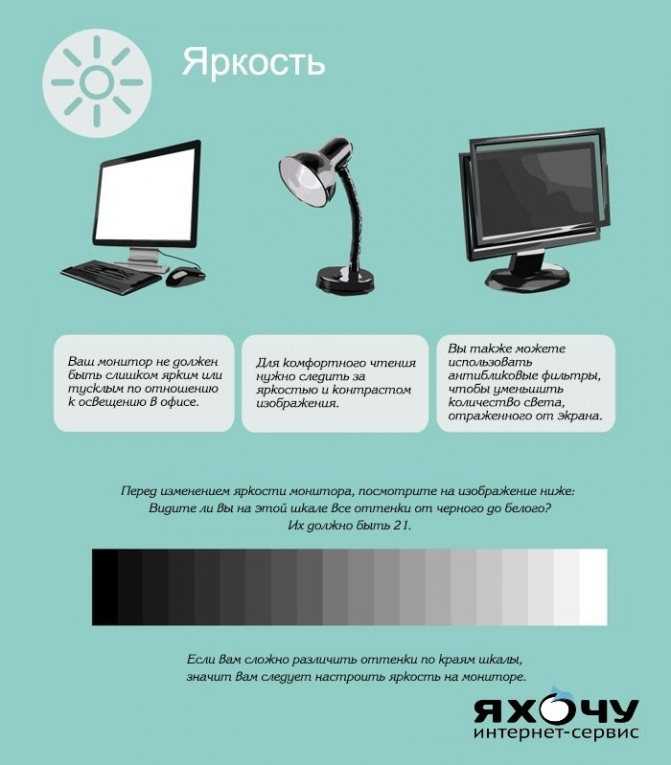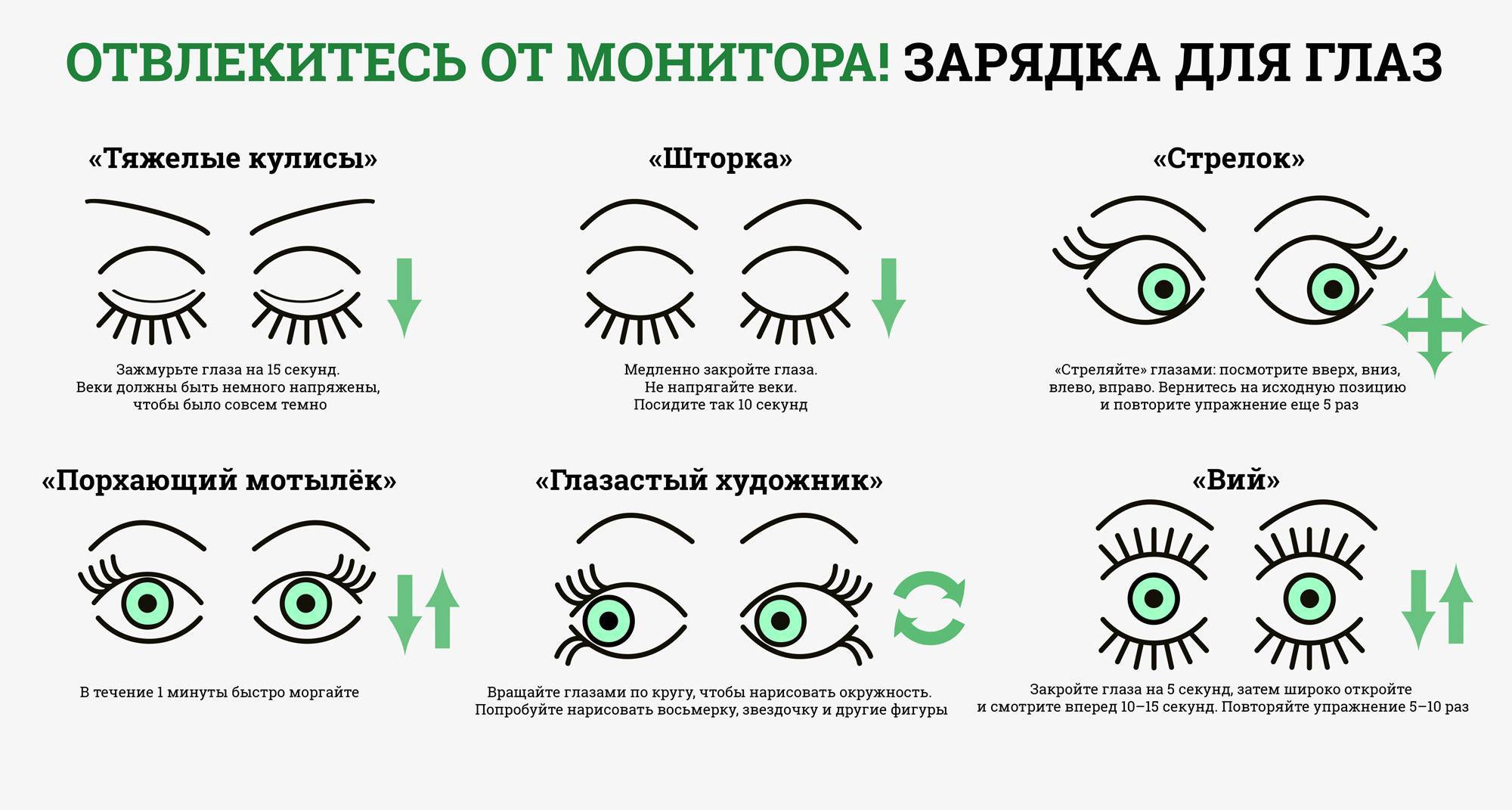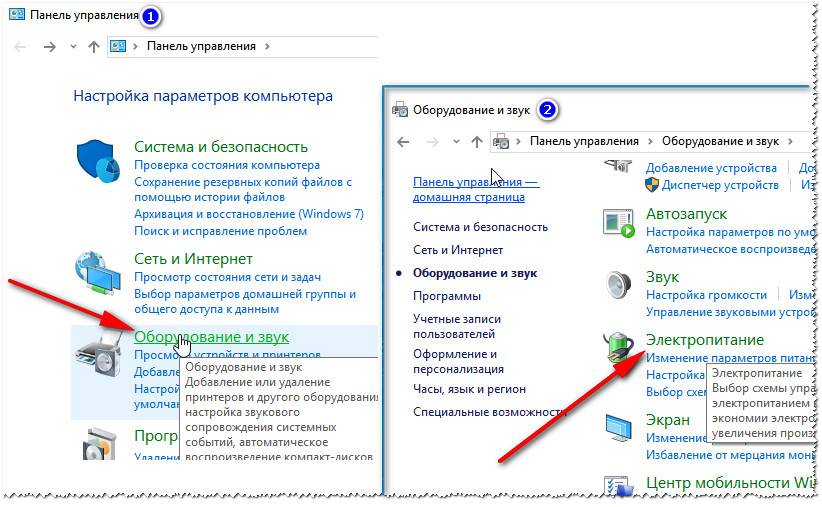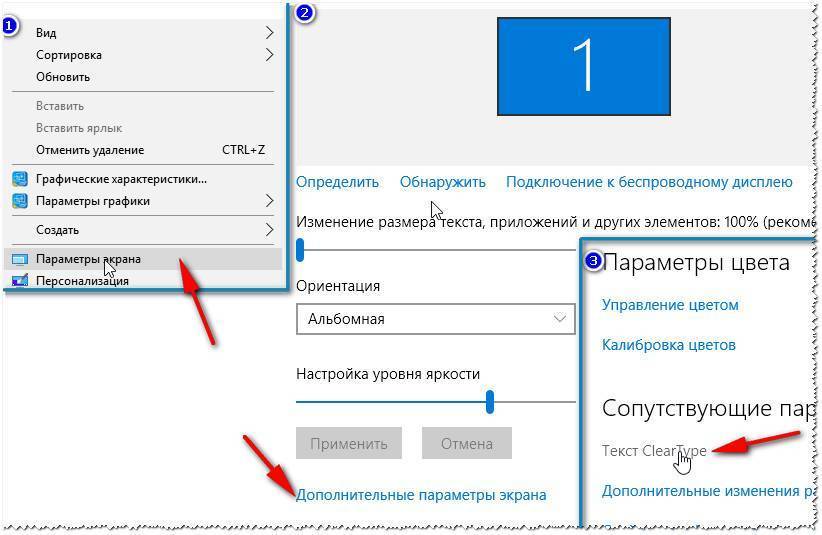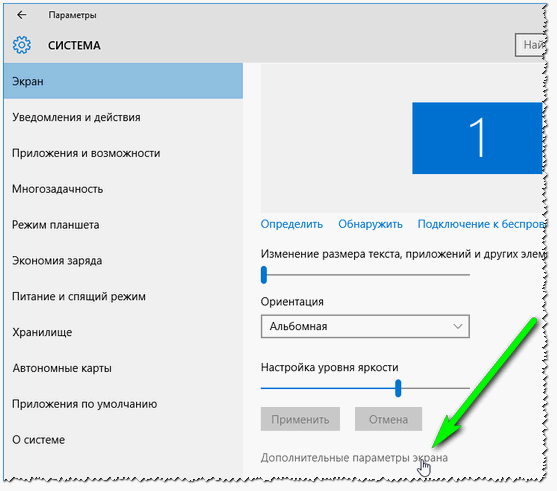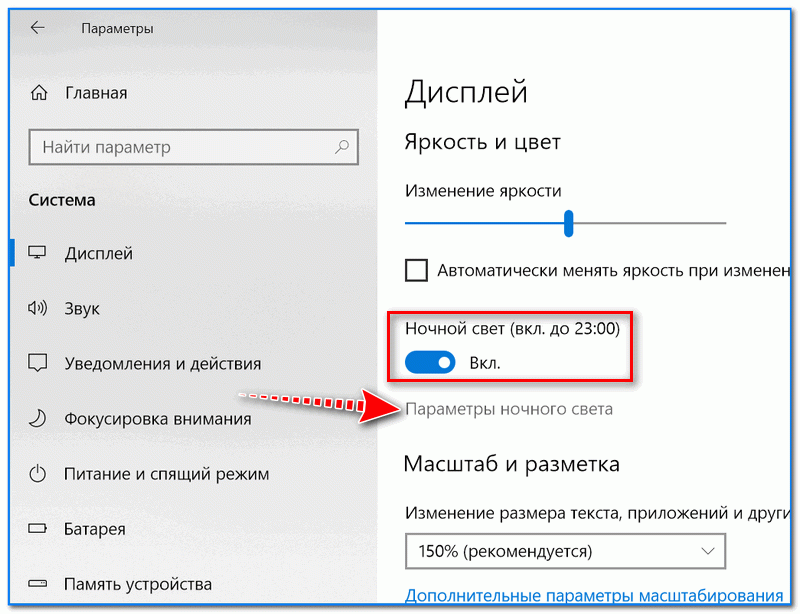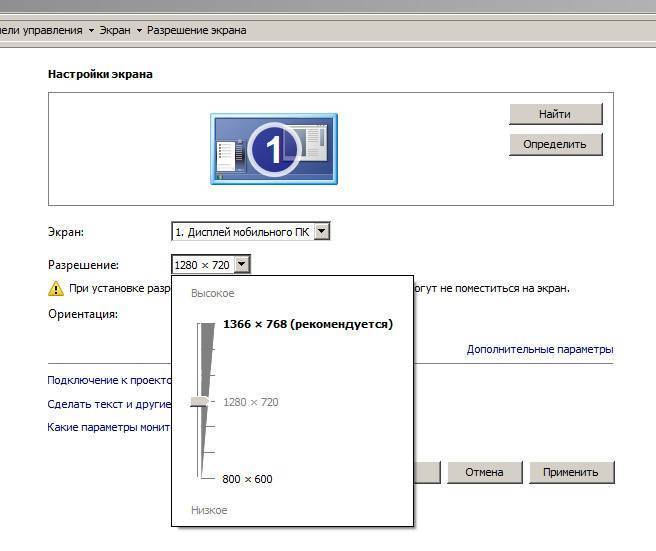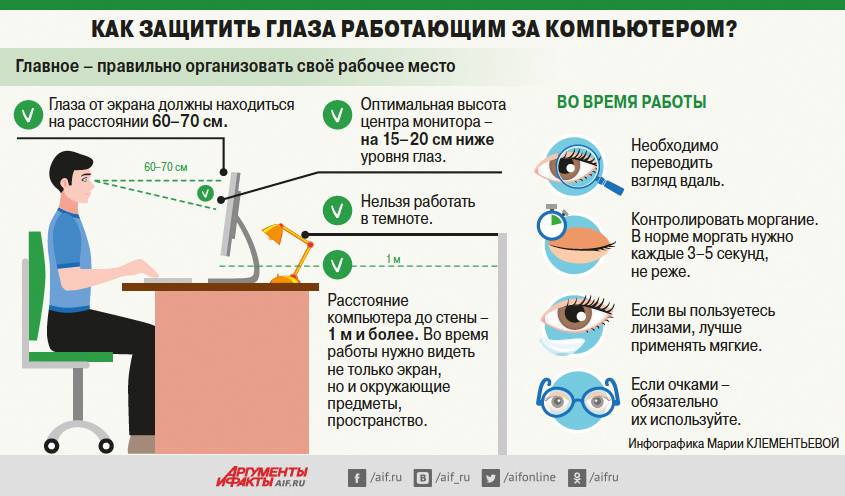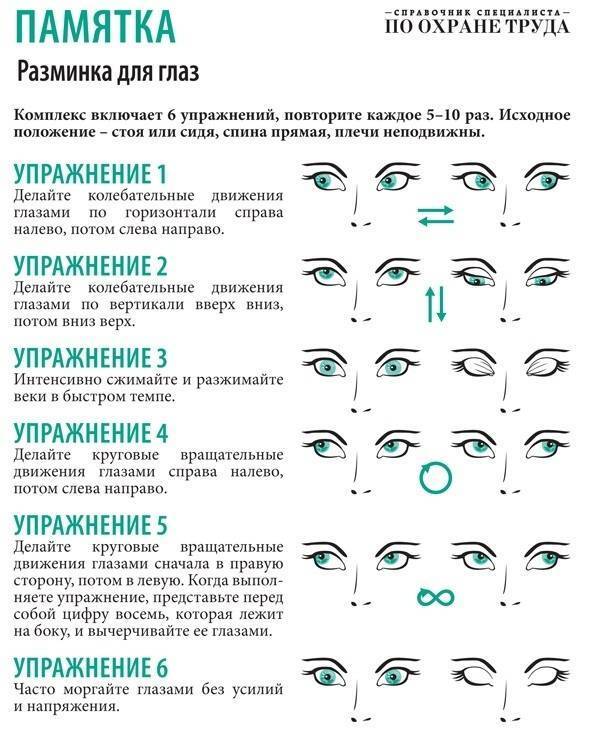Правильная настрой экрана монитора. Уменьшаем нагрузку на глаза
От постоянного напряжения при длительной работе на компьютере устают глаза. Причем на разных типах экранов (ЭЛТ, ЖК, экран ноутбука) по-разному настроенных (частота развёртки, количество пикселей на экране, цветовая гамма, резкость, контрастность, яркость и т.п.) глаза и ведут себя по-разному. Про то, что нужно поменьше проводить времени за компьютером, мы говорить не будем, а остановимся на том, как настроить монитор, чтобы не уставали глаза.
Нужно ли настраивать ЖК?
Среднестатистический пользователь уверен в том, что жидкокристаллические мониторы сами по себе не представляют опасности для здоровья. Да, по сравнению с мониторами с электронной лучевой трубкой, в них отсутствует рентгеновское излучение, электромагнитное поле и мерцание экрана. Единственной настройкой для мониторов ЖК считается настройка яркости и контрастности. На самом деле, настройка монитора содержит более широкий спектр показателей.
Частота обновления экрана.
Значение этого параметра устанавливается по умолчанию, и редко кто доходит до изменения заводских настроек. Совершенно напрасно! Изменение стандартного значения в настройке экрана монитора приводит к разительным переменам.
Что такое частота обновления экрана? Чисто интуитивно, это частота мерцания экрана или количество изменений картинки на мониторе в секунду. Единица измерения — Герц, величина по умолчанию — 60 Гц (т.е. ваша картинка в секунду поменяется 60 раз). Чем больше частота, там чаще монитор меняет картинку. Человеческий глаз перестает это замечать и от этого меньше устаёт.
Кстати, при увеличении частоты обновления экрана увеличивается нагрузка на видеокарту компьютера и «цифровые внутренности» самого монитора. Кроме этого, если вы работаете с ноутбуком, автоматически последует сокращение времени его работы от батареи.
И все же для комфортной работы и уменьшения усталости глаз при настройке монитора частоту лучше увеличить.
В Windows XP…
На пустом месте вашего рабочего стола, правой кнопкой мыши вызываем свойства. Затем последовательно идем «Параметры», «Дополнительно», «Монитор». Смотрим на показатель «Частота обновления экрана».


В Windows Vista, 7…
Правая кнопка мышки -> «Разрешение экрана» -> «Дополнительные параметры» -> «Монитор» — «Частота обновления экрана».

Если в выпадающем списке доступных разрешений система дает вам выбор, выбирайте максимальное значение (даже если получится очень мелкий текст, его можно будет увеличить за счет последующего увеличения размера шрифта)
Обратите внимание на состояние параметра «Скрыть режимы, которые монитор не может использовать». Там обязательно должна стоять галочка, иначе при выбранном вами максимальном разрешении монитор просто не сможет показать вам картинку
Настройка масштаба отображения страниц в браузерах.
Полезной настройкой является также масштабирование отображения страницы в браузере. Функция изменения масштаба есть во всех браузерах. Достаточно нажать клавишу F11 и экран развернется. Повторное нажатие вернет все на свои места. Для изменения размера отображаемого текста нажимаем клавишу CTRL и + (плюс) для увеличения, и для уменьшения CTRL и – (минус). Вместо нажатия клавиш «плюс» и «минус» можно использовать колесо мышки. Для возвращения исходного масштаба используем CTRL и 0 (ноль).
Настройка цветов монитора
Значение яркости и контрастности каждый пользователь подстраивает сам под себя. Следует помнить, что настройка цветов монитора на высокий контраст будет утомительна для зрения. Наши глаза гораздо быстрее приспосабливаются к более низкой яркости. Что касается цветовой гаммы, то здесь стоит отдать предпочтение мягким, теплым тонам, например, зеленому или серому. Не гонитесь за яркими обоями на рабочий стол. Не работайте при недостаточном освещении. Попеременно фокусируйте глаза на дальних и близких предметах. Помните, что после каждых 45 минут работы за компьютером необходимо делать пятиминутные перерывы.
И все у вас будет хорошо!
Причины зрительного дискомфорта
После долгой работы за компьютером многие замечают появление головной боли, дискомфорта в шее и спине, а также неприятное покалывание в глазах. Неправильное пользование компьютером может стать причиной ухудшения зрения. Основным фактором быстрой утомляемости глаз является мерцание монитора. Считывание однотипной цифровой информации с экрана – стресс для глаз. Примечательно, что при чтении бумажных носителей глаза устают меньше.
При постоянном переутомлении зрительной системы нарушается местное кровообращение, ткани начинают страдать от недостатка кислорода. Чтобы восполнить нехватку, сосуды расширяются, что проявляется покраснением слизистой. Некоторые сосуды повреждаются от напряжения и лопаются. Если не выполнять правила пользования техникой, значительно повышается риск развития близорукости.
Перенапряжение зрительной системы
Наши глаза работают круглосуточно, а нарушения развиваются конкретно при перенапряжении. Длительная концентрация на одном объекте – главная причина перенапряжения глазных мышц. Поэтому многие испытывают дискомфорт и даже боль при регулярном использовании компьютера или ноутбука.
Печатное изображение состоит из линий, а картинка на экране из точек-пикселей. Длительное фокусирование взгляда на мерцающих точках вызывает сильное напряжение, из-за чего может ослабнуть зрение. Однако нужно понимать, что даже печатные источники информации могут наносить вред глаза: работа с чертежами перегружает зрительную систему в пять раз больше, чем просмотр фильма даже на близком расстоянии, поскольку взгляд фокусируется в одной точке.
Неправильная организация рабочего места
При повышении утомляемости глаз нужно обратить внимание на расположение рабочего стола. Зрительный дискомфорт может быть связан с неправильным или недостаточным освещением, наличием бликов, низким качеством экрана монитора или неправильной настройкой параметров
Неудобная подача информации
Степень влияния компьютера на зрение во многом зависит от качества изображения. Бумажные источники информации имеют нормальную четкость и контрастность, что не всегда обеспечивается на экране. Фокусирование взгляда на таких картинках дается зрительной системе тяжелее, возникает перенапряжение и симптомы усталости.
Чтобы избежать усталости, нужно настроить интерфейс компьютера. Правильный шрифт и кегль, цвета, верстка – эти параметры помогают минимизировать негативное влияние на зрение.

Цветовая температура
Цветовая температура означает настройку пикселей, благодаря которым получается изображение, при этом человек не ощущает лампы и диоды. Это достигается с помощью холодного сине-зеленого спектра. Поэтому при просмотре заводского монитора часто люди наблюдают холодную картинку. Именно такая температура рекомендуется по ГОСТу, она не перенапрягает органы зрения.
При изменении температуры оттенок изображения меняется, например, на розовый или зеленый. Однако для некоторых людей наиболее приемлемы другие оттенки, которые не дают перегрузку для глаз. Считается, что лучше работать за компьютером, который настроен на низкую цветовую температуру.
Гимнастика для глаз
Если у пациента не существует предрасположенности к снижению остроты зрения, рекомендуется выполнять гимнастику для глаз утром и вечером. Если же он постоянно работает за компьютером, такие процедуры следует учащать, выполняя каждый час.
 Существуют наиболее распространенные упражнения, которые можно повторять, снижая нагрузку:
Существуют наиболее распространенные упражнения, которые можно повторять, снижая нагрузку:
- частое и сильное моргание в течение 30 секунд;
- с закрытыми глазами прорисовывание глазными яблоками цифр от 0 до 9, знака бесконечности;
- перемещение взгляда, как будто по часовой стрелке, останавливая его на каждый просмотренной цифре;
- концентрация взгляда на самом ближнем предмете, затем перемещение на самый дальний объект, рекомендуется просматривать что-либо через окно, например, горизонт или дальнее дерево;
- перемещение взгляда вверх, вниз, вправо, влево.
Выполняя ряд этих несложных упражнений, можно снизить нагрузку на органы, а также немного восстановить функцию зрения.
Как настроить монитор чтобы не уставали глаза
Выполняя какую-то важную работу на компьютере длительное время, каждый пользователь может отметить появление усталости в глазах от постоянного напряжения
При этом не важно, каким экраном вы пользуетесь. Это может быть ЖК, ЭЛТ или экран вашего ноутбука
Каждый из них имеет свои оптимальные показатели при определенных настройках. Основными среди них считаются резкость, количество пикселей, яркость и контрастность, режимная частота развертки и, конечно же, общая цветовая гамма. В зависимости от настроек ваши глаза могут по-разному реагировать на один и тот же электронный монитор. Лучшим советом в данной ситуации может быть частичное сокращение проведенного времени перед экраном. Но для тех, кто не может себе по какой-то причине этого позволить, мы расскажем, как настроить монитор, чтобы не уставали глаза.
Нуждается ли ЖК монитор в настройке
Многие люди уверенны в том, что если они систематически пользуются жидкокристаллическими мониторами, то уже уберегли себя от опасности.  Однако это не совсем так. Если непосредственно сравнивать их со старыми мониторами, работающими с электронно-лучевой трубкой, то в них нет таких побочных действий, как мерцание, рентгеновское излучение или электромагнитное поле. Но, даже смотря долгое время на ЖК монитор, вы заметите ухудшение зрения. Чтобы предотвратить это, некоторые меняют настройки яркости и контраста, но не только этим ограничивается тот выбор показателей, которые можно изменить и обеспечить себе комфортную работу.
Однако это не совсем так. Если непосредственно сравнивать их со старыми мониторами, работающими с электронно-лучевой трубкой, то в них нет таких побочных действий, как мерцание, рентгеновское излучение или электромагнитное поле. Но, даже смотря долгое время на ЖК монитор, вы заметите ухудшение зрения. Чтобы предотвратить это, некоторые меняют настройки яркости и контраста, но не только этим ограничивается тот выбор показателей, которые можно изменить и обеспечить себе комфортную работу.
Настройка частоты обновления экрана
Этот параметр обычно имеет настройку по умолчанию, и она отображает количество мерцания монитора, или его обновления в секунду. Так, если в ваших настройках эта цифра равна 80 Гц, значит, ваш монитор обновляет картинку 80 раз в секунду. При этом, устанавливая более высокий показатель, картинка меняется чаще, ваши глаза перестают замечать эти изменений и поэтому усталость ощущается меньше.
Стоит учитывать то, что чем больше Герц вы устанавливаете, тем большую нагрузку испытывает видеокарта и монитор.
Если вы используете ноутбук, это может повлиять на сокращение времени работы его батареи. Но все же здоровье дороже, поэтому увеличение этого показателя поможет вам снять усталость.
Чтобы внести эти изменения в Windows XP:
- Нажмите правой кнопкой мыши (она открывает меню) непосредственно на рабочем столе и выберите «Свойства».
- Откройте вкладку под названием «Параметры» — «Дополнительно» — «Монитор».
- Проверьте свою настройку частоты и при необходимости измените эту цифру.
Чтобы настроить частоту в Windows 7 или Vista:
- Выполните 1-й пункт для Windows XP.
- Выберите «Разрешение экрана».
- Откройте «Дополнительные параметры», подменю «Монитор», вкладка «Частота обновления экрана».
Если вы выбрали максимальный показатель, то стоит обратить внимание на значение «Скрыть режимы, которые монитор вовсе не может использовать» и отметить его галочкой. Иначе картинка может не отобраться на экране
Настройка цвета
При настройке яркости и контрастности каждый определяет для себя индивидуальные параметры. Учитывайте при этом то, что низкая яркость и невысокий контраст наиболее благоприятны для зрения.
Настраивая цвета лучше выбрать что-то в пастельных тонах. Это касается и оформления и обоев для рабочего стола.
Прекрасно, если это будет изображение в серых, зеленых или любых других приглушенных тонах. Кстати, в самой операционной системе Windows уже заложена продуманная профессионалами цветовая палитра, вам остаётся лишь подобрать для себя идеальный вариант методом проб.
Масштаб страниц в браузерах для интернета
При просмотре страниц в интернете вы можете встретить разные виды и размеры шрифта, которые не всегда удобны для чтения.
Это можно изменить, используя клавишу «F11», которая включит полноэкранный режим или сочетание «CTRL +» или «CTRL-».
Они увеличат масштаб отображаемой страницы или наоборот – уменьшат ее.
https://youtube.com/watch?v=vrOH61ohNtQ
Настройка монитора: основные параметры

Как настроить монитор, чтобы не болели глаза:
- Размер текста. Мелкий шрифт на экране может заставить вас прищуриваться. А также напрягать зрение и приближаться к устройству. Это приводит к дополнительной нагрузке. А чтобы это предотвратить, необходимо настроить подходящий шрифт текста и оптимальный цветовой контраст.
- Цвет текста. Что касается цветовых комбинаций, то для глаз предпочтительнее текст черного цвета на белом или слегка сером фоне. Следует также избегать низко-контрастных цветовых схем.
- Цветовая температура. Большинство устройств содержат функции, которые позволяют самостоятельно регулировать цветовую температуру. Для темных помещений рекомендуется использовать более теплые тона с желтоватым оттенком. А для светлых — холодные оттенки, преимущественно голубые. Цветовые температуры измеряются в градусах Кельвина со шкалой от 1000 до 10000°К. И, например, при дневном свете лучше использовать 6500°К, а вечернем — 3400°К.
Какое разрешение экрана выбрать

На вертикальном мониторе вертикальное пространство отображается больше, чем на широкоэкранном мониторе с горизонтальным расположением. Это дает возможность увидеть больше информации на экране.
Качественные мониторы с разрешением 1920×1080 и функцией поворота между вертикальным и горизонтальным положениями обладают рядом преимуществ и недостатков. Из-за того, что текст растягивается слишком широко, появляется дополнительная трудность в чтении. Текст, содержащий около 150 символов в строке, читается труднее. В то время как 60-95 символов в строке читаются быстрее и легче.
Какой монитор для глаз лучше выбрать:
- Экран может поворачиваться и менять положение в горизонтальное или вертикальное.
- Диагональ экрана меньше 60 см.
- Разрешение 1920×1080 или 1920×1200.
- Применение TN матрицы, т. к. при использовании TN меньше устают глаза, чем при IPS или VA.
- Использовать матовый экран ноутбука, т. к. глянцевый оказывает дополнительную нагрузку на глаза.
Какую яркость экрана установить
Отрегулировать яркость следует таким образом, чтобы не допускать отражения на экране. И в то же время не стоит создавать слишком яркий свет. При ярком экране для защиты глаз можно воспользоваться специальной антибликовой пленкой.
Многие стараются настроить монитор таким образом, чтобы яркость экрана соответствовала яркости окружающего пространства. Но если белая страница на экране выглядит как источник света в вашем помещении, это означает, что свет настроен слишком ярко. В случае, когда экран монитора серый и выглядит блекло и мрачно, яркость необходимо повысить. Если же вы работаете в пространстве, где много блеска и светоотражающих элементов, то уменьшить блики на экране компьютера помогут специальные фильтры с дифракционной решеткой.
Какую контрастность выбрать
Слишком высокая контрастность может негативно повлиять на зрение
Поэтому важно выбрать монитор высокого качества и произвести правильные настройки контрастности и яркости. Контрастность монитора следует увеличить до среднего значения, — 60-70%
Затем необходимо проверить, не вызвала ли настройка чрезмерной резкости и искажения изображений или других графических элементов.
Какую частоту обновления экрана установить
От настройки частоты обновления экрана зависит качество просмотра. Частота 60 Гц является оптимальной и достаточной для реализации повседневных задач. Если настроить частоту ниже 60 Гц, могут возникнуть некоторые трудности при просмотре. Для достижения четкости и плавности просмотра настраивается оптимальная частота обновлений. А ее значения зависят от разрешения экрана, качества монитора и типа встроенной видеокарты.
Как настроить цвета с помощью инструмента калибровки цвета
Чтобы отрегулировать цвета и откалибровать монитор в windows 10, нужно использовать кнопки монитора для регулировки определенного цвета аспектов. Перетащите окно приветствия на калибровочный монитор. Даже если у вас несколько мониторов одинаковой марки и модели, то их нужно настраивать по отдельности каждый. Нажмите «Далее».
Мастер показывает, что гамма контролирует количество света испускаемого из определенного цвета. Нажав «далее» вы сможете использовать ползунок для регулировки.
Добейтесь минимальной видимости небольших точек в центре каждого круга, как говорит нам мастер.
Яркость и контрастность будут скорректированы с ваших кнопок на мониторе. На некоторых мониторах есть кнопки которые сразу регулируют яркость и контрастность, в то время как на других нужно будет войти в меню на мониторе и выбрать там этих два параметра. Чтобы приступить к настройке, нажмите далее.
Отрегулируйте уровень яркость, чтобы рубашка не сливалась с костюмом, а X был еле виден, как предлагает вам мастер.
Отрегулируйте контрастность по среднему рисунку по рекомендации.
С цветовым балансом, цвета не должны «течь» в серых тонах. Нажмите далее для регулировки.
Перетаскивая ползунки откалибруйте цвета.
Теперь можете переключаться между предыдущей калибровкой и ткущей. Если все устраивает, нажмите готово, в противном случае нажмите отмена, что бы отменить.
Устранение неполадок которые могут возникнуть
Если цвета по-прежнему не смотрятся как нужно, то скорее всего у вас вышла из строя видео карта или монитор нуждается в замене. Попробуйте подключить другой монитор к компьютеру и проверить. Если проблема не устранилась, то нужно будет заменить видеокарту или проверить ее заменой на другую. Правильно откалибровав монитор в windows 10 поможет значительно улучшить качество работы для фотографов, видео операторов, графических дизайнеров и творческих личностей. Улучшит качество изображений и компьютерных игр.
Выбор и настройка жидкокристаллического монитора
Первоначально нужно разобраться с тем, какие типы мониторов бывают, поскольку от этого напрямую зависит их настройка. По-настоящему «вредные» дисплеи уже давно не производятся, поэтому можно утверждать, что все современные модели, представленные на рынке, безопасны для глаз при соблюдении правил эксплуатации.
Ранее активно использовались ЭЛТ-мониторы, функционирование которых базировалось на использовании электронно-лучевой трубки. Они достаточно сильно вредили органам зрения и потребляли много энергии. На смену им пришли новые ЖК (жидкокристаллические) LCD-экраны, которые являются щадящими для наших глаз. В зависимости от используемой матрицы, они делятся на три категории: TN, IPS и MVA/VA.

TN матрица
Наиболее доступным вариантом является экран с TN матрицей, который обеспечивает достаточно плохой угол обзора. Если смотреть на него со стороны, цвета картинки сильно искажаются, что способствует быстрой утомляемости органов зрения
Правильное расположение монитора относительно глаз чрезвычайно важно в этом случае. Сидеть к такому дисплею следует четко напротив, иначе будет сложно различить картинку или текст
IPS матрица
Этот тип матрицы является самым качественным и безопасным для глаз на сегодняшний день. Он обеспечивает хороший угол обзора и насыщенность цветов. Недостатком такого экрана является высокая стоимость. Как правило, IPS-матрица встречается в мониторах ноутбуков, находящихся в среднем и высоком ценовых сегментах.

MVA/VA матрица
Оптимальным вариантом в соотношении цена-качество является MVA/VA матрица. Она несколько уступает IPS по насыщенности цветов, но заметить это невооруженным взглядом практически невозможно. Такие мониторы обеспечивают хороший угол обзора, но при этом стоят на порядок дешевле IPS. Это хороший выбор для тех, кто длительное время проводит за компьютером.
Поскольку ЭЛТ-мониторы уже не используются, рассмотрим, как настроить монитор жидкокристаллического типа с любой из вышеописанных матриц. Следует учитывать, что параметры экрана для комфортной работы могут разниться в каждом конкретном случае. Все зависит от индивидуальных особенностей зрительной системы человека. Однако существует ряд простых рекомендаций, которых все же следует придерживаться.

Можно ли сузить экран, случайно нажав на кнопку?
Очень часто нарушение функций и искажение характеристик может вызвать случайное сочетание клавиш. Если пульт очень чувствителен к нажатиям или им игрался ребенок, то вполне вероятно, что случайное зажатие кнопок привело к сбою в основном меню. Конечно, путь к параметрам выводимого изображения достаточно длинный и случайно выйти на него нелегко, но такой вариант тоже возможен.
Не стоит паниковать, это самая распространенная причина, и она достаточно легко решается самостоятельно без обращения в специализированные сервисные центры. Об изменении параметров графики и разрешения можно прочитать в соответствующем разделе.

Если вам удалось это выполнить, возьмите руководство по эксплуатации, которое идёт в комплекте вместе с техникой, и прочитайте соответствующий пункт. Там должна быть расписана полная инструкция с фотографиями необходимых регулировок. Если руководства не было, или вы его потеряли, можете найти описание товара на страницах официального сайта и узнать нужную информацию.
Также можете обратиться к мастеру или воспользоваться услугами сервисного центра, который занимается данными вопросами и поможет устранить любую неполадку. Дальше мы расскажем подробнее о каждом случае и опишем порядок действий для устранения неполадок.
Важные аспекты, влияющие на усталость глаз

Ошибка 1: отсутствие перерывов
Периодически делайте перерывы, чтобы ослабить и снять напряжение глаз. При этом рекомендуется отводить взгляд от экрана каждые 20 минут в течение 20 секунд.
Ошибка 2: не делать зарядку для глаз
Если смотреть на экран монитора целый день, то глаза привыкают фокусироваться на коротком расстоянии. А это может вызывать проблемы со зрением.
Гимнастика для глаз и тела
Гимнастика для глаз помогает облегчить эту задачу и снять мышечное напряжение. Картинки 3 Д для глаз также будут полезны для тренировки. Однако следует учитывать, что любое упражнение для глаз и тела должно быть аккуратным и приятным.
Ошибка 3: неправильно оборудованное рабочее место
Неправильно оборудованное рабочее пространство является причиной утомляемости глаз. А также шеи, спины и плеч.
Причины, которые могут привести к дискомфорту:
- стол или рабочее пространство переполнено различными посторонними предметами;
- работа выполняется слишком долго в одном положении и без перерыва;
- неподходящее кресло без регулировки;
- слишком яркое освещение в комнате.
Ключом к успеху и максимальной продуктивности является хорошо организованное рабочее пространство. Это обеспечивает легкость и комфорт в рабочем процессе
А также помогает сфокусировать внимание и устранить отвлекающие факторы