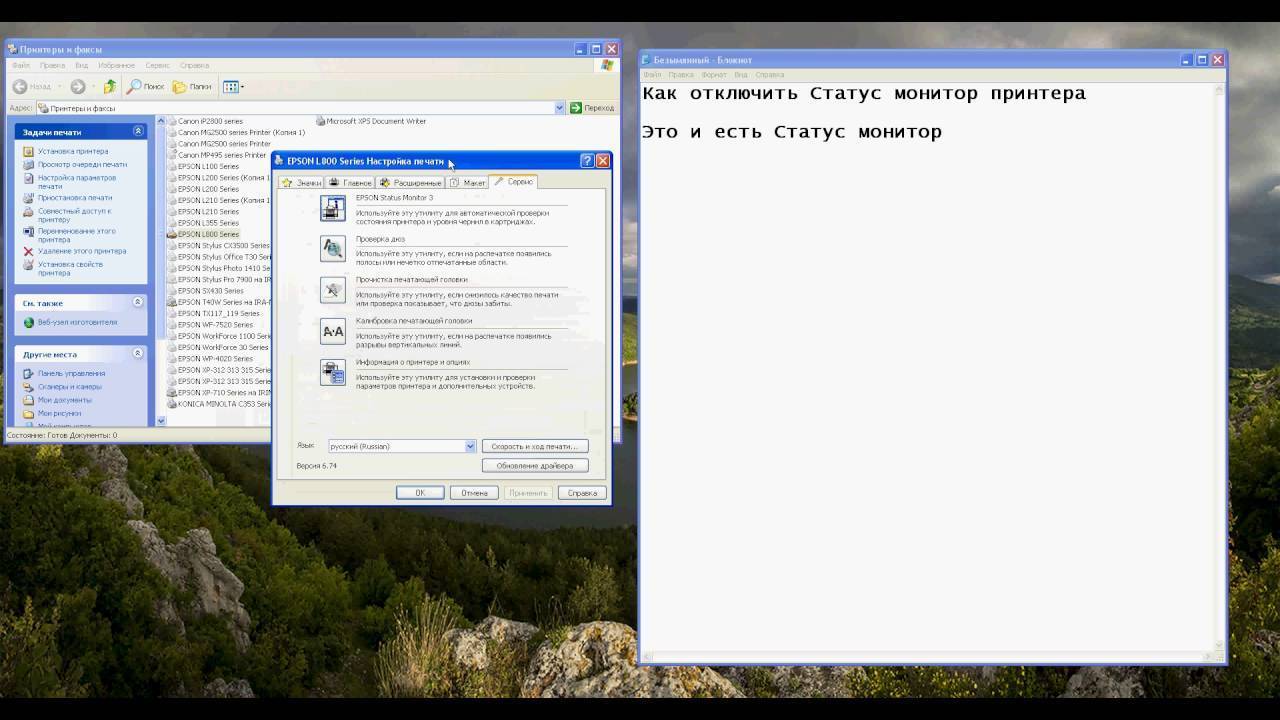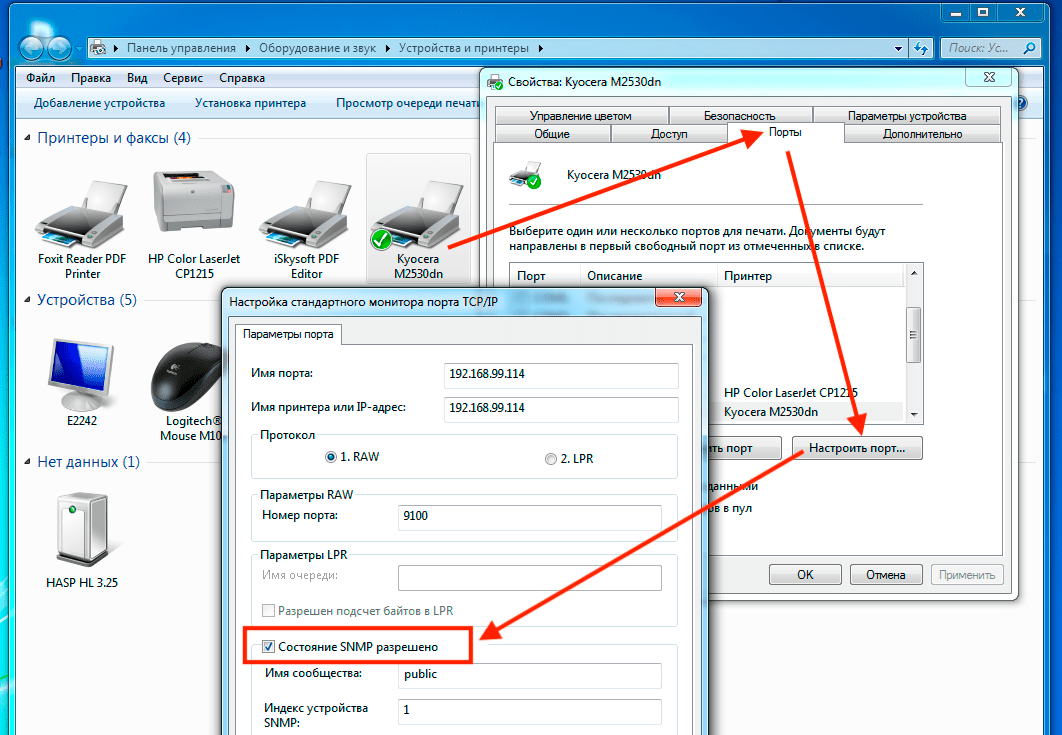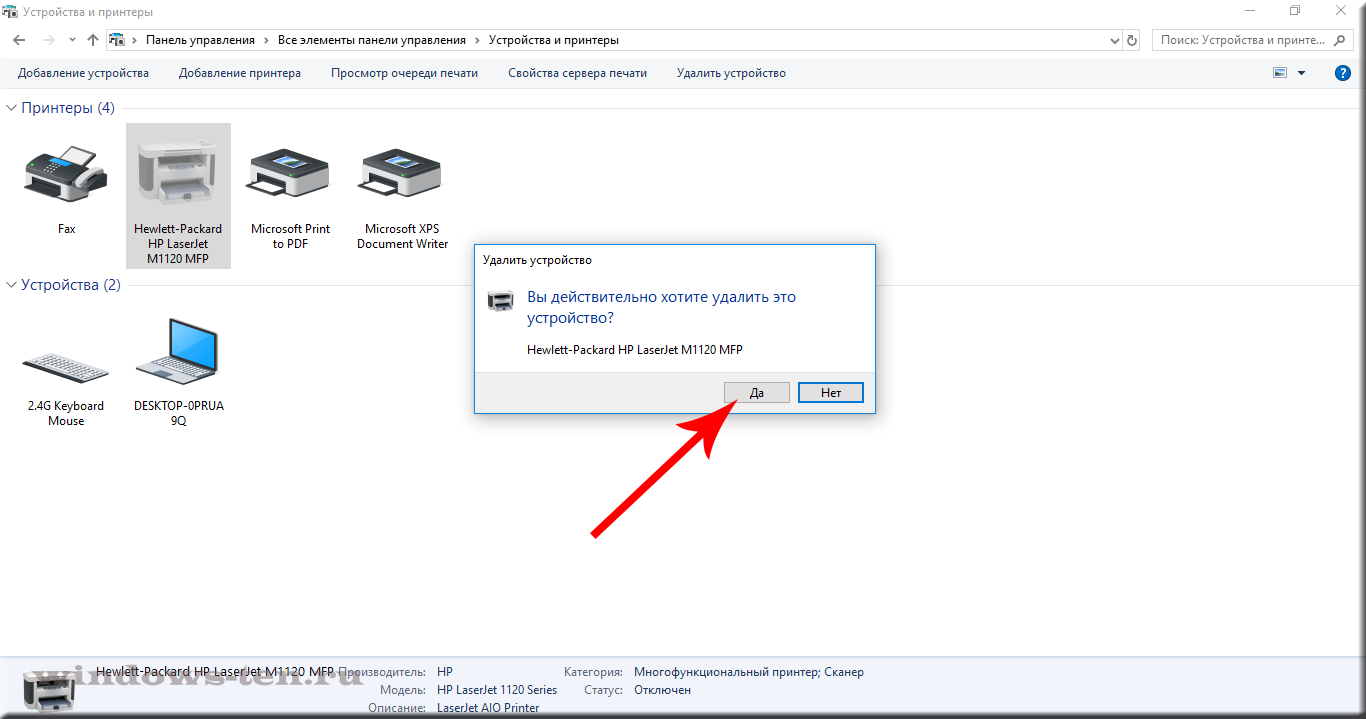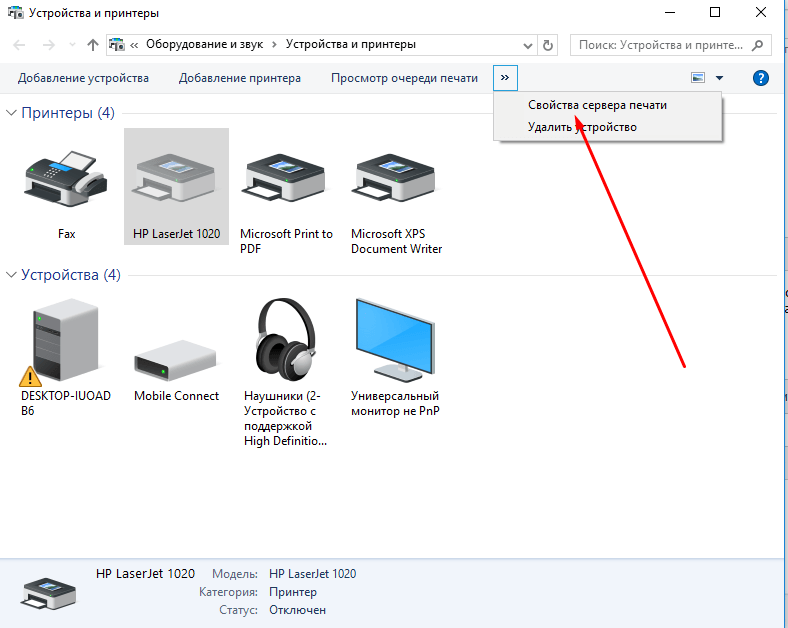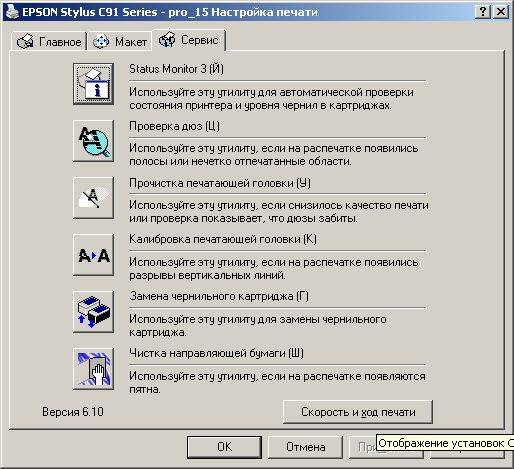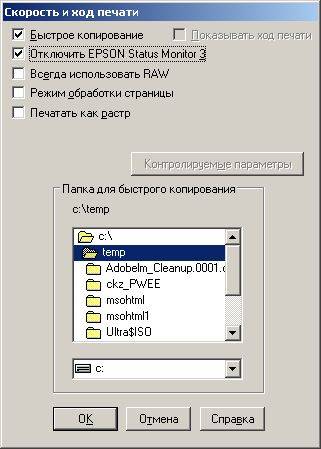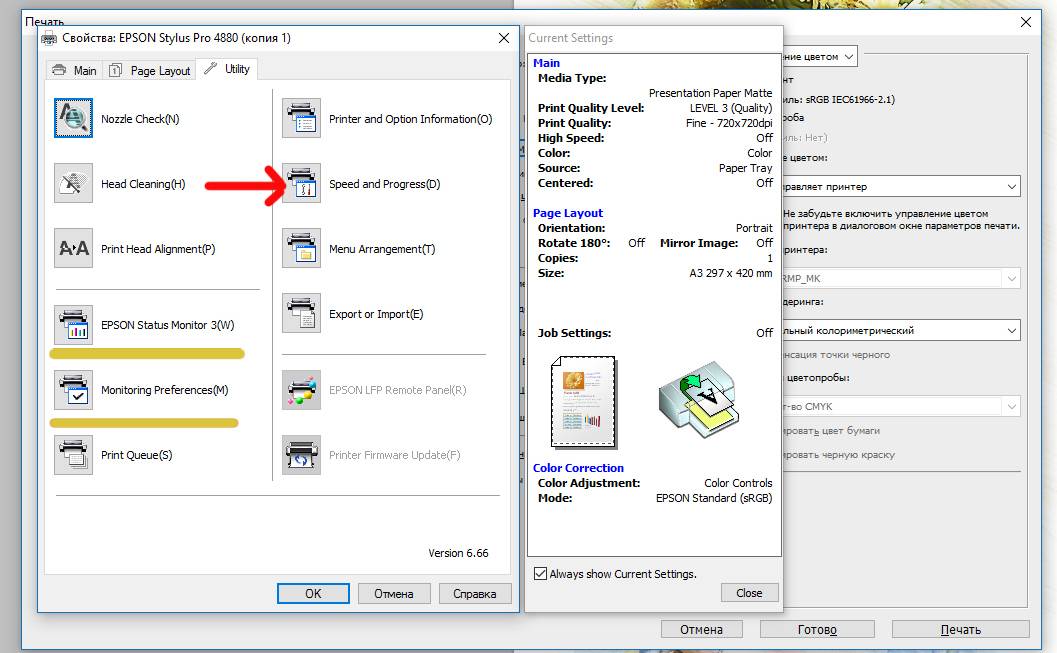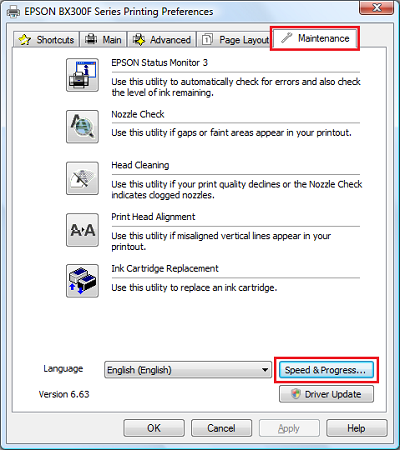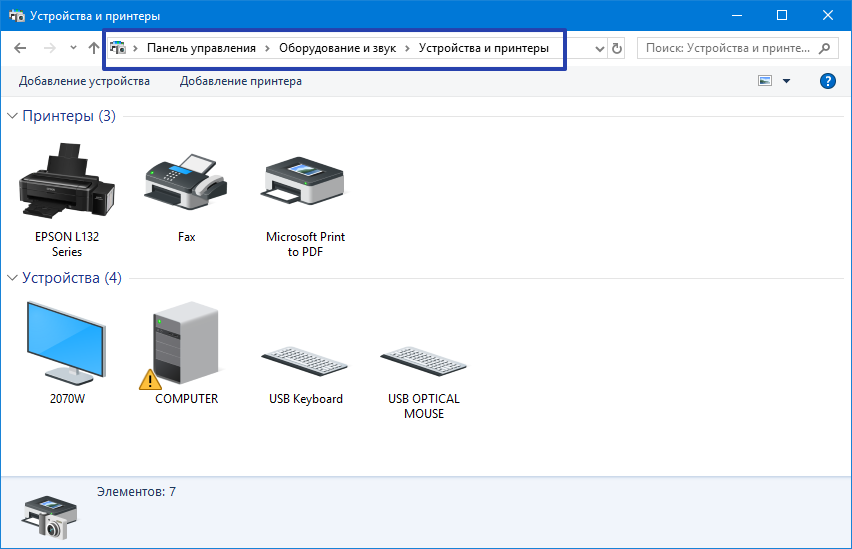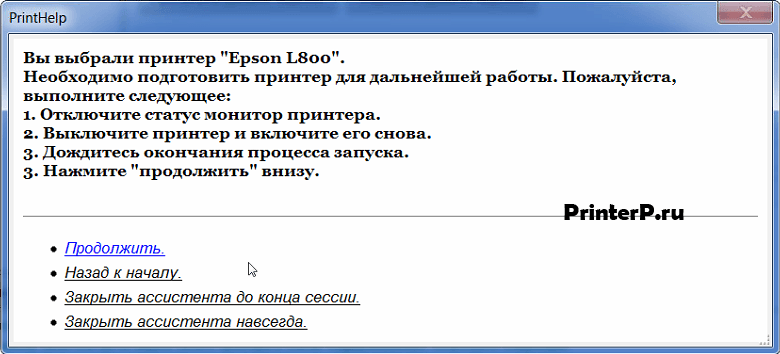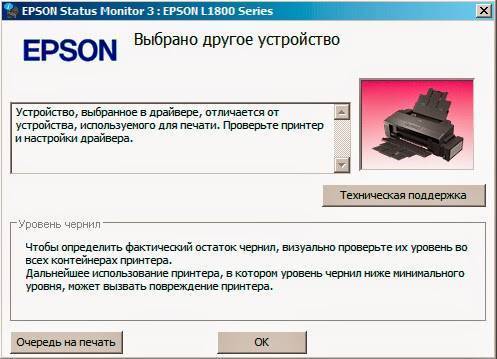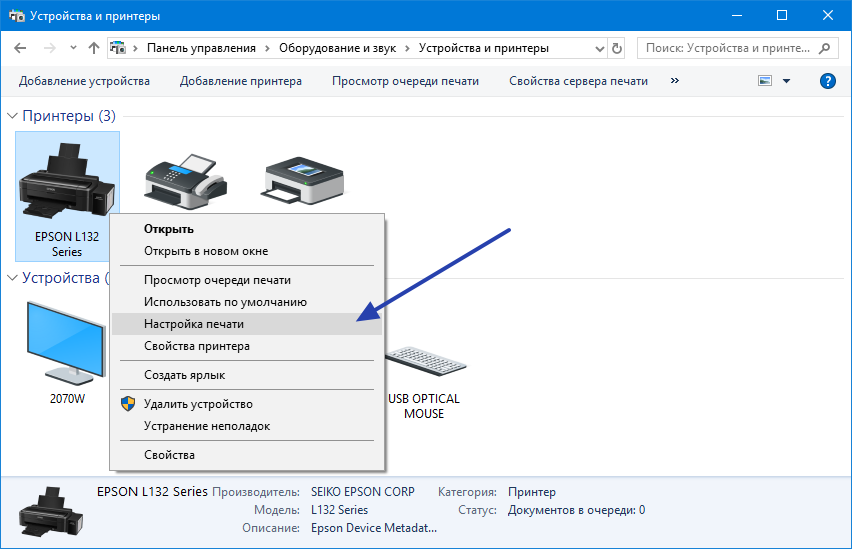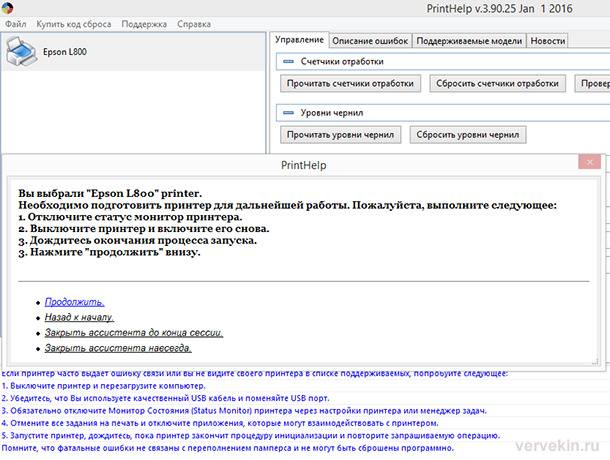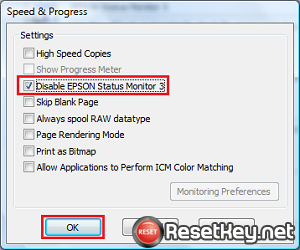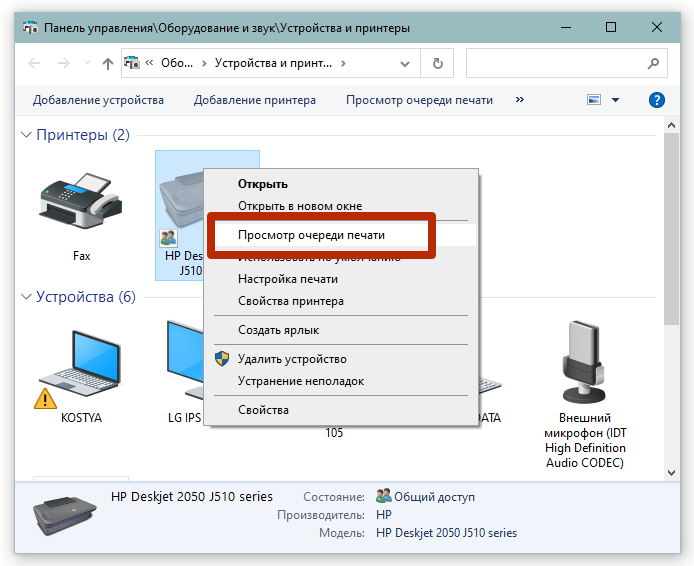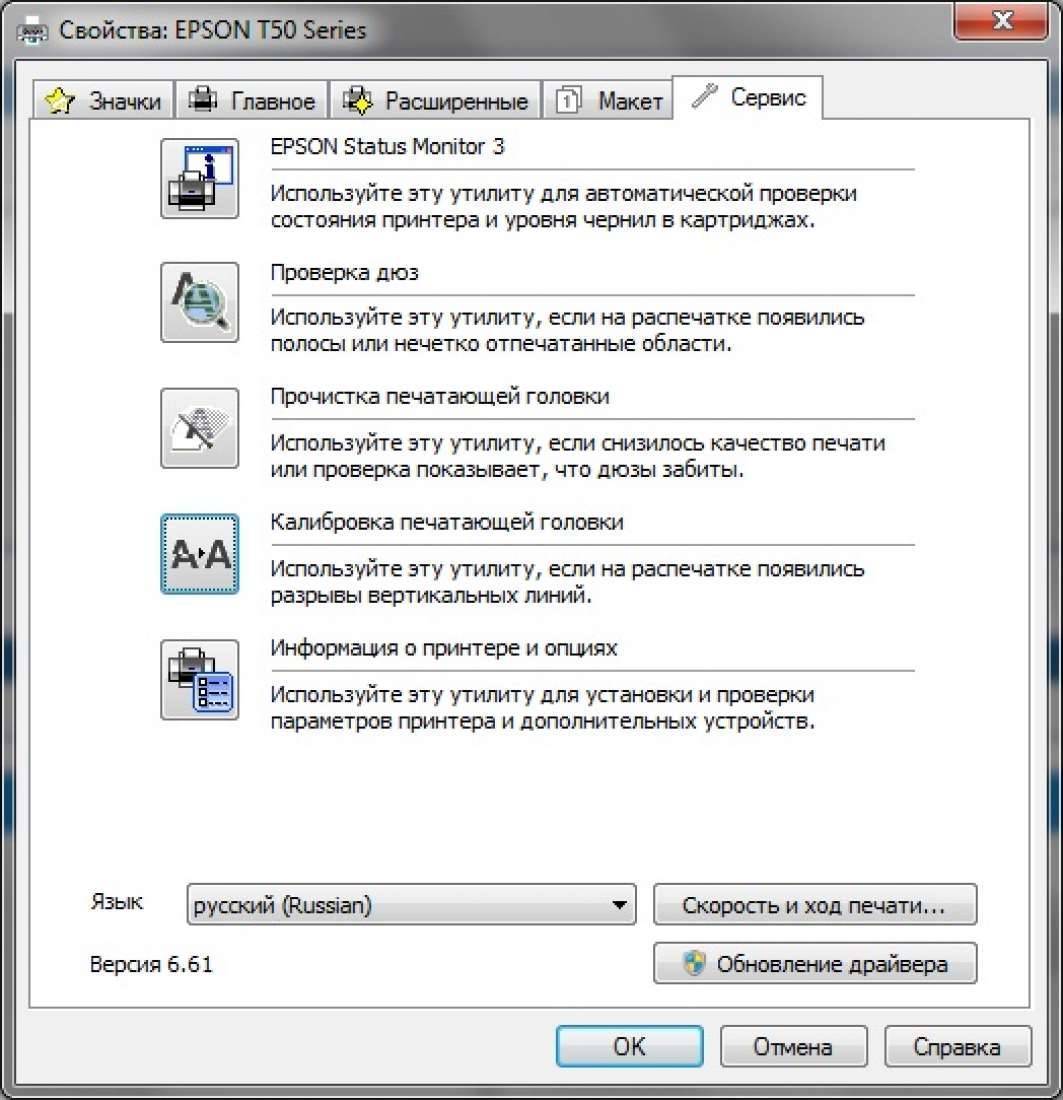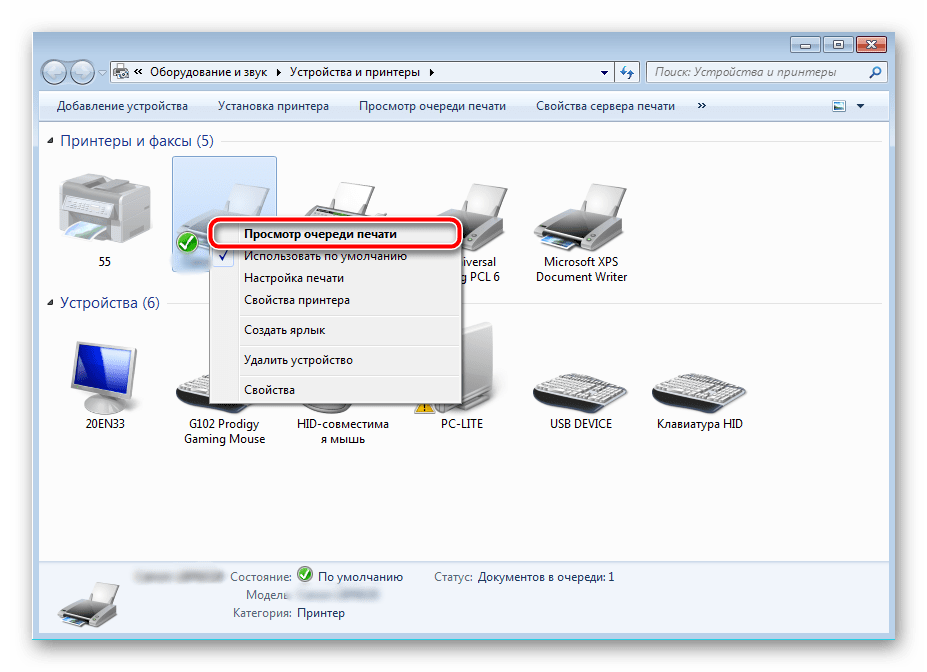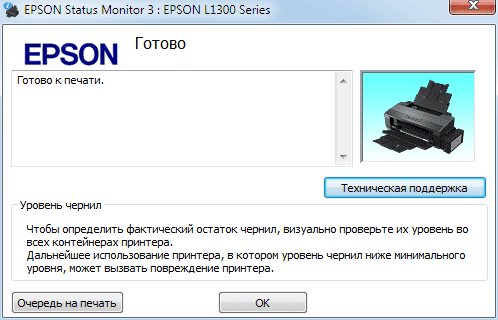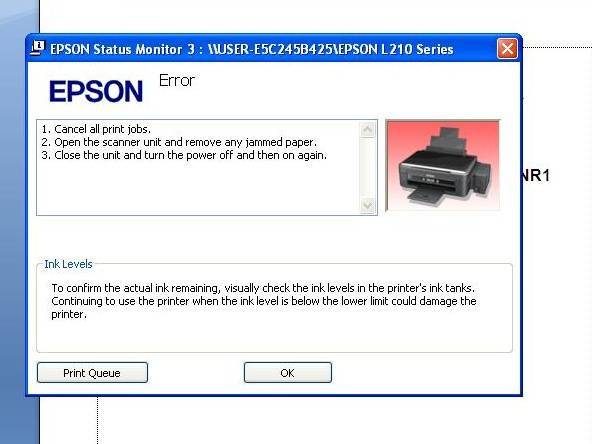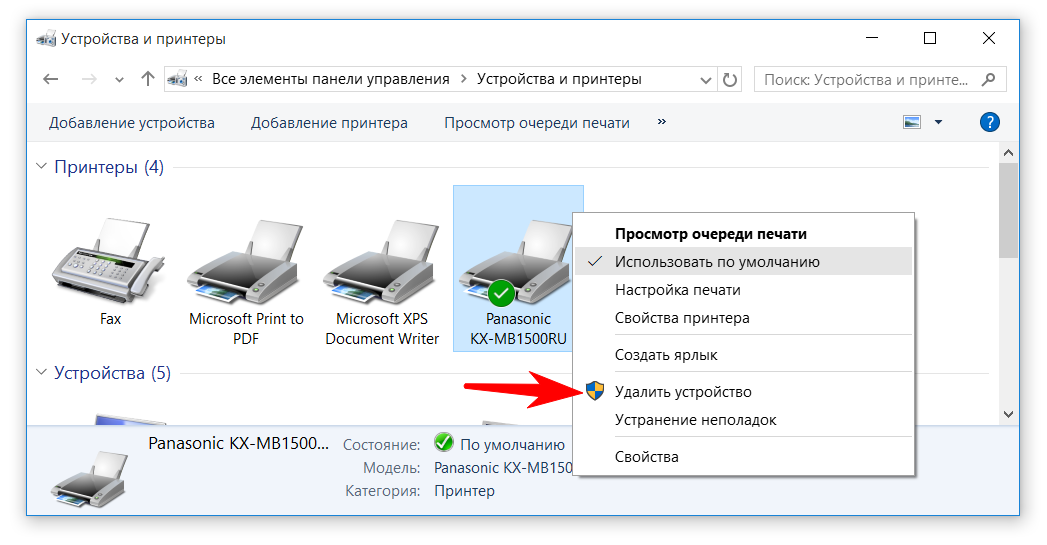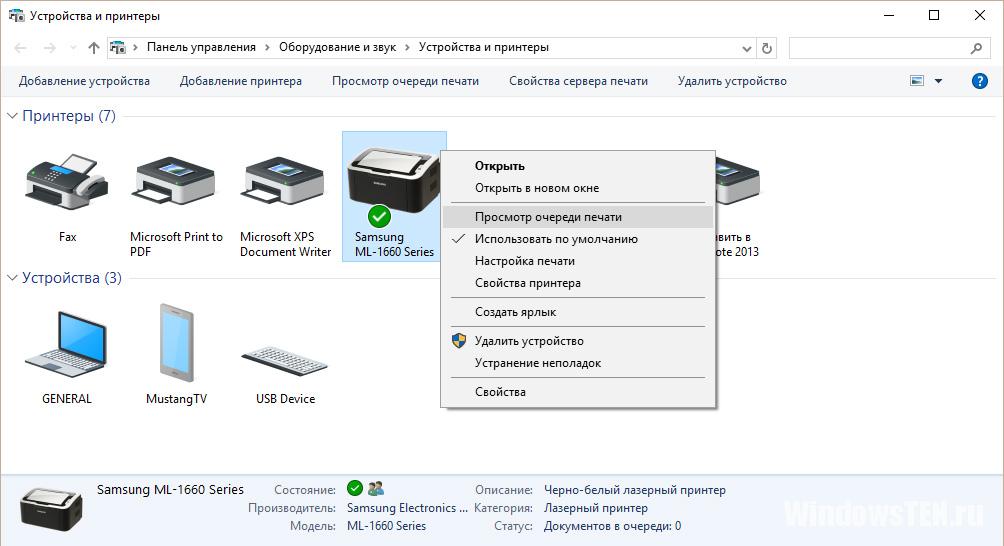Как включить принтер со статусом “отключен (Offline)”
Алгоритм диагностики сводится вот к таким пунктам:
- Во первых, если вы обнаружили недоступность принтера в консоли управления печатью, то первым делом проверьте сетевую доступность, например, через веб-интерфейс или ping. Если у вас устройство отвечает, то переходим ко второму пункту
- Как говорится, семь бед один ресет, попробуйте перезагрузить ваш принтер, вытащите из него шнурок питания секунд на 20 и воткните обратно. Устройство за минуту загрузиться (Я подробно уже все расписывал в статье, когда не печатал принтер , не поленитесь прочитать). После чего проверяем его статус на сервере. Если не помогло, то пробуем следующий метод.
- Есть давно известная проблема на печатающих устройствах и связана она с протоколом SNMP. Операционная система Windows 7 и выше, автоматически пытается опрашивать сетевой принтер по протоколу SNMP, делается это для того, чтобы определить есть ли на устройстве печати проблемы или нет. Все современные принтеры имеют в себе такой функционал, и если ваш сервер печати по какой-то причине не смог получить ответ от вашего принтера, то он его в консоли управления одарит статусом отключен (Offlie), хотя он будет доступен.
Для того, чтобы проверить является ли это причиной неисправности, вам нужно выполнить вот такие шаги. Откройте оснастку управление печатью и перейдите в свойства нужного принтера.
В англоязычной версии, выберите “Confirure Port – SNMP Status Enabled”
После всех этих действий ваш статус принтера отключен, сменится на “Готов или Ready”
Обратите внимание, что до настроек у меня было 40 заданий в очереди печати
Как видите статус стал “Готов”.
Через пол минуты, задания стали отправляться на печать, как видно их уже 37. Поздравляю мы вывели наш принтер из режима Offline.
HKEY_LOCAL_MACHINE\SYSTEM\CurrentControlSet\Control\Print
И создайте тут новый ключ DWORD и именем SNMPLegacy и значением 1.
Если у вас все еще на принтере статус “Отключен”, то у вас, что-то с кармой, попробуйте воспользоваться фирменными утилитами от производителя, например, у HP это HP Print and Scan Doctor у других свои, главное не сдаваться.
Принтер – вид офисной техники, предназначенный для вывода на печать (переноса на бумажный носитель) электронных документов. Когда принтер правильно установлен и включен, на корпусе загорается индикатор, сигнализирующий о его готовности к работе. По каким-либо причинам пользователю может потребоваться отключить принтер или запретить вывод документов на печать. Выключить принтер можно разными способами.
Подключенный принтер работает при определенных условиях. Во-первых, он должен быть подключен к электросети, во-вторых, он должен быть подключен к компьютеру, и, в-третьих, на корпусе принтера кнопка включения должна быть в состоянии On («Вкл»). Эти условия относятся к физическому подключению. Чтобы выключить принтер, отключите его от сети, от компьютера или переведите кнопку на корпусе в состояние Off («Выкл»). Если вы хотите, чтобы правильно установленный принтер был физически подключен, но при этом документы не выводились на печать, задайте соответствующие настройки. В меню принтера предусмотрено несколько команд, с помощью которых можно контролировать печать документов. Установить необходимые параметры можно в окне папки «Принтеры и факсы». Чтобы открыть папку «Принтеры и факсы», нажмите кнопку «Пуск» в левом нижнем углу экрана или нажмите клавишу Windows (с изображением флага) на клавиатуре. В открывшемся меню выберите пункт «Принтеры и факсы», кликнув по нему левой кнопкой мыши. Если в меню нет нужного пункта, выберите «Панель управления». В категории «Принтеры и другое оборудование» кликните по значку «Принтеры и факсы». Если панель имеет классический вид, выберите этот значок сразу. В открывшемся окне вы увидите значок своего принтера. В статусе у корректно установленного и настроенного принтера стоит надпись «Готов». Подведите к значку принтера курсор и нажмите правую кнопку мыши. В выпадающем меню выберите третью строку «Приостановить» и нажмите на нее левой кнопкой мыши, чтобы временно остановить вывод документов на печать. В статусе готовности оборудования надпись изменится на «Приостановлена». Команда «Возобновить печать», выбранная в выпадающем меню, снова вернет ваш принтер в рабочее состояние. Чтобы с помощью настроек изменить статус принтера с рабочего состояния на «Не подключен», выберите в выпадающем меню пятый пункт «Отложенная печать», кликнув по нему левой кнопкой мыши. Чтобы в будущем принтер снова заработал, задайте команду «использовать принтер в оперативном режиме».
Использование утилит для исправления
Изменить состояние принтера и диагностировать, устранить другие возможные неисправности позволяет фирменный и сторонний софт. Программы помогут не только обнаружить проблемы, перевести принтер со статусов «Недоступен» и «Отключен» в режим готовности, но и отслеживать различные показатели, выполнять профилактику. Например, возможен контроль уровня чернил, программное очищение механизмов, выравнивание печатающих головок и много других полезных функций.
Компании предоставляют свой фирменный софт:
- HP – HP Print and Scan Doctor;
- Canon – Canon My Print.
Есть также бесплатный общедоступный аналог от мирового гиганта Microsoft – Fix It Centre. Файл лежит на серверах компании, поэтому скачивать в приоритете нужно с официального сайта.
Определение состояния физического принтера
Существует одна фундаментальная предпосылка, которая должна быть верной для определения состояния физического принтера: Spooler должен пытаться отправить задание печати на физический принтер. Это единственный раз, когда состояние принтера сообщается монитором порта. Кроме того, наиболее значимая информация может быть отчитана в членах состояния структуры для конкретного задания печати, так как некоторые мониторы портов будут устанавливать эти значения непосредственно.
Структуры содержат члена и члена. Оба члена содержат сведения о состоянии задания печати, о котором сообщает монитор порта. Эти два участника отличаются тем, что член — это немногое поле состояния, содержаще заранее задав тем, что он является указателем на строку, которая может содержать что угодно. Эти значения задокументированы SDK Win32 и заглавным файлом WinSpool.h. Участник иногда, но не всегда, за набором описательной строки состояния. Содержимое этой строки определяется каждым монитором порта.
структуры возвращаются двумя функциями API: и . возвращает массив структур, не требуя от вызывающего ссылаться на определенное задание в очереди принтера. Задание печати, которое в настоящее время откачается (печать), содержит сведения о состоянии. Чтобы найти эту работу в массиве, найдите массив структур, чтобы найти задание печати, член которого имеет набор битов.
Более простой метод определения состояния принтера — это изучение члена структуры. Эта структура возвращается функцией. Этот подход недостаток в том, что в структуре нет члена строки, который мог бы предоставлять более подробные или подробные сведения о состоянии. Однако существует преимущество в том, что монитор порта может установить некоторые из более обширных битов состояния принтера структуры. Однако для монитора порта по умолчанию Windows не установлено больше, чем бит члена принтера.
Примечание
Члены любого набора структур могут содержать сведения о состоянии, которые не имеют строгого отношения к физическому принтеру. Например, член структур может быть установлен с или , которые имеют строгое отношение к очереди печати. Кроме того, член структуры может содержать значения состояния для или , которые имеют отношение только к этой конкретной работе печати. Задания печати могут накапливаться в очереди Print после откапываться и оставить их с состоянием .
Каждая из этих функций требует ручки для принтера, чтобы определить нужный принтер. Эта ручка получена из функции, которая принимает строку, содержащую имя принтера. Это имя может быть либо локальным именем принтера, либо именем для совместной работы с сетевым принтером.
В следующем примере кода показано, как правильно вызывать функцию для получения структур и вызывать функцию для получения структур:
WARNING
Статья написана в образовательных целях. Ни автор, ни редакция не несут ответственности за любой возможный вред, причиненный изложенными здесь материалами.
Сервис JetDirect по умолчанию сконфигурирован на прослушивание TCP-порта 9100. На него мы и будем отправлять команды из консоли. Для опытов я использовал сетевой принтер HP Color LaserJet 3600n со встроенным принт-сервером HP JetDirect Fast Ethernet.
 Находим открытый порт 9100 программой Nmap
Находим открытый порт 9100 программой Nmap
На открытый порт мы можем подключиться обычным , но так как я приверженец всяких садистских штуковин, то воспользуюсь . Давай попробуем поменять приветствие принтера на дисплее.
Поясню немного команду: — эти символы дают понять принтеру, какой мы используем язык; — это сама команда изменения надписи на дисплее. После нее мы просто пишем то, что хотим вывести.
 Посылаем команду на принтер
Посылаем команду на принтер
В итоге получаем результат как на фотографии.
 Дисплей принтера до и после отправки команды
Дисплей принтера до и после отправки команды
Теперь наша надпись будет сиять на дисплее вместо стандартного приветствия, пока кто-то не нажмет любую кнопку на самом устройстве.
Аналогичного эффекта можно добиться, используя оператор (сообщение о готовности) вместо (стандартное сообщение). Команда приобретет следующий вид:
То же самое можно проделать, выполнив печать из файла:
После этих команд на табло принтера снова гордо воссияла надпись HACKED, а это значит, что мы можем отправлять принтеру PJL-команды из файла.
Что значит статус монитор принтера?
Данный статус представляет собой утилиту – мелкую программу, призванную следить за состоянием печатающего аппарата и контролировать его работу изнутри. Она отправляет уведомления пользователю при наличии неполадок. В дополнению к функции контроля, статус монитор также может осуществлять техническую поддержку и дублировать иконку с вопросом в Windows, отображая справку о том или ином событии, касающегося принтера.
Status Monitor появляется и включается только в том случае, если печатник подключён непосредственно к персональному компьютеру через USB-провод или сетевой кабель. Эта утилита не работает на вторичных элементах компьютерной сети, к которым печатающее устройство подключено беспроводным способом.
В теории этот программный элемент несёт в себе лишь пользу и удобство, но на самом деле его реализация зачастую далека от совершенства. Многие пользователи жалуются на глюки и зависания программы, а также лишнее дополнительное замедление всей системы ПК ещё одним фоновым процессом. Если принтер подключён к компьютеру и работает, то окошко его статуса будет всё время выскакивать поверх остальных окон, что наносит значительный вред продуктивной работе за компьютером. Ниже описана инструкция по отключению статуса «Монитор» и дальнейшему его включению, если вдруг потребуется.
Приостановлена печать принтера – как убрать ошибку?
Когда принтер пишет «печать приостановлена», можно выполнить ряд первостепенных действий, которые позволяют исключить из перечня вероятных причин приостановки сбои в системе и различные внешние факторы. Если это не помогло, тогда необходимо прибегнуть к более глубоким методам исправления ошибки.
Работа принтера приостановлена – первостепенные действия
1. Выключите лазерное оборудование и достаньте сетевой шнур из розетки. Включите печатающий аппарат через несколько секунд и повторите процедуру распечатки.
2. Перезапустите службу печати. Более подробно с выполнение данного шага вы можете ознакомиться в нашей статье про сервер RPC.
3. Проверьте USB-шнур и кабель питания – они могут быть подключены некорректно или иметь повреждения. В первом случае переподключите кабеля, во втором – замените их.
4. Перейдите по пути « Пуск » ➜ « Устройства и принтеры ». Далее выберите необходимый принтер или МФУ, нажмите « Просмотр очереди печати » ➜ « Принтер » ➜ снимите галочку с пунктов « Приостановить печать » и «Работать автономно».
В 90 % случаев данные советы помогают исправить проблему. Если печать принтера приостановлена HP, то вы можете воспользоваться вспомогательными инструментами принтера, которые расположены в категории «Настройки». Путь к ним зависит от конкретной модели печатающего оборудования.
Принтер: печать приостановлена – что делать, если предыдущие действия не помогли?
Если после выполнения вышеуказанных действий печать принтера по-прежнему приостановлена, то попробуйте очистить очередь печати через свойства печатающего оборудования. Буферная память принтеров и МФУ имеет ограничения, и когда она заполнена до предела, устройство может зависать. Пройдите по пути « Пуск » ➜ « Устройства и принтеры » ➜ выберите устройство, нажмите « Принтер » ➜ « Очистить очередь печати ».
Обновите или переустановите драйверы – подобные действия могут оказаться наиболее эффективными, когда накануне возникновения ошибки вы проводили обновление системы Windows, ее компонентов или программ, связанных с диспетчером печати. Если принтер подразумевает сетевое подключение, то рекомендуем ознакомиться с нашим материалом, где подробно описывается процесс, как сделать принтер сетевым правильно.
Установите приложение Print-Spooler-Repair-Tool или похожую программу, которая выполняет диагностику неполадок печати и самостоятельно помогает устранить их. В утилите PSRT достаточно нажать на кнопку « Repair » , что переводится как «восстановление/починка/ремонт». Принтер состояние «приостановлено» – программа должна помочь в решении данной проблемы менее чем за 1 минуту.
Принтер выдает ошибку, все описанные способы не принесли желаемого результата, а вы по-прежнему не понимаете, почему принтер пишет «приостановлена печать»? Тогда наиболее правильным решением в данной ситуации будет обращение за помощью в специализированный сервисный центр.
Отключен принтер
Для того чтобы осуществлять нормальное качество и производительность печатаемых документов, человечество создавало различные печатающие приспособления. В наше время для выполнения данной задачи используются принтеры. Они могут существенно отличаться по используемым материалам при изготовлении, по способу функционирования, конструкции изделия, но основная функция при их использовании — обеспечение быстрого и качественного преобразования информации из электронного формата(хранится в файлах системы компьютера) в печатный вид.
Если вы недавно приобрели принтер и только начинаете свое знакомство с техникой, следует внимательно изучить инструкцию и руководство по эксплуатации, прилагаемые к основному комплекту покупаемой аппаратуры. Но в данных документах не всегда можно найти ответы на интересующие вопросы, в них представлен лишь стандартный набор действий и инструкция по подключению техники для осуществления нормального функционирования.
Чтобы получить дополнительную информацию, стоит почитать различные сайты в Интернете. Сегодня мы поговорим об одной из возможных проблем при выполнении распечатки документов. Речь пойдет о сбоях программы, при которых выставляется значение «отключен» даже при включенной в сеть технике.
Отключение Status Monitor Epson, Canon, HP и других
В этой статье приведены несколько способов самостоятельного отключения монитора состояния принтера без помощи специалиста. Инструкция протестирована на моделях Epson: l110, l210, l800. Но также легко использовать для различных Canon, HP и других.
Несмотря на полезность утилиты Printer Status Monitor, многие пользователи оргтехники часто ищут способы ее отключения. Проблема в том, что реализация этой программы далека от идеала. Инструмент непрактичный практически для всех, кто использует ПК на работе. Это связано с тем, что окно программы часто отображается на экране компьютера. Мешает любой деятельности.
Если программа вас беспокоит, вы попали в нужное место. В этой статье мы разберемся, что такое монитор состояния для принтеров Epson, Canon, HP и других. А также узнать: зачем он нужен, как подключить или отключить.
Что это такое?
Status Monitor — это программа, которая контролирует устройства печати. Он следит за текущим состоянием оргтехники, информирует пользователя о процессе печати, предупреждает о нехватке бумаги или о том, что «принтер» ее сжевал. Он также предупреждает о неисправностях, которые могут возникнуть в агрегате во время работы. В некоторых случаях инструмент может предоставить инструкции по поиску ошибок и их исправлению.
Эта программа устанавливается только в том случае, если принтер подключен к ПК через USB или сетевой кабель и драйвер установлен согласно соответствующему руководству. В противном случае программа не будет работать даже на второстепенных элементах компьютерной сети, к которым через беспроводную сеть подключена оргтехника.
Как убрать?
- Подключите кабель или кабель принтера к входу ПК и включите оргтехнику.
- Если у вас более старое устройство, загрузка может занять много времени. Во избежание проблем дождитесь полного запуска всех систем печати, сколько бы времени это ни заняло.
- Убедитесь, что компьютер синхронизировал систему с принтером. Для этого откройте окно Диспетчер принтеров и факсов и найдите там значок принтера.
- Затем перейдите в меню «Пуск». Найдите раздел «Панель управления».
- Появится другое окно. Вверху экрана вы найдете новый список — «Просмотр». Найдите и отметьте запись «Категория».
- откройте вкладку «Устройства и принтеры». Нажмите здесь.
- Система направит вас в другое окно, в котором будут показаны все устройства, подключенные к материнской плате ПК. В некоторых случаях сюда же помечаются модули, добавленные на карту, но это случается очень редко.
- Найдите изображение вашего принтера. Щелкните правой кнопкой мыши на нем.
- Откроется еще одно меню, где нужно выбрать раздел «Свойства».
- Появится небольшое окно с несколькими вкладками. Первым делом нужно открыть пункт в разделе «Общие», где находятся настройки печати.
- Затем переходим на следующую вкладку – «Сервис», где внизу этого окна нажимаем на пункт «Скорость и ход печати».
- Появится еще одно меню, где можно выбрать пункт «Отключить».
- Щелкните вкладку OK, чтобы синхронизировать все ваши изменения и перейти в автономный режим.
Программа больше не будет мешать вашим ошибкам, перестанет отображаться поверх других окон и отвлекать от вашей работы. Он также больше не будет зависать или замедлять работу всего вашего компьютера.
Как видите, удалить Status Monitor довольно просто. Не стоит сразу отключать этот инструмент и забывать способ его подключения. Эта программа чрезвычайно полезна, и если вы не выполняете важные действия на своем ПК во время печати, лучше всего включить ее. Таким образом, вы будете знать время печати, текущий уровень чернил в картридже и, самое главное, сможете избежать серьезных проблем с печатной секцией.
Как включить при необходимости
Если вы все-таки решили использовать монитор состояния на ПК или ребята взломали компьютер и перепутали все настройки, все просто. В положении «включено» программа передается так же, как и в положении «выключено.
Как отключить Epson Status Monitor?
Как отключить Epson Status Monitor?
Недавно понадобилось отключить глюкавую утилитку от япошек из Epson. Тулза, конечно полезная, но глючит довольно часто, и нужна она только тому человеку, к чьему компу принтер подключен. остальным сетевым юзерам, которые отправляют задания через сеть лишняя нагрузка ни к чему.
Висит себе около часов наш славный, глючный Epson Status Monitor. Сейчас расскажу как его отключить.
Заходим в «Пуск — Панель управления — Принтеры и факсы» и выбрав нашего красавца жмем «Свойства».

Нажали, открыли.

В открывашемся окне свойств принтера жмём кнопку «Настройка печати».

И добираемся до настроек печати. Открываем вкладку «Сервис» и ищем кнопку «Скорость и ход печати».

Нашли, нажали и увидели окно настроек.
Находим собственно пункт «Отключить EPSON Status Monitor 3» и ставим там галочку.

Вот и все. Теперь статус монитор пропадет из автозагрузки и не будет одолевать вас своим присутствием и глюками.
Комментарии
| Комментарий от Буква |
Спасибо |
| Комментарий от ЯнКи |
Спасибо огромное!!! Ну ни как бы не подумал что его в скорости печати отключать надо. |
| Комментарий от Alex |
Спасибо! Сам не догадался бы где его отключать. |
| Комментарий от Дмитрий |
Спасибо, а мне нужно было отключить его для сброса счётчика заполнения «памперса» на Epson 1410. |
| Комментарий от artur |
а ларчик оказалось просто открывается)спасибо за наводку! |
| Комментарий от Василий |
Спасибо, выручили. |
| Комментарий от Наталья |
| Комментарий от Андрей |
Спасибо добрый человек!А то парился с обнулением счетчика чернил. |
| Комментарий от Максим |
Спасибо! Использовал ваш опыт и отлючил эту утилиту на МФУ Epson WorkForce WF-7520, для сброса счётчика заполнения «памперса». |
| Комментарий от Юрий |
Ура! Спасибо! Больше не мешает )) |
| Комментарий от Петр |
Спасибо!Сбросил счетчик на R270.Все заработало, без никакой оплаты |
| Комментарий от Андрей |
Спасибо огромное! |
| Комментарий от Николай |
Проблема в том, что в разделе «Сервис» и в других разделах у меня нету кнопки «Скорость и ход печати». И даже чего-то похожего нет. |
Как отключить Epson Status Monitor?
Как отключить Epson Status Monitor?
Недавно понадобилось отключить глюкавую утилитку от япошек из Epson. Тулза, конечно полезная, но глючит довольно часто, и нужна она только тому человеку, к чьему компу принтер подключен. остальным сетевым юзерам, которые отправляют задания через сеть лишняя нагрузка ни к чему.
Висит себе около часов наш славный, глючный Epson Status Monitor. Сейчас расскажу как его отключить.
Заходим в «Пуск — Панель управления — Принтеры и факсы» и выбрав нашего красавца жмем «Свойства».


В открывашемся окне свойств принтера жмём кнопку «Настройка печати».

И добираемся до настроек печати. Открываем вкладку «Сервис» и ищем кнопку «Скорость и ход печати».

Нашли, нажали и увидели окно настроек.
Находим собственно пункт «Отключить EPSON Status Monitor 3» и ставим там галочку.

Вот и все. Теперь статус монитор пропадет из автозагрузки и не будет одолевать вас своим присутствием и глюками.
Комментарии
| Комментарий от Буква |
Спасибо огромное. Ну ни как бы не подумал что его в скорости печати отключать надо.
| Комментарий от Alex |
Спасибо! Сам не догадался бы где его отключать.
| Комментарий от Дмитрий |
Спасибо, а мне нужно было отключить его для сброса счётчика заполнения «памперса» на Epson 1410.
| Комментарий от artur |
а ларчик оказалось просто открывается)спасибо за наводку!
| Комментарий от Василий |
| Комментарий от Наталья |
| Комментарий от Андрей |
Спасибо добрый человек!А то парился с обнулением счетчика чернил.
| Комментарий от Максим |
Спасибо! Использовал ваш опыт и отлючил эту утилиту на МФУ Epson WorkForce WF-7520, для сброса счётчика заполнения «памперса».
| Комментарий от Юрий |
Ура! Спасибо! Больше не мешает ))
| Комментарий от Петр |
Спасибо!Сбросил счетчик на R270.Все заработало, без никакой оплаты
| Комментарий от Андрей |
Служба печати
Если изменить статус принтера не удалось выше перечисленными способами, то нужно прибегнуть к более сложным вариантам исправления проблемы.
В системах Windows все задания на печать и их выполнения, а также устройства печати контролирует и управляет служба «Диспетчер печати». В английской терминологии она именуется как Spooler. Суть этого способа заключается в перезапуске данной службы. Для этого нужно выполнить несколько простых действий.
- Нажмите на клавиатуре кнопки «WINDOWS+R». Таким образом откроете окно выполнения команд. В нем введите «services.msc».
- В окне, которое открылось, найдите службу «Диспетчер печати» и перезапустите ее.
Проверка настроек
Следующим шагом на пути в включению вашего принтера является проверка и изменение настроек устройства при необходимости.
Необходимо зайти в панель управления компьютером, а точнее, в раздел «Устройства и принтеры». Для этого на клавиатуре нужно нажать две клавиши «Windows+R».
Затем в маленьком окошке с названием «Выполнить» ввести команду «control printers» и нажать «OK».
После, откроется окно со списком всего подключенного оборудования. Далее найдите принтер, который сейчас отключен, нажмите по нему правой кнопкой мышки и выберите «Просмотр очереди печати».
В открывшемся окне открываете меню «Принтер» и проверяете статус функций, которые там располагаются. Необходимо отключить опции: «Работать автономно», «Печать приостановлена».
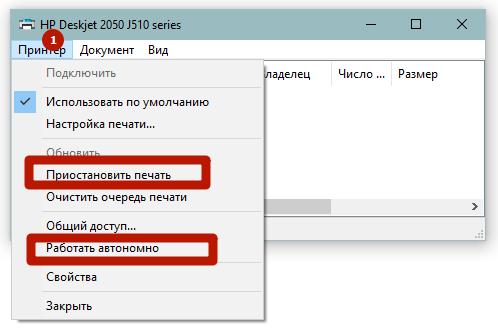
Дополнительно поставьте галочку напротив пункта «Использовать по умолчанию». Устройство сделается главным, и все задания, которые будут отдаваться с текущего компьютера, поступят только на него.
Если окно очереди не пустое, а есть зависшие документы, сделайте очистку через то же меню «Принтер» или вызовите контекстное меню (ПКМ) по пустой области.