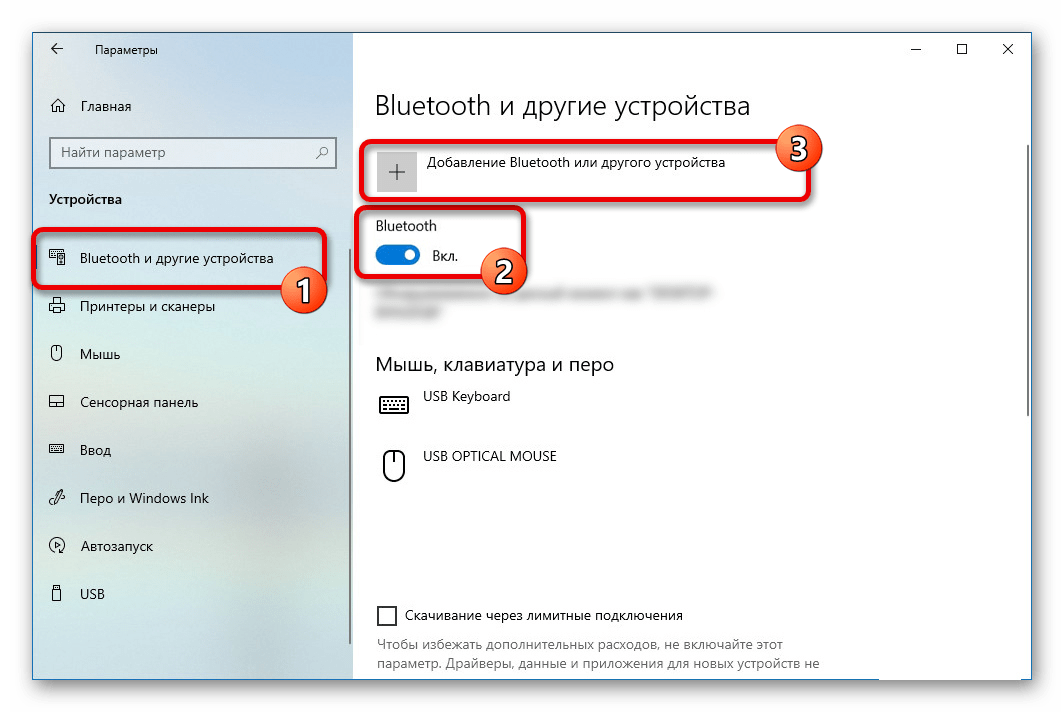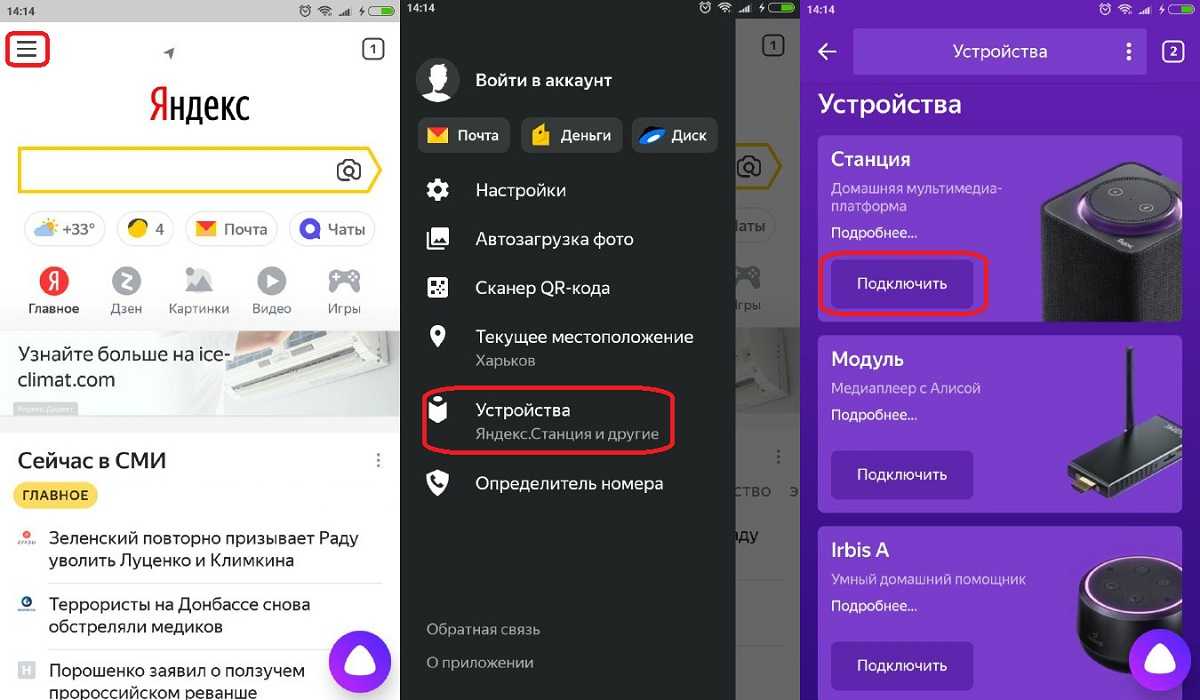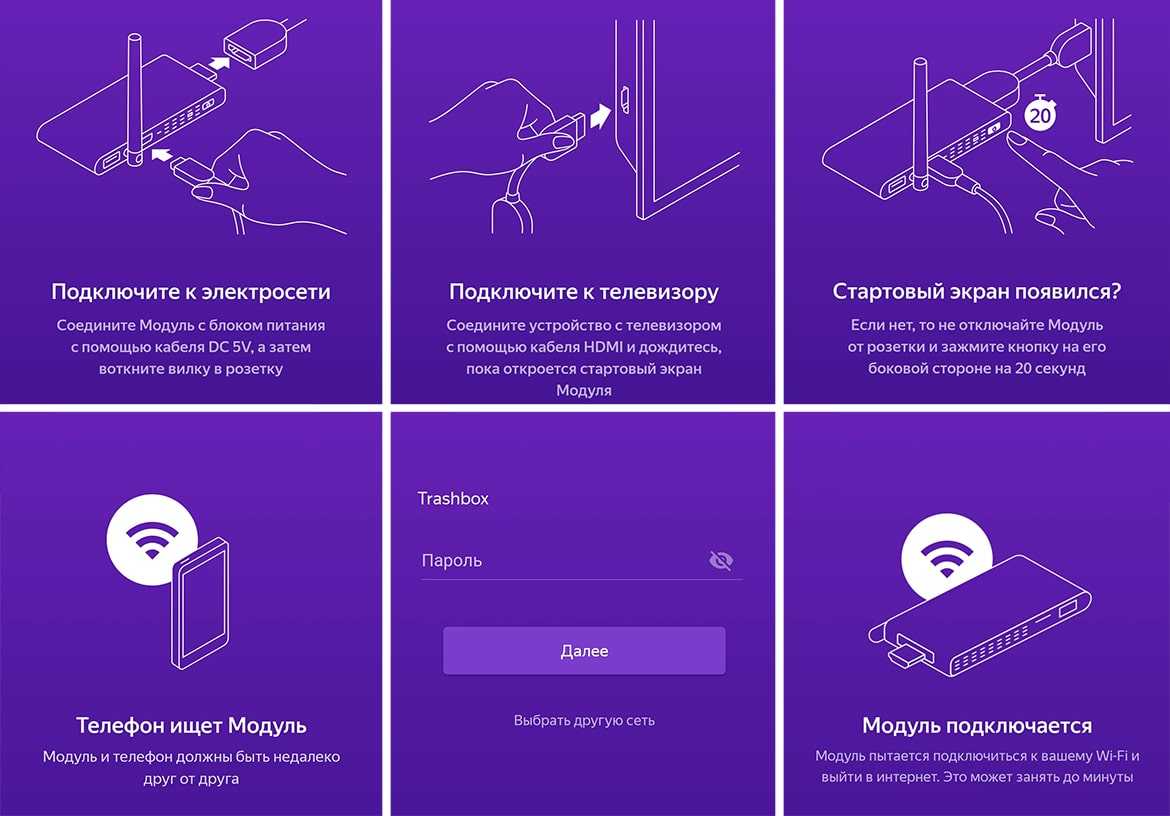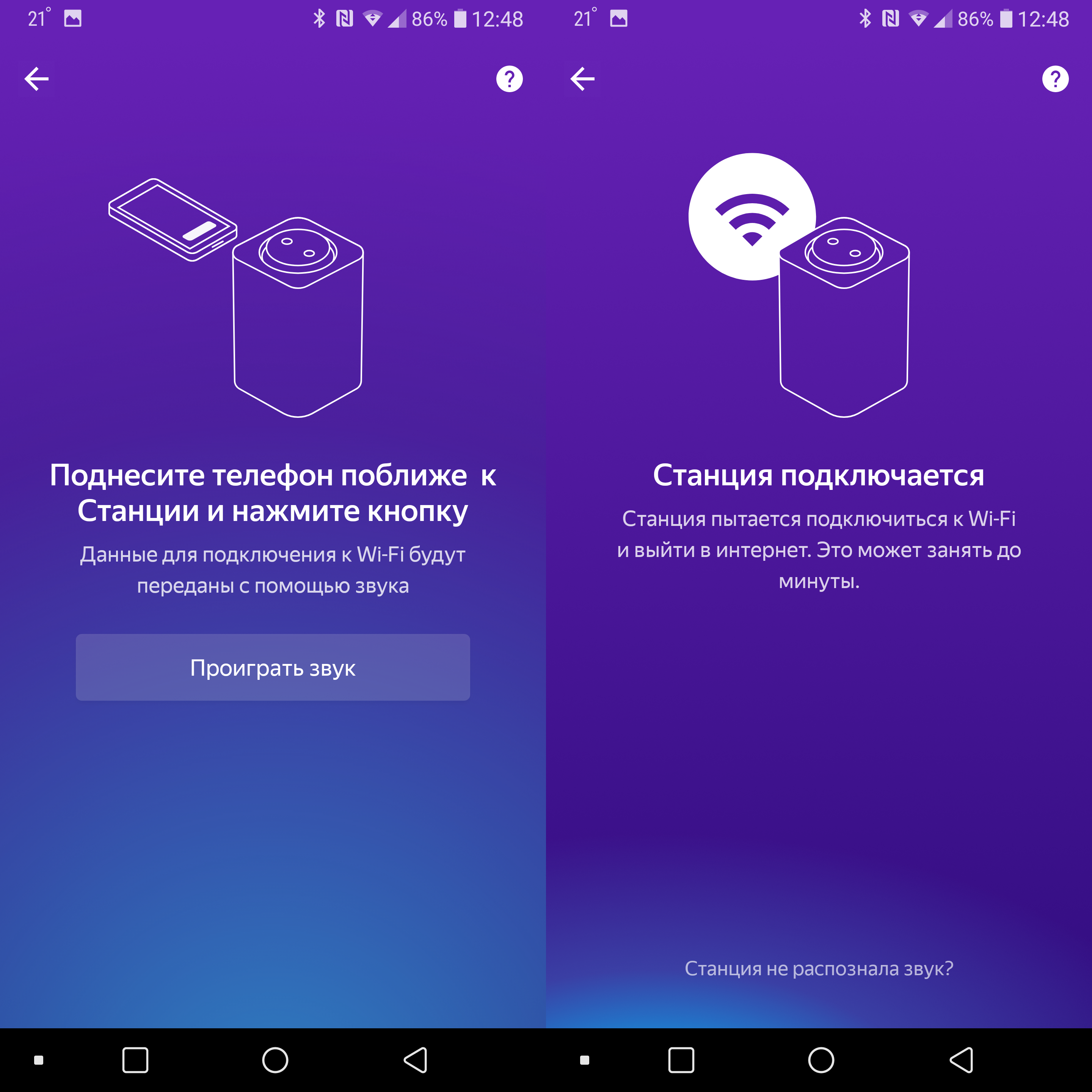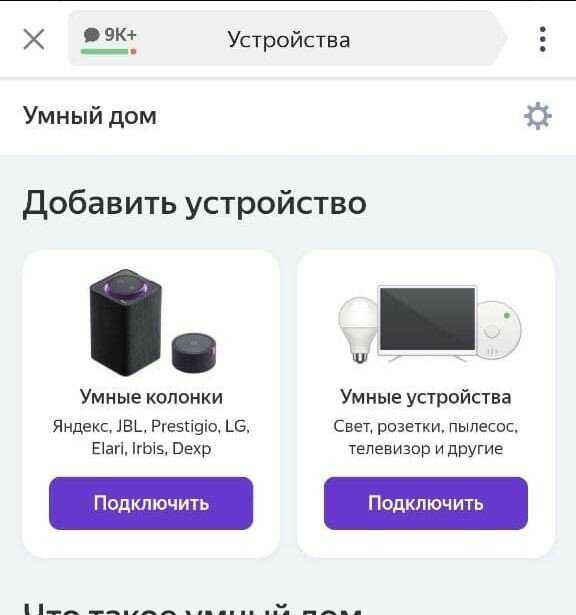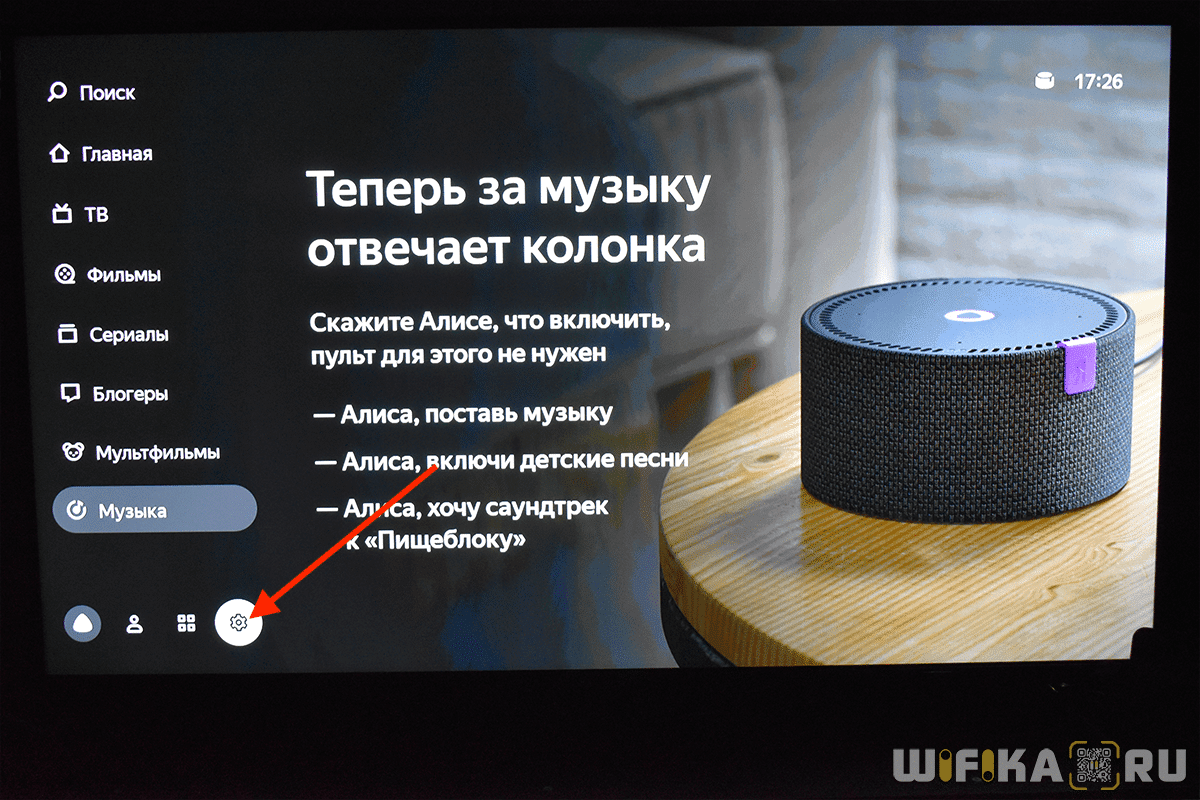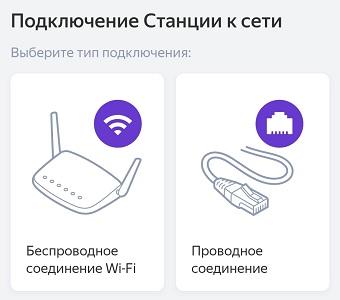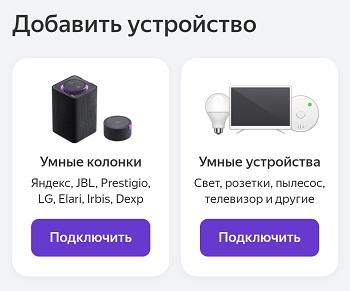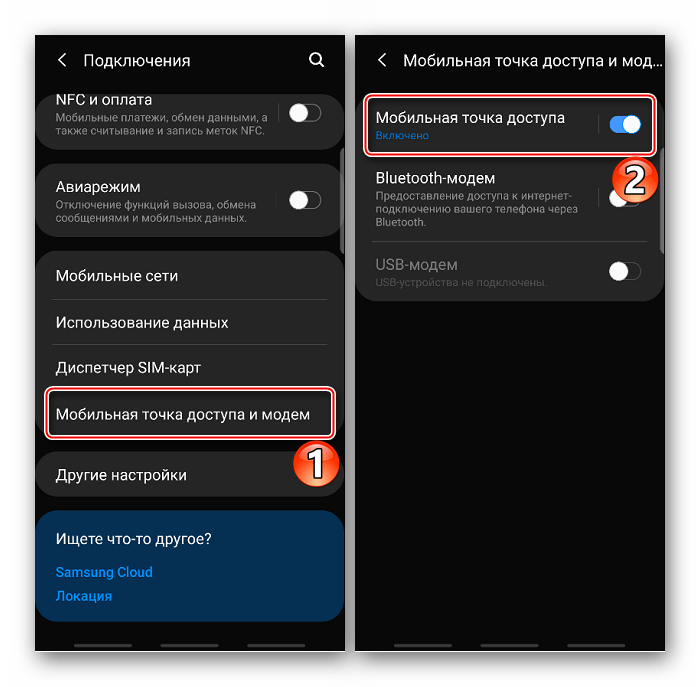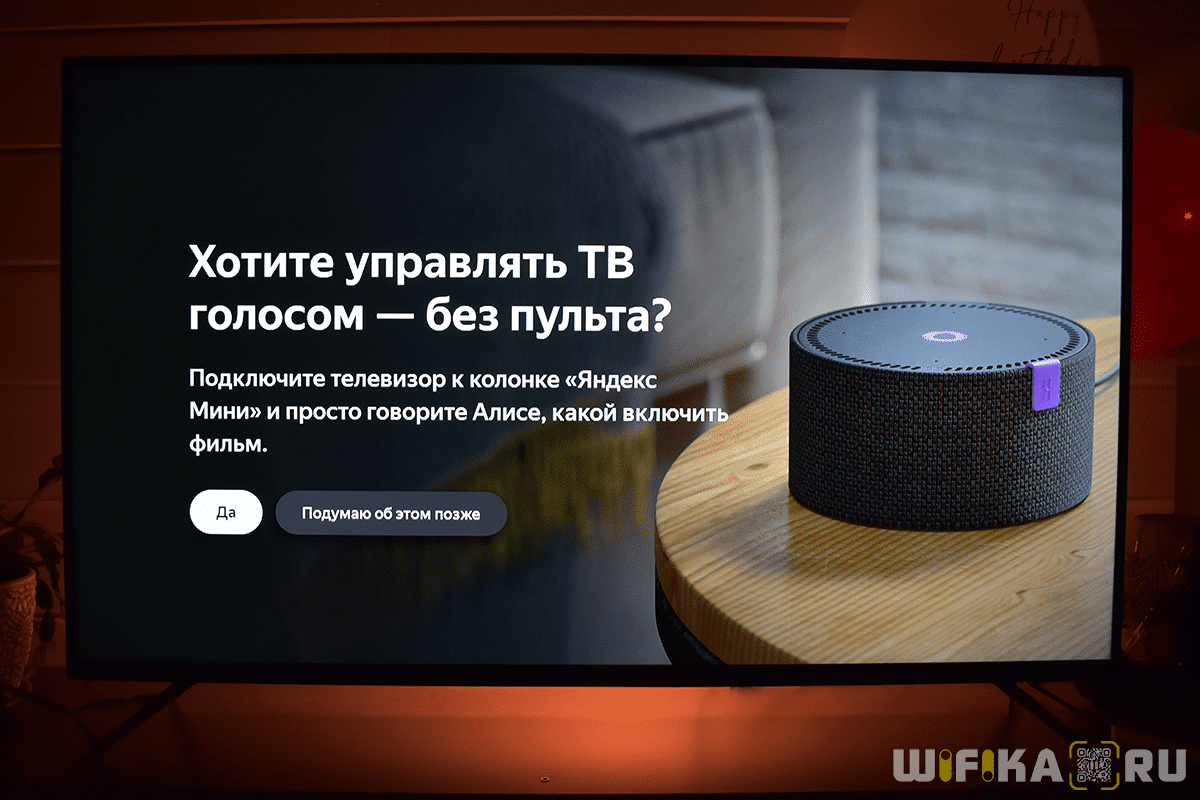«Яндекс.Станция» и проектор: отличный дуэт для домашнего кинотеатра
«Мозг», звук и мультимедийный комбайн. Ничего себе!
Другое дело – проектор (а современные яркие модели не уступают ТВ по универсальности, вспомним наши собственные тесты Epson’овских проекторов). Они как будто созданы для «Яндекс.Станции».
Например, с её помощью можно превратить в умный домашний кинотеатр с экраном «во всю стену» новые бюджетные Full HD-проекторы Epson, у которых нет полноценного встроенного мультимедийного проигрывателя, но очень яркая и «сочная» картинка.
Epson EH-TW650 – младшая модель в линейке, при этом работает на той же трёхматричной технологии 3LCD, что и более дорогие модели. А именно она отвечает за цветопередачу и качество изображения. Но об этом вы и сами уже знаете со времен нашего первого обзора одного из эпсоновских проекторов.
Я.Станция и Epson лучше Smart TV
Проектор относится к классу «проекторов для гостиной», именно поэтому у него такая высокая яркость: чтобы показывать хорошо, ему полное затемнение не требуется. Если хотите заменить ТВ, то рекомендуем использовать либо специальный экран, повышающий контраст, либо ограничиться диагональю дюймов в 100-120.
Итоговый комплект из такого проектора и Станции для продвинутого домашнего кинотеатра обойдется меньше, чем в 50 000 рублей.
Не убедили? Расскажем подробнее.
Можно ли управлять телевизором Яндекс станцией
Вы можете управлять телевизором Яндекса с помощью голоса без пульта. Для этого свяжите телевизор с умной колонкой от Яндекса. Если у вас есть такая колонка, телевизор Яндекса автоматически предложит создать тандем во время настройки.
- Как вывести звук на колонку Алиса
- Как подключить Яндекс станцию как саундбар
- Как подключить звук телевизора через Алису
- Как транслировать звук
23.04.2023Как вывести звук с телевизора на Яндекс Станцию
Технологий люди не представляют свою жизнь без различных устройств, которые зачастую работают в паре или в комбинации друг с другом. Одним из таких устройств является Яндекс Станция, которая привлекает пользователей своей удобной и простой работой. С помощью Яндекс Станции можно контролировать множество процессов, включая запуск музыки и управление умным домом. Однако, для того чтобы использовать Яндекс Станцию на полную, необходимо знать, как вывести звук с телевизора на нее.
Вывод звука с телевизора на Яндекс Станцию можно осуществить несколькими способами. Один из наиболее простых вариантов — это использование Bluetooth-соединения. Для этого, необходимо настроить телевизор так, чтобы он отдавал звук на устройство с Алисой, а затем — через разъем 3.5 мм — на внешнюю акустику. Это позволит получить качественный звук без лишних проводов и сложностей.
Если пользователь не хочет использовать Bluetooth-соединение, то можно воспользоваться другим способом. Для этого необходимо переключить звук с телевизора на Яндекс Станцию с помощью DevTools. После этого в настройках станции появится переключатель «Передавать звук по HDMI». Таким образом, можно сделать телевизор и Яндекс Станцию полноценной звуковой системой.
Если у телевизора есть своя мощная аудиосистема, то можно вывести звук колонки на нее. Для этого нужно соединить ТВ и станцию HDMI-кабелем и изменить настройки воспроизведения в приложении «Умный дом». Таким образом, можно забыть о лишних аудиосистемах и наслаждаться качественным звуком, который выводится на телевизор и Яндекс Станцию.
Кроме того, можно настроить Яндекс Станцию на автоматическое включение телевизора. Для этого нужно активировать режим разработчика на телевизоре и найти функцию «Wake-on-Lan». После этого можно настроить Яндекс Станцию таким образом, чтобы она автоматически включала телевизор.
Кроме того, Яндекс Станция позволяет транслировать музыку с компьютера, планшета или смартфона через Bluetooth. Для этого необходимо включить Bluetooth на Яндекс Станции, а затем на устройстве, с которого будет транслироваться музыка. В списке устройств нужно выбрать Яндекс Станцию и включить музыку.
Таким образом, современные технологии позволяют сделать нашу жизнь более комфортной и безопасной. Яндекс Станция становится все более популярной среди пользователей, благодаря своей простоте и многофункциональности. Используя советы, описанные выше, пользователи смогут наслаждаться качественным звуком, который выводится на телевизор и Яндекс Станцию, а также управлять умным домом и запускать любимую музыку в любой момент времени.
Как слушать Яндекс.Музыку на телевизоре
Несмотря на то что умные телевизоры и софт под них существуют уже давно, сегодня они испытывают серьёзный рост популярности. К этому привело широкое распространение стриминговых платформ на любой вкус. Люди начали отказываться от традиционного телевидения и пересели на подписные сервисы, где можно в любое время посмотреть то, что нравится, а, если появилась такая необходимость, то просто поставить на паузу, чтобы досмотреть позже. Но в какой-то момент онлайн-кинотеатров нам стало мало, и мы захотели чего-то большего. Например, послушать на телевизоре музыку.
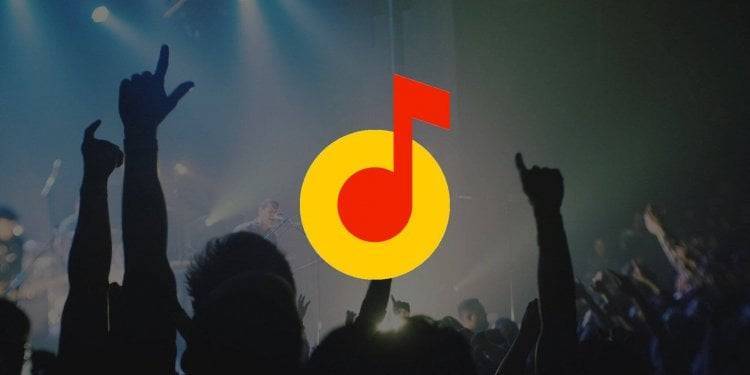
Яндекс.Музыка теперь доступна на умных телевизорах и не только
Как ни странно, но отдельного приложения Яндекс.Музыки для ТВ-платформ не существует. Ни для Tizen, ни для Android TV, ни для WebOS, которую активно эксплуатирует LG. Тем не менее, это не значит, что запустить треки с этой онлайн-площадки на телевизорах нельзя. Ещё как можно. Осталось только разобраться, как именно.
С помощью Wi-Fi
Хороший способ подключить телевизор через Алису и полностью управлять его работой. Причем будет доступно даже его включение голосом, на что не способна встроенный интеллектуальный ассистент.
Для данного способа подойдет даже Станция мини, но работает он не везде.
- Откройте приложение «Яндекс».
- Зайдите в раздел «Устройства».
- Перейдите в «Управление устройствами».
- Выберите необходимое устройство.
- Теперь выберите опцию «Настроить заново».
- Выберите из списка нужную вам беспроводную сеть.
- Приблизите телефон к станции Алиса.
- Дайте команду «Проиграть звук».
- Готово – новое подключение установлено.
Как подключить Яндекс.Станцию к ТВ?
Каждый вариант подключения умной колонки связан с определенными особенностями:
- Bluetooth – будет выполнять только функцию беспроводной колонки. Алиса будет практически неактивна, ей воспользоваться для управления телевизором не получится. Однако звучание будет все равно лучше, чем со встроенной акустики.
- Wi-Fi – немного мудреный способ, но позволяет голосом выполнять несколько простых команд.
- HDMI – лучший способ, вот только соответствующего разъема в Яндекс.Станция мини отсутствует. Им можно воспользоваться при условии, что в наличии колонка «Макс».
По Bluetooth
Яндекс Станция мини по умолчанию позволяет подключаться к телевизорам только по Bluetooth. Естественно, ее способности будут ограничены, окажутся на уровне обычной беспроводной колонки – исключительно воспроизведение звука.
Как подключить Яндекс.Станцию к телевизору:
- Перейти на телевизоре в раздел «Настройки» на вкладку «Пульты и аксессуары».
- Выбрать пункт «Добавить устройство».
- Сказать колонке «Алиса, включи блютуз».
- В результате поиска должно появиться сообщение «Yandex Station Mini», нужно выбрать ее.
Данный метод подключения применим ко всем телевизорам, на которых есть Bluetooth. Однако некоторые пункты в меню могут отличаться.
- Установить на смартфон приложение «Яндекс» и запустить его.
- Войти в свой аккаунт (почту) Яндекс, также можно создать новый профиль.
- Перейти во вкладку «Сервисы», а затем – «Устройства» и выбрать «Умные колонки».
- После нажатия на кнопку «Подключить», нужно будет выбрать беспроводную сеть и указать пароль от нее.
- Должна высветится кнопка «Проиграть звук», следует коснуться ее и поднести смартфон ближе к Яндекс.Станции. Алиса автоматически распознает звук и будет готова к использованию.

С помощью Wi-Fi
Хороший способ подключить телевизор через Алису и полностью управлять его работой. При чем будет доступно даже его включение голосом, на что не способна встроенный интеллектуальный ассистент. Для данного способа подойдет даже Станция мини, но работает он не везде.
Как подключить колонку Яндекс к телевизору Samsung:
- На смартфон установить приложение SmartThings, необходимое для управления ТВ Samsung.
- Создать аккаунт в нем и привязать учетную запись к телевизору.
- Перейти в приложение «Яндекс», выбрать «Устройства».
- Нажать на кнопку «Плюс» и выбрать «Другое устройство».
- Выбрать вариант Samsung SmartThings.
- Ввести данные от аккаунта и предоставить доступ к учетной записи Яндекс.Станции.
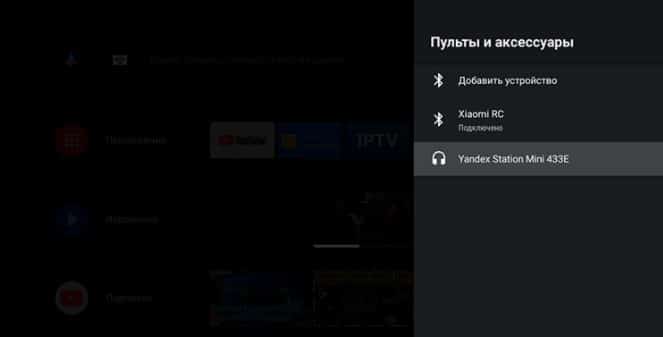
В результате выполнения данной процедуры будет доступно 3 основные типа команд: изменить громкость, переключиться на другой канал.
Через HDMI
Лучший способ подключить Алису и использовать все ее возможности, заключенные в умной колонке – подключить ее с помощью HDMI. Данный разъем присутствует только в Макс-версии Яндекс.Станции. Принцип подключения элементарен – подключить кабель из комплекта к соответствующему входу на телевизоре и на колонке. Естественно, также придется настроить самого голосового ассистента (по примеру из первой инструкции).

Как настроить звук в Яндекс колонке
Настроить очень легко:
- Зайдите в приложение Яндекс или Умный дом.
- Зайдите в «Устройства».
- Нажмите на свою Яндекс. Станцию.
- Нажмите «Настройки звука» и выберите нужный пресет.
22.04.2023Можно ли вывести звук с телевизора на Яндекс станцию
Вопрос о том, как можно вывести звук с телевизора на Яндекс станцию, является весьма актуальным. На сегодняшний день множество людей предпочитают не сидеть перед телевизором, а слушать музыку или заниматься своими делами, в то время как на экране включен любимый сериал или фильм.
Как уже было сказано выше, для вывода звука с телевизора на Яндекс станцию необходимо, чтобы телевизор имел функцию передачи звука по Bluetooth на колонку с Алисой. Также можно использовать HDMI-кабель для соединения телевизора и станции. В этом случае необходимо изменить настройки воспроизведения звука в приложении «Умный дом».
Кроме того, на Яндекс станцию можно транслировать музыку с различных устройств, таких как компьютер, планшет или смартфон, используя Bluetooth. Для этого нужно сказать: «Алиса, включи Bluetooth», запустить поиск устройств Bluetooth на своем устройстве, выбрать станцию и включить музыку.
Однако Яндекс станция не только умеет воспроизводить музыку и контролировать телевизор, но и может быть использована как саундбар для усиления звука. Для этого нужно соединить станцию со своим телевизором через Bluetooth или HDMI и настроить ее соответствующим образом.
Одной из главных функций Яндекс станции является голосовое управление. С помощью Алисы можно не только включать музыку и контролировать телевизор, но и контролировать все умные устройства в вашем доме. Например, можно включать свет, отопление или кондиционер, регулировать громкость музыки и многое другое.
Также стоит отметить, что на Яндекс станцию можно транслировать звук с устройств Android, используя функцию «Транслировать звук». Для этого нужно убедиться, что устройство подключено к той же сети Wi-Fi, что и станция, открыть приложение Google Home, нажать и удерживать карточку устройства и нажать «Транслировать звук».
Наконец, при помощи умных колонок Яндекс станции можно слушать, что происходит в детской комнате или в любом другом месте. Для этого нужно установить вторую умную колонку и использовать приложение «Дом с Алисой».
Таким образом, ответ на вопрос о том, можно ли вывести звук с телевизора на Яндекс станцию, положительный. это делается довольно просто и может быть осуществлено различными способами. Благодаря Яндекс станции можно наслаждаться любимой музыкой и не пропустить ни одного избранного телешоу.
Технические характеристики
| Звук | |
| Диапазон воспроизводимых частот | 50 Гц — 20 кГц |
| Суммарная мощность | 50 Вт |
| НЧ-динамики | 1 шт, 30 Вт, 85 мм |
| ВЧ-динамики | 2 шт, по 10 Вт, 20 мм |
| Пассивные излучатели | 2 шт, 95 мм |
| Отношение сигнал/шум | 96 дБ |
| Количество микрофонов | 7 |
| Подключение | |
| Видеовыход | HDMI 1.4 |
| Разрешение видео | 1080p |
| Wi-Fi | 802.11 b/g/n/ac, 2.4 ГГц / 5 ГГц |
| Bluetooth | 4.1/BLE |
| Прочее | |
| Процессор | Allwinner R18 Quad-core ARM Cortex-A53, 1 ГГц |
| GPU | Mali-400 MP2 |
| Постоянная память | 8 Гб eMMC |
| Оперативная память | 1 GB DDR3 |
| Питание | от блока питания (20В DC) |
| Доступные цвета кожуха | фиолетовый, черный, серый, красный |
| Габариты | 141х231х141 мм |
| Вес | 2.9 кг |
По Bluetooth
Яндекс Станция мини по умолчанию позволяет подключаться к телевизорам только по Bluetooth. Естественно, ее способности будут ограничены, окажутся на уровне обычной беспроводной колонки – исключительно воспроизведение звука.
Как подключить Яндекс.Станцию к телевизору:
- Перейти на телевизоре в раздел «Настройки» на вкладку «Пульты и аксессуары».
- Выбрать пункт «Добавить устройство».
- Сказать колонке «Алиса, включи блютуз».
- В результате поиска должно появиться сообщение «Yandex Station Mini», нужно выбрать ее.
Данный метод подключения применим ко всем телевизорам, на которых есть Bluetooth. Однако некоторые пункты в меню могут отличаться.
- Установить на смартфон приложение «Яндекс» и запустить его.
- Войти в свой аккаунт (почту) Яндекс, также можно создать новый профиль.
- Перейти во вкладку «Сервисы», а затем – «Устройства» и выбрать «Умные колонки».
- После нажатия на кнопку «Подключить», нужно будет выбрать беспроводную сеть и указать пароль от нее.
- Должна высветится кнопка «Проиграть звук», следует коснуться ее и поднести смартфон ближе к Яндекс.Станции. Алиса автоматически распознает звук и будет готова к использованию.
Этапы настройки смарт-колонки
Процесс начинается с подключения – необходимо выполнить следующие шаги:
- Вставить зарядное устройство в разъем колонки, а адаптер – в розетку.
- ОС будет загружаться, при этом сверху должна появиться фиолетовая подсветка. Голосовой помощник Алиса поприветствует пользователя.
- Если дома используется несколько сетей Wi-Fi, на телефоне должна быть включена та же сеть, к которой впоследствии будет подключена колонка.
Для дальнейшей настройки потребуется загрузить последнюю версию приложения «Яндекс» из Play-маркета.
Важно! Колонка работает с устройствами на базе Android 5.0+ и iOS 10.0+. После загрузки приложения следует зайти в свой Яндекс-аккаунт
Если его нет – нужно зарегистрироваться. Также для входа в аккаунт подойдет подписка Яндекс.Плюс или КиноПоиска
После загрузки приложения следует зайти в свой Яндекс-аккаунт. Если его нет – нужно зарегистрироваться. Также для входа в аккаунт подойдет подписка Яндекс.Плюс или КиноПоиска.
Далее в приложении необходимо:
- Открыть «Сервисы», кликнув по иконке, расположенной на нижней панели справа. Выбрать из списка «Устройства» и перейти в «Управление…».
- Отобразится список устройств, нужно добавить новое, клацнув по иконке «+». Из появившегося списка с вариантами выбрать «Умную колонку…».
- Выбрать, какое именно устройство нужно добавить. Нажать кнопку «Продолжить», а на колонке зажать кнопку отключения звука.
- Подключиться к интернету и ввести пароль. Поднесите телефон к Станции, нажать кнопку «Проиграть звук». Благодаря этому Алиса подключится к Wi-Fi.
- Подождать немного – на экране смартфона будут отображаться уведомления.
- Готово – Станция подключена.
Если колонку неудобно настраивать через мобильное приложение, рекомендуется скачать браузер Яндекс и перейти на страницу с настройками.

Подключение к компьютеру
Процесс займет около 10 минут и не вызовет сложностей. После включения колонки (загорится светодиодная подсветка) необходимо:
- Включить Bluetooth на компьютере – открыть параметры, нажав Win+I, и выбрать «Устройства», или через окно уведомлений, которое расположено справа на панели задач.
- Добавить новое устройство, кликнув по соответствующей опции.
- Когда в списке появится название колонки, клацнуть по нему. При сопряжении подсветка на колонке постепенно погаснет.
Для выключения Bluetooth достаточно отключить ПК от колонки, или сказать фразу «Алиса, выключи блютуз».
Подключение к телевизору
Можно подключить устройство к телевизору с помощью HDMI-кабеля. На экране будут появляться подсказки, а Алиса поможет с настройкой.

«Станция Мини» громко играет музыку и хорошо понимает речь
Ни одна умная колонка не сможет удовлетворить требовательных аудиофилов, даже большая «Станция Макс». Несмотря на несколько динамиков, «Мини» — это все еще небольшой гаджет, который может задать настроение, но не обеспечит правдоподобную музыкальную сцену и чистые низкие частоты.
Для малышки за 7000 Р «Мини» звучит достаточно громко, при этом не захлебывается и не пищит. Производитель увеличил мощность встроенных динамиков до 10 Вт — это вдвое больше, чем у «Лайт», и втрое, чем у модели первого поколения. У оригинальной большой «Станции» при этом мощность 50 Вт, а у «Станции Макс» все 65 Вт.
«Станции Мини» вполне хватает для того, чтобы играть фоновую музыку, сообщать погоду, включать на ночь звуки природы и будить по утрам любимыми треками из «Яндекс.Музыки». Это, кстати, единственный ощутимый минус колонки — никакие другие стриминговые сервисы она не поддерживает. Если для вас это критично, то присмотритесь к «Капсуле» от VK Group: она, кроме VK Boom, «дружит» еще и со Spotify.
Если хочется, чтобы «Алиса» стала королевой вечеринки, сзади есть 3,5-миллиметровый выход AUX — в него можно подключить мощную внешнюю акустику. Кстати, у облегченной «Станции Лайт» и более дорогих моделей от «Яндекса» и других производителей такой опции нет, «Мини» в этом плане уникальна.
 На задней панели колонки расположен порт для зарядки, 3,5-мм AUX и физическая кнопка для отключения микрофонов, чтобы «Алиса» точно вас не услышала
На задней панели колонки расположен порт для зарядки, 3,5-мм AUX и физическая кнопка для отключения микрофонов, чтобы «Алиса» точно вас не услышала
Передавать звук с телефона или компьютера на колонку можно только по Bluetooth. В таком режиме она подключается как гарнитура с микрофоном. Голосовое управление остается активным, управлять воспроизведением можно и на подключенном устройстве, и командами колонке.
Как и другие колонки «Яндекса», «Станция Мини» оборудована несколькими чуткими микрофонами. Например, «Алису» можно спросить о чем-нибудь из коридора или даже крикнуть из соседней комнаты, она отлично все поймет.
Распознавание речи хочется похвалить отдельно, оно великолепное. Колонка понимает «живое» обращение и не требует от владельца подстраиваться под заранее прописанные машинные формулировки. «Алиса» без проблем понимает падежи и синонимы, прощает заминки, оговорки и слова-паразиты. По моему опыту, ни один другой ассистент не сможет адекватно отреагировать на запрос «вруби торшер и переключи свет, то есть цвет света, на теплый белый».
«Станция Мини» и «Модуль» — хорошее пополнение линейки «Яндекса»
Мини-колонка с «Алисой» станет отличным подарком на Новый год кому угодно: и друзьям, и самому себе, и пожилым родителям. При цене в 7000 Р это удачный вариант как для того, чтобы начать собирать умный дом, так и для того, чтобы дополнить уже существующую систему, поставив умный таймер на кухню.
Практика показала, что для бабушек и дедушек говорящая ассистентка неплохо подходит — если им удастся преодолеть первое недоверие и стеснение от общения с неживым объектом. Колонка, например, умеет звонить через мессенджер «Яндекса», включает радио и рассказывает новости от информагентств по запрошенным темам.
Детям «Алиса» всегда включит песни из любимых мультиков, проведет простенькую текстовую ролевку или выступит ведущей в игре в «горячий стул». А еще ответит практически на любые вопросы: от «почему небо синее» до «чем питается нарвал». Кстати, колонка умеет автоматически определять голос ребенка и блокировать контент для взрослых, даже если детям очень захочется послушать Моргенштерна.
«Модуль» же оставляет двойственное впечатление
Им удобно пользоваться, он выдает хорошую картинку и, что немаловажно, красиво упакован. Но за 4000—5000 Р можно купить ТВ-приставку на Android с куда более богатыми возможностями и практически неограниченным доступом к контенту, а это, пожалуй, для такого устройства все же главное
Краткие выводы о «Станции Мини»
| Плюсы | Минусы |
|---|---|
| Есть часы | Нет поддержки Spotify и любой другой музыки, кроме «Яндекса» |
| Громкости хватает для небольшой вечеринки | Питание по USB Type-C было удобнее |
| «Алиса» хорошо понимает речь и управляет домом | |
| Хорошо вписывается в интерьер | |
| Можно подключить свои колонки |
Краткие выводы о «Модуле»
| Плюсы | Минусы |
|---|---|
| Хорошее качество видео | Нет доступа к Netflix и некоторым другим сервисам |
| Компактный | Нет браузера |
| Простой в освоении | Нет магазина приложений |
| Делает телевизор умным | Нет доступа к Bluetooth |
| Можно управлять голосом и задавать вопросы «Алисе» | |
| Можно устроить тандем с умной колонкой |
Плюсы «Станции Мини»:
- Есть часы.
- Громкости хватает для небольшой вечеринки.
- «Алиса» хорошо понимает речь и управляет домом.
- Хорошо вписывается в интерьер.
- Можно подключить свои колонки.
Минусы «Станции Мини»:
- Нет поддержки Spotify и любой другой музыки, кроме «Яндекса».
- Питание по USB Type-C было удобнее.
Плюсы «Модуля»:
- Хорошее качество видео.
- Компактный.
- Простой в освоении.
- Делает телевизор умным.
- Можно управлять голосом и задавать вопросы «Алисе».
- Можно устроить тандем с умной колонкой.
Минусы «Модуля»:
- Нет доступа к Netflix и некоторым другим сервисам.
- Нет браузера.
- Нет магазина приложений.
- Нет доступа к Bluetooth.
Аналоги яндекс станции
В действительности существует не так много похожих гаджетов. Вот некоторая альтернатива:
- Google Home.
- Эхо от Амазон.
- DEXP Smartbox.
- Irbis A.
- Apple HomePod.
- Microsoft Invoke.
- Xiaomi Mi AI Speaker.
Некоторые из представленных выше колонок на рынке могут встречаться в три раза дешевле Яндекс Станции.
Сравнение Яндекс станции с Google Home и другими аналогами
| Название колонки | Стоимость | Звук | Встроенное голосовое управление | Язык | Наличие микрофонов | Положительные стороны | Отрицательные черты |
| Яндекс Станция | 9990 р. | 50 Вт. От 50 до 20 000 Гц. Стереозвук, вуфер. | Алиса | Русский | 7 | Подключение к телевизору и просмотр фильмов. Высокое распознание речи. Мощный качественный звук! | Высокая цена.Нет поддержки умного дома. |
| Irbis A | Около 3000 р. | 2 ват. Моно звук. | Алиса | Русский | 2 | Адекватный ценник. Маленький размер. Хорошее распознание речи. | Нет HDMI порта.Слабый звук.Микрофон плохо улавливает звуки. |
| Google Home | Около 3000 р. | От 2-х до 50 Вт. МОНО/СТЕРЕО | Google Assistant | Английский/Русский. Есть другие языки. | 2 | Поддерживает Умный дом.Много порталов для проигрывания песен.Есть выбор комплектации. | Нет HDMI.Звук распознает средне.За полную комплектацию большая цена. |
| Apple Homepod | 23 000 рублей и выше | Авто эквалайзер. Стерео. 50 Вт. | Siri | Английский/Русский. Есть другие языки. | 6 | Включает все функции выше перечисленных колонок.Совместима со всеми устройствами Apple.Выдает мощное и качественное звучание. | Нет HDMIДорого стоитЛегально в России не продается. |
Таким образом если деньжат у вас мало, то лучше в место Яндекс станции взять Google Home, либо Irbis A.
Каждое из выше приведенных устройств имеет ряд плюсов и минусов.
Home – будет полезной для тех кто хочет за малые деньги оснастить дом голосовым управлением.
Яндекс колонка – это одна из всех которая может коннектится с телевизором. Поэтому она отлично подойдет любителям кино.
Apple Homepod – отличное устройство для тех у кого дома скопилась масса яблочной техники!
Как включить Яндекс.Музыку на телевизоре
Совсем недавно Яндекс включил Яндекс.Музыку в состав приложения Кинопоиск для Smart TV. То есть теперь, чтобы послушать музыку на телевизоре, вам не потребуется устанавливать отдельного приложения. Все ваши треки, включая сохранённые плейлисты и рекомендации из «Волны» будут на месте.
- (без неё Кинопоиск не заработает);
- Теперь включите телевизор и перейдите в магазин приложений;
- Найдите здесь Кинопоиск и установите его;

Яндекс.Музыка доступна в приложении Кинопоиска
- Запустите Кинопоиск, авторизуйтесь и перейдите в раздел «Музыка»;
- Найдите понравившийся трек или запустите свой плейлист.
Какой телефон лучше купить? Спойлер: вы ни за что угадаете
Эта фишка работает на всех Smart TV, которые поддерживают приложение Кинопоиска, но, если у вас старый телевизор на Android TV, версия которого несовместима с Кинопоиском, вы можете скачать Яндекс.Музыку в виде APK-файла. Изначально она написана под обычный Android, но в целом свободно работает и на телевизионной версии ОС.
Откровенно говоря, чтобы запустить Яндекс.Музыку, ваш телевизор даже необязательно должен быть умным сам по себе. Если он не обладает функцией Smart TV, вы вполне можете компенсировать это при помощи внешнего оборудования. Благо устройств, превращающих обычный телевизор в умный, на рынке просто навалом:
Как подключить колонку Я Станцию?
К Wi-Fi
Чтобы подключить Яндекс Станцию к Wi-Fi, нужен смартфон с приложением. Выполняем такие операции:
- Подключают станцию к электрической розетке
- На смартфоне выбирают сеть Wi Fi из списка доступных, частота 2,4ГГц.
- Заходят в приложение «Яндекс – с Алисой» на телефоне. Если его еще нет – устанавливают, если стоит давно – обновляют до последней версию. Входят в свой аккаунт.
- Выбирают «Устройства», переходят на пункт «Станция», затем «Подключить»
- Ищут в списке нужную сеть Wi-Fi, вводят пароль, подтверждают подключение
К телевизору
Яндекс Колонка присоединяется к телевизору с разъемом HDMI. Для этого производитель укомплектовал ее специальным кабелем, один конец которого оснащен этим разъемом. Его устанавливают в гнездо телевизора. Другой конец кабеля присоединяют к колонке. О том, что присоединение произошло успешно, сообщит заставка Яндекса, которая должна появиться на экране телевизора.
Подключить можно только вариант колонки Макс. Она позволяет смотреть фильмы и ТВ каналы на большом экране. Работает как приставка, но без пульта ДУ. Управлять ее действиями можно при помощи голоса. Колонка Алиса сама надет вам нужный фильм, нужно только сказать: «Алиса, включи такой-то фильм». Прибор будет искать его во всех поддерживаемых сервисах.
Подключение колонки Алиса к компьютеру или ноутбуку
Мини-станцию Яндекс можно применять для прослушивания музыки с ПК или ноутбука в качестве беспроводной колонки. Процесс подключения Яндекс. Станции к этому модулю имеет примесь волшебства. Достаточно сказать колонке волшебные слова «Алиса, включи Bluetooth».
Есть еще один способ:
- Зажимают кнопку отключения микрофонов на некоторое время.
- Ждут, пока начнет мигать подсветка и отпускают кнопку.
- Затем включают Блютуз на компьютере или планшете. Запускают запуск беспроводных устройств.
- Выбирают пару с Yandex.Station. Подключаются.
- Ждут, пока светодиодное кольцо перестанет мигать. Теперь можно слушать музыку.
Подключить колонку к ПК посредством провода HDMI не получится.
К Bluetooth
Можно пойти другим путем, и зажать секунд на кнопку включения. На то что соединение произошло, укажет мигание голубых светодиодов. Чтобы создать соединение, нужно включить модуль и на другом устройстве, ноутбуке, планшете, компьютере.
Выбирают пару с YandexStation и подключаются. После того, как сеанс связи закончен, отключают передачу сигнала на другом устройстве или просят помощницу «Алиса, выключи Блютуз».
Подключение к другим колонкам
Если пользователю не нравится звук Яндекс.Колонки, не хватает громкости или звук кажется недостаточно глубоким, можете подсоединить ее к другой колонке. Такую функцию поддерживает Яндекс.Станция Мини. Нужно использовать провод с двумя штекерами AUX.
Если колонка, с которой хотят создать пару, оснащена Bluetooth-модулем, можно использовать ПК или медиасервер. Сначала подключают станцию к компьютеру указанным выше способом, затем в настройках указывают, к какой колонке нужно передавать звук. При этом она может быть проводной или беспроводной.
Можно дополнительно купить Bluetooth передатчик с разъемом 3,5 мм и подключают к AUX входу Яндекс. Колонки.
Как нужно начать настраивать Яндекс станцию — первое включение
Распаковав приобретённое устройство, нам будет необходимо осуществить процедуру его подключения и настройки.
Выполните следующее:
- Подключите Яндекс.Станцию в розетку и дождитесь его загрузке. В конце загрузки вас поприветствует голосовой ассистент «Алиса»;Подключите устройство к сети
- Если вы собираетесь подключать колонку к ТВ, тогда подключите её к телевизору с помощью HDMI-кабеля;
- Установите на ваш смартфон приложение «Яндекс» (Андроид, iOS). Ваш смартфон должен быть подключен к той же Вай-Фай сети, к которой подключена «Яндекс.Станция». Если такое приложение на вашем телефоне уже есть, убедитесь, что оно обновлено до самой последней версии;Установите на свой телефон приложение Яндекс.
- Откройте указанное приложение, и авторизуйтесь (войдите) в ваш аккаунт на Yandex. Если у вас нет аккаунта, понадобится пройти регистрацию;
- В меню приложения тапните на «Устройства»;Нажмите на «Устройства
- Выберите «Управление устройствами»;
- Далее нажмите на «Добавить устройство» на настройки;
- Тапните на «Умные колонки», после чего выберите «Станция»;
- Выберите вашу сеть Вай-Фай, и введите пароль к ней;Выберите вай-фай для подключения
- Далее понадобится поднести ваш телефон к станции и нажать на телефоне на кнопку «Проиграть звук»;Проиграйте звук возле колонки
- Будет проигран звуковой сигнал, после чего станция имплементирует полученные настройки подключения;
- После удачного завершения настройки Яндекс.Станции и удачной установке обновлений ассистент проинформирует вас голосом о завершении подключения.Дождитесь завершения подключения Яндекс.Станции
В качестве альтернативы можно сделать следующее:
- Авторизуйтесь в вашем аккаунте в приложении «Яндекс»;
- В настройках аккаунта выберите «Яндекс.Станция»;
- Далее тапните на «Подключить»;
- Выберите сеть Wi-Fi для подключения станции к Интернету;
- Введите пароль для вай-фай сети;
- Поднесите телефон к станции и нажмите на «Проиграть звук»;
- Дождитесь завершения обновлений Яндекс.Станции.