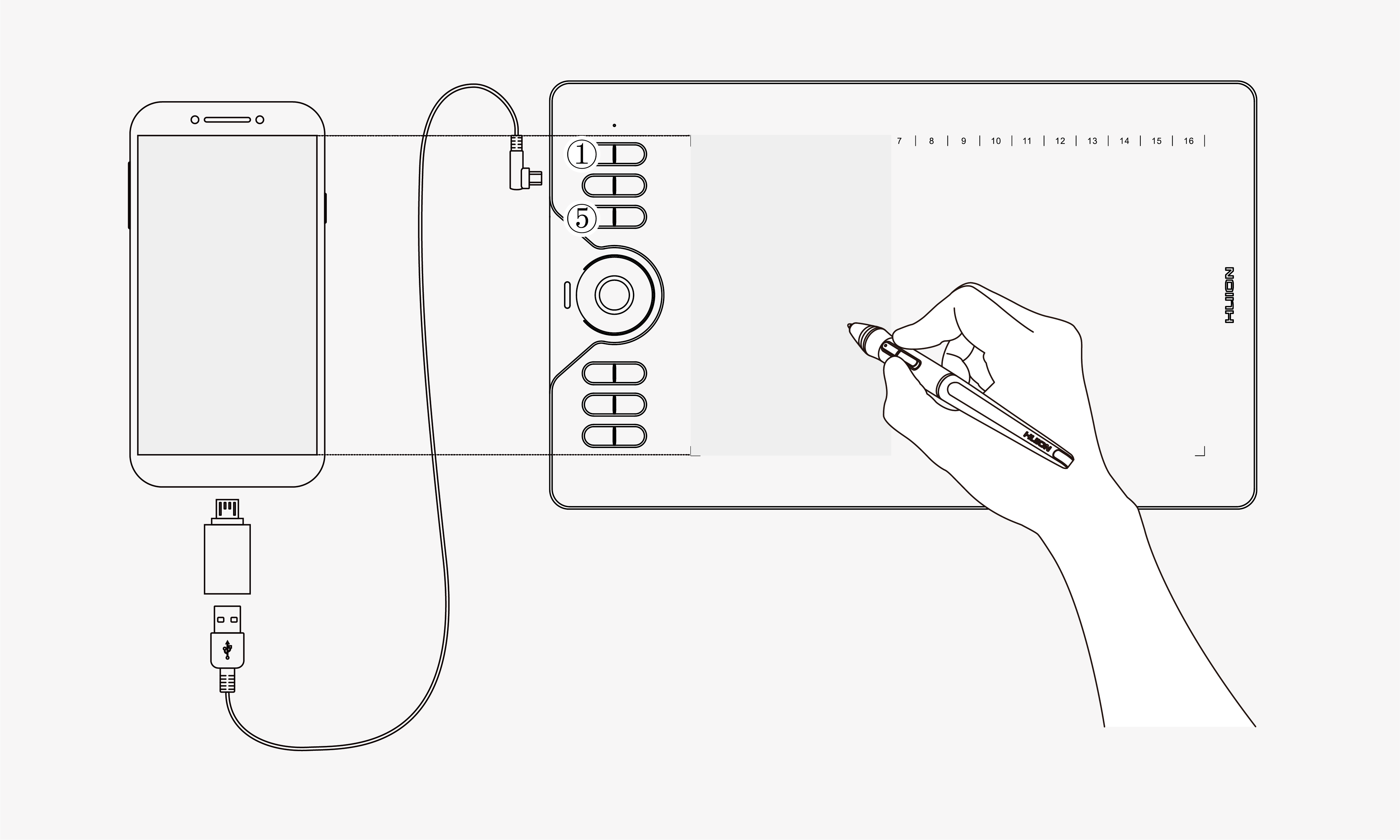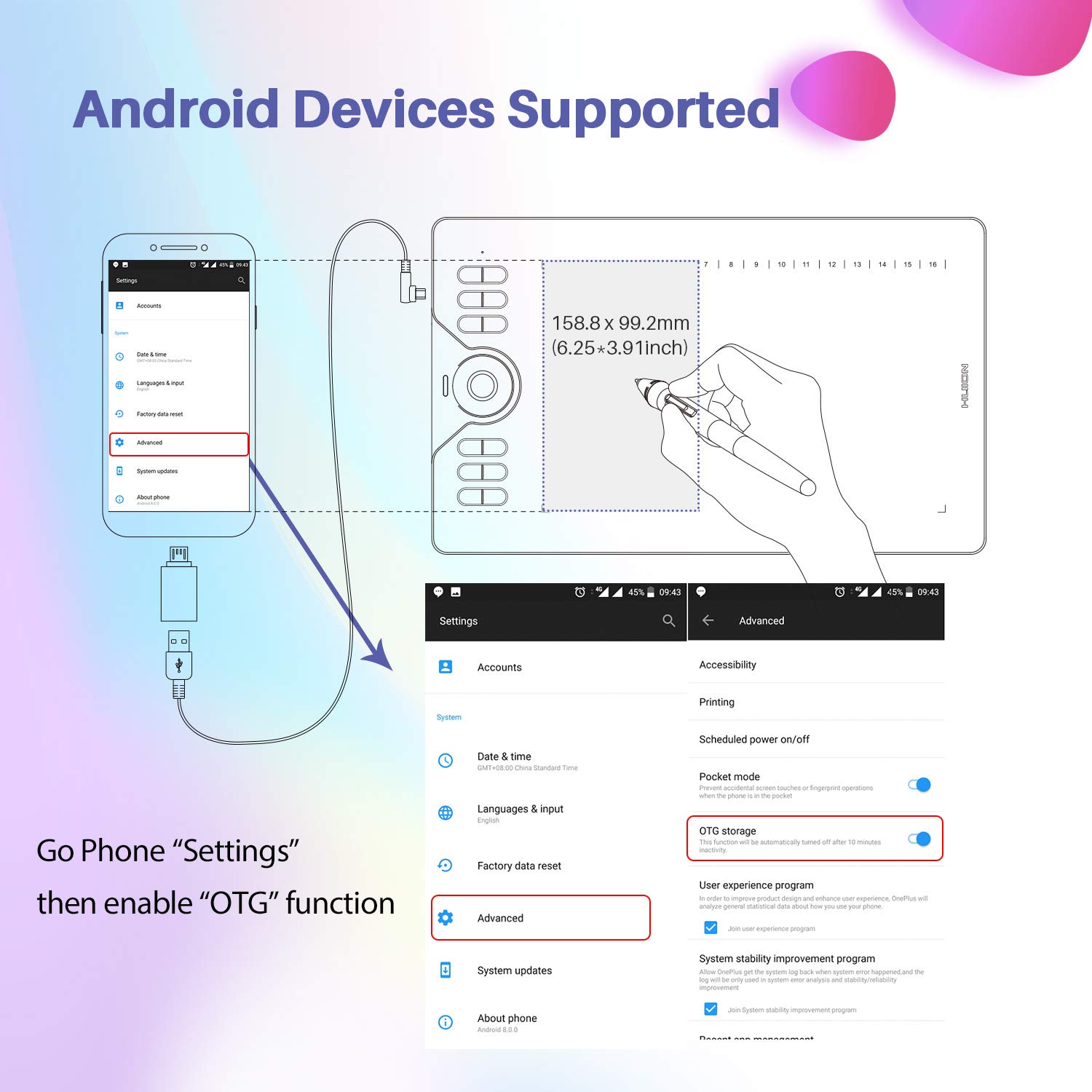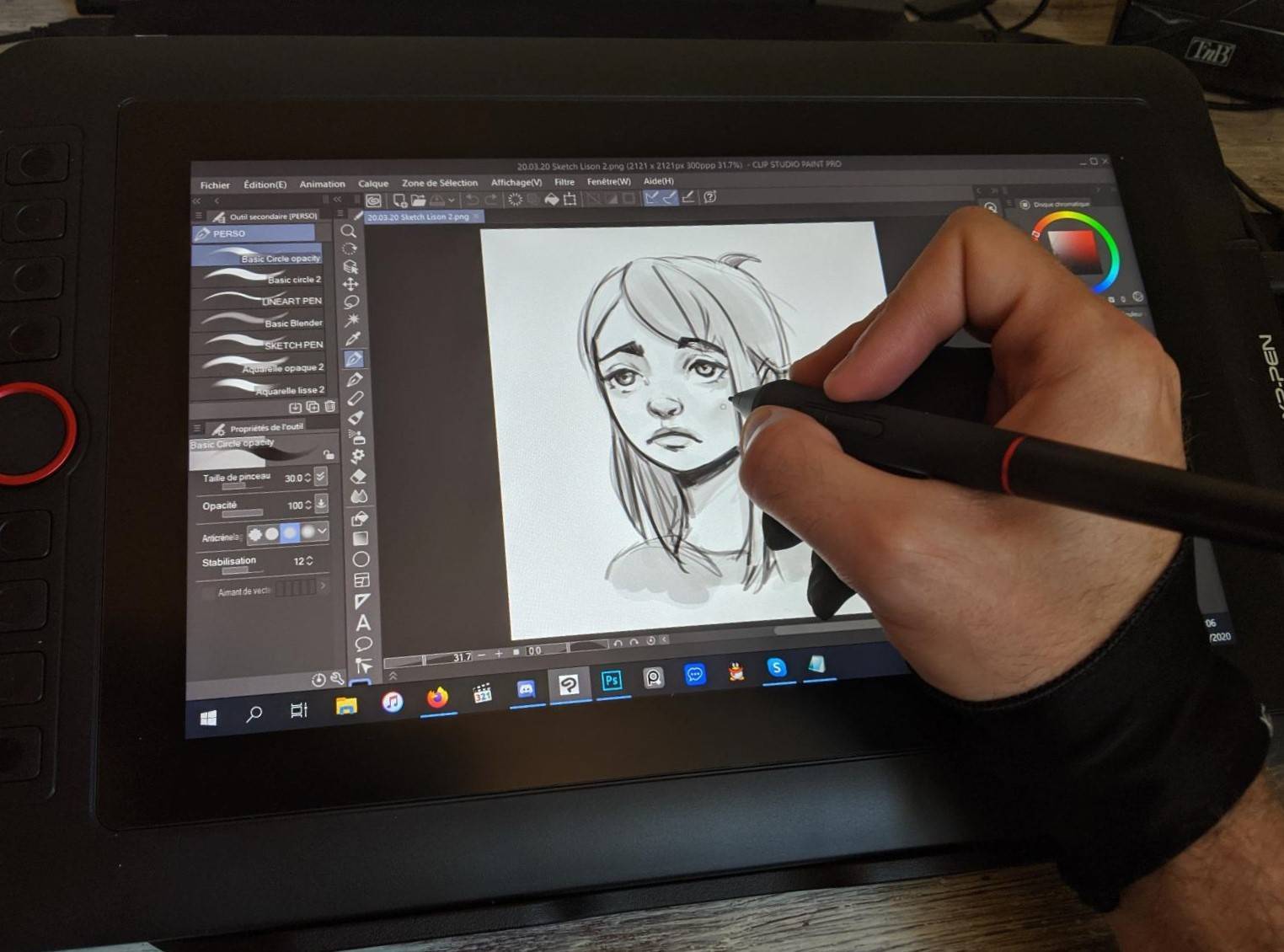Преимущества и недостатки подключения к телефону
Немаловажный фактор: размеры мобильного устройства. Если при работе с компьютером, художник, иллюстратор, архитектор или любой другой пользователь, постоянно смотрит на большой монитор и видит мельчайшие детали, то при работе с использованием смартфона или обычного планшета, приходиться смотреть на небольшой дисплей, а мелкие детали масштабировать вручную. Естественно, это довольно неудобно.
Из предыдущего утверждения следует еще один недостаток — размещение мобильного устройства.
В то время как монитор или плазменный телевизор имеет кронштейн или закреплен на стене, телефон нужно установить в вертикальное положение. Для этого можно использовать специальные чехлы с подставкой сзади, либо прислонить девайс к чему-нибудь.
Важно: некоторые новички сначала просто размещают телефон горизонтально на стол, и рисуя, буквально смотрят вниз под прямым углом. Я крайне не рекомендую сидеть в такой позе, потому что шея от нее быстро затекает, а руки устают.. Но есть и ощутимые достоинства:
Но есть и ощутимые достоинства:
- не придется покупать монитор или плазменный телевизор для планшета, достаточно подключить телефон;
- мобильное устройство вкупе с графическим гаджетом занимает не так много места;
- можно рисовать не только на столе;
- можно персонализировать все кнопки и колесики на графическом девайсе, под выполнение различных команд на смартфоне.
Список недостатков:
- совместимость графического планшета с мобильным устройством зависит от операционной системы (iOs, Android или Windows) и версии прошивки на телефоне;
- в большинстве случаев, для проводного подключения нужен адаптер OTG (с одной стороны USB-порт, с другой стороны стандартный Type-C разъем для мобильных устройств), который надо купить отдельно;
- рабочее пространство графического аппарата будет соответствовать разрешению дисплея телефона, а это в лучшем случае одна третья рабочей области.
Ознакомившись с плюсами и минусами, проще понять, подойдет ли вам использование смартфона вместо монитора, либо лучше приобрести отдельный экран.
Подключение USB флешки к iPad
Обладателям iPad подключать флешку несколько сложнее. Дело в том, что фирма Apple пытается препятствовать пользователям сделать это и запрещает подключение внешних носителей данных.
Однако выполнение подключения возможно. Для этого потребуется следующее:
- IPad;
- Флеш-накопители;
- Различные переходники, например, Lightning USB.
Как вариант, можно воспользоваться адаптерами стороннего разработчика, которые превосходят по возможностям стандартные.
Среди особенностей переходника следует выделить возможность смотреть видео и фотографии, а также произведение записи только лишь с флешки.
Так что пользователь должен заранее позаботиться о совпадении структуры файлов, имеющейся на камере. Иначе система будет отображать файлы в стандартной галерее.
Не забудьте переформатировать файлы в формат mp4, а фотографии — в jpg. Обязательно перенесите их в специально созданные папки.
Вот только полноценный обмен будет невозможен, потому что флешке для полноценной работы требуется питание.
Если же оно поступает от USB порта, то iPad его не выдаст, а, значит, флешка не будет работать.
А вот накопители маленького объема будут гарантированно работать и им не требуется большое количество энергии.
В случае удачного подключения гаджет увидит все файлы, которые можно посмотреть в галерее.
USB-кабель для подключения флешки к IPad
| Методы подключения | Плюсы | Минусы |
|---|---|---|
| Невысокая стоимость переходника, поддержка большинством устройств | Отсутствие на некоторых гаджетах порта micro-USB | |
| StickMount | Быстрый доступ ко всем, имеющимся на флешке, файлам | Ограничение возможностей в бесплатной версии |
| Nexus Media Importer | Быстрое чтение флеш-накопителей | Ограничена память для пользовательской информации |
| Nexus USB OTG File Manager | Быстрое копирование файлов на внешнее устройство | Отсутствуют |
ВИДЕО: Как подключить флешку к планшету
Ещё новости с тэгом Android
 Лучшие приложения для аренды самокатов в России: цены и зоны покрытия 20.06.2023 Android Обзоры Приложений Новичкам Приложения Для Андроид 7 просмотров
Лучшие приложения для аренды самокатов в России: цены и зоны покрытия 20.06.2023 Android Обзоры Приложений Новичкам Приложения Для Андроид 7 просмотров
 Snapdragon 8+ Gen 2: первые тесты на новом Red Magic 8S Pro 20.06.2023 Android 10 просмотров
Snapdragon 8+ Gen 2: первые тесты на новом Red Magic 8S Pro 20.06.2023 Android 10 просмотров
 Нашел самый выгодный робот-пылесос с лидаром и приложением 20.06.2023 Android Гаджеты Китайские Мобильные Технологии Приложения Для Андроид 8 просмотров
Нашел самый выгодный робот-пылесос с лидаром и приложением 20.06.2023 Android Гаджеты Китайские Мобильные Технологии Приложения Для Андроид 8 просмотров
 Обзоры и инновации экранов OnePlus 12 и OnePlus Ace 2 Pro 20.06.2023 Android 8 просмотров
Обзоры и инновации экранов OnePlus 12 и OnePlus Ace 2 Pro 20.06.2023 Android 8 просмотров
 Попробуйте новые функции WhatsApp. Теперь вы можете скрыть чат и заглушить звонки незнакомцев 20.06.2023 Android Обзоры Приложений Безопасность Ватсап Телефон Мессенджеры Для Новичкам 10 просмотров
Попробуйте новые функции WhatsApp. Теперь вы можете скрыть чат и заглушить звонки незнакомцев 20.06.2023 Android Обзоры Приложений Безопасность Ватсап Телефон Мессенджеры Для Новичкам 10 просмотров
 Как заблокировать человека в WhatsApp и внести его в черный список 20.06.2023 Android Полезно Знать Ватсап Телефон Мессенджеры Для Новичкам 10 просмотров
Как заблокировать человека в WhatsApp и внести его в черный список 20.06.2023 Android Полезно Знать Ватсап Телефон Мессенджеры Для Новичкам 10 просмотров
 OnePlus V Fold показали на качественных рендерах, такого … 20.06.2023 Android 6 просмотров
OnePlus V Fold показали на качественных рендерах, такого … 20.06.2023 Android 6 просмотров
 Чем YouTube Kids отличается от обычного YouTube и как его правильно настроить 19.06.2023 Android Обзоры Приложений Компания Новичкам Приложения Для Андроид 14 просмотров
Чем YouTube Kids отличается от обычного YouTube и как его правильно настроить 19.06.2023 Android Обзоры Приложений Компания Новичкам Приложения Для Андроид 14 просмотров
 Обзор лучшего ноутбука для работы — HONOR MagicBook X 14 19.06.2023 Android Гаджеты Китайские Смартфоны Honor 10 просмотров
Обзор лучшего ноутбука для работы — HONOR MagicBook X 14 19.06.2023 Android Гаджеты Китайские Смартфоны Honor 10 просмотров
 BOE, CSOT, Tianma и Visionox начали войну против Samsung Display 19.06.2023 Android 8 просмотров
BOE, CSOT, Tianma и Visionox начали войну против Samsung Display 19.06.2023 Android 8 просмотров
 Полезные настройки звонков на Android, которыми вы почему-то не пользуетесь 19.06.2023 Android Полезно Знать Новичкам Операционная Система 12 просмотров
Полезные настройки звонков на Android, которыми вы почему-то не пользуетесь 19.06.2023 Android Полезно Знать Новичкам Операционная Система 12 просмотров
 Анонс Xiaomi TV EA43 2023: 43 дюймовый Smart-TV с металлическим … 19.06.2023 Android 10 просмотров
Анонс Xiaomi TV EA43 2023: 43 дюймовый Smart-TV с металлическим … 19.06.2023 Android 10 просмотров
Привлекательный новый дизайн Samsung Galaxy Z Fold 5 и других … 19.06.2023 Android 7 просмотров
 Как подключить бесплатный Яндекс Плюс и Кинопоиск и посмотреть Джон Уик 4 в хорошем качестве 19.06.2023 Android Полезно Знать Мобильные Технологии Приложения Для Андроид Яндекс Алиса 9 просмотров
Как подключить бесплатный Яндекс Плюс и Кинопоиск и посмотреть Джон Уик 4 в хорошем качестве 19.06.2023 Android Полезно Знать Мобильные Технологии Приложения Для Андроид Яндекс Алиса 9 просмотров
 Основной модуль камеры Galaxy S23 Ultra будет отвечать за … 19.06.2023 Android 5 просмотров
Основной модуль камеры Galaxy S23 Ultra будет отвечать за … 19.06.2023 Android 5 просмотров
 Fairphone 5: пример того, что разборный смартфон может … 19.06.2023 Android 8 просмотров
Fairphone 5: пример того, что разборный смартфон может … 19.06.2023 Android 8 просмотров
 Xiaomi Pad 6 Ultra: таки получится, уже есть первые прототипы 18.06.2023 Android 5 просмотров
Xiaomi Pad 6 Ultra: таки получится, уже есть первые прототипы 18.06.2023 Android 5 просмотров
 Отличные бесплатные приложения для Андроид, которые сделают ваш смартфон лучше 18.06.2023 Android Обзоры Приложений Play Новичкам Приложения Для Андроид 9 просмотров
Отличные бесплатные приложения для Андроид, которые сделают ваш смартфон лучше 18.06.2023 Android Обзоры Приложений Play Новичкам Приложения Для Андроид 9 просмотров
 Несколько отличных бесплатных игр, которые стоит скачать прямо сейчас 18.06.2023 Android Игры Play Аркадные Для Приложения Андроид 12 просмотров
Несколько отличных бесплатных игр, которые стоит скачать прямо сейчас 18.06.2023 Android Игры Play Аркадные Для Приложения Андроид 12 просмотров
Кому требуется?
Как пользоваться графическим планшетом, может быть интересно людям разных профессий:
- Художникам и дизайнерам. Работа этих людей связана с рисованием. Веб-дизайнеры тоже осуществляют творческую деятельность на компьютере. Графическое рисование с помощью пера по оцифрованному листу облегчает процедуру, делает ее приятной и точной. Процесс будет намного естественнее. Если интересует, как пользоваться графическим планшетом для рисования, то поможет вышеуказанная процедура.
- Фотографам. Им необходимо такое устройство. Устройство применяется для обработки фотографий – перо позволяет убрать различные погрешности, выполнить исправление кадра для каждого пикселя.
- Бизнесменам и офисным работникам. Им также надо знать, как пользоваться графическим планшетом. Ретушь фотографий, хоть и не понадобится им, все же основные нюансы работы желательно освоить. Планшет такого вида требуется для создания электронной подписи, которую получится выполнить пером. Хоть для одной цели покупать устройство невыгодно, но оно способно работать и с другими задачами. К примеру, с планшетом удобно выполняется редактирование документов, внесение правок, создание презентации и прочей работы.
- Детям и молодежи. Ребенку будет интересно осваивать рисование с помощью новых технологий. Достаточно ознакомить его с принципами работы.
- Личностям, которые желают развиваться и много времени проводят за компьютером. Им не помешало бы знать, как пользоваться графическим планшетом Bamboo или устройством другой марки. Даже если человек не дизайнер, техника будет в помощь, если постоянно приходится работать с компьютером. Устройство позволит отдыхать от мышки и клавиатуры. К тому же, оно может использоваться тем, кто просто любит рисовать.

Какой планшет/смартфон купить ребёнку?
Отдельная электронная игрушка будет гораздо более практичным выбором, чем постоянная борьба за сохранность «тела и мозгов» вашего дорогостоящего смартфона после того, как за с ним поиграет неугомонный ребёнок. Не забывайте, что перегруженный пачкой мелких игр мобильник работает медленно, да и места для вашей музыки или видео на камеру в от такой коммунальной практики поубавится.
Поэтому не помешает приобрести ребёнку отдельный гаджет — лучше планшет, чтобы малыш не портил себе зрение разглядыванием мелких деталей на 5-дюймовом экране.
Сегодня выпускается немало устройств, гордо именующих себя «специальными детскими планшетами». Из положительных черт в них можно отметить сравнительно прочный корпус, и настройки, в которых можно ограничить время игры на планшете, а также список игр. Однако это единственное, что в таких планшетах достойно внимания — по мощности, качеству экрана, звука и даже надёжности эти устройства являются вопиющим металлоломом.
Поэтому лучше обратить внимание на «просто» планшеты с хорошими характеристиками. На флагманские устройства тратиться уж точно не следует — по крайней мере, до тех пор, пока ребёнок не возьмёт в толк, что с разноцветной штуковиной с сенсорным экраном следует обращаться аккуратно. По этой же причине будет экономнее предпочесть новые модели под управлением Android, нежели покупать б/у iPad, который с грядущим обновлением iOS станет медленнее и сравнительно быстро потеряет совместимость с новыми графически крутыми играми
По этой же причине будет экономнее предпочесть новые модели под управлением Android, нежели покупать б/у iPad, который с грядущим обновлением iOS станет медленнее и сравнительно быстро потеряет совместимость с новыми графически крутыми играми.
А ведь игры — это главное, что имеет значение в гаджете для ребёнка. Если планшет/смартфон бодро крутит игрушки — на развивающие приложения, музыку и видео у него точно хватит мощности. Не хотелось бы нырять в дебри характеристик, поэтому мы всего лишь обозначим главные из них:
Процессор. От него зависит, насколько хорошо будут работать игры в устройстве. Из недорогих (дешевле 20 тысяч рублей) планшетов нужно ориентироваться на модели с процессорами Snapdragon 410, MT8732/8735/8752. Если удастся раздобыть модели на базе Tegra 4 или K1 — они будут даже более подходящими для игр. Вся остальная начинка в недорогих планшетах (на рубеже 2015/2016г) — архаичный хлам, который будет слишком долго запускать игры, включать их с минимальной чёткостью графики, а некоторые игры просто не потянет.
В смартфонах нужно разыскивать Snapdragon 410, MT6735/6752 или Atom Z3560/3580. Двухлетние флагманские мобильники на базе Snapdragon APQ8064 и Snapdragon 800 тоже вполне себе игровые.
Дисплей. Слишком заморачиваться на чёткости картинки не следует, однако покупать планшет стоит лишь с разрешением экрана от 1280×800 и больше. Для смартфонов «терпимый» вариант — 960×540 пикселей, а оптимальный — 1280×720 точек. И ещё не помешает сначала взглянуть на смартфон/планшет вживую, потому что у многих дешёвых моделей очень плохо обстоят дела с яркостью.
Подключение планшета к телевизору через USB, HDMI и другой провод
Информация из этого раздела будет полезна тем, кто не приобрел себе СМАРТ-ТВ, использует стандартный телевизор без выхода в интернет. Подобрав нужный кабель под имеющиеся разъемы, процесс синхронизации займет пару секунд. А вот какой провод подобрать и что с ним делать дальше, расписано по тексту.
Если выбрать USB
Для начала самое важное: синхронизируя ТВ и планшет с помощью USB-кабеля, нужно знать, что в таком случае планшет будет служить простой флешкой для накопления информации. То есть, пользователь получает доступ ко всем файлам планшета через экран телевизора
Он может открыть любую папку и посмотреть ее содержимое на большом дисплее. Видео или трансляция других изображений (зеркальная) в таком случае будет недоступна.
Как сделать? Взять USB-шнур, соединить оба девайса и настроить прием сигнала в телевизоре.
Соединение через HDMI-провод
Этот метод используется чаще всего. Гарантирует идеальный уровень сигнала, а также передачу изображения в цифровом формате. Кроме того, синхронизация через HDMI позволяет транслировать не только картинку, но и звук. Качество отменное, без помех, шумов, «снежка» на экране. Дополнительных настроек не требуется.
Происходит действие в несколько этапов:
- Проверить, есть ли на планшете разъем HDMI.
- Найти этот же порт на ТВ (техника может иметь несколько HDMI-портов).
- Взять кабель HDMI2HDMI.
- Подключить один конец к ТВ, второй – к планшету.
- Гаджеты «находят» друг друга автоматически.
Если что-то пошло не так и сигнал отсутствует, можно помочь девайсам, изменив настройки вручную. Иногда устройства дополнительно предлагают выбрать разрешение показа. У некоторых моделей планшетов может быть не стандартный HDMI, а формат mini или micro. Трагедии в этом нет, технология соединения остается той же. Просто нужно подбирать кабель с разъемами соответствующих размеров.
Адаптер USB-MHL
Актуально в том случае, когда оба девайса оснащены MHL. Это некий микс функционала HDMI и USB. Разработан софт для быстрой синхронизации мобильных гаджетов с внешними устройствами (ТВ и ПК). Через MHL передается видео и звук в Full HD качестве. На большом экране «клонируется» все, что показывает дисплей планшета.
Интересно, как подключить планшет к телевизору (например, PANASONIC TX) через MHL? Вниманию пользователей ниже представлен подробный гайд:
- Купить кабель microUSB-HDMI.
- Внимательно осмотреть набор портов на корпусе ТВ. Как правило, разъем MHL-HDMI имеет надпись или маркировку (в последнем случае желательно свериться с техпаспортом).
- Подключить разъемы в соответствующее гнездо на планшете и телевизоре.
Выбрав порт MHL-HDMI на ТВ, получится не только зеркально отобразить видео в отменном качестве, но также параллельно питать батарею планшета зарядом (подходящая модель – Samsung Galaxy Tab A). Удобно, ведь в таком случае гаджет не потухнет в самый неподходящий момент.
Еще один плюс такого подключения: картинка транслируется синхронно, без малейших задержек.
Принцип использования кабеля RCA
Синхронизацию стоит использовать, если на ТВ нет гнезда HDMI или все они уже «трудятся» над подключением телевизора к другим устройствам. Тогда логично выбрать RCA. Подобное соединение техники в одну цепочку народ прозвал «тюльпанами». Метод простой, но не лишен минуса. Недостаток заключается в том, что сигнал транслируется в формате аналогового телевидения, то есть картинка на экране не будет такой качественной, как при HDMI-соединении.
Если минус не стал препятствием, тогда к делу. Задача № 1 – купить конвертер HDMI-RCA. Потом:
- Подобрать подходящий кабель HDMI2HDMI, а также кабель с «тюльпанами» на конце;
- Соединить HDMI-проводом конвертер и планшет;
- Подключить «тюльпаны» к ТВ и конвертеру (обязательно учитывать цвета портов, ведь каждый из них несет свою функцию. Например, белый – отвечает за звук).
Дополнительных манипуляций не требуется. Единственный совет – прежде, чем выбрать этот способ, не лишним будет убедиться, что RCA порты на телевизоре свободны. Размещаются они сзади или сбоку корпуса техники.
ПОЗВОЛЯЙ МЕНЯ.
Приложение может превратить ваше устройство под управлением операционной системы iOS в графический планшет
, который будет использовать векторную графику. По мнению многих экспертов, это правильный выбор. Это векторная графика, которая не потеряет качество изображения даже при большом увеличении фигуры.
Чернила Sketchbook содержат большой набор инструментов, которые позволяют создавать высококачественные изображения. Различные кисти, карандаши, ластик, палитра цветов помогут вам создать шедевр. Для рисования вы можете использовать специальный тонкий стилус.
Могу ли я сделать графический планшет с планшета? Конечно! Как вы уже поняли, качество изображений довольно хорошее. Это возможно благодаря масштабированию изображения и высококачественному заполнению. Вы можете использовать несколько оттенков или заполнить область выбранным цветом.
Читайте так же
В этом приложении есть довольно полезная функция. Чтобы создать лучшее изображение, вы можете использовать слои. Только благодаря этому вы можете получить довольно реалистичный образ.
Перевоплощение планшета
Как мы уже выяснили, эти портативные устройства предназначены для использования уже готового контента. Это могут быть как игры, фильмы, музыка, так и офисная работа и серфинг в интернете. Многие согласятся, что этого вполне достаточно для комфортного времяпровождения.
Но мы сегодня пытаемся улучшить свое устройство, поэтому ищем решение, которое позволит узнать, как из планшета сделать графический планшет. Сейчас можно найти много приложений, которые добавят функций нашему устройству.

Сначала стоит рассмотреть более популярное и дорого устройство. Итак, как сделать из iPad графический планшет? Рассмотрим редактор Sketchbook Ink, который разработала достаточно популярная компания Autodesk. Это приложение позволит нам сохранить деньги и добавить множество функций, которые имеет графический планшет.
Эта компания выпускает множество различных приложений для частного и коммерческого использования. Продукты компании Autodesk оценили уже миллионы людей по всему миру.
Эта популярная компания добралась и до продукции Apple, которая имеет довольно своеобразную операционную систему — iOS. Графический редактор Sketchbook Ink обеспечивает людей полным набором инструментов для создания качественного контента. Приложение отлично подходит не только для людей, которые решили учиться рисовать, но и для профессионалов. Наверное, многие согласятся, что намного удобнее рисовать на одном подготовленном устройстве, чем носить с собой набор карандашей и бумаги.
Приложение способно превратить ваше устройство под управлением операционной систему iOS в графический планшет, который будет использоваться векторную графику. Это правильный выбор, как утверждают многие эксперты. Именно векторная графика не будет терять качество изображение даже при большом увеличении рисунка.
Sketchbook Ink содержит большой набор инструментов, который позволяет создавать качественные изображения. Различные кисточки, карандаши, ластик, палитра цветов помогут вам создать шедевр. Для рисования можно использовать специальный тонкий стилус.

Можно ли из планшета сделать графический планшет? Конечно! Как вы уже поняли, качество изображений получается довольно неплохое. Это возможно благодаря масштабированию изображений и качественной заливке. Вы можете использовать несколько оттенков или залить участок выбранным цветом.
В этом приложении есть довольно полезная функция. Для создания более качественного изображения можно использовать слои. Только благодаря этому можно получить довольно реалистичное изображение.
Какого производителя выбрать
В данный момент на рынке всего два основных производителя графических планшетов — Wacom и Huion.
Технические характеристики устройств не так уж и важны, поэтому если видите два планшета с одинаковыми параметрами — смело выбирайте тот, который дешевле.
Если касаться вопроса надежности — то здесь я отдаю предпочтение японской корпорации Wacom: их продукты давно на рынке и отлично себя зарекомендовали. В том числе долгим сроком службы и технической поддержки.
А вообще, тут дело вкуса. Раньше я не смотрел в сторону китайского Huion, потому что в комплекте с их устройствами шли кабели Pen charge. То есть была необходимость постоянно заряжать перо. В последних моделях Huion уже такого нет.
Wacom Intuos Draw На Полигоне мы используем планшеты Wacom Intuos Draw белого цвета и чёрный Huion Inspiroy H950P.
Huion Inspiroy H950P
Они отлично подходят для тех, кто ещё только начинает осваивать навыки игровых 2D-художников. Также данная модель не сковывает в работе тех, кто уже умеет рисовать цифровой арт, ну и выглядят планшеты, согласитесь, стилёво.
Как подключить графический планшет к телефону

В этой статье расскажем про наиболее простой способ подключить графический планшет к смартфону, его достоинства и недостатки.
Подключить графический планшет можно не только к ПК или ноутбуку, но и к телефону. Конечно, у такого способа есть как недостатки, так и неоспоримые достоинства.
К достоинствам относятся свобода передвижения – работать или рисовать можно в любом месте, вам не нужны подключение к ПК или телевизору. Более того, есть возможность работать не только за столом, а в любом месте, где вам удобно.
К недостаткам относятся малый в сравнении с монитором размер экрана телефона, значительно меньшая функциональность (зависит от технических характеристик телефона), необходимость покупки адаптера OTG, а также возможные проблемы с совместимостью (зависит от операционной системы и версии прошивки телефона).
Что нужно, чтобы подключить графический планшет к телефону
Чтобы успешно начать использовать графический планшет с телефоном, необходимо обратить внимание на несколько моментов. Во-первых, вам понадобится приобрести совместимый с телефоном адаптер OTG USB (переходник с USB-портом с одной стороны и стандартным разъемом Type-C или micro USB с другой)
На сегодняшний день практически все смартфоны совместимы с OTG, но если есть сомнения, проверьте совместимость на сайте производителя или выполните поиск в Google
Во-первых, вам понадобится приобрести совместимый с телефоном адаптер OTG USB (переходник с USB-портом с одной стороны и стандартным разъемом Type-C или micro USB с другой). На сегодняшний день практически все смартфоны совместимы с OTG, но если есть сомнения, проверьте совместимость на сайте производителя или выполните поиск в Google.


Во-вторых, заранее убедитесь, что ваш Android-смартфон (версии Android 6.0 или выше) есть в списке совместимых с вашей моделью графического планшета. Операционная система телефонов iPhone не поддерживает подключение к графическим планшетам.
В-третьих, перед началом работы желательно зарядить смартфон, так как планшет будет расходовать аккумулятор телефона.
Также скачайте на смартфон приложение для рисования, например Sketchbook, ibisPaint, MediBang Paint.
Подробнее о лучших приложениях для рисования читайте здесь:
Как подключить графический планшет к телефону
- Подсоедините адаптер OTG USB к разъему для зарядки смартфона и вставьте в другой его конец USB-кабель графического планшета.
- Проверьте работу планшета. В зависимости от модели планшета, рабочей областью может быть все поле или только левая его часть.
- Запустите приложение для рисования.
Краткие итоги
Для рисования с помощью графического планшета не обязательно использовать ПК с монитором. Подключить планшет можно и к смартфону на ОС Android не ниже версии 6.0.
Рисовать на планшете в паре со смартфоном не так удобно как на ПК из-за значительно меньшего размера экрана, урезанной функциональности и особенностей управления инструментами. Однако, для работы в поездке или, если, к примеру, под рукой нет компьютера, смартфон может стать отличной альтернативой.
Для подключения графического планшета к смартфону обязательно понадобится приобрести адаптер OTG USB и скачать приложение для рисования. Никакое другое ПО или драйвера устанавливать не нужно.
(1 оценок, среднее: 5,00 из 5, вы уже поставили оценку)
Вывод
Как сделать планшет с планшета? Все очень просто. Для этого просто установите специальное приложение, которое создаст действительно высококачественные изображения. Все, что нужно для этого. планшет, подключение к Интернету и, предпочтительно, стилус. Установите приложение и наслаждайтесь. После рисования изображения можно разделить с друзьями. Это все. Теперь вы также знаете, как
CameraTablet – как сделать графический планшет при помощи веб-камеры
- Python ,
- Обработка изображений
Здравствуйте, меня зовут Дмитрий. Здесь я хочу рассказать о том, почему меня не устраивает мышка, и как я пытаюсь ее заменить. Я разрабатываю CAE-программы для инженеров (расчет статики и динамики механических систем), треть рабочего времени я работаю как project manager, а в остальное время я – системный архитектор, разработчик и тестер в своем и в чужих проектах. У меня всегда открыты десять-двадцать окон, между которыми мне приходится постоянно прыгать:
- Visual Studio – собственно, софт, обычно три-четыре разных solution
- SourceSafe – версионирование.
- Outlook
- Skype
- Total Commander – файлы, файлы.
- Internet-Explorer – планирование софта, мониторинг продвижения по проекту, doxygen документация и т.д.
- Word, Excel – список задач, протоколы заседаний, требования к проекту, быстрое построение графиков и т.д.
- PowerPoint – презентации для менеджмента.
- Notepad++ – просмотр промежуточных результатов, конфиги, и т.д.
- CAE soft наш – тестовая и основная версия.
- CAE soft других фирм – для тестов
В итоге весь мой рабочий день – это постоянное метание между мышкой и клавиатурой:
- Мышка: открыть документ, пролистать,
- Клавиатура: написать три-четыре строчки.
- Мышка: нажать на кнопку, переместиться в другую программу, нажать на кнопку
- Клавиатура: в появившемся окне написать 2-3 значения.
- Мышка: отрыть другое окно. Нажать на кнопку. Выбрать пункт меню. Потом пункт в под-меню. Потом в под-под-меню. Клик! Новое окно!
Теперь рука не болит, но проблема с мышкой осталась. Не знаю, как вам, но мне не нравится это постоянные движения слева направо, чтобы схватить мышку, и справа налево, чтобы вернуться обратно к клавиатуре. Мышка в компьютерах 1981 года, прошло уже больше тридцати лет, и с тех пор почти ничего не изменилось.
Ни одна из стандартных альтернатив мышке мне не нравится: PointStick (пипка в центре клавиатуры для ноутбуков), тачпад, графический планшет – у всех либо точность плохая, либо все равно надо дергать руку с клавиатуры.
Есть еще программы и железо для трекинга глаз, вроде Camera Mouse или Tobii Eye Trackers. Честно, тратить сотню баксов на Tobii Eye Tracker не хотелось, а Camera Mouse очень плохо распознавало положение глаз (подозреваю, что виноваты мои очки).