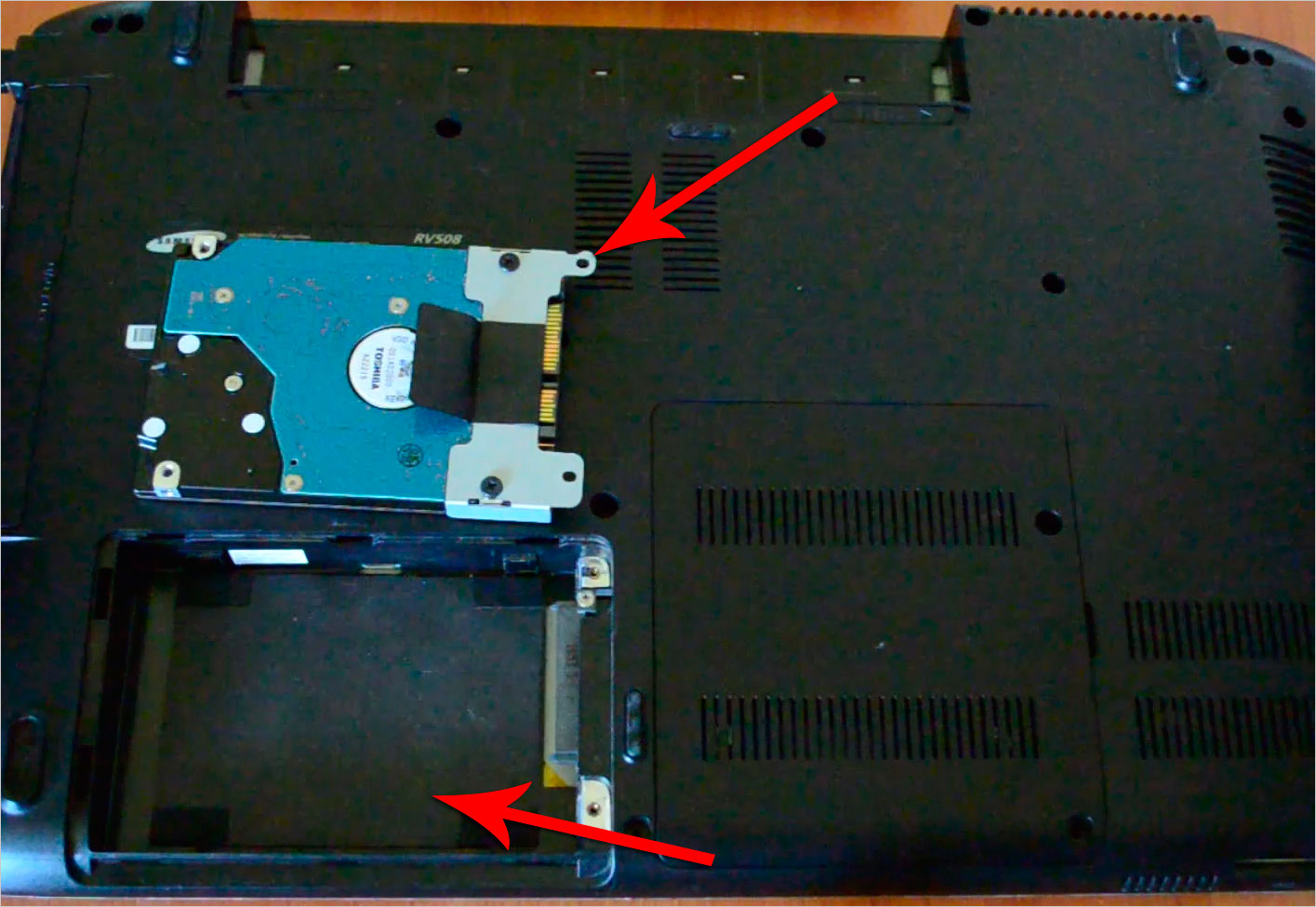Как подключить внешний жесткий диск к роутеру
Если Вы хотите сделать бюджетное сетевое хранилище (домашнее облако), то оптимальным вариантом является подключение внешнего жесткого диска к Wi-Fi роутеру. Подключение лучше всего осуществлять по USB каналу версии 3.0. Таким образом, удастся обеспечить максимальную производительность накопителя. Само подключение выполнить несложно (достаточно подсоединить кабель от винчестера к USB-порту роутера), главное правильно выполнить настройки на маршрутизаторе. И тут есть одна проблема. Каждый роутер настраивается в индивидуальном порядке. В связи с этим, мы решили предоставить несколько инструкций по настройке подключения внешнего жесткого диска к роутерам различных брендов:
Бренды роутеров
Настройки
Примечания
ASUS
После подключения зайти в проводник => Сеть => Кликнуть правой мышкой на свободном пространстве => Нажать обновить. Теперь можно пользоваться внешним хранилищем через проводник (чтобы со смартфона просматривать содержимое, необходимо установить нормальный файловый менеджер, например, ES Проводник 4.2.6.6 для Android).
Функционал подобных маршрутизаторов позволяет создавать FTP; стандарты DLNA и iTunes Server.
TP-Link
После подключения внешнего накопителя к TP-Link, роутер следует перезапустить. После повторного включения войдите в Web-интерфейс маршрутизатора. Найдите раздел «Network Sharing» и нажмите на «Sharing Service». Выберите «Редактировать», введите имя HDD и установите флажок напротив «Share this volume». Сохраняем. В этом же разделе нужно перейти на вкладку «User Accounts» и создать два профиля – администраторский и гостевой. Теперь следует вернуться на вкладку «Sharing Service» и нажать кнопку «Старт».
Доступ к домашнему облаку TP-Link осуществляется теми же способами, что и у маршрутизаторов ASUS. Иными словами, через проводник.
Huawei
После подключения накопителя к Huawei необходимо открыть веб-интерфейс роутера. Далее стоит перейти на вкладку «Network Application». Кликнув по разделу «USB Application», нужно установить галочку напротив «Enable FTP Server». Теперь нужно ввести необходимые данные и подтвердить изменения.
Поля обязательные к заполнению: «User Name» (имя пользователя), «Password» (пароль от внешнего накопителя), «USB Device» (название подключенного устройства) и «Root Path» (путь к подключенному устройству).
Zyxel Keenetic
Как подключите накопитель к роутеру по USB, откройте веб-настройки Zyxel Keenetic. Посетите вкладку «Сеть Windows» и выставьте галочки напротив пунктов «Включить», «Автомонтирование ЮСБ дисков» и «Разрешить доступ». Нажмите сохранить и перезапустите роутер. После повторного включения снова откройте веб-интерфейс роутера на той же страничке. Кликните по настройке общего сетевого ресурса. В открывшемся окне выберите папку, задайте название и описание. Следующим действием нужно перейти на вкладку «Пользователи» и создать соответствующие учетные записи с правами доступа к накопителю. В заключение, стоит указать папку для хранения торрент-файлов (делается это во вкладке «Торрент-клиент»).
Чтобы проверить подключен ли внешний жесткий диск к роутеру Zyxel, необходимо перейти на вкладку «Накопители», которую можно найти в Web-интерфейсе устройства.
Sagemcom
Как и в предыдущих случаях, после подключения нужно открыть веб-страничку роутера. Далее переходим во вкладку «Мультимедиа» => «Сервер хранения информации» => Ставим галочку напротив «Включить сервер» => заполняем данные и жмем «Применить».
Такие Wi-Fi роутеры обычно предоставляются компанией «Ростелеком», при подключении к их интернет-сети.
MikroTik
Настройка подключения внешнего накопителя к роутеру MikroTik, осуществляется через программу Samba. Когда откроете ее, перейдите на вкладку «Disks» и кликните по кнопке «Format Drive» (диск отформатируется)
Далее делаем следующее: жмем на «IP» => переходим в «SMB» => ставим галочку возле «Enabled» => подписываем «Domain» => жмем «Apply» => «Shares».
Внимание: К данным роутерам не рекомендуется подключать внешние накопители с уже имеющейся информацией. Дело в том, что для полноценной работы, системе придется отформатировать накопитель
Все записанные на нем материалы будут безвозвратно утрачены.
Если телевизор поддерживает функцию Wi-Fi, то он также может получить доступ к внешнему жесткому диску, подключенному к роутеру. Для этого следует найти и включить соответствующую функцию (например, «Воспроизведение контента с USB устройств»).
Накопители, встречаемые на ноутбуках
С уменьшением в размерах, современные ноутбуки включают в свою конструкцию значительное разнообразие накопителей различных типов.
- Накопители на жестких магнитных дисках HDD. На сегодня это наиболее распространенный способ хранения информации на ПК. Основные характеристики HDD определяются его общей емкостью, как правило, в ноутбуках устанавливают HDD емкостью от 160 гигабайт (Гб) до более 2 терабайт (Тб).
Накопитель HDD на жестких магнитных дисках
- Твердотельные накопители SSD, приходящие на замену HDD, в особенности в ультратонких ноутбуках. Используют для хранения информации микросхемы флэш-памяти вместо магнитных дисков, имеют быстрый доступ к данным, небольшие размеры, высокую надежность и низкий расход энергии. Недостатки SSD включают меньший объем памяти, от 16 до 512 Гб, и более высокую, чем у HDD, цену.
Твердотелый накопитель SSD диск
- Гибридные жесткие диски SSHD. Используют небольшой объем флэш-памяти совместно с традиционными дисками HDD. Совмещают большую емкость HDD и скорость загрузки SSD, однако это получается не всегда. Эффективны при использовании с небольшим количеством запускаемых приложений в ОС.
Гибридный жесткий диск SSHD
- Приводы оптических дисков CD, DVD и Blu-ray. Ранее устанавливались повсеместно для загрузки в ПК программ и ОС. Однако, с ростом альтернативных методов загрузки, включая Интернет и USB-накопители, сейчас устанавливаются все реже.
Привод оптических дисков CD, DVD и Blu-ray
Подключаем винчестер от ноутбука к ПК
В портативных и стационарных компьютерах используются накопители разного формфактора – 2,5 (или, что значительно реже, 1,8) и 3,5 дюйма соответственно. Именно разницей в размерах, а также, в значительно более редких случаях, используемым интерфейсов (SATA или IDE) и определяется то, как именно можно будет выполнить подключение. Кроме того, диск от ноута можно не только установить внутрь ПК, но и подключить к нему в один из внешних разъемов. В каждом из обозначенных нами случаев есть свои нюансы, более подробным рассмотрением которых мы и займемся далее.

Подробнее: Подключение ноутбука к системному блоку ПК
Вариант 1: Установка
В том случае, если вы хотите установить винчестер от ноута в свой ПК, заменив им старый или сделав его дополнительным накопителем, необходимо обзавестись следующими инструментами и аксессуарами:
- Крестовая отвертка;
- Лоток (салазки) для установки диска 2,5” или 1,8” (в зависимости от формфактора подключаемого устройства) в стандартную для компьютеров ячейку 3,5”;
- SATA-кабель;
- Свободный кабель питания, идущий от блока питания.


- Снимите обе боковых крышки системного блока. Чаще всего они зафиксированы на пару винтиков, расположенных на тыльной панели. Открутив их, просто потяните на себя «стенки».

Если вы меняете один диск на другой, сначала отключите от «старого» кабели питания и подключения, а затем открутите четыре винта – по два с каждой (боковой) стороны ячейки, и осторожно извлеките его из своего лотка. Если же вы планируете установить диск в качестве второго устройства хранения данных, просто пропустите этот шаг и переходите к следующему

Используя стандартные шурупы, которые идут в комплекте с салазками, закрепите извлеченный из ноутбука накопитель на внутренних бортах этого лотка-переходника. Обязательно учитывайте расположение – разъемы для подключения кабелей должны быть направлены внутрь системного блока.

Теперь необходимо зафиксировать лоток с диском в предназначенной для него ячейке системного блока. По сути, вам нужно выполнить процедуру, обратную извлечению компьютерного накопителя, то есть прикрутить его комплектными винтиками с обеих сторон.Возьмите SATA-кабель и один его конец подсоедините к свободному разъему на материнской плате, а второй – к аналогичному на устанавливаемом вами жестком диске. Ко второму разъему устройства необходимо подключить кабель питания, идущий от БП.
а второй – к аналогичному на устанавливаемом вами жестком диске. Ко второму разъему устройства необходимо подключить кабель питания, идущий от БП.

 Подробнее: Что делать, если компьютер не видит жесткий диск
Подробнее: Что делать, если компьютер не видит жесткий диск
Вариант 2: Внешний накопитель
Если же вы не планируете устанавливать извлеченный из ноутбука жесткий диск непосредственно в системный блок и хотите использовать его в качестве внешнего накопителя, потребуется обзавестись дополнительными аксессуарами – боксом («карманом») и кабелем, используемым для его связи с ПК. Тип разъемов на кабеле определяется в соответствии с таковым на боксе с одной стороны и в компьютере с другой. Более-менее современные девайсы соединяются посредством USB-USB или SATA-USB.Узнать о том, как именно осуществляется сборка внешнего накопителя, его подготовка, подключение к компьютеру и настройка в среде операционной системы, можно из отдельной статьи на нашем сайте. Единственный нюанс – формфактор диска, а значит, и соответствующего ему аксессуара вам известен изначально – это 1,8” или, что куда более вероятно, 2,5”.Подробнее: Как сделать внешний диск из жесткого диска
Как подключить жесткий диск от ноутбука к компьютеру
Никто не застрахован от неприятностей, особенно владельцы стареньких ноутбуков, которые чаще всего страдают от поломок своих электронных устройств. Из-за чего у них появляется множество проблем, большая часть которых – это следствие потери доступа к информации, хранящейся на жестком диске (винчестере) ноутбука. Но это не так сложно как может показаться на первый взгляд, если винчестер работает, то его можно подключить к любому персональному компьютеру и таким образом, получить доступ к драгоценным и, казалось бы, потерянным данным.
Способы подключения
Если отфильтровать все сложные и излишне требовательные варианты, то можно утверждать, что есть три варианта подключения жесткого диска ноутбука к ПК:
- Физическое присоединение винчестера от ноутбука к персональному компьютеру. Вынуть с одного устройства и подключить к другому, вроде все просто, но есть свои нюансы.
- Использовать специальный «бокс», он же «карман» для винчестеров. Это периферийное устройство внутреннего или внешнего типа, позволяющие использовать жесткие диски почти так же как DVD-диски. Или если точнее, как VHS кассеты в старых видеоплеерах.
Физическое подключение
Хотя сам процесс не требует специальных знаний и он достаточно прост в исполнении, но все же его применение требует аккуратности и точного исполнения инструкции. Также рекомендуется использовать тонкие перчатки с анти-статичного материала.
- Первым делом необходимо изъять жесткий диск из ноутбука. Для чего необходимо открутить шурупы (в качестве примера использован ноутбук марки Aspire).
- После следует снять крышку ноутбук, открутить шурупы крепящие винчестер к устройству и вынуть все штекеры.
- На втором этапе необходимо отключить системный блок ПК и снять с него крышку.
- Далее, смотрим какой интерфейс в жесткого диска от ноутбука, и ищем соответствующий переходник/разъем на материнской плате.
- Далее, нужно присоединить винчестер к материнской плате и зафиксировать его.
- Зафиксировав винчестер можно включать ПК. В результате в меню «Мой компьютер» должен появиться жесткий диск от ноутбука. Или больше, если он был поделен на логические разделы.
Примечание
В винчестерах может быть один с двух разъемов подключения:
- IDE – это весьма старый интерфейс, позволяющий передавать информацию со скоростью 133 МБ/с. Жесткие диски с таким интерфейсом уже не изготавливаются, но его можно увидеть внутри старых ПС и ноутбуков. alt=»Как подключить жесткий диск от ноутбука к компьютеру» width=»300″ height=»90″ />
- SATA версии I, II или III обеспечивают скорость 150МБ/с, 300МБ/с, 600МБ/с соответственно. Проблем совместимости в разных версиях нет, потому не стоит волноваться подойдет он к компьютеру или нет.
Подключение посредством специально кармана (BOX)
Этот способ немного проще, но для него нужно иметь купить или достать специальный BOX для жестких дисков.
- Он может быть как внутренним – используемым как CD-привод.
- Какой бы карман вы ни использовали, вам необходимо сначала извлечь жесткий диск с ноутбука. Как это делается указано выше, в описании физического подключения.
- После чего требуется открыть карман.
- И подключить к нему жесткий диск.
- В конце необходимо перезагрузить компьютер, для того чтобы система смогла определить и подключится к винчестеру.
Локальная сеть
Помимо двух перечисленный способов, также жесткий диск от ноутбука можно опосредственно подключить к ПС посредством локальной сети. Однако, для этого необходимо чтобы ноутбук был в рабочем состоянии и в него была встроенная сетевая карта с стандартным LAN-разъемом. Если все это есть, то ноутбук и компьютер соединяют обычным сетевым кабелем.
Далее, в Windows создаться Локальная сеть и настраивается свободный доступ к винчестеру ноутбука для пользователей сети.
Для этого нужно:
- Открыть «Панель управления».
- Запустить службу «Центр управления сетями…»
(10 оценок, среднее: 4,20 из 5)
Подключение «старого» диска в Windows
Если жесткий диск до его подключения уже использовался в ОС Windows, значит, он уже был отформатирован. В этом случае при подключении ему автоматически будет присвоена буква в системе, и он появится в проводнике Windows, уже готовый к применению.
Старый отформатированный жесткий диск при подключении автоматически появится в проводнике Windows с присвоенной буквой и готовый к применению
В случае, если диск в системе не появился, возможно, потребуется установить драйвер для корпуса жесткого диска.
Шаг 1. Нажать на клавиатуре клавиши «Win+R». В запустившемся окне «Выполнить» набрать «devmgmt.msc» и нажать «ОК».
Нажимаем одновременно клавиши «Win+R», в поле «Открыть» вводим команду «devmgmt.msc», нажимаем «ОК»
Шаг 2. Запустится «Диспетчер устройств». Просмотреть диспетчер на присутствие в нем устройств со знаками восклицания. Если такое устройство имеется, нажать на нем правой кнопкой мыши, и выбрать в меню левой кнопкой «Обновить драйверы».
Нажимаем на устройстве с желтым восклицательный знаком правой кнопкой мыши, левой кнопкой по пункту «Обновить драйверы»
Шаг 3. В запустившемся окне щелкнуть на «Автоматический поиск обновленных драйверов».
Щелкаем на «Автоматический поиск обновленных драйверов»
После нахождения системой нужного драйвера знак восклицания с устройства в «Диспетчере» исчезнет. Возможно, потребуется перезагрузка ПК.
Если жесткий диск в системе не появился, и при этом в комплекте с корпусом HDD идет CD-диск с драйверами, тогда нужно:
Шаг 1. Вставить этот диск в привод оптических дисков ноутбука, открыв его нажатием кнопки и защелкнув его обратно после установки CD.
Вставляем диск с драйверами в привод оптических дисков ноутбука, открыв его нажатием кнопки и защелкнув его обратно после установки CD
Шаг 2. На рабочем столе дважды левой кнопкой мыши щелкнуть по значку «Этот компьютер».
Дважды левой кнопкой мыши щелкаем по значку «Этот компьютер»
Шаг 3. Откроется список дисков и устройств ОС Windows. Раскрыть диск CD-привода двойным щелчком мыши.
Раскрываем диск CD-привода двойным щелчком мыши
Шаг 4. Найти в папках запускаемый файл «Run» или «Setup», дважды щелкнув на нем левой кнопкой мыши.
Находим файл «Setup.exe» или «Run», дважды щелкаем на нем левой кнопкой мыши
Шаг 5. Установить требуемое программное обеспечение в соответствии с предлагаемым порядком действий. HDD появится в системе.
Левой кнопкой щелкаем по значку «Virtual HDD», следуем инструкции установщика
Подключение к компьютеру через USB
Вопрос, как подключить HDD к ноутбуку через USB, актуален для тех, кто перешел с использования стационарного ПК на его портативную версию.
Подключить винчестер к ноутбуку сложно, намного проще подсоединить накопитель к ПК через обычный шнур. Однако, имея представление об устройстве персональных компьютеров и их мобильной версии, несложно будет разобраться, как сделать внешний жесткий диск. Таким образом, вы сэкономите на покупке дорогостоящего переносного аналога.
Прежде всего стоит задуматься, как сделать внутренний жесткий диск внешним и соединить свой переносной ПК с ним. Вам понадобится специальный бокс и провод, призванный соединять два устройства. Коробку или карман выбирают в зависимости от интерфейса: IDE или SATA. Кабель, используемый для подключения, бывает нескольких видов. Самый удобный — SATA/IDE USB. При таком способе провод одним концом должен вставляться в разъем накопителя, а другим подключаться к порту на ноутбуке.
Проверьте сделанный своими руками съемный накопитель. Для начала отключите ноутбук, воткните выход USB в разъем, нажмите кнопку включения и перейдите в настройки БИОСа. Если лэптоп не распознает хард, проверьте, плотно ли прижат кабель к порту, затем можно подключить его снова к компьютеру через USB.
Бывает, что вместо HDD в корпусе установлен твердотельный накопитель. Для данного устройства хранения также есть провода USB на выходе, поэтому подключить SSD не составит труда.
Как разместить маленький мобильный HDD в системном блоке
Еще одна проблема, которая часто озадачивает пользователей – как расположить HDD от ноутбука внутри стационарного компьютера. Здесь тоже допускается несколько вариантов:
Установка в корзину 2.5”. Многие компьютерные корпуса последнего поколения имеют корзинки для SSD, куда можно вставить и 2,5-дюймовый HDD от лэптопа.
Использование адаптера 3,5”-2,5”. Внутрь адаптера помещают мобильный накопитель, фиксируют его, потом вставляют всё вместе в корзинку для стандартного жесткого диска 3,5” и прикручивают винтами. Существуют переходники и для более компактных носителей – 1,8”.
Расположение диска от лэптопа на дне системного блока. Снизу под HDD желательно подложить коврик для мыши или слой резины, чтобы уменьшить вибрацию. Этот способ годится только для кратковременного подключения, постоянно так работать не стоит.
И конечно, перед установкой мобильного HDD внутрь системного блока не забудьте обесточить компьютер. При подключении через внешние порты (USB, eSATA) этого делать не нужно.
Подключение второго жесткого диска к компьютеру
Подключение дополнительного винчестера будет отличаться в зависимости от того, разъем какого интерфейса у вас на компьютере: SATA или IDE. SATA – современный интерфейс, поэтому практически в 100% случаев он встречается в более или менее свежих компьютерах. IDE, напротив, устаревший, его можно встретить в уже старых компьютерах, но, к счастью, жесткие диски с интерфейсом IDE еще можно встретить в продаже.
Если вы не в курсе, каким интерфейсом оснащен ваш компьютер, перед покупкой вам потребуется заглянуть под корпус системного блока, чтобы получить необходимую информацию.
Вскрытие корпуса системного блока
1. Строение корпусов системного блока может быть разным. Например, в одном случае достаточно открутить (отщелкнуть) и снять боковую крышку, в некоторых потребуется открутить 4 винта с обратной стороны корпуса и стянуть корпус.
2. Жесткие диски устанавливаются в специально отведенные ячейки, которые в разных вариациях компьютеров могут располагаться по-разному: они могут располагаться в нижней части, центральной или боковой. На картинке ниже видно, как они примерно выглядят.
3. Отличить SATA и IDE разъемы несложно: поскольку IDE – это старый интерфейс, он имеет широкие порты и достаточно большие шлейфы. Выглядит это следующим образом:
SATA, напротив, современное решение, а значит, имеет узкий порт и небольшой шлейф.
Зная, какой у вас интерфейс, вы можете заниматься приобретением жесткого диска, а затем и его подключением.
Обратите внимание, если на вашем компьютере более двух ячеек для дополнительных жестких дисков, рекомендуем второй подключать не вплотную к первому, поскольку это позволит улучшить охлаждение.
Подключение жесткого диска к SATA
Начнем с разбора подключения более современного интерфейса, поскольку он встречается в большинстве случаев.
Прежде чем приступать, обязательно выключите свой компьютер и обесточьте, отсоединив его от розетки.
1. Вставьте жесткий диск в свободный слот и закрепите его винтами.
2. Теперь следует подключить SATA-кабель, идущий в комплект к жесткому диску. Для этого один его конец подключите к жесткому диску любой стороной, а второй подключите к материнской плате.
3. Остается соединить жесткий диск к блоку питания. Для того от блока питания, как правило, отходит ответвитель, который необходимо подключить к жесткому диску. Если свободных кабелей у блока питания нет, вам потребуется купить разветвитель, делающий из одного разъема два.
4. Соберите компьютер, а затем подключите его к сети. На этом подключение второго жесткого диска завершено.
Подключение жесткого диска к IDE
Подключение жесткого диска к устаревшему интерфейсу не сильно отличается, но все же процедура несколько другая.
1. Прежде всего, вам потребуется установить перемычку на контактах подключаемого жесткого диска в одно из положений: Master или Slave. Как правило, режим Master является основным при работе жесткого диска и, чаще всего, его используют для винчестеров, с которых происходит загрузка операционной системы. Slave – это дополнительный режим, используемый для вспомогательных жестких дисков, на которых будут храниться, например, медиафайлы. Чаще всего второй жесткий диск подключается именно с такой целью, поэтому установите перемычку на режим Slave.
2. IDE-шлейф, в отличие от SATA, имеет не два, а сразу три штекера для подключения. Синий штекер, расположенный на одном конце, указывает на то, что его необходимо подключать к материнской плате. С другого конца, как правило, располагается черный штекер, который относится к режиму Master, а белый, находящийся примерно посередине шлейфа, отвечает за Slave-режим.
3. Вставьте жесткий диск в ячейку, а затем закрепите его винтами.
4. Свободный штекер от блока питания вам потребуется подключить к жесткому диску, тем самым обеспечив ему питание.
5. Вставьте необходимый штекер шлейфа в жесткий диск, в зависимости от того режима жесткого диска, что вы выбрали. Синий же конец жесткого диска подключается к материнской плате.
На этом подключение жесткого диска к IDE-интерфейсу завершено.
Собственно, в самостоятельном подключении жесткого диска нет ничего сложного. И выполнив данную процедуру, после включения ваш компьютер определит жесткий диск, и вы сможете наполнять его необходимой информацией.
Достаем диск из ноутбука
Что ж, сначала разберем ноутбук и достанем диск, который надо подключить к другому компьютеру.
- Для начала выключаем лэптоп и ждем, пока всего его компоненты не «успокоятся».
- Затем аккуратно переворачиваем компьютер днищем вверх.
- Теперь нужно отыскать крышку, под которой прячется жесткий диск. В большинстве современных моделей снимается не все днище ноутбука, а только часть с заменяемыми компонентами.
- В любом случае придется ее открутить, подобрав подходящие болты.

Вот так выглядит крышка, скрывающая только заменяемые комплектующие
Сняв крышку, ищем под ней жесткий диск. Обычно это довольно массивная пластина с микросхемой в верхней части и магнитным механизмом внутри.

Как-то так устроены внутренности компьютера
- Диск наверняка держится в корпусе с помощью крепежных болтов или специальных защелок. В первом случае надо осмотреть периметр вокруг HDD-накопителя и выкрутить все болты. Во втором — просто потянуть защелки.
- Затем надо аккуратно потянуть диск в сторону от интерфейса подключения, чтобы извлечь его, ничего не повредив.

Смотрите, чтобы не повредился и не погнулся коннектор
Собственно, этого знать достаточно. Вряд ли вы встретите какой-то вычурный ноутбук, с разборкой которого не получится справиться.
2,5” hdd— единственный в системе
Это самый простой случай: у вас имеется 2,5” «винчестер» и ноутбук без жесткого диска. Либо вы хотите заменить устройство, например, для увеличения объема свободной информации в системе. Установка накопителя производится в специально предусмотренный штатный отсек внутри корпуса.
Для того чтобы подсоединить новый носитель информации, требуется разобрать корпус переносного компьютера. Как правило, необходимо снять заднюю крышку. Иногда производители предусматривают отдельную заглушку: такая конструкция значительно упрощает доступ к жесткому диску.
Каждая модель имеет различные конструктивные особенности и «хитрости», такие как особые крепления или болты, скрытые за наклейками. Для уточнения последовательности разбора компьютера можно обратиться к информации в интернете: на специализированных ресурсах можно найти множество фото- и видео-инструкций по вскрытию корпуса конкретной модели.
После того, как крышка и крепления диска сняты, необходимо лишь аккуратно вынуть старое устройство и аналогичным образом установить замену. Неверное подключение исключено, поскольку стандарт «Сата», как и большинство современных разъемов, обладает рядом предохранительных элементов.
Необходимо учесть, что 2,5” диски могут производиться высотой 9,5 мм и 7 мм. Перед тем, как подключить sata hdd к ноутбуку, требуется проверить, соответствуют ли его геометрические характеристики посадочному месту. Также не забывайте о том, что самостоятельный разбор корпуса влечет утрату гарантии на товар.
Контейнер (внешний бокс) USB 3.0 -> SATA
Очень удобное приспособление для быстрого подключения накопителей. Есть множество различных моделей, отличающихся между собой как внешним исполнением, так и используемым мостом. Бывают в закрытом и полуоткрытом корпусе из пластика или металла. Есть модели как для 2.5-дюймовых накопителей, так и 3.5-дюймовых винчестеров. Подключение к компьютеру осуществляется, как правило, посредством USB 3.0.
В продаже можно встретить так называемые «внешние накопители» — это есть не что иное, как контейнер (внешний бокс) с установленным накопителем под собственной маркой. Вот только накопители там стоят не всегда удачные и разобрать их проблематично.