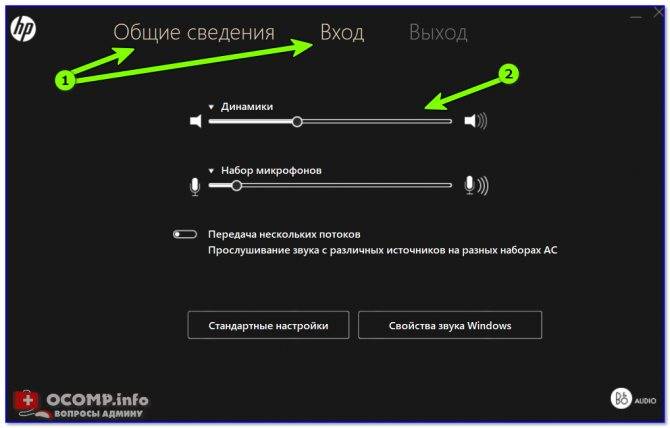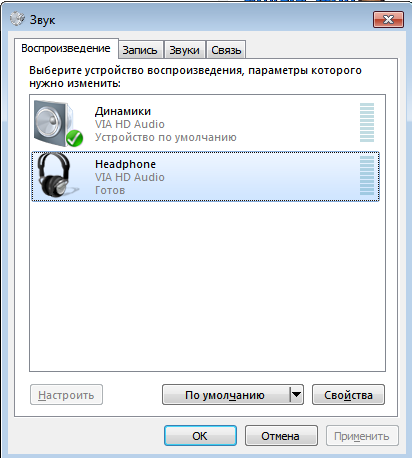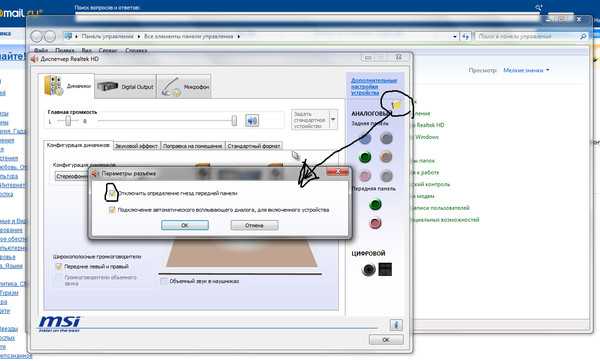Отключить обнаружение разъема на передней панели
Большинство современных материнских плат оборудованы звуковой картой от Realtek. Есть фирменное приложение производителя для простого управления настройками аудио. Называется оно Диспетчер Realtek HD. Если его нет на вашем компьютере, рекомендую скачать и установить.
В самом интерфейсе программы найдите «Дополнительные настройки звука» и уберите галочку «Отключить обнаружение разъема…».
Метод сработает, если на компьютере есть фронтальный аудио выход и он подключен к материнской плате.
Втыкаете наушники — колонки отключаться, а звук идет на фронтальный аудио выход. Чтобы поменять наушники обратно на колонки, достаточно вытянуть их джек из порта.
Как подключить проводные колонки к компьютеру или ноутбуку
Проводные колонки подключаются через линейные входы для аукс, расположенные на задней или передней панели системного блока или сбоку ноутбука. Некоторые модели также оснащены двумя или одним штекером. Кроме того, они требуют дополнительного питания. Акустика Дефендер или JBL оснащена вилкой, которая подключается к розетке: оборудование более мощное, чем другие модели. Другие устройства в качестве дополнительного питания используют порт USB.
Для подключения беспроводных колонок к компьютеру/ноутбука, действуйте следующим образом:
- Правильно расположите колонки на поверхности: столе или подставке. Чтобы звучание было гармонично, поставьте правый динамик справа, а левый – слева. Обычно они помечены: R и L, соответственно. Если обозначения нет, то с правой стороны должна быть та колонка, от которой идет провод питания.
- Вставьте тюльпаны в нужные разъемы: белый – во вход с белой обводкой, красный – с красной.
- Подсоедините мини джек к зеленому 3,5-милиметровому входу на ноутбуке или ПК.
Фото: yaroslavl.pozitive.org
- Включите оборудование в розетку или в порт USB, если используются небольшие колонки.
- Если на оборудовании есть кнопка для включения/выключения, переведите ее во включенное состояние.
Фото: aliexpress.ru
После этого звук на колонках должен воспроизводиться. Если необходимо, проделайте настройки в системе, которые мы разобрали выше.
Как подключить автомобильные колонки к компьютеру
Автомобильные колонки – это пассивное устройство, поэтому подключать их нужно стандартным способом, который мы рассмотрели в статье. Звук появится, но будет слишком тихий, поэтому акустика требует усилитель. Подбирать его нужно в соответствии с моделью колонок.
Если у автомобильной акустики есть два тюльпана RCA, то их нужно подключить сначала к усилителю, а тот – к зеленому разъему 3,5 мм, чтобы устройства функционировали отдельно друг от друга. Чтобы этого следуйте инструкции:
Отрежьте колонки и зачистите провода
Делать это нужно с особой осторожностью, чтобы не повредить элементы.
Переделанные кончики вставьте в клеммы, а провод – в звуковой интерфейс.. Существует также способ подключения к ПК автомобильного сабвуфера
Для этого потребуется дополнительно усилитель с автомобиля и отельный от компьютера блок питания
Существует также способ подключения к ПК автомобильного сабвуфера. Для этого потребуется дополнительно усилитель с автомобиля и отельный от компьютера блок питания.
Выходная мощность блока питания и усилителя должны быть равны. За счет просадок источник питания можно подобрать немного мощнее.
Чтобы сабвуфер заработал, проделайте следующее:
- Четыре желтых кабеля с блока питания зачистите и скрутите между собой. Они станут плюсом.
Фото: sibay-rb.ru
- Чтобы получить минус, скрутите 4 или 5 черных проводов. Чтобы блок питания не препятствовал подаче напряжения, используйте в скрутке провод зеленого цвета. Он должен прикасаться ко всем проводкам, а не к одному черному.
- Подсоедините плюс к соответствующей клемме на БП. Минус нужно подключить к GND. Нужна перемычка между плюсом и Remote.
- Саб подключите в режиме «Мост».
- Вставьте кабели RCA в 3,5-милиметровые разъемы на звуковой карте ПК или ноутбука.
Для этого требуется мощный блок питания, который способен выдавать не менее 14 Вт. Иначе будет регулярно срабатывать защита от замыкания, а акустика отключаться.
Как разделить звук на колонки и наушники: один источник звука, разные источники звука
Система звуковоспроизведения — одна из самых важных вещей в компьютере, без которой его использование станет менее комфортным во много раз. Для воспроизведения звука могут использоваться как наушники, так и колонки — оба этих аксессуара подходят практически ко всем моделям современных устройств. Но можно ли включить их одновременно, разделить? Что потребуется для выполнения этой задачи и получится ли справиться у новичка? Обо всём этом вы узнаете в данной статье.
Как одновременно подключить колонки и наушники
Для начала нужно разобраться, зачем вообще нужно подключать колонки и наушники одновременно. Это может понадобиться в том случае, когда на компьютере включено много уведомлений или других системных звуков, и они постоянно отвлекают от прослушивания музыки или просмотров фильмов/других медиафайлов.
Отличным вариантом станет включить уведомления в колонках, снизив звук до минимума, а нужные дорожки прослушивать исключительно с помощью наушников или наоборот. Но можно ли, вообще, это сделать? Каким именно образом? Есть два способа, которые может применить обыкновенный пользователь, далёкий от тайн техники.
Один источник звука
Этот метод подойдёт для тех случаев, когда необходимо проиграть одну звуковую дорожку сразу на нескольких устройствах. Например, если хочется послушать музыку вместе с другом, но в соседней комнате спит ребёнок или сразу несколько человек собираются смотреть фильм в наушниках.
Аксессуары могут использоваться любые — как наушники, так и колонки, всё, что в данный момент подключено к компьютеру.
ВАЖНО. Преимуществом подобной инструкции является ещё и то, что у вас всё получится даже при использовании двух разных звуковых карт
Они могут быть внешними и внутренними.
Обратите внимание, что для подобного «рассоединения» звука необходимо заранее скачать на компьютер специальное приложение — Virtual Audio Cable

Важным моментом станет сохранение файла в папку, на которое редко кто обращает внимание, но иногда пользователи всё же меняют местоположение файла. Лучше этого не делать, чтобы программа работала корректно
После установки, если всё было сделано верно, в списке подключённых устройств появится новый девайс, с помощью которого и будет воспроизводиться запись. После этого необходимо открыть папку с файлом, нажать на первую открывшуюся строку и в качестве входного устройства выбрать Line 1.
Выходящим выберите одно из нужных устройств. Затем создайте ещё один подобный репитер и в качестве выходного выбирайте уже второе устройство. Таким образом, вы сможете легко слушать одну и ту же дорожку с помощью разных аксессуаров.

Разные источники звука
Для того чтобы в наушниках и колонках воспроизводились разные звуки, понадобится другое приложение — Auduo Router. Он напоминает стандартный микшер системы Windows, но имеет значительно большее количество полезных функций.
Затем нужно запустить софт, и на экране появятся все подключённые устройства и программы.
ВАЖНО. Для того чтобы в системе появилось то или иное приложение, необходимо его запустить
Это может быть плеер для проигрывания видео или файл из браузера — в любом случае сначала включите его.
Затем нажмите на прямоугольник под нужной программой и кликните Route. Выбираем устройство, с помощью которого планируется проигрывать дорожку. То же самое нужно проделать со второй программой или браузером.

Вот так вот просто можно добиться невероятного, как казалось ещё совсем недавно, результата — использовать одновременно не только наушники или только колонки, но и всё это вместе. Установка нужных приложений не потребует наличия ни специальных навыков, ни опыта — с ней справится любой пользователь ПК.

После этого вы сможете наслаждаться фильмами или музыкой, не отвлекая окружающих или, наоборот, делая это вместе с ними, используя сразу несколько аксессуаров для компьютера.
Способ 1 универсальный
Уже давно придуман чудо девайс, который позволит без лишних трудностей решить нашу задачу. Имя ему разветвитель 3.5 мм (мини джек разветвитель, мини джек двойник и т.п).
Два самых распространённых исполнения вы можете увидеть на изображении ниже.
Какой использовать не имеет значения. Результат и цена практически не отличаются.
О цене — стоит это устройство копейки. Обычно менее доллара.
Способ применения
Думаю тут и так все ясно. Подключаем разветвитель в звуковой разъём компьютера (зеленый) а к разветвителю подключаем наушники и колонки.
Таким образом мы смогли подключить наушники и колонки одновременно.
Причины
Проблемы при работе системы Windows
Проблемы в работе операционной системы могут стать причиной неисправности звука. В ноутбуке необходимо перейти к разделу дополнительных настроек звука и отключить звучание заднего выходного устройства. При этом переднее устройство должно быть задействовано в работе.

Также стоит изучить тип подключения звука, который чаще всего устанавливается в автоматическом режиме. Если ноутбук видит вместо наушников совершенно другое устройство, то могут возникать проблемы со звучанием и даже дублирование звука через колонки и наушники.
Особенности аудиоразъема
Стоит присмотреться внимательнее к особенностям аудиоразъема, к которому подключается гарнитура. Существует классический вариант таких разъемов — 3,5, а бывают специальные разъемы под гарнитуру. Такой разъем все чаще можно встретить на различных современных ноутбуках. Если подключить к такому разъему обычные наушники, могут возникать проблемы со звучанием. Решить такой вопрос можно с помощью специального переходника.
Проблема с аудиодрайвером

Причиной дублирования звука может быть устаревший или не установленный драйвер. Для решения этой проблемы нужно сделать следующее:
- перейти на сайт производителя ноутбука;
- в разделе с драйверами отыскать модель компьютера;
- скачать обновленный драйвер.
Проблемы с драйвером Realtek

Удаление драйвера Realtek может стать причиной устранения неполадки. Для этого необходимо нажать сочетание клавиш Windows+R, после чего откроется новое окно с запуском. Во всплывающей строке нужно ввести devmgmt.msc, а затем подтвердить свои действия. В новом окне с звуковыми и аудио контроллерами нужно открыть устройство высокой четкости Realtek и затем удалить его. После перезагрузки ноутбука будут установлены новые драйверы и, возможно, устраниться проблема со звуком.
Проблема с аудио микшером
Дополнительной регулировкой громкости является аудио микшер, который способен регулировать все уровни звучания в различных приложениях. Для того, чтобы убедиться в отсутствии проблемы со стороны аудио микшера, можно сделать следующие шаги:
- открыть файл мультимедиа через YouTube или специальный проигрыватель для локальных мультимедийных файлов;
- при открытии такого файла необходимо нажать на клавишу громкости и выбрать громкоговоритель;
- во всплывающем окне выбрать мультимедийный проигрыватель и установить на нем полную громкость, также стоит убедиться, что звук на динамиках в системных настройках звука выставлен на максимум;
- после этих действий можно попробовать подключить гарнитуру и проверить наличие или отсутствие проблемы, не стоит забывать и о специальных кнопках звука, а также регулировке звука в параметрах.
Разделяем звук между компьютером и телевизором
Организация досуга с использованием компьютера в основном заключается в просмотре фильмов и сериалов, прослушивании музыки и играх. ПК способен не только демонстрировать контент на своем мониторе или воспроизводить музыку на своих колонках, но и стать мультимедийной станцией с подключенным к нему периферийным оборудованием, например, телевизором или домашним кинотеатром. В таких ситуациях часто возникает вопрос с разделением звука между разными устройствами. В этой статье мы разберем способы «разведения» звукового сигнала.
Вывод звука на разные аудиоустройства
Существует два варианта разделения звука. В первом случае мы будем получать сигнал из одного источника и выводить его одновременно на несколько аудиоустройств. Во втором – из разных, к примеру, из браузера и плеера, причем каждый девайс будет воспроизводить свой контент.
Способ 1: Один источник звука
Данный способ подойдет в тех случаях, когда необходимо прослушивать текущую аудиодорожку сразу на нескольких устройствах. Это могут быть любые подключенные к компьютеру колонки, наушники и прочее. Рекомендации сработают, даже если используются разные звуковые карты – внутренняя и внешняя. Для осуществления задуманного нам понадобится программа с названием Virtual Audio Cable.
Скачать Virtual Audio Cable
Рекомендуется устанавливать софт в ту папку, которую предлагает инсталлятор, то есть путь лучше не менять. Это поможет избежать ошибок в работе.
После установки софта в нашей системе появится дополнительный аудиодевайс «Line 1».
Способ 2: Разные источники звука
В этом случае мы выведем звуковой сигнал из двух источников на разные устройства. Для примера возьмем браузер с музыкой и плеер, на котором включим фильм. В качестве плеера выступит VLC Media Player.
Для выполнения данной операции нам также понадобится специальный софт – Audio Router, представляющий собой стандартный микшер громкости Windows, но с расширенным функционалом.
Скачать Audio Router
При загрузке обратите внимание, что на странице присутствуют две версии – для 32-х и 64-битных систем
Поскольку программа не требует установки, то копируем файлы из полученного архива в подготовленную заранее папку.
Запускаем файл Audio Router.exe и видим все аудиоустройства, имеющиеся в системе, а также источники звука
Обратите внимание, что для того, чтобы источник появился в интерфейсе, необходимо запустить соответствующую программу – плеер или браузер. Дальше все предельно просто
Выбираем, например, плеер и кликаем по значку с треугольником. Переходим к пункту «Route».
В выпадающем списке ищем необходимый девайс (телевизор) и жмем ОК.
То же самое проделываем и для браузера, но на этот раз выбираем другое аудиоустройство.
Таким образом мы получим желаемый результат – на телевизор будет выведен звук из VLC Media Player, а музыка из браузера будет транслироваться на любой другой выбранный девайс – наушники или колонки компьютера. Для того чтобы вернуться к стандартным настройкам, достаточно выбрать в списке «Default Audio Device». Не забудьте, что эту процедуру нужно провести два раза, то есть для обоих источников сигнала.
Заключение
«Разводка» звука на разные устройства – не такая уж и сложная задача, если в этом помогают специальные программы. Если вам часто требуется использовать для воспроизведения не только одни лишь компьютерные колонки, то стоит задуматься о том, чтобы «прописать» софт, о котором шла речь, в своем ПК на постоянной основе. Мы рады, что смогли помочь Вам в решении проблемы. Опишите, что у вас не получилось. Наши специалисты постараются ответить максимально быстро.
Проводные устройства
Решить проблему с одновременным подключением 2 приборов аудиовоспроизведения можно через системные настройки или с помощью реальных манипуляций с разными разъёмами на вашем ПК или ноутбуке. Для начала рассмотрим проводные способы, как одновременно подключать колонки и наушники.
Универсальный разветвитель
Едете вы, допустим, в поезде или электричке вдвоём. Вокруг люди, шум. А хочется скоротать время за просмотром чего-нибудь. Одна пара наушников на 4 уха — не очень удобно. Тут поможет разветвитель для аудиовхода. Штекер в ноутбук, а для подключения есть 2 гнезда. И никаких дополнительных манипуляций не потребуется.

Недостатки применения разветвителя
Очень удобное средство для ноутбуков, смартфонов и планшетов при вопросе, как подключать две пары наушников. Основная проблема разветвителей — качество. Здесь, как в лотерее, то попадётся нормальный прибор, то слабоваты разъёмы или один из них не работает. Чаще всего случается проблема, когда при подключении двух пар ушей, в каждой идёт звук только на один канал — правый или левый.

Подключение в различные гнёзда аудиокарты
На ПК есть несколько выходов джек 3,5.Описанный ниже способ будет ориентирован на наличие зелёных разъёмов на передней и задней панели. Либо, если сзади таких выходов 6, то дополнительным звуковым портом можно назначить чёрный или синий.
Пошаговая инструкция, как одновременно подключать колонки и наушники или две пары ушей к одному ПК:
Теперь наушники и колонки, или двое ушей будут воспроизводить один звуковой поток без задержек. Так что можно избежать лишних травм для разъёма и не тыкать наушники туда-сюда. Просто убавляете звук на колонках и слушаете его в наушниках.
Если у вас есть уши с подключением через USB, то действия аналогичны. Просто сначала подключаете устройство в порт на передней панели. Компьютер сам определит его. А далее действуете по инструкции. Правда свою версию я с такой комбинацией не проверял, поэтому тестируйте оба варианта.
Разный звук на колонки и наушники

Как вывести звук на колонки и наушники раздельно?
А как настроить разный звук на колонки и наушники??
Да как настроить звуковую карту, чтобы звук воспроизводился одновременно через наушники и колонки.
Ты что — грамофон? — Спросите вы. Отвечаю — НЕТ! НО ЭТО ОДНО И ТО ЖЕ.
Хотите слушать музон в наушниках, в то время как ваши смотрят фильм, слушая его через колонки? На одном и том же компе? Если да, то тогда читайте дальше эту статью.
Современные звуковые карты (ДАЖЕ БЮДЖЕТНЫЕ) без малейших затруднений поддерживают такую опцию как разделение звука на разные каналы. И если речь идет о ПЕРЕДНЕМ и ЗАДНЕМ выходах (читай колонки и наушники) то проблем нет в принципе.
При установленном драйвере звука к вашему железу абсолютно нормально выглядят ТРИ схемы выдачи звука для любого софта.
- Звук идет в канал по умолчанию. То есть, куда шпарит Винда, туда же пойдет музыка от вашего плеера.
- Звук идет в наушники — независимо от выбора Винды, ваш плеер играет в наушники.
- Звук идет в колонки. Аналогично — независимо от выбора Винды, ваш AIMP играет в колонки.
Смотрим настройки для VIA Uadio HD. Жмем как показано и выбираем «независимый наушник». То есть, с точки зрения Винды, наушники подключенные к переднему разъему и колонки, включенные сзади вашего компа, теперь независимые устройства. Как две флешки.

Теперь тоже самое для звуковых карт Реалтек.

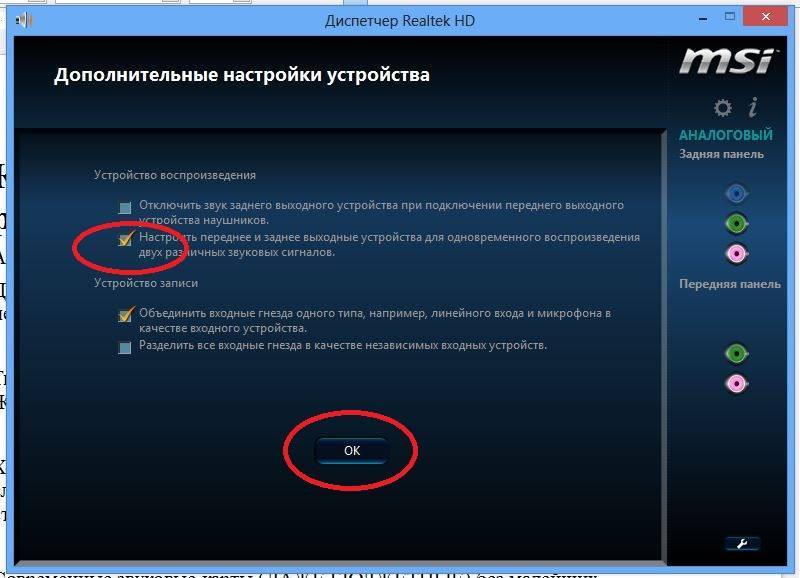
Жмем как показано и выбираем РАЗДЕЛЕНИЕ переднего и заднего выхода.
Поэтому, вы теперь без затруднений можете выбрать такие настройки для программы AIMP.

Как видно, можно заставить его играть в наушники, колонки или в звуковой выход по умолчанию.
Headphone — наушники (переднее подключение к ПК);
Speakers — колонки (сзади);
Windows Default — то, что выбрано по умолчанию для винды (или наушники или колонки).

ПО УМОЛЧАНИЮ ВЫБРАНЫ НАУШНИКИ
То есть, теперь можно направить любой софт в колонки или в наушники. И дети будут смотреть мультик (слушая его через колонки), а я на втором мониторе спокойно работаю на компе, слушая в наушниках Чакону Фа Минор в исполнении Сергея Цацорина (или Красную Плесень — по настроению).
Как видим, настроить выход РАЗНЫХ звуков в наушники и колонки очень просто. Я это полюбил за такую фичу — дефолтный выход это наушники. И теперь все звуки Винды и браузера звучат тихо и далеко — где-то под монитором (или где там наушники закинуло). И если я нечаянно открою сайт с очередной дурацкой рекламой, он не оглушит меня дебильным восторгом — ПОКУПАЙ, а просто что-то прошепчет через наушники, которые я предусмотрительно не надел.
Источник
Способ 1 универсальный
Уже давно придуман чудо девайс, который позволит без лишних трудностей решить нашу задачу. Имя ему разветвитель 3.5 мм (мини джек разветвитель, мини джек двойник и т.п).
Два самых распространённых исполнения вы можете увидеть на изображении ниже.
Какой использовать не имеет значения. Результат и цена практически не отличаются.
О цене — стоит это устройство копейки. Обычно менее доллара.
Способ применения
Думаю тут и так все ясно. Подключаем разветвитель в звуковой разъём компьютера (зеленый) а к разветвителю подключаем наушники и колонки.
Таким образом мы смогли подключить наушники и колонки одновременно.
Настройка звука в Windows 10. Вывод звука на разные устройства для отдельных приложений
Заметил, что после очередного обновления Windows 10, в параметрах появились новые настройки звука. Кроме обычного, старого окна где можно поменять настройки устройств воспроизведения и записи, теперь открываются «Параметры звука». И там появилась возможность настроить разные устройства вывода и ввода звука для отдельных приложений. И настроить громкость звука для каждой программы отдельно. Такая возможность появилась после обновления до версии 1803 в апреле 2018 года.
Думаю, что многим может пригодится возможность отдельно выставлять уровень громкости для разных проигрывателей, браузеров, системных звуков и т. д. Более того, теперь можно выводить звук на разные устройства одновременно. Например, звук с видеоплеера можно вывести на телевизор, или монитор по HDMI (если у вас, например, к ноутбуку подключен монитор). В это же время можно смотреть видео в браузере, или слушать музыку через проводные, или Bluetooth наушники. А системные звуки, или музыку из другого приложения выводить на встроенные динамики, или подключенные к компьютеру колонки. Windows 10 позволяет все это делать без каких-то сторонних программ.
Я уже все проверил – все отлично работает. Windows 10 автоматически определяет приложения, которые выводят звук и отображает их в настройках. А мы уже можем выбрать отдельные устройства вводы и вывода звука для этого приложения. Ну и изменять громкость.
Параметры звука Windows 10
Начнем с регулировки общей громкости. Это, конечно, совсем для новичков – но пускай будет. В трее нажимаем на иконку звука и изменяем громкость.
В этом же окне будет написано, для какого устройства мы изменяем громкость. Громкость регулируется для устройства, которое установлено по умолчанию. Можно нажать на него и быстро изменить устройство вывода звука по умолчанию.

Чтобы открыть настройки, нажмите на иконку правой кнопкой мыши и выберите «Открыть параметры звука».
Откроется окно с основными настройками звука в Windows 10. Там можно изменить устройства ввода и вывода, отрегулировать громкость, проверить микрофон и открыть «Другие параметры звука».

И уже в окне «Параметры устройств и громкости приложений» можно менять настройки громкости приложений, или динамики и микрофоны, которые они используют.

А чтобы открыть старое окно управления устройствами воспроизведения, нужно в параметрах открыть «Панель управления звуком».

Старый «Микшер громкости», кстати, тоже на месте.

Давайте теперь подробнее рассмотрим новые настройки для разных приложений.
Настройки устройств воспроизведения и громкости для приложений в Windows 10
В параметрах, в разделе «Звук» нажимаем на «Параметры устройств и громкости приложений» (показывал выше) и переходим в окно с расширенными настройками.
Сначала там идут обычные настройки общей громкости и устройств вывода и ввода звука по умолчанию.
Ниже будет отображаться список приложений, для которых можно изменять параметры звука. Там отображаются приложения, которые воспроизводят, или записывают звук (на данный момент). Для каждого приложения можно изменить громкость, выбрать отдельное устройство вывода звука (динамики, колонки, наушники), или ввода (микрофоны).
На скриншоте ниже вы можете видеть, что я для браузера, в котором слушаю музыку, назначил вывод звука на Bluetooth наушники. А для проигрывателя «Кино и ТВ» выбрал в качестве устройства вывода – динамики монитора (это может быть телевизор), который подключен по HDMI. При этом остальные программы и системные звуки будут работать со встроенными в ноутбуке динамиками (так как они выбраны по умолчанию). Или с колонками, если у вас стационарный компьютер.
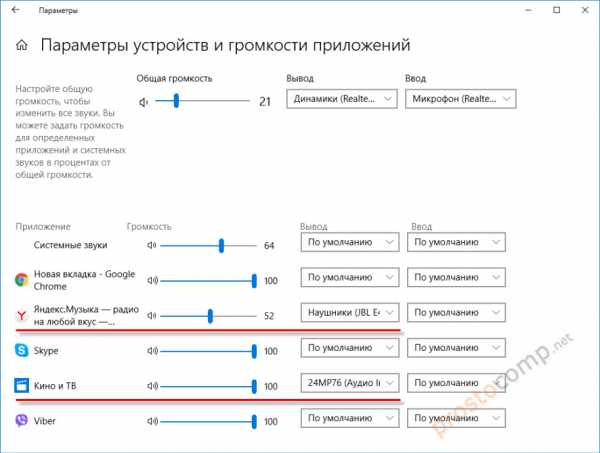
Несколько моментов:
- Если нужной вам программы нет в списке, то включите в ней воспроизведение звука. Закройте параметры и откройте их снова. Или закройте и заново запустите программу. Браузеры, например, не отображаются в списке. Но если включить в браузере видео, или музыку, то он станет доступен для настройки.
- Все выставленные вручную настройки автоматически сохраняются, и будут применяться к этим программам в дальнейшем. Вы в любой момент можете изменить настройки звука для программы в параметрах Windows 10.
- Чтобы очистить все настройки, можно нажать на кнопку «Сбросить». Которая находится ниже программ. После этого будут установлены стандартные значения.
- Если выбранное устройство для конкретной программы (например, наушники) будет отключено, то будет использоваться устройство установленное по умолчанию.
Чаще всего, в качестве второго устройства для вывода звука с компьютера, или ноутбука используют именно наушники. В таком случае, вам может пригодится статья: Не работают наушники на компьютере. Почему не идет звук на наушники.
Вывод звука на разные устройства
Не секрет, что звуковые карты, поддерживающие стандарт High Definition Audio, умеют не только определять, к каким гнёздам подключены устройства, но и параллельно воспроизводить/записывать несколько потоков аудио сигнала. Грех не воспользоваться этим функционалом. Ведь в наше время это может существенно повысить уровень комфорта при работе с компьютером.
Допустим, у нас есть динамики, которые подключены к задней панели, и гарнитура, подключённая к передней панели звуковой карты. И мы хотим, чтобы звуки системных событий и проигрывателей воспроизводились через динамики, а звук из Skype шёл через гарнитуру. Какие преимущества нам это даст? При звонке по Скайпу не нужно будет поспешно подключать гарнитуру или отключать динамики, чтобы окружающие не слышали разговор.
Для этого нам нужно настроить драйвер звуковой карты для независимой обработки сигналов с передней и задней панелей. Выполните следующие действия:
Нажмите кнопку Пуск и выберите Панель управления :
На панели управления найдите диспетчер вашей звуковой карты. В нашем случае это Диспетчер Realtek HD :
В открывшемся окне Диспетчер Realtek HD нажмите на ссылку Дополнительные настройки устройства :
Выберите режим одновременного воспроизведения двух различных сигналов для устройства воспроизведения. И режим разделения всех входных гнёзд для устройства записи. Нажмите ОК для сохранения настроек :
Теперь нам необходимо настроить звуковую карту так, чтобы все звуки по умолчанию воспроизводились через динамики. Нажмите правой кнопкой мыши по значку регулировки громкости возле системных часов и выберите пункт Устройства воспроизведения :
То же самое окно можно вызвать, зайдя через кнопку Пуск на Панель управления и нажав на ссылку Звук.
В окне Звук на вкладке Воспроизведение, которая будет уже открыта, выделите в списке пункт Динамики и нажмите кнопку По умолчанию (именно саму кнопку, не стрелку справа от неё). Этим действием вы зададите Динамики в качестве приоритетного устройства воспроизведения, т.е. все звуки по умолчанию будут идти именно через динамики. См. картинку:
Теперь выделите в списке пункт Realtek HD Audio 2nd output («вторичный выход», т.е. выход на передней панели) и нажмите стрелку рядом с кнопкой по умолчанию. В выпадающем меню выберите Устройство связи по умолчанию. Тем самым вы указали, что в вашей системе для связи должна использоваться гарнитура :
Должно получиться так, как на картинке ниже:
Теперь, когда устройство воспроизведения по умолчанию задано, нажмите кнопку ОК для закрытия окна Звук.
Далее, открываем Skype и входим в настройки программы (в верхнем меню нажмите Инструменты и выберите пункт Настройки) :
В окне Настройки выбираем раздел Настройка звука. Здесь в качестве используемого микрофона нам нужно выбрать:
в качестве активного микрофона: микрофон гарнитуры, подключённый к передней панели — Mic in at front panel (Pink):
в качестве динамиков: гарнитуру, подключённую опять же к передней панели — выбираем в списке устройство 2nd output :
и в качестве устройства для воспроизведения сигнала входящего звонка выбираем динамики.
Примечание. Если хотите, в пункте Звонок можете выбрать и гарнитуру. Но в этом случае вы можете не услышать звонка, если отойдёте от компьютера.
Должно получиться так, как на картинке ниже. Когда всё будет настроено, нажмите Сохранить для применения настроек.
Теперь все звуки (музыка, видео, системные события и звуки из браузера) по умолчанию будут воспроизводиться через динамики, а разговор по Скайпу всегда будет идти через гарнитуру.
Аналогичным образом можно вывести звук из любого приложения на нужное устройство, независимо от того, какое устройство воспроизведения в данный момент выбрано по умолчанию. Например, для ноутбука диджея на дискотеке логичней выбрать по умолчанию вывод звука на гарнитуру, а на колонки вывести только звук из проигрывателя AIMP. В этом случае отдыхающие не услышат через колонки никаких звуков, кроме музыки.
Настройка в Windows XP
Двойной щелчок по иконке Realtek в панели задач, чтобы открыть диспетчер звуковой карты (в нашем случае Диспетчер RealtekHD).
На вкладке Микшер в области настроек воспроизведения нажмите значок Настройки:
Отметьте флажок Включить воспроизведение нескольких потоков.
Нажмите ОК для сохранения параметров:
После этого вы сможете выбрать устройство воспроизведения по умолчанию. Через него будут выводить звук программы, не имеющие настроек звука, а также все приложения, в которых настроен вывод звука на Первичный звуковой драйвер:
Аналогичным способом включается запись нескольких потоков.
Нажмите значок Настройки в области Запись:
Установите флажок Включить запись нескольких потоков.
Нажмите ОК:
Как работает вывод звука на компьютере под ОС Windows

Компьютер видит любое устройство, которое способно воспроизводить звук, отдельно от других. Если в обычном компьютере имеется лишь одна звуковая карта, будь то встроенная или отдельная, то в некоторых случаях этих устройств может быть гораздо больше.
Для того, чтобы дать возможность человеку контролировать эти устройства, а также для автоматизации воспроизведения звука в общем случае, в компьютерах с ОС Windows предусмотрен специальный пункт в настройках вывода звука, который называется «устройство по умолчанию».
Настройка вывода звука на 2 устройства
Иногда бывает, что звук нужно выводить на два устройства воспроизведения одновременно. Для этого понадобится две звуковые карты, а штатные средства операционной системы Windows поможет вывести звук на несколько устройств.

Для этого пользуются программным стереомикшером. Его нужно включить, выбрать вкладку «Свойства», а в ней — пункт «Прослушать». Затем выбирают вкладку «Воспроизводить с данного устройства». Остается только выбрать одно или несколько устройств воспроизведения, поставить напротив них галочки и кликнуть на кнопку «ОК» для запуска звука.
Больше информации о том, как переключить звук с HDMI на колонки можно найти в видео.
Способы настройки вывода звука на два устройства одновременно на ОС Windows 10
Пользователи Винды могут подключать к компьютеру различное оборудование, например, дополнительные колонки или наушники. В данном случае юзеру нужно будет знать, как осуществить вывод звука на два устройства одновременно через персональный компьютер, работающий с операционкой Windows 10. Существуют определенные технические требования к процедуре и рекомендации специалистов, с которыми нужно ознакомиться заблаговременно.

Как поменять звуковые каналы местами
Для смены настроек аудиовыходов используется несколько способов – перенастройка драйверов, использование отдельных функций видеопроигрывателя и дополнительно скачанные утилиты.
Чтобы работать через программу, необходимо выполнить следующее:
скачать и установить подходящую утилиту (например, софт AIDA64)
Внимание! Использовать можно любую аналогичную программу
Важно скачивать дополнительный софт только с официальных страниц и сайтов разработчиков приложений. В противном случае велика вероятность заражения персонального компьютера вирусами;
В противном случае велика вероятность заражения персонального компьютера вирусами;

запустить приложение, раскрыть блок «Мультимедиа»;

перейти к пункту «HD Audio»;


После установки необходимых блоков необходимо запустить драйвер аудиокарты и раскрыть «Панель управления». В данном окне пользователь может переназначить назначение разъемов подходящим образом.
Как подключить наушники и колонки одновременно
Если на ПК установлена карта Realtek, можно настроить работу колонок и наушников в единовременном режиме. Этапы действий пользователя:
открыть блок «Панель управления» (через кнопку «Пуск» на мониторе персонального компьютера или поисковую строку);

перейти к разделу «Диспетчер Realtek HD», запустить инструмент;

в правом верхнем углу открытого окна кликнуть по пункту «Дополнительные настройки устройства»;

- в характеристиках воспроизведения установить пункт «Отключить», в строке записи переключить на «Объединить»;
- справа вверху, над словом «Аналоговый» кликнуть по изображению желтой папки;

установить галочки в окне «Параметры разъема».

После выполнения данной инструкции наушники будут подключены через выход на передней панели ПК, колонки – с противоположной стороны (иногда наоборот, но разницы в данной ситуации нет).
Вывод звука на 2 устройства сразу
Вывести звуковое сопровождение на несколько устройств одновременно можно, используя дополнительно отдельные инструменты. Например, Stereo Mix.
Этапы действий пользователя:
открыть начальное меню, нажав клавишу «Пуск» на мониторе ПК (стационарного или портативного);
перейти к блоку с названием «Звук» (можно впечатать название блока в поисковую строку);
откроется дополнительное рабочее окно, где нужно кликнуть по изображению «Компьютерные колонки», включить «Выбрать по умолчанию»;
- перейти к вкладке «Запись», правой клавишей нажать на пустое место открытой панели;
- в перечне дополнительных функций выбрать строку «Показать отключенные устройства»;
- необходимо найти строку «Wave Out Mix», «Моно» или «Стерео Микс», выбрать пункт «Включить».
После выполнения данных шагов нужно нажать на строку «Установить, как устройство по умолчанию», затем – «Воспроизведение через этот функционал». Пользователь должен дважды подтвердить выбранную опцию, разделить действие колонок и наушников, а затем перезагрузить ПК.
Возможные проблемы
Если после выполнения указанных инструкций звук с выбранных динамиков все равно не переключается, необходимо проверить правильность исполнения описанных этапов и шагов. Кроме того, можно проверить следующие ситуации:
- соответствие установленных драйверов и мощности используемого «железа» (в некоторых случаях устаревшее оборудование может «не дотягивать» до нужных показателей);
- проверить персональный комп на действие вредоносных софтов с помощью антивирусной программы (иногда внесенные изменения не закрепляются из-за сбоев, вызванных вирусами);
- не раскрывать настройки не указанных в инструкциях вкладках (действия допускаются только после ознакомления с пояснениями и возможными последствиями).
Проблемы возникают на некоторых устройствах, если обнаруживаются внутренние сбои или заражение вирусными софтами.
Пользователь может настроить персональный комп на работу с несколькими устройствами – вывод звука может осуществляться одновременно на наушники и колонки, например. Настройки несложные, инструкции подойдут начинающим пользователям.


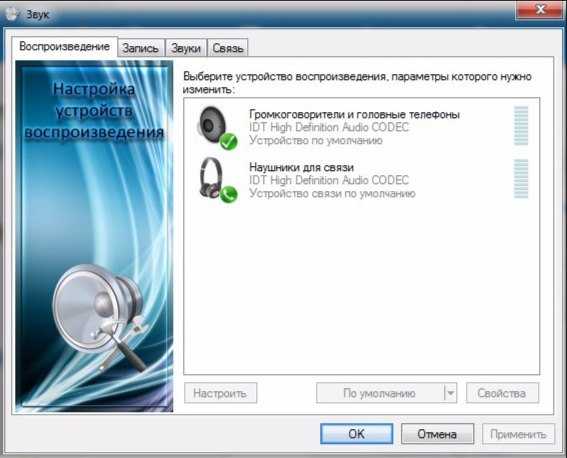


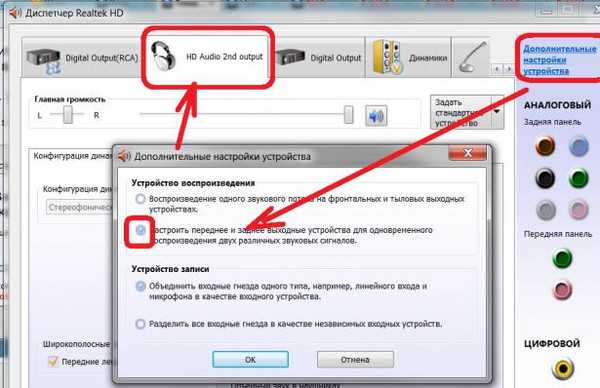

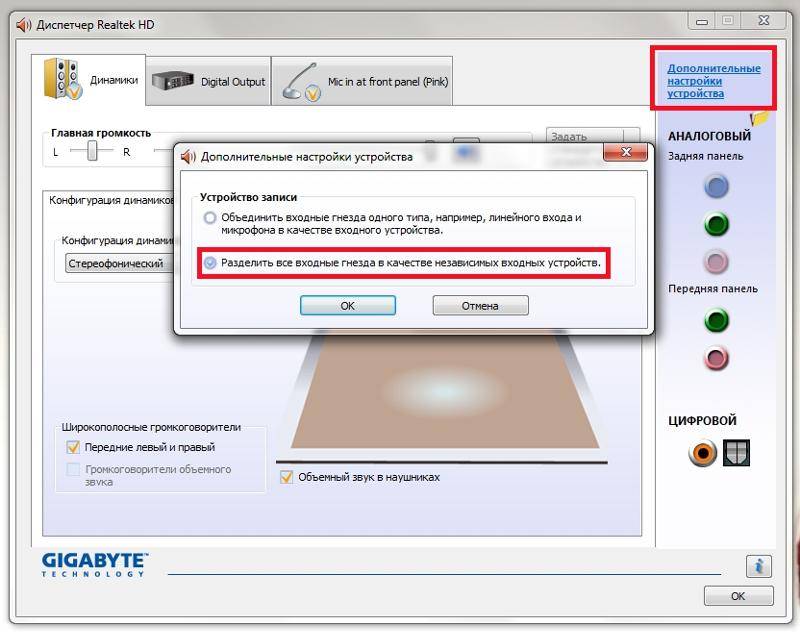
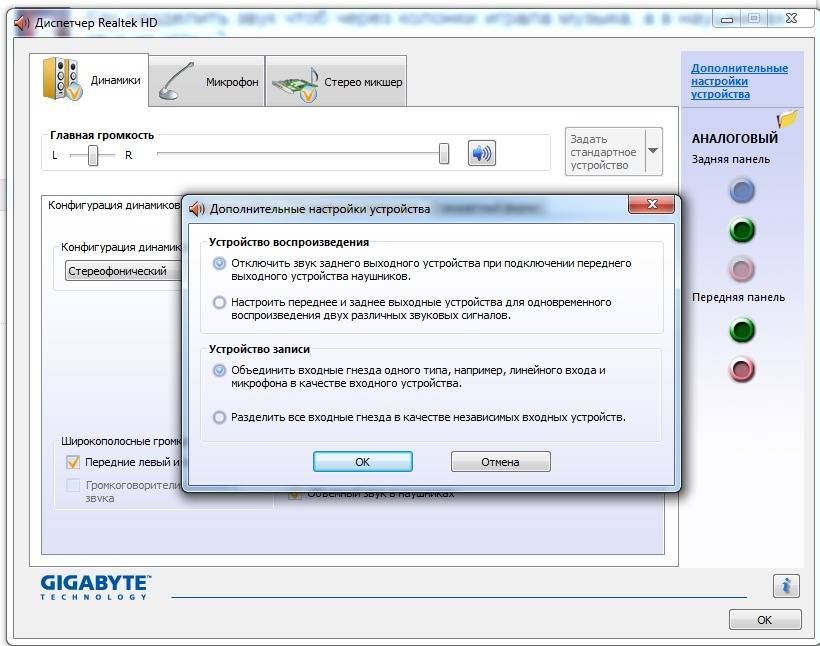








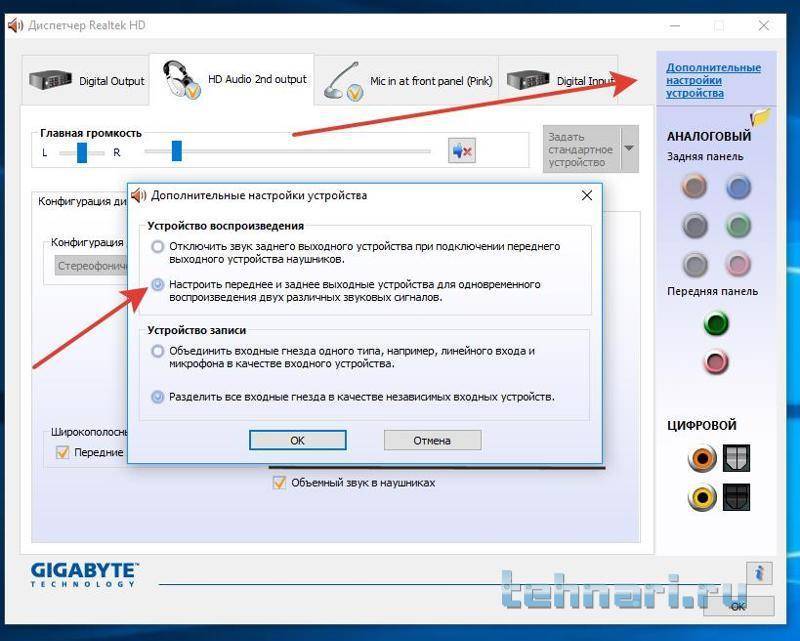




![Как изменить устройство вывода звука для разных программ [windows or mac] – архив - toadmin.ru](https://inetmagaz.ru/wp-content/uploads/7/b/4/7b4d2bf6886a87d997a88120986aba16.png)