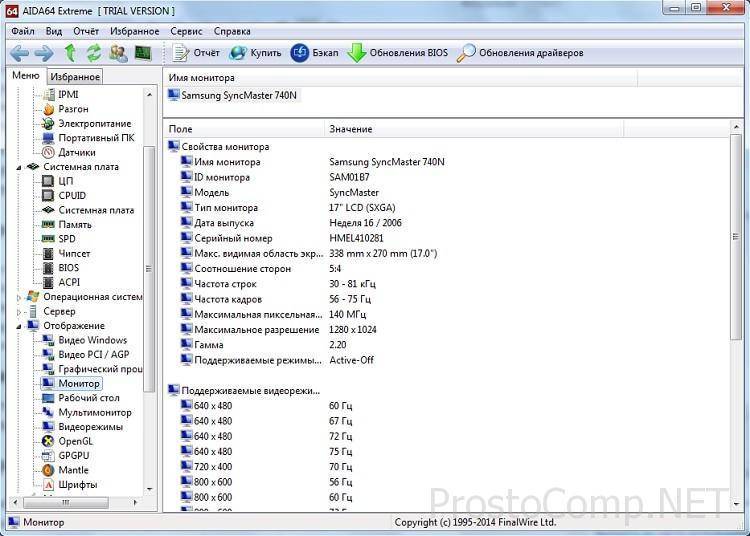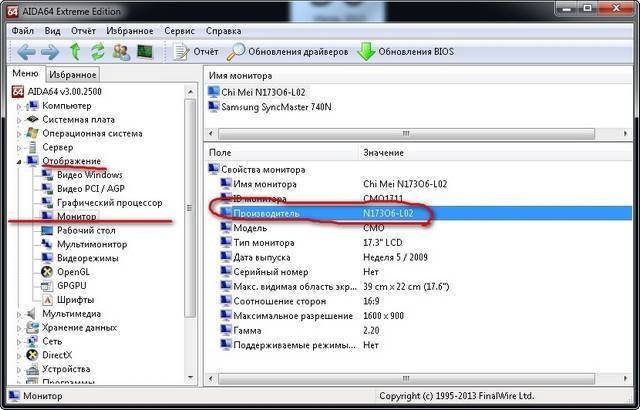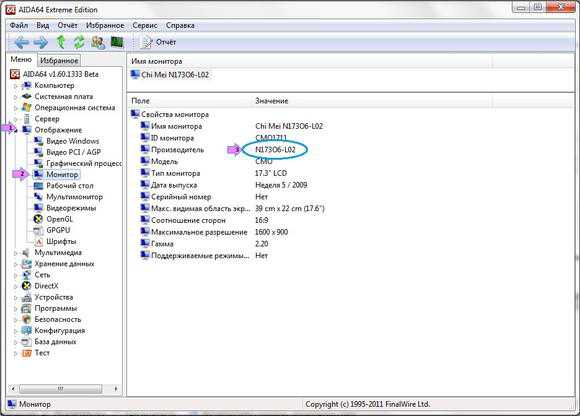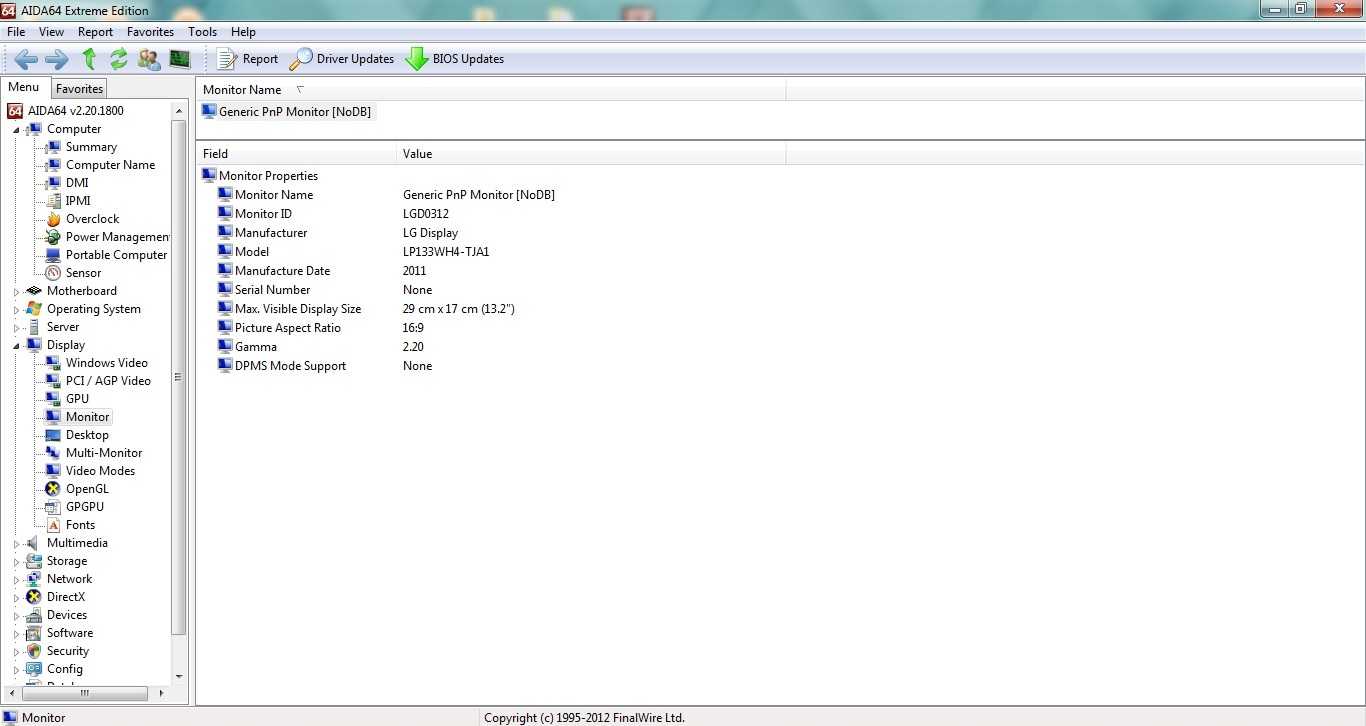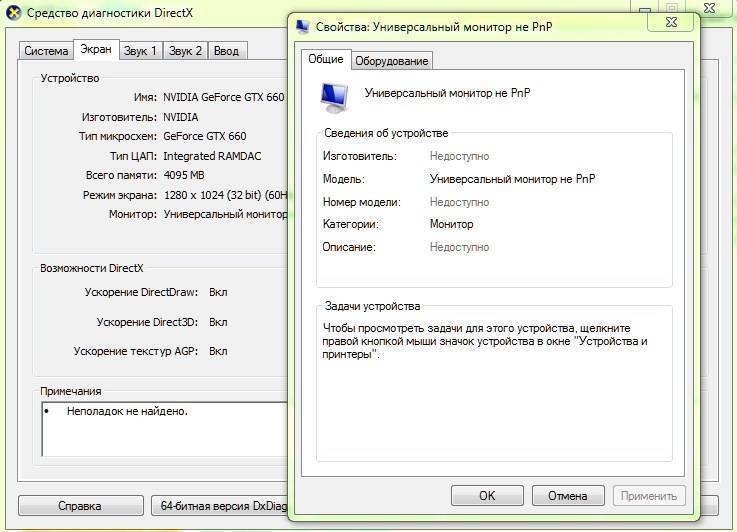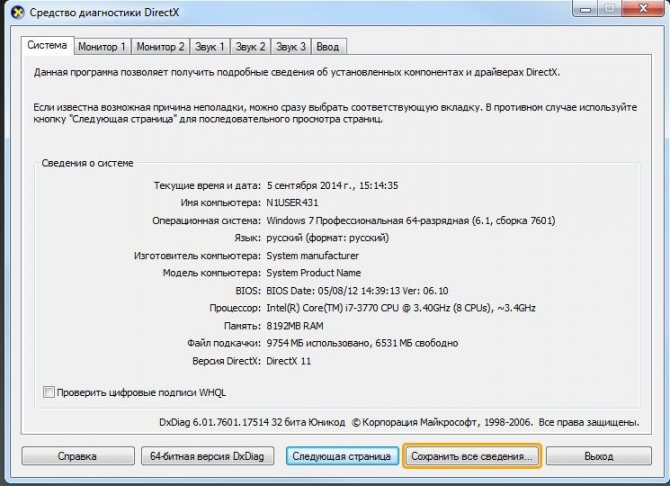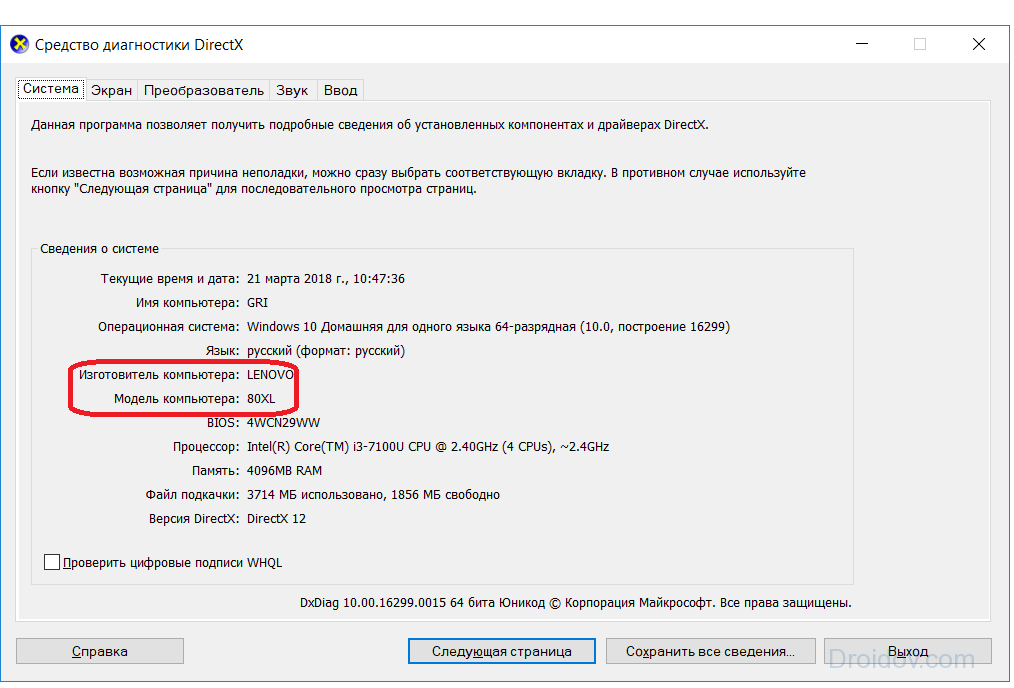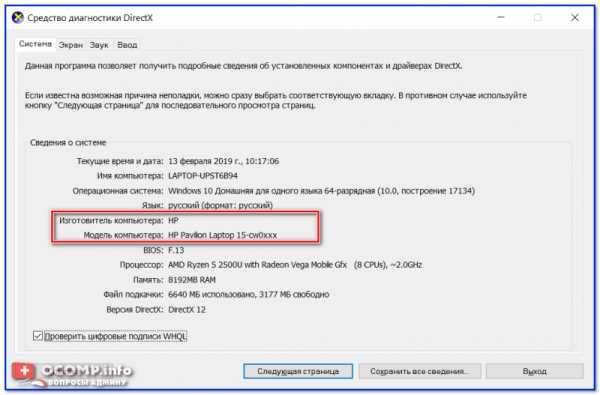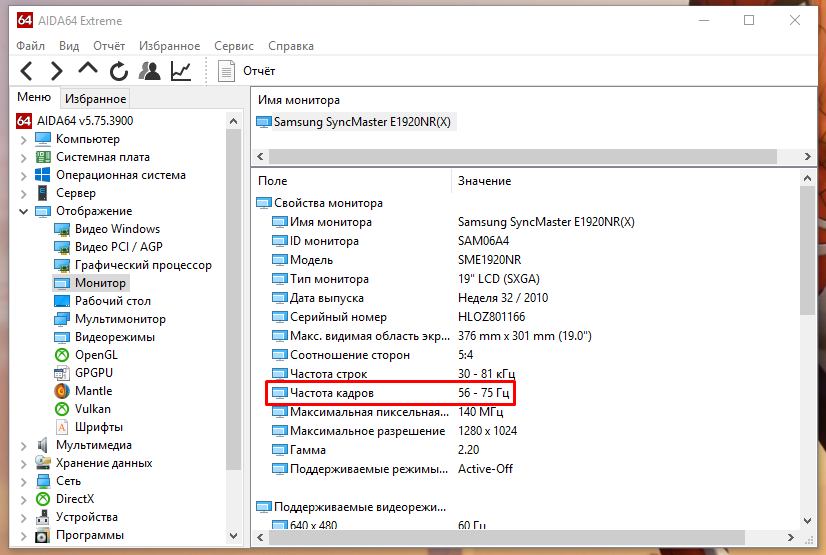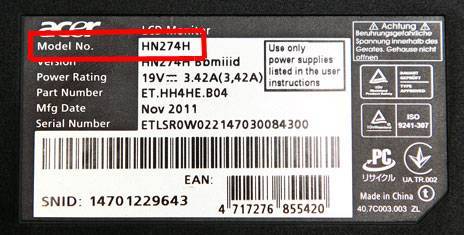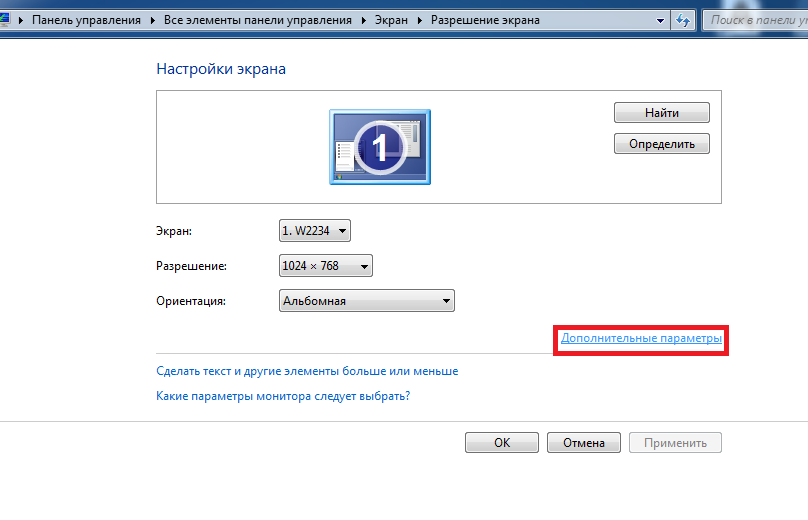Как узнать модель монитора
Как узнать модель монитора
Часто узнать модель достаточно просто, нужно только глянуть на корпус монитора. Обычно где-то на рамке или в углу и есть заветная надпись. На совсем старых мониторах такую надпись можно найти на задней панели. Иногда эта информация прикрыта декоративной крышкой. Бывает, что осталась документация или коробка, которая шла в комплекте, при покупке монитора, там тоже эта информация имеется. Но когда монитор старый или вы вообще не первый владелец, то бывает, что название и модель неизвестна, так как стёрлась с корпуса монитора или отклеилась, а документации не было и вовсе.Да, можно зайти на специализированные форумы и спросить у пользователей, отправив им фото и описав монитор, но ответы могут быть не всегда правильными, а иногда и вовсе может их не быть. Именно поэтому сейчас мы расскажем как узнать модель монитора другими способами.
Как вариант можно прибегнуть к помощи специальных программ и утилит, которые показывают всю детальную информацию о вашем ПК. Они позволяют собирать детальную информацию по работе ПК и формировать соответствующие отчёты. Таких программ на сегодняшний день довольно много, мы же рекомендуем проверенные временем, такие как: AIDA64 (раньше называлась Everest), Astra32 и другие. После скачивания программы вам остаётся зайти в нужный раздел и получить информацию. Во всех этих приложениях делается это идентично: заходите в меню (левая часть главного окна), выбираете «Отображение» и затем «Монитор». С правой стороны у вас высветятся все данные о вашем мониторе: имя, серийный номер, модель и так далее.В Astra32 даже есть отдельный раздел с мониторами, подключёнными к вашему компьютеру. В программе есть вообще все данные о вашем устройстве. В таких программах можно даже найти характеристики отдельных модулей, чего нет в штатных функциях Windows. Интересной будет информация о дате производства монитора и общем времени эксплуатации. В общем такие программы самый надёжный способ узнать все о вашем мониторе и не только, иногда даже на сайтах производителя такую информацию не найти.
Если вы не желаете или не имеете возможности скачать эти утилиты, то можно узнать модель монитора с помощью встроенных функций Windows. Для этого нужно найти в меню «Пуск» — «Панель управления» и выбрать в ней «Устройства и принтеры» в разделе «Оборудование и звук». Далее из выпавшего списка выбираем свой монитор, кликаем по нему правой кнопкой мыши и выбираем «Свойства», тем самым вызываем на экран характеристики своего монитора, в том числе и модель.Третий способ.
Также есть способ ещё быстрее. В главном меню «Пуск» нужно выбрать раздел «Выполнить», ввести команду «DXDIAG» и нажать «Enter». Она приведёт к диагностированию системы и выведет на экран окно с несколькими вкладками. Нам нужна вкладка «Экран» (обычно для ноутбука) или «Дисплей». Тут должна быть информация о вашем мониторе.
Четвёртый способ.
Ещё есть возможность посмотреть через «Диспетчер устройств». Про этот способ почему-то многие не знают. Для этого кликаем правой кнопкой мыши на иконку «Мой компьютер» (в Windows 10 «Этот компьютер»). Далее находим «Свойства» и заходим. Появилось окно с информацией о системе. С левой стороны находим «Диспетчер устройств» и нажимаем. Следующий шаг — нажать ПКМ на «Монитор» и выбрать строку «Свойства». Во вкладке «Сведения» нужно указать в поле «Свойство» «ИД оборудования». После того как мы нашли этот код, можно его скопировать и вставить в строку поиска Google. Дальше найти информацию о мониторе — не проблема.Пятый способ.
Также информация о мониторе есть в реестре Windows. Но там отображаются все мониторы, которые были когда-либо подключены к ПК и нужно правильно выявить тот, что подключён именно сейчас. Впрочем, информации там не больше, чем в диспетчере устройств, поэтому лезть туда не опытным пользователям мы не советуем.Шестой способ.
Узнать информацию о мониторе можно с помощью программ, которые устанавливаются вместе с драйверами видеокарты. «ATI Catalyst Control Center» для видеокарт от AMD или «Панель управления Nvidia» для карт от Nvidia. Например, в «Панели управления Nvidia» можно зайти в раздел «Регулировка параметров цвета рабочего стола» и сверху будет название вашего монитора. Тут, кстати, можно подрегулировать яркость, контрастность, гамму и др. Для «ATI Catalyst Control Center» действия похожи. Находим в главном окне вкладку «Properties (Digital Flat-Panel)» и нажимаем на неё ЛКМ. Сверху отобразится название монитора.Когда мы узнали точную модель монитора, можно легко узнать и остальную информацию о нем, а также легко скачать правильные драйвера. В общем, способов много и все они не сложные, справятся даже не опытные пользователи.
Как узнать матрицу ноутбука
Друзья, есть добрый десяток способов узнать характеристики своего компьютера
за несколько секунд. Не будем тратить ваше время на разговоры и приступим к делу.
Способ узнать характеристики своего компьютер №1
Щёлкаем правой мышью в левом углу рабочего стола и выбираем Выполнить,
в поле ввода вводим команду Msinfo32
и жмём Enter на клавиатуре. Через секунду выходит полнейшая информация о нашем компьютере и установленной операционной системе. Сразу видим модель нашего процессора его частоту и количество ядер, изготовителя материнской платы, объём оперативной памяти и массу другой информации.
Если хотим установить модель видеокарты, жмём на плюсик и раскрываем ветку Компоненты и выбираем пункт Дисплей, видим название нашей видеокарты, объём её памяти, версию драйвера и так далее.
Способ узнать характеристики своего компьютер №2
Щёлкаем правой мышью на значке Этот компьютер и выбираем Свойства,
откроется окно Система, как видим информации тоже немало, выпуск Windows, название модели процессора и его частоту. Это самый просто способ.
Способ узнать характеристики своего компьютер №3
Щёлкаем правой мышью в левом углу рабочего стола и выбираем Выполнить,
в поле ввода вводим команду dxdiag.exe. откроется окно Система, в нём тоже отображены характеристики нашего компьютера: операционная система, процессор, память.
Переходим на вкладку Экран и видим характеристики видеокарты и монитора.
Способ узнать характеристики своего компьютер №4.
Скачайте классную малюсенькую программульку CPU-Z (я всё время ношу её с собой на флешке) на сайте https://www.cpuid.com/softwares/cpu-z.html и вы узнаете подробнейшие характеристики вашего процессора (вкладка CPU),
материнской платы — модель, чипсет, (вкладка Mainboard),
оперативной памяти (вкладка Memory)
и видеокарты (вкладка Graphics).
Или для этих целей можете использовать программу AIDA64.
Способ узнать характеристики своего компьютер №5
Много чего можно узнать в БИОСе вашего компьютера, жмём при загрузке компьютера клавишу Delete и входим в БИОС. Сразу видим модель нашей материнской платы и процессора, объём установленной оперативной памяти.
При включении компьютера смотрите информацию на экране монитора, нажмите на клавиатуре на паузу и перепишите характеристики.
Ну и последнее, мощность блока питания можно узнать только сняв боковую крышку системника и посмотрев на наклейку самого блока питания. Ничего вам за это не будет и компьютер с гарантии снять не должны.
Что такое полезное разрешение и цветовое разрешение?
Как вы уже успели заметить, наш сервис также определяет два дополнительных параметра: полезное и цветовое разрешение вашего монитора.
Полезное разрешение — это размер экрана в пикселях минус элементы интерфейса операционной системы ( например, в Windows внизу есть синяя панель задач — вот она является ярким примером элемента ОС ). Проще говоря, полезное разрешение — это часть экрана, которая полностью доступна для динамического использования пользователем в любых целях.
Цветовое разрешение — это количество бит, отведенных на описание цвета одного пикселя. Проще говоря, это количество битов, используемых для представления цвета одного пикселя на экране. То есть, че выше показатель, тем более «цветастая» картинка на вашем экране.
Где посмотреть модель монитора
Знания модели монитора пригодятся в разных ситуациях, но как ее посмотреть, чтобы не пришлось везти технику в магазин к мастеру? Производители часто указывают необходимые данные экрана с помощью наклейки/штампа. Другие размещают шильдик с фронтальной стороны монитора.
При отсутствии этикеток прибегают к изучению документов или загрузке специального программного обеспечения. О каждом из этих способов — далее.
Документы
Если техника куплена недавно или пользователь сохраняет необходимую документацию, определить модель можно по:
- упаковке;
- техпаспорту;
- гарантийному талону.
Поиск информации занимает несколько минут. Если пользователь не привык долго хранить коробку и документы, стоит воспользоваться другими вариантами.
Надписи на корпусе монитора
Узнать модель монитора можно не только через домашний компьютер, но и на самом корпусе. Шильдик может быть в виде металлической таблички, наклейки или даже штампа. Здесь информация о производителе, серии и модели устройства. Часто такие обозначения размещаются на тыльной стороне, возле входов VGA, HDMI и др.

Есть и такие модели мониторов, производители которых наносят надписи на корпус сверху, на боковую часть или спереди. Последний вариант (яркую наклейку) используют при наличии рамки на дисплее для привлечения внимания, поэтому заметить ее для владельца не будет проблемой.
Но та же этикетка или штамп могут со временем отклеиться или стереться. В таких случаях стоит воспользоваться способом, указанным ниже.
В тему: Как выбрать монитор для компьютера?
Посмотреть в интернете
Второй вариант – узнать у специалистов, зайдя на любой форум, где обсуждают компьютерную технику. Можно там задать вопрос, указав бренд монитора или отправив фото модели. Но не стоит полностью доверять форумам, ведь не всегда ответ может быть правильным.
Свойства операционной системы
Если же и предыдущие варианты оказались безрезультатными, можно «покопаться» в системе ПК. Итак, 3 простых способа, как посмотреть модель монитора на компьютере.
Первый вариант:
- В активном окне ПК запустить главное меню «Пуск», из предложенного справа тапнуть на раздел «Панель управления» – «Оборудование и звук» – «Устройства и принтеры».
- Кликнуть правой кнопкой мышки (ПКМ) на иконку в виде экрана.
- Из возникшего меню клацнуть на «Параметры экрана» или «Свойства».

В результате высветятся данные о экранной модели и разрешении.
Быстрый способ:
- В главном меню «Пуск» в поисковой строке ввести команду DXDIAG (диагностирование системы).
- Запустить поиск нажатием клавиши ENTER.
- Выбрать вкладку «Экран» (для ноутбука) или «Дисплей».
Полезно: Что лучше, ноутбук или компьютер (ПК): 5 советов, как выбрать технику для своих нужд
Здесь будут представлены параметры как самого устройства, так и драйверов.
Третий способ, как посмотреть модель монитора, например, в Windows 10:
- ПКМ клацнуть на иконке «Этот компьютер».
- Нажатием курсора на пункт «Свойства» активировать строку «Диспетчер устройств» – «Монитор».
В этом случае отобразятся общие характеристики монитора и информация о драйвере.
Как узнать модель монитора на компьютере: варианты определения модели
В последнее время активно развиваются самые разные технологии. Они быстро внедряются во все сферы деятельности человека, от профессиональных устройств на предприятиях до элементов домашней техники, используемой в повседневной жизни.
С одной стороны, такая динамика в развитии двигает прогресс, и мы получаем новейшие разработки. Но, с другой стороны, среди огромного ассортимента и разнообразия очень легко запутаться. Например, в выборе модели, соответствующей всем необходимым параметрам. Для этого эти параметры нужно точно знать.
Если вы хотите приобрести новый монитор на замену и желаете, чтобы модель осталась прежней, значит, придется узнать исходную версию. А также полезно знать версию техники для ее полной диагностики, уточнения полного списка характеристик и устранения неполадок в случае неисправностей.
В любом случае независимо от причины, по которой нужно узнать модель, следует точно представлять, как это сделать.
В нашей статье мы научим вас определять модель устройства, не прибегая при этом к разборке корпуса. Это достаточно просто сделать, если знать места, где ставится специальная отметка.
Где посмотреть модель монитора
Если у вас появилась необходимость выяснения точных параметров монитора, можно воспользоваться одним из следующих способов.
На корпусе
ВАЖНО! Не спешите разбирать технику, поскольку есть возможность узнать модель на специальной наклейке с наружной части корпуса. Внимательно поищите наклейку на корпусе монитора. Внимательно поищите наклейку на корпусе монитора
Внимательно поищите наклейку на корпусе монитора.
- На старых версиях производители ставили свои отметки на задних панелях. Они выглядели как штампы с основными обозначениями в соответствующих пунктах.
- В более современных устройствахв дополнение к этому идёт специальная наклейка спереди. Однако, она может легко оторваться и потеряться. Если вы нашли такой штамп или наклейку, посмотрите на соответствующий пункт, обозначающий название модели. Как правило, он стоит в самом верхнем ряду.
В интернете
Ещё одним вариантом будет поиск похожего по внешнему виду монитора в интернете.
Если вы сможете определить версию по одному корпусу, можно попробовать данный способ. Однако, стоит учитывать, что такой подход не гарантирует точного определения модели устройства.
В документах
Если у вас сохранилась любая возможная документация на приобретенную электронику, можно постараться найти всю информацию в ней.
Данные способы подразумевают поиск информации без использования специальных программ и разбора панелей. Если вы нашли, значит, цель достигнута. Иначе придется с помощью системных настроек зайти в описание своего монитора.
ВАЖНО! Внимательно осмотрите всю поверхность и документацию на купленную технику. Только в случае отсутствия информации приступайте к следующему этапу, который заключается в детальном поиске
Как узнать модель монитора
Спустя определенное время штампы могут стереться, а наклейки потеряться. Даже если они сохранились, но частично истерлись и не могут дать точного названия, значит, стоит использовать другие способы.
Они немного сложнее предыдущих, однако при желании их можно быстро освоить. Выполнить действия сможет любой человек, достаточно будет просто следовать инструкции.
При помощи специальных программ
Одним из возможных вариантов будет использование специальных утилит. Это программы, предназначенные для определения версии устройства и информации о нём.
Справка. Среди большого количества подобных программ лучшими считаются Everest и Aida 64.
После скачивания зайдите в программу и откройте раздел, в котором будет отображаться вся необходимая информация. При необходимости расширенного списка можно скачать сервис Astra.
В данных компьютера
Если вы не желаете скачивать дополнительных программ в компьютер, можно воспользоваться входом в свойства компьютера через панель управления.
- Для этого зайдите в пункт «Устройства и принтеры» из раздела «Оборудование и звук».
- Выберите из предложенного списка устройств монитор, щёлкните по нему мышью и откройте список характеристик, в том числе наименование модели.
Теперь, когда вы нашли необходимую информацию, можно посмотреть технические характеристики, разобраться с системой и даже приобрести новый экран. Просто наберите в интернете запрос по типу модели.
А после покупки постарайтесь не терять документы, инструкции по эксплуатации.
Поиск информации на самом мониторе
Настройки монитора
Как правило, чтобы получить нужную информацию о модели монитора, необходимо найти соответствующие настройки на самом мониторе. Прежде всего, необходимо нажать на кнопку меню на мониторе и просмотреть список доступных опций. В зависимости от модели монитора, вы можете найти информацию о модели в разделе «Информация».
Если возникнут проблемы при поиске необходимых параметров на мониторе, можно обратиться к руководству пользователя. Обычно данная информация содержится в разделе «Технические характеристики» или «Настройки монитора».
Системная информация Windows
Если найти информацию о модели монитора на самом устройстве не удалось, можно обратиться к системной информации в Windows. Просто откройте Панель управления и выберите Настройка экрана. В верхней части этой панели вы можете увидеть информацию о мониторе, нажав на кнопку «Сведения о системе».
Если данный метод не сработал, можно обратиться к диспетчеру устройств. Создайте отчет по компьютеру и найдите в нем информацию об установленном мониторе.
Программы для анализа системы
Если все предыдущие методы не увенчались успехом, можно воспользоваться специальными программами для анализа системы. Например, AIDA64 или Speccy. Они позволяют получить детальную информацию об оборудовании, включая информацию о мониторе.
В целом, поиск информации о модели монитора на своем компьютере – это несложная задача, которую можно решить с помощью различных методов
Важно всегда знать, где искать нужную информацию и не паниковать, если не получилось найти ее при первом же попытке
Модель и модификация
Производители компьютеров редко выпускают одну модификацию конкретной модели ноутбука. Как правило, в одном и том же корпусе выпускают несколько модификаций продуктра. Самая дорогая модификация может иметь мощный процессор, например, Core i7, 8ГБ оперативной памяти и мощный видеоадаптер от nVidia. А самая бюджетная может быть оснащена маломощным Celeron, двумя гигабайтами ОЗУ и интегрированным видеоадаптером от Intel. При этом, внешне устройства будут выглядеть абсолютно одинаково.
При этом, у многих производителей на лицевой части изделия указывается лишь линейка продукта. Например Asus 500 Series. Или HP Pavilion DV6000
В случае с HP, термин Notebook Model означает название модели. А Product Number ( он же парт намбер. парт-номер,номер продукта. код продукта) — это уникальный идентификатор продукта, который служит для обозначения модификации.
Определение количества пикселей в 1 сантиметре
Прежде чем ознакомиться с приведенными выше терминами и шаблонами, вас, вероятно, интересовал только один вопрос — количество пикселей на 1 см. Теперь вы понимаете, что количество пикселей на единицу площади, т.е разрешение не является фиксированной величиной. И это зависит от размера самого пикселя, более того, это переменная, когда дело доходит до отображения изображения на плоском носителе.
Ну как определить размер пикселя? Действительно, это очень сложный вопрос. В конце концов, не существует такого понятия, как «размер пикселя». Пиксель — это не какая-то независимая величина: это часть отношения между разрешением экрана, физическим размером и размером пикселя данного дисплея. Любые свойства пикселей задаются устройством, на котором обрабатывается изображение. Но именно отсюда, из этого определения следует формула, позволяющая определить количество пикселей на единицу площади, то есть разрешение PPI:
P / U = R, где P — размер экрана в пикселях, U — физический размер экрана, а R — количество пикселей на дюйм.
Например, один из экранов Apple Mac Cinema Display 27 имеет физическую ширину 23,5 дюйма и ширину пикселей 2560. На основе этих данных мы можем рассчитать плотность пикселей на дюйм:
2560 / 23,5 = 109 пикселей на дюйм этого дисплея. Попробуем перевести это значение в сантиметры:
1 дюйм = 2,54 см, поэтому 109 / 2,54 = 42 пикселя на сантиметр, поэтому мы подсчитали, сколько пикселей находится в одном сантиметре этого экрана.
Формула № 2 для вычисления PPI
Существует альтернативная формула, которая также позволяет определить PPI. Для этого нам нужно знать диагональ экрана:
√W ^ 2 + H ^ 2 / D = R, где W — ширина экрана в пикселях, H — высота, а D — диагональ в дюймах. Предлагаю применить эту формулу к рассмотренному выше примеру:
Поскольку соотношение сторон экрана Mac Cinema Display составляет 16: 9, а ширина в пикселях — 2560, мы можем вычислить высоту дисплея отсюда:
(2560/16) * 9 = 1440;
- Рассматриваемая нами диагональ экрана — 27 дюймов;
- Подставьте эти значения в формулу и найдите плотность пикселей на дюйм:
√2560 ^ 2 + 1440 ^ 2 / 27 = 109 PPI, то есть 42 пикселя на сантиметр.
Используя эти формулы, вы можете рассчитать, сколько пикселей в одном сантиметре, учитывая, что фотография была сделана цифровым устройством, например фотоаппаратом. При печати используется совершенно другое разрешение, называемое DPI. С его помощью вы можете рассчитать конечный размер изображения при выводе на плоский носитель, что может быть полезно на практике, например, если вы увлекаетесь фотографией.
Как определить размер фото при печати
Итак, для начала предлагаю посчитать, сколько пикселей на сантиметр при просмотре изображения на плоском носителе. Обычно принтеры имеют разрешение 300 точек на дюйм. Это означает, что на дюйм изображения приходится 300 точек. Точки и пиксели не всегда одинаковы, потому что некоторые принтеры печатают точки без смешивания цветов, что требует большего количества точек для отображения пикселя. Однако знание этого параметра поможет вам определить размер изображения для печати. Чтобы выяснить это, воспользуйтесь следующей формулой:
X = (2,54 * p) / dpi, где x — длина стороны фотографии, 2,54 — количество сантиметров в дюйме, p — размер стороны в пикселях.
Например, мы хотим напечатать фотографию с разрешением 2560 x 1440. Разрешение печатающего устройства составляет 300 dpi. Мы используем формулу для определения размера плоского носителя, на котором будет напечатано это изображение.
- X = (2,54 * 2560) / 300 = 21 см в ширину;
- X = (2,54 * 1440) / 300 = 12 см в длину.
Поэтому размер фотобумаги, необходимой для печати этого изображения, должен составлять 21 х 12 см.
Как узнать модель моего монитора, если инструкции нет и на мониторе не написано?
 Главная » Уроки и статьи » Монитор и рабочий стол » Как узнать и изменить разрешение экрана монитора? Если в диалоговом окне — Обновление драйверов, отсутствует производитель вашего монитора или нет такой модели, как у вас, значит, стоит воспользоваться Интернетом.
Главная » Уроки и статьи » Монитор и рабочий стол » Как узнать и изменить разрешение экрана монитора? Если в диалоговом окне — Обновление драйверов, отсутствует производитель вашего монитора или нет такой модели, как у вас, значит, стоит воспользоваться Интернетом.
Настройка видеоподсистемы требует, чтобы на компьютере был установлен правильный драйвер монитора. Фактически, драйвер монитора — это просто информационный файл, в котором записаны предельные возможности монитора. Наша цель простая: оповестить драйвер видеокарты о том, на что реально способен монитор. Для Windows 7: Пуск — Панель управления — Оформление и персонализация — Экран — Разрешение экрана — Дополнительные параметры.
Если монитор не определен или вместо него стоит запись типа — Стандартный монитор, то монитор системе не известен и надо установить его драйвер. Если нет ни документации, ни малейшего понятия о модели монитора и его производителе, то добиться оптимальных настроек вряд ли получится — хотя в наш век это в принципе невозможно. Такая ситуация бывает с очень старыми мониторами. По окончании установки драйвера убедитесь, что на вкладке Монитор диалогового окна свойств видеокарты появились правильные сведения о мониторе, как написано в начале статьи.

И наконец, самый тяжелый случай — когда об изделии вообще ничего не известно, кроме того, что это действительно монитор. Например, если размер экрана равен 15,6 дюймам, выберите либо пункт 1366 х 768, исходя из того, с каким разрешением будете работать. Если вдруг окажется, что монитор «не тянет» более высокое значение, отступите к более низкому. У меня ОС Windows7.После переустановки с диска ОС файлы не вмещались на экране монитора e2243Fws.
Как узнать разрешение монитора
Виндовс отвечает,что драйвер не нуждается в обновлении и установлен драйвер от Майкрасофт. Когда, пройдя весь путь по рекомендуемой Вами установке др., вставляю диск: открывается содержание диска в окне чуть ли не на весь экран, а установки не происходит и закрываются все кнопки. Вроде бы в статье все разложено по полочкам, написано понятным человеческим языком, но все же я сама боюсь обновить драйвер монитора.
Как посмотреть какое у меня разрешение экрана монитора?
Даже не подозревала, что драйвер монитора можно обновлять. Новый монитор мне дочь подключала, видимо сделала все правильно, работает без проблем. Ну и драйвер не установился. Я никак не найду драйвер для своего монитора.
Самое первое, что надо сделать, посмотрите на углы монитора, если нет никаких цифр, тогда надо почитать сзади монитора, возможно, там указана диагональ вашего монитора.

На коробке или в документациях вы можете узнать диагональ вашего устройства. На них, как правило, написана модель монитора, диагональ и серийный номер (в отдельных случаях список может быть и больше). Забиваем в поисковую строку модель нашего устройства, в появившихся результатах выбираем нужный монитор и в технических характеристиках смотрим диагональ (у мониторов этот параметр в первой тройке).
Можно вычислить диагональ монитора математически, но не стал нагружать мозг, думаю, перечисленные способы достаточны, чтобы узнать какая у вас диагональ. Узнаете, как подключить два компьютера к Интернету, выбрать хороший бесплатный антивирус и скачать обновления, подберете себе утилиты и программы для Windows 7 необходимые для повседневной работы.



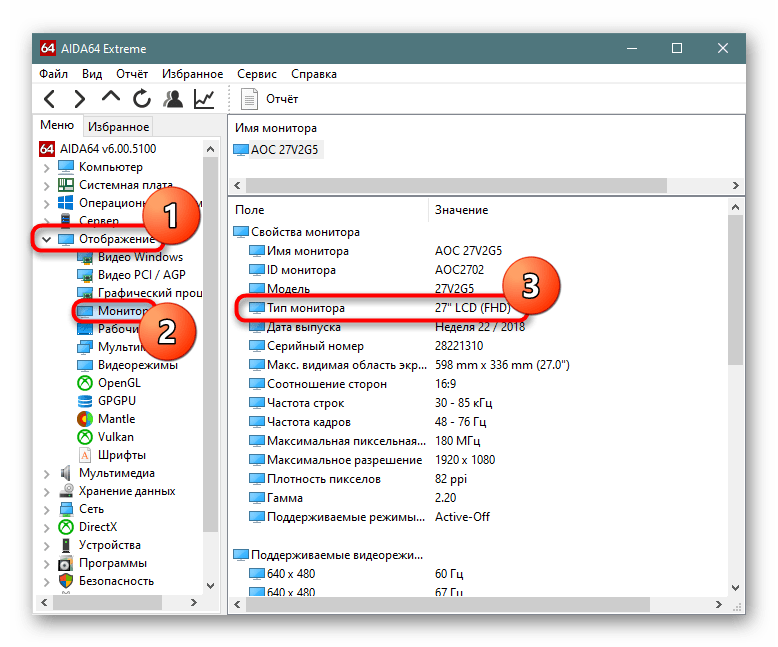

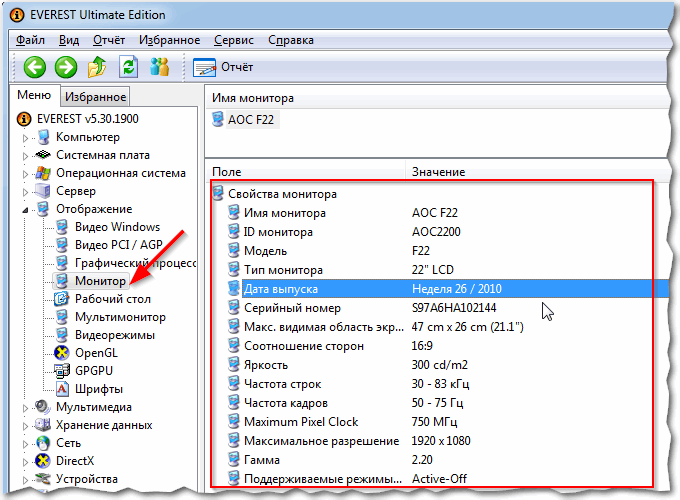
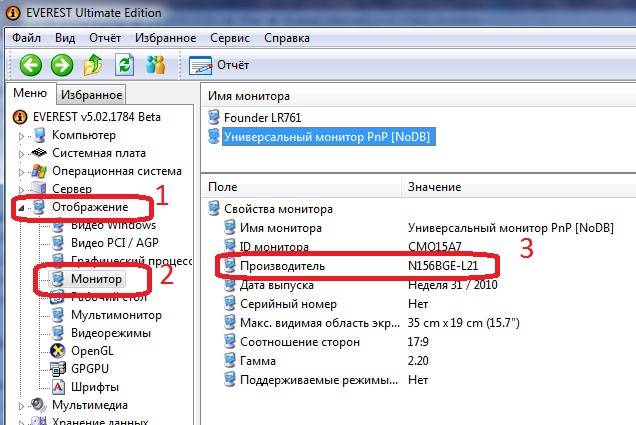
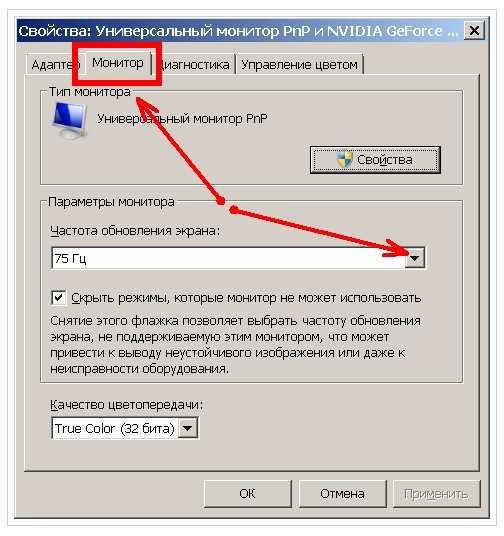
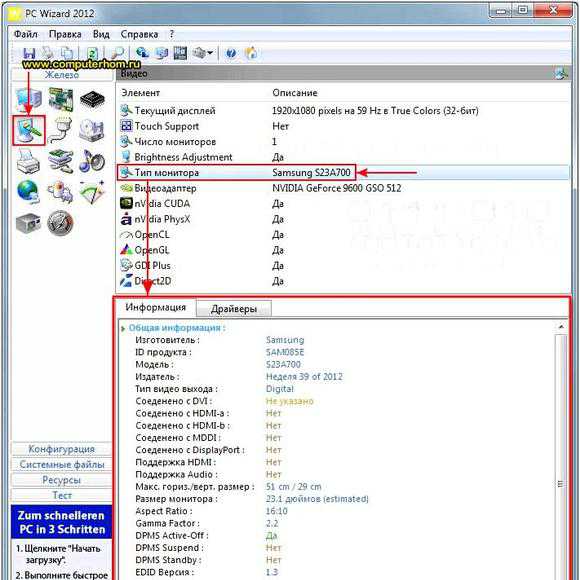
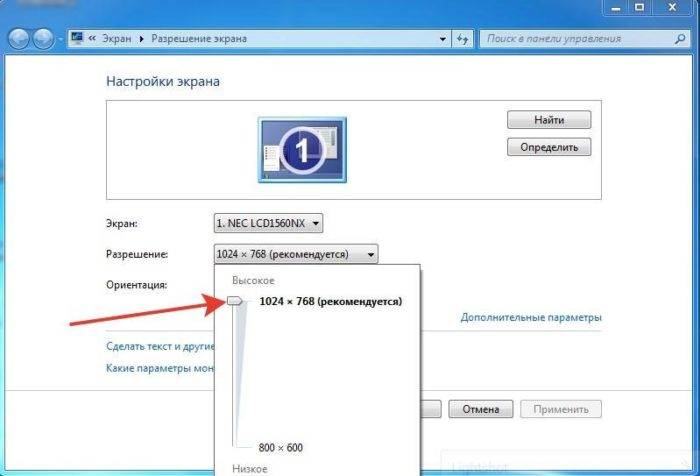
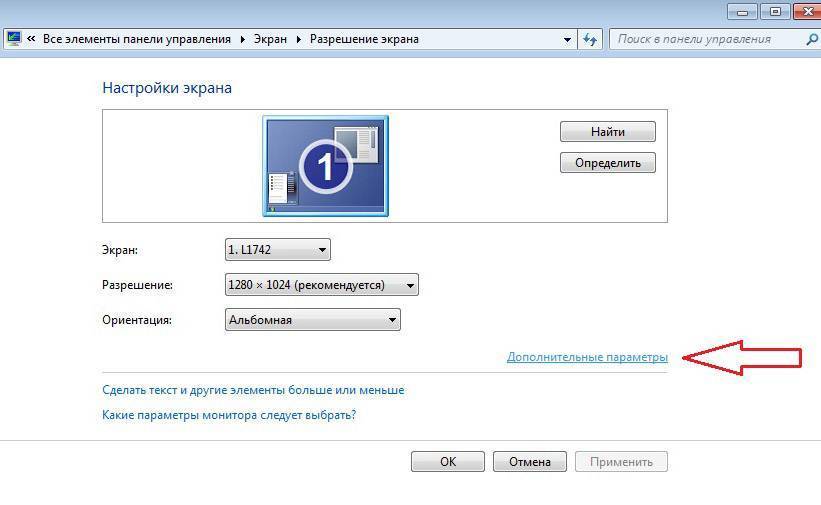
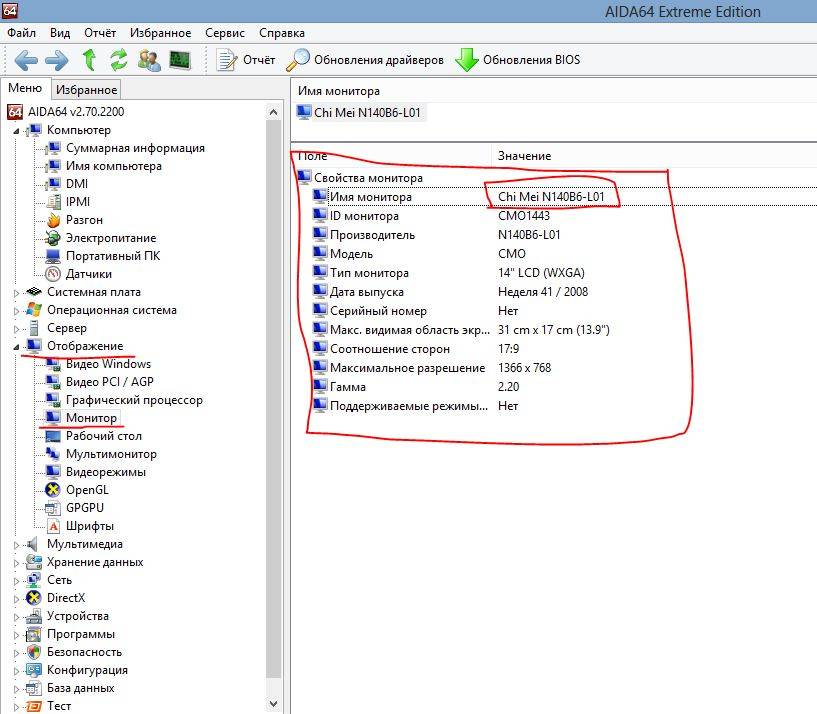

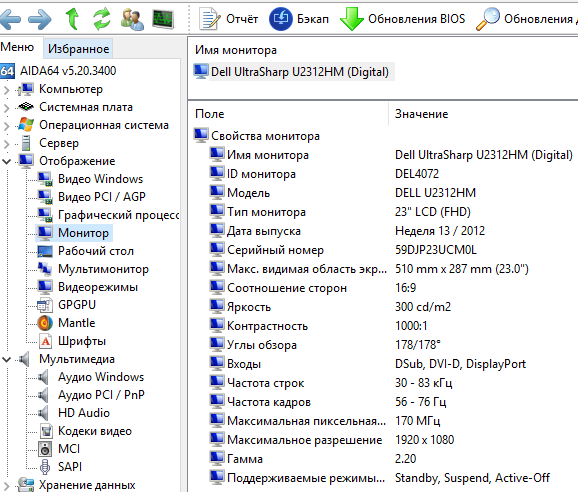
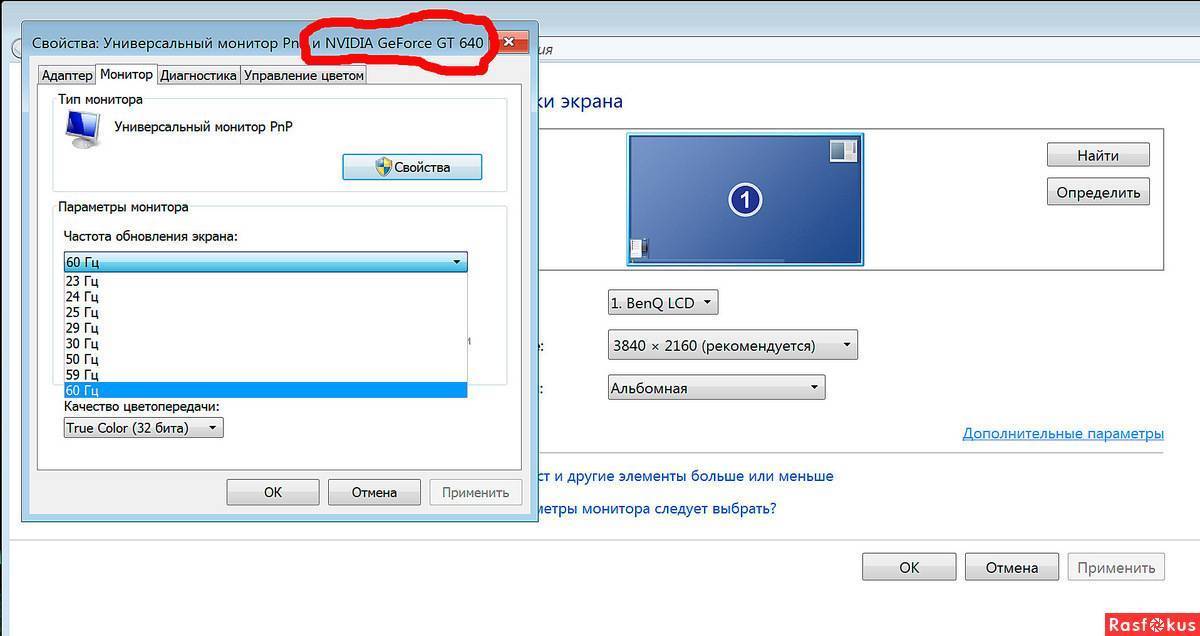
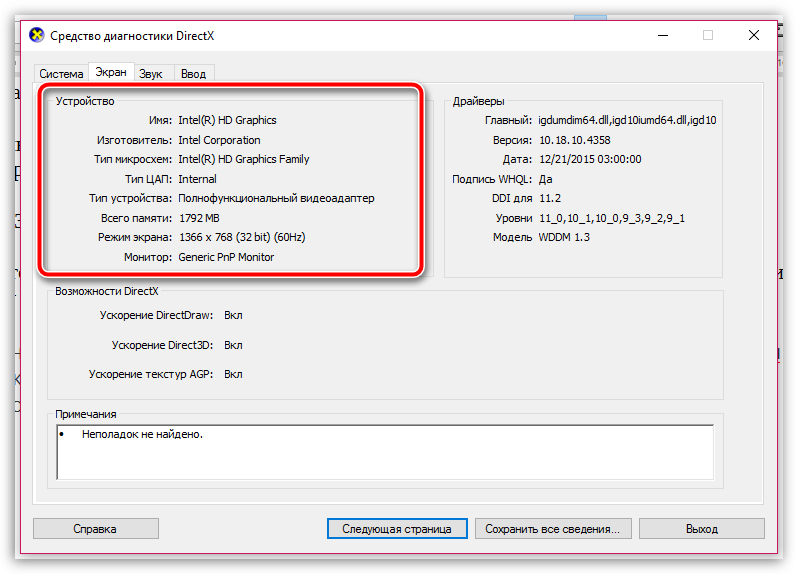
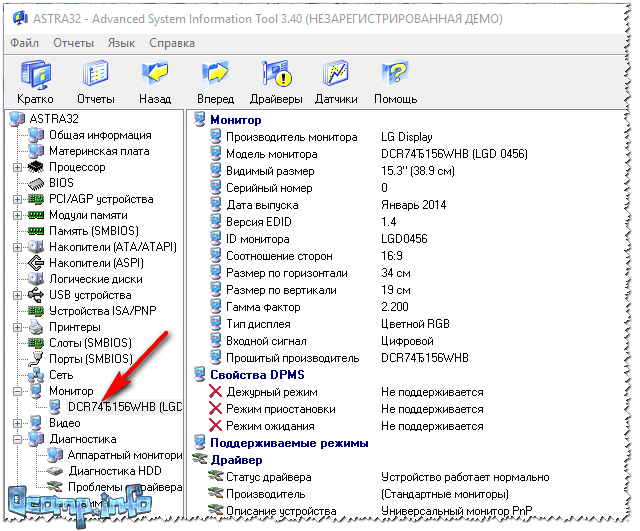
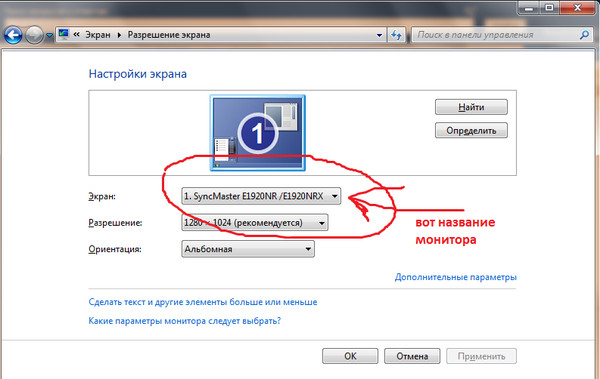
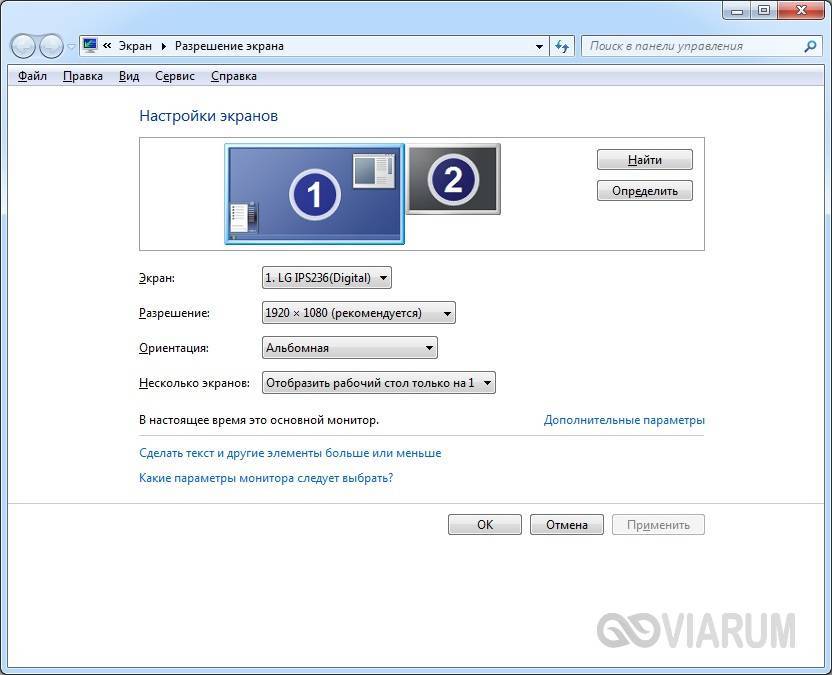
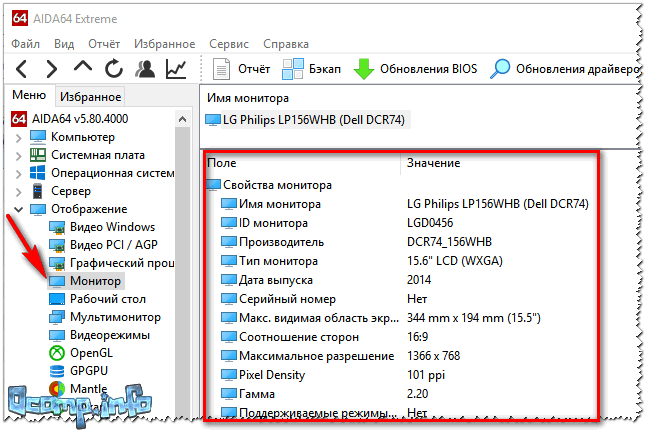
![Как узнать диагональ монитора – 5 способов [2020]](https://inetmagaz.ru/wp-content/uploads/0/f/b/0fb7a0e2e38c1f8bea5fef1a0f94c762.jpeg)