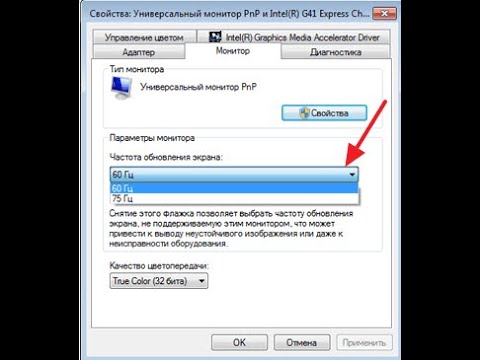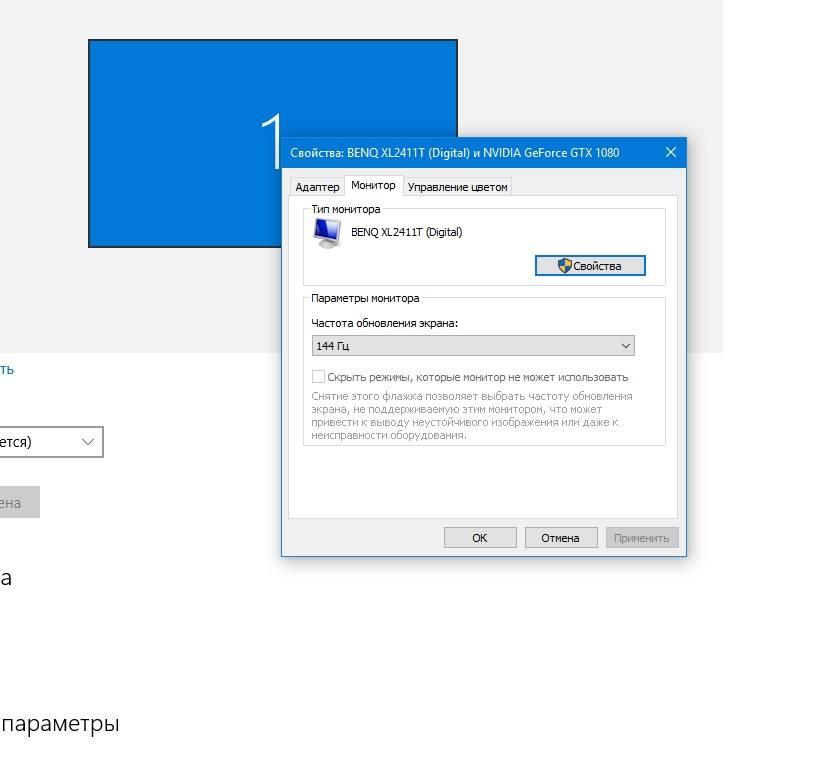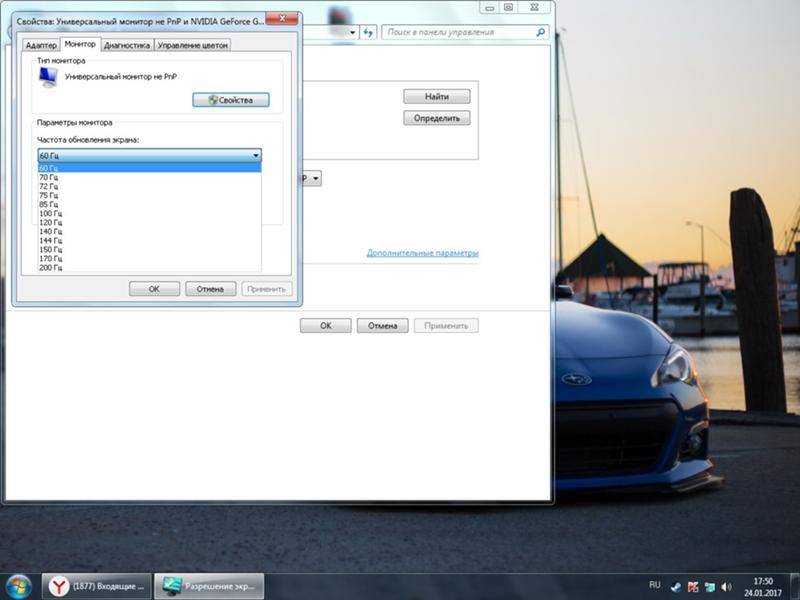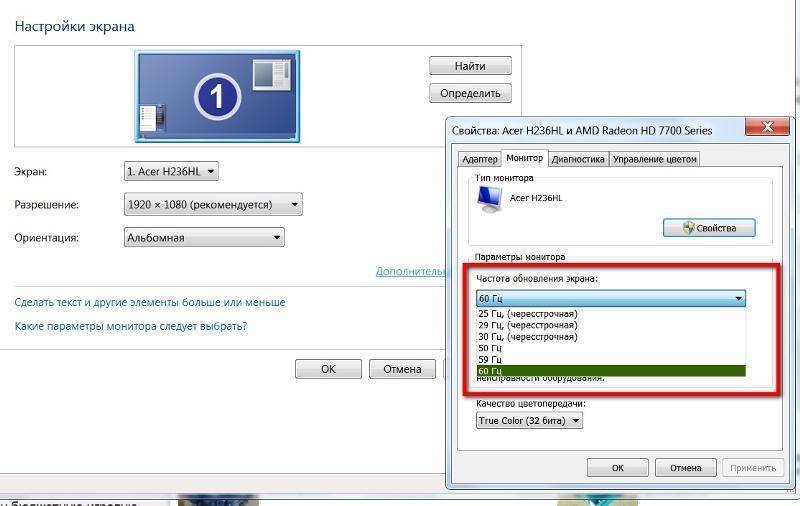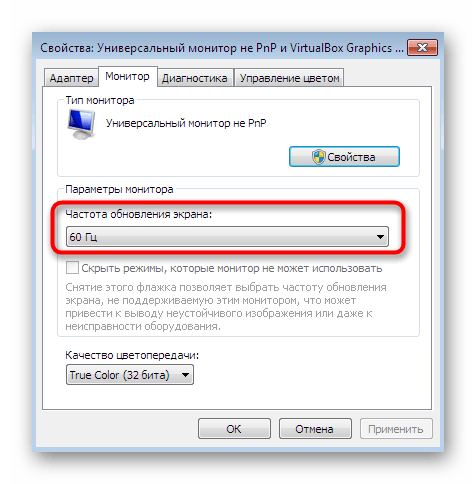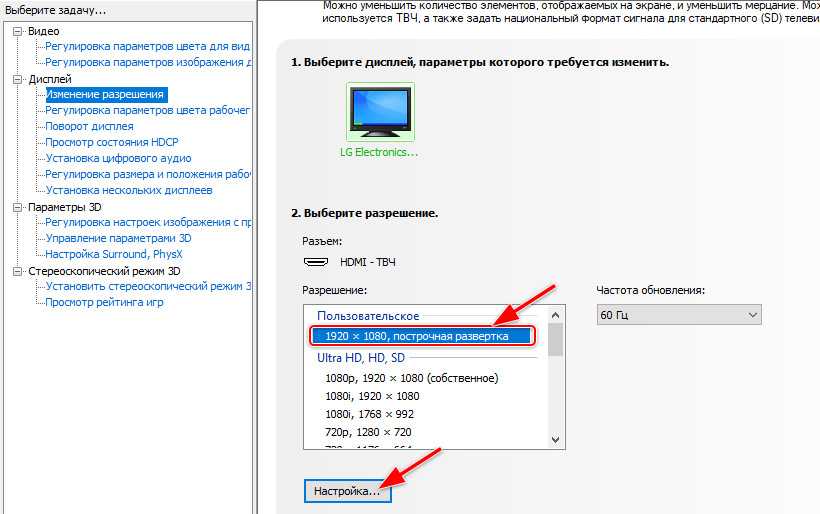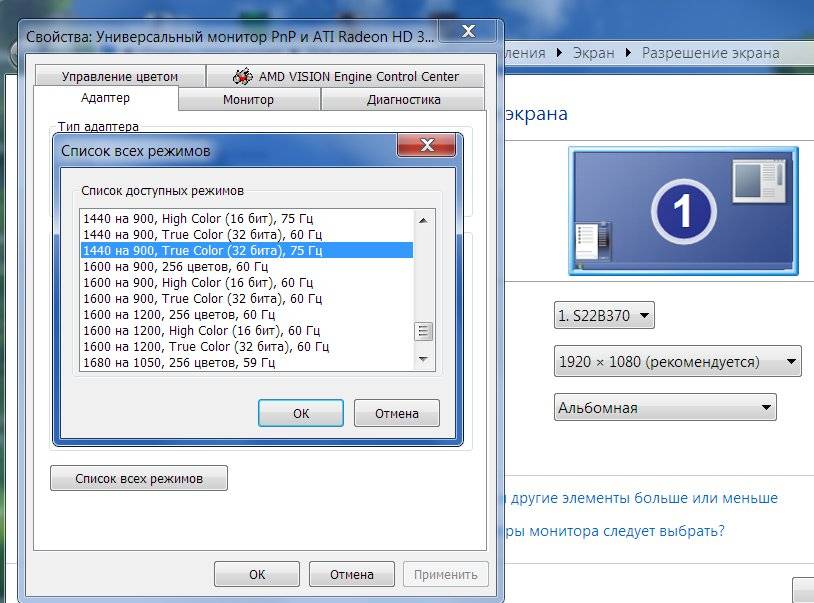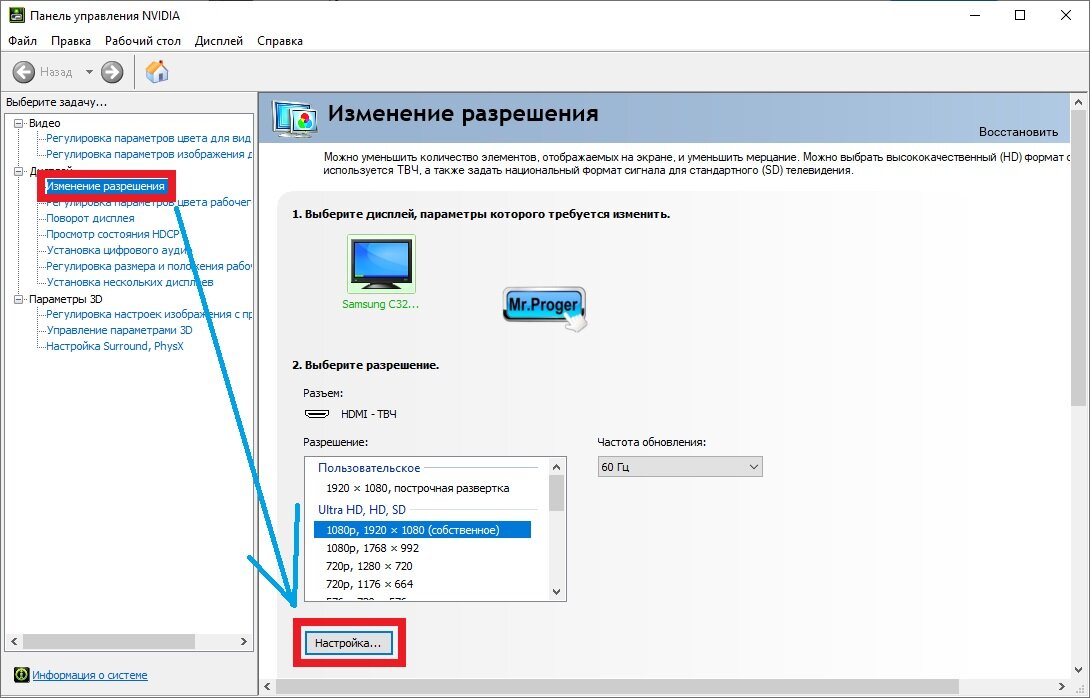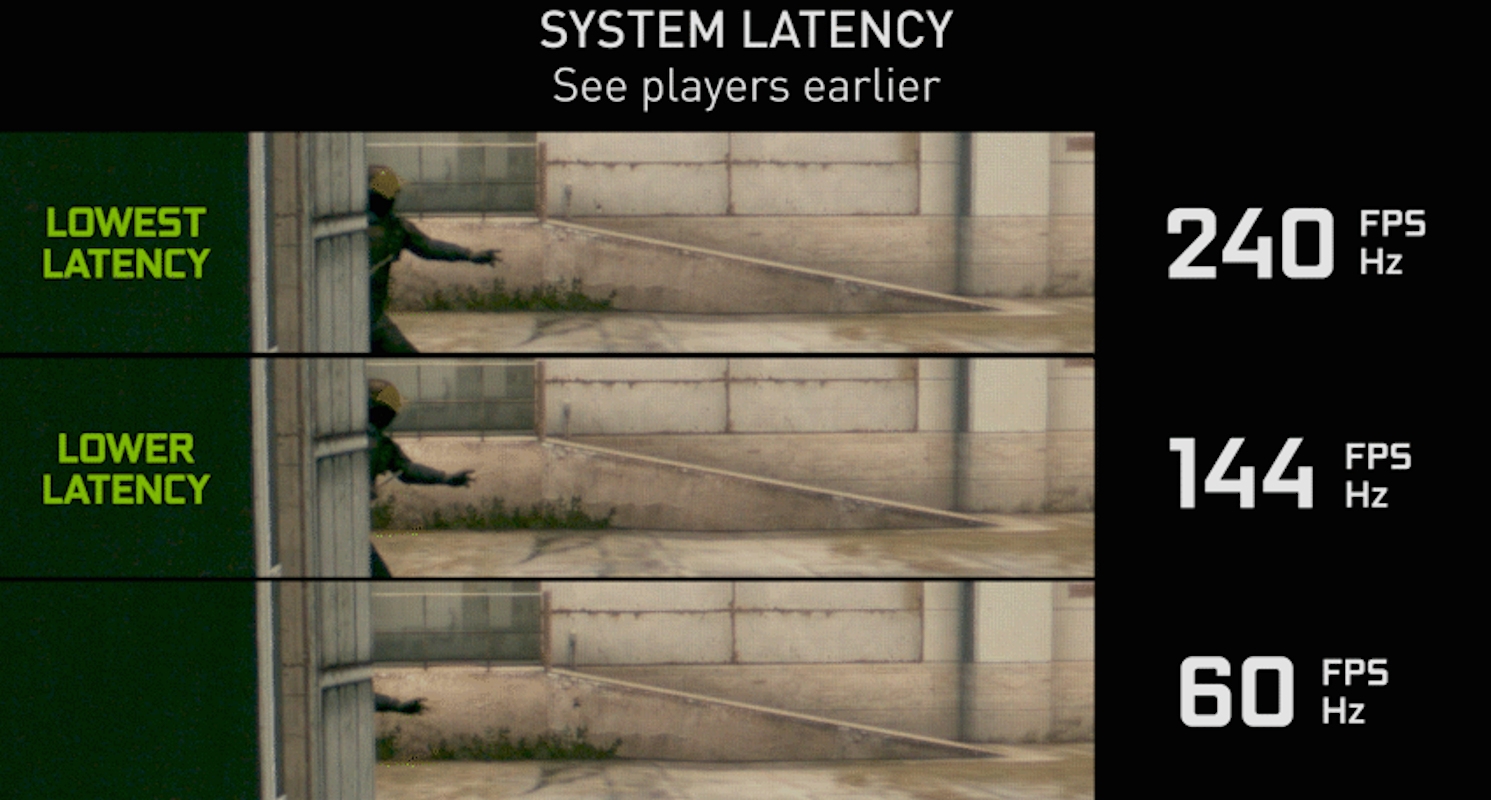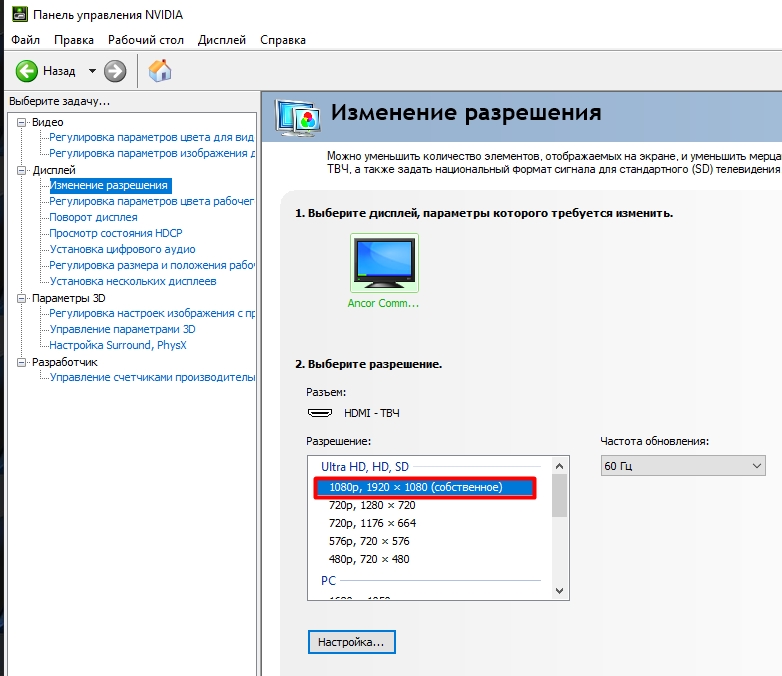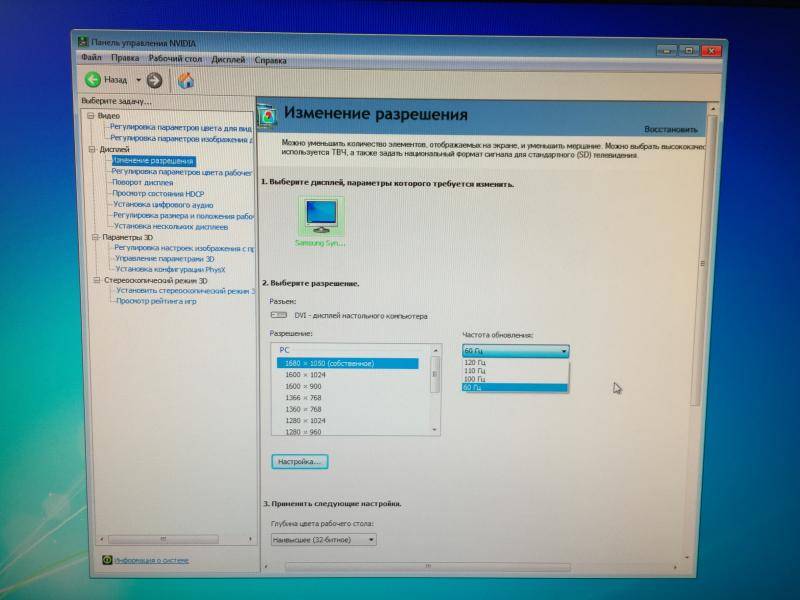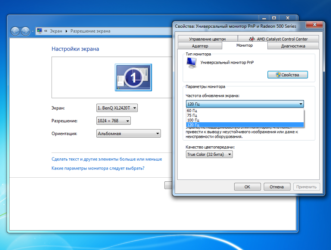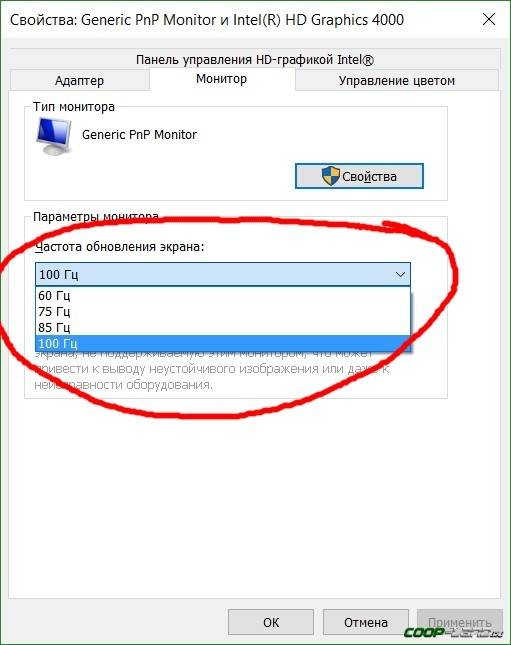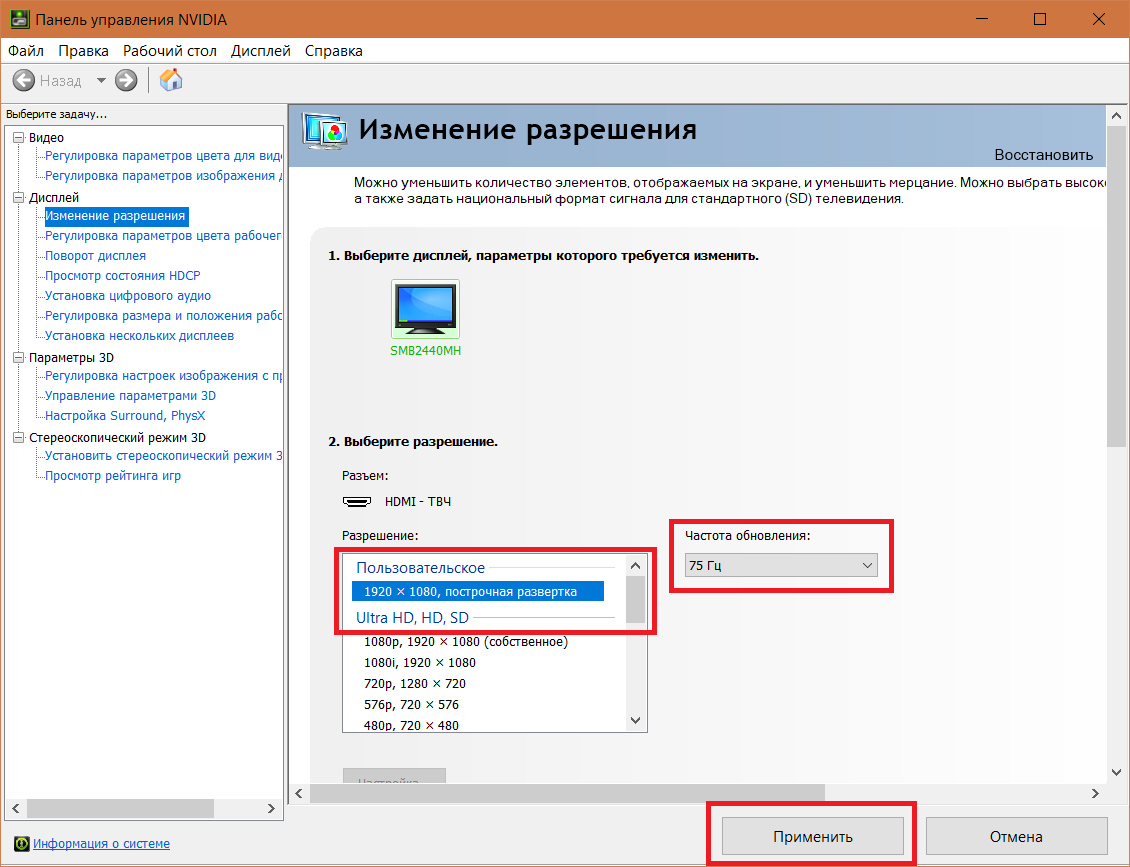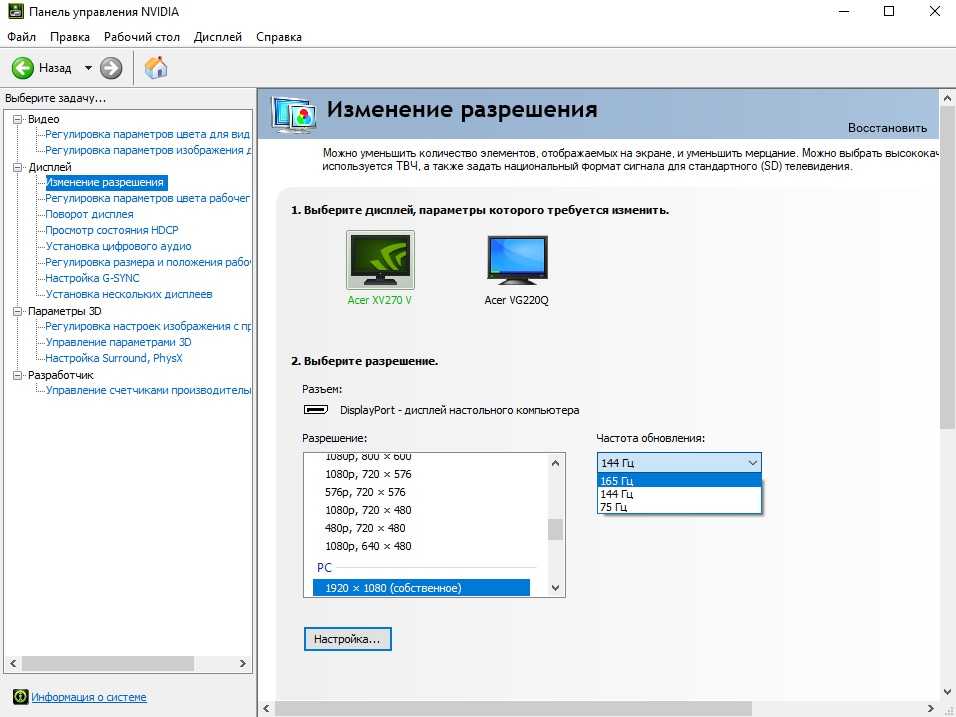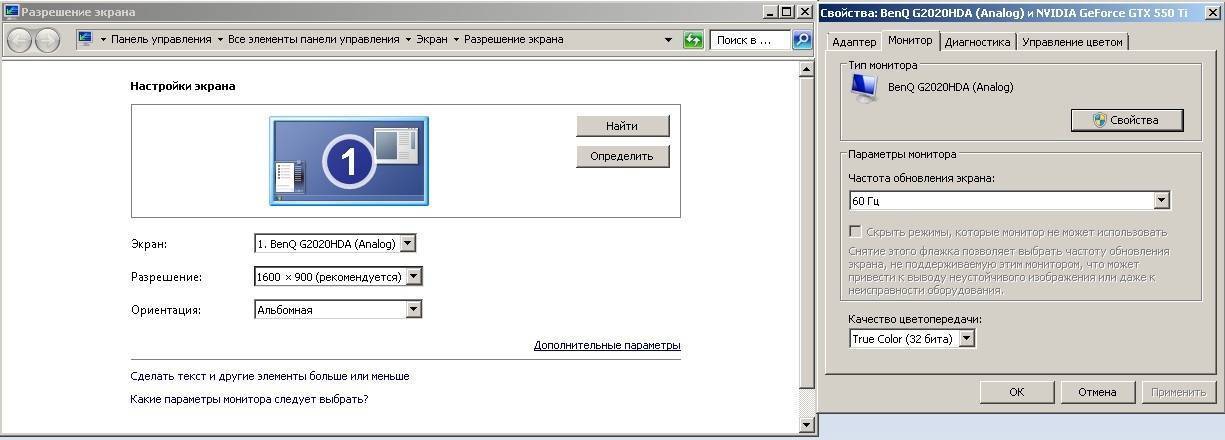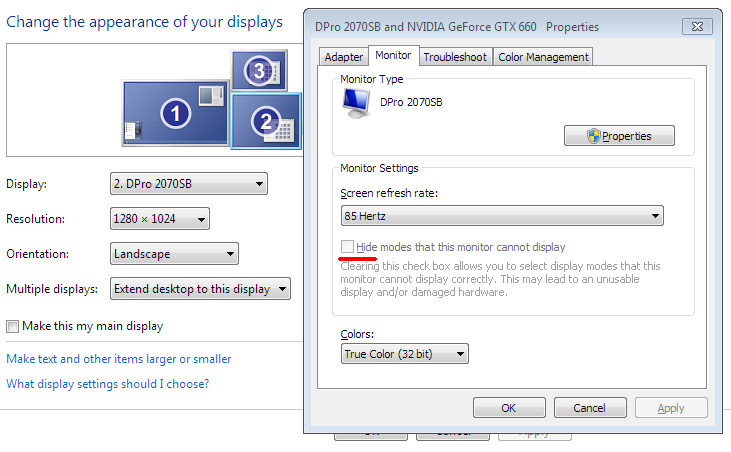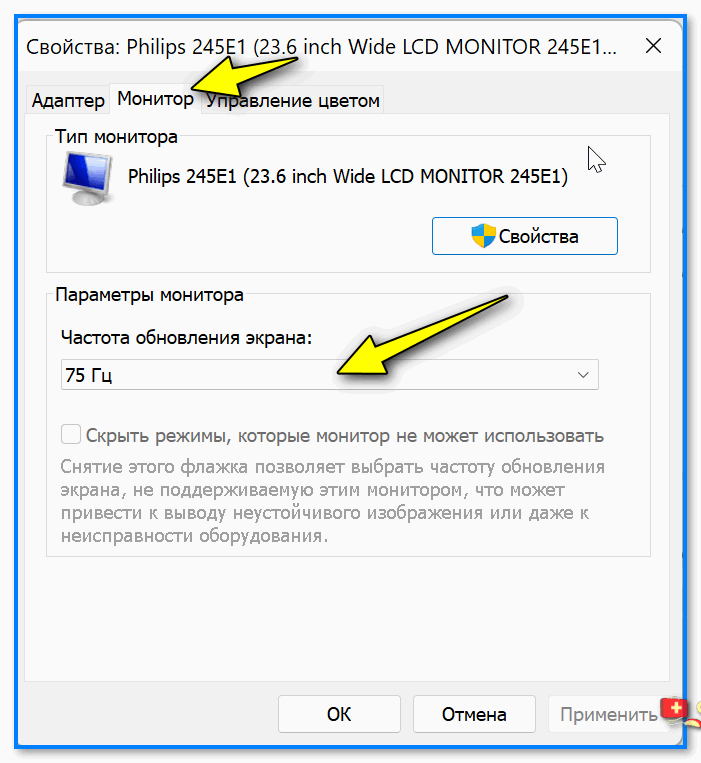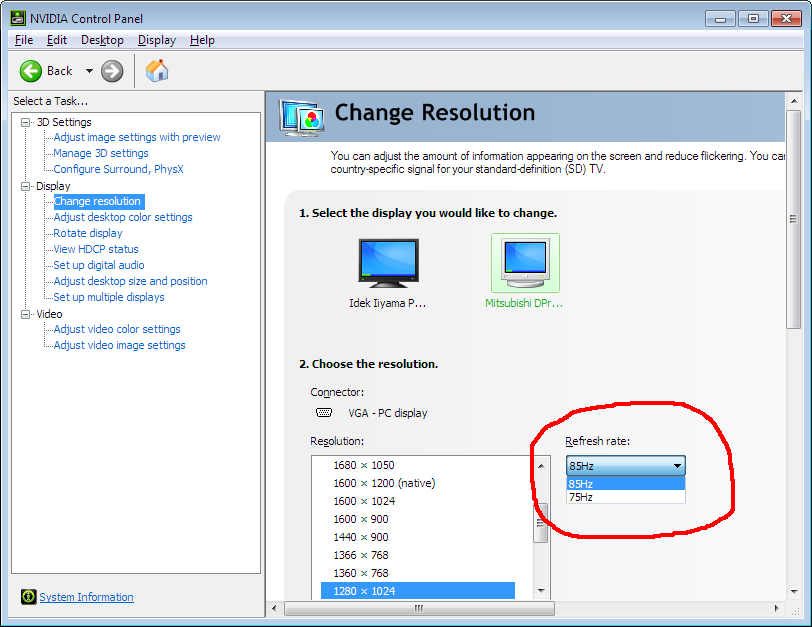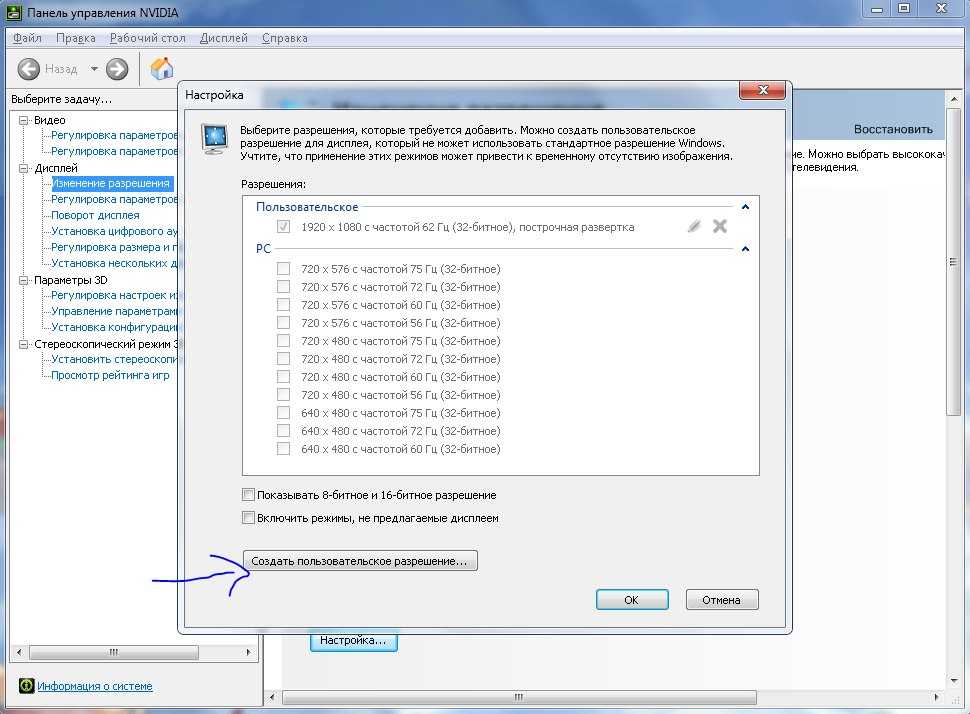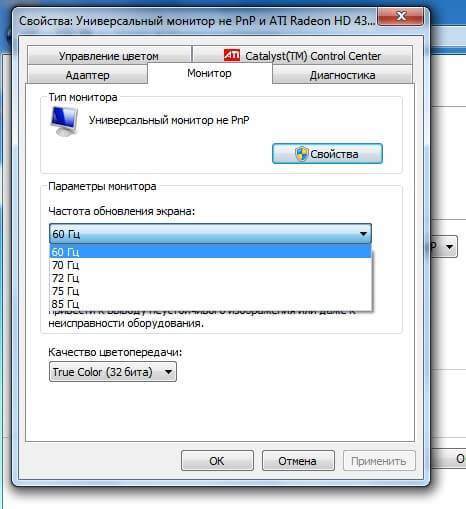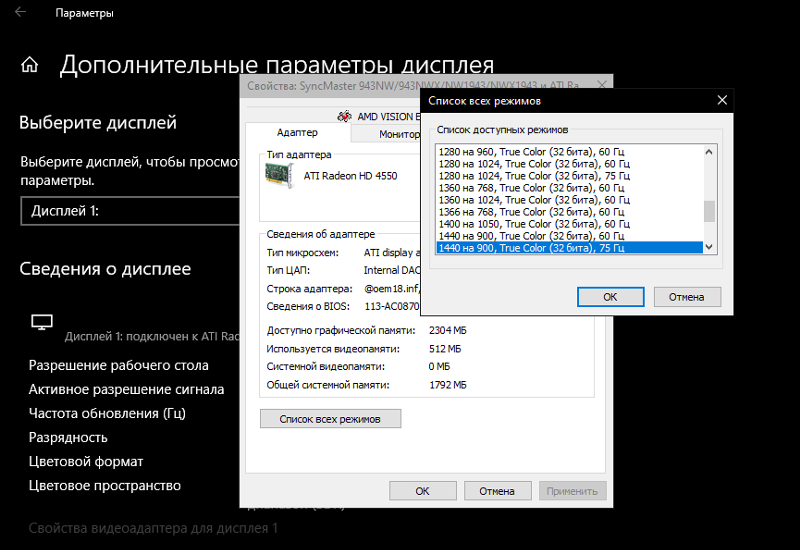Что означают все эти Герцы?
Некоторые люди ошибочно считают, что 144 Гц имеет какое-то отношение к производительности, поскольку это похоже на то, как обозначается тактовая частота процессора. На самом деле, это параметр частоты обновления дисплея монитора.
Отсюда возникает другой вопрос: что же такое частота обновления? Тут все просто, это величина, обозначающая то, сколько раз в секунду обновляется изображение на дисплее монитора. Соответственно, чем выше данная частота, тем большее количество кадров может отобразить монитор за одну секунду.
Если вы любите играть в компьютерные игры, то вероятно вы уже сталкивались с таким понятием как частота смены кадров или frames per seconds (FPS). Это величина, обозначающая сколько кадров в секунду, обрабатывает видеокарта. При высоком показателе FPS, геймплей в игре становится гораздо плавнее, но, чтобы увидеть это, вам как раз потребуется монитор с высокой частотой обновления.
К примеру, если ваша любимая игра работает с частотой кадров 100 и выше, то на мониторе с высокой герцовкой геймплей будет куда плавнее. Но если вы на том же дисплее смотрите фильм, со стандартной частотой — 24 кадра в секунду, то вы не увидите разнице между 60 Гц и 144 Гц.
Немного истории
ЖК мониторы – прямые потомки электронно-лучевых трубок, хотя и имеют определенные конструкционные изменения. У ЭЛТ телевизоров и впоследствии мониторов, изображение появлялось благодаря свечению специального слоя люминофора, который бомбардировался пучком электронов.
Естественно, что выпустить количество электронов, за раз покрывающее всю площадь экрана, технически не то что сложно, а вообще невозможно, учитывая, когда появилась эта технология.
Конструкторы пошли по иному пути: электроны посылались в виде узкого направленного пучка, который равномерно «бомбил» люминофор строчку за строчкой, слева направо, за короткий промежуток покрывая всю поверхность.
За секунду изображение успевало поменяться пару десятков раз, то есть демонстрировалось пару десятков кадров.
Герцовкой называют частоту покадровой развертки – частота, с которой изменяются кадры в кинескопе. Максимальная герцовка, даже в самых совершенных ЭЛТ телевизорах, редко превышала 100 Гц.
Впрочем, это уже и так перебор: в основном, эфирные телепрограммы, а позже и кабельное телевидение редко транслировалось с частотой больше 50 Гц. Впрочем, и этого достаточно.
При пассивном сидении перед монитором или телевизором, например, при чтении сайтов или просмотром фильмов, герцовка ощущается не так сильно, как во время игры: пользователь не выполняет никаких действий, не управляет персонажем или юнитами, поэтому не ожидает отклика на свои команды и не может замечать определенной «вязкости» движений на экране.
С появлением первых жидкокристаллических и плазменных телевизоров и мониторов, инженеры не стали изобретать принципиально новых технологий передачи изображения, оставив все как есть: независимо от типа матрицы (здесь вы можете почитать
какую матрицу выбрать для монитора
) изображение также изменяется на экране с определенной частотой.
Это позволило безболезненно осуществить «смену поколений», благодаря чему, ЖК панели постепенно вытеснили ЭЛТ мониторы.
Так, купив более совершенный дисплей, любой пользователь мог отключить старый ЭЛТ монитор и подключить новый, не производя никаких дополнительных настроек, кроме изменения разрешения экрана в настройках ОС.
Кому же нужна высокая частота?
В абзаце, где шла речь о 24 кадрах, не зря упоминалась компьютерная игра. Именно в динамичных играх наиболее заметно влияние частоты обновления. Но если вы любите после работы «погонять в танчики», не спешите бежать в магазин за 240-герцовым монитором. Сначала определитесь, действительно ли вам нужна высокая частота обновления.


А вот киберспортсменам высокая частота обновления действительно важна. Игрок с монитором на 100 Гц получает реальное преимущество перед теми, кто «сидит» на 60 герцах. Именно по этой причине появляются мониторы с частотой 240, 280 и даже 360 Гц.
Впрочем, не все способны воспользоваться эффектом от увеличения частоты обновления. Исследования показали, что мозгу достаточно 13 мс на то, чтобы распознать изображение, но вот на то, чтобы правильно отреагировать на полученный кадр, может потребоваться в десятки раз больше времени. Не стоит рассчитывать, что, сменив монитор, вы сразу и многократно улучшите свои игровые показатели.
https://youtube.com/watch?v=2_jZ8V3q8j8
Что такое частота обновления экрана 60 Гц?
Частота обновления экрана 60 Гц
– частота, с которой на матрицу монитора подаются сигналы о изменении цвета пикселей.
Большинство современных ЖК-мониторов имеют матрицу, с максимальной «разверткой» 60 Гц. В этом случае в драйвер видеокарты можно выбрать несколько значений частоты обновления, максимальное из которых 60.
Данную настройку использует операционная система для ограничения FPS всех приложений, работающих, под управлением OC (Рабочий стол, МС Офис, браузер и т.д.) Ограничение необходима, что бы не загружать видеокарту на 100% во время работы например с браузером (ведь вам не нужны 1000 FPS).
Частота обновления и вертикальная синхронизация в играх на примере Battlefield 4.
Вертикальная синхронизация
— функция доступная во многих играх.
Она позволяет применить упомянутое выше ограничение непосредственно к игре.
Ограничения ФПС в игре? Зачем это надо, спросите вы? Разве не верно утверждение, что чем больше ФПС, тем лучше?
Возвращаясь к вопросу данной статьи, вертикальная синхронизация обеспечивает:
- снижение нагрузки на процессор;
- отсутствие просадок ФПС;
- более комфортную игру за счет стабильного фпс;
- рациональное использование процессора и видеокарты (потребление электроэнергии, нагрев, шум).
Вертикальная синхронизация
Принцип работы буферизации (становится возможна при включенной синхронизации) таков — мощность видеокарты используется не для выдачи максимального ФПС каждую секунду, а для выдачи фиксированного значения, например 60. При этом карточка могла бы выдать и 90, но определенную часть оставшегося ресурса она тратит на создание кадров «про запас».
Если в игре случаются игровое событие, которое сильно нагружает графику (например взрывы, эффекты огня и т.д.), то это приводит к снижению фпс.
Снижение ниже 50 становится заметно игроку и несет в себе 2 проблемы
- дискомфорт;
- лаги и подвисания затрудняют выцеливание.
В случае же использования буферизации карточка всегда имеет определенное количество кадров, которые уже посчитаны и готовы к выводу на монитор. Это дает ДВОЙНОЕ ПРЕИМУЩЕСТВО
- видеокарта всегда готова отдать эти кадры и компенсировать ими просадку;
- т.к. ФПС фиксирован эти кадры равномерно
растянуты во времени, а следовательно они обеспечат карте еще и дополнительное время на просчет новых.
Для примера взгляните на скриншоты ниже. На них изображены данные о фпс, загрузке процессора и видеокарты, сначала со включенной синхронизации, а затем с выключенной.
- Синхронизация включена: ФПС 50, загрузка ЦП 31%, загрузка ГП 52%;
- Синхронизация выключена: ФПС 120, загрузка ЦП 41%, загрузка ГП 80-100% (на графике видна просадка нагрузки, перед тем как я свернул окно и сделал скрин, так что 56% это не то).
Вертикальная синхронизация и буферизация — комфорт восприятия игры
Одной из важных особенностей нашего восприятия является его адаптивность, т.е. способность подстраиваться под изменяющиеся условия. Например всем знакома ситуация, когда входя в более темное помещение первое время сложно различать предметы, но затем зрение подстраивается под освещение и ситуация меняется.
В контексте темы важно то, что наш мозг привыкает к определенному фпс. Если же фпс скачет в пределах 0-50 это заставляет нашу зрительную систему постоянно подстраиваться под него, что приводит к более быстрому утомлению нервной системы
Для человека во всех смыслах комфортней играть со СТАБИЛЬНЫМИ 30 FPS, чем со скачущими 30-50.
Вывод
- выставляйте максимальную частоту, поддерживаемую вашим монитором;
- Если у вас остается запас 20+ FPS, включайте вертикальную синхронизацию. Если запаса нет, то возможно вертикальная синхронизации вызовет лишь дополнительные лаги.
На профильных форумах часто спорят, оправданно ли приобретение телевизоров с высокой частотой обновления кадров. Одни участники считают её ловким маркетинговым ходом, тогда как другие не соглашаются. Мало того, сам параметр у различных производителей может называться по-разному. Сегодня мы попробуем разобраться с этой непростой темой.
Разгон на NVIDIA
Если вы используете видеокарту от NVIDIA, то для разгона монитора можно использовать программу « Панель управления NVIDIA », которая устанавливается вместе с драйверами NVIDIA. Данная панель давно поддерживает эту функцию и позволят буквально в несколько кликов установить любую частоту обновления.
Для начала вам нужно кликнуть правой кнопкой мышки по рабочему столу и открыть «Панель управления NVIDIA» или перейти по пути « Панель управления – Оборудование и звук – Панель управления NVIDIA ». Более подробно об этом в статье как открыть «Панель управления NVIDIA».
В окне « Панель управления NVIDIA » нужно открыть раздел « Дисплей – Изменение разрешения », выбрать монитор, который вы хотите разогнать до 75 Гц и нажать на кнопку « Настройка ».
Дальше появится окно « Настройка ». Здесь просто нажимаем на кнопку « Создать пользовательское разрешение » и переходим к следующему шагу.
В результате должно открыться окно « Создать пользовательское разрешение ». Здесь можно настроить множество параметров, которые касаются работы монитора. В частности, здесь можно установить собственное разрешение, глубину цвета и частоту обновления. Для того чтобы разогнать монитор до 75 Гц установите это значение в поле « Частота обновления (Гц) » и нажмите на кнопку « Тест ».
После этого драйвер NVIDIA попытается установить частоту 75 Гц. Если монитор заработает с разгоном, то на экране появится сообщение о том, что тест прошел успешно и вы можете сохранить это разрешение. Здесь для продолжения нужно нажать на кнопку « Да ».
Дальше вы вернетесь в основное окно « Панели управления NVIDIA ». Здесь, в списке доступных разрешений, должно появиться новое пользовательское разрешение. Выберите его, установите частоту обновления монитора в 75 Гц, нажмите на кнопку « Применить » и подтвердите сохранение изменений.
После этого ваш монитор должен начать работу с разгоном до 75 Герц.
Есть ли смысл от высокой частоты обновления?
На бумаге – да. Как я уже говорил, чем больше герцовка – тем выше плавность картинки. Самые заметные переходы – это с 60 на 75 герц, либо с 75 на 144 герц. Мониторы на 240 герц и выше – это скорее маркетинг, нежели реальная необходимость.
Однако стоит помнить, что если ваш компьютер выдает в игре, к примеру, 60 кадров в секунду, то и на мониторе вы увидите 60 кадров в секунду. Иными словами, к слабому компьютеру нет смысла покупать монитор с высокой частотой обновления, так как упремся мы в частоту кадров, а не в скорость работы монитора.
Да и покупать монитор с высокой частотой обновления, но высоким временем отклика пикселя – также сомнительная идея. Изображение будет вечно смазанным и играть в таком режиме комфортно не получится. Особенно, если матрица – VA.
Также монитор можно попробовать разогнать самостоятельно. Как это сделать я писал в статье ниже. Пока!
Кстати, я уже начал делать большой эксперимент по заработку в интернете. Его ход, а также разное другое и прикольное – в моей инсте.
Если хочешь читать про разные игрушки – подпишись на “”, где скоро будет много контента про игры (я его переделываю). До скорого!
Не забудь , а также на соцсети – ютуб, группу ВК и телегу, которую я хочу возродить (скоро).
Частота обновления и время отклика
Время отклика — это период, который требуется пикселям экрана для изменения цвета после получения соответствующей команды. Очевидно, что этот параметр связан с частотой обновления экрана: за время между сменами кадров экран должен не только успеть перерисоваться, но и некоторое время экспонироваться. К примеру, на частоте 100 Гц время демонстрации каждого кадра составляет 10 мс (1000 мс /100 Гц). Если время отклика монитора больше, то нет никакой пользы от высокой частоты обновления, даже наоборот — будет некоторый вред. Когда время отклика сравнимо со временем экспозиции кадра, в динамичных сценах пиксели не успевают «набрать» цвет и правильных цветов на экране вы просто не увидите. Зато заметите «след» старого изображения, отображающегося одновременно с новым.

Время отклика больше времени между обновлениями экрана Время отклика сравнимо со временем между обновлениями экрана Время отклика меньше времени между обновлениями экрана
Поэтому, выбирая монитор с высокой частотой обновления, смотрите, чтобы время отклика у него было минимальным и хотя бы не превышало интервал, необходимый на перерисовку кадра (1000 / частота в Гц).
Влияние частоты обновления экрана на качество картинки
Чем выше частота смены кадров, тем чётче будет перемещающийся в кадре объект и плавнее будет его движение. Например:
- Если указано значение частоты 120 Гц, то это означает, что для отображения фильма с 24 кадрами в секунду без потери качества на данном телевизоре, каждый кадр повторяется 5 раз.
- При частоте обновления 100 Гц и видеопотоке из 25 кадров в секунду, повторение кадров происходит 4 раза.
- Если в видеопотоке задействовано 30 кадр./сек. на телевизоре с частотой обновления в 60 Гц, каждый кадр повторяется 2 раза.
Обратите внимание на отличие качества изображения движущегося автомобиля
Ранее специалистами считалось, что в идеале показатель частоты обновления должен превышать 200 Гц. Сейчас достаточной считается частота смены и в 120 Гц. Ну а экраны с показателем частоты обновления до 50 Гц не приемлемы в современном цифровом мире.
Показатель частоты обновления экрана современных телевизоров влияет и на образование ценовой политики модели:
- Самые низкие цены у телевизоров с частотой 50 и 60 Гц. Несмотря на то, что они не дают высокой детализации изображения, и при просмотре видеоматериала и телеканалов нередко возникает размытость картинки и мерцание экрана, такие модели пользуются спросом в бюджетном сегменте.
- Модели с диапазоном частоты 100-120 Гц – самый оптимальный вариант, отвечающий требованию соотношения цены устройства и качества передачи изображения. Стоимость таких телевизоров может быть выше средних значений.
- Самыми дорогими являются модели с частотой обновления 200 Гц и выше. Хоть они и значительно дороже, но ощутимых различий между частотой 200 и 480 Гц вряд ли кто-то заметит. Обусловлено это тем, что на современном этапе развития телевидения ещё нет такого видеоконтента, который бы давал возможность почувствовать эту разницу. Поэтому акцентирование внимания покупателя на высоком значении герцов – это просто маркетинговый ход.
Но сначала немного об ФПС
Как вы знаете, fps – количество кадров в секунду. Человеческий глаз устроен таким образом, что благодаря инертности восприятия слайд‐шоу из изображений, которые сменяют друг друга с частотой 24 кадра в секунду, воспринимается уже как анимация. Именно на этом принципе базируется кинематограф.
p, blockquote 3,0,0,0,0 —>
Однако для глаз также есть разница, если ФПС выше – человек прекрасно замечает, что при 60 кадрах в секунду картинка двигается более плавно, чем при 30. Например, это влияет на стрельбу КС ГО: попробуйте попасть по цели, которая перемещается рывками.
p, blockquote 4,0,0,0,0 —>
Кроме того, при более плавном движении ствола легче прицелиться. И вообще, в играх ФПС – один из важных показателей, а также своеобразная пузомерка, помогающая доказать, чей комп круче.
p, blockquote 5,0,0,0,0 —>
Это необязательно должен быть cs go или любой другой шутер, в том числе сетевой: при плавной смене изображения, комфортнее играть в игру любого жанра.
p, blockquote 6,0,1,0,0 —>
Именно поэтому почти все производители игровых консолей программно ограничивают минимальный ФПС, чтобы он не опускался ниже 30.
p, blockquote 7,0,0,0,0 —>
Сделано это не столько из заботы о пользователях, сколько в маркетинговых целях, дабы об устройстве у владельца сложилось благоприятное впечатление, и он оставался верен конкретному бренду.
p, blockquote 8,0,0,0,0 —>
Как посмотреть герцовку монитора?
Посмотреть информацию о частоте обновления можно с помощью встроенных средств операционной системы или посредством установки популярных утилит. При этом варианты того, как узнать герцовку монитора, не сильно отличаются для актуальных версий ОС Windows: 7,10,11.
Способ №1: С помощью опции «Параметры экрана»
Для Windows 10 и 11 алгоритм действий в этом случае практически идентичен. Необходимо проделать следующие шаги:
- Нажать на кнопку «Пуск». Найти пункт «Параметры» и кликнуть по нему ЛКМ. Также можно нажать на меню «Пуск» ПКМ и выбрать в появившемся справа окне иконку «Параметры».
- Слева появятся различные настройки ОС. Выбрать пункт «Система». Затем справа кликнуть по строке «Дисплей».
- Откроются настройки экрана. Необходимо спуститься в самый низ вкладки и выбрать пункт «Расширенный дисплей».
- Если используются несколько экранов, то выбрать нужный можно, нажав на кнопку в верхнем правом углу. В центре окна можно будет прочитать информацию о величине герцовки монитора.
Для «старшей» из трех рассматриваемых версий ОС, данный способ имеет некоторые отличия. Разобраться с тем, как узнать герцовку монитора Windows 7, поможет следующий алгоритм действий:
- Открыть панель управления, кликнув по кнопке «Пуск».
- Открыть раздел «Экран».
- Выбрать пункт «Настройка параметров экрана», находящийся в левой части экрана.
- Далее кликнуть по дополнительным настройкам.
- Нажать на надпись «Монитор».
- Откроется завершающее всю последовательность действий окно, в котором будет показана текущая герцовка монитора.
Способ №2: Команда msinfo32
Данный способ одинаков для всех трех ОС Windows. С помощью него можно быстро узнать не только герцовку монитора, но и основные параметры системы. Пошаговая инструкция:
- Нажать одновременно на клавиши Win и R.
- Появится служебная утилита «Выполнить».
- Вписать в пустое поле команду msinfo32, затем нажать ввод или кликнуть по кнопке «ОК».
- Откроется окно, где будут указаны подробные сведения об установленной системе. Выбрать в нем подпункт «Компоненты», а затем «Дисплей». В строке «Разрешение» можно узнать о текущей герцовке монитора.
Оба способа действительны для всех устройств с указанными операционными системами. Поэтому проблем с тем, как узнать герцовку на ноутбуке, не должно возникнуть. Действовать нужно по идентичному сценарию.
Способ №3: Внешние утилиты
С помощью популярных программ для проверки аппаратной и программной частей компьютера также можно определить герцовку монитора.
AIDA64
- Кликнуть по иконке «Отображение».
- Выбрать «Рабочий стол».
- Откроется список с различными параметрами, отыскать в нем пункт «Частота генерации». Это и будет искомая частота обновления.
AIDA64 является очень информативной программой, поэтому ее можно использовать для получения других данных.
Piriform Speccy
Бесплатная утилита, предоставляющая большой объем информации о состоянии системы. Программу можно скачать с официального сайта. Запустить утилиту и проделать следующие шаги:
- Подождать немного, пока программа просканирует систему. После загрузки откроется главное окно.
- Кликнуть по пункту «Графические устройства» и в окне справа отобразится информация о частоте кадров.
- Дополнительную информацию об установленных графических устройствах можно узнать в разделе «Общая информация».
Как и в случае с AIDA, программа может использоваться и для проверки состояния всей системы.
System Spec
Еще одна бесплатная программа, которую можно использовать для решения задачи: как узнать герцовку монитора в Windows 11 и других версиях операционной системы. Вначале необходимо скачать утилиту, она не имеет русского интерфейса, однако все достаточно просто и понятно. Затем:
- Запустить System Spec и перейти в раздел «Display».
- Выбрать из списка необходимый графический адаптер, GPU.
- Справа от строки «Monitor Frequency» отобразится информация о герцовке монитора.
Если частота обновления низкая, то можно изменить ее, используя возможности операционной системы.
Что такое частота обновления экрана?
Вне зависимости от того, что мы видим на экране — статичную картинку или динамичный видеоролик — монитор постоянно выводит на экран серию изображений. Просто в первом случае все кадры будут более-менее одинаковы, а во втором расположение деталей на экране будет меняться от кадра к кадру, создавая иллюзию движения. Частота же смены кадров и есть «частота обновления экрана».

Совсем как в кино, поэтому многие вспоминают про стандартные для кинофильмов 24 кадра в секунду, т.е. 24 Гц. Если в кинотеатре никто не жалуется на «низкую частоту обновления», так зачем на мониторе нужно больше?
Существует устойчивый миф, что 24 Гц — это максимальная частота, воспринимаемая человеческим глазом. И что именно поэтому выбран такой стандарт для кино, а более высокая частота кадров просто не имеет смысла.
Развеять этот миф очень просто — достаточно запустить на компьютере какую-нибудь игру, позволяющую задавать скорость вывода кадров на экран (FPS). Игру лучше выбрать попроще, чтобы видеосистема уверенно обеспечивала высокий FPS. Попробуйте выставить в ней сначала FPS 24 и понаблюдать, а потом выше — например, 50. В динамичных сценах разница будет очевидна.

В кино это не так заметно из-за того, что каждый кадр фильма снимается с некоторой выдержкой, поэтому движущиеся объекты будут смазаны. Это смягчает переход от кадра к кадру и дополнительно «убеждает» наш мозг в том, что объект движется.

Кстати, многие игры также научились «смазывать» объекты, обеспечивая более плавное движение при невысоком FPS. Этот эффект называется motion blur. А частота кадров в кино была выбрана скорее из экономических показателей: меньше частота кадров — короче пленка и проще механика киноаппарата и проектора. Нужна была частота, которая обеспечивает более-менее плавное движение на экране, но при этом не требует больших затрат. Почему именно 24? Потому что при такой частоте минутный расход пленки составлял ровно 30 ярдов, что упрощало расчет количества пленки и, соответственно, бюджета съемок.
Как поменять частоту обновления экрана
Частота обновления (герцовка) — это значение количества кадров отображаемых в секунду на экране. Чем выше частота, тем больше кадров отображает монитор. Собственно, это приводит к более плавной картинке. Например, монитор с частотой 60 Гц отображает 60 кадров в секунду.
Свойства & Параметры системы
Перейдите в раздел Параметры > Система > Дисплей и найдите Дополнительные параметры дисплея. Сюда вынесли возможность поменять Частоту обновления экрана.
Или выше в Свойствах видеоадаптера для дисплея 1 откройте Список всех режимов. Выберите доступный с наибольшей частотой обновления экрана и примените изменения.
Можно прямо в свойствах видеоадаптера выберите Монитор. Разверните список частот поменяйте её на подходящую Вам. В целом герцовка влияет на качество игрового процесса.
Достаточно выбрать нужное значение (лучше ставить максимально поддерживаемое значение герцовки монитора) и применить изменения. Значение частоты обновления экрана меняется без необходимости перезагрузки ПК. В окошке подтвердите своё намерение сохранить частоту.
Панель управления NVIDIA
В классической панели управления NVIDIA также можно изменить как разрешение монитора, так и частоту его обновления. Кроме этого, фирменное ПО позволяет создавать собственные профили с заданными вручную настройками (создать пользовательское разрешение).
Перейдите в расположение панели управления Дисплей > Изменение разрешения. Разверните список Частота обновления и выберите нужное Вам значение герцовки дисплея.
AMD Radeon Software
В драйверах графических карт красных уже нельзя просто выбрать нужное значение герцовки среди списка доступных режимов. Хотя можно создать пользовательское разрешение с необходимой частотой обновления. Создаёте профиль и применяете его настройки.
Добавлено. В новых AMD Radeon Software Adrenalinn интерфейс был немного видоизменён. Нужно перейти в Настройки > Дисплей и нажать Создать напротив Пользовательские разрешения. В следующем окошке указываете Частоту обновления и нажимаете Создать.
В настройках Radeon раскройте и выберите Дисплей > Пользовательское разрешение > Создать. Введите значение Частоты обновления экрана (Гц), и нажмите кнопку Сохранить.
Без необходимости лучше не выполнять разгон герцовки монитора. Зачастую получается поднять значение частоты на несколько процентов. Мой монитор Samsung S24B350 с лёгкостью берёт 75 Гц (хотя производителем заявлено 60 Гц). Смотрите: Как разогнать монитор до 75 герц.
Управление HD-графикой Intel
В разделе Основные настройки достаточно выбрать значение Частоты обновления. После применения изменений экран потухнет на мгновение и уже заработает на выбранной частоте.
Используйте не только рекомендованное разрешение, но и максимальную частоту обновления. Поменять герцовку (частоту обновления) монитора можно средствами системы Windows 10. Если выбранное разрешение меньше реального, это плохо скажется на качестве изображения.
Какую частоту обновления выбрать. Игровые мониторы имеют 144 и 240 Гц. Для игр чем больше частота обновления дисплея, тем лучше. Я же пользуюсь монитором 60 Гц с разгоном до 75 Гц. Конечно же, хотелось бы монитор с большей герцовкой, так как бывает иногда играю.
В этой статье показаны действия, с помощью которых можно изменить частоту обновления экрана (Гц) в операционной системе Windows 10.
Частота обновления экрана (screen refresh rate) — параметр определяющий количество кадров в секунду которое монитор может отобразить.
Частота обновления экрана измеряется в Герцах (Гц Hz). При использовании более высокой частоты обновления экрана, изображение становится более четким, что приводит к снижению нагрузки на зрение.
Частота обновления монитора, разрешение экрана и мощность компьютера
Самое распространенное разрешение — FullHD, или 1920х1080 пикселей. Часто обозначается как 1080p. Это общепризнанный стандарт. Такие экраны могут иметь любую частоту — даже при 120–180 Гц встречаются достаточно бюджетные модели, да и с более высокой «герцовкой» цена может остаться средней, если в основе лежит TN-матрица.
Чем выше разрешение, тем сильнее влияет на цену увеличение частоты, поскольку усложняется технология производства быстрых матриц.
Так, мониторы с разрешением QuadHD, они же 2К, они же 1440p, 2560х1440 пикселей, имея частоту, скажем, 144 Гц, будут стоить заметно выше FullHD-мониторов с такой же «герцовкой».
Аналогично с разрешением в 3840х2160 пикселей, называемым 4K, либо UltraHD или 2160p: такие экраны с частотой 144 Гц будут еще дороже, чем QuadHD и тем более FullHD.
Чем выше разрешение, тем четче картинка. Однако высокие разрешение и частота увеличивают не только цену монитора, но требования к компьютеру.
Чтобы «железо» выдавало больше 100 FPS, при которых появляется смысл в высокочастотных игровых дисплеях, процессор и видеокарта должны быть достаточно мощными. Например:
- Для стабильных 140+ FPS в большинстве игр, для чего подойдут 144-герцевые мониторы, требуются комплектующие на уровне процессора Intel Core i5, например 11600K, и графического ускорителя Nvidia GeForce RTX 3060.
- Для раскрытия мониторов с 240 Гц конфигурация должна быть на уровне не ниже Intel Core i7, например 11700K, с видеокартой класса Nvidia GeForce RTX 3070.
- Смысл в мониторах с 360 Гц появляется при процессоре Intel Core i9 10900K или 11900K и видеокарте класса Nvidia GeForce RTX 3080.
Эти примеры конфигурации обеспечат достаточные FPS при разрешении FullHD.
Чтобы получить действительно высокий FPS в разрешении 4K, придется устанавливать самое мощное «железо», например, видеокарты Nvidia GeForce RTX 3090 или AMD Radeon RX 6900 XT и процессоры уровня Intel Core i9 или AMD Ryzen 9 5900X, поскольку в большинстве современных ААА-игр очень трудно достичь выше 120 кадров в секунду, а значит, им не нужны мониторы с частотой выше 144 Гц. Исключение — проекты пятилетней давности и более старшие или соревновательные игры с низкими настройками графики.
Как узнать частоту обновления
Иногда, вне зависимости от целей, требуется узнать частоту обновления, т.е. определить сколько герц в мониторе. Как было сказано выше, она практически всегда равняется 60 Герцам, но точно ее можно определить с помощью нескольких способов.
Документация
В комплект с любым монитором идет документация по использованию и описанием всех параметров. Герцовка монитора не является исключением и описывается в разделе технических характеристик
В документации описывается максимальное значение обновления кадров, выше которого дисплей «прыгнуть» не может, а так же меры предосторожности и идеальные рекомендуемые настройки дисплея, сохраняющие зрение и качество изображений
Как правильно выбрать принтер для дома
Средства системы Windows
Для того чтобы узнать герцовку монитора через стандартные средства Windows 7, 8, 10 , необходимо нажать правой кнопкой мыши (ПКМ) на свободном участке рабочего стола и выбрать в контекстном меню пункт «Разрешение экрана» для Windows 7, «Параметры экрана» для Windows 10 или «Свойства» в Windows XP.
После этого инструкции идентичны: перейдите в «Дополнительные параметры» для WinXP и Win7.
Или в «Свойства графического адаптера» для Win10.
Затем откройте вкладку «Монитор», одинаковую для всех версий ОС. В ней будут указаны свойства, частота обновления и возможность изменить ее, если это предусмотрено src=»https://composs.ru/wp-content/uploads/2019/04/kak_uznat_skol_ko_gerc_v_monitore4.jpg» class=»aligncenter» width=»420″ height=»426″
В Windows 10 при наличии встроенной графической карты от Intel возможно узнать развертку другим способом. Для этого нужно нажать ПКМ на рабочем столе и затем выбрать пункт «Графические характеристики».
Перейти в управление дисплеем, выбрать доступный подключенный монитор и увидеть количество Герц или другие настройки.
Сведения о системе через утилиту msinfo
Простой способ, заключающийся в вызове стандартной утилиты msinfo32. Чтобы в нее попасть, следует ввести в поиске строку «Сведения о системе» или набрать msinfo32 в Пуск – Выполнить.
Сама утилита выглядит следующим образом:
Перейдя в «Компоненты» — «Дисплей» можно увидеть число Герц рядом с разрешением экрана:
HWInfo
HWInfo является сторонним программным обеспечением для определения свойств системы. Скачать и установить программу себе на ПК не составит труда, поскольку она бесплатна занимает минимум места на жестком диске. Для просмотра необходимой информации в HWInfo перейдите во вкладку «Монитор» и отыскав свое устройство, если их несколько, просмотрите значение параметра «Frequency» .
Монитор компьютера – что это такое, основные типы и виды
Aida64
Еще одно нестандартное ПО, которое выводит информацию о всех подключенных устройствах, их температуру и технические характеристики. Скачать бесплатную пробную версию программы можно на официальном сайте. После запуска программы нужно пройти во вкладку «Отображение» и выбрать «Монитор». В ней будет полная информация по подключенному девайсу, в том числе по частоте обновления монитора.
Настройки Nvidia
Через настройки панели для управления графикой Nvidia тоже можно узнать количество доступных Герц на мониторе. Для этого необходимо нажать ПКМ на рабочем столе и выбрать пункт «Панель управления NVIDIA» или перейти в нее любыми другими способами. Выбрав вкладку «Изменение разрешения», можно не только изменить само разрешение, но и частоту обновления кадров на дисплее.
Плавность отображения

Многие пользователи замечали, что движущиеся объекты могут размываться, оставлять за собой некий, едва видимый след. Но если ваш компьютер сможет выводить большое количество кадров, на монитор с высокой герцовкой, то резкость объектов в движении многократно возрастет.
Правда стоит учитывать тот факт, что наш мозг, в отличие от компьютерного оборудования, может работать по-разному. Так некоторые люди сразу замечают разницу между дисплеями с частотой 60 Гц и 144 Гц, в то время как другие не видят ее вовсе. Разницу между 144 Гц и 240 Гц увидеть еще сложнее.
Опять же, все зависит от того, чем вы занимаетесь за компьютером
В динамичных играх геймер сразу обратит внимание, что при 144 Гц изображение стало более четким, а движения мыши куда более плавными. Это же касается и серфинга в интернете
А вот при просмотре видео, работе с почтой и офисными программами разницу вы врятли заметите.
Выводы
Итак, если вы геймер, то для вас переход на монитор с высокой частотой обновления будет наиболее предпочтителен. Вы получите более плавную картинку без разрывов и меньшую задержку ввода. Но перед покупкой рекомендуем посмотреть вживую на подобные дисплеи, в какой-нибудь демо-зоне.
Если вы не геймер, то от высокой герцовки монитора вы не получите как таковых преимуществ. Конечно, движения на экране будут более плавными, но мы бы дважды подумали, стоит ли оно того. Для рабочих задач лучше выбирать мониторы по качеству изображения и разрешению экрана, чем отталкиваться от частоты обновления.
Если вы ищите недорогой но качественный монитор, рекомендуем ознакомиться с нашей подборкой.